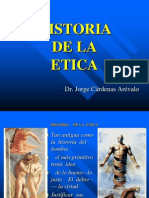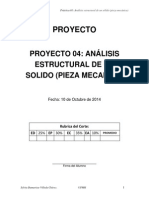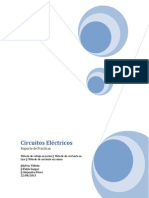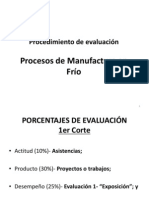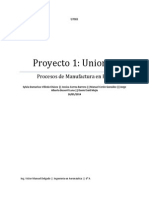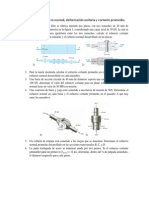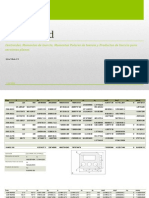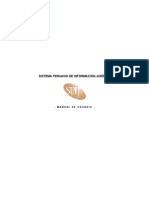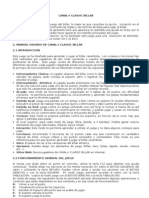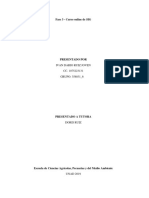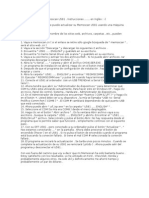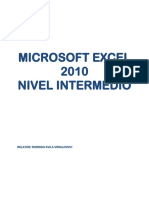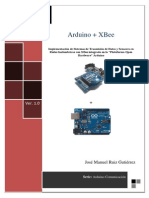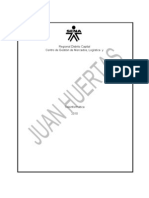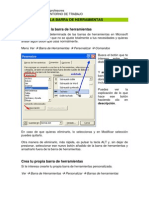Академический Документы
Профессиональный Документы
Культура Документы
Manual de Soporte Tecnico
Загружено:
Sylvia Damarisse VilledaАвторское право
Доступные форматы
Поделиться этим документом
Поделиться или встроить документ
Этот документ был вам полезен?
Это неприемлемый материал?
Пожаловаться на этот документАвторское право:
Доступные форматы
Manual de Soporte Tecnico
Загружено:
Sylvia Damarisse VilledaАвторское право:
Доступные форматы
Manual de Soporte Tcnico
Manual de Soporte Tcnico
Estimado Cliente: Bienvenido a nuestro centro de capacitacin y certificacin! Nuestros valores: Nos comprometemos a que nuestros valores sean la gua de nuestras decisiones y comportamiento. Trabajo en equipo Promovemos y apoyamos a un equipo que siendo diverso, est siempre unido, trabajamos juntos para alcanzar nuestros objetivos comunes. Respeto Respetamos los derechos y creencias de los dems; tratamos a nuestros clientes y compaeros de trabajo con el ms alto grado de dignidad, igualdad y confianza. Responsabilidad Aceptamos nuestras responsabilidades individuales y de equipo y cumplimos con nuestros compromisos; asumimos responsabilidad de nuestro desempeo en todas nuestras decisiones y acciones. Integridad Empleamos los estndares ticos ms altos, demostrando honestidad y justicia en cada accin que tomamos. Innovacin Somos creativos en dar valor a nuestros clientes, compaeros de trabajo, proveedores y comunidad; nos anticipamos al cambio y capitalizamos las mltiples oportunidades que surgen.
UPDATING PEOPLE Derechos Reservados Entrenamiento Informtico Avanzado S.A. de C.V.
Manual de Soporte Tcnico
Tabla de contenido
DESCRIPCIN GENERAL DEL CURSO ............................................................................................................. 7 INFORMACIN DEL CURSO .................................................................................................................................... 8 LECCIN 1 .................................................................................................................................................... 9 INTRODUCCIN A LAS COMPUTADORAS ..................................................................................................... 9 INTRODUCCIN A LA LECCIN ................................................................................................................................ 9 LA FUNCIN DE LAS COMPUTADORAS .................................................................................................................... 10 PARTES DE UNA COMPUTADORA .......................................................................................................................... 12 USO DE UNA COMPUTADORA .............................................................................................................................. 17 USO DE UN TECLADO ......................................................................................................................................... 18 Uso de un mouse ..................................................................................................................................... 20 JUEGO ORDENAR ELEMENTOS: DISPOSITIVOS DE ENTRADA, DE SALIDA Y DE ALMACENAMIENTO ........................................ 22 Autoevaluacin de la leccin: Introduccin a las computadoras ............................................................ 24 LECCIN 2 .................................................................................................................................................. 27 TERMINOLOGA INFORMTICA BSICA ..................................................................................................... 27 INTRODUCCIN A LA LECCIN .............................................................................................................................. 27 ACERCA DEL HARDWARE..................................................................................................................................... 28 Acerca de los sistemas operativos .......................................................................................................... 29 ACERCA DE LOS PROGRAMAS............................................................................................................................... 31 ACERCA DE LOS DATOS ....................................................................................................................................... 32 ACERCA DE LAS REDES ........................................................................................................................................ 33 Cable de fibra ptica ............................................................................................................................... 40 Transmisin de la seal ........................................................................................................................... 41 ACERCA DE INTERNET ........................................................................................................................................ 45 Autoevaluacin de la leccin: Terminologa informtica bsica ............................................................. 47 LECCIN 3 .................................................................................................................................................. 49 RENDIMIENTO Y CARACTERSTICAS DE UNA COMPUTADORA ................................................................... 49 INTRODUCCIN A LA LECCIN .............................................................................................................................. 49 TIPOS DE COMPUTADORA ................................................................................................................................... 51 La funcin de la memoria ........................................................................................................................ 54 RENDIMIENTO DE UNA COMPUTADORA ................................................................................................................. 56 PROGRAMAS DE PRODUCTIVIDAD ......................................................................................................................... 58 PROGRAMAS DE COMUNICACIN ......................................................................................................................... 60 Programas para enviar mensajes de correo electrnico ......................................................................... 60 Programas de chat .................................................................................................................................. 61 PROGRAMAS EDUCATIVOS Y DE ENTRETENIMIENTO .................................................................................................. 62 Autoevaluacin de la leccin: Rendimiento y caractersticas de una computadora ............................... 63 LECCIN 4 .................................................................................................................................................. 66 SISTEMAS OPERATIVOS INFORMTICOS .................................................................................................... 66 INTRODUCCIN A LA LECCIN .............................................................................................................................. 66 3
UPDATING PEOPLE Derechos Reservados Entrenamiento Informtico Avanzado S.A. de C.V.
Manual de Soporte Tcnico
INTRODUCCIN A LOS SISTEMAS OPERATIVOS ......................................................................................................... 68 CONOCIMIENTO DE LA INTERFAZ DE USUARIO DE WINDOWS ..................................................................................... 70 TRABAJO CON PROGRAMAS BASADOS EN WINDOWS................................................................................................ 73 WINDOWS 7.................................................................................................................................................... 80 VENTAJAS ....................................................................................................................................................... 80 NOVEDADES .................................................................................................................................................... 82 APAGADO CORRECTO DEL EQUIPO ........................................................................................................................ 83 USO DE LA SUSPENSIN ..................................................................................................................................... 83 EL ESCRITORIO ................................................................................................................................................. 83 NUEVAS MANERAS DE ORGANIZAR VENTANAS......................................................................................................... 84 PROPIEDADES DE PANTALLA................................................................................................................................ 84 Papel tapiz............................................................................................................................................... 84 Fondo del escritorio................................................................................................................................. 85 Creacin de una presentacin de fondo de escritorio ............................................................................. 85 Para usar las imgenes proporcionadas por Windows como parte de un tema .................................... 87 Desactivar la presentacin ...................................................................................................................... 88 BARRA DE TAREAS RENOVADA ............................................................................................................................. 88 GADGETS MEJORADOS ....................................................................................................................................... 89 TRABAJO CON LOS ICONOS DEL ESCRITORIO ............................................................................................................ 89 AGREGAR Y QUITAR ICONOS DEL ESCRITORIO .......................................................................................................... 89 PARA AGREGAR UN ACCESO DIRECTO AL ESCRITORIO ................................................................................................ 90 PARA MOVER UN ARCHIVO DE UNA CARPETA AL ESCRITORIO ...................................................................................... 90 PARA QUITAR UN ICONO DEL ESCRITORIO ............................................................................................................... 90 ORGANIZACIN AUTOMTICA DE VENTANAS .......................................................................................................... 91 Ajustar ..................................................................................................................................................... 91 AERO PEEK ...................................................................................................................................................... 92 AERO SHAKE .................................................................................................................................................... 92 JUMP LISTS ...................................................................................................................................................... 92 Uso de Jump List para abrir programas y elementos .............................................................................. 92 Administracin de programas y elementos de Jump List ........................................................................ 93 ................................................................................................................................................................ 93 Trabajo con las Jump List del men Inicio ............................................................................................... 93 CMO ANCLAR UN ELEMENTO A LA JUMP LIST DEL MEN INICIO ................................................................................ 94 Para ver la Jump List de un programa .................................................................................................... 94 Para abrir un elemento ........................................................................................................................... 94 Para anclar un elemento a una Jump List ............................................................................................... 94 Para desanclar un elemento ................................................................................................................... 94 TRABAJO CON LAS JUMP LIST DE LA BARRA DE TAREAS .............................................................................................. 95 Para abrir un elemento desde una Jump List .......................................................................................... 95 Para anclar un elemento a una Jump List ............................................................................................... 95 Para desanclar un elemento ................................................................................................................... 95 BORRAR LISTAS EN EL MEN INICIO Y EN LA BARRA DE TAREAS.................................................................................... 95 Para borrar listas .................................................................................................................................... 96 3.2 RECOPILE LOS ARCHIVOS DESPARRAMADOS CON LAS BIBLIOTECAS ......................................................................... 96 REALIZAR UNA CAPTURA DE PANTALLA (IMPRIMIR PANTALLA) .................................................................................... 98 4.1 Para realizar una captura de la pantalla completa .......................................................................... 98 ADMINISTRACIN DE ARCHIVOS Y CARPETAS........................................................................................................... 99 REALIZACIN DE OPERACIONES BSICAS CON ARCHIVOS .......................................................................................... 101 Autoevaluacin de la leccin: Sistemas operativos informticos ......................................................... 103 LECCIN 5 ................................................................................................................................................ 105
UPDATING PEOPLE Derechos Reservados Entrenamiento Informtico Avanzado S.A. de C.V.
Manual de Soporte Tcnico
DESCRIPCIN GENERAL DE LA SEGURIDAD Y LA PRIVACIDAD DE LA COMPUTADORA ............................. 105 INTRODUCCIN A LA LECCIN ............................................................................................................................ 105 Introduccin a la seguridad y privacidad de la computadora ............................................................... 106 Introduccin a las amenazas de la computadora y sus soluciones ....................................................... 108 Amenazas naturales o ambientales ...................................................................................................... 108 Amenazas humanas (malintencionadas) .............................................................................................. 110 Amenazas humanas (no malintencionadas) ......................................................................................... 112 JUEGO ORDENAR ELEMENTOS: AMENAZAS PARA LAS COMPUTADORAS Y SUS SOLUCIONES DE LA LECCIN: DESCRIPCIN GENERAL DE LA SEGURIDAD Y LA PRIVACIDAD DE LA COMPUTADORA .......................................................................... 113 AUTOEVALUACIN DE LA LECCIN: DESCRIPCIN GENERAL DE LA SEGURIDAD Y LA PRIVACIDAD DE LA COMPUTADORA ........ 115 LECCIN 6 ................................................................................................................................................ 117 PROTECCIN DE LA COMPUTADORA Y LOS DATOS .................................................................................. 117 INTRODUCCIN A LA LECCIN ............................................................................................................................ 117 PROTECCIN DEL ENTORNO OPERATIVO Y LOS DATOS DE LA COMPUTADORA ............................................................... 118 Implementar la identificacin de usuario ............................................................................................. 118 Establecer un nombre de usuario y contrasea .................................................................................... 118 Mantener las contraseas seguras ....................................................................................................... 119 Bloquear la computadora ..................................................................................................................... 119 Instalar software protector ................................................................................................................... 120 Cifrar los datos ...................................................................................................................................... 120 Realizar una copia de seguridad de los datos ....................................................................................... 121 Mantener la computadora actualizada ................................................................................................ 121 PROTECCIN DE LAS TRANSACCIONES EN LNEA Y EN RED ........................................................................................ 123 SEGURIDAD DEL CORREO ELECTRNICO Y LA MENSAJERA INSTANTNEA..................................................................... 129 Evitar abrir los mensajes de correo electrnico con archivos adjuntos ................................................ 129 No responder al correo comercial no solicitado .................................................................................... 130 Protegerse de la suplantacin de identidad .......................................................................................... 130 CHARLAR SLO CON PERSONAS CONOCIDAS ......................................................................................................... 131 REALIZAR COPIAS DE SEGURIDAD ........................................................................................................................ 132 Para realizar una copia de seguridad de los archivos ........................................................................... 132 Notas ..................................................................................................................................................... 132 Para crear una nueva copia de seguridad completa ............................................................................. 132 Nota ...................................................................................................................................................... 133 Para configurar copias de seguridad tras realizar una actualizacin de una versin anterior de Windows ............................................................................................................................................... 133 CREAR UN PUNTO DE RESTAURACIN ..................................................................................................... 134 SEGURIDAD DEL CORREO ELECTRNICO Y LA MENSAJERA INSTANTNEA..................................................................... 134 Juego Ordenar elementos: Medidas para proteger la computadora y los datos .................................. 135 Autoevaluacin de la leccin: Proteccin de la computadora y los datos ............................................ 137 LECCIN 7 ................................................................................................................................................ 141 MANTENIMIENTO DE LA COMPUTADORA SEGURA Y ACTUALIZADA ....................................................... 141 INTRODUCCIN A LA LECCIN ............................................................................................................................ 141 Configuracin de la seguridad de la computadora ............................................................................... 142 AGREGAR NUEVO HARDWARE DE NUEVO HARDWARE: VNCULOS RECOMENDADOS ............................. 161 OBTENER CONTROLADORES Y ACTUALIZACIONES RECOMENDADOS PARA EL HARDWARE AUTOMTICAMENTE ............................................................................................................................... 161
UPDATING PEOPLE Derechos Reservados Entrenamiento Informtico Avanzado S.A. de C.V.
Manual de Soporte Tcnico
MANTENIMIENTO DE LA COMPUTADORA ACTUALIZADA .......................................................................................... 162 Autoevaluacin de la leccin: Mantenimiento de la computadora segura y actualizada .................... 170 Glosario ................................................................................................................................................. 172
UPDATING PEOPLE Derechos Reservados Entrenamiento Informtico Avanzado S.A. de C.V.
Manual de Soporte Tcnico
Descripcin general del curso
Imagine que es propietario de una tienda de comestibles en la que todos los das debe tratar con cierto nmero de clientes. Tiene que realizar un seguimiento manual de los detalles de los clientes y de las compras que realizan cada da. En este escenario, estas tareas requieren una gran cantidad de tiempo. Las computadoras pueden ayudarle para que estas tareas sean rpidas y prcticas. Hoy da, las computadoras estn presentes en todos los campos y la gente las usa en escuelas, hospitales, bibliotecas e incluso tiendas de comestibles. Gracias a las computadoras, es ms fcil registrar un gran volumen de datos, llevar a cabo clculos bsicos y complejos, crear imgenes e incluso reproducir msica.
UPDATING PEOPLE Derechos Reservados Entrenamiento Informtico Avanzado S.A. de C.V.
Manual de Soporte Tcnico
Informacin del curso En este curso se describe la funcin de las computadoras y la terminologa informtica bsica, al tiempo que familiariza al usuario con los distintos programas disponibles para realizar una serie de tareas. Asimismo, este curso es una introduccin a toda una variedad de reas donde se usan computadoras y a las oportunidades de trabajo que surgieron gracias a stas. Detalles del curso Descripcin del destinatario Descripcin El destinatario de este curso es cualquier persona que quiera poseer habilidades en tecnologa digital.
Requisitos previos
Los estudiantes deben poseer un nivel bsico de comprensin lectora, suficiente como para leer un peridico local. Los estudiantes deben tener acceso a una computadora en el hogar, la escuela o una institucin.
Objetivos del curso
Cuando haya completado este curso, ser capaz de definir qu es una computadora y para qu sirve. Tambin podr realizar operaciones informticas bsicas.
UPDATING PEOPLE Derechos Reservados Entrenamiento Informtico Avanzado S.A. de C.V.
Manual de Soporte Tcnico
Leccin 1
Introduccin a las computadoras
Introduccin a la leccin Una computadora es un dispositivo electrnico que sirve para almacenar y procesar informacin. Su papel en nuestras vidas es muy importante. Las computadoras se usan en mbitos como la educacin y la investigacin y, del mismo modo, para difundir noticias, enviar mensajes a la familia y amigos y recibirlos de ellos, crear presentaciones, conservar registros personales y oficiales, y realizar previsiones meteorolgicas, as como para toda una variedad de actividades ldicas o empresariales. Gracias a las computadoras, el ahorro de tiempo, esfuerzo y dinero es considerable. Objetivos de la leccin Cuando haya completado esta leccin, ser capaz de: Describir la importancia de las computadoras en el mundo actual. Identificar las partes principales de una computadora. Saber los pasos para iniciar una computadora. Conocer los distintos grupos de teclas en un teclado. Realizar varias tareas con el mouse.
UPDATING PEOPLE Derechos Reservados Entrenamiento Informtico Avanzado S.A. de C.V.
Manual de Soporte Tcnico
La funcin de las computadoras
Las computadoras juegan un papel crucial en nuestro da a da. Se usan en empresas, escuelas, oficinas gubernamentales y tiendas. Nos permiten comunicarnos con la familia y los amigos, crear un presupuesto domstico, reservar billetes de avin o entradas para el cine, o dirigir un negocio. En las empresas, se usan para mantener las cuentas, crear registros del personal, llevar un seguimiento del inventario, preparar presentaciones e informes, administrar proyectos y comunicarse por correo electrnico. Tambin se pueden usar para disear cualquier tipo de publicacin, desde sencillos boletines hasta revistas de moda, material de marketing, libros o peridicos. En el sector educativo, los profesores usan una computadora para impartir los cursos mediante material audiovisual complementario, mantener un registro de los alumnos para seguir su rendimiento, buscar informacin sobre diversos temas y crear o enviar deberes. En el mbito gubernamental, sirven para organizar la informacin en registros que se almacenan y actualizan. Tambin sirven para ofrecer servicios a los ciudadanos. As, en una computadora es posible consultar informacin acerca de las polticas actuales y los asuntos de gobierno. En la medicina, los mdicos las usan para revisar los registros mdicos de sus pacientes y encontrar informacin sobre los ltimos medicamentos disponibles para tratar una enfermedad. Tambin usan la tecnologa informtica para debatir acerca de informacin sobre diversas enfermedades y compartir dicha informacin.
UPDATING PEOPLE Derechos Reservados Entrenamiento Informtico Avanzado S.A. de C.V.
10
Manual de Soporte Tcnico
Una computadora sirve tambin para consultar los detalles de una cuenta bancaria. Los operadores de bolsa usan las computadoras para obtener informacin inmediata sobre los mercados de valores, para comercializar acciones y administrar sus inversiones. Los cientficos usan computadoras para investigar, as como para recopilar y analizar informacin. Por ejemplo, las emplean para ver imgenes del espacio y publicar informacin sobre una investigacin reciente. Las computadoras tambin se usan para crear dibujos y cuadros. Los fotgrafos las usan para editar y mejorar imgenes. Los escritores usan computadoras para escribir el contenido de sus libros y crear ilustraciones. Gracias a ellas, los escritores pueden cambiar el contenido con enorme facilidad y ahorrar una gran cantidad de tiempo. Las computadoras tambin sirven para entretener, ya que a travs de ellas se puede escuchar msica, ver pelculas, guardar e imprimir fotografas, enviar felicitaciones y jugar.
UPDATING PEOPLE Derechos Reservados Entrenamiento Informtico Avanzado S.A. de C.V.
11
Manual de Soporte Tcnico
Partes de una computadora Una computadora se compone de diversas partes, cada una de las cuales est destinada a una funcin concreta. En la siguiente tabla se describen las partes de una computadora. Parte Dispositivos de entrada Descripcin Los dispositivos de entrada sirven para proporcionar informacin a una computadora, como escribir una letra o dar una instruccin para que realice una tarea. A continuacin se enumeran algunos ejemplos de dispositivos de entrada. Mouse: dispositivo que se usa para interactuar con los elementos que aparecen en la pantalla de la computadora. Un mouse estndar cuenta con un botn primario y otro secundario. El botn primario se usa para seleccionar elementos y dar instrucciones haciendo clic en un rea activa de la pantalla, mientras que el secundario sirve para mostrar en pantalla elementos de men de uso comn. Teclado: conjunto de teclas similar al teclado de una mquina de escribir. El teclado se usa para escribir texto, como letras o nmeros, en la computadora. Micrfono: dispositivo que sirve para hablar con gente de distintas partes del mundo. Con el micrfono se puede grabar sonido en la computadora y tambin registrar lo que se dice para que la computadora lo convierta en texto. Escner: dispositivo similar a una fotocopiadora que sirve para transferir a una computadora una copia exacta de una fotografa o documento. Un escner lee la pgina y la traduce a un formato digital, que la computadora puede leer. Por ejemplo, se pueden digitalizar fotografas de la familia con un escner. Cmara Web: dispositivo similar a una cmara de vdeo que permite capturar y enviar imgenes en vivo a otro usuario. Por ejemplo, con una cmara Web sus amigos y familia podrn verlo cuando se ponga en contacto con ellos.
UPDATING PEOPLE Derechos Reservados Entrenamiento Informtico Avanzado S.A. de C.V.
12
Manual de Soporte Tcnico
Dispositivos de salida
Los dispositivos de salida sirven para obtener respuesta de la computadora cuando realiza una operacin. A continuacin, se enumeran algunos ejemplos de dispositivos de salida. Monitor: dispositivo similar a un televisor que se usa para mostrar informacin, como texto y grficos, en la computadora. Impresora: dispositivo que se usa para transferir texto e imgenes de una computadora a papel y otro tipo de soporte, como las transparencias. Puede usar una impresora para crear una copia en papel de cualquier cosa que vea en el monitor. Altavoces/Auriculares: dispositivos que permiten escuchar sonido. Los altavoces pueden ser externos o estar integrados dentro de la computadora.
Unidad central de procesamie nto y memoria
La unidad central de procesamiento (CPU) es un dispositivo que interpreta y ejecuta los comandos que se indican a la computadora. Constituye la unidad de control de una computadora. La CPU tambin se denomina procesador. La memoria es el lugar donde la CPU almacena la informacin y desde donde la recupera. Existen dos tipos de memoria. Memoria de acceso aleatorio (RAM): es la memoria principal y permite almacenar provisionalmente comandos y datos. La CPU lee los datos y los comandos de la memoria RAM para realizar ciertas tareas. Esta memoria es voltil; es decir, est disponible nicamente mientras la computadora est encendida. En caso de que quiera guardar los datos contenidos en la memoria RAM, se debern copiar a un dispositivo de almacenamiento. Memoria de slo lectura (ROM): es la memoria que conserva su contenido incluso cuando la computadora est apagada. Esta memoria no es voltil o, dicho de otra forma, es permanente. Es
UPDATING PEOPLE Derechos Reservados Entrenamiento Informtico Avanzado S.A. de C.V.
13
Manual de Soporte Tcnico
la que habitualmente se usa para almacenar comandos, como aquellos que confirman que todo funciona correctamente. Placa base La placa base es la placa de circuito principal que hay dentro de la computadora. Contiene pequeos circuitos electrnicos y otro tipo de componentes. Una placa base conecta entre s los dispositivos de entrada, de salida y de procesamiento, e indica a la CPU cmo tiene que funcionar. Entre otros componentes de la placa base se encuentran la tarjeta de vdeo y la de sonido, adems de los circuitos que hacen posible que la computadora se comunique con dispositivos como la impresora. En ocasiones, la placa base tambin se denomina tarjeta de sistema.
Tarjetas de expansin
Una tarjeta de expansin es una placa de circuito que se puede conectar a la placa base con el propsito de incorporar a la computadora diversas caractersticas, como la reproduccin de vdeo o la funcionalidad de sonido. Este tipo de tarjetas puede mejorar el rendimiento de la computadora o mejorar sus caractersticas. Las tarjetas de expansin tambin se conocen como placas de expansin. A continuacin se enumeran algunos tipos de tarjetas de expansin. Tarjeta de vdeo: se conecta al monitor de la computadora y sirve para que ste muestre informacin. Tarjeta de interfaz de red (NIC): hace posible que la computadora se conecte a otras computadoras, de manera que puedan intercambiar informacin. Tarjeta de sonido: convierte seales de sonido procedentes de un micrfono, cinta de sonido o cualquier otra fuente en seales digitales que se pueden almacenar como un archivo de audio de la computadora. A su vez, las tarjetas de sonido convierten archivos de audio de la computadora en seales elctricas que se pueden reproducir a travs de un altavoz o de auriculares. El micrfono y los altavoces o auriculares se conectan a la tarjeta de sonido.
UPDATING PEOPLE Derechos Reservados Entrenamiento Informtico Avanzado S.A. de C.V.
14
Manual de Soporte Tcnico
Los dispositivos de almacenamiento sirven para almacenar informacin de la computadora. Estos dispositivos pueden ser de muchos tipos. As, puede ser una unidad de disco duro, un CD-ROM, un disquete o un DVD-ROM. Los dispositivos de almacenamiento se pueden dividir en dos categoras: internos y externos. A continuacin, se enumeran algunos dispositivos de almacenamiento habituales. Disco duro: disco magntico que normalmente constituye el principal dispositivo de almacenamiento en la mayora de las computadoras. Puede ser tanto interno como externo. Disquete: dispositivo de almacenamiento porttil que permite almacenar una pequea cantidad de datos. Un inconveniente de este disco es que se daa fcilmente por el calor, el polvo o los campos magnticos. CD-ROM: medio de almacenamiento porttil que permite guardar una cantidad de datos 400 veces mayor que un disquete. Adems, es ms resistente que un disquete. DVD-ROM: medio de almacenamiento porttil similar a un CD-ROM, si bien puede guardar cantidades an mayores que ste o que un disquete. Normalmente, un DVD-ROM se usa para almacenar pelculas y vdeos.
Dispositivos de almacenamiento
Puertos y conexiones
Un puerto es un canal por el que los datos se transfieren entre los dispositivos de entrada y salida y el procesador. Existen varios tipos de puertos que pueden usarse para conectar la computadora a un dispositivo externo y a una red. A continuacin, se enumeran algunos tipos de puertos. Puerto de bus serie universal (USB): sirve para conectar dispositivos perifricos a la computadora, como un mouse, un mdem, un teclado o una impresora. FireWire: sirve para conectar dispositivos como
15
UPDATING PEOPLE Derechos Reservados Entrenamiento Informtico Avanzado S.A. de C.V.
Manual de Soporte Tcnico
una cmara digital y es ms rpido que un puerto USB. Puerto de red: sirve para conectar una computadora a otras computadoras para que puedan intercambiar informacin entre ellas. Puerto paralelo y puerto serie: sirven para conectar impresoras y otros dispositivos a una computadora. No obstante, el puerto USB es actualmente el mtodo preferido para conectar dispositivos perifricos, dada su rapidez y facilidad de uso. Adaptador de pantalla: el monitor se conecta al adaptador de pantalla en la computadora. Este adaptador genera la seal de vdeo que recibe de la computadora y la enva a un monitor a travs de un cable. El adaptador de pantalla puede encontrarse en la placa base o en una tarjeta de expansin. Alimentacin: la placa base y otros componentes del interior de la computadora usan corriente continua (CC). Un sistema de alimentacin convierte la corriente alterna (CA) que obtiene de la toma de corriente en alimentacin de CC.
UPDATING PEOPLE Derechos Reservados Entrenamiento Informtico Avanzado S.A. de C.V.
16
Manual de Soporte Tcnico
Uso de una computadora
Para encender una computadora, presione el botn de encendido en la unidad del sistema. Al hacerlo, es posible que las luces del teclado parpadeen durante breves instantes y se escuche un sonido. Esto indica que se inici la prueba automtica de encendido (POST). La computadora realiza una serie de comprobaciones rpidas para confirmar que la placa base, la memoria, el disco duro y otros componentes funcionan. Si percibe una secuencia de bips, puede que la pantalla muestre un mensaje que informe que hay un componente que no funciona. Por ejemplo, si el cable del teclado no est conectado, un mensaje de error informar que no se detect el teclado. Tras la prueba automtica, la computadora inicia el sistema operativo y muestra la pantalla de inicio de sesin. De este modo se inicia sesin en el sistema operativo Microsoft Windows XP, que permite instruir a la computadora sobre lo que debe hacer una vez que se ha iniciado. Mediante el sistema operativo se controla el hardware de la computadora y tambin se administran sus operaciones y tareas, como iniciar sesin, cerrar sesin o apagarse. Por ejemplo, para iniciar sesin en Windows XP, debe escribir el nombre de usuario y la contrasea. Se aplicar la configuracin de la cuenta de usuario y se iniciar sesin en Windows XP. Tras ello, puede realizar diversas tareas, como crear un archivo nuevo o modificar uno ya existente. Cuando haya realizado las tareas necesarias, deber guardar los cambios que realiz en el archivo. A continuacin, podr cerrar sesin en Windows XP. Para ello, haga clic en Inicio y en Cerrar sesin. Para cerrar sesin en la computadora de forma segura, deber apagar Windows XP. Para ello, haga clic en Inicio y, en la parte inferior de este men, haga clic en Apagar. Puede finalizar la sesin en Windows XP haciendo clic en Aceptar, en el cuadro de dilogo Salir de Windows. Si surgen problemas al usar la computadora, puede optar por reiniciarla usando la opcin Reiniciar. Para ello, haga clic en Reiniciar, en el cuadro de dilogo Salir de Windows. En la mayora de las computadoras, nunca se debe usar el botn de encendido en la parte delantera de la unidad del sistema para apagarla, a menos que sta haya dejado de responder.
UPDATING PEOPLE Derechos Reservados Entrenamiento Informtico Avanzado S.A. de C.V.
17
Manual de Soporte Tcnico
Uso de un teclado
El teclado es un dispositivo de entrada que se usa para escribir comandos o texto en una computadora. A continuacin, se enumeran diversos tipos de teclas que un teclado estndar contiene: Teclas alfanumricas: estas teclas sirven para escribir letras y nmeros. Teclas especiales: teclas como Control (CTRL), MAYS, BARRA ESPACIADORA, ALT, BLOQ MAYS y Tabulador se consideran teclas especiales. Estas teclas realizan funciones especficas segn cundo y dnde se usen. Teclas de puntuacin: incluyen teclas de signo de puntuacin como dos puntos (:), punto y coma (;), signo de interrogacin (?), comillas simples ( ) y comillas dobles ( ). Teclas de comando: teclas como INSERTAR (INSERT), SUPRIMIR (SUPR) y RETROCESO son teclas de comando. Estas teclas sirven para insertar y eliminar texto y objetos. La tecla INSERT puede activarse o desactivarse. Si se activa, ayuda a sobrescribir los caracteres hacia la derecha del punto de insercin, mientras que si se desactiva, podr escribir caracteres en la misma direccin y sin sobrescribir el texto. Un punto de insercin es la lnea vertical parpadeante que indica la ubicacin en la que el texto insertado aparece. La tecla SUPR se usa para eliminar texto, caracteres o cualquier otro objeto escrito a la
18
UPDATING PEOPLE Derechos Reservados Entrenamiento Informtico Avanzado S.A. de C.V.
Manual de Soporte Tcnico
derecha del punto de insercin. En cuanto a la tecla RETROCESO, sirve para eliminar texto, caracteres o cualquier otro objeto escrito a la izquierda del punto de insercin.
Nota: La funcin de las teclas SUPR y RETROCESO puede variar segn el tipo de computadora que use.
Tecla ENTRAR o RETORNO: la etiqueta de esta tecla puede ser tanto ENTRAR como RETORNO en funcin de la marca de computadora que est usando. La tecla ENTRAR o RETORNO sirve para mover el punto de insercin al inicio de una nueva lnea. En ciertos programas, se usa para enviar comandos y confirmar una tarea en una computadora. Teclas de navegacin: teclas como las de direccin, INICIO, FIN, RE PG y AV PG son teclas de navegacin. Las teclas de direccin se usan para mover el punto de insercin hacia arriba, hacia abajo, a la izquierda y a la derecha. La tecla INICIO se usa para mover el cursor al principio de una lnea o texto, o al principio de un documento. Por el contrario, la tecla FIN se usa para mover el cursor al final de una lnea o archivo, segn el programa. La tecla RE PG sirve para retroceder una pgina y AV PG para avanzar una pgina mientras se visualiza un documento. Las funciones de estas dos teclas varan segn el programa. Teclas de funcin: las teclas con las etiquetas de F1 a F12 son teclas de funcin y sirven para realizar funciones concretas. Estas funciones varan segn el programa. En la mayora de los programas, la funcin de la tecla F1 es tener acceso al archivo de ayuda asociado con el programa en cuestin. Es posible que algunos teclados tengan menos teclas de funcin. Teclado numrico: no todos los teclados cuentan con un teclado numrico. Si dispone de uno, se tratar de un conjunto independiente de teclas numeradas del 0 al 9, el separador decimal, caracteres especiales y smbolos de navegacin. La tecla BLOQ NUM de este teclado permite alternar entre las teclas numricas y las de navegacin. Tecla Windows: la tecla que se encuentra entre CTRL y ALT es la tecla Windows. Tiene el logotipo de Microsoft o la marca de Windows. Esta tecla se usa para abrir el men Inicio o, en combinacin con una segunda tecla, para realizar tareas habituales de Windows. El uso exacto de la tecla Windows puede variar segn el programa.
Nota: La disposicin de las teclas vara entre un teclado y otro. Por este motivo, es posible que las funciones de dichas teclas tambin sean diferentes.
UPDATING PEOPLE Derechos Reservados Entrenamiento Informtico Avanzado S.A. de C.V.
19
Manual de Soporte Tcnico
Uso de un mouse
Un mouse es un pequeo dispositivo que se usa para mover, seleccionar y abrir los elementos que aparecen en la pantalla. Normalmente, el mouse se coloca en el escritorio, cerca del teclado. Prcticamente todos los dispositivos mouse tienen al menos dos botones, el primario y el secundario. La mayora de las acciones se realizan presionando el botn primario. El botn secundario se usa para funciones concretas. Algunos tipos avanzados de mouse cuentan con botones adicionales para agilizar tareas habituales, como el desplazamiento de texto. Al mover el mouse en el escritorio, ver que un puntero se mueve tambin en la pantalla. Con el mouse se puede seleccionar un elemento de la pantalla. Al desplazar el puntero sobre distintas reas de la pantalla, los elementos o el puntero cambian. Estos cambios indican que puede hacer clic en un elemento para abrirlo o ver ms opciones disponibles. Para abrir un elemento, desplace el puntero hacia l y haga clic dos veces con el botn primario. En un documento, puede usar el mouse para seleccionar la posicin en la que va a empezar a escribir. Para ello, deber situar el puntero en el documento, hacer clic donde quiera empezar a escribir texto y, a continuacin, usar el teclado para comenzar a escribir. Para mover un elemento, deber hacer clic en l y, sin soltar el botn del mouse, moverlo a una ubicacin distinta. Cuando haya movido el elemento a la nueva ubicacin, suelte el botn del mouse. El botn secundario se usa para mostrar un men. Las opciones de dicho men incluyen las tareas ms habituales, como copiar texto de una ubicacin para pegarlo en otra. Este tipo de men recibe el nombre de men contextual, y sirve para realizar tareas con rapidez.
UPDATING PEOPLE Derechos Reservados Entrenamiento Informtico Avanzado S.A. de C.V.
20
Manual de Soporte Tcnico
La mayora de los mouse dispone tambin de una rueda que facilita el desplazamiento por documentos y pginas. Para desplazarse, coloque el dedo en la rueda y muvalo hacia delante y hacia atrs. De esta forma, el documento se mover hacia arriba y hacia abajo. Existen distintos tipos de dispositivos mouse en el mercado. Un mouse normal tiene una bola de metal o de goma en la parte inferior. El movimiento mecnico del mouse hace que la bola se mueva, lo cual permite que el puntero se mueva en la pantalla. Una bola de seguimiento es como un mouse pero boca arriba, con la bola en la parte superior. Con ella se puede tener el mismo control que con un mouse, en un espacio reducido. Puede usar el dedo pulgar o el ndice para mover esta bola que mover el puntero. Un mouse ptico se puede usar del mismo modo que uno normal, si bien no tiene una bola, sino un dispositivo lser para detectar el movimiento.
UPDATING PEOPLE Derechos Reservados Entrenamiento Informtico Avanzado S.A. de C.V.
21
Manual de Soporte Tcnico
Juego Ordenar elementos: Dispositivos de entrada, de salida y de almacenamiento Ordene los tipos de dispositivo en sus categoras correspondientes escribiendo el nmero de frase en el cuadro de opcin pertinente. Frase 1 2 3 4 5 6 7 8 9 10 11 12 Mouse Disco duro Auriculares Micrfono Monitor DVD-ROM CD-ROM Altavoces Disquete Teclado Impresora Escner
Opcin 1 Dispositivo de entrada
Opcin 2 Dispositivo de salida
Opcin 3 Dispositivo de almacenamiento
Nota: las respuestas correctas se muestran en la siguiente pgina.
UPDATING PEOPLE Derechos Reservados Entrenamiento Informtico Avanzado S.A. de C.V.
22
Manual de Soporte Tcnico
Respuestas correctas Opcin 1 Dispositivo de entrada Opcin 2 Dispositivo de salida Opcin 3 Dispositivo de almacenamiento 9, 7, 6, 2
12, 10, 4, 1
11, 8, 5, 3
UPDATING PEOPLE Derechos Reservados Entrenamiento Informtico Avanzado S.A. de C.V.
23
Manual de Soporte Tcnico
Autoevaluacin de la leccin: Introduccin a las computadoras Cada pareja de frases contiene una verdadera y una falsa. Para cada pareja de frases, indique cul es verdadera colocando una marca en la columna Verdadero de la derecha. Frase 1 2 3 4 Las TECLAS DEL TECLADO sirven para encender la computadora. El BOTN DE ENCENDIDO sirve para encender la computadora. Las luces del teclado NO PARPADEAN cuando la computadora se inicia. Las luces del teclado PARPADEAN cuando la computadora se inicia. Se oir una secuencia de sonidos si la memoria RAM FUNCIONA correctamente. Se oir una secuencia de sonidos si la memoria RAM NO FUNCIONA correctamente. Para iniciar sesin en Windows XP es necesario escribir el NOMBRE DE USUARIO y la CONTRASEA. Para iniciar sesin en Windows XP es necesario escribir slo el NOMBRE DE USUARIO. Para ejecutar un programa SE INICIA SESIN en Windows. Para ejecutar un programa NO SE INICIA SESIN en Windows. SE DEBEN guardar los cambios si se modifica un archivo. NUNCA SE DEBEN guardar los cambios si se modifica un archivo. La opcin APAGAR se usa para finalizar una sesin de Windows. La opcin CERRAR SESIN se usa para finalizar una sesin de Windows. El BOTN DE ENCENDIDO se usa cuando la computadora deja de responder. El BOTN CERRAR SESIN se usa cuando la computadora deja de responder.
24
Verdadero
Falso
5 6
7 8
9 10 11 12 13 14
15 16
UPDATING PEOPLE Derechos Reservados Entrenamiento Informtico Avanzado S.A. de C.V.
Manual de Soporte Tcnico
17 18
Una TECLA NUMRICA sirve para tener acceso al archivo de AYUDA. Una TECLA DE FUNCIN sirve para tener acceso al archivo de AYUDA.
Nota: Las respuestas correctas se muestran en la siguiente pgina.
UPDATING PEOPLE Derechos Reservados Entrenamiento Informtico Avanzado S.A. de C.V.
25
Manual de Soporte Tcnico
Respuestas correctas Frase 1 2 3 4 Las TECLAS DEL TECLADO sirven para encender la computadora. El BOTN DE ENCENDIDO sirve para encender la computadora. Las luces del teclado NO PARPADEAN cuando la computadora se inicia. Las luces del teclado PARPADEAN cuando la computadora se inicia. Se oir una secuencia de sonidos si la memoria RAM FUNCIONA correctamente. Se oir una secuencia de sonidos si la memoria RAM NO FUNCIONA correctamente. Para iniciar sesin en Windows XP es necesario escribir el NOMBRE DE USUARIO y la CONTRASEA. Para iniciar sesin en Windows XP es necesario escribir slo el NOMBRE DE USUARIO. Para ejecutar un programa SE INICIA SESIN en Windows. Para ejecutar un programa NO SE INICIA SESIN en Windows. SE DEBEN guardar los cambios si se modifica un archivo. NUNCA SE DEBEN guardar los cambios si se modifica un archivo. La opcin APAGAR se usa para finalizar una sesin de Windows. La opcin CERRAR SESIN se usa para finalizar una sesin de Windows. El BOTN DE ENCENDIDO se usa cuando la computadora deja de responder. El BOTN CERRAR SESIN se usa cuando la computadora deja de responder. Una TECLA NUMRICA sirve para tener acceso al archivo de AYUDA. Una TECLA DE FUNCIN sirve para tener acceso al archivo de AYUDA. Verdadero Falso
5 6
7 8
9 10 11 12 13 14
15 16
17 18
UPDATING PEOPLE Derechos Reservados Entrenamiento Informtico Avanzado S.A. de C.V.
26
Manual de Soporte Tcnico
Leccin 2
Terminologa informtica bsica
Introduccin a la leccin Un automvil (como un camin o una caravana) puede ser de diversos modelos y colores, si bien los componentes esenciales son los mismos para todos. As, todos los automviles cuentan con un motor, carrocera y ruedas. Asimismo, las computadoras tambin estn disponibles en varios tamaos y formas, pero todas ellas tienen en comn una serie de componentes que funcionan de la misma manera. Los componentes esenciales de una computadora son el hardware y el software. En esta leccin, aprender la terminologa informtica bsica, como hardware, software, datos y red. Objetivos de la leccin
UPDATING PEOPLE Derechos Reservados Entrenamiento Informtico Avanzado S.A. de C.V.
27
Manual de Soporte Tcnico
Cuando haya completado esta leccin, ser capaz de: Identificar los principales componentes de hardware de una computadora. Definir un sistema operativo y su funcin. Definir el trmino "programa". Explicar el significado de "datos". Definir el trmino "red" e identificar las ventajas de la conexin en red. Definir el trmino "Internet".
Acerca del hardware
Con hardware se hace referencia a la totalidad de componentes fsicos de una computadora. Aqu se incluyen los dispositivos de entrada, de procesamiento, de almacenamiento y de salida. Ejemplos de hardware son el teclado, el mouse, la placa base, el monitor, el disco duro, los cables y la impresora. El hardware se usa para proporcionar la entrada de datos a una computadora y, asimismo, para obtener la salida de los datos deseados. Por ejemplo, cuando se toca un instrumento musical como el piano, se proporciona entrada al presionar las teclas y se obtiene la salida deseada en forma de msica. Del mismo modo, las computadoras tambin necesitan dispositivos de entrada y de salida para realizar tareas. De este modo, se usa un teclado y un mouse para proporcionar entrada y para seleccionar y ejecutar programas. La salida o resultado puede verse en un monitor, que es parecido a un televisor, o se puede usar la impresora para verla en papel. Adems de los dispositivos de entrada y de salida, una computadora usa dispositivos de procesamiento para trabajar con los datos de entrada y, as, obtener los datos de salida necesarios. El dispositivo de procesamiento ms
UPDATING PEOPLE Derechos Reservados Entrenamiento Informtico Avanzado S.A. de C.V.
28
Manual de Soporte Tcnico
importante es la CPU. La CPU es el cerebro de la computadora, ya que procesa la entrada para realizar clculos y produce la salida. Una placa base es una gran placa de circuito que conecta los dispositivos de entrada, de salida y de procesamiento. Los circuitos de la placa base ofrecen caminos para que los datos pasen a travs de todos estos componentes. Adems, contiene chips con los que se determina cmo, cundo y dnde pueden fluir los datos en la computadora. Segn la tarea que quiera llevar a cabo en la computadora, podr elegir el hardware adecuado. Por ejemplo, puede usar una NIC para conectar la computadora a otras computadoras o una tarjeta de expansin (como una tarjeta de vdeo) para agregar nuevas caractersticas o mejorar el rendimiento de la computadora. Todos estos dispositivos se conectan a la placa base.
Acerca de los sistemas operativos
Aparte del hardware, una computadora necesita un software para funcionar. El software enva instrucciones al hardware para que realice las tareas pertinentes. El software ms importante de la computadora es el sistema operativo, que controla y administra el hardware conectado a la computadora. El sistema operativo proporciona una interfaz que
UPDATING PEOPLE Derechos Reservados Entrenamiento Informtico Avanzado S.A. de C.V.
29
Manual de Soporte Tcnico
ayuda a interactuar con la computadora. Un ejemplo de uno de los sistemas operativos ms recientes es Windows XP. Una interfaz de usuario puede estar basada en texto o en grficos. La mayora de los sistemas operativos incorpora una interfaz grfica de usuario (GUI) que muestra las imgenes que permiten una sencilla interaccin con la computadora. Un sistema operativo con una interfaz grfica de usuario ofrece una interfaz sencilla que ayudar a instalar el hardware o el software. As, Windows XP presenta un asistente para la instalacin que gua al usuario por los distintos pasos de una tarea en particular, como pueda ser instalar hardware o software. Con un sistema operativo, se garantiza que la computadora funcione correctamente. El sistema operativo debe actualizarse peridicamente a fin de asegurarse de que sea compatible con cualquier hardware nuevo que instale.
UPDATING PEOPLE Derechos Reservados Entrenamiento Informtico Avanzado S.A. de C.V.
30
Manual de Soporte Tcnico
Acerca de los programas
Al hardware y al sistema operativo juntos se los conoce como plataforma. Los programas, tambin denominados aplicaciones, usan dicha plataforma para realizar tareas. Existe una gran variedad de programas. As, algunos de ellos permiten llevar a cabo tareas como escribir cartas, realizar clculos o enviar mensajes de correo electrnico. Por ejemplo, un procesador de texto como Microsoft Office Word 2003 es un programa que ayuda a escribir una carta. Con otros programas se pueden crear ilustraciones, jugar, ver pelculas o comunicarse con usuarios de otras computadoras.
UPDATING PEOPLE Derechos Reservados Entrenamiento Informtico Avanzado S.A. de C.V.
31
Manual de Soporte Tcnico
Acerca de los datos
Los programas procesan los datos que proporciona como entrada en la computadora. Estos datos pueden presentarse en forma de texto, grfico, sonido o vdeo en funcin del tipo de programa. Por ejemplo, la Calculadora es un programa que precisa que la entrada de datos sea numrica, mientras que para la Grabadora de sonidos los datos debern proporcionarse en forma de sonido. Cuando el programa recibe los datos, los procesa y muestra el resultado o salida en la pantalla. Esta salida puede guardarse en un archivo. En funcin del tipo de datos que un archivo contiene, ste se clasificar como un archivo de sonido, de texto, de vdeo o de grficos.
UPDATING PEOPLE Derechos Reservados Entrenamiento Informtico Avanzado S.A. de C.V.
32
Manual de Soporte Tcnico
Acerca de las redes Imagine un escenario en el que una organizacin tiene 10 empleados que usan computadoras para realizar sus tareas diarias. Adems, necesitan imprimir datos con frecuencia. En lugar de proporcionar una impresora a cada empleado (algo que sera excesivamente costoso), todas las computadoras pueden conectarse a una sola impresora. Una computadora puede conectarse a otras para compartir informacin y componentes de hardware. Se denomina red al conjunto de computadoras y dispositivos asociados que se conectan entre s para facilitar el uso compartido de informacin. Las redes tambin sirven para compartir datos y dispositivos, como las impresoras. Una red reporta muchas ventajas a la computadora que se conecte a ella. Adems de hardware y software compartidos, tambin se pueden intercambiar archivos y comunicarse con usuarios de otras computadoras en la red. Una red tpica tiene los tres componentes siguientes: Servidor: computadora ms importante de una red que proporciona servicios al resto de computadoras en la red. Un servidor decide qu computadoras cuentan con permiso para tener acceso al hardware y software de la red. Estacin de trabajo: computadora que se conecta a una red. Una estacin de trabajo se usa para tener acceso al hardware y software en una red. Canal de comunicaciones: ruta o vnculo que conecta computadoras o dispositivos perifricos (como impresoras o unidades de disco duro) para transferir informacin. En una red, normalmente se usan cables como canal de comunicaciones, aunque tambin se puede transferir informacin a travs de conexiones inalmbricas. Una red se ampla a medida que se conectan ms estaciones de trabajo y servidores. Segn el rea cubierta, una red podr considerarse como red de rea local (LAN) o red de rea extensa (WAN). Tipos de red LAN Caractersticas En una red LAN se conectan los dispositivos dentro de un rea limitada, como una casa o un pequeo grupo de oficinas. Por lo general, incluye computadoras y recursos compartidos, como impresoras o escneres.
UPDATING PEOPLE Derechos Reservados Entrenamiento Informtico Avanzado S.A. de C.V.
33
Manual de Soporte Tcnico
WAN
En una red WAN se conectan los dispositivos ubicados en reas geogrficamente dispersas. Los recursos de una red WAN se pueden usar para conectar una o varias redes LAN por medio de cables de gran longitud, cables pticos o satlites. Son innumerables las organizaciones que usan este tipo de red para conectar sus redes en distintos pases. Internet es un claro ejemplo de red WAN.
TOPOLOGAS
La topologa o forma lgica de una red se define como la forma de tender el cable a estaciones de trabajo individuales; por muros, suelos y techos del edificio. Existe un nmero de factores a considerar para determinar cual topologa es la ms apropiada para una situacin dada. La topologa en una red es la configuracin adoptada por las estaciones de trabajo para conectarse entre si.
Topologas ms Comunes Bus: Esta topologa permite que todas las estaciones reciban la informacin que se transmite, una estacin transmite y todas las restantes escuchan. Consiste en un cable con un terminador en cada extremo del que se cuelgan todos los elementos de una red. Todos los nodos de la red estn unidos a este cable: el cual recibe el nombre de "Backbone Cable". Tanto Ethernet como Local Talk pueden utilizar esta topologa. El bus es pasivo, no se produce regeneracin de las seales en cada nodo. Los nodos en una red de "bus" transmiten la informacin y esperan que sta no vaya a chocar con otra informacin transmitida por otro de los nodos. Si esto ocurre, cada nodo espera una pequea cantidad de tiempo al azar, despus intenta retransmitir la informacin. Para ver el grfico seleccione la opcin "Descargar" del men superior Anillo: Las estaciones estn unidas unas con otras formando un crculo por medio de un cable comn. El ltimo nodo de la cadena se conecta al primero cerrando el anillo. Las seales circulan en un solo sentido alrededor del crculo, regenerndose en cada nodo. Con esta metodologa, cada nodo examina la informacin que es enviada a travs del anillo. Si la informacin no est dirigida al nodo que la examina, la pasa al siguiente en el anillo. La desventaja del anillo es que si se rompe una conexin, se cae la red completa.
UPDATING PEOPLE Derechos Reservados Entrenamiento Informtico Avanzado S.A. de C.V.
34
Manual de Soporte Tcnico
Para ver el grfico seleccione la opcin "Descargar" del men superior Estrella: Los datos en estas redes fluyen del emisor hasta el concentrador, este realiza todas las funciones de la red, adems acta como amplificador de los datos. La red se une en un nico punto, normalmente con un panel de control centralizado, como un concentrador de cableado. Los bloques de informacin son dirigidos a travs del panel de control central hacia sus destinos. Este esquema tiene una ventaja al tener un panel de control que monitorea el trfico y evita las colisiones y una conexin interrumpida no afecta al resto de la red. Para ver el grfico seleccione la opcin "Descargar" del men superior Hbridas: El bus lineal, la estrella y el anillo se combinan algunas veces para formar combinaciones de redes hbridas. Anillo en Estrella: Esta topologa se utiliza con el fin de facilitar la administracin de la red. Fsicamente, la red es una estrella centralizada en un concentrador, mientras que a nivel lgico, la red es un anillo. "Bus" en Estrella: El fin es igual a la topologa anterior. En este caso la red es un "bus" que se cablea fsicamente como una estrella por medio de concentradores. Estrella Jerrquica: Esta estructura de cableado se utiliza en la mayor parte de las redes locales actuales, por medio de concentradores dispuestos en cascada par formar una red jerrquica. Para ver el grfico seleccione la opcin "Descargar" del men superior rbol: Esta estructura se utiliza en aplicaciones de televisin por cable, sobre la cual podran basarse las futuras estructuras de redes que alcancen los hogares. Tambin se ha utilizado en aplicaciones de redes locales analgicas de banda ancha. Trama: Esta estructura de red es tpica de las WAN, pero tambin se puede utilizar en algunas aplicaciones de redes locales (LAN). Las estaciones de trabajo estn conectadas cada una con todas las dems.
TIPOS DE CABLES
Actualmente, la gran mayora de las redes estn conectadas por algn tipo de cableado, que acta como medio de transmisin por donde pasan las seales entre los equipos. Hay disponibles una gran cantidad de tipos de cables para cubrir las necesidades y tamaos de las diferentes redes, desde las ms pequeas a las ms grandes. Existe una gran cantidad de tipos de cables. Algunos fabricantes de cables publican un catlogos con ms de 2.000 tipos diferentes que se pueden agrupar en tres grupos principales que conectan la mayora de las redes: Cable coaxial. Cable de par trenzado (apantallado y no apantallado). Cable de fibra ptica.
UPDATING PEOPLE Derechos Reservados Entrenamiento Informtico Avanzado S.A. de C.V.
35
Manual de Soporte Tcnico
Cable coaxial Hubo un tiempo donde el cable coaxial fue el ms utilizado. Existan dos importantes razones para la utilizacin de este cable: era relativamente barato, y era ligero, flexible y sencillo de manejar. Un cable coaxial consta de un ncleo de hilo de cobre rodeado por un aislante, un apantallamiento de metal trenzado y una cubierta externa. El trmino apantallamiento hace referencia al trenzado o malla de metal (u otro material) que rodea algunos tipos de cable. El apantallamiento protege los datos transmitidos absorbiendo las seales electrnicas espreas, llamadas ruido, de forma que no pasan por el cable y no distorsionan los datos. Al cable que contiene una lmina aislante y una capa de apantallamiento de metal trenzado se le denomina cable apantallado doble. Para entornos que estn sometidos a grandes interferencias, se encuentra disponible un apantallamiento cudruple. Este apantallamiento consta de dos lminas aislantes, y dos capas de apantallamiento de metal trenzado, El ncleo de un cable coaxial transporta seales electrnicas que forman los datos. Este ncleo puede ser slido o de hilos. Si el ncleo es slido, normalmente es de cobre. Rodeando al ncleo hay una capa aislante dielctrica que la separa de la malla de hilo. La malla de hilo trenzada acta como masa, y protege al ncleo del ruido elctrico y de la intermodulacin (la intermodulacin es la seal que sale de un hilo adyacente). El ncleo de conduccin y la malla de hilos deben estar separados uno del otro. Si llegaran a tocarse, el cable experimentara un cortocircuito, y el ruido o las seales que se encuentren perdidas en la malla circularan por el hilo de cobre. Un cortocircuito elctrico ocurre cuando dos hilos de conduccin o un hilo y una tierra se ponen en contacto. Este contacto causa un flujo directo de corriente (o datos) en un camino no deseado. En el caso de una instalacin elctrica comn, un cortocircuito causar el chispazo y el fundido de un fusible o del interruptor automtico. Con dispositivos electrnicos que utilizan bajos voltajes, el resultado no es tan dramtico, y a menudo casi no se detecta. Estos cortocircuitos de bajo voltaje generalmente causan un fallo en el dispositivo y lo habitual es que se pierdan los datos. Una cubierta exterior no conductora (normalmente hecha de goma, Tefln o plstico) rodea todo el cable. El cable coaxial es ms resistente a interferencias y atenuacin que el cable de par trenzado.
UPDATING PEOPLE Derechos Reservados Entrenamiento Informtico Avanzado S.A. de C.V.
36
Manual de Soporte Tcnico
La malla de hilos protectora absorbe las seales electrnicas perdidas, de forma que no afecten a los datos que se envan a travs del cable de cobre interno. Por esta razn, el cable coaxial es una buena opcin para grandes distancias y para soportar de forma fiable grandes cantidades de datos con un equipamiento poco sofisticado. Tipos de cable coaxial Hay dos tipos de cable coaxial: Cable fino (Thinnet). Cable grueso (Thicknet). El tipo de cable coaxial ms apropiado depende de 1as necesidades de la red en particular. Cable Thinnet (Ethernet fino). El cable Thinnet es un cable coaxial flexible de unos 0,64 centmetros de grueso (0,25 pulgadas). Este tipo de cable se puede utilizar para la mayora de los tipos de instalaciones de redes, ya que es un cable flexible y fcil de manejar. El cable coaxial Thinnet puede transportar una seal hasta una distancia aproximada de 185 metros (unos 607 pies) antes de que la seal comience a sufrir atenuacin. Los fabricantes de cables han acordado denominaciones especficas para los diferentes tipos de cables. El cable Thinnet est incluido en un grupo que se denomina la familia RG-58 y tiene una impedancia de 50 ohm. (La impedancia es la resistencia, medida en ohmios, a la corriente alterna que circula en un hilo.) La caracterstica principal de la familia RG-58 es el ncleo central de cobre y los diferentes tipos de cable de esta familia son: RG-58/U: Ncleo de cobre slido. RG-58 A/U: Ncleo de hilos trenzados. RG-58 C/U: Especificacin militar de RG-58 A/U. RG-59: Transmisin en banda ancha, como el cable de televisin. RG-60: Mayor dimetro y considerado para frecuencias ms altas que RG-59, pero tambin utilizado para transmisiones de banda ancha. RG-62: Redes ARCnet. Cable Thicknet (Ethernet grueso). El cable Thicknet es un cable coaxial relativamente rgido de aproximadamente 1,27 centmetros de dimetro. Al cable Thicknet a veces se le denomina Ethernet estndar debido a que fue el primer tipo de cable utilizado con la conocida arquitectura de red Ethernet. El ncleo de cobre del cable Thicknet es ms grueso que el del cable Thinnet. Cuanto mayor sea el grosor del ncleo de cobre, ms lejos puede transportar las seales. El cable Thicknet puede llevar una seal a 500 metros. Por tanto, debido a la capacidad de Thicknet para poder soportar transferencia de datos a distancias mayores, a veces se utiliza como enlace central o backbone para conectar varias redes ms pequeas basadas en Thinnet.
UPDATING PEOPLE Derechos Reservados Entrenamiento Informtico Avanzado S.A. de C.V.
37
Manual de Soporte Tcnico
Un transceiver conecta el cable coaxial Thinnet a un cable coaxial Thicknet mayor. Un transceiver diseado para Ethernet Thicknet incluye un conector conocido como vampiro o perforador para establecer la conexin fsica real con el ncleo Thicknet. Este conector se abre paso por la capa aislante y se pone en contacto directo con el ncleo de conduccin. La conexin desde el transceiver a la tarjeta de red se realiza utilizando un cable de transceiver para conectar el conector del puerto de la interfaz de conexin de unidad (AUI) a la tarjeta. Un conector de puerto AUI para Thicknet tambin recibe el nombre de conector Digital Intel Xerox (DIX) (nombre dado por las tres compaas que lo desarrollaron y sus estndares relacionados) o como conector dB-15. Cable Thinnet frente a Thicknet. Como regla general, los cables ms gruesos son ms difciles de manejar. El cable fino es flexible, fcil de instalar y relativamente barato. El cable grueso no se dobla fcilmente y, por tanto, es ms complicado de instalar. ste es un factor importante cuando una instalacin necesita llevar el cable a travs de espacios estrechos, como conductos y canales. El cable grueso es ms caro que el cable fino, pero transporta la seal ms lejos.
Cable de par trenzado En su forma ms simple, un cable de par trenzado consta de dos hilos de cobre aislados y entrelazados. Hay dos tipos de cables de par trenzado: cable de par trenzado sin apantallar (UTP) y par trenzado apantallado (STP). A menudo se agrupan una serie de hilos de par trenzado y se encierran en un revestimiento protector para formar un cable. El nmero total de pares que hay en un cable puede variar. El trenzado elimina el ruido elctrico de los pares adyacentes y de otras fuentes como motores, rels y transformadores. Cable de par trenzado sin apantallar (UTP) El UTP, con la especificacin 10BaseT, es el tipo ms conocido de cable de par trenzado y ha sido el cableado LAN ms utilizado en los ltimos aos. El segmento mximo de longitud de cable es de 100 metros. El cable UTP tradicional consta de dos hilos de cobre aislados. Las especificaciones UTP dictan el nmero de entrelazados permitidos por pie de cable; el nmero de entrelazados depende del objetivo con el que se instale el cable. La especificacin 568A Commercial Building Wiring Standard de la Asociacin de Industrias Electrnicas e Industrias de la Telecomunicacin (EIA/TIA) especifica el tipo de cable UTP que se va a utilizar en una gran variedad de situaciones y construcciones. El objetivo es asegurar la coherencia de los productos para los clientes. Estos estndares definen cinco categoras de UTP: Categora 1. Hace referencia al cable telefnico UTP tradicional que resulta adecuado para transmitir voz, pero no datos. La mayora de los cables telefnicos instalados antes de 1983 eran cables de Categora 1.
38
UPDATING PEOPLE Derechos Reservados Entrenamiento Informtico Avanzado S.A. de C.V.
Manual de Soporte Tcnico
Categora 2. Esta categora certifica el cable UTP para transmisin de datos de hasta 4 megabits por segundo (mbps), Este cable consta de cuatro pares trenzados de hilo de cobre. Categora 3. Esta categora certifica el cable UTP para transmisin de datos de hasta 16 mbps. Este cable consta de cuatro pares trenzados de hilo de cobre con tres entrelazados por pie. Categora 4. Esta categora certifica el cable UTP para transmisin de datos de hasta 20 mbps. Este cable consta de cuatro pares trenzados de hilo de cobre. Categora 5. Esta categora certifica el cable UTP para transmisin de datos de hasta 100 mbps. Este cable consta de cuatro pares trenzados de hilo de cobre. Categora 5a. Tambin conocida como Categora 5+ Cat5e. Ofrece mejores prestaciones que el estndar de Categora 5. Para ello se deben cumplir especificaciones tales como una atenuacin al ratio crosstalk (ARC) de 10 dB a 155 Mhz y 4 pares para la comprobacin del Power Sum NEXT. Este estndar todava no est aprobado Nivel 7. Proporciona al menos el doble de ancho de banda que la Categora 5 y la capacidad de soportar Gigabit Ethernet a 100 m. El ARC mnimo de 10 dB debe alcanzarse a 200 Mhz y el cableado debe soportar pruebas de Power Sum NEXT, ms estrictas que las de los cables de Categora 5 Avanzada. La mayora de los sistemas telefnicos utilizan uno de los tipos de UTP. De hecho, una razn por la que UTP es tan conocido es debido a que muchas construcciones estn preparadas para sistemas telefnicos de par trenzado. Como parte del proceso previo al cableado, se instala UTP extra para cumplir las necesidades de cableado futuro. Si el cable de par trenzado preinstalado es de un nivel suficiente para soportar la transmisin de datos, se puede utilizar para una red de equipos. Sin embargo, hay que tener mucho cuidado, porque el hilo telefnico comn podra no tener entrelazados y otras caractersticas elctricas necesarias para garantizar la seguridad y ntida transmisin de los datos del equipo. La intermodulacin es un problema posible que puede darse con todos los tipos de cableado (la intermodulacin se define como aquellas seales de una lnea que interfieren con las seales de otra lnea.) UTP es particularmente susceptible a la intermodulacin, pero cuanto mayor sea el nmero de entrelazados por pie de cable, mayor ser la proteccin contra las interferencias. Cable de par trenzado apantallado (STP) El cable STP utiliza una envoltura con cobre trenzado, ms protectora y de mayor calidad que la usada en el cable UTP. STP tambin utiliza una lmina rodeando cada uno de los pares de hilos. Esto ofrece un excelente apantallamiento en los STP para proteger los datos transmitidos de intermodulaciones exteriores, lo que permite soportar mayores tasas de transmisin que los UTP a distancias mayores.
UPDATING PEOPLE Derechos Reservados Entrenamiento Informtico Avanzado S.A. de C.V.
39
Manual de Soporte Tcnico
Componentes del cable de par trenzado Aunque hayamos definido el cable de par trenzado por el nmero de hilos y su posibilidad de transmitir datos, son necesarios una serie de componentes adicionales para completar su instalacin. Al igual que sucede con el cable telefnico, el cable de red de par trenzado necesita unos conectores y otro hardware para asegurar una correcta instalacin. Cable de fibra ptica En el cable de fibra ptica las seales que se transportan son seales digitales de datos en forma de pulsos modulados de luz. Esta es una forma relativamente segura de enviar datos debido a que, a diferencia de los cables de cobre que llevan los datos en forma de seales electrnicas, los cables de fibra ptica transportan impulsos no elctricos. Esto significa que el cable de fibra ptica no se puede pinchar y sus datos no se pueden robar. El cable de fibra ptica es apropiado para transmitir datos a velocidades muy altas y con grandes capacidades debido a la carencia de atenuacin de la seal y a su pureza. Composicin del cable de fibra ptica Una fibra ptica consta de un cilindro de vidrio extremadamente delgado, denominado ncleo, recubierto por una capa de vidrio concntrica, conocida como revestimiento. Las fibras a veces son de plstico. El plstico es ms fcil de instalar, pero no puede llevar los pulsos de luz a distancias tan grandes como el vidrio. Debido a que los hilos de vidrio pasan las seales en una sola direccin, un cable consta de dos hilos en envolturas separadas. Un hilo transmite y el otro recibe. Una capa de plstico de refuerzo alrededor de cada hilo de vidrio y las fibras Kevlar ofrecen solidez. En el conector de fibra ptica, las fibras de Kevlar se colocan entre los dos cables. Al igual que sus homlogos (par trenzado y coaxial), los cables de fibra ptica se encierran en un revestimiento de plstico para su proteccin. Las transmisiones del cable de fibra ptica no estn sujetas a intermodulaciones elctricas y son extremadamente rpidas, comnmente transmiten a unos 100 Mbps, con velocidades demostradas de hasta 1 gigabit por segundo (Gbps). Pueden transportar una seal (el pulso de luz) varios kilmetros.
UPDATING PEOPLE Derechos Reservados Entrenamiento Informtico Avanzado S.A. de C.V.
40
Manual de Soporte Tcnico
Consideraciones sobre el cable de fibra ptica El cable de fibra ptica se utiliza si: Necesita transmitir datos a velocidades muy altas y a grandes distancias en un medio muy seguro. El cable de fibra ptica no se utiliza si: Tiene un presupuesto limitado. No tiene el suficiente conocimiento para instalar y conectar los dispositivos de forma apropiada. El precio del cable de fibra ptica es competitivo con el precio del cable de cobre alto de gama. Cada vez se hace ms sencilla la utilizacin del cable de fibra ptica, y las tcnicas de pulido y terminacin requieren menos conocimientos que hace unos aos. Transmisin de la seal Se pueden utilizar dos tcnicas para transmitir las seales codificadas a travs de un cable: la transmisin en banda base y la transmisin en banda ancha. Transmisin en banda base Los sistemas en banda base utilizan sealizacin digital en un nico canal. Las seales fluyen en forma de pulsos discretos de electricidad o luz. Con la transmisin en banda base, se utiliza la capacidad completa del canal de comunicacin para transmitir una nica seal de datos. La seal digital utiliza todo el ancho de banda del cable, constituyendo un solo canal. El trmino ancho de banda hace referencia a la capacidad de transferir datos, o a la velocidad de transmisin, de un sistema de comunicaciones digital, medido en bits por segundo (bps). La seal viaja a lo largo del cable de red y, por tanto, gradualmente va disminuyendo su intensidad, y puede llegar a distorsionarse. Si la longitud del cable es demasiado larga, la seal recibida puede no ser reconocida o puede ser tergiversada. Como medida de proteccin, los sistemas en banda base a veces utilizan repetidores para recibir las seales y retransmitirlas a su intensidad y definicin original. Esto incrementa la longitud til de un cable. Transmisin en banda ancha Los sistemas de banda ancha utilizan sealizacin analgica y un rango de frecuencias. Con la transmisin analgica, las seales son continuas y no discretas. Las seales circulan a travs del medio fsico en forma de ondas pticas o electromagnticas. Con la transmisin en banda ancha, el flujo de la seal es unidireccional.
UPDATING PEOPLE Derechos Reservados Entrenamiento Informtico Avanzado S.A. de C.V.
41
Manual de Soporte Tcnico
Si el ancho de banda disponible es suficiente, varios sistemas de transmisin analgica, como la televisin por cable y transmisiones de redes, se pueden mantener simultneamente en el mismo cable. A cada sistema de transmisin se le asigna una parte del ancho de banda total. Todos los dispositivos asociados con un sistema de transmisin dado, por ejemplo, todas los equipos que utilicen un cable LAN, deben ser configuradas, de forma que slo utilicen las frecuencias que estn dentro del rango asignado. Mientras que los sistemas de banda base utilizan repetidores, los sistemas de banda ancha utilizan amplificadores para regenerar las seales analgicas y su intensidad original. En la transmisin en banda ancha, las seales circulan en una sola direccin, de forma que debe existir dos caminos para el flujo de datos para que una seal alcance todos los dispositivos. Hay dos formas comunes de realizar esto: A travs de una configuracin de banda ancha con divisin del medio, el ancho de banda se divide en dos canales, cada uno usando una frecuencia o rango de frecuencias diferentes. Un canal transmite seales y el otro las recibe. Configuracin en banda ancha con doble cable, a cada dispositivo se unen dos cables. Un cable se utiliza para enviar y el otro para recibir.
DISPOSITIVOS DE RED
Un router anglicismo, tambin conocido como encaminador, enrutador, direccionador o ruteador es un dispositivo de hardware usado para la interconexin de redes informticas que permite asegurar el direccionamiento de paquetes de datos entre ellas o determinar la mejor ruta que deben tomar. Los encaminadores pueden proporcionar conectividad dentro de las empresas, entre las empresas e Internet, y en el interior de proveedores de servicios de Internet (ISP). Los encaminadores ms grandes (por ejemplo, el Alcatel-Lucent 7750 SR) interconectan ISPs, se suelen llamar metro encaminador, o pueden ser utilizados en grandes redes de empresas. Un puente o bridge es un dispositivo de interconexin de redes de ordenadores que opera en la capa 2 (nivel de enlace de datos) del modelo OSI. Este interconecta dos segmentos de red (o divide una red en segmentos) haciendo el pasaje de datos de una red hacia otra, con base en la direccin fsica de destino de cada paquete.
UPDATING PEOPLE Derechos Reservados Entrenamiento Informtico Avanzado S.A. de C.V.
42
Manual de Soporte Tcnico
Un bridge conecta dos segmentos de red como una sola red usando el mismo protocolo de establecimiento de red. Funciona a travs de una tabla de direcciones MAC detectadas en cada segmento a que est conectado. Cuando detecta que un nodo de uno de los segmentos est intentando transmitir datos a un nodo del otro, el bridge copia la trama para la otra subred. Por utilizar este mecanismo de aprendizaje automtico, los bridges no necesitan configuracin manual. La principal diferencia entre un bridge y un hub es que el segundo pasa cualquier trama con cualquier destino para todos los otros nodos conectados, en cambio el primero slo pasa las tramas pertenecientes a cada segmento. Esta caracterstica mejora el rendimiento de las redes al disminuir el trfico intil. Para hacer el bridging o interconexin de ms de 2 redes, se utilizan los switch. Se distinguen dos tipos de bridge:
Locales: sirven para enlazar directamente dos redes fsicamente cercanas. Remotos o de rea extensa: se conectan en parejas, enlazando dos o ms redes locales, formando una red de rea extensa, a travs de lneas telefnicas.
Un concentrador o hub es un dispositivo que permite centralizar el cableado de una red y poder ampliarla. Esto significa que dicho dispositivo recibe una seal y repite esta seal emitindola por sus diferentes puertos. Un concentrador, o repetidor, es un dispositivo de emisin bastante sencillo. Los concentradores no logran dirigir el trfico que llega a travs de ellos, y cualquier paquete de entrada es transmitido a otro puerto (que no sea el puerto de entrada). Dado que cada paquete est siendo enviado a travs de cualquier otro puerto, aparecen las colisiones de paquetes como resultado, que impiden en gran medida la fluidez del trfico. Cuando dos dispositivos intentan comunicar simultneamente, ocurrir una colisin entre los paquetes transmitidos, que los dispositivos transmisores detectan. Al detectar esta colisin, los dispositivos dejan de transmitir y hacen una pausa antes de volver a enviar los paquetes.
COMBINACIN DE COLORES Norma de cableado 568-B (Cable normal o paralelo) Esta norma o estndar establece el siguiente y mismo cdigo de colores en ambos extremos del cable: Conector 1 N PinN Pin Conector 2 Blanco/Naranja Pin 1 a Pin 1 Blanco/Naranja Naranja Pin 2 a Pin 2 Naranja Blanco/Verde Pin 3 a Pin 3 Blanco/Verde Azul Pin 4 a Pin 4 Azul
UPDATING PEOPLE Derechos Reservados Entrenamiento Informtico Avanzado S.A. de C.V.
43
Manual de Soporte Tcnico
Blanco/Azul Pin 5 a Pin 5 Blanco/Azul Verde Pin 6 a Pin 6 Verde Blanco/Marrn Pin 7 a Pin 7 Blanco/Marrn Marrn Pin 8 a Pin 8 Marrn Este cable lo usaremos para redes que tengan Hub o Switch, es decir, para unir los Pcs con las rosetas y stas con el Hub o Switch. NOTA: Siempre la patilla del conector RJ45 hacia abajo y de izqda. (pin 1) a dcha. (pin 8)
Norma de cableado 568-A (Cable Cruzado) Esta norma o estndar establece el siguiente cdigo de colores en cada extremo del cable: Conector 1 (568-B) N Pin N Pin Conector 2 (568-A) Blanco/Naranja Pin 1 Pin 1 Blanco/Verde Naranja Pin 2 Pin 2 Verde Blanco/Verde Pin 3 Pin 3 Blanco/Naranja Azul Pin 4 Pin 4 Azul Blanco/Azul Pin 5 Pin 5 Blanco/Azul Verde Pin 6 Pin 6 Naranja Blanco/Marrn Pin 7 Pin 7 Blanco/Marrn Marrn Pin 8 Pin 8 Marrn Este cable lo usaremos para redes entre 2 Pcs o para interconexionar Hubs o Switchs entre s. NOTA: Siempre la patilla del conector RJ45 hacia abajo y de izqda. (pin 1) a dcha. (pin 8)
UPDATING PEOPLE Derechos Reservados Entrenamiento Informtico Avanzado S.A. de C.V.
44
Manual de Soporte Tcnico
Una tarjeta de red, placa de red o Network Interface Card (NIC) es un tipo de tarjeta que se inserta en la placa madre de una computadora o se conecta a uno de sus puertos para permitir que la mquina acceda a una red y pueda compartir sus recursos (como los documentos, la conexin a Internet o una impresora, por ejemplo).
Tambin existen las tarjetas de red inalmbricas, que cumplen la misma funcin pero que no utilizan cables, sino que apelan a las ondas de radio para transmitir la informacin. El cable de red ms comn es aquel que se conoce como Ethernet con conector RJ45. La velocidad de trasmisin de informacin vara de acuerdo al tipo de la placa de red. Las tarjetas ms modernas soportan una velocidad de 1000 Mbps / 10000 Mbps. A mayor velocidad, se transmiten ms datos en menos tiempo.
Acerca de Internet
UPDATING PEOPLE Derechos Reservados Entrenamiento Informtico Avanzado S.A. de C.V.
45
Manual de Soporte Tcnico
Internet es una recopilacin mundial de redes pblicas vinculadas entre s para intercambiar informacin, que comenz como una red para facilitar la comunicacin entre el gobierno y los departamentos de educacin en los Estados Unidos. En el momento que otras redes se conectaron a ella, pas a ser el medio ms extenso de intercambio de ideas y de informacin. Hoy da, Internet es el punto de conexin de innumerables redes comerciales, gubernamentales y educativas, as como de computadoras particulares que comparten datos. Internet ofrece una serie de servicios a sus usuarios, de manera que pueden, por ejemplo, transferir archivos entre s o enviar mensajes mediante correo electrnico. World Wide Web (WWW, o la Web) es otro de los servicios que Internet ofrece. La Web incluye documentos con un formato especial que se vinculan entre s y almacenan en servidores repartidos por todo el mundo. Puede usar Internet y sus servicios para enviar mensajes a otros usuarios de la red, buscar trabajo y solicitar un puesto, ver pelculas y comprar o vender productos. Muchas organizaciones emplean un tipo de red especial para comunicarse y compartir informacin internamente. Esta red se conoce como intranet. Una intranet es muy parecida al Web, si bien solamente los usuarios autorizados de la organizacin pueden tener acceso a ella. Es mucho ms pequea que Internet y ofrece servicios como distribucin de documentos y de software, acceso a base de datos y cursos.
UPDATING PEOPLE Derechos Reservados Entrenamiento Informtico Avanzado S.A. de C.V.
46
Manual de Soporte Tcnico
Autoevaluacin de la leccin: Terminologa informtica bsica Ordene los elementos en sus categoras correspondientes escribiendo el nmero de frase en el cuadro de opcin pertinente. Frase 1 2 3 4 5 6 7 Incluye dispositivos informticos Ayuda a controlar los componentes fsicos Permite usar juegos o ver pelculas Ayuda a proporcionar la entrada de datos a una computadora Garantiza un funcionamiento confiable de la computadora Usa la plataforma para realizar una tarea Ayuda a ver los datos que salen de una computadora
Opcin 1 Hardware
Opcin 2 Sistema operativo
Opcin 3 Programas
Nota: Las respuestas correctas se muestran en la siguiente pgina.
UPDATING PEOPLE Derechos Reservados Entrenamiento Informtico Avanzado S.A. de C.V.
47
Manual de Soporte Tcnico
Respuestas correctas
Opcin 1 Hardware Opcin 2 Sistema operativo Opcin 3 Programas
1, 4, 7
2, 5
3, 6
UPDATING PEOPLE Derechos Reservados Entrenamiento Informtico Avanzado S.A. de C.V.
48
Manual de Soporte Tcnico
Leccin 3
Rendimiento y caractersticas de una computadora
Introduccin a la leccin Imagine una situacin en la que quiere comprar un televisor. Existen muchas marcas y modelos en el mercado, de manera que deber tomar una decisin en funcin de las caractersticas que busca y el precio del producto. Del mismo modo, existen varios tipos de PCs disponibles en el mercado, diferentes en cuanto a precio, tamao o velocidad. Estos factores, adems, inciden en el rendimiento global de la computadora. Tras comprar el televisor, ser necesario elegir entre los distintos canales que hay disponibles. Estos canales pueden ofrecer entretenimiento, deportes o noticias. Por lo tanto, puede elegir un canal segn sus preferencias. De la misma forma, una vez que comienza a usar una computadora, puede elegir entre los distintos tipos de programas disponibles para realizar tareas distintas. As, puede usar un procesador de texto para crear documentos o una hoja de clculo para realizar operaciones matemticas. Los programas de comunicaciones sirven para hablar con gente que se encuentra en lugares lejanos, mientras que con los programas de entretenimiento puede ver pelculas, escuchar msica o jugar.
UPDATING PEOPLE Derechos Reservados Entrenamiento Informtico Avanzado S.A. de C.V.
49
Manual de Soporte Tcnico
Objetivos de la leccin Cuando haya completado esta leccin, ser capaz de: Identificar y comparar las caractersticas de los distintos tipos de computadoras. Describir la funcin de una memoria. Explicar los conceptos bsicos sobre el rendimiento de una computadora y cmo esto se relaciona con la productividad. Describir los diversos tipos de programas de productividad y el uso de cada uno de ellos. Describir los diversos tipos de programas de comunicaciones y el uso de cada uno de ellos. Describir los usos de los programas educativos y de entretenimiento.
UPDATING PEOPLE Derechos Reservados Entrenamiento Informtico Avanzado S.A. de C.V.
50
Manual de Soporte Tcnico
Tipos de computadora Hoy da hay disponibles distintos tipos de computadoras en el mercado. La computadora ms normal es la denominada PC, que habitualmente usan los individuos y las pequeas empresas. Se trata de una computadora pensada para que la use una sola persona cada vez. Adems, se usa en el lugar de trabajo para crear documentos, administrar registros de empresa y comunicarse con otras personas. Es til en escuelas para impartir lecciones, investigar en Internet y hacer los deberes. Tambin sirve para jugar, ver vdeos y escuchar msica. Segn su tamao y finalidad, se puede incluir en cualquiera de los cuatro tipos siguientes: computadoras de escritorio, porttiles, de mano o Tablet PC. La computadora se elige en funcin de las tareas que desee que lleve a cabo. Por ejemplo, si desea usarla para editar fotos o participar en juegos complejos, necesitar una computadora con una CPU rpida y un buen adaptador de pantalla. Tipo de computadora Computadoras de escritorio Caractersticas Las computadoras de escritorio estn formadas por componentes individuales, como un monitor, un teclado, una unidad del sistema y una impresora. No son porttiles y, generalmente, se colocan sobre la superficie de un escritorio o una mesa. Los componentes de las computadoras de escritorio se pueden reemplazar o actualizar con suma facilidad. Normalmente, las computadoras de escritorio tienen ms memoria, una unidad de disco duro de mayor tamao, ms puertos y una pantalla de mayores dimensiones que las computadoras porttiles. Las computadoras de escritorio pueden funcionar de forma ininterrumpida durante largos perodos.
UPDATING PEOPLE Derechos Reservados Entrenamiento Informtico Avanzado S.A. de C.V.
51
Manual de Soporte Tcnico
Computadoras porttiles
Las computadoras porttiles son PCs ligeras de tamao ms reducido que las computadoras de escritorio y estn diseadas para viajar. A estas computadoras porttiles tambin se las conoce por su forma abreviada, porttil. La principal caracterstica de las computadoras porttiles es que son pequeas y se pueden transportar. Tal y como su nombre indica, el usuario puede transportarla con total facilidad. Las computadoras de escritorio solamente funcionan con electricidad, mientras que las porttiles pueden hacerlo tanto con electricidad como con bateras recargables. No obstante, las computadoras porttiles consumen menos energa que las de escritorio con una instalacin de hardware similar. Una computadora porttil lleva a cabo las mismas tareas que una de escritorio, si bien la primera es generalmente ms costosa que la segunda.
Computadoras de mano
Las computadoras de mano son dispositivos que se usan para tareas especficas de cada da, como administrar los datos personales. Se trata de computadoras ms pequeas que las porttiles y con menos prestaciones que las computadoras porttiles y las de escritorio, aunque pueden realizar actividades de procesamiento de texto bsicas y sirven para tener acceso a Internet. Existen varios modelos de computadoras de mano que tambin funcionan como telfonos mviles o cmaras digitales.
UPDATING PEOPLE Derechos Reservados Entrenamiento Informtico Avanzado S.A. de C.V.
52
Manual de Soporte Tcnico
Tablet PCs
Las computadoras conocidas como Tablet PCs son plenamente funcionales y permiten escribir directamente en la pantalla por medio de un lpiz de Tablet PC. Este lpiz tambin sirve para realizar las funciones tpicas de un mouse. Por lo tanto, este tipo de computadora no precisa de teclado ni mouse.
UPDATING PEOPLE Derechos Reservados Entrenamiento Informtico Avanzado S.A. de C.V.
53
Manual de Soporte Tcnico
La funcin de la memoria
Cuando una computadora realiza una tarea, necesita un lugar donde almacenar los datos. La memoria es un dispositivo donde se puede guardar y obtener informacin. Antes de adquirir un software para una computadora, es preciso saber si dicha computadora posee memoria suficiente para ejecutar el software en cuestin adecuadamente. La memoria de la computadora puede ser voltil o no. Memoria voltil: es la memoria temporal de una computadora. Esto quiere decir que el contenido que se almacena en ella se borrar cuando la computadora se apague. La memoria de acceso aleatorio (RAM) es un ejemplo de memoria voltil. La informacin y los datos sobre programas que la memoria RAM almacena deben estar plenamente disponibles al realizar una tarea en concreto. Memoria no voltil: el contenido almacenado en este tipo de memoria se conserva una vez que se apag la computadora. Un ejemplo de memoria no voltil es la memoria de slo lectura (ROM), que contiene un conjunto de instrucciones que deben permanecer inalteradas para que la computadora pueda funcionar. As, la memoria ROM almacena comandos con los que se comprueba el funcionamiento de la placa base, la memoria, la unidad de disco duro y otros componentes al iniciarse la computadora.
En una computadora, la memoria ROM almacena informacin que es permanente y no cambia, aunque a veces esta informacin necesita cambiarse o actualizarse. Por ello, se desarroll un dispositivo denominado memoria flash. Al igual que la memoria ROM, la memoria flash conserva informacin an despus de haber apagado la computadora, si bien reporta la ventaja adicional de permitir que tal informacin se pueda borrar o modificar. La informacin almacenada en la computadora se representa internamente en forma de 0 y 1. Cada 0 o cada 1 se denomina bit y una combinacin de ocho bits se conoce como byte.
UPDATING PEOPLE Derechos Reservados Entrenamiento Informtico Avanzado S.A. de C.V.
54
Manual de Soporte Tcnico
En la siguiente tabla se describen los distintos trminos que se usan para medir la capacidad de memoria o almacenamiento.
Trmino Bit
Descripcin Un bit es la unidad de informacin ms pequea que maneja una computadora. Un solo bit contiene nicamente uno de dos valores (0 1), uno de los cuales siempre est presente. Un bit en s transmite informacin de escaso valor pero, si se combinan bits consecutivos en unidades ms grandes, se puede obtener una informacin de mayor significado. Un byte es una combinacin de ocho bits organizados en una secuencia concreta. Cada secuencia representa un solo carcter, smbolo, dgito o letra. Un byte forma la unidad bsica que se usa para medir la capacidad de almacenamiento de un dispositivo. Un kilobyte (KB) equivale a 1024 bytes. La mayora de los datos de usuario almacenados en una computadora (como un mensaje de correo electrnico sencillo o un archivo de texto) ocupa un espacio de almacenamiento de unos pocos kilobytes. Un megabyte (MB) equivale a 1024 KB. La cantidad de informacin que contiene 1 MB es aproximadamente la misma que la de un libro de texto. Un gigabyte (GB) equivale a 1024 MB, que son aproximadamente mil millones de bytes. Gran parte de las computadoras actuales poseen un disco duro de gran capacidad que se mide en gigabytes. Un GB denota una capacidad de almacenamiento enorme. As, una pelcula de vdeo guardada en una computadora puede ocupar ms de 1 GB de espacio. Un terabyte equivale a 1024 GB, que son aproximadamente un billn de bytes. Por lo general, los dispositivos de almacenamiento que tienen capacidades en terabytes se usan en organizaciones que necesitan almacenar grandes volmenes de datos. Un terabyte es tan grande que slo unos pocos terabytes de memoria podran contener el texto completo de un gran nmero de libros.
Byte
Kilobyte
Megabyte
Gigabyte
Terabyte
UPDATING PEOPLE Derechos Reservados Entrenamiento Informtico Avanzado S.A. de C.V.
55
Manual de Soporte Tcnico
Rendimiento de una computadora Independientemente de si usa la computadora en el plano profesional o en el personal, es importante que rinda de forma eficaz. Sin embargo, el rendimiento no depende de un nico factor. En la siguiente tabla se enumeran algunos de los factores esenciales que inciden en el rendimiento general de una computadora. Factor Velocidad de la CPU Descripcin La CPU es el cerebro de la computadora y, en consecuencia, su rapidez constituye un factor fundamental que afecta al rendimiento general de la computadora. La velocidad de la CPU es la velocidad a la que esta unidad lleva a cabo una tarea, como mover datos a la memoria RAM y desde ella o realizar un clculo numrico. Si tiene dos computadoras con exactamente las mismas caractersticas pero con distintas velocidades de CPU, aqulla con la CPU ms rpida completar las tareas antes.
Factores de disco duro
Los discos duros difieren en cuanto a capacidades de almacenamiento, as como en velocidad de almacenamiento y recuperacin de datos. En caso de que la velocidad en la recuperacin de datos sea rpida, la computadora invertir menos tiempo en iniciar y cargar los programas. Asimismo, la velocidad y el tamao del disco duro tienen un importante papel cuando un programa necesita procesar grandes cantidades de datos.
UPDATING PEOPLE Derechos Reservados Entrenamiento Informtico Avanzado S.A. de C.V.
56
Manual de Soporte Tcnico
RAM
RAM es la memoria activa de la computadora. La velocidad en la recuperacin de datos almacenados en esta memoria es muy rpida y, por ello, la computadora la usa para guardar la informacin que est actualmente en uso. Cuando la cantidad de memoria RAM sea lo suficientemente grande como para contener toda la informacin en uso, el rendimiento de la computadora ser ms rpido. La velocidad y la cantidad de RAM son factores importantes en cuanto al rendimiento de una computadora. Cuando no existe memoria RAM suficiente, la computadora ser ms lenta y dejar de funcionar correctamente.
UPDATING PEOPLE Derechos Reservados Entrenamiento Informtico Avanzado S.A. de C.V.
57
Manual de Soporte Tcnico
Programas de productividad Se pueden usar programas distintos para realizar una serie de tareas. Los programas informticos sirven para organizar nmeros, escribir cartas o propuestas, mantener registros, crear y modificar imgenes, convertir texto en imgenes y disear revistas y folletos. En la siguiente tabla se enumeran los distintos tipos de programas y se describe su uso. Programa Procesamiento de texto y programas para la creacin de publicaciones Descripcin Los programas de procesamiento de texto sirven para crear y modificar documentos basados en texto. Gracias a ellos, podr escribir un texto o modificarlo, usar el corrector ortogrfico y la funcin de sinnimos, as como dar un formato al documento. Con estos programas, tambin podr crear documentos personales y profesionales. Un programa de procesamiento de texto de uso muy extendido es Word. Los programas para la creacin de publicaciones sirven para combinar texto con grficos con el fin de generar documentos como folletos, tarjetas de felicitacin, informes anuales, libros o revistas. Estos programas incluyen tambin caractersticas de grficos y procesamiento de texto con las que es posible definir ms an ciertas partes del documento.
Programas para presentaciones
Los programas para presentaciones se usan para mostrar la informacin en forma de diapositivas, a las que, adems, se puede agregar sonido e imgenes para hacerlas ms atractivas e informativas. Microsoft Office PowerPoint 2003 es un programa para presentaciones de uso muy extendido.
UPDATING PEOPLE Derechos Reservados Entrenamiento Informtico Avanzado S.A. de C.V.
58
Manual de Soporte Tcnico
Programas de hojas de clculo
Los programas de hojas de clculo sirven para crear presupuestos, administrar cuentas, realizar operaciones matemticas y convertir datos numricos en cuadros o grficos. Las hojas de clculo almacenan informacin en una tabla de forma que los valores se despliegan en filas horizontales y columnas verticales. Cada uno de estos valores se incluye en una celda, que es la interseccin de una fila y una columna. Microsoft Office Excel 2003 es un ejemplo de programa de hoja de clculo.
Programas de base de datos
Los programas de base de datos sirven para almacenar y administrar datos de manera organizada. Estos programas permiten tambin ordenar o buscar la informacin almacenada en una base de datos. Asimismo, puede crear informes sencillos a partir de los datos que almacen. As, puede usar un programa de base de datos para almacenar detalles sobre los clientes, crear y administrar un inventario o realizar un seguimiento de las ventas. A continuacin, podr generar informes para dirigir las ventas o planear servicios para los clientes. Un ejemplo de programa de base de datos es Microsoft Office Access 2003.
Programas de grficos
Los programas de grficos sirven para crear y modificar dibujos. Adems, se pueden usar para mejorar la calidad de las fotografas. Microsoft Paint es un ejemplo de programa de grficos que permite crear dibujos.
UPDATING PEOPLE Derechos Reservados Entrenamiento Informtico Avanzado S.A. de C.V.
59
Manual de Soporte Tcnico
Programas de comunicacin Del mismo modo que se usa el telfono y el correo postal para comunicarse con los amigos y la familia, las computadoras tambin sirven para relacionarse con la gente. Las computadoras usan programas especiales llamados programas de comunicacin con los que es posible enviar mensajes a otras personas y recibirlos de ellas en formato digital. En la siguiente tabla se describen los distintos tipos de programas de comunicacin y sus usos.
Programas para enviar mensajes de correo electrnico
El envo de mensajes de correo electrnico es una forma de intercambiar mensajes entre usuarios de computadoras distintas. Este intercambio puede tener lugar en un rea local o de un extremo del mundo al otro. Puede enviar o recibir un mensaje de correo electrnico de una o ms personas y en cualquier momento del da. Enviar un correo electrnico es similar a realizar una llamada de telfono: solo hay que tener una conexin telefnica y saber el nmero de telfono de la persona con la que se desea poner en contacto. Para enviar un mensaje de correo electrnico, debe tener una conexin a Internet y una cuenta de correo electrnico. La conexin a Internet se obtiene de un proveedor de servicios Internet (ISP). Si posee una cuenta de correo electrnico, ser parecida a nombreusuario@ejemplo.com, donde nombreusuario sera su nombre, seguido del smbolo de arroba y, por ltimo, el nombre de dominio. Un nombre de dominio identifica el nombre y el tipo de organizacin con la que se tiene la cuenta de correo electrnico. Una vez que dispone de una cuenta de correo electrnico, lo que necesita saber es la cuenta de la persona a la que desea enviar el mensaje. En un correo electrnico es posible enviar tanto texto como imgenes, aunque esto depende de diversos factores, como el tipo de servicio que tiene o el tipo de imagen que vaya a enviar. Enviar y recibir mensajes de correo electrnico es una forma inmediata de comunicarse con otra persona y tan solo requiere unos pocos segundos, si bien esto ltimo depende de la velocidad de su conexin a Internet.
UPDATING PEOPLE Derechos Reservados Entrenamiento Informtico Avanzado S.A. de C.V.
60
Manual de Soporte Tcnico
Programas de chat
Otro tipo de comunicacin tiene lugar a travs de programas de chat, con los que se puede enviar y recibir mensajes de forma inmediata. Un programa de chat se puede usar para comunicarse con varias personas al mismo tiempo. Un programa de comunicacin de uso muy extendido es MSN Messenger. Si charla con alguien, la persona al otro lado recibir los mensajes inmediatamente. Con este tipo de programas tambin es posible hablar con la persona con la que charla. Esto se denomina charla por voz. Otro modo de charla permite ver a la persona con la que est conversando. Para ello, se usa un dispositivo llamado cmara Web. Mediante MSN Messenger tambin se pueden compartir imgenes y otros archivos.
UPDATING PEOPLE Derechos Reservados Entrenamiento Informtico Avanzado S.A. de C.V.
61
Manual de Soporte Tcnico
Programas educativos y de entretenimiento
Piense en un escenario en el que quiera aprender un nuevo idioma. El inconveniente es que no hay centros en la zona en los que enseen dicho idioma. Con un programa de software educativo, una computadora puede ayudar a que aprenda el nuevo idioma. A menudo, estos programas incluyen clips audiovisuales y juegos para que el aprendizaje sea ms eficaz. El software educativo se usa en aulas, oficinas y casas particulares. Adems, puede versar sobre muy diversos temas pensados para todo tipo de edades. Por ejemplo, Microsoft Encarta es una enciclopedia digital muy popular disponible tanto en CD-ROM como en DVD-ROM. Las computadoras tambin se usan como fuente de entretenimiento. As, podr usar software de entretenimiento para jugar, escuchar y grabar msica, dibujar y ver pelculas. Los CDs y DVDs de vdeo que permiten ver pelculas y vdeos musicales (as como escuchar msica) son ejemplos de software de entretenimiento destinado al ocio.
UPDATING PEOPLE Derechos Reservados Entrenamiento Informtico Avanzado S.A. de C.V.
62
Manual de Soporte Tcnico
Autoevaluacin de la leccin: Rendimiento y caractersticas de una computadora Pregunta 1 Cules de las siguientes caractersticas poseen las computadoras porttiles frente a las computadoras de escritorio? Seleccione todas las respuestas que puedan considerarse correctas. Normalmente, son ms costosas pese a ser el mismo hardware. Consumen menos energa. Son un buen compaero de viaje. Son ms fciles de actualizar. Pregunta 2 Cules de las siguientes afirmaciones sobre la memoria RAM son verdaderas? Seleccione todas las respuestas que puedan considerarse correctas. La cantidad afecta al rendimiento de la computadora. Su contenido es permanente. Su velocidad de recuperacin de datos es menor que la de la memoria de almacenamiento. Almacena datos activos y programas. Pregunta 3 Cul de los siguientes programas sirve para crear documentos personales y profesionales? Seleccione la respuesta correcta. Microsoft Office Word 2003 Microsoft Paint Microsoft Office PowerPoint 2003 Microsoft Office Excel 2003
UPDATING PEOPLE Derechos Reservados Entrenamiento Informtico Avanzado S.A. de C.V.
63
Manual de Soporte Tcnico
Nota: las respuestas correctas se muestran en la siguiente pgina. Respuestas correctas Respuesta 1 Cules de las siguientes caractersticas poseen las computadoras porttiles frente a las computadoras de escritorio? Seleccione todas las respuestas que puedan considerarse correctas. Normalmente, son ms costosas pese a ser el mismo hardware. Consumen menos energa. Son un buen compaero de viaje. Son ms fciles de actualizar.
Respuesta 2 Cules de las siguientes afirmaciones sobre la memoria RAM son verdaderas? Seleccione todas las respuestas que puedan considerarse correctas. La cantidad afecta al rendimiento de la computadora. Su contenido es permanente. Su velocidad de recuperacin de datos es menor que la de la memoria de almacenamiento. Almacena datos activos y programas.
Respuesta 3 Cul de los siguientes programas sirve para crear documentos personales y profesionales? Seleccione la respuesta correcta. Microsoft Office Word 2003 Microsoft Paint
UPDATING PEOPLE Derechos Reservados Entrenamiento Informtico Avanzado S.A. de C.V.
64
Manual de Soporte Tcnico
Microsoft Office PowerPoint 2003 Microsoft Office Excel 2003
UPDATING PEOPLE Derechos Reservados Entrenamiento Informtico Avanzado S.A. de C.V.
65
Manual de Soporte Tcnico
Leccin 4
Sistemas operativos informticos
Introduccin a la leccin El sistema operativo es el programa ms importante de una computadora. Un sistema operativo lleva a cabo cuatro funciones fundamentales: administrar y controlar el hardware conectado a la computadora; ayudar a que otros programas que se ejecutan en la computadora usen el hardware; ayudar a organizar y administrar los archivos y carpetas existentes; y proporcionar una interfaz de usuario que permita interactuar con el hardware, el propio sistema operativo y otros programas. Un ejemplo de sistema operativo es Windows XP. Objetivos de la leccin
UPDATING PEOPLE Derechos Reservados Entrenamiento Informtico Avanzado S.A. de C.V.
66
Manual de Soporte Tcnico
Cuando haya completado esta leccin, ser capaz de: Explicar las funciones habituales de un sistema operativo. Reconocer los componentes bsicos de la interfaz de usuario de Windows XP. Trabajar con la interfaz de usuario de Windows XP en los programas. Administrar archivos y carpetas en el Explorador de Microsoft Windows. Realizar operaciones bsicas con archivos. Conocer las novedades de Windows 7 Conocer el entorno de Windows 7 e identificar las diferencias en relacin a versiones antecesoras
UPDATING PEOPLE Derechos Reservados Entrenamiento Informtico Avanzado S.A. de C.V.
67
Manual de Soporte Tcnico
Introduccin a los sistemas operativos Un sistema operativo controla el modo en que los programas funcionan entre s y la forma en que interactan con el hardware de la computadora. Adems, crea el sistema de archivos con el que se establece la manera en que los datos se guardan en un dispositivo de almacenamiento. El rendimiento de un sistema operativo depende del nmero de bits que es capaz de transferir de una sola vez. Los primeros sistemas operativos podan transferir nicamente 8 bits de datos a la vez y, por ello, se les denomin sistemas operativos de 8 bits. Pero con la llegada de la interfaz grfica de usuario, se desarrollaron los sistemas operativos de 16 bits. Actualmente, los sistemas como Windows XP son sistemas operativos de 32 bits. Los sistemas operativos ms recientes, como Microsoft Windows XP Professional x64 Edition, pueden transferir hasta 64 bits a la vez, lo que hace posible que los programas se ejecuten con mucha ms rapidez. Un sistema operativo como Windows XP ofrece una interfaz grfica de usuario gracias a la cual es ms fcil dar instrucciones a una computadora. En la siguiente tabla se describen las funciones de un sistema operativo. Funciones Proporciona una interfaz de usuario Descripcin Una gran cantidad de sistemas operativos proporcionan elementos visuales (como iconos y mens) para ayudar a interactuar con una computadora. As, puede usar un mouse para seleccionar iconos y ejecutar comandos. Por ejemplo, puede hacer doble clic en un archivo para abrirlo con el programa pertinente.
Proporciona herramientas para configurar el sistema
Un sistema operativo basado en una interfaz grfica de usuario ofrece herramientas muy sencillas con las que se puede configurar la computadora. Se trata de pequeos programas que ayudan a realizar funciones especficas, como conectarse a una red, administrar recursos y agregar nuevos programas a la computadora. Por ejemplo, Windows XP ofrece un programa de copia de seguridad para guardar los datos importantes, adems de un asistente para la instalacin fcil de usar que permite tanto instalar hardware o software como conectarse a otras computadoras.
UPDATING PEOPLE Derechos Reservados Entrenamiento Informtico Avanzado S.A. de C.V.
68
Manual de Soporte Tcnico
Ayuda a administrar los recursos del sistema
Un sistema operativo ayuda a administrar el hardware. Los programas se comunican con el sistema operativo para trabajar con el hardware necesario (como la CPU) a fin de completar las tareas correspondientes.
Ayuda a proteger los datos mediante el control del acceso de usuario a una computadora
Con un sistema operativo los datos pueden estar protegidos. As, ayuda a definir los derechos de autenticacin y autorizacin con los que se va a controlar el acceso a la computadora y a los recursos. La autenticacin es el proceso por el cual el sistema de la computadora valida la informacin de inicio de sesin de un usuario. Un sistema operativo sirve para crear un nombre de usuario y una contrasea, de forma que slo aquellos usuarios que conozcan esta informacin podrn tener acceso a los recursos de la computadora. Del mismo modo, puede asociar permisos especficos a cada nombre de usuario. Esto se conoce como autorizacin. Por ejemplo, puede impedir que los usuarios impriman documentos desde la computadora.
UPDATING PEOPLE Derechos Reservados Entrenamiento Informtico Avanzado S.A. de C.V.
69
Manual de Soporte Tcnico
Conocimiento de la interfaz de usuario de Windows
Windows XP proporciona una interfaz grfica de usuario que contiene una serie de componentes que ayudan a interactuar con una computadora. A continuacin, se describen los componentes de una interfaz de usuario de Windows:
UPDATING PEOPLE Derechos Reservados Entrenamiento Informtico Avanzado S.A. de C.V.
70
Manual de Soporte Tcnico
Escritorio El escritorio es un rea de trabajo en pantalla que usa una combinacin de mens e iconos. Incluye los siguientes componentes: El papel tapiz es un diseo o imagen que puede elegir para que aparezca como fondo de pantalla. Podra compararse a un mantel puesto sobre una mesa. Un icono es una imagen pequea que se muestra en la pantalla para representar un objeto. Los iconos sirven para realizar determinadas acciones de la computadora sin que sea necesario recordar los comandos o escribirlos. Por ejemplo, puede hacer clic en el icono de archivo para abrir tal archivo con el programa pertinente.
Barra de tareas La barra de tareas es una barra rectangular que, normalmente, se ubica en la parte inferior de la pantalla. Puede usar la barra de tareas para seleccionar un programa que se est ejecutando en la computadora. Esta barra muestra los programas en forma de botones de barra de tareas. El programa que aparece en la barra del grfico es Word. rea de notificacin Cuando la barra de tareas se encuentra en la parte inferior de una pantalla, el rea de notificacin lo hace a la derecha de la barra de tareas. Esta rea presenta la hora, un icono de volumen e iconos de algunos programas que se ejecutan en una computadora. Por ejemplo, el icono de acceso directo de la impresora aparece cada vez que un documento se enva a la impresora y desaparece cuando se completa la impresin. Inicio En Windows XP, el botn Inicio abre el men con el mismo nombre. Puede usar los comandos del men Inicio para iniciar un programa, reiniciar la computadora o apagarla. Por lo general, el men Inicio incluye los siguientes comandos: Mis documentos: si hace clic en Mis documentos en el men Inicio, aparecer el contenido de la carpeta Mis documentos en un rea rectangular que se llama ventana. La ventana muestra dos carpetas especializadas, Mis imgenes y Mi msica. Puede usar la carpeta Mis documentos para compartir documentos y, asimismo, para mantener en privado aquellos que no desee compartir. Mi PC: si hace clic en Mi PC en el men Inicio, aparecer una ventana con el contenido del disquete, el disco duro, la unidad de CD-ROM y las unidades de red. Puede usar los iconos y mens de esta ventana para buscar o abrir archivos y carpetas. Mis sitios de red: si hace clic en Mis sitios de red en el men Inicio, aparecer una ventana con el mismo nombre. En ella se proporciona una vista de todas las computadoras compartidas y otros recursos en la red a la que est conectada la computadora. Panel de control: si hace clic en Panel de control en el men Inicio, aparecer la ventana Panel de control, donde podr controlar los distintos aspectos del sistema operativo o el hardware, como configurar la hora y fecha del sistema, agregar o quitar programas,
71
UPDATING PEOPLE Derechos Reservados Entrenamiento Informtico Avanzado S.A. de C.V.
Manual de Soporte Tcnico
solucionar problemas relativos al hardware y al software, y configurar las caractersticas del teclado. Impresoras y faxes: si hace clic en Impresoras y faxes en el men Inicio, aparecer una ventana con el mismo nombre con la que podr instalar y compartir los recursos de impresin. Cuando instale la impresora, podr imprimir documentos desde la computadora. Ayuda y soporte tcnico: si hace clic en Ayuda y soporte tcnico en el men Inicio, aparecer la ventana Centro de ayuda y soporte tcnico, que puede usar cada vez que tenga una pregunta acerca del sistema operativo. Se trata de un recurso muy completo que ayuda a conocer mejor Windows XP. Puede usar las funciones Buscar o ndice para ver todos los recursos de ayuda de Windows, incluidos aquellos disponibles en Internet. Buscar: si hace clic en Buscar en el men Inicio, aparecer una ventana con el mismo nombre que le permite buscar un archivo o carpeta de la computadora. Adems, si est autorizado para tener acceso a otras computadoras de la red, podr buscar archivos en todas esas computadoras. Ejecutar: permite iniciar un programa.
UPDATING PEOPLE Derechos Reservados Entrenamiento Informtico Avanzado S.A. de C.V.
72
Manual de Soporte Tcnico
Trabajo con programas basados en Windows
En Windows XP, una ventana es un rea rectangular en el monitor que muestra un programa. Cada programa tiene su propia ventana. En esta demostracin, conocer el modo de trabajar con un programa basado en Windows. . Lista de pasos 1 2 3 4 5 6 7 8 9 Demostracin: Trabajo con programas basados en Windows Haga clic en Inicio, seleccione Todos los programas y Accesorios y, a continuacin, haga clic en Paint. Seale la barra de ttulo. Para mover la ventana de Microsoft Paint, arrastre la barra de ttulo. Seale la barra de mens. Seale la barra de herramientas. Arrastre el cuadro de desplazamiento horizontal y, a continuacin, el vertical. Para minimizar la ventana, haga clic en el botn Minimizar. Para ver la ventana de Microsoft Paint, en la barra de tareas haga clic en el botn de Microsoft Paint.
10 Para maximizar la ventana, haga clic en el botn Maximizar. 11 Para restaurar la ventana a su tamao original, haga clic en el botn Restaurar. Mueva el puntero del mouse a la esquina de la ventana de Microsoft Paint hasta que el puntero 12 cambie su forma a una flecha de doble punta. Arrastre la flecha de doble punta para cambiar el tamao de la ventana. 13 En la ventana de Microsoft Paint, haga clic en el botn Cerrar.
UPDATING PEOPLE Derechos Reservados Entrenamiento Informtico Avanzado S.A. de C.V.
73
Manual de Soporte Tcnico
Transcripcin
La interfaz de Windows ofrece una combinacin de mens e iconos que hace posible la interaccin con una computadora. Puede usar un mouse para seleccionar elementos y ejecutar comandos como, por ejemplo, abrir un programa. Un ejemplo de programa muy usado es Microsoft Paint, que se abre desde el men Accesorios. El programa Microsoft Paint se muestra en una ventana.
Una ventana est formada por varias partes que permiten controlar fcilmente su aspecto y funcionamiento. Tiene asimismo una barra de ttulo que contiene el nombre de la ventana.
UPDATING PEOPLE Derechos Reservados Entrenamiento Informtico Avanzado S.A. de C.V.
74
Manual de Soporte Tcnico
Esta barra puede servir para arrastrar una ventana a cualquier ubicacin de la pantalla. Cuando la ventana est en la ubicacin deseada, deber soltar el botn del mouse.
Una ventana tiene tambin una barra de mens, que consiste en una barra rectangular (normalmente situada en la parte superior) en la que se pueden seleccionar mens. Estos mens contienen una gran cantidad de comandos con los que se lleva a cabo diversas funciones en un programa. Por ejemplo, puede hacer clic en los comandos del men Archivo para guardar un archivo o abrirlo.
UPDATING PEOPLE Derechos Reservados Entrenamiento Informtico Avanzado S.A. de C.V.
75
Manual de Soporte Tcnico
Una barra de herramientas puede ser horizontal o vertical, o bien un bloque de botones o iconos en pantalla. Puede hacer clic en estos botones o iconos para dictar comandos al programa.
Puede arrastrar un cuadro de desplazamiento para moverse por la ventana del programa. Estos cuadros de desplazamiento se encuentran en las barras de desplazamiento, que se muestran de manera horizontal y vertical en una ventana.
UPDATING PEOPLE Derechos Reservados Entrenamiento Informtico Avanzado S.A. de C.V.
76
Manual de Soporte Tcnico
Puede hacer clic en el botn Minimizar para quitar la ventana de la pantalla y mostrar el programa en cuestin como un botn en la barra de tareas.
Podr mostrar la ventana de Microsoft Paint si hace clic en el botn de Microsoft Paint en la barra de tareas
UPDATING PEOPLE Derechos Reservados Entrenamiento Informtico Avanzado S.A. de C.V.
77
Manual de Soporte Tcnico
Del mismo modo, puede hacer clic en el botn Maximizar para ampliar la ventana de manera que ocupe toda la pantalla. As, podr visualizar mejor el documento.
Despus de maximizar la ventana, el botn Maximizar se convertir en el botn Restaurar, donde podr hacer clic para que la ventana vuelva a su tamao original.
UPDATING PEOPLE Derechos Reservados Entrenamiento Informtico Avanzado S.A. de C.V.
78
Manual de Soporte Tcnico
Se puede cambiar el tamao de una ventana moviendo el puntero hasta una esquina de la ventana. El puntero del mouse cambiar de forma y pasar a ser una flecha de dos puntas. Cuando esto suceda, podr cambiar el tamao de la ventana arrastrando el puntero. Es importante saber que no se puede cambiar el tamao de una ventana maximizada.
El botn Cerrar finaliza la ejecucin del programa en la ventana. En esta demostracin, conoci las distintas partes de una ventana.
UPDATING PEOPLE Derechos Reservados Entrenamiento Informtico Avanzado S.A. de C.V.
79
Manual de Soporte Tcnico
Windows 7
Windows 7 es sencillo, rpido y atractivo. Mejores formas de encontrar y administrar archivos, como las Jump Lists y las vistas previas mejoradas de la barra de tareas, le ayudan a agilizar las tareas cotidianas. Windows 7 est diseado para ofrecer un rendimiento ms rpido y fiable, de manera que el equipo simplemente funciona de la forma en que usted lo desea. Con compatibilidad con 64 bits, puede aprovechar al mximo los poderosos equipos ms actuales. Y funciones muy buenas, tales como Grupo Hogar, Windows Media Center y Windows Touch permiten llevar a cabo nuevas tareas. Ventajas 1. Un mejor escritorio. Windows 7 le permite trabajar en su equipo ms rpido que nunca. La barra de tareas tiene botones ms grandes y vistas previas de tamao completo; puede anclar programas a la barra para tener acceso a ellos con un solo clic. Jump Lists proporciona accesos directos a archivos, carpetas y sitios web. Y Ajustar, Aero Peek y Aero Shake le brindan simples (y divertidas) maneras de organizar todas las ventanas abiertas. 2. Bsqueda inteligente. Escriba en el cuadro de bsqueda del men Inicio e instantneamente encontrar resultados agrupados por categoras: documentos, imgenes, msica, correo electrnico y programas. Busque en una carpeta o biblioteca y podr ajustar su bsqueda con filtros como fecha o tipo de archivo; y use el panel de vista previa para ver el contenido de los resultados. 3. Fcil uso de elementos compartidos con Grupo Hogar Compartir archivos e impresoras en su red domstica debera ser simple. Con Grupo Hogar, finalmente lo es. Conecte dos o ms equipos que ejecuten Windows 7 y con un mnimo de esfuerzo podr compartir archivos de msica, vdeos, imgenes y documentos con otras personas en su casa. 4. Diseado para la velocidad. Windows 7 tiene mejoras de rendimiento claves para usar menos memoria y ejecutar servicios en segundo plano solamente cuando lo necesite. Est diseado para ejecutar programas ms rpido y para que el equipo entre en modo de suspensin, se reinicie y se conecte a redes inalmbricas ms rpido. Y con la compatibilidad con 64 bits, puede aprovechar al mximo lo ltimo en equipos potentes de 64 bits. 5. Mejores redes inalmbricas. La conexin a redes inalmbricas en su equipo porttil, lo que antes era complicado, ahora solo precisa solo algunos clics. Elija una red de la lista de redes disponibles en la barra de tareas, haga clic en ella y, luego, establezca la conexin. Una vez establecida la conexin a una red, Windows la recordar para que se pueda conectar nuevamente ms adelante de manera automtica.
UPDATING PEOPLE Derechos Reservados Entrenamiento Informtico Avanzado S.A. de C.V.
80
Manual de Soporte Tcnico
6. Windows Touch. Use los dedos para explorar la Web, desplazarse por fotos y abrir archivos y carpetas en un equipo de pantalla tctil. Por primera vez, Windows incluye verdadera tecnologa multitoque. Con movimientos para ampliar, rotar e incluso hacer clic con el botn secundario. Es manera completamente nueva de trabajar con el equipo. 7. Compatibilidad con dispositivos. Device Stage, una nueva caracterstica de Windows 7 que funciona como una pgina principal para dispositivos como reproductores de msica porttiles, Smartphones e impresoras. Cuando conecta un dispositivo compatible en el equipo, ver un men con informacin y tareas conocidas como la duracin de la batera, la cantidad de fotos listas para descargar y opciones de impresin. 8. Transmisin por secuencias de multimedia. Con las nuevas caractersticas del Reproductor de Windows Media 12, puede disfrutar de su biblioteca multimedia en su casa o en la ciudad. Reproducir en le permite la transmisin por secuencias de msica, vdeos y fotos desde su equipo a su estreo o TV (es posible que se necesite hardware adicional). Y con Transmisin de secuencias multimedia de manera remota, puede transmitir multimedia en secuencias de un equipo que ejecuta Windows 7 a otro que est a kilmetros de distancia. 9. Personalizacin del equipo. Windows 7 le permite expresarse con temas personalizados, fondos de escritorio, presentaciones de escritorio y mucho ms. Nuevas descargas estn disponibles en la Galera de personalizacin para que pueda descargar extras divertidos darle un toque personal al equipo. 10. Notificaciones no molestas. El Centro de actividades que es nuevo en Windows 7 le permite administrar los mensajes de mantenimiento y seguridad. Puede activar o desactivar las notificaciones de aplicaciones como Windows Defender o Control de cuentas de usuario. Si Windows necesita llamar su atencin, ver una notificacin en una parte alejada del lado derecho de la barra de herramientas. Haga clic en la notificacin y obtendr sugerencias para solucionar cualquier problema.
UPDATING PEOPLE Derechos Reservados Entrenamiento Informtico Avanzado S.A. de C.V.
81
Manual de Soporte Tcnico
Novedades
Windows 7 simplifica las tareas cotidianas
Jump Lists Ajustar Permite el acceso rpido a sus Es una manera novedosa, Grupo Hogar imgenes, canciones, sitios web rpida y divertida de ajustar Evita la molestia de compartir y documentos favoritos. el tamao y comparar las archivos e impresoras en una red ventanas del escritorio. domstica.
Windows Live Essentials
Siete programas excelentes, una descarga gratuita. Correo, Movie Maker, Galera fotogrfica y mucho ms.
Windows Search
Puede encontrar prcticamente todo en su equipo y al instante.
Windows Barra de tareas
Mejores vistas en miniatura, iconos ms fcilmente visibles y ms formas de personalizar.
UPDATING PEOPLE Derechos Reservados Entrenamiento Informtico Avanzado S.A. de C.V.
82
Apagado correcto del equipo Cuando haya terminado de usar el equipo, es importante que lo apague correctamente, no slo para ahorrar energa, sino tambin para asegurarse de proteger el equipo y de que ha guardado los datos. Hay tres maneras de apagar el equipo: presionar el botn de encendido del equipo, usar el botn Apagar del men Inicio y, si tiene un equipo porttil, cerrar la tapa. Para apagar el equipo con el men Inicio, haga clic en el botn Inicio men, haga clic en Apagar. y, a continuacin, en la esquina inferior derecha de este
Al hacer clic en Apagar, el equipo cierra todos los programas abiertos y Windows y, a continuacin, apaga por completo el equipo y la pantalla. Puesto que al apagar el equipo no se guarda el trabajo, debe guardar los archivos primero. Uso de la suspensin Puede optar por suspender el equipo en lugar de apagarlo. Si se suspende el equipo, la pantalla se apaga y el ventilador del equipo suele detenerse. Normalmente, la luz situada fuera de la caja del equipo parpadea o cambia a amarillo para indicar que el equipo est en el modo de suspensin. El proceso completo dura slo unos segundos. Dado que Windows recuerda las tareas que se estaban realizando, no es necesario cerrar los programas y archivos antes de cambiar el equipo al modo de suspensin. No obstante, se recomienda guardar el trabajo antes de cambiar el equipo al modo de bajo consumo. La prxima vez que encienda el equipo (y escriba la contrasea, si es necesario), la pantalla tendr la misma apariencia que cuando apag el equipo. Para activar el equipo, presione el botn de encendido situado en la caja del equipo. Puesto que no es necesario que espere a que Windows se inicie, el equipo se activa en unos segundos y puede reanudar el trabajo casi inmediatamente. NOTA: Mientras el equipo est en el modo de suspensin, consume muy poca energa para mantener el trabajo en la memoria. Si usa un equipo porttil, no se preocupe, ya que la batera no se agotar. Cuando el equipo ha estado en el modo de suspensin durante varias horas o si la batera se est agotando, el trabajo se guarda en el disco duro y, a continuacin, el equipo se apaga por completo sin gastar energa.
El Escritorio El escritorio es el rea de la pantalla principal que se ve despus de encender el equipo e iniciar sesin en Windows. Al igual que la parte superior de un escritorio real, sirve de superficie de trabajo. Al abrir
Manual de Soporte Tcnico
los programas o las carpetas, estos elementos aparecen en el escritorio. Tambin puede colocar elementos en el escritorio, por ejemplo, archivos y carpetas, y organizarlos como desee. El escritorio a veces se define de un modo ms amplio para incluir la barra de tareas. La barra de tareas se encuentra en la parte inferior de la pantalla. Muestra qu programas estn ejecutndose y permite cambiar de uno a otro. Adems, incluye el botn Inicio, el cual puede usar para obtener acceso a los programas, las carpetas y la configuracin del equipo. Con Windows 7, es ms fcil hacer ms cosas con el escritorio. Nuevas maneras de organizar ventanas Se siente agobiado por las ventanas abiertas? Windows 7 incluye tres nuevas caractersticas simples pero poderosas, denominadas Aero Shake, Aero Peek y Ajustar para ayudarle a eliminar la acumulacin de elementos en el escritorio de manera instantnea.
Propiedades de Pantalla Las herramientas que se encontraban en Propiedades de pantalla como: temas, escritorio, protector de pantalla, apariencia y configuracin ahora las podemos encontrar en Windows 7 dentro del cuadro de dilogo Personalizacin el cual aparece al dar un clic con el botn secundario del mouse en alguna parte del Escritorio.
Papel tapiz Pasamos mucho tiempo mirando nuestros equipos. La esttica no debera ser solo una idea de ltimo momento. Por ello, Windows 7 incluye muchos fondos de escritorio nuevos (papeles tapiz) que van desde lo solemne hasta lo divertido. Tambin puede probar la nueva presentacin de diapositivas de escritorio, que muestra una serie de imgenes giratorias (nuestras o suyas). El escritorio ya no ser aburrido.
UPDATING PEOPLE Derechos Reservados Entrenamiento Informtico Avanzado S.A. de C.V.
84
Manual de Soporte Tcnico
Fondo del escritorio Tener una sola imagen como fondo de escritorio ya no es la nica opcin. Ahora, Windows 7 permite mostrar una presentacin de imgenes. Algunos temas de Windows incluyen una presentacin, aunque tambin puede crear su propia presentacin con su coleccin personal de imgenes. Creacin de una presentacin de fondo de escritorio Puede tener una presentacin (una serie de imgenes en rotacin) como fondo de escritorio. Puede usar sus propias imgenes o las que proporciona Windows como parte de un tema. 1. Busque las imgenes que desee incluir en la presentacin. Todas las imgenes deben estar en la misma carpeta. Para abrir Fondo de escritorio, haga clic en el botn Inicio y, a continuacin, haga clic en Panel de control. En el cuadro de bsqueda, escriba fondo de escritorio y, a continuacin, haga clic en Cambiar fondo de escritorio. 2. Si las imgenes que desea usar no se encuentran en la lista de imgenes de fondo de escritorio, haga clic en la lista Ubicacin de la imagen para ver otras categoras o haga clic en Examinar para buscar en el equipo la carpeta en la que se encuentran las imgenes.
UPDATING PEOPLE Derechos Reservados Entrenamiento Informtico Avanzado S.A. de C.V.
85
Manual de Soporte Tcnico
3. Active la casilla de cada imagen que desee incluir en la presentacin. De forma predeterminada, se seleccionan todas las imgenes de una carpeta para incluirlas en la presentacin. Si no desea incluir todas las imgenes de la carpeta, realice una de las acciones siguientes:
Desactive la casilla de cada imagen que desee quitar de la presentacin.
Presione la tecla Ctrl y, a continuacin, haga clic en cada una de las imgenes que desee quitar. La presentacin solo incluir las imgenes seleccionadas.
Para crear una presentacin de imgenes en el escritorio, debe seleccionar ms de una imagen. Si solo selecciona una imagen, finalizar la presentacin y la imagen seleccionada ser el fondo del escritorio. NOTA: Si se seleccionan todas las imgenes de la carpeta, se agregar automticamente a la presentacin cualquier imagen nueva que se agregue a la carpeta. 4. Realice uno o varios de los procedimientos siguientes:
Haga clic en un elemento de la lista Posicin de la imagen para recortar las imgenes de modo que ocupen toda la pantalla, para ajustarlas a la pantalla, para ampliarlas de modo que se ajusten a la pantalla, para que aparezcan como un mosaico o para centrarlas en la pantalla.
UPDATING PEOPLE Derechos Reservados Entrenamiento Informtico Avanzado S.A. de C.V.
86
Manual de Soporte Tcnico
Haga clic en un elemento de la lista Cambiar imagen cada para seleccionar la rapidez con la que cambia de imagen la presentacin. Active la casilla Orden aleatorio para que las imgenes aparezcan de este modo.
5. Haga clic en Guardar cambios. Para usar las imgenes proporcionadas por Windows como parte de un tema 1. Para abrir Personalizacin, haga clic en el botn Inicio y haga clic en Panel de control. En el cuadro de bsqueda, escriba personalizacin y despus haga clic en Personalizacin. 2. En Temas de Aero, haga clic en un tema para aplicarlo al escritorio. Excepto el tema de Windows 7, todos los temas de Aero incluyen una presentacin de fondo de escritorio. 3. Para cambiar las imgenes de presentacin o la configuracin predeterminadas del tema, haga clic en Fondo de escritorio. 4. Active la casilla de cada imagen que desee incluir en la presentacin. De forma predeterminada, se seleccionan todas las imgenes asociadas con un tema para incluirlas en la presentacin. Para agregar imgenes de otros temas a la presentacin, realice una de las acciones siguientes:
Apunte a cada una de las imgenes que desee agregar a la presentacin y, a continuacin, active su casilla.
Mantenga presionada la tecla Ctrl y haga clic en cada una de las imgenes que desee agregar. La presentacin solo incluir las imgenes seleccionadas.
Para crear una presentacin de imgenes en el escritorio, debe seleccionar ms de una imagen. Si solo selecciona una imagen, finalizar la presentacin y la imagen seleccionada ser el fondo del escritorio. 5. Para cambiar la configuracin de la presentacin, realice una o varias de las acciones siguientes:
Haga clic en un elemento de la lista Posicin de la imagen para recortar las imgenes de modo que ocupen toda la pantalla, para ajustarlas a la pantalla, para ampliarlas de modo
UPDATING PEOPLE Derechos Reservados Entrenamiento Informtico Avanzado S.A. de C.V.
87
Manual de Soporte Tcnico
que se ajusten a la pantalla, para que aparezcan como un mosaico o para centrarlas en la pantalla.
Haga clic en un elemento de la lista Cambiar imagen cada para seleccionar la rapidez con la que cambia de imagen la presentacin. Active la casilla Orden aleatorio para que las imgenes aparezcan de este modo.
6. Haga clic en Guardar cambios. La presentacin formar parte del tema sin guardar que aparece en Mis temas.
Desactivar la presentacin 1. Para abrir Fondo de escritorio, haga clic en el botn Inicio y, a continuacin, haga clic en Panel de control. En el cuadro de bsqueda, escriba fondo de escritorio y, a continuacin, haga clic en Cambiar fondo de escritorio. 2. Haga clic en una sola imagen o color para configurarlos como fondo de escritorio y, a continuacin, haga clic en Guardar cambios.
Barra de tareas renovada Desde Windows 95, la barra de tareas ha sido el lugar desde donde se inician muchos programas y se cambia de ventana. Los tiempos y los hbitos de uso de los equipos han cambiado. Por ello, en Windows 7, la barra de tareas se ha rediseado totalmente para ayudarlo a trabajar de manera ms inteligente, evitar el desorden y hacer ms cosas.
UPDATING PEOPLE Derechos Reservados Entrenamiento Informtico Avanzado S.A. de C.V.
88
Manual de Soporte Tcnico
Gadgets mejorados Gadgets, los conocidos mini programas incorporados en Windows Vista, ahora son ms flexibles y entretenidos. A partir de los comentarios recibidos, nos deshicimos de la barra lateral para que usted pueda ubicar los gadgets en cualquier lugar del escritorio.
La caracterstica Windows Sidebar no est incluida en esta versin de Windows. En su lugar, puede mostrar los gadgets en cualquier ubicacin del escritorio y usar las caractersticas de Aero Peek para ver temporalmente los gadgets de escritorio sin necesidad de minimizar o cerrar las ventanas en las que est trabajando. NOTA: No todas las caractersticas mencionadas anteriormente estn disponibles en todas las ediciones de Windows 7.
Trabajo con los iconos del escritorio Los iconos son pequeas imgenes que representan archivos, carpetas, programas y otros elementos. La primera vez que inicie Windows, aparecer por lo menos un icono en el escritorio: la papelera de reciclaje (que se explica ms adelante). Es posible que el fabricante de su equipo haya agregado otros iconos al escritorio. Si hace doble clic en un icono del escritorio, se inicia o abre el elemento que representa. Agregar y quitar iconos del escritorio Puede elegir qu iconos se van a mostrar en el escritorio y puede agregar o quitar un icono en cualquier momento. A algunas personas les gusta tener el escritorio despejado y no saturado con pocos o ningn icono. Otros prefieren tener docenas de iconos en el escritorio para poder as tener acceso a los programas, archivos y carpetas que se utilizan con ms frecuencia.
UPDATING PEOPLE Derechos Reservados Entrenamiento Informtico Avanzado S.A. de C.V.
89
Manual de Soporte Tcnico
Si desea obtener acceso fcilmente desde el escritorio a sus archivos o programas favoritos, puede crear accesos directos a ellos. Un acceso directo es un icono que representa un vnculo a un elemento en lugar del elemento en s. Al hacer doble clic en un acceso directo, se abre el elemento correspondiente. Si elimina un acceso directo, nicamente se quita el acceso directo, no el elemento original. Es posible identificar los accesos directos por la flecha incluida en sus iconos.
Icono de archivo (izquierda) e icono de acceso directo (derecha) Para agregar un acceso directo al escritorio Encuentre el elemento para el que desea crear un acceso directo. Para obtener ayuda acerca de cmo encontrar un archivo o una carpeta, vea Buscar un archivo o una carpeta. Para obtener ayuda sobre cmo encontrar un programa, vea Men Inicio (introduccin). Haga clic con el botn secundario en el elemento, seleccione Enviar a y, a continuacin, haga clic en Escritorio (crear acceso directo. De este modo aparece el icono de acceso directo en el escritorio. Para mover un archivo de una carpeta al escritorio Abre la carpeta que contiene el archivo. Arrastre el archivo al escritorio.
Para quitar un icono del escritorio Haga clic con el botn secundario del mouse en el icono y, a continuacin, haga clic en Elimina. Si el icono es un acceso directo, nicamente se quita el acceso directo; no se elimina el elemento original.
Aero Flip 3D organiza las ventanas en una pila tridimensional por la que puede desplazarse rpidamente. Para usar Flip 3D: 1. Mantenga presionada la tecla del logotipo de Windows y presione Tab para abrir Flip 3D. 2. Mientras mantiene presionada la tecla del logotipo de Windows, presione Tab repetidamente o gire la rueda del mouse para desplazarse por las ventanas abiertas. Adems, puede presionar Flecha derecha o Flecha abajo para avanzar una ventana, o presionar Flecha izquierda o Flecha arriba para retroceder una ventana. 3. Libere la tecla del logotipo de Windows para mostrar la ventana superior de la pila. O bien, haga clic en cualquier parte de cualquier ventana de la pila para mostrar esa ventana.
UPDATING PEOPLE Derechos Reservados Entrenamiento Informtico Avanzado S.A. de C.V.
90
Manual de Soporte Tcnico
Sugerencia: Flip 3D forma parte de la experiencia de uso de Aero. Si el equipo no es compatible con Aero, para ver los programas y las ventanas abiertos, presione Alt+Tab. Para desplazarse por las ventanas abiertas, puede presionar la tecla Tab o las teclas de direccin, o bien puede usar el mouse. Organizacin automtica de ventanas Ahora que sabe cmo mover y cambiar el tamao de las ventanas, puede organizarlas como prefiera en el escritorio. Tambin puede lograr que Windows las organice automticamente de una de estas tres maneras: en cascada, apiladas verticalmente o en paralelo.
Ventanas organizadas en cascada (izquierda), pila vertical (centro) o en paralelo (derecha) Para elegir una de estas opciones, abra algunas ventanas en el escritorio, haga clic con el botn secundario en un rea vaca de la barra de tareas y, a continuacin, haga clic en Ventanas en cascada, Mostrar ventanas apiladas o Mostrar ventanas en paralelo.
Ajustar Ajustar es una manera rpida (y divertida) de ajustar el tamao de las ventanas abiertas; simplemente debe arrastrarlas hacia el borde de la pantalla. Segn dnde arrastra la ventana, puede expandirla verticalmente, hacer que ocupe la pantalla o aparezca junto a otra ventana. Ajustar facilita la lectura, la organizacin y la comparacin de ventanas... simplemente imagnelo.
UPDATING PEOPLE Derechos Reservados Entrenamiento Informtico Avanzado S.A. de C.V. 91
Manual de Soporte Tcnico
Si le agrada Ajustar, consulte estas dos nuevas caractersticas relacionadas: Aero Peek y Aero Shake.
Aero Peek Peek le proporciona el poder de la visin de rayos X: podr ver el escritorio de Windows 7 a travs de todas las ventanas abiertas. Simplemente seale el borde derecho de la barra de tareas y observe cmo las ventanas abiertas quedan transparentes y muestran todos los iconos y gadgets. Para visualizar rpidamente una ventana oculta, seale el icono en miniatura en la barra de tareas. De esa manera, solamente aparecer esa ventana en el escritorio. Peek se incluye en las ediciones Home Premium, Professional y Ultimate de Windows 7. Aero Shake Alguna vez necesit ordenar el escritorio y rpidamente centrarse en una sola ventana? Simplemente haga clic en un panel y sacuda el mouse. Voila. Todas las ventanas abiertas desaparecen al instante, excepto la que necesita. Sacuda el mouse nuevamente, y las ventanas aparecern. Quin dijo que su viejo mouse no puede aprender un nuevo truco?
Jump Lists Las Jump Lists, nuevas en Windows 7, lo llevan directamente a los documentos, las imgenes, las canciones o los sitios web a los que recurre cada da. Para abrir una Jump List, solo haga clic con el botn secundario en el icono de un programa en la barra de tareas de Windows 7. Tambin los encontrar en el men Inicio. Lo que aparece en una Jump List depende exclusivamente del programa. La Jump List de Internet Explorer 8 muestra los sitios web visitados con frecuencia. Windows Reproductor de Windows Media 12 detalla las canciones ms escuchadas. Falta algn favorito en su Jump List? Puede "anclar" los archivos que desee. Las Jump Lists no solo muestran accesos directos a los archivos. A veces tambin ofrecen acceso rpido a comandos para componer nuevos mensajes de correo electrnico o reproducir msica.
Uso de Jump List para abrir programas y elementos Las Jump List son listas de elementos recientes como archivos, carpetas o sitios web organizados por el programa que use para abrirlos. Adems de poder abrir elementos recientes con una Jump List, tambin puede anclar favoritos a la Jump List para poder ir rpidamente a los elementos que use cada da.
UPDATING PEOPLE Derechos Reservados Entrenamiento Informtico Avanzado S.A. de C.V.
92
Manual de Soporte Tcnico
La Jump List de un programa muestra los mismos elementos en el men Inicio y en la barra de tareas.
Administracin de programas y elementos de Jump List En la barra de tareas, aparecen en Jump List programas que se hayan utilizado en la barra de tareas y programas actualmente en ejecucin. En el men Inicio, aparecen en Jump List programas que se hayan anclado al men Inicio y programas que se hayan abierto recientemente. Las Jump List pueden incluir elementos abiertos recientemente, elementos, tareas o sitios web abiertos con frecuencia, y todos los elementos favoritos que decida anclar. Siempre ver los mismos elementos en la Jump List de un programa, independientemente de si los ve en el men Inicio o en la barra de tareas. Por ejemplo, si ancla un elemento en la Jump List de un programa en la barra de tareas, el elemento aparecer tambin en la Jump List del programa en el men Inicio.
Trabajo con las Jump List del men Inicio
Las Jump List del men Inicio ofrecen acceso rpido a los elementos que se utilizan ms a menudo.
UPDATING PEOPLE Derechos Reservados Entrenamiento Informtico Avanzado S.A. de C.V. 93
Manual de Soporte Tcnico
Cmo anclar un elemento a la Jump List del men Inicio
Para ver la Jump List de un programa Haga clic en Inicio, apunte a un programa anclado o uno usado recientemente cerca de la parte superior del men Inicio y, a continuacin, apunte o haga clic en la flecha situada junto al programa. Para abrir un elemento Haga clic en Inicio, apunte a un programa anclado o uno usado recientemente cerca de la parte superior del men Inicio para abrir la Jump List del programa y, a continuacin, haga clic en el elemento. Para anclar un elemento a una Jump List 1. Haga clic en Inicio y, a continuacin, abra la Jump List del programa. 2. Apunte al elemento, haga clic en el icono de la chincheta y, a continuacin, haga clic en Anclar a esta lista. Para desanclar un elemento 1. Haga clic en Inicio y, a continuacin, abra la Jump List del programa. 2. Apunte al elemento, haga clic en el icono de la chincheta que aparece y, a continuacin, haga clic en Desanclar de esta lista.
NOTAS: Para borrar el historial de todas las Jump List, consulte Borrar listas en el men Inicio y en la barra de tareas. La prxima vez que abra un elemento que haya desanclado, puede que vuelva a aparecer en la Jump List. Para quitar un elemento de la lista, haga clic en l con el botn secundario y, a continuacin, haga clic en Quitar de esta lista. Las Jump List no aparecen en Todos los programas del men Inicio.
UPDATING PEOPLE Derechos Reservados Entrenamiento Informtico Avanzado S.A. de C.V.
94
Manual de Soporte Tcnico
Trabajo con las Jump List de la barra de tareas Las Jump List de la barra de tareas ofrecen acceso rpido a los elementos que se utilizan ms a menudo.
Para ver la Jump List de un programa Haga clic con el botn secundario en el botn del programa en la barra de tareas. Para abrir un elemento desde una Jump List Abra la Jump List del programa y, a continuacin, haga clic en el elemento. Para anclar un elemento a una Jump List Abra la Jump List del programa, apunte al elemento, haga clic en el icono de la chincheta y, a continuacin, haga clic en Anclar a esta lista. Para desanclar un elemento Abra la Jump List del programa, apunte al elemento, haga clic en el icono de la chincheta y, a continuacin, haga clic en Desanclar de esta lista. Borrar listas en el men Inicio y en la barra de tareas Windows guarda un historial de los programas, archivos, carpetas y sitios web que se abren, y los muestra en el men Inicio y en las denominadas listas Jump List, tanto en el men Inicio como en la barra de tareas.
UPDATING PEOPLE Derechos Reservados Entrenamiento Informtico Avanzado S.A. de C.V.
95
Manual de Soporte Tcnico
Puede elegir borrar este historial peridicamente si, por ejemplo, usa un equipo compartido o pblico. Borrar elementos del men inicio y de las listas Jump List no significa que se borren del equipo, y los elementos anclados permanecen anclados. Puede borrar las listas de programas usados recientemente y de elementos abiertos recientemente.
Para borrar listas 1. Para abrir Propiedades de la barra de tareas y del men Inicio, haga clic en el botn Inicio , en Panel de control, en Apariencia y personalizacin y, a continuacin, en Barra de tareas y men Inicio. 2. Haga clic en la ficha Men inicio y, a continuacin, realice una de las acciones siguientes: Para evitar que los programas abiertos recientemente aparezcan en el men Inicio, desactive la casilla Almacenar y mostrar programas abiertos recientemente en el men Inicio. Para borrar los archivos abiertos recientemente en las listas Jump List de la barra de tareas y del men Inicio, desactive la casilla Almacenar y mostrar elementos abiertos recientemente en el men Inicio y en la barra de tareas. 3. Haga clic en Aceptar. Para empezar a mostrar otra vez los programas y archivos abiertos recientemente, active las casillas y, a continuacin, haga clic en Aceptar.
NOTA: Algunos programas muestran tareas tiles en sus listas Jump List. Las tareas de una lista Jump List no se pueden agregar ni quitar. 3.2 Recopile los archivos desparramados con las bibliotecas
UPDATING PEOPLE Derechos Reservados Entrenamiento Informtico Avanzado S.A. de C.V.
96
Manual de Soporte Tcnico
Una biblioteca se asemeja muchsimo a una carpeta, pero, en realidad, no almacena archivos. En cambio, una biblioteca seala las ubicaciones en las que se almacenan los archivos y permite verlos como una coleccin nica. Por ejemplo, tengo algunas imgenes digitales almacenadas en una carpeta de mi equipo, y el resto se encuentra en una unidad de disco duro externa. Puedo incluir las dos carpetas en la biblioteca Imgenes, para tener acceso a todas mis imgenes al mismo tiempo. Puede incluir muchas ubicaciones diferentes en una biblioteca e incluso crear bibliotecas nuevas.
Para buscar en una biblioteca, solamente debe ir a la biblioteca en la que desea buscar (por ejemplo, la biblioteca Vdeos, Documentos, Imgenes o Msica) y escribir en el cuadro de bsqueda. Podr ver los resultados casi al mismo tiempo que escribe. El trmino usado en la bsqueda se resalta en amarillo a fin de que pueda identificar rpidamente el
archivo que est buscando. Despus de escribir "factura" en el cuadro de bsqueda, el trmino queda resaltado en los resultados de bsqueda. Adems, puede organizar archivos de maneras novedosas. Por ejemplo, puedo ordenar las fotografas de mi biblioteca Imgenes segn el mes en que las haya tomado o segn las etiquetas que les haya asignado.
UPDATING PEOPLE Derechos Reservados Entrenamiento Informtico Avanzado S.A. de C.V.
97
Manual de Soporte Tcnico
Realizar una captura de pantalla (imprimir pantalla)
En ocasiones, resulta ms fcil mostrarle a alguien lo que se ve en la pantalla en lugar de explicarlo. En Windows, una solucin sencilla es la tecla Impr Pant. Al presionarla, se copia una imagen de la pantalla en el Portapapeles. Esto se denomina captura de pantalla. Para imprimir la captura de pantalla o enviarla a alguien en un mensaje de correo electrnico, primero debe pegarla en Paint o en otro programa de edicin de imgenes y guardarla. 4.1 Para realizar una captura de la pantalla completa 1. 2. 3. 4. Presione Impr Pant. Haga clic para abrir Paint. En Paint, o en el grupo Portapapeles de la ficha Inicio, haga clic en Pegar. Si desea cambiar el tamao de la imagen, en el grupo Imagen de la ficha Inicio, haga clic en Cambiar tamao e introduzca un nuevo porcentaje o un tamao diferente de pxel. 5. Haga clic en el botn Paint y, a continuacin, haga clic en Guardar. Adems, se puede capturar una ventana activa especfica si se presiona Impr Pant.
UPDATING PEOPLE Derechos Reservados Entrenamiento Informtico Avanzado S.A. de C.V.
98
Manual de Soporte Tcnico
Administracin de archivos y carpetas
Imaginemos que es el propietario de una librera. Para administrarla de manera eficiente, primero deber clasificar los libros en funcin del tema que tratan, por ejemplo administracin o ficcin. A continuacin, debe organizar estos libros en las diferentes secciones de un armario. Para ello, debe indicar un nombre adecuado para cada seccin, de manera que sea ms sencillo localizar un libro. Del mismo modo, en el sistema operativo Windows, se usa el Explorador de Windows para organizar los archivos en las carpetas adecuadas. El Explorador de Windows es un programa que le ayuda a localizar y abrir archivos y carpetas. El Explorador de Windows suele aparecer dividido en dos secciones, llamadas paneles. El panel de la izquierda, llamado panel Carpetas, muestra la estructura de unidades y carpetas de la computadora. Una carpeta es un recipiente que contiene programas y archivos en las interfaces grficas de usuario. En la pantalla se representa como un icono de una carpeta de archivo. Puede contener tanto archivos como otras carpetas. El panel de la derecha se llama panel de detalles y muestra el contenido de una unidad o carpeta. Puede seleccionar las carpetas de la lista que aparece en el panel Carpetas para ver su contenido en el panel de detalles. En este ejercicio, explorar cmo administrar los archivos y las carpetas usando el Explorador de Windows.
.
Paso 1 El men Inicio se ha abierto automticamente. Para abrir el Explorador de Windows, seleccione Todos los programas y Accesorios y, a continuacin, haga clic en Explorador de Windows. Paso 2 Para expandir una carpeta, haga clic en el signo ms situado junto a la carpeta Actividades. Paso 3 Una carpeta puede contener archivos y subcarpetas. Para ver el contenido de una carpeta, en el panel Carpetas, haga clic en la carpeta Vacaciones. Paso 4 Para ver informacin detallada sobre el contenido de una carpeta (como el nombre, el tamao, el tipo y la fecha de modificacin), haga clic en Ver y, a continuacin, en Detalles. Paso 5 Haga clic en Archivo, seleccione Nuevo y, a continuacin, haga clic en Carpeta. Paso 6 Para dar un nombre descriptivo a una carpeta nueva, presione la BARRA ESPACIADORA para que el texto se escriba automticamente y, a continuacin, presione ENTRAR.
UPDATING PEOPLE Derechos Reservados Entrenamiento Informtico Avanzado S.A. de C.V.
99
Manual de Soporte Tcnico
Paso 7 Para cambiar el nombre de una carpeta, haga clic en la carpeta Actividades. Paso 8 Haga clic en Archivo y, a continuacin, en Cambiar nombre. Paso 9 Para especificar el nuevo nombre, presione la BARRA ESPACIADORA para que se escriba el nombre automticamente y, a continuacin, presione ENTRAR. Paso 10 Para mover un archivo a una ubicacin distinta, haga clic en el archivo Agencia de seguros. Paso 11 Haga clic en Edicin y, a continuacin, en Cortar. Paso 12 Para seleccionar la carpeta Legal como carpeta de destino, en el panel Carpetas haga clic en Legal. Paso 13 Para mover el archivo a esta ubicacin, haga clic en Edicin y, a continuacin, en Pegar. Paso 14 Para comprobar que el archivo Agencia de seguros se ha movido correctamente, haga clic en la carpeta Actividades voluntarias. Paso 15 Para copiar un archivo, haga clic en el archivo Notas. Paso 16 Haga clic en Edicin y, a continuacin, en Copiar. Paso 17 Para seleccionar la carpeta Observaciones como carpeta de destino, haga clic en Observaciones. Paso 18 Para copiar el archivo, haga clic en Edicin y, a continuacin, en Pegar. Paso 19 Para eliminar el archivo Borrador del informe de Garden de la carpeta Actividades voluntarias, en el panel Carpetas haga clic en Actividades voluntarias. Paso 20 Para eliminar un archivo de una carpeta, haga clic en Borrador del informe de Garden, en Archivo y, por ltimo, en Eliminar. Paso 21 Para confirmar que desea enviar el archivo a la Papelera de reciclaje, en el cuadro de dilogo Confirmar eliminacin de archivos, haga clic en S.
UPDATING PEOPLE Derechos Reservados Entrenamiento Informtico Avanzado S.A. de C.V.
100
Manual de Soporte Tcnico
Realizacin de operaciones bsicas con archivos Todos los archivos tienen un formato asociado que define la manera en que los datos se almacenan en el archivo. El formato de archivo se identifica mediante un punto que se agrega al nombre de archivo, seguido de tres o cuatro letras. A continuacin, se enumeran algunos de los formatos de archivo ms habituales: Documentos de Word (.doc) Imgenes (.gif y .jpg) Programas ejecutables (.exe) Archivos multimedia (.wma y otros)
Al abrir un archivo, el sistema operativo selecciona un programa apropiado para mostrar el contenido del archivo segn el formato de archivo. Por ejemplo, al abrir un documento de Word, el sistema operativo abre un procesador de texto, como Word, para mostrar el contenido del documento. Para comprender este concepto de realizar operaciones bsicas con archivos, imagine el siguiente escenario. Quiere crear un documento usando WordPad. Acaba de conocer el concepto de archivos y desea saber cmo crear y guardar el archivo en una ubicacin concreta. Tambin desea saber cmo abrir y eliminar un archivo existente. En este ejercicio, explorar cmo realizar operaciones bsicas con los archivos. Paso 1 El men Inicio se ha abierto automticamente. Para abrir el programa WordPad, seleccione Todos los programas y Accesorios y, a continuacin, haga clic en WordPad. Paso 2 Para agregar texto a la pantalla blanca (denominada ventana de documento), presione la BARRA ESPACIADORA. Paso 3 Para guardar un documento, haga clic en Archivo y, a continuacin, en Guardar como. Paso 4 Para guardar el documento en la carpeta Garden Company, haga doble clic en Garden Company. Paso 5 Haga clic en el cuadro Nombre de archivo y, a continuacin, presione la BARRA ESPACIADORA para que el nombre se escriba automticamente. Paso 6 Para guardar el documento, haga clic en Guardar.
UPDATING PEOPLE Derechos Reservados Entrenamiento Informtico Avanzado S.A. de C.V.
101
Manual de Soporte Tcnico
Paso 7 Para cerrar un archivo, haga clic en el botn Cerrar. Paso 8 Puede abrir el Explorador de Windows para buscar el archivo Prospectos. Para abrir el Explorador de Windows, haga clic en Inicio, seleccione Todos los programas y Accesorios y, a continuacin, haga clic en Explorador de Windows. Paso 9 Para ver el contenido de la carpeta, en el panel Carpetas, haga clic en la carpeta Garden Company. Paso 10 Para abrir el archivo Prospectos, haga doble clic en l. Paso 11 Para cerrar un archivo, haga clic en el botn Cerrar. Paso 12 Para eliminar un archivo, haga clic en Prospectos, en Archivo y, por ltimo, en Eliminar. Paso 13 Para confirmar que desea enviar el archivo a la Papelera de reciclaje, en el cuadro de dilogo Confirmar eliminacin de archivos, haga clic en S. Paso 14 Para cerrar el Explorador de Windows, haga clic en el botn Cerrar. Paso 15 Para iniciar el proceso de restauracin de un archivo a su ubicacin inicial, haga doble clic en Papelera de reciclaje. Paso 16 En la ventana Papelera de reciclaje, haga clic en Prospectos para seleccionar el archivo. Paso 17 Para restaurar el archivo, haga clic en Archivo y, a continuacin, en Restaurar.
UPDATING PEOPLE Derechos Reservados Entrenamiento Informtico Avanzado S.A. de C.V.
102
Manual de Soporte Tcnico
Autoevaluacin de la leccin: Sistemas operativos informticos En este ejercicio, explorar cmo trabajar con el sistema operativo Windows XP.
Paso 1 El men Inicio se ha abierto automticamente. Para abrir el programa WordPad, seleccione Todos los programas y Accesorios y, a continuacin, haga clic en WordPad. Paso 2 Para agregar texto al documento, haga clic en la ventana del documento y presione la BARRA ESPACIADORA para que el texto se escriba automticamente. Paso 3 Para guardar el documento, haga clic en Archivo y, a continuacin, en Guardar como. Paso 4 Para guardar el documento en la carpeta Garden Company, haga doble clic en Garden Company. Paso 5 Para cambiar el nombre del archivo a Map Kit Prospectos, haga clic en el cuadro Nombre de archivo y, a continuacin, presione la BARRA ESPACIADORA para que el nuevo nombre se escriba automticamente. Paso 6 Para guardar el archivo, haga clic en el botn Guardar. Paso 7 Para cerrar el archivo, haga clic en el botn Cerrar. Paso 8 Puede abrir el Explorador de Windows para buscar el archivo Map Kit Prospectos. Para abrir el Explorador de Windows, haga clic en Inicio, seleccione Todos los programas y Accesorios y, a continuacin, haga clic en Explorador de Windows. Paso 9 Para ver el contenido de una carpeta, en el panel Carpetas, haga clic en la carpeta Garden Company. Paso 10 Para crear una carpeta nueva, haga clic en Archivo, seleccione Nuevo y, a continuacin, haga clic en Carpeta. Paso 11 Para dar un nombre descriptivo a una carpeta nueva, presione la BARRA ESPACIADORA para que el texto se escriba automticamente y, a continuacin, presione ENTRAR.
UPDATING PEOPLE Derechos Reservados Entrenamiento Informtico Avanzado S.A. de C.V.
103
Manual de Soporte Tcnico
Paso 12 Para copiar un archivo, haga clic en el archivo Map Kit Prospectos. Paso 13 Haga clic en Edicin y, a continuacin, en Copiar. Paso 14 Para seleccionar la carpeta Actividades como carpeta de destino, en el panel Carpetas haga clic en la carpeta con dicho nombre. Paso 15 Para copiar el archivo, haga clic en Edicin y, a continuacin, en Pegar. Paso 16 Para eliminar el archivo Map Kit Prospectos de la carpeta Garden Company, en el panel Carpetas haga clic en la carpeta Garden Company. Paso 17 Para eliminar un archivo, haga clic en Map Kit Prospectos, en Archivo y, por ltimo, en Eliminar. Paso 18 Para confirmar que desea enviar el archivo a la Papelera de reciclaje, en el cuadro de dilogo Confirmar eliminacin de archivos, haga clic en S. Paso 19 Haga clic en el botn Minimizar para minimizar el Explorador de Windows. Paso 20 Para iniciar el proceso de restauracin de un archivo a su ubicacin inicial, haga doble clic en Papelera de reciclaje. Paso 21 En la ventana Papelera de reciclaje, haga clic en Map Kit Prospectos para seleccionar el archivo. Paso 22 Para restaurar el archivo, haga clic en Archivo y, a continuacin, en Restaurar.
UPDATING PEOPLE Derechos Reservados Entrenamiento Informtico Avanzado S.A. de C.V.
104
Manual de Soporte Tcnico
Leccin 5
Descripcin general de la seguridad y la privacidad de la computadora
Introduccin a la leccin Los documentos importantes, como los fiscales, suele almacenarlos de forma segura con el fin de que no se pierdan o estropeen. Tambin se asegura de que nadie tenga acceso a ellos sin permiso. Si usa computadoras con asiduidad, es posible que tenga mucha cantidad de informacin almacenada en ellas. Esta informacin puede ser datos fiscales, cartas personales o correspondencia comercial. Es necesario asegurarse de que otras personas no consultan esta informacin sin su permiso. Y tambin debemos protegerla de posibles daos. En esta leccin, aprender por qu es necesario proteger el hardware, el software y los datos electrnicos de su computadora ante posibles daos, prdidas y robos. Tambin conocer las distintas soluciones y dispositivos que puede usar para proteger los datos de su computadora. Objetivos de la leccin Cuando haya completado esta leccin, ser capaz de: Explicar el significado de los trminos seguridad y privacidad con respecto a la informtica. Identificar las distintas amenazas existentes en el mundo de las computadoras y las correspondientes soluciones.
UPDATING PEOPLE Derechos Reservados Entrenamiento Informtico Avanzado S.A. de C.V.
105
Manual de Soporte Tcnico
Introduccin a la seguridad y privacidad de la computadora Cualquier factor que pueda daar la computadora o los datos que contiene supone una amenaza para ella. Existen distintos tipos de amenazas para las computadoras. Los desastres naturales, tales como terremotos o huracanes, pueden causar un dao fsico generalizado. Tambin puede ocurrir que el usuario u otra persona eliminen por error archivos importantes, lo que puede causar el mal funcionamiento de la computadora. Si la computadora est conectada a una red, se volver incluso ms vulnerable a las amenazas. Por ejemplo, otro usuario podra usar la red para obtener acceso no autorizado a su computadora. Existen varias medidas que puede tomar para reducir estas amenazas y la posibilidad de sufrir prdidas causadas por un dao. Por ejemplo, puede restringir el acceso a su computadora y crear copias de seguridad de los datos importantes, que podra usar si stos se eliminan o alteran. Siguiendo algunas instrucciones bsicas, puede minimizar los riesgos de que se produzcan daos en su computadora, y garantizar su seguridad y privacidad.
Seguridad de la computadora
El hardware de la computadora puede sufrir daos a causa de un error humano o desastres naturales, como terremotos, inundaciones y huracanes. Asimismo, es necesario proteger los datos y el software de la computadora ante posibles prdidas y alteraciones, ya sean accidentales o intencionadas. La seguridad de la computadora est relacionada con las medidas que se pueden tomar para evitar estos daos, tanto en la computadora como en sus datos.
UPDATING PEOPLE Derechos Reservados Entrenamiento Informtico Avanzado S.A. de C.V.
106
Manual de Soporte Tcnico
Privacidad de la computadora
En su computadora almacena documentos o archivos personales que no deseara que nadie leyera. La privacidad de la computadora implica que ninguna persona sin su permiso puede obtener acceso a sus datos, tales como mensajes de correo electrnico y archivos personales. La privacidad de la computadora est relacionada con las medidas que puede tomar para restringir el acceso a sus datos. Tambin implica tener especial cuidado a la hora de proporcionar cualquier informacin personal a travs de Internet. Podra hacerse un mal uso de ella para obtener acceso a sus cuentas personales, como cuentas bancarias o de correo electrnico.
UPDATING PEOPLE Derechos Reservados Entrenamiento Informtico Avanzado S.A. de C.V.
107
Manual de Soporte Tcnico
Introduccin a las amenazas de la computadora y sus soluciones Existen distintas amenazas a las que se enfrentan las computadoras y los datos almacenados en ellas. Por ejemplo, puede que alguien intente robar el hardware de su computadora o puede que algunos de sus componentes resulten daados debido a calor o fro excesivos. Estas amenazas se pueden clasificar en tres categoras principales: amenazas naturales o ambientales, amenazas humanas malintencionadas y amenazas humanas no malintencionadas. En la siguiente tabla se enumeran las distintas amenazas que afectan a la seguridad y la privacidad de la computadora. Tambin se describen las medidas que se pueden tomar para proteger los datos y la computadora de estas amenazas.
Amenazas naturales o ambientales
Elemento Descripcin
Categora
Algunas de las principales amenazas naturales y ambientales para las computadoras son las siguientes: Desastres naturales, como inundaciones, terremotos y huracanes: estos desastres pueden llegar a causar una destruccin masiva. Las computadoras de la zona afectada pueden sufrir importantes daos fsicos, incluyendo generalmente la prdida total de los datos. Incendios: los incendios pueden daar las computadoras de manera permanente. Incluso si el fuego no alcanza directamente a la computadora, el calor provocado es suficiente para fundir los delicados componentes de su interior. Adems, el humo contiene unas partculas diminutas que pueden daar la computadora, especialmente el disco duro. Calor o fro extremos: la mayora de los componentes internos de una computadora estn diseados para funcionar dentro de un intervalo especfico de temperatura. En el caso de producirse calor o fro excesivos, es posible que algunos de ellos empiecen a funcionar incorrectamente y sea necesario sustituirlos. Si la computadora estuvo en el exterior y se expuso a temperaturas extremas, deje que vuelva a adquirir la temperatura ambiente antes de encenderla.
Problemas de voltaje (sobrevoltaje/picos): el sobrevoltaje o los picos son un aumento repentino del voltaje de alimentacin que puede daar permanentemente algunos de los componentes de la computadora. Por ejemplo, un aumento repentino del voltaje puede destruir la placa base de la computadora. El sobrevoltaje puede producirse por un rayo que cae con una gran cantidad de carga elctrica. Esta carga se transmite por las lneas telefnicas o elctricas hasta la computadora y daa sus componentes internos.
UPDATING PEOPLE Derechos Reservados Entrenamiento Informtico Avanzado S.A. de C.V.
108
Manual de Soporte Tcnico
Solucin
Las computadoras requieren condiciones ambientales ptimas para funcionar correctamente. stas son algunas de las medidas que puede tomar para proteger su computadora de las amenazas naturales y ambientales, y minimizar los daos causados por stas: Realizar copias de seguridad de los datos: implica crear varias copias de los datos. Los desastres, como inundaciones y terremotos, pueden producirse sin aviso. Los datos siempre son nicos e insustituibles. Si crea una copia de seguridad, podr recuperar los datos en caso de que se pierdan. Para disponer de una mayor capacidad de recuperacin, intente mantener una copia de los datos importantes en una ubicacin fsica distinta, como otro edificio o ciudad. Instalar las computadoras en ubicaciones seguras: instale la computadora en un lugar donde no sea probable que sufra daos por factores ambientales. Por ejemplo, evite instalarla en salas que estn expuestas a un exceso de polvo o humedad. Controlar el entorno operativo: debe mantener un nivel de temperatura y humedad ptimo para garantizar el correcto funcionamiento de la computadora. Puede hacerlo si instala determinados dispositivos, como aparatos de aire acondicionado o controladores de humedad. Proteccin contra sobrevoltaje y acondicionamiento de la lnea: use determinados dispositivos, como protectores contra sobrevoltaje y acondicionadores de lnea, que conectan la computadora con la fuente de alimentacin. Esta conexin ofrece proteccin ante el sobrevoltaje o los picos de la lnea elctrica. No obstante, si se produce un fuerte sobrevoltaje, sigue existiendo el riesgo de que se produzcan daos y, por lo tanto, es fundamental mantener copias de seguridad de los datos importantes. Si hay una fuerte tormenta, debe apagar la computadora y desconectarla de la red elctrica para evitar posibles daos causados por un rayo. Sistema de alimentacin ininterrumpida (SAI): instale dispositivos, como un SAI, que puedan proporcionar una alimentacin ininterrumpida a la computadora. Un SAI ofrece una batera de reserva en caso de que se produzca una interrupcin del suministro elctrico. De este modo, se evitan posibles daos en el software a causa de un apagado repentino de la computadora. Un SAI tambin ofrece caractersticas integradas de proteccin contra sobrevoltaje y acondicionamiento de la lnea.
UPDATING PEOPLE Derechos Reservados Entrenamiento Informtico Avanzado S.A. de C.V.
109
Manual de Soporte Tcnico
Amenazas humanas (malintencionadas)
Elemento Descripcin
Categora
A continuacin, malintencionadas:
se
enumeran
algunos
ejemplos
de
amenazas
humanas
Empleados descontentos: un empleado de su oficina que est descontento puede intentar deliberadamente alterar o destruir los datos de su computadora. Piratas informticos: un pirata informtico es una persona que intenta obtener acceso de forma ilegal a su computadora cuando se conecta a Internet. Una vez que logra obtener acceso, puede robar o daar los datos almacenados en ella. Robo fsico: cualquier persona puede robar su computadora o sus componentes si tiene acceso a ella. Con la popularidad adquirida por las computadoras porttiles, el robo fsico de computadoras se convirti en un hecho muy habitual. Robo virtual: puede llegar a convertirse en una vctima del robo virtual, algo tambin ms comn en el caso de computadoras conectadas a Internet. Un ejemplo de robo virtual es el robo de identidad, donde un pirata informtico puede robar su informacin personal para usurpar su identidad. Con esta identidad falsa, el pirata informtico puede obtener acceso a sus recursos financieros o realizar alguna actividad ilegal. Otro ejemplo de robo virtual es la piratera de software, que hace referencia al robo de un programa o diseo informtico. Tambin puede hacer referencia a la distribucin y el uso no autorizados de un programa informtico.
Programa
Ciertas personas malintencionadas pueden daar los datos almacenados en su computadora mediante programas creados especialmente para este fin. Algunos ejemplos de estos programas son los siguientes: Virus, gusanos y caballos de Troya: los virus son programas informticos que pueden daar los datos o el software de una computadora, o robar la informacin almacenada en ella. Estos virus pueden llegar a la computadora, sin su conocimiento, a travs de Internet o de dispositivos de almacenamiento, como disquetes y CD-ROM. Algunos virus estn diseados para crear ataques contra otras computadoras. Los gusanos son virus que se replican una vez que atacan una computadora, lo que dificulta su eliminacin. Un caballo de Troya es otro tipo de virus que se oculta como un programa de software til, por ejemplo un juego o una herramienta. Una vez que un caballo de Troya llega a la computadora, comienza a actuar como un virus y causa daos en los datos almacenados en ella. Spyware: son programas que se instalan en su computadora sin su conocimiento. Pueden enviar en secreto informacin sobre sus hbitos de exploracin del Web u otros detalles personales a otras computadoras a travs de la red. Fraudes en Internet: cuando se usa Internet se pueden recibir algunas ofertas atractivas a travs de mensajes de correo electrnico o conversaciones de
UPDATING PEOPLE Derechos Reservados Entrenamiento Informtico Avanzado S.A. de C.V.
110
Manual de Soporte Tcnico
salones de chat. Debe tener mucho cuidado a la hora de aceptar alguna de estas ofertas, ya que pueden formar parte de fraudes planeados que pueden causarle prdidas econmicas. Depredadores en lnea: son individuos que atraen a cualquier persona que est en lnea para mantener relaciones inapropiadas y poco ticas. El usuario o su familia pueden convertirse en vctimas de los depredadores en lnea. Estos depredadores establecen contacto con sus vctimas mediante el correo electrnico o los salones de chat.
Solucin
A continuacin, se enumeran algunas medidas que puede tomar para minimizar los riesgos asociados con amenazas humanas malintencionadas: Almacenamiento de datos en ubicaciones seguras: guarde sus datos en ubicaciones seguras que tengan acceso limitado para otras personas. De este modo, minimizar la posibilidad de robo o alteracin de los datos. Windows XP Service Pack 2 ofrece el cifrado a nivel de carpeta. El cifrado de las carpetas da como resultado la codificacin de sus datos. De este modo, se puede evitar el acceso no autorizado a los mismos. Proteccin contra virus y spyware: existen algunas medidas bsicas que se pueden tomar para reducir la amenaza de virus y de spyware. Debe tener precaucin al abrir un archivo adjunto de un mensaje de correo electrnico o instalar un programa de software desde un sitio Web. Las caractersticas integradas en el software de correo electrnico, como Microsoft Office Outlook 2003, permiten bloquear mensajes de correo electrnico no deseado y comprobar la existencia de virus y gusanos. La forma ms eficaz de instalar software antivirus y anti spyware es hacerlo mediante un proveedor de confianza. Estos programas de software permiten comprobar la existencia de virus y de spyware en la memoria de la computadora, adems de evitar la entrada de otros nuevos. Tambin es necesario actualizar el software antivirus y anti spyware con regularidad para que pueda reconocer nuevos virus y spyware. La mayora de este tipo de software ofrecen actualizaciones automticas que instalan automticamente la versin actualizada del software en la computadora. Firewall: la instalacin de un firewall es otra medida eficaz que puede tomar para proteger su computadora de amenazas malintencionadas. Un firewall permite filtrar el trfico de Internet antes de que llegue a una computadora o una red privada. Ofrece asimismo proteccin adicional contra amenazas, como piratas informticos y virus. Un firewall ayuda adems a garantizar la privacidad de la computadora, ya que restringe el acceso externo a la computadora por parte de algn usuario no autorizado.
UPDATING PEOPLE Derechos Reservados Entrenamiento Informtico Avanzado S.A. de C.V.
111
Manual de Soporte Tcnico
Amenazas humanas (no malintencionadas)
Elemento Descripcin
Categora
A continuacin, se malintencionadas:
enumeran
algunos
ejemplos
de
amenazas
humanas
no
Errores humanos: muchas veces, los daos producidos en una computadora se deben a un error humano no intencionado. Por ejemplo, puede que elimine por error un archivo importante que provoque el mal funcionamiento de la computadora. Daos en el hardware: debido a que los componentes de la computadora son muy delicados, corren el riesgo de sufrir daos por algn descuido. Por ejemplo, si la computadora porttil se cae accidentalmente, podra causar daos a los componentes de hardware, como la placa base o el CD ROM. En consecuencia, perdera los datos almacenados en la computadora.
Solucin
A continuacin, se describen las medidas que puede tomar para proteger su computadora de las amenazas humanas no malintencionadas y minimizar los daos causados por stas: Proteger el hardware de daos accidentales y ambientales: puede tomar varias medidas para evitar cualquier dao no intencionado en la computadora. Coloque la computadora en una zona sin polvo ni vibraciones y que est fuera del alcance de posibles golpes. El lugar donde coloque la computadora debe estar bien ventilado para evitar cualquier dao debido al calor. Mantenga la computadora alejada de cualquier sustancia magntica, agua o descarga esttica. Por ejemplo, no coloque la computadora en el suelo ni sobre una alfombra. Use un regulador de voltaje para evitar daos elctricos. Evite comer y beber cerca del teclado, y use una funda protectora para protegerlo de posibles derrames. La mesa o estante de la computadora debe ser firme y estable para evitar que la computadora se caiga, incluso si recibe un golpe. Realizar copias de seguridad de los datos: realice copias de seguridad de los datos importantes de la computadora con regularidad. Si crea varias copias de los datos, podr protegerlos de posibles prdidas causadas por borrado o destruccin accidentales.
UPDATING PEOPLE Derechos Reservados Entrenamiento Informtico Avanzado S.A. de C.V.
112
Manual de Soporte Tcnico
Juego Ordenar elementos: Amenazas para las computadoras y sus soluciones de la leccin: Descripcin general de la seguridad y la privacidad de la computadora Ordene los tipos de soluciones en sus categoras correspondientes escribiendo el nmero de frase en el cuadro de opcin pertinente. Frase 1 2 3 4 5 6 7 8 9 10 11 Inundaciones y huracanes Temperaturas muy elevadas Daos fortuitos en el hardware Sobrevoltaje Robo virtual Piratas informticos Virus y spyware Robo de hardware Rayos Errores humanos Fraudes
Opcin 1 Amenazas ambientales
Opcin 2 Amenazas malintencionadas
Opcin 3 Amenazas no malintencionadas
UPDATING PEOPLE Derechos Reservados Entrenamiento Informtico Avanzado S.A. de C.V.
113
Manual de Soporte Tcnico
Nota: las respuestas correctas se muestran en la siguiente pgina.
Respuestas correctas
Opcin 1 Amenazas ambientales
Opcin 2 Amenazas malintencionadas
Opcin 3 Amenazas no malintencionadas 10, 3
9, 4, 2, 1
11, 8, 7, 6, 5
UPDATING PEOPLE Derechos Reservados Entrenamiento Informtico Avanzado S.A. de C.V.
114
Manual de Soporte Tcnico
Autoevaluacin de la leccin: Descripcin general de la seguridad y la privacidad de la computadora
Pregunta 1 Cul de las siguientes afirmaciones describe de mejor manera la privacidad de la computadora? Seleccione la respuesta correcta. Proteger una computadora de incendios y terremotos Proteger una computadora del sobrevoltaje Evitar que un amigo vea los datos de su computadora sin su permiso Evitar que se eliminen por error archivos importantes de la computadora
Pregunta 2 Cul de las siguientes medidas de seguridad puede adoptar para proteger mejor su computadora y sus datos de las amenazas naturales o ambientales? Seleccione todas las respuestas que puedan considerarse correctas. Proteccin contra sobrevoltaje Software antivirus Firewall Control de humedad
Nota: Las respuestas correctas se muestran en la siguiente pgina.
UPDATING PEOPLE Derechos Reservados Entrenamiento Informtico Avanzado S.A. de C.V.
115
Manual de Soporte Tcnico
Respuestas correctas Respuesta 1 Cul de las siguientes afirmaciones describe de mejor manera la privacidad de la computadora? Seleccione la respuesta correcta. Proteger una computadora de incendios y terremotos Proteger una computadora del sobrevoltaje Evitar que un amigo vea los datos de su computadora sin su permiso Evitar que se eliminen por error archivos importantes de la computadora
Respuesta 2 Cul de las siguientes medidas de seguridad puede adoptar para proteger mejor su computadora y sus datos de las amenazas naturales o ambientales? Seleccione todas las respuestas que puedan considerarse correctas. Proteccin contra sobrevoltaje Software antivirus Firewall Control de humedad
UPDATING PEOPLE Derechos Reservados Entrenamiento Informtico Avanzado S.A. de C.V.
116
Manual de Soporte Tcnico
Leccin 6
Proteccin de la computadora y los datos
Introduccin a la leccin Para tener acceso a su caja de seguridad del banco, necesita proporcionar su identificacin. Esta identificacin sirve para garantizar que nadie ms pueda tener acceso a sus pertenencias. De igual modo, es posible implementar distintas medidas de seguridad para minimizar la amenaza a la que se enfrenta su computadora y los datos que contiene. Esta leccin es una introduccin a algunas recomendaciones comunes que le ayudarn a proteger el sistema operativo, el software y los datos de su computadora.
Objetivos de la leccin
Cuando haya completado esta leccin, ser capaz de: Identificar distintos mtodos comunes para proteger el sistema operativo, el software y los datos de su computadora. Identificar las distintas formas de proteger las transacciones en lnea y en red. Identificar las medidas comunes para proteger las transacciones de mensajera instantnea y correo electrnico.
UPDATING PEOPLE Derechos Reservados Entrenamiento Informtico Avanzado S.A. de C.V.
117
Manual de Soporte Tcnico
Proteccin del entorno operativo y los datos de la computadora Imagine que guard un informe de un proyecto confidencial en su computadora. Estuvo trabajando durante semanas para preparar este informe y ahora desea compartirlo con su supervisor. Slo tiene una copia en su computadora y es importante proteger el informe de cualquier alteracin o eliminacin. Sin embargo, otro empleado usa su computadora mientras est ausente y elimina el informe del proyecto de su computadora. Para evitar este tipo de situaciones, puede tomar medidas para proteger los datos de su computadora. En la siguiente tabla se describen las medidas que puede tomar para proteger el entorno operativo y los datos de su computadora.
Implementar la identificacin de usuario Una forma eficaz de minimizar el riesgo de los datos y el entorno operativo es impedir que aquellas personas no autorizadas tengan acceso a la computadora. Para conseguirlo, se pueden configurar cuentas para los usuarios autorizados de la computadora, segn las cuales cada usuario obtendr un nivel de acceso apropiado. Por ejemplo, en Microsoft Windows XP Service Pack 2 puede configurar cuentas de usuario para cada uno de los miembros de la familia u otros usuarios. Tambin podr decidir si se asignar ms privilegios a usted mismo o, si se trata de una cuenta para un menor, limitar las funciones de dicha cuenta.
Establecer un nombre de usuario y contrasea
Del mismo modo, puede aumentar la seguridad y limitar el acceso no autorizado a la computadora si configura un nombre de usuario y una contrasea. En casi todas las oficinas, cada empleado tiene un nombre de usuario y una contrasea exclusivos que deben proporcionar para tener acceso a las
UPDATING PEOPLE Derechos Reservados Entrenamiento Informtico Avanzado S.A. de C.V. 118
Manual de Soporte Tcnico
computadoras. En Microsoft Windows se pueden configurar nombres de usuario y contraseas.
Mantener las contraseas seguras
Una contrasea acta como una clave para poder usar una computadora. Por lo tanto, cualquier persona que conozca la contrasea podr tener acceso a la computadora y alterar los datos. La contrasea debe permanecer segura. Tenga cuidado al escribir la contrasea para evitar que otros puedan verla, y no la comparta con otras personas. No anote la contrasea ni la deje sobre la computadora o el escritorio. Si cree que la contrasea ya no es segura, cmbiela de inmediato antes de que cualquiera haga un mal uso de ella.
Bloquear la computadora
Cuando deja la computadora encendida y sin supervisin, alguien puede alterar el software y los datos de la computadora. Esto puede evitarse si bloquea temporalmente la computadora mientras no la usa. Cuando una computadora se bloquea, inmediatamente se oculta el contenido de la pantalla y no se permite que se realice ninguna operacin hasta que se desbloquee mediante la combinacin correcta de nombre de usuario y contrasea. Los pasos exactos necesarios para bloquear una computadora varan segn el sistema operativo que use. Por ejemplo, en Windows XP Service Pack 2 la computadora se bloquea presionando CTRL+ALT+SUPR y, a continuacin, haciendo clic en el botn Bloquear equipo del cuadro Seguridad
UPDATING PEOPLE Derechos Reservados Entrenamiento Informtico Avanzado S.A. de C.V. 119
Manual de Soporte Tcnico
de Windows. Tenga en cuenta que la caracterstica de bloqueo de computadoras no est disponible en todos los sistemas operativos.
Instalar software protector
Una computadora debe protegerse continuamente de amenazas como los virus y el spyware. En ocasiones, el dao que un virus puede causar es considerable y puede hacer que pierda datos importantes o que tenga que volver a instalar el sistema operativo y otro tipo de software. Para proteger la computadora de virus y de spyware deber instalar un software antivirus y anti spyware. Estos programas de software protectores sirven para detectar y eliminar los virus y spyware que hay en la computadora, as como para evitar que sta vuelva a infectarse. Es conveniente instalar un firewall, que filtra el contenido que llega a la computadora. Con un firewall la computadora tambin estar protegida frente a los piratas informticos, ya que restringe el acceso de otros usuarios en lnea.
Cifrar los datos
Se llama cifrado a la conversin de los datos a un formato ilegible para protegerlos del acceso no autorizado. Un usuario autorizado puede volver a convertir los datos cifrados a un formato legible y
UPDATING PEOPLE Derechos Reservados Entrenamiento Informtico Avanzado S.A. de C.V. 120
Manual de Soporte Tcnico
que se pueda usar. Esto se conoce como descifrado. Actualmente, varios productos de software incorporan una forma de cifrar datos. En el caso de Windows XP Service Pack 2, el cifrado es transparente para el usuario que cifra el archivo; esto quiere decir que no tendr que descifrar el archivo manualmente para poder usarlo, sino que simplemente podr abrirlo y modificarlo de la forma habitual.
Realizar una copia de seguridad de los datos
Tambin podr impedir que los archivos se pierdan o sufran daos, si hace copias de los archivos importantes y los almacena en un medio de almacenamiento distinto, como un CD, un DVD o un disquete. Este proceso se denomina copia de seguridad de datos. Las copias de seguridad deben conservarse en ubicaciones seguras, con el fin de poder usar estos datos en caso de que los originales se pierdan o daen.
Mantener la computadora actualizada
A medida que surgen nuevas amenazas, las compaas de software crean peridicamente actualizaciones que se pueden instalar en la computadora.
UPDATING PEOPLE Derechos Reservados Entrenamiento Informtico Avanzado S.A. de C.V. 121
Manual de Soporte Tcnico
Estas actualizaciones complementan el software o el sistema operativo ya instalado en la computadora para disminuir la vulnerabilidad frente a las amenazas de seguridad. Asegrese de actualizar el software antivirus con regularidad para que pueda detectar la presencia de nuevos virus.
UPDATING PEOPLE Derechos Reservados Entrenamiento Informtico Avanzado S.A. de C.V.
122
Manual de Soporte Tcnico
Proteccin de las transacciones en lnea y en red La conexin de una computadora a Internet supone su entrada en un mundo de informacin y entretenimiento. No obstante, tambin hace que su computadora sea vulnerable a las distintas amenazas en lnea. Por ejemplo, los virus podran pasar ms fcilmente de una computadora infectada a la suya. Es posible reducir los riesgos de estas amenazas en lnea combinando varias recomendaciones, como la creacin de contraseas seguras, el cifrado de datos y el uso de un software antivirus. En la siguiente tabla se describen las distintas medidas que puede tomar para proteger las transacciones en lnea y en red.
Medida Descripcin
Usar contraseas seguras
Una contrasea segura es una contrasea compleja que no se puede averiguar fcilmente. La contrasea debe contener una combinacin de letras maysculas y minsculas, nmeros y caracteres especiales, como el smbolo de Y comercial y el signo de nmero, y no puede contener palabras ni nombres completos. Una contrasea segura es su principal defensa ante las amenazas de seguridad y privacidad. Las contraseas seguras deben crearse para: El acceso local independientes El acceso a redes El acceso a sitios Web que tienen informacin confidencial, como detalles personales o financieros El acceso a cualquier dato importante Los datos personales almacenados en su computadora a computadoras
UPDATING PEOPLE Derechos Reservados Entrenamiento Informtico Avanzado S.A. de C.V.
123
Manual de Soporte Tcnico
Proteger la computadora de piratas informticos y spyware
Mientras navega por Internet, es posible que un programa de software instalado en su computadora est transmitiendo su informacin personal a un pirata informtico en otro pas. Estos programas son ejemplos de spyware. Por lo general, se instalan en su computadora sin que lo sepa y transfieren datos confidenciales en secreto desde su computadora a los piratas informticos. En algunas ocasiones, las empresas instalan spyware en las computadoras usadas por los empleados para realizar un seguimiento de sus actividades informticas. Puede instalar en su computadora programas de software como Microsoft Defender para evitar que el spyware se instale en ella de forma inadvertida. Tambin debe instalar un software antivirus y un firewall en la computadora para protegerla de virus y piratas informticos.
Borrar el historial y la memoria cach regularmente
Los sitios y las pginas Web que visita mientras navega por Internet se guardan en el historial del explorador. Tambin se almacenan algunos archivos en la memoria temporal de su computadora. Esta memoria temporal se conoce como memoria cach. Los archivos almacenados en esta memoria registran informacin de las pginas Web que se visitan. No obstante, algunos de estos archivos temporales de Internet pueden contener informacin personal, como su nombre de usuario y contrasea, a la que podran tener acceso los piratas informticos. Para evitar que estos piratas tengan acceso a su informacin personal, elimine el contenido del historial del explorador y la memoria cach con cierta regularidad.
UPDATING PEOPLE Derechos Reservados Entrenamiento Informtico Avanzado S.A. de C.V.
124
Manual de Soporte Tcnico
Eliminar cookies regularmente
Al visitar un sitio Web, puede que su nombre aparezca en l. Esto es posible gracias al uso de cookies, que son pequeos archivos creados en su computadora por los sitios Web visitados previamente para identificar y realizar un seguimiento de sus preferencias. Su finalidad es ofrecer una experiencia ms personal al visitar un sitio Web. No obstante, las cookies tambin pueden suponer una amenaza para la privacidad de la computadora, ya que contienen informacin personal. Por ejemplo, las cookies podran contener los detalles de la tarjeta de crdito que us al realizar compras en lnea. Por estos motivos, se recomienda eliminar las cookies regularmente para evitar un mal uso de su informacin personal.
Evitar compartir informacin personal
Algunos sitios Web requieren que se rellenen formularios donde se solicita informacin personal, como el nombre, el sexo y la edad. En los sitios de comercio electrnico, incluso podra tener que compartir los detalles de su cuenta bancaria o el nmero de su tarjeta de crdito. No obstante, no olvide que los piratas informticos pueden tener acceso a esta informacin y hacer un mal uso de ella. Algunas compaas podran usar tambin esta informacin para enviarle mensajes de correo electrnico comerciales no deseados. Por ello, antes de compartir cualquier informacin personal en un sitio Web, asegrese de que se trata de un sitio seguro y de que es estrictamente necesario proporcionar la informacin.
UPDATING PEOPLE Derechos Reservados Entrenamiento Informtico Avanzado S.A. de C.V.
125
Manual de Soporte Tcnico
Asegurarse de que las transacciones en lnea se realizan en sitios seguros
Al realizar compras en lnea, normalmente debe proporcionar informacin confidencial, como el nmero de su cuenta bancaria o los detalles de su tarjeta de crdito. Por lo tanto, es muy importante asegurarse de que slo se realizan transacciones en lnea en sitios Web seguros. Un sitio Web es seguro si su nombre tiene el prefijo https. Este prefijo indica que el sitio Web implementa el protocolo Capa de sockets seguros (SSL). SSL es un protocolo de seguridad de Internet que garantiza una comunicacin de datos segura mediante el cifrado de la informacin transmitida. El protocolo SSL certifica que el sitio Web es genuino y garantiza que no se har un mal uso de los datos proporcionados en l. Cuando se obtiene acceso a un sitio Web seguro, la mayora de los exploradores Web muestran un mensaje para confirmar que se obtuvo acceso a un sitio Web seguro. El icono de candado cerrado de la parte inferior derecha de la pantalla del explorador tambin ayuda a identificar un sitio Web seguro. Adems, se puede comprobar el certificado de seguridad de un sitio Web antes de realizar una transaccin en lnea en dicho sitio.
Configurar los componentes de seguridad mediante el Centro de seguridad de Windows
El Centro de seguridad de Windows es una caracterstica de Windows XP Service Pack 2 que ofrece una cmoda herramienta para comprobar el estado de la configuracin de seguridad esencial y realizar un seguimiento del software antivirus instalado en la computadora. Puede abrir el Centro de seguridad desde el Panel de control. Este centro tiene tres componentes principales: Firewall de Windows: debe habilitar el firewall antes de conectarse a Internet. El firewall ayuda a evitar que cualquier contenido malintencionado, como virus y gusanos, tenga acceso a su computadora. Tambin evita que los piratas informticos obtengan acceso a ella. Actualizaciones automticas: esta caracterstica busca las actualizaciones de seguridad relevantes disponibles en
UPDATING PEOPLE Derechos Reservados Entrenamiento Informtico Avanzado S.A. de C.V.
126
Manual de Soporte Tcnico
el sitio Web de Microsoft Windows Update. A continuacin, descarga e instala automticamente las actualizaciones en la computadora. Al habilitar esta caracterstica garantiza que su computadora permanecer actualizada y protegida frente a las nuevas amenazas de seguridad de Internet. Opciones de Internet: en el Centro de seguridad puede configurar las opciones de Internet para su computadora. Con estas opciones puede establecer el nivel de seguridad en bajo, medio o alto. Si cambia el nivel de seguridad, afectar al modo en que su explorador maneja algunos archivos de Internet, como las cookies y el contenido activo. Tambin puede restringir el tipo de contenido que llega a su computadora a travs de Internet.
Deshabilitar el contenido activo
El contenido activo hace referencia a pequeos programas que se instalan en su computadora mientras navega por Internet. Su funcin principal es ofrecer una experiencia de Internet interactiva a travs de vdeos y barras de herramientas. Sin embargo, en algunos casos, estos programas pueden usarse para ocasionar daos en los datos almacenados en la computadora o instalar software malintencionado sin su consentimiento. Con las opciones del explorador, puede deshabilitar el contenido activo para evitar que su computadora sufra daos.
UPDATING PEOPLE Derechos Reservados Entrenamiento Informtico Avanzado S.A. de C.V.
127
Manual de Soporte Tcnico
Usar la ayuda de seguridad que le ofrece su ISP
Use el soporte del proveedor de servicios Internet (ISP) para la seguridad en lnea. Este soporte puede ofrecerse como software antivirus y anti spyware. Algunos ISP ofrecen incluso proteccin de firewall, filtrado de virus en correo electrnico y proteccin contra correo electrnico no deseado.
UPDATING PEOPLE Derechos Reservados Entrenamiento Informtico Avanzado S.A. de C.V.
128
Manual de Soporte Tcnico
Seguridad del correo electrnico y la mensajera instantnea El correo electrnico y la mensajera instantnea (MI) se usan de forma generalizada en la comunicacin personal y empresarial. Sin embargo, los piratas informticos, depredadores en lnea e individuos que crean gusanos y virus, usan el correo electrnico y la mensajera instantnea con fines malintencionados. Por ejemplo, estas personas pueden enviar archivos adjuntos de correo electrnico con software malintencionado. Tambin pueden usar el correo electrnico para solicitar informacin confidencial o para atraerle hacia ofertas falsas. Por lo tanto, es importante que tome ciertas medidas para garantizar la seguridad del correo electrnico y la mensajera instantnea. Para garantizar la seguridad del correo electrnico, evite abrir los mensajes con archivos adjuntos, no responda al correo no deseado, no responda al correo comercial no solicitado y protjase de la suplantacin de identidad. Para garantizar la seguridad de la mensajera instantnea, charle slo con personas que conozca y no abra archivos adjuntos que reciba a travs de mensajera instantnea. En la siguiente tabla se describen las medidas que garantizan la seguridad del correo electrnico y la mensajera instantnea.
Evitar abrir los mensajes de correo electrnico con archivos adjuntos
Puede enviar archivos adjuntos en los correos electrnicos para compartirlos con sus amigos. Del mismo modo, puede recibir una fotografa o un archivo de msica como archivo adjunto en un mensaje de correo electrnico. Sin embargo, debe tener cuidado al abrir un correo con un archivo adjunto, dado que es una de las vas ms comunes para que un virus se propague.
UPDATING PEOPLE Derechos Reservados Entrenamiento Informtico Avanzado S.A. de C.V.
129
Manual de Soporte Tcnico
No responder al correo comercial no solicitado
Es posible que reciba mensajes de correo electrnico no solicitado de compaas que hacen publicidad de sus productos y servicios. Estos mensajes tambin pueden presentarse en forma de encuestas en lnea en las que se solicita que incluya informacin personal. No obstante, existe la posibilidad de que el fin de estos mensajes comerciales sea el robo de identidad y, respondiendo a ellos, puede estar compartiendo informacin confidencial sin saberlo. Por lo tanto, se aconseja no responder a estos mensajes no solicitados. Tambin puede eliminarlos cuando los reciba.
Protegerse de la suplantacin de identidad
La suplantacin de identidad es una actividad habitual que sirve para obtener informacin personal de los usuarios de computadoras con el fin de usarla posteriormente con fines malintencionados. Por ejemplo, alguien le enva mensajes de correo electrnico fingiendo que proceden de un banco o de una organizacin de confianza y le pide informacin confidencial como el nmero de la tarjeta de crdito o la contrasea. Esta informacin se vender o se usar para causarle prdidas econmicas. Por lo tanto, debe comprobar la autenticidad de estos mensajes de correo electrnico antes de responder con cualquier tipo de informacin personal.
UPDATING PEOPLE Derechos Reservados Entrenamiento Informtico Avanzado S.A. de C.V.
130
Manual de Soporte Tcnico
Charlar slo con personas conocidas
Debe restringir las conversaciones por chat nicamente a aquellas personas que conozca. Si se comunica con personas nuevas o desconocidas, resultar ms vulnerable ante amenazas como los depredadores o los fraudes en lnea.
UPDATING PEOPLE Derechos Reservados Entrenamiento Informtico Avanzado S.A. de C.V.
131
Manual de Soporte Tcnico
Realizar copias de seguridad
Para asegurarse de no perder sus archivos, debe realizar copias de seguridad regulares de los mismos. Puede configurar copias de seguridad automticas o ejecutar copias de seguridad manuales en cualquier momento. Para realizar una copia de seguridad de los archivos 1. Haga clic en Inicio>Panel de Control. En El apartado Sistema y Seguridad realice clic sobre Hacer una copia de seguridad del equipo 2. Realice una de estas acciones: o Si no us Copias de seguridad de Windows anteriormente, haga clic en Configurar copias de seguridad y, a continuacin, siga los pasos del asistente. Si se le solicita una contrasea de administrador o una confirmacin, escriba la contrasea o proporcione la confirmacin. o Si cre copias de seguridad anteriormente, puede esperar hasta que se realicen sus copias de seguridad programadas con regularidad, o puede crear una nueva copia de seguridad manualmente haciendo clic en Hacer copia de seguridad ahora. Si se le solicita una contrasea de administrador o una confirmacin, escriba la contrasea o proporcione la confirmacin. Notas
Recomendamos que no realice la copia de seguridad de sus archivos en el mismo disco duro en el que est instalado Windows. Almacene siempre los medios usados para las copias de seguridad (discos duros externos, DVDs o CDs) en un lugar seguro para impedir el acceso de usuarios no autorizados a los archivos; recomendamos usar una ubicacin ignfuga independiente del equipo. Tambin dispone de la opcin de cifrar los datos de la copia de seguridad.
Para crear una nueva copia de seguridad completa Una vez creada la primera copia de seguridad, Copias de seguridad de Windows agregar la informacin nueva o modificada a sus copias de seguridad posteriores. Si est guardando sus copias de seguridad en un disco duro o ubicacin de red, Copias de seguridad de Windows crear otra copia de seguridad completa automticamente cuando la necesite. Si est guardando sus copias de seguridad en CD o DVD y no puede encontrar un disco de copia de seguridad existente, o si desea crear otra copia de seguridad de todos los archivos que estn en su equipo, puede crear una copia de seguridad completa. A continuacin se indica cmo crear una copia de seguridad completa:
UPDATING PEOPLE Derechos Reservados Entrenamiento Informtico Avanzado S.A. de C.V.
132
Manual de Soporte Tcnico
1. Haga clic en Inicio>Panel de Control. En El apartado Sistema y Seguridad realice clic sobre Hacer una copia de seguridad del equipo. 2. En el panel izquierdo, haga clic en Crear una nueva copia de seguridad completa. Nota
o
Solo ver esta opcin si guarda su copia de seguridad en CD o DVD.
Para configurar copias de seguridad tras realizar una actualizacin de una versin anterior de Windows Una vez realizada la actualizacin de Windows, deber configurar Copias de seguridad de Windows, incluso si tiene una copia de seguridad programada en la versin anterior de Windows. Esto se debe a que se producen varios cambios en el programa de copias de seguridad. En lugar de seleccionar los tipos de archivos de los cuales se desea realizar una copia de seguridad, puede hacer que Windows realice copias de seguridad de los archivos de datos guardados en bibliotecas, en el escritorio y en las carpetas predeterminadas de Windows, o bien puede elegir las bibliotecas y carpetas especficas de las que desea hacer copias de seguridad. Tambin puede crear una imagen del sistema de su equipo
Restaurar sistema le permite restaurar los archivos de sistema del equipo a un momento anterior. Es una manera de deshacer cambios del sistema realizados en el equipo, sin que esto afecte a los archivos personales, como el correo electrnico, documentos o fotografas. A veces, la instalacin de un programa o un controlador puede hacer que se produzca un cambio inesperado en el equipo o que Windows funcione de manera imprevisible. Por lo general, al desinstalar el programa o el controlador se corrige el problema. Si la desinstalacin no soluciona el problema, puede intentar restaurar el sistema del equipo al estado en que se encontraba en una fecha anterior, cuando todo funcionaba bien. Restaurar sistema usa una caracterstica denominada proteccin del sistema para crear y guardar regularmente puntos de restauracin en el equipo. Estos puntos de restauracin contienen informacin acerca de la configuracin del Registro y otra informacin del sistema que usa Windows. Tambin puede crear puntos de restauracin manualmente. Las copias de seguridad de imgenes del sistema almacenadas en discos duros tambin se pueden usar para Restaurar sistema, igual que los puntos de restauracin creados por proteccin del sistema. Aunque las copias de seguridad de imgenes del sistema contengan archivos de sistema y datos personales, Restaurar sistema no afectar a los archivos de datos
UPDATING PEOPLE Derechos Reservados Entrenamiento Informtico Avanzado S.A. de C.V.
133
Manual de Soporte Tcnico
Crear un punto de restauracin
Un punto de restauracin es la representacin de un estado almacenado de los archivos del sistema del equipo. Un punto de restauracin permite restaurar los archivos de sistema del equipo a un momento anterior. Los puntos de restauracin los crea la Restauracin del sistema de forma semanal y cuando detecta el comienzo de la realizacin de cambios en el equipo, como cuando se instala un programa o un controlador. 1. Haga clic en Inicio>Panel de control. En el apartado Sistema y seguridad de clic en Sistema 2. En el panel izquierdo, haga clic en Proteccin del sistema. Si se le solicita una contrasea de administrador o una confirmacin, escriba la contrasea o proporcione la confirmacin. 3. Haga clic en la ficha Proteccin del sistema y, a continuacin, en Crear. 4. En el cuadro de dilogo Proteccin del sistema, escriba una descripcin y haga clic en Crear.
Seguridad del correo electrnico y la mensajera instantnea
UPDATING PEOPLE Derechos Reservados Entrenamiento Informtico Avanzado S.A. de C.V.
134
Manual de Soporte Tcnico
Juego Ordenar elementos: Medidas para proteger la computadora y los datos Ordene los tipos de soluciones en sus categoras correspondientes escribiendo el nmero de frase en el cuadro de opcin pertinente. Frase 1 2 3 4 5 6 Establecer un nombre de usuario y contrasea Usar una combinacin de bloqueo Visitar sitios Web seguros Eliminar cookies regularmente Realizar una copia de seguridad de los datos Borrar la memoria cach
Opcin 1 Proteccin de los datos de la computadora
Opcin 2 Eliminacin de las amenazas en lnea
Nota: Las respuestas correctas se muestran en la siguiente pgina.
UPDATING PEOPLE Derechos Reservados Entrenamiento Informtico Avanzado S.A. de C.V.
135
Manual de Soporte Tcnico
Respuestas correctas Opcin 1 Proteccin de los datos de la computadora 5, 2, 1 Opcin 2 Eliminacin de las amenazas en lnea 6, 4, 3
UPDATING PEOPLE Derechos Reservados Entrenamiento Informtico Avanzado S.A. de C.V.
136
Manual de Soporte Tcnico
Autoevaluacin de la leccin: Proteccin de la computadora y los datos
Pregunta 1
Una de las formas ms eficaces de proteger el software y los datos de una computadora es restringir su uso a un grupo definido de personas. Cul de los siguientes mtodos puede usar para ello? Seleccione todas las respuestas que puedan considerarse correctas. Actualizar el sistema operativo Configurar cuentas de usuario. Instalar software antivirus. Mantener las contraseas seguras.
Pregunta 2
Mientras usa Internet se crean varios tipos de archivo en su computadora. Algunos pueden suponer una amenaza para la seguridad, pero realmente su existencia es para beneficio del usuario. Cules de los siguientes elementos son ejemplos de estos archivos? Seleccione todas las respuestas que puedan considerarse correctas. Cookie Virus Archivos de contenido activo Gusano
UPDATING PEOPLE Derechos Reservados Entrenamiento Informtico Avanzado S.A. de C.V.
137
Manual de Soporte Tcnico
Pregunta 3 Cules de los siguientes mtodos usar para proteger las transacciones de correo electrnico y mensajera instantnea? Seleccione todas las respuestas que puedan considerarse correctas. Eliminar los mensajes de correo electrnico procedentes de remitentes desconocidos sin abrirlos. Reenviar los mensajes de correo electrnico no solicitados a un amigo para pedirle opinin. Contestar con informacin personal a un mensaje de correo electrnico si el remitente es un empleado del banco. Evitar abrir archivos adjuntos recibidos en mensajes instantneos.
Nota: Las respuestas correctas se muestran en la siguiente pgina.
UPDATING PEOPLE Derechos Reservados Entrenamiento Informtico Avanzado S.A. de C.V.
138
Manual de Soporte Tcnico
Respuestas correctas
Respuesta 1 Una de las formas ms eficaces de proteger el software y los datos de una computadora es restringir su uso a un grupo definido de personas. Cul de los siguientes mtodos puede usar para ello? Seleccione todas las respuestas que puedan considerarse correctas. Actualizar el sistema operativo Configurar cuentas de usuario. Instalar software antivirus. Mantener las contraseas seguras.
Respuesta 2 Mientras usa Internet se crean varios tipos de archivo en su computadora. Algunos pueden suponer una amenaza para la seguridad, pero realmente su existencia es para beneficio del usuario. Cules de los siguientes elementos son ejemplos de estos archivos? Seleccione todas las respuestas que puedan considerarse correctas. Cookie Virus Archivos de contenido activo Gusano
UPDATING PEOPLE Derechos Reservados Entrenamiento Informtico Avanzado S.A. de C.V.
139
Manual de Soporte Tcnico
Respuesta 3 Cules de los siguientes mtodos usar para proteger las transacciones de correo electrnico y mensajera instantnea? Seleccione todas las respuestas que puedan considerarse correctas. Eliminar los mensajes de correo electrnico procedentes de remitentes desconocidos sin abrirlos. Reenviar los mensajes de correo electrnico no solicitados a un amigo para pedirle opinin. Contestar con informacin personal a un mensaje de correo electrnico si el remitente es un empleado del banco. Evitar abrir archivos adjuntos recibidos en mensajes instantneos.
UPDATING PEOPLE Derechos Reservados Entrenamiento Informtico Avanzado S.A. de C.V.
140
Manual de Soporte Tcnico
Leccin 7
Mantenimiento de la computadora segura y actualizada
Introduccin a la leccin Cuando conecta la computadora a Internet, el resto del mundo puede obtener acceso al software y los datos que contiene. La conexin a Internet aumenta la amenaza para su computadora de virus, spyware y piratas informticos. Sin embargo, puede minimizar estas amenazas de seguridad si configura las opciones de seguridad de la computadora y mantiene el software de seguridad actualizado. En esta leccin, aprender a aprovechar al mximo la seguridad de su computadora mediante la configuracin de las opciones de seguridad del sistema operativo. En ella tambin se describe cmo configurar la computadora para que actualice automticamente su software de seguridad. Objetivos de la leccin Cuando haya completado esta leccin, ser capaz de: Describir la finalidad de los distintos valores de configuracin de seguridad de la computadora. Identificar las opciones disponibles para mantener la computadora actualizada.
UPDATING PEOPLE Derechos Reservados Entrenamiento Informtico Avanzado S.A. de C.V.
141
Manual de Soporte Tcnico
Configuracin de la seguridad de la computadora
Las mayores amenazas de seguridad para su computadora a travs de Internet proceden de los piratas informticos y los virus. Estas amenazas se producen casi siempre porque la configuracin de seguridad de la computadora no est definida correctamente o el software de seguridad no est presente o qued obsoleto. La configuracin de seguridad se define en la computadora cuando se instala el sistema operativo. Sin embargo, se puede modificar segn sus requisitos. Por ejemplo, en Windows XP Service Pack 2, la configuracin de seguridad se puede consultar y modificar por medio del Centro de seguridad de Windows. En el Centro de seguridad puede: Usar las opciones de seguridad de Internet para especificar los niveles de seguridad y privacidad de los sitios Web que se visitan. Modificar la configuracin del firewall para proteger mejor la computadora del acceso no autorizado a travs de Internet. Configurar la computadora para que descargue e instale automticamente el software de seguridad actualizado para proteger mejor la computadora de nuevos virus.
En esta demostracin, aprender a definir la configuracin de seguridad de una computadora que se ejecuta en Windows XP Service Pack 2. Lista de pasos 1 2 3 4 5 6 7 8 9 Demostracin: Configuracin de la seguridad de la computadora Para que se muestre el Panel de control, haga clic en Inicio y, a continuacin, en Panel de control Para abrir el Centro de seguridad de Windows, haga doble clic en Centro de seguridad en el Panel de control. Observe que hay tres vnculos disponibles en el Centro de seguridad de Windows. Para ver las opciones de Internet, haga clic en el vnculo Opciones de Internet. Observe que el cuadro de dilogo Propiedades de Internet contiene siete fichas. Haga clic en la ficha General para ver las opciones. Haga clic en la ficha Seguridad para ver las opciones. Haga clic en la ficha Privacidad para ver las opciones.
10 Haga clic en la ficha Contenido para ver las opciones.
UPDATING PEOPLE Derechos Reservados Entrenamiento Informtico Avanzado S.A. de C.V.
142
Manual de Soporte Tcnico
11 Haga clic en la ficha Conexiones para ver las opciones. 12 Haga clic en la ficha Programas para ver las opciones. 13 Haga clic en la ficha Opciones avanzadas para ver las opciones. 14 Haga clic en Aceptar para cerrar el cuadro de dilogo Propiedades de Internet. 15 Para ver la configuracin del firewall de la computadora, haga clic en el vnculo Firewall de Windows.
16 Observe que el cuadro de dilogo Firewall de Windows contiene tres fichas. 17 Observe las opciones de la ficha General. 18 Haga clic en la ficha Excepciones para ver las opciones. 19 Haga clic en la ficha Opciones avanzadas para ver las opciones. 20 Haga clic en Aceptar para cerrar el cuadro de dilogo Firewall de Windows. 21 Haga clic en el vnculo Actualizaciones automticas para descargar e instalar automticamente en la computadora las actualizaciones de seguridad.
22 Haga clic en Aceptar para cerrar el cuadro de dilogo Actualizaciones automticas.
UPDATING PEOPLE Derechos Reservados Entrenamiento Informtico Avanzado S.A. de C.V.
143
Manual de Soporte Tcnico
Transcripcin
Cuando se instala Windows XP Service Pack 2, se establece automticamente la configuracin de seguridad en la computadora. Esta configuracin se puede consultar y modificar por medio del Centro de seguridad de Windows, que se abre desde el Panel de control.
UPDATING PEOPLE Derechos Reservados Entrenamiento Informtico Avanzado S.A. de C.V.
144
Manual de Soporte Tcnico
El Panel de control incluye elementos que permiten modificar la configuracin de una computadora. Por ejemplo, el Panel de control permite agregar nuevos dispositivos de hardware, agregar o quitar software y cambiar la fecha y hora del sistema. Tambin contiene elementos diseados para configurar la seguridad de la computadora en el Centro de seguridad de Windows.
UPDATING PEOPLE Derechos Reservados Entrenamiento Informtico Avanzado S.A. de C.V.
145
Manual de Soporte Tcnico
El Centro de seguridad de Windows ofrece tres opciones para establecer la configuracin de privacidad y seguridad de la computadora: Opciones de Internet, Firewall de Windows y Actualizaciones automticas. Cuando se abre el Centro de seguridad de Windows, se indica si estas tres opciones se encuentran activadas.
UPDATING PEOPLE Derechos Reservados Entrenamiento Informtico Avanzado S.A. de C.V.
146
Manual de Soporte Tcnico
La primera opcin disponible es el vnculo Opciones de Internet. Si hace clic en l, se abrir el cuadro de dilogo Propiedades de Internet, donde podr especificar la configuracin de Internet.
UPDATING PEOPLE Derechos Reservados Entrenamiento Informtico Avanzado S.A. de C.V.
147
Manual de Soporte Tcnico
El cuadro de dilogo Propiedades de Internet presenta siete fichas que contienen opciones para modificar la configuracin de seguridad de la computadora. Estas fichas son General, Seguridad, Privacidad, Contenido, Conexiones, Programas y Opciones avanzadas. La primera ficha del cuadro de dilogo Propiedades de Internet es General, e incluye opciones para especificar la pgina Web que desea que se muestre en primer lugar cuando abre un explorador Web. Asimismo, puede indicar si desea realizar un seguimiento de las pginas Web que visita y si quiere eliminar los archivos temporales de Internet que se almacenan cuando visita diferentes sitios Web.
UPDATING PEOPLE Derechos Reservados Entrenamiento Informtico Avanzado S.A. de C.V.
148
Manual de Soporte Tcnico
La segunda ficha es Seguridad y permite clasificar los sitios Web en funcin del riesgo de seguridad que entraan. En ella tambin podr especificar si un sitio Web es confiable o no. Adems, puede establecer un nivel de seguridad mayor en el caso de los sitios Web no confiables para asegurar una mayor proteccin de la computadora.
UPDATING PEOPLE Derechos Reservados Entrenamiento Informtico Avanzado S.A. de C.V.
149
Manual de Soporte Tcnico
La tercera ficha del cuadro de dilogo Propiedades de Internet es Privacidad, que contiene valores de configuracin para bloquear sitios Web de forma que no se guarden archivos temporales de Internet en la computadora. Tambin puede evitar que se muestren ventanas emergentes al navegar por Internet.
UPDATING PEOPLE Derechos Reservados Entrenamiento Informtico Avanzado S.A. de C.V.
150
Manual de Soporte Tcnico
La cuarta ficha es Contenido. Con los valores de configuracin de esta ficha se pueden controlar los tipos de contenido a los que se puede tener acceso desde la computadora. Por ejemplo, puede hacer que los menores de edad no puedan visitar sitios Web con contenido para adultos.
UPDATING PEOPLE Derechos Reservados Entrenamiento Informtico Avanzado S.A. de C.V.
151
Manual de Soporte Tcnico
La quinta ficha de este cuadro de dilogo es Conexiones, donde se configura la conexin a Internet. Asimismo, puede especificar la configuracin de red de rea local o LAN de la computadora.
UPDATING PEOPLE Derechos Reservados Entrenamiento Informtico Avanzado S.A. de C.V.
152
Manual de Soporte Tcnico
La sexta ficha es Programas, que sirve para especificar los programas que Windows usa automticamente para los servicios de Internet, como el correo electrnico, los grupos de noticias, el calendario y las llamadas por Internet. Tambin puede usar esta ficha para restaurar la configuracin original del explorador Web.
UPDATING PEOPLE Derechos Reservados Entrenamiento Informtico Avanzado S.A. de C.V.
153
Manual de Soporte Tcnico
La ltima ficha del cuadro de dilogo Propiedades de Internet es Opciones avanzadas. Esta ficha contiene caractersticas avanzadas que puede usar para definir con mayor precisin el explorador Web, como Internet Explorer. Por ejemplo, puede configurar el explorador Web para que sea ms accesible para personas con discapacidad. Adems, puede desactivar los grficos para que las pginas Web se carguen con mayor rapidez.
UPDATING PEOPLE Derechos Reservados Entrenamiento Informtico Avanzado S.A. de C.V.
154
Manual de Soporte Tcnico
Cuando establezca la configuracin en el cuadro de dilogo Propiedades de Internet, deber guardar los cambios haciendo clic en Aceptar.
La segunda opcin disponible en el Centro de seguridad de Windows es el vnculo Firewall de Windows. Si hace clic en este vnculo, se abrir el cuadro de dilogo Firewall de Windows. Tenga en cuenta que es posible que esta opcin no est disponible en versiones anteriores de Windows XP.
UPDATING PEOPLE Derechos Reservados Entrenamiento Informtico Avanzado S.A. de C.V.
155
Manual de Soporte Tcnico
El cuadro de dilogo Firewall de Windows contiene tres fichas donde encontrar opciones para proteger la computadora del acceso no autorizado a travs de Internet y, asimismo, para bloquear la informacin con respecto a fuentes no confiables. La primera ficha del cuadro de dilogo Firewall de Windows es General. En ella, se activa y desactiva el Firewall de Windows. No obstante, se recomienda no desactivarlo con el fin de evitar que la computadora quede expuesta a ataques de virus y spyware. Tambin puede usar los valores de configuracin de esta ficha para bloquear todas las solicitudes no deseadas para establecer una conexin con la computadora.
UPDATING PEOPLE Derechos Reservados Entrenamiento Informtico Avanzado S.A. de C.V.
156
Manual de Soporte Tcnico
La segunda ficha del cuadro de dilogo Firewall de Windows es Excepciones, que se puede utilizar para permitir que un programa se comunique a travs del Firewall de Windows. Por ejemplo, para que una persona pueda enviar un archivo a travs de un programa de chat, deber especificar el programa en esta ficha. Solamente as el firewall permitir el envo del archivo por medio del programa de chat. No olvide que con estas excepciones la computadora es ms vulnerable a ataques de seguridad. Por lo tanto, slo haga una excepcin con un programa cuando realmente lo precise y elimine la excepcin tan pronto como deje de ser necesario.
UPDATING PEOPLE Derechos Reservados Entrenamiento Informtico Avanzado S.A. de C.V.
157
Manual de Soporte Tcnico
La ltima ficha del cuadro de dilogo Firewall de Windows es Opciones avanzadas. sela para especificar la configuracin de seguridad para una conexin de red individual. En esta ficha tambin se puede restaurar la configuracin original del firewall.
Cuando establezca la configuracin en el cuadro de dilogo Firewall de Windows, debe guardarla
UPDATING PEOPLE Derechos Reservados Entrenamiento Informtico Avanzado S.A. de C.V. 158
Manual de Soporte Tcnico
haciendo clic en Aceptar.
La tercera opcin disponible en el Centro de seguridad de Windows es el vnculo Actualizaciones automticas. Use la configuracin del cuadro de dilogo Actualizaciones automticas para descargar e instalar automticamente en la computadora las actualizaciones de seguridad. Asimismo, puede especificar la hora y la frecuencia con la que descarga e instalacin de actualizaciones deben producirse.
Cuando establezca la configuracin en el cuadro de dilogo Actualizaciones automticas, deber guardar los cambios haciendo clic en Aceptar. En esta demostracin, conoci las diversas configuraciones de
UPDATING PEOPLE Derechos Reservados Entrenamiento Informtico Avanzado S.A. de C.V. 159
Manual de Soporte Tcnico
privacidad y seguridad que existen para proteger la computadora de virus, accesos no autorizados y dems amenazas de seguridad. Agregar o quitar programas
Otra opcin del Panel de Control es Programas, la cual permite desinstalar un programa cuando ya no se utilice. Para ello realice los siguientes pasos: 1. Seleccione Inicio>Panel de Control. En el apartado Programas de un clic a Desinstalar un programa. 2. Se mostrar la lista de las aplicaciones instaladas, localice el software a eliminar y seleccinelo dndole un clic. 3. Presione el botn Desinstalar o cambiar. 4. Se mostrar un asistente, siga los pasos indicados hasta finalizar. 5. Reinicie la PC Impresoras y otro hardware Esta alternativa permite instalar una impresora o dispositivo de juego o imagen, para ello realice los siguientes pasos: 1. Seleccione Inicio>Panel de Control. En el apartado Impresoras y otro hardware de un clic a Impresoras y faxes. 2. Selecciona la opcin Agregar impresora. Se mostrar un asistente, siga los pasos indicados en pantalla hasta finalizar, NOTA: Windows incluye algunos controladores de dispositivos por lo que en el paso donde solicita el archivo de instalacin busque si el modelo de su impresora se encuentra dentro de la lista de lo contrario inserte el CD del dispositivo o descargue el driver de internet.
Cuentas de usuario
Las cuentas de usuario permiten que varias personas compartan un mismo equipo sin dificultad. Cada persona puede tener su propia cuenta de usuario con una configuracin y preferencias nicas, como el fondo de escritorio o el protector de pantalla. Las cuentas de usuario controlan los archivos y programas a los que se puede obtener acceso y los tipos de cambios que se pueden realizar en el equipo. Normalmente, se deben crear cuentas estndar para la mayora de los usuarios de equipos. 1. Seleccione Inicio>Panel de Control. En el apartado Cuentas de usuario de un clic a Cuentas de usuario. Haga clic en Administrar otra cuenta. Si se le solicita una contrasea de
UPDATING PEOPLE Derechos Reservados Entrenamiento Informtico Avanzado S.A. de C.V. 160
Manual de Soporte Tcnico
administrador o una confirmacin, escriba la contrasea o proporcione la confirmacin. 2. Haga clic en Crear una nueva cuenta. 3. Escriba el nombre que desee asignarle a la cuenta de usuario, haga clic en el tipo de cuenta y haga clic en Crear cuenta.
Agregar nuevo hardware de nuevo hardware: vnculos recomendados
La mayora de los dispositivos de hardware o mviles se pueden instalar simplemente conectndolos al equipo. Windows instalar automticamente el controlador correspondiente si est disponible. En caso contrario, Windows le pedir que inserte el disco de software suministrado con el dispositivo de hardware. Obtener controladores y actualizaciones recomendados para el hardware automticamente Puede hacer que Windows descargue automticamente controladores e informacin detallada para el hardware y los dispositivos conectados al equipo.
Controladores Un controlador es software que permite que el equipo se comunique con dispositivos de hardware. Sin controladores, los dispositivos que se conectan al equipo, por ejemplo un mouse o una unidad de disco duro externa, no funcionarn correctamente. Windows puede comprobar automticamente si hay controladores disponibles para los nuevos dispositivos que se conectan al equipo. Para el hardware que ha conectado anteriormente al equipo, los controladores actualizados pueden estar disponibles ms adelante, pero esos controladores no se instalan automticamente. Para instalar estas actualizaciones opcionales, vaya a Windows Update en el Panel de control, compruebe si hay actualizaciones y luego vea e instale las actualizaciones de controladores que estn disponibles para su equipo.
Informacin Windows puede descargar iconos de alta resolucin para muchos de los dispositivos de hardware que se conectan al equipo adems de informacin detallada acerca de stos -como nombre de producto, fabricante y nmero de modelo- inclusive puede descargar informacin detallada acerca de las capacidades de sincronizacin de un dispositivo. Estos detalles le permiten distinguir entre dispositivos similares conectados al equipo, como distintos telfonos mviles, ms fcilmente.
UPDATING PEOPLE Derechos Reservados Entrenamiento Informtico Avanzado S.A. de C.V.
161
Manual de Soporte Tcnico
Mantenimiento de la computadora actualizada Todos vemos cmo se crean continuamente nuevos medicamentos para tratar nuevas enfermedades. Del mismo modo, la industria informtica actualiza continuamente las versiones de software antivirus y productos similares para hacer frente a nuevos virus, gusanos y spyware. Es necesario mantener la computadora actualizada con las ltimas versiones de software de seguridad para garantizar una mayor proteccin. El sitio Web de Microsoft Windows Update ofrece las actualizaciones de seguridad necesarias para proteger el sistema operativo de la computadora. Tambin permite descargar estas actualizaciones de seguridad e instalarlas en la computadora. Si le resulta complicado realizar un seguimiento del software de seguridad que necesita actualizar, puede configurar la computadora para que automatice este proceso de actualizacin. En esta demostracin, conocer las distintas opciones que puede usar para mantener actualizado el software de seguridad de la computadora de forma automtica. Lista de pasos 1 2 3 4 5 6 7 8 9 10 Demostracin: Mantenimiento de la computadora actualizada Para abrir el sitio Web de Microsoft Windows Update, haga clic en Inicio, seleccione Todos los programas y, a continuacin, haga clic en Windows Update. Observe los vnculos que aparecen bajo Opciones. El Centro de seguridad de Windows se abri automticamente. Haga clic en el vnculo Actualizaciones automticas para descargar e instalar automticamente en la computadora las actualizaciones de seguridad. Se abrir el cuadro de dilogo Actualizaciones automticas. Observe las cuatro opciones del cuadro de dilogo Actualizaciones automticas. Haga clic en Automtico (recomendado) para descargar e instalar automticamente en la computadora las actualizaciones de seguridad a una hora y con una frecuencia predeterminadas. Haga clic en Descargar actualizaciones por m, pero permitirme elegir cundo instalarlas para recibir una alerta cuando se hayan descargado automticamente las actualizaciones de seguridad. Haga clic en Notificarme, pero no descargarlas automticamente ni instalarlas para recibir una alerta cuando las actualizaciones de seguridad estn listas para descargar. Haga clic en Desactivar Actualizaciones automticas para desactivarlas. Observe que el vnculo del sitio Web de Windows Update est disponible en el cuadro de dilogo Actualizaciones automticas.
11 Haga clic en Aceptar para cerrar el cuadro de dilogo Actualizaciones automticas.
UPDATING PEOPLE Derechos Reservados Entrenamiento Informtico Avanzado S.A. de C.V.
162
Manual de Soporte Tcnico
Transcripcin
Puede mantener la computadora actualizada si descarga las actualizaciones del sistema y otro software de seguridad disponible desde el sitio Web de Microsoft Windows Update.
Este sitio Web ofrece las actualizaciones de seguridad necesarias para que la computadora
UPDATING PEOPLE Derechos Reservados Entrenamiento Informtico Avanzado S.A. de C.V. 163
Manual de Soporte Tcnico
permanezca protegida frente a las amenazas de seguridad. Cuando visite este sitio, Windows Update explorar la computadora e informar de las actualizaciones que se pueden descargar e instalar en ella.
En el sitio Web de Microsoft Windows Update podr consultar una lista donde se incluyen las actualizaciones que ya descarg e instal en la computadora. Este sitio ofrece tambin respuestas a las preguntas ms frecuentes, y la ayuda y soporte necesarios para resolver los problemas relacionados con las actualizaciones de Windows.
UPDATING PEOPLE Derechos Reservados Entrenamiento Informtico Avanzado S.A. de C.V.
164
Manual de Soporte Tcnico
Para aprovechar las actualizaciones de seguridad ms recientes del sitio Web de Microsoft Windows Update, deber visitar este sitio regularmente. Este proceso se puede automatizar estableciendo una configuracin determinada en el Centro de seguridad de Windows. La opcin Actualizaciones automticas permite que la computadora descargue e instale automticamente las actualizaciones de seguridad desde el sitio Web de Microsoft Windows Update. Este proceso de descarga no interfiere en la descarga de otros archivos y no interrumpe el trabajo. No obstante, es posible que se muestre un mensaje en caso de que una actualizacin requiera reiniciar la computadora. Si hace clic en el vnculo Actualizaciones automticas, se abrir el cuadro de dilogo Actualizaciones automticas.
UPDATING PEOPLE Derechos Reservados Entrenamiento Informtico Avanzado S.A. de C.V.
165
Manual de Soporte Tcnico
Puede elegir entre las cuatro opciones de este cuadro de dilogo para decidir cundo desea descargar e instalar las actualizaciones de seguridad. Si elige la primera opcin, las actualizaciones automticas se descargarn e instalarn automticamente en la computadora a las 3:00 a. m. cada da. La hora y la frecuencia se pueden modificar, pero no olvide que la computadora debe estar conectada a Internet a la hora especificada para que el proceso de actualizacin funcione.
UPDATING PEOPLE Derechos Reservados Entrenamiento Informtico Avanzado S.A. de C.V.
166
Manual de Soporte Tcnico
Si usa la segunda opcin, la computadora descargar las actualizaciones automticamente pero no las instalar en la computadora, sino que recibir un aviso cuando las actualizaciones se descarguen por completo. As, podr instalar las actualizaciones que desee en cuanto reciba el aviso o cuando lo considere ms oportuno.
Si usa la tercera opcin, la computadora no descargar ni instalar las actualizaciones de seguridad automticamente. En su lugar, cada vez que haya una actualizacin disponible recibir una alerta. As, podr descargar e instalar las actualizaciones que desee cuando ms le convenga.
UPDATING PEOPLE Derechos Reservados Entrenamiento Informtico Avanzado S.A. de C.V. 167
Manual de Soporte Tcnico
Por ltimo, si selecciona la cuarta opcin, las actualizaciones no se descargarn ni instalarn en la computadora, ni tampoco recibir ningn aviso cuando estn disponibles. Se recomienda no usar esta opcin, ya que podra hacer que la computadora sea vulnerable a las amenazas de seguridad.
UPDATING PEOPLE Derechos Reservados Entrenamiento Informtico Avanzado S.A. de C.V.
168
Manual de Soporte Tcnico
El cuadro de dilogo Actualizaciones automticas sirve adems para visitar el sitio Web de Microsoft Windows Update. Para ello, haga clic en el vnculo del sitio Web de Windows Update.
Cuando establezca la configuracin en el cuadro de dilogo Actualizaciones automticas, deber guardar los cambios haciendo clic en Aceptar. En caso de que la computadora tenga instalado otro software de seguridad, como un antivirus o un programa anti spyware, no olvide seguir los procedimientos para mantenerlo actualizado. En esta demostracin, conoci las distintas opciones disponibles para mantener la computadora actualizada automticamente con el software de seguridad ms reciente.
UPDATING PEOPLE Derechos Reservados Entrenamiento Informtico Avanzado S.A. de C.V.
169
Manual de Soporte Tcnico
Autoevaluacin de la leccin: Mantenimiento de la computadora segura y actualizada Ordene los tipos de soluciones en sus categoras correspondientes escribiendo el nmero de frase en el cuadro de opcin pertinente. Frase 1 2 3 4 5 6 7 8 Mostrar contenido selectivo Especificar configuracin de LAN Bloquear ventanas emergentes Ver respuestas a las preguntas ms frecuentes Permite realizar descargas automticas Bloquear una solicitud no deseada Realizar una excepcin para un programa Recibir una alerta para las descargas
Opcin 1 Opciones de Internet
Opcin 2 Firewall de Windows
Opcin 3 Actualizaciones automticas
Nota: Las respuestas correctas se muestran en la siguiente pgina.
UPDATING PEOPLE Derechos Reservados Entrenamiento Informtico Avanzado S.A. de C.V.
170
Manual de Soporte Tcnico
Respuestas correctas
Opcin 1 Opciones de Internet Opcin 2 Firewall de Windows Opcin 3 Actualizaciones automticas 8, 5, 4
3, 2, 1
7, 6
UPDATING PEOPLE Derechos Reservados Entrenamiento Informtico Avanzado S.A. de C.V.
171
Manual de Soporte Tcnico
Glosario
Aplicaciones Las aplicaciones, tambin denominadas programas, usan la plataforma para realizar tareas. rea de notificacin El rea de notificacin se encuentra a la derecha de la barra de tareas cuando la barra de tareas est situada en la parte inferior de una pantalla. Esta rea presenta la hora, un icono de volumen e iconos de algunos programas que se ejecutan en una computadora. Asistente para la instalacin Windows XP ofrece asistentes para la instalacin, que guan al usuario por los distintos pasos de una tarea en particular, como puede ser instalar hardware o software. Autenticacin La autenticacin es el proceso por el cual el sistema de la computadora valida la informacin de inicio de sesin de un usuario. Autorizacin La autorizacin es el proceso por el cual el usuario puede asociar permisos especficos a cada nombre de usuario. Barra de tareas La barra de tareas es una barra rectangular que, normalmente, se ubica en la parte inferior de la pantalla. Puede usar la barra de tareas para seleccionar un programa que se est ejecutando en la computadora. Bit Un bit es la unidad de informacin ms pequea que maneja una computadora. Un solo bit contiene nicamente dos valores, 0 1. Byte Un byte es una combinacin de ocho bits organizados en una secuencia. Canal de comunicacin Un canal de comunicacin es una ruta o vnculo que conecta computadoras o dispositivos perifricos (como impresoras o unidades de disco duro) para transferir informacin.
UPDATING PEOPLE Derechos Reservados Entrenamiento Informtico Avanzado S.A. de C.V. 172
Manual de Soporte Tcnico
Carpeta Una carpeta es un recipiente que contiene programas y archivos en las interfaces grficas de usuario. Comandos Un comando es una instruccin que se le da a una computadora y que causa que se lleve a cabo una accin. Los comandos pueden escribirse usando un teclado o elegirse de un men. Computadoras de escritorio Las computadoras de escritorio estn formadas por componentes individuales, como un monitor, un teclado, una unidad del sistema y una impresora. Computadoras de mano Las computadoras de mano son ms pequeas que las porttiles y con menos prestaciones que las computadoras porttiles y las de escritorio. Se usan para tareas especficas de cada da, como administrar los datos personales. Computadoras porttiles Las computadoras porttiles son PCs ligeras y transportables. A estas computadoras porttiles tambin se les conoce por su forma abreviada, porttil. Correo electrnico Un correo electrnico es una forma electrnica del tradicional correo postal. El correo electrnico le permite intercambiar mensajes y archivos a travs de una red. Datos Elemento de informacin. Dispositivos de almacenamiento Los dispositivos de almacenamiento sirven para almacenar datos. Un disco duro es un ejemplo de un dispositivo de almacenamiento. Dispositivos de entrada Los dispositivos de entrada sirven para proporcionar informacin a una computadora. Un teclado es un ejemplo de un dispositivo de entrada. Dispositivos de procesamiento Los dispositivos de procesamiento permiten a los usuarios de las computadoras procesar los datos de entrada y generar la salida deseada.
UPDATING PEOPLE Derechos Reservados Entrenamiento Informtico Avanzado S.A. de C.V.
173
Manual de Soporte Tcnico
En lnea Cuando una computadora est conectada a Internet, se dice que est en lnea. Escritorio El escritorio es un rea de trabajo en pantalla que usa una combinacin de mens e iconos. Estacin de trabajo Una estacin de trabajo hace referencia a una computadora que se conecta a una red. Una estacin de trabajo se usa para tener acceso al hardware y software en una red. Gigabyte Un gigabyte (GB) equivale a 1024 MB, que son aproximadamente mil millones de bytes. Hardware El hardware hace referencia a la totalidad de componentes fsicos de una computadora. Icono Un icono es una imagen pequea que se muestra en la pantalla para representar un objeto. Interfaz grfica de usuario (GUI) Una interfaz grfica de usuario (GUI) muestra imgenes y dibujos que permiten al usuario interactuar de una manera sencilla con la computadora. Internet Internet es una recopilacin mundial de redes pblicas vinculadas entre s para intercambiar informacin. Intranet Una intranet es un tipo de red especial que se usa para comunicarse y compartir informacin dentro de una organizacin. Kilobyte Un kilobyte (KB) equivale a 1024 bytes. Megabyte Un megabyte (MB) equivale a 1024 KB. Men
UPDATING PEOPLE Derechos Reservados Entrenamiento Informtico Avanzado S.A. de C.V. 174
Manual de Soporte Tcnico
Un men es una lista de opciones entre las que un usuario puede elegir una para realizar la accin que desee, como seleccionar un comando o aplicar un determinado formato a una parte de un documento. Muchos programas, especialmente los que ofrecen una interfaz grfica, recurren a los mens para proporcionar al usuario una alternativa de fcil uso frente a la memorizacin de los comandos del programa y su uso adecuado. Papel tapiz El papel tapiz es un diseo o imagen que puede elegir para que aparezca como fondo de pantalla. Plataforma Se denomina plataforma al conjunto de hardware y sistema operativo. Programa de chat Los programas de chat permiten enviar y recibir mensajes de manera inmediata. Un programa de chat se puede usar para comunicarse con varias personas al mismo tiempo. Programas Un programa es una secuencia de instrucciones que una computadora puede ejecutar. A los programas tambin se los conoce como software. Programas de base de datos Los programas de base de datos sirven para almacenar y administrar datos de manera organizada. Tambin permiten ordenar o buscar la informacin almacenada en una base de datos. Programas de comunicacin Los programas de comunicacin permiten a las computadoras intercambiar mensajes y archivos en formato digital con otras personas. Programas de grficos Los programas de grficos sirven para crear y modificar dibujos. Adems, se pueden usar para mejorar la calidad de las fotografas. Programas de hojas de clculo Los programas de hojas de clculo sirven para crear presupuestos, administrar cuentas, realizar operaciones matemticas y convertir datos numricos en cuadros o grficos. Programas de procesamiento de texto Los programas de procesamiento de texto sirven para crear y modificar documentos basados en texto. Programas para la creacin de publicaciones
UPDATING PEOPLE Derechos Reservados Entrenamiento Informtico Avanzado S.A. de C.V. 175
Manual de Soporte Tcnico
Los programas para la creacin de publicaciones sirven para combinar texto con grficos con el fin de generar documentos como folletos, tarjetas de felicitacin, informes anuales, libros o revistas. Programas para presentaciones Los programas para presentaciones sirven para mostrar la informacin en forma de diapositivas. Proveedor de servicios Internet (ISP) Un ISP es una compaa que permite que personas, empresas y organizaciones se conecten a Internet. Red Una red es un grupo de computadoras conectadas para compartir recursos e intercambiar informacin. Red de rea extensa (WAN) En una red WAN se conectan los dispositivos ubicados en reas geogrficamente dispersas. Red de rea local (LAN) En una red LAN se conectan los dispositivos dentro de un rea limitada, como una casa o un pequeo grupo de oficinas. Servidor El servidor es la computadora ms importante de una red y proporciona servicios al resto de las computadoras de la red. Un servidor decide qu computadoras cuentan con permiso para tener acceso al hardware y software de la red. Sistema operativo El sistema operativo controla el hardware de la computadora y proporciona a los programas servicios y acceso al hardware. Tambin administra las operaciones y tareas de la computadora, como el inicio y cierre de sesiones, y el apagado de la computadora. Software El software es una secuencia de instrucciones que una computadora puede ejecutar. Tambin se lo conoce como programas. Tablet PC Las computadoras conocidas como Tablet PCs permiten escribir directamente en la pantalla por medio de un lpiz de Tablet PC. Terabyte Un terabyte equivale a 1024 GB, que son aproximadamente un billn de bytes.
UPDATING PEOPLE Derechos Reservados Entrenamiento Informtico Avanzado S.A. de C.V. 176
Manual de Soporte Tcnico
Unidad central de procesamiento (CPU) La unidad central de procesamiento (CPU) es el dispositivo de hardware principal que interpreta y ejecuta los comandos que se proporcionan a la computadora. Unidad del sistema La unidad del sistema hace referencia a la caja que contiene el procesador, la placa base, las unidades de disco, la fuente de alimentacin y el bus de expansin. Unidades de red Una unidad de red es una unidad de disco que se comparte con otras computadoras de una red. Velocidad de la CPU La velocidad de la CPU es la velocidad a la que esta unidad lleva a cabo una tarea, como mover datos a la memoria RAM y desde ella o realizar un clculo numrico. Ventana En Windows XP, una ventana es un rea rectangular en el monitor que muestra un programa. Cada programa tiene su propia ventana. Web El Web, tambin conocido como World Wide Web (WWW), es una recopilacin de informacin a la que se puede obtener acceso a travs de Internet. Esta informacin se organiza de manera lgica y se almacena en computadoras denominadas servidores Web.
UPDATING PEOPLE Derechos Reservados Entrenamiento Informtico Avanzado S.A. de C.V.
177
Manual de Soporte Tcnico
Av. 31 oriente 618 2do piso Col. Ladrillera de Bentez Puebla Pue. C.P. 72530 Tel: (222) 237 94 92
UPDATING PEOPLE Derechos Reservados Entrenamiento Informtico Avanzado S.A. de C.V.
178
Вам также может понравиться
- Manual Rheem ElectricoДокумент22 страницыManual Rheem ElectricoGuillermo GarciaОценок пока нет
- ImperfeccionesДокумент5 страницImperfeccionesSylvia Damarisse VilledaОценок пока нет
- 3.-Historia de La EticaДокумент37 страниц3.-Historia de La EticaJosue Castillo Urbina75% (4)
- Trayectorias MastercamДокумент5 страницTrayectorias MastercamSylvia Damarisse VilledaОценок пока нет
- Proyecto Mef - SylviaДокумент11 страницProyecto Mef - SylviaSylvia Damarisse VilledaОценок пока нет
- Visual Failure Analysis - Sylvia VilledaДокумент5 страницVisual Failure Analysis - Sylvia VilledaSylvia Damarisse VilledaОценок пока нет
- Cicuitos PracticasДокумент13 страницCicuitos PracticasSylvia Damarisse VilledaОценок пока нет
- M Todo de Evaluaci NДокумент5 страницM Todo de Evaluaci NSylvia Damarisse VilledaОценок пока нет
- AntenasДокумент26 страницAntenasSylvia Damarisse VilledaОценок пока нет
- UnionesДокумент12 страницUnionesSylvia Damarisse VilledaОценок пока нет
- Recurse ElasticidadДокумент3 страницыRecurse ElasticidadSylvia Damarisse VilledaОценок пока нет
- LeitholdДокумент1 383 страницыLeitholdsethokiba67% (3)
- Resistencia de Los Materialestarea2Документ7 страницResistencia de Los Materialestarea2Sylvia Damarisse VilledaОценок пока нет
- Practicas CAДокумент5 страницPracticas CASylvia Damarisse VilledaОценок пока нет
- Tarea6 Calculo IntegralДокумент2 страницыTarea6 Calculo IntegralSylvia Damarisse VilledaОценок пока нет
- Tarea ElasticidadДокумент7 страницTarea ElasticidadSylvia Damarisse VilledaОценок пока нет
- Manual Modelo Pedagogico Holistico Transformador OkДокумент11 страницManual Modelo Pedagogico Holistico Transformador OkDiego RuizОценок пока нет
- Curso de Illustrator CS4 Ejercicios Paso A PasoДокумент28 страницCurso de Illustrator CS4 Ejercicios Paso A Pasoedwin1771100% (1)
- Getting Started in KicadДокумент52 страницыGetting Started in KicadjonasОценок пока нет
- Cómo Configurar RAID 5 en Ubuntu ServerДокумент15 страницCómo Configurar RAID 5 en Ubuntu ServerFernando CahueñasОценок пока нет
- Manual Usuario SPIJДокумент34 страницыManual Usuario SPIJrafael_aОценок пока нет
- Crypt ImageДокумент14 страницCrypt ImagehuachanoОценок пока нет
- Manual BillarДокумент4 страницыManual BillarAnonymous lSEnEklZ7Оценок пока нет
- 302MillManual ESPДокумент321 страница302MillManual ESPAnonymous ChPVCaroОценок пока нет
- Fase 3 - Curso Online de SIGДокумент31 страницаFase 3 - Curso Online de SIGIvan Dario Ruiz JovenОценок пока нет
- Examen PublisherДокумент4 страницыExamen PublisherGermán Chávez AnguloОценок пока нет
- Cómo Actualizar Su Memoscan U581Документ1 страницаCómo Actualizar Su Memoscan U581camarita1978100% (2)
- ZKAccess 3-5 Manual de UsuarioДокумент101 страницаZKAccess 3-5 Manual de UsuarioAlan Rosas CabreraОценок пока нет
- Manual de Usuario Basico Enervac Español Rev 2Документ8 страницManual de Usuario Basico Enervac Español Rev 2David Adrián EsparzaОценок пока нет
- Sistema de Control Gubernamental PDFДокумент199 страницSistema de Control Gubernamental PDFGilbert Quispe SupoОценок пока нет
- Guia Rapida Vexia Navlet2 XS Truck ESДокумент18 страницGuia Rapida Vexia Navlet2 XS Truck ESV.Оценок пока нет
- WB - Gestión de Mantenimiento VFДокумент146 страницWB - Gestión de Mantenimiento VFJose VidalОценок пока нет
- Manual Rational Rose 2006 2007Документ20 страницManual Rational Rose 2006 2007richard_netОценок пока нет
- Retos de ScratchДокумент67 страницRetos de ScratchJuan Gabriel MurciaОценок пока нет
- Alfresco Manual Aleja ListoДокумент41 страницаAlfresco Manual Aleja ListoalejandraОценок пока нет
- Curso Básico de ReporteadorV14Документ42 страницыCurso Básico de ReporteadorV14EstefannyMarОценок пока нет
- Activar Control Parental en Laptop HPДокумент4 страницыActivar Control Parental en Laptop HPRafael VcОценок пока нет
- Libro Aqua PublisherДокумент64 страницыLibro Aqua PublisherChris PoolОценок пока нет
- MU Cierre Contable Anual Financiero SIAFДокумент205 страницMU Cierre Contable Anual Financiero SIAFGONZALOОценок пока нет
- Manual Microsoft Excel 2010 Nivel IntermedioДокумент91 страницаManual Microsoft Excel 2010 Nivel Intermedioeugenia caro vasquezОценок пока нет
- Arduino + XBeeДокумент48 страницArduino + XBeeikky3000100% (1)
- Manual WeatherlinkДокумент32 страницыManual Weatherlinkj_os_seОценок пока нет
- Front PageДокумент46 страницFront PageFelipe AcuñaОценок пока нет
- Conociendo El Entorno de WordДокумент8 страницConociendo El Entorno de WordAngelica Celis100% (1)
- Manual Del Usuario NetscanДокумент25 страницManual Del Usuario NetscandonjuanhuertasОценок пока нет
- Curso Word AvanzadoДокумент46 страницCurso Word AvanzadoMario RozasОценок пока нет