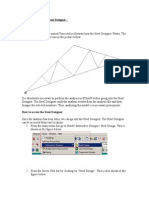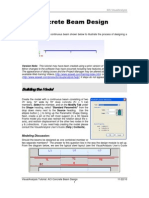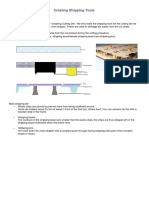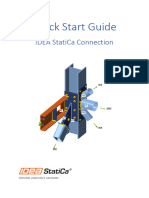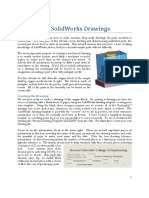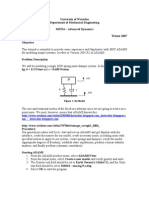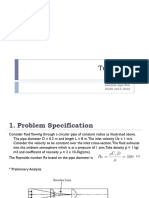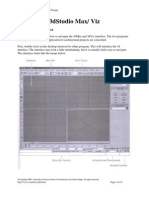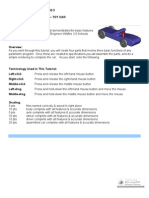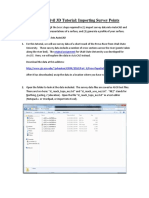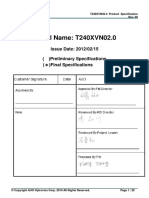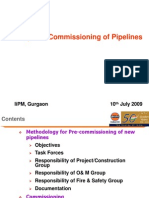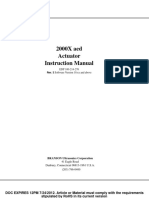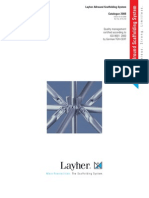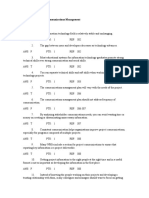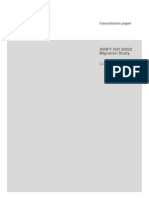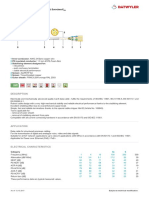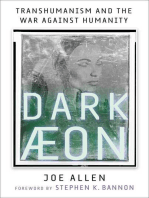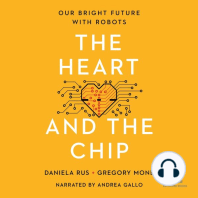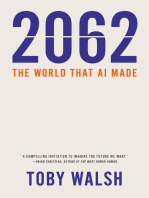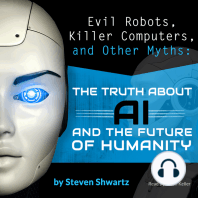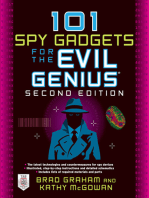Академический Документы
Профессиональный Документы
Культура Документы
Bridge Design
Загружено:
Rizwan Ahmad KhanИсходное описание:
Авторское право
Доступные форматы
Поделиться этим документом
Поделиться или встроить документ
Этот документ был вам полезен?
Это неприемлемый материал?
Пожаловаться на этот документАвторское право:
Доступные форматы
Bridge Design
Загружено:
Rizwan Ahmad KhanАвторское право:
Доступные форматы
1.
Getting Started
In this tutorial, we'll use the West Point Bridge Designer 2005 to design a steel truss bridge. Before we can start, you'll need to download the WPBD 2005 software and install it on your computer. If you are using a more recent version of WPBD, the procedures described in this tutorial will be exactly the same, but the costs and required member sizes will be somewhat different. Once the software is installed, we're ready to begin. Click the Windows Start button and then Programs. From the Programs menu, choose West Point Bridge Designer 2005. Finally select WPBD2005.exe to run the program. Read the Tip of the Day and click the Close button. On the Welcome screen, ensure that Create a New Bridge Design is selected (as show at right) and click OK. At this time, you'll see the Site Design Wizard. On the first screen of the Site Design Wizard (Step 1), take a moment to familiarize with the design requirement and the project site, then click the Next button. In Step 2, we'll make some important decisions about how the bridge will be sited. To keep this tutorial simple, we'll choose the simplest possible site configuration. From the Deck Elevation list, choose 0 meters, which results in the shortest possible span length. Set the Support Configuration as Standard Abutments and No Pier, as shown at right. Note that the Site Cost is displayed near the bottom of the Wizard. This site configuration has a total cost of $134,603.00, which includes the costs of the deck, abutments, and excavation--but not the steel truss (which you haven't designed yet). If you'd like to see how this number is calculated, just click the drop-down arrow on the right-hand side. By the way, if you have any questions about the terminology used to describe the site configuration--abutments, deck, span, excavation, etc.--just click the Help button at the bottom of the Site Design Wizard. Now click the Next button to proceed to Step 3. In Step 3, we will choose a Standard Truss Template to guide the creation of our structural model. Using a template is optional, but as a new or inexperienced WPBD user, you should take advantage of this tool. For our design, let's try the Howe Through Truss. Click this item in the Select a Template list (as shown at right), and click Next. In Step 4, enter your name in the Designed By box, and enter "Design 1" as the Project ID. (You can use the Project ID to uniquely identify each of the designs you create.) Now click Finish to close the Site Design Wizard. Next Step >>>
2. Creating the Structural Model
A structural model is a mathematical idealization of a real structure. The model is a tool to help us predict how the real structure will behave when it is loaded. Before we begin the truss design, let's take a moment to familiarize with the Drawing Board--the screen area on which we will create, test, and optimize our structural model. Note that the screen already shows the river valley, roadway, abutments, and bridge deck, as well as our Howe Through Truss template, which is outlined in light gray dotted lines. At the left and bottom edges of the Drawing Board are rulers, which show the dimensions of the project site in meters. Above the Drawing Board are several toolbars, and to the right is a list of the steel truss members in our structural model. The list is blank, of course, because we haven't created any members yet. We'll begin the structural model by drawing joints--the points at which our truss members will be connected together. Note that six joints have already been created automatically. These six joints, which cannot be deleted or moved, represent the connecting points between the concrete bridge deck and the steel structure. There are only four more joints to add. Their locations are indicated with dotted circles on the template. To draw these joints, move the mouse cursor (indicated by two perpendicular red lines) directly over each of the dotted circles and click the left mouse button. After four clicks, the result should look like the picture at right. If you accidentally draw a joint in the wrong place, just click the Undo button on the WPBD toolbar. Now we're ready to draw the steel structural members that will form our truss. From the Design Tools palette in the upper lefthand corner of the Drawing Board, select the Member tool, as shown at right. The mouse cursor will change to a pencil. Members are drawn from joint to joint, and the dotted lines of the template show us which joints to use as the endpoints for each member. To begin, move the cursor over any joint and press the left mouse button. While holding this button down, drag the mouse to an adjacent joint, using the template as a guide. When the cursor reaches the second joint, release the mouse button, and a dark gray member will be drawn between the two joints. Use this procedure to draw all 18 members that make up the Howe Through Truss. The result should look like the picture at right. Our structural model is complete! Though it might seem that all we've done is to draw a picture of a truss, we have actually completed a preliminary design of its engineering properties as well. You've probably already noticed that, on the lower toolbar, there are three drop-down lists, which currently read Carbon Steel, Solid Bar, and 120 mm. These are the Member Properties lists. The three lists are used to define the material, cross-section, and size of structural members. The values displayed in these lists are automatically assigned to all newly created members. Thus all 18 members in our structural model are 120 millimeter solid bars made of carbon steel.
Are these members strong enough to carry the highway loads that our bridge will be subjected to? The only way to find out is to test our design.
3. Testing the Design
Now that our structural model is complete, we're ready to test our design to determine whether or not it can carry the traffic loads prescribed in the Design Specifications. To start the test, click the Load Test button on the toolbar. As the load test begins, we see our bridge as it might look after it is built. The structure sags a bit, as it begins carrying its own weight. All that steel and concrete is heavy, but the trusses do their job well. Then along comes a truck--a 360 kilonewton vehicle representing the largest loading that this bridge is expected to experience in its lifetime. The truck moves out onto the bridge and...the structure collapses into the river. Ouch! Our design has failed the load test--but don't worry. Engineering design is an iterative process. Some trial-and-error is always necessary to achieve a successful product. If at first you don't succeed, then go "back to the drawing board" and try again. To return to the Drawing board and continue our design, just click the Drawing Board button. That's the one just to the left of the Load Test button (shown above). Back on the Drawing Board, you'll notice that the appearance of the structural model has changed. Five of the 18 members are now highlighted in red--indicating that these members are not strong enough to carry the truck loading. To make the bridge safe, we'll need to strengthen these members. To strengthen them, we'll need to make them larger. First, use the Select tool to select one of the failed members by clicking it with the mouse. (Recognizing that you would probably need to edit your structural model, the West Point Bridge Designer has already chosen the Select tool for you. It's the arrow button on the Design Tools palette, as shown at right.) The selected member will turn light blue. Once a member is selected, we can change any of its properties--material, crosssection, or size. The most effective way to strengthen a failed member is to increase its size. To make this change, click the dropdown arrow on the Member Size list (one the of Member Properties lists on the lower toolbar), and choose the next larger size--130 mm. Repeat the process for the remaining four failed members. Select each member, then choose 130 mm from the Member Size list. We have attempted to repair the failed members in our structural model, but we won't know if the repairs are effective until we run the load test. So click the Load Test button and (ouch!) the bridge collapses again.
This time when we return to the Drawing Board, however, only the two diagonal members on the ends of the bridge are highlighted in red. Increase the size of these two members by first selecting each one, and then choosing 140 mm from the Member Size list. Check this new design iteration by running the load test once more. The truck crosses the bridge without causing a collapse. Your bridge design is successful! Before we return to the Drawing Board, take a moment to watch the Load Test Animation. Note that some of the structural members turn red, while others turn blue. This color coding illustrates the type of force in each member. Members that turn blue are experiencing tension--they are being stretched or elongated. Members that turn red are in compression--they are being squashed or shortened. The intensity of color indicates the magnitude of the member force. Thus the dark red diagonal members are being loaded very close to failure, while the light blue bottom chords are much stronger than they really need to be. These observations are important, because they will help us to optimize our design.
Вам также может понравиться
- NX 9 for Beginners - Part 3 (Additional Features and Multibody Parts, Modifying Parts)От EverandNX 9 for Beginners - Part 3 (Additional Features and Multibody Parts, Modifying Parts)Оценок пока нет
- West Point Bridge Designer-Cara Mendesain JembatanДокумент8 страницWest Point Bridge Designer-Cara Mendesain JembatanYusrizal Ihza MahendraОценок пока нет
- HTTP Bridgecontest - Usma.edu Tutorial3Документ2 страницыHTTP Bridgecontest - Usma.edu Tutorial3Lucky ChopraОценок пока нет
- WestPointBridgeDesigner TutorialДокумент14 страницWestPointBridgeDesigner Tutorialrobinsonje1Оценок пока нет
- Solidworks Drawing TutorialДокумент4 страницыSolidworks Drawing TutorialMarco Alonzo Rodriguez MallquiОценок пока нет
- Certified Solidworks Professional Advanced Weldments Exam PreparationОт EverandCertified Solidworks Professional Advanced Weldments Exam PreparationРейтинг: 5 из 5 звезд5/5 (1)
- SteelДокумент5 страницSteelSarah PerezОценок пока нет
- NX 9 for Beginners - Part 2 (Extrude and Revolve Features, Placed Features, and Patterned Geometry)От EverandNX 9 for Beginners - Part 2 (Extrude and Revolve Features, Placed Features, and Patterned Geometry)Оценок пока нет
- 2D TutorialДокумент21 страница2D Tutorialtoky-topoОценок пока нет
- NX 9 for Beginners - Part 1 (Getting Started with NX and Sketch Techniques)От EverandNX 9 for Beginners - Part 1 (Getting Started with NX and Sketch Techniques)Рейтинг: 3.5 из 5 звезд3.5/5 (8)
- Truss Design FundamentalsДокумент40 страницTruss Design FundamentalsAtul Kumar Engineer100% (13)
- Tutorial Problem On Steel DesignerДокумент27 страницTutorial Problem On Steel DesignerMuhammad FarisОценок пока нет
- Certified Solidworks Professional Advanced Sheet Metal Exam PreparationОт EverandCertified Solidworks Professional Advanced Sheet Metal Exam PreparationРейтинг: 5 из 5 звезд5/5 (4)
- Basic Solid Edge ST TutorialДокумент48 страницBasic Solid Edge ST Tutorialgaurishankar51Оценок пока нет
- CATIA V5-6R2015 Basics - Part I : Getting Started and Sketcher WorkbenchОт EverandCATIA V5-6R2015 Basics - Part I : Getting Started and Sketcher WorkbenchРейтинг: 4 из 5 звезд4/5 (10)
- ACI Concrete Beam Design: Building The ModelДокумент6 страницACI Concrete Beam Design: Building The ModelEngr SwapanОценок пока нет
- Solidworks:: Lesson 1 - Basics and Modeling FundamentalsДокумент48 страницSolidworks:: Lesson 1 - Basics and Modeling FundamentalsmekoxxxОценок пока нет
- S-Frame Quick Start GuideДокумент40 страницS-Frame Quick Start Guidechimp9910% (1)
- 12.creating Stripping ToolsДокумент23 страницы12.creating Stripping ToolsandypinОценок пока нет
- Aula 02 - E - Basic Solid Edge V20 Tutorial - Part 01Документ18 страницAula 02 - E - Basic Solid Edge V20 Tutorial - Part 01Ernesto D. Aguirre0% (1)
- IDEA StatiCa Connection - Quick Start GuideДокумент34 страницыIDEA StatiCa Connection - Quick Start GuideALEX MOLINAОценок пока нет
- Analyse and Design of Truss by STADProДокумент18 страницAnalyse and Design of Truss by STADProSuvajit BisaiОценок пока нет
- Computer Application in Civil EngineeringДокумент21 страницаComputer Application in Civil EngineeringSangeetha AnguchamyОценок пока нет
- Tutorial 4 - DrawingsДокумент4 страницыTutorial 4 - DrawingsexpertОценок пока нет
- University of Waterloo Department of Mechanical Engineering ME524 - Advanced Dynamics Adams Tutorial 1 Winter 2007 ObjectiveДокумент10 страницUniversity of Waterloo Department of Mechanical Engineering ME524 - Advanced Dynamics Adams Tutorial 1 Winter 2007 Objectivemass1981Оценок пока нет
- Design and Analysis of Truss Using Staad ProДокумент18 страницDesign and Analysis of Truss Using Staad Progautamshankar67% (3)
- How To Make A Model Using EtabsДокумент36 страницHow To Make A Model Using EtabsMd. Murtuja AlamОценок пока нет
- Causal Loop Quick Tutorial' - Traffic CongestionДокумент9 страницCausal Loop Quick Tutorial' - Traffic CongestionhendrickjhonОценок пока нет
- ProtaStructure QSG enДокумент48 страницProtaStructure QSG enhahaer50% (2)
- Basic Solid Edge V19 TutorialДокумент48 страницBasic Solid Edge V19 TutorialGoran Miodragovic100% (6)
- Basic Solid Edge v19 TutorialДокумент48 страницBasic Solid Edge v19 TutorialDymitr WiśniewskiОценок пока нет
- fluentWS1 Laminar-PipeДокумент27 страницfluentWS1 Laminar-PipeNader DallejОценок пока нет
- Bolt Analysis Using ABAQUSДокумент23 страницыBolt Analysis Using ABAQUSsivabharath4488% (8)
- First Look (MasterMover) - ScriptДокумент22 страницыFirst Look (MasterMover) - ScriptBrajnandan AryaОценок пока нет
- 3dstudio Max/ Viz: Lesson One: Getting StartedДокумент21 страница3dstudio Max/ Viz: Lesson One: Getting Startedsedattezgul9712Оценок пока нет
- ARD TutorialsДокумент76 страницARD Tutorialsvasy_draica100% (1)
- Autocad Civil 3D Tutorial: Importing Survey PointsДокумент18 страницAutocad Civil 3D Tutorial: Importing Survey PointsASH PageОценок пока нет
- Motion Tutorial 2007Документ30 страницMotion Tutorial 2007Zoli0984Оценок пока нет
- Tutorial PowermillДокумент17 страницTutorial PowermillMarco Neves100% (1)
- Modify Configurations - Solidworks TutorialДокумент51 страницаModify Configurations - Solidworks TutorialvetrinaveenОценок пока нет
- Principles of Engineering 3 Pro/Engineer Tutorial 1 - Toy CarДокумент26 страницPrinciples of Engineering 3 Pro/Engineer Tutorial 1 - Toy CarSankalp SharmaОценок пока нет
- 4-1-Lesson PlanДокумент43 страницы4-1-Lesson PlanZero TwoОценок пока нет
- Guide To SolidWorksДокумент27 страницGuide To SolidWorksez1010Оценок пока нет
- Tutorial 3 PDFДокумент36 страницTutorial 3 PDFjijojohnson41Оценок пока нет
- SAP2000+Cold Formed+Steel+TrussДокумент37 страницSAP2000+Cold Formed+Steel+TrussHendra Ginting100% (1)
- SolidWorks Tutorial BIG REDДокумент59 страницSolidWorks Tutorial BIG REDNikola VojisavljevicОценок пока нет
- ACAD Points Manual PDFДокумент18 страницACAD Points Manual PDFRico EdureseОценок пока нет
- Inspection Tutorial Sheet Metal PartДокумент16 страницInspection Tutorial Sheet Metal PartPaulo Roberto SilvaОценок пока нет
- Introduction To Solid Modeling Using Solidworks 2006: Cosmosmotion TutorialДокумент30 страницIntroduction To Solid Modeling Using Solidworks 2006: Cosmosmotion TutorialPhan Dinh SyОценок пока нет
- Designing A SwitchbackДокумент23 страницыDesigning A SwitchbackEnrique Cruz Checco100% (1)
- Tutorial Free CAD OkДокумент73 страницыTutorial Free CAD Okminossota0% (1)
- ETABS LearningДокумент8 страницETABS LearningSai TarunОценок пока нет
- Tutorial AIMSUN 8.1Документ58 страницTutorial AIMSUN 8.1fahmiamrozi100% (1)
- Development of A Sample Tutorial For Metal Forming Using Advanced Computer Aided Engineering ToolsДокумент21 страницаDevelopment of A Sample Tutorial For Metal Forming Using Advanced Computer Aided Engineering ToolsraghuОценок пока нет
- ETABS Presentation 1Документ58 страницETABS Presentation 1V.m. Rajan100% (1)
- Revit MEP Tips&TricksДокумент17 страницRevit MEP Tips&TricksAbhik BhattacharjeeОценок пока нет
- Macro ListДокумент7 страницMacro ListavulsoОценок пока нет
- Js4n2nat 4Документ2 страницыJs4n2nat 4tingОценок пока нет
- Ds Transmitter U952TДокумент2 страницыDs Transmitter U952TZafar YabОценок пока нет
- Panel Polytron plm24b67 Type t240XVN02.0-AUOДокумент29 страницPanel Polytron plm24b67 Type t240XVN02.0-AUOIrwantoirwanОценок пока нет
- MSS SP-79 2011Документ15 страницMSS SP-79 2011ISRAEL PORTILLO100% (1)
- JET Surface Grinder Operating Manual Parts List M-414519 JPSG-618M1Документ40 страницJET Surface Grinder Operating Manual Parts List M-414519 JPSG-618M1Roberto PalaciosОценок пока нет
- Pre Commisioning Start UpДокумент33 страницыPre Commisioning Start Upivanrishi100% (3)
- Instruction Manual Branson 2000x Aed en 4944054Документ120 страницInstruction Manual Branson 2000x Aed en 4944054SamОценок пока нет
- Classical ALV Reporting - Overview of ALVДокумент54 страницыClassical ALV Reporting - Overview of ALVtopankajsharmaОценок пока нет
- Product 11 LayherДокумент40 страницProduct 11 LayherMariela Fernández Morey100% (1)
- VW Passat B5 42-1 Rear Axle, FFДокумент19 страницVW Passat B5 42-1 Rear Axle, FFJosé Luis Ormeño100% (1)
- SG18 3Документ2 страницыSG18 3ArdiansahRulyОценок пока нет
- Call Setup FailureДокумент24 страницыCall Setup FailureHien NguyenОценок пока нет
- Chapter 10: Project Communications Management True/FalseДокумент15 страницChapter 10: Project Communications Management True/FalseMOHD PERFECTОценок пока нет
- ISO 9075 01 Framework 2011 EДокумент90 страницISO 9075 01 Framework 2011 ExyzfdsОценок пока нет
- C747 Transcripts Part1Документ224 страницыC747 Transcripts Part1Jose0% (1)
- JasperReports Server REST API Reference PDFДокумент174 страницыJasperReports Server REST API Reference PDFJosé Antonio Gómez ViracaОценок пока нет
- 1.8 Discontinuous Reception and Discontinuous TransmissionДокумент2 страницы1.8 Discontinuous Reception and Discontinuous Transmissionnaveedraza4213Оценок пока нет
- SWIFT ISO 20022 Migration Study: ConsultationДокумент60 страницSWIFT ISO 20022 Migration Study: Consultationmmediher100% (1)
- Usability Test Form (Customer) : Spelling, Grammar, MechanicsДокумент6 страницUsability Test Form (Customer) : Spelling, Grammar, MechanicsKok Yong ShunОценок пока нет
- Juki DLN-9010Документ4 страницыJuki DLN-9010Jose Antonio Rojas BautistaОценок пока нет
- Peace Corps Deputy Director of Management & Operations (DDMO)Документ5 страницPeace Corps Deputy Director of Management & Operations (DDMO)Accessible Journal Media: Peace Corps DocumentsОценок пока нет
- Safety Rules BrochureДокумент12 страницSafety Rules BrochureSuraj DeodathОценок пока нет
- 2021 11 17 21 55 17620 0Документ149 страниц2021 11 17 21 55 17620 0Maricel VirtudezОценок пока нет
- Automation Runtime SG4 G3.10: B&R Revision InformationДокумент20 страницAutomation Runtime SG4 G3.10: B&R Revision InformationEdson VargasОценок пока нет
- SEP On Terminal ServersДокумент25 страницSEP On Terminal Serverssameer1818Оценок пока нет
- Vishay 4N35 DatasheetДокумент10 страницVishay 4N35 DatasheetMohamed NaserОценок пока нет
- Atm ProjectДокумент18 страницAtm Projectsujit_ranjanОценок пока нет
- Prevent Leaks in Heat ExchangersДокумент7 страницPrevent Leaks in Heat ExchangersNirmal SubudhiОценок пока нет
- As Cable Etp-394 Ysly-Jz - OzДокумент2 страницыAs Cable Etp-394 Ysly-Jz - OzAlicia AltamiranoОценок пока нет
- ChatGPT Money Machine 2024 - The Ultimate Chatbot Cheat Sheet to Go From Clueless Noob to Prompt Prodigy Fast! Complete AI Beginner’s Course to Catch the GPT Gold Rush Before It Leaves You BehindОт EverandChatGPT Money Machine 2024 - The Ultimate Chatbot Cheat Sheet to Go From Clueless Noob to Prompt Prodigy Fast! Complete AI Beginner’s Course to Catch the GPT Gold Rush Before It Leaves You BehindОценок пока нет
- Arduino: The complete guide to Arduino for beginners, including projects, tips, tricks, and programming!От EverandArduino: The complete guide to Arduino for beginners, including projects, tips, tricks, and programming!Рейтинг: 4 из 5 звезд4/5 (3)
- Dark Aeon: Transhumanism and the War Against HumanityОт EverandDark Aeon: Transhumanism and the War Against HumanityРейтинг: 5 из 5 звезд5/5 (1)
- Artificial Intelligence: The Complete Beginner’s Guide to the Future of A.I.От EverandArtificial Intelligence: The Complete Beginner’s Guide to the Future of A.I.Рейтинг: 4 из 5 звезд4/5 (5)
- Artificial Intelligence: From Medieval Robots to Neural NetworksОт EverandArtificial Intelligence: From Medieval Robots to Neural NetworksРейтинг: 4 из 5 звезд4/5 (3)
- Artificial Intelligence Revolution: How AI Will Change our Society, Economy, and CultureОт EverandArtificial Intelligence Revolution: How AI Will Change our Society, Economy, and CultureРейтинг: 4.5 из 5 звезд4.5/5 (2)
- Artificial Intelligence: Learning about Chatbots, Robotics, and Other Business ApplicationsОт EverandArtificial Intelligence: Learning about Chatbots, Robotics, and Other Business ApplicationsРейтинг: 5 из 5 звезд5/5 (3)
- Evil Robots, Killer Computers, and Other Myths: The Truth About AI and the Future of HumanityОт EverandEvil Robots, Killer Computers, and Other Myths: The Truth About AI and the Future of HumanityРейтинг: 4.5 из 5 звезд4.5/5 (3)
- Comprehensive Guide to Robotic Process Automation (RPA): Tips, Recommendations, and Strategies for SuccessОт EverandComprehensive Guide to Robotic Process Automation (RPA): Tips, Recommendations, and Strategies for SuccessОценок пока нет
- PLC Programming & Implementation: An Introduction to PLC Programming Methods and ApplicationsОт EverandPLC Programming & Implementation: An Introduction to PLC Programming Methods and ApplicationsОценок пока нет
- How to Survive a Robot Uprising: Tips on Defending Yourself Against the Coming RebellionОт EverandHow to Survive a Robot Uprising: Tips on Defending Yourself Against the Coming RebellionРейтинг: 3.5 из 5 звезд3.5/5 (129)
- Arduino: The ultimate Arduino guide for beginners, including Arduino programming, Arduino cookbook, tips, tricks, and more!От EverandArduino: The ultimate Arduino guide for beginners, including Arduino programming, Arduino cookbook, tips, tricks, and more!Рейтинг: 3 из 5 звезд3/5 (1)
- Mastering Drones - A Beginner's Guide To Start Making Money With DronesОт EverandMastering Drones - A Beginner's Guide To Start Making Money With DronesРейтинг: 2.5 из 5 звезд2.5/5 (3)
- The Fourth Age: Smart Robots, Conscious Computers, and the Future of HumanityОт EverandThe Fourth Age: Smart Robots, Conscious Computers, and the Future of HumanityРейтинг: 3.5 из 5 звезд3.5/5 (22)
- Atlas of AI: Power, Politics, and the Planetary Costs of Artificial IntelligenceОт EverandAtlas of AI: Power, Politics, and the Planetary Costs of Artificial IntelligenceРейтинг: 5 из 5 звезд5/5 (9)
- In the Age of AI: How AI and Emerging Technologies Are Disrupting Industries, Lives, and the Future of WorkОт EverandIn the Age of AI: How AI and Emerging Technologies Are Disrupting Industries, Lives, and the Future of WorkРейтинг: 5 из 5 звезд5/5 (1)
- What to Expect When You're Expecting Robots: The Future of Human-Robot CollaborationОт EverandWhat to Expect When You're Expecting Robots: The Future of Human-Robot CollaborationРейтинг: 4.5 из 5 звезд4.5/5 (2)
- Robotics: Designing the Mechanisms for Automated MachineryОт EverandRobotics: Designing the Mechanisms for Automated MachineryРейтинг: 4.5 из 5 звезд4.5/5 (8)