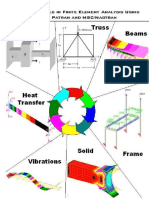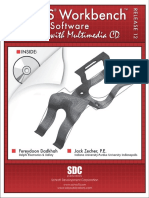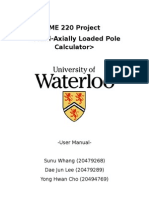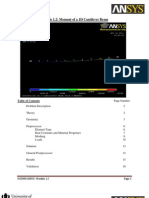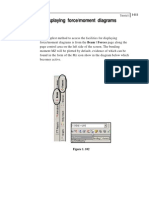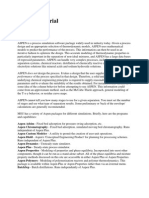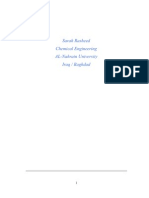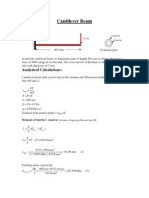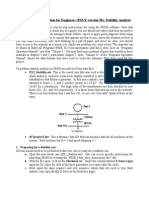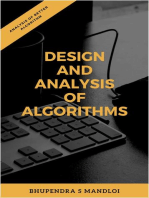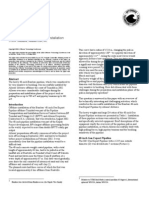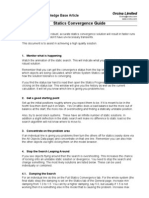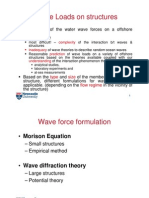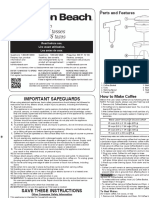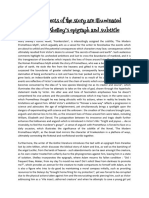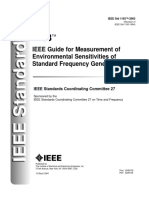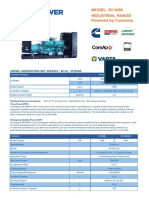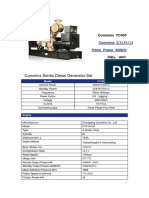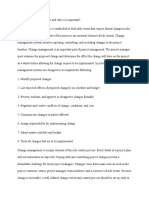Академический Документы
Профессиональный Документы
Культура Документы
Practical 1
Загружено:
yyshafИсходное описание:
Авторское право
Доступные форматы
Поделиться этим документом
Поделиться или встроить документ
Этот документ был вам полезен?
Это неприемлемый материал?
Пожаловаться на этот документАвторское право:
Доступные форматы
Practical 1
Загружено:
yyshafАвторское право:
Доступные форматы
INTRODUCTION TO ANSYS A general commercial FE package Predict the structural responses of a truss structure
Y 2 F1
F2
O 1
Fig. 1 A truss structure Fig.1 shows a truss structure made of steel whose material properties are as follows: Youngs modulus is 200,000 N/mm2, Poissons ratio is 0.3. P1 = P2 = 100 N. The cross-section areas of all the elements are 20 mm2. The length of bar 1-2 is 1000 mm, and the length of the bar 2-3 is 1000 mm. ANSYS can be accessed by two ways: 1) If it is installed in a local PC, such as PC Clusters in our School, in Old Library Building, and in TREE Clusters in Stephenson Building, Click Start Programs Graphics Software - ANSYS This way is faster than the second way, which is through RAS. 2) If you have internet connection at home, you can use RAS, which stand for Remote Application Service, to access ANSYS. Once RAS is installed in your own PC, double click Internet Explorer, then type http://ras.ncl.ac.uk then log into your university account. Now double click Specialist Software CAD, CAM, FEA ANSYS. This way is slower, but you can work at home. 1. Build geometry There are two ways to build up geometry of a structure. One way is to build the geometry from the basic geometrical elements, such as points, lines, areas, etc. The other is to construct the geometry from the regular shapes, such as rectangles, circles, etc. In this tutorial, the first method will be used.
1.1 define points Main menu pre-processor modelling create key points in active CS Input point number and its co-ordinates in the dialogue box to define four points, P1, P2, P3, and P4. 1.2 define lines Main menu pre-processor modelling create lines straight lines Pick up two points to define a line. Repeat the process for the other three lines. The line number can be shown by: Utility menu plotctrls numbering Click the box for points and lines Utility menu plot lines Save the geometry by: Utility menu file save as Choose a proper folder and filename for the model. 2. Define materials 2.1 Set preferences Main menu preferences Choose Structural, then click ok 2.2 Define Material properties Main menu Preprocessor Material Props Material Models Double click on Structural Linear - elastic - isotropic 2.3 Define element types and options Main menu Preprocessor Element types Add/Edit/Delete Click on add , choose LINK1 element Click ok 2.4 Define real constants Main menu Preprocessor Real Constants Add/Edit/Delete Click on add, choose Type 1 LINK1. Key in 20 in area (means cross-sectional area of the element), and initial strain = 0 Click ok. 3. Generate mesh 3.1 Mesh the structure Main menu Preprocessor Meshing Mesh Tool In Size control section, Click set next to Global Key in 1 under number of division, then click ok. Click Mesh, then pick up all the lines to be meshed.
Click Close So far the mesh is applied to all the lines. 3.2 Save the database Save the model at this stage. 4. Apply Loads 4.1 Define and assign boundary conditions Main menu Solution Define Loads Apply Structural Displacement on Keypoints. Pick up the two points, which are constrained. 4.2 Define and assign loads Main menu Solution Define Loads Apply Structural force/moment - on Keypoints Pick up the point where P1 is applied, input its magnitude in constant value as 100 N. Define and apply the concentrated force P2 in the same way. 4.3 Output control Main Menu Preprocessor Loads Load Step Opts Output Ctrls Solu Printout Choose basic quantities in item for print out control, choose last substep in print frequency or Main Menu Solution Load Step Opts Output Ctrls Solu Printout 4.4 Visualise element number and other important information Utility Menu PlotCtrls Numbering Choose the variable that you want to visualise, click Ok 4.5 Visualise boundary condition and applied loads etc. Utility menu PlotCtrls Symbols Choose all boundary conditions, surface load, Click OK Utility Menu Plot - Lines 5. Run the analysis Main menu Solution Solve Current LS The results of the analysis are stored in .RST file for mechanical analysis. 6. Present results by post-processing GUI 6.1 Enter the general postprocessor and read in the results Main menu General Postproc Read Results First Set
6.2 Plot the results, such as deformation, reactions etc. Main menu General Postproc Plot Resutls Deofrmed Shape 6.3 Present results in a file Because LINK1 element, which is a kind of line elements, is used in this analysis, an Element Table has to be created in order to present the stresses and strain (which are called as derived data in ANSYS), etc in the post processor. Creating an Element Table To create or erase the element table, use one of the following: Command(s): ETABLE GUI: Main Menu General Postproc Element Table Define Table Main Menu General Postproc Element Table Erase Table (Details can be seen in section 5.2.3 in ANSYS Basic Analysis Guide ) For the convenience of this tutorial, a copy of section 5.2.3.2 is provided below. 5.2.3.2. Filling the Element Table for Variables Identified By Sequence Number All the derived data for line elements would use this method for filling an Element Table. The data in the tables is broken down into item groups (such as LS, LEPEL, SMISC, etc.). Each item within the item group has an identifying sequence number listed. You load these data into the element table by giving the item group (such as LS, LEPEL, SMISC, etc.) as the Item argument on the ETABLE command, and the sequence number as the Comp argument. This is referred to as the Sequence Number method of filling the element table. The required information for creating an element table for LINK1 is given in the end of this tutorial. Click Main Menu General Postproc Element Table Define Table Click add, a dialogue box appears. In the left column, choose by sequence number, in right column choose LS, then in the lower box of the right side you will see LS,, type 1 following LS, so it becomes LS,1 in that box, then click apply. You will see this item appears in the element table. Repeat the above process to choose other items: LEPEL,1 and SMISC,1 So in the defined element table there are three items. Click ok to finish the table. Now the above defined results could be presented by Main Menu General Postproc List Results Element Table 6.4 Plot force diagram and stress distribution a) Define an element table Main Menu General Postproc Element Table Define Table
In the left column, choose by sequence number, in right column choose SMISC,1, which stands for member force in the element coordinate system X direction. b) plot the force diagram Main Menu General Postproc Plot Results Contour plot Line Element Res This will plot the force diagram on the structure. You can save it for your report by Utility menu PlotCtrls Capture Image The diagram will be presented in a separated window. Click File Save as, the graph can be saved in a file to be used later. The force diagram looks like:
If this diagram is to be printed out, too much black ink would be used. A printing friendly version of diagram could be created by: Utility menu PlotCtrls Redirect plots - ToJPEG file Choose Force white BG & Black FG, then click OK In the file folder, a file with a name jobname*.jpeg is created. Double click this file, the diagram looks like:
In the same way the stress distribution could be plotted. Main Menu General Postproc Element Table Define Table In the left column, choose by sequence number, in right column choose LS,1 , which stands for Axial stress in the element. Main Menu General Postproc Plot Results Contour plot Line Element Res 6.5 Animate the results a) animate the deformation Utility menu PlotCtrls Animate deformed shape Click Ok, it will play animation of the deformation. A .avi file is also saved, which can be played in Realplayer later.
7. Exit and save the results Utility menu File Exit More information about LINK1 A copy from ANSYS Element Library
Table 1.1 LINK1 Element Output Definitions Name EL NODES MAT VOLU: XC, YC TEMP FLUEN MFORX SAXL Element Number Element node numbers (I and J) Material number for the element Element volume Location where results are reported Temperature at nodes I and J Fluence at nodes I and J Member force in the element coordinate system X direction Axial stress in the element Definition O R Y Y Y Y Y Y - Y Y 2 Y Y Y Y Y Y Y Y Y Y Y Y Y Y 1 1 1 1 1 1 1 1 1 1 1 1 1 1
EPELAXL Axial elastic strain in the element EPTHAXL Axial thermal strain in the element EPINAXL SEPL SRAT EPEQ HPRES Axial initial strain in the element Equivalent stress from the stress-strain curve Ratio of trial stress to the stress on yield surface Equivalent plastic strain Hydrostatic pressure
EPPLAXL Axial plastic strain EPCRAXL Axial creep strain EPSWAXL Axial swelling strain 1. Only if the element has a nonlinear material 2. Available only at centroid as a *GET item.
The Item and Sequence Number... table lists output available through the ETABLE command using the Sequence Number method. See The General Postprocessor (POST1) in the ANSYS Basic Analysis Guide and The Item and Sequence Number Table for further information. The table uses the following notation: Name : output quantity as defined in the Element Output Definitions table. Item : predetermined Item label for ETABLE command E: sequence number for single-valued or constant element data I,J : sequence number for data at nodes I and J
Table 1.2 LINK1 Item and Sequence Numbers Output Quantity Name SAXL EPELAXL EPTHAXL EPSWAXL EPINAXL EPPLAXL EPCRAXL SEPL SRAT HPRES EPEQ MFORX FLUEN TEMP LS LEPEL LEPTH LEPTH LEPTH LEPPL LEPCR NLIN NLIN NLIN NLIN SMISC NMISC LBFE ETABLE and ESOL Command Input Item 1 1 1 2 3 1 1 1 2 3 4 1 1 1 E I 2 2 J -
LINK1 Assumptions and Restrictions
The spar element assumes a straight bar, axially loaded at its ends, of uniform properties from end to end. The length of the spar must be greater than zero, so nodes I and J must not be coincident. The spar must lie in an X-Y plane and must have an area greater than zero. The temperature is assumed to vary linearly along the length of the spar. The displacement shape function implies a uniform stress in the spar. The initial strain is also used in calculating the stress stiffness matrix, if any, for the first cumulative iteration.
LINK1 Product Restrictions When used in the product(s) listed below, the stated product-specific restrictions apply to this element in addition to the general assumptions and restrictions given in the previous section. ANSYS Professional.
The DAMP material property is not allowed. Fluence body loads cannot be applied. The only special features allowed are stress stiffening and large deflections.
Вам также может понравиться
- QPA TrainingДокумент13 страницQPA TrainingsenthilkumarОценок пока нет
- Balcony Truss in AnsysДокумент4 страницыBalcony Truss in AnsysSara BradleyОценок пока нет
- Patran Excercise3Документ18 страницPatran Excercise3Karthick MurugesanОценок пока нет
- Fine Element Method Using NastranДокумент84 страницыFine Element Method Using Nastranirbar.darmansyah.alwiОценок пока нет
- Computer Aided Modeling & Analysis Lab Final BackupДокумент48 страницComputer Aided Modeling & Analysis Lab Final Backup4PS19ME015 Anushree N.RОценок пока нет
- Transmissio Tower StructureДокумент36 страницTransmissio Tower StructureAbu SafyanОценок пока нет
- MSC/PATRAN Bar Problem TutorialДокумент72 страницыMSC/PATRAN Bar Problem TutorialJitendra ItankarОценок пока нет
- Ansys Tutorial For Lamb Waves PropagationДокумент12 страницAnsys Tutorial For Lamb Waves PropagationRamy100% (1)
- Ansys - Basic Beams ExercisesДокумент21 страницаAnsys - Basic Beams ExercisesТодор ПеневОценок пока нет
- 2D Analysis of Cantilver Beam Subjected To Point LoadДокумент14 страниц2D Analysis of Cantilver Beam Subjected To Point LoadNEELIMAОценок пока нет
- MOde Frontier TutorialДокумент35 страницMOde Frontier Tutorialgurpinder.rajgarh1331Оценок пока нет
- ANSYS Finite Element Analysis SoftwareДокумент176 страницANSYS Finite Element Analysis SoftwareSamuel charlesОценок пока нет
- Module 1.2: Moment of A 1D Cantilever BeamДокумент16 страницModule 1.2: Moment of A 1D Cantilever Beamnanduslns07Оценок пока нет
- Ansys WorkbenchДокумент20 страницAnsys Workbenchmshyamm220% (1)
- ADS Single Stub TutorialДокумент24 страницыADS Single Stub TutoriallafxОценок пока нет
- Module 1.5: Moment Loading of A 2D Cantilever BeamДокумент17 страницModule 1.5: Moment Loading of A 2D Cantilever Beamnanduslns07Оценок пока нет
- Ansys Tutorial Analysis of A Beam With A Distributed Load: PreprocessingДокумент5 страницAnsys Tutorial Analysis of A Beam With A Distributed Load: Preprocessinglilfad septiОценок пока нет
- Fea Pracs2Документ13 страницFea Pracs2abhijithОценок пока нет
- ME 266 SOLID MECHANICS LAB VIRTUAL TENSILE TESTДокумент9 страницME 266 SOLID MECHANICS LAB VIRTUAL TENSILE TESTDeva RajОценок пока нет
- ANSYS TutorialДокумент20 страницANSYS Tutorialaekathir75% (4)
- Preprocessing: Defining The Problem: /title, Design OptimizationДокумент14 страницPreprocessing: Defining The Problem: /title, Design Optimizationmpatilboy25Оценок пока нет
- ATPDraw 5 User Manual UpdatesДокумент51 страницаATPDraw 5 User Manual UpdatesdoniluzОценок пока нет
- ME 220 Project User ManualДокумент8 страницME 220 Project User ManualJohn ChoОценок пока нет
- Lab Manual CAMAДокумент75 страницLab Manual CAMASatish HSОценок пока нет
- Ansys ManualДокумент36 страницAnsys ManualSaras ChandraОценок пока нет
- ANSYS Tutorial: Modeling a Steel Axial BarДокумент18 страницANSYS Tutorial: Modeling a Steel Axial BarappaduraiОценок пока нет
- Module 1.2: Moment of A 1D Cantilever BeamДокумент17 страницModule 1.2: Moment of A 1D Cantilever Beamnanduslns07Оценок пока нет
- Staad Pro Tutorial Part4Документ50 страницStaad Pro Tutorial Part4mech_nedian9714100% (1)
- ASPEN TutorialДокумент33 страницыASPEN TutorialAnoy Das MahapatraОценок пока нет
- A Step by Step Guide To Use Pvti (Geoquest)Документ49 страницA Step by Step Guide To Use Pvti (Geoquest)13670319Оценок пока нет
- Aspen TutorialДокумент33 страницыAspen TutorialSarah RasheedОценок пока нет
- Cantilever BeamДокумент7 страницCantilever BeamjellowisОценок пока нет
- Static Structural Analysis Using 2-D TrussДокумент12 страницStatic Structural Analysis Using 2-D TrussHarshal DodkeОценок пока нет
- Nonlinear Analysis FEMAPДокумент406 страницNonlinear Analysis FEMAPmunjasolОценок пока нет
- PSSE Intro Stabilty InstructionsДокумент16 страницPSSE Intro Stabilty InstructionsQuinn RhodesОценок пока нет
- PSSE Intro Stabilty InstructionsДокумент4 страницыPSSE Intro Stabilty Instructionspuja_shinde9Оценок пока нет
- ANSYS Handout: Beam TutorialДокумент28 страницANSYS Handout: Beam TutorialzahabulОценок пока нет
- Ball-Flange Impact Using Surface To Surface Contact ElementsДокумент8 страницBall-Flange Impact Using Surface To Surface Contact Elementsrishit_aОценок пока нет
- Total NAS102Документ363 страницыTotal NAS102Alejandro Palacios MadridОценок пока нет
- Lab #1 Introduction To LSDyna: Simple CantileverДокумент22 страницыLab #1 Introduction To LSDyna: Simple CantileverMohammed A. MaherОценок пока нет
- PSSE Intro Stabilty InstructionsДокумент4 страницыPSSE Intro Stabilty InstructionsAsanka RodrigoОценок пока нет
- Tutorial 1 Simple 3D TrussДокумент11 страницTutorial 1 Simple 3D TrussSalma FarooqОценок пока нет
- Lab 1 Exercise 1 Basic System Modelling and Data InputДокумент7 страницLab 1 Exercise 1 Basic System Modelling and Data InputScott SawОценок пока нет
- Module 4: Buckling of 2D Simply Supported BeamДокумент18 страницModule 4: Buckling of 2D Simply Supported Beamnanduslns07Оценок пока нет
- Introduction to the simulation of power plants for EBSILON®Professional Version 15От EverandIntroduction to the simulation of power plants for EBSILON®Professional Version 15Оценок пока нет
- Analysis of Experimental Data Microsoft®Excel or Spss??! Sharing of Experience English Version: Book 3От EverandAnalysis of Experimental Data Microsoft®Excel or Spss??! Sharing of Experience English Version: Book 3Оценок пока нет
- Certified Solidworks Professional Advanced Weldments Exam PreparationОт EverandCertified Solidworks Professional Advanced Weldments Exam PreparationРейтинг: 5 из 5 звезд5/5 (1)
- Otc 25332 MSДокумент12 страницOtc 25332 MSyyshafОценок пока нет
- Otc 21291 MSДокумент14 страницOtc 21291 MSyyshafОценок пока нет
- OTC 15272 Bombax 48-Inch Pipeline InstallationДокумент8 страницOTC 15272 Bombax 48-Inch Pipeline InstallationBabak Ahmadi100% (1)
- Subsea 7 Presents Papers On Underwater Deep Riser Systems at OTC 2013Документ5 страницSubsea 7 Presents Papers On Underwater Deep Riser Systems at OTC 2013yyshafОценок пока нет
- How To Creat Map PDFДокумент5 страницHow To Creat Map PDFyyshafОценок пока нет
- Lecture 5 - Estimating Activity DurationsДокумент24 страницыLecture 5 - Estimating Activity DurationsBilal Hussein SousОценок пока нет
- Creating a 4D sequencing animation in NavisworksДокумент7 страницCreating a 4D sequencing animation in NavisworksPao Dorantes D100% (1)
- Integration Schemes: - Explicit Integration: X - X T - F (X)Документ5 страницIntegration Schemes: - Explicit Integration: X - X T - F (X)yyshafОценок пока нет
- Standard Quantity ReportДокумент85 страницStandard Quantity ReportyyshafОценок пока нет
- Lecture 5 - Estimating Activity DurationsДокумент24 страницыLecture 5 - Estimating Activity DurationsBilal Hussein SousОценок пока нет
- 04 VivДокумент5 страниц04 VivyyshafОценок пока нет
- Yussif Job PDFДокумент2 страницыYussif Job PDFyyshafОценок пока нет
- Static Convergence GuideДокумент5 страницStatic Convergence GuideyyshafОценок пока нет
- Boundary Survey OverlayДокумент1 страницаBoundary Survey OverlayyyshafОценок пока нет
- Boundary Survey OverlayДокумент1 страницаBoundary Survey OverlayyyshafОценок пока нет
- Lec9,10 - Offshore Operation-Jacket Launch, Spar Installation, Pipeline LayДокумент5 страницLec9,10 - Offshore Operation-Jacket Launch, Spar Installation, Pipeline LayyyshafОценок пока нет
- Fpso BrochureДокумент8 страницFpso BrochureyyshafОценок пока нет
- A02 Midwater Arch SystemsДокумент16 страницA02 Midwater Arch SystemsyyshafОценок пока нет
- Limit State HandoutДокумент23 страницыLimit State HandoutyyshafОценок пока нет
- A01 Catenary and Wave SystemsДокумент13 страницA01 Catenary and Wave SystemsyyshafОценок пока нет
- Structural SpecificationДокумент50 страницStructural SpecificationyyshafОценок пока нет
- UK Certification for Reinforcing Steel ManufacturersДокумент1 страницаUK Certification for Reinforcing Steel ManufacturersyyshafОценок пока нет
- Lec4 - Wave Loads On StructuresДокумент19 страницLec4 - Wave Loads On StructuresyyshafОценок пока нет
- Registration Form: National Hospital Insurance FundДокумент5 страницRegistration Form: National Hospital Insurance FundOgweno OgwenoОценок пока нет
- Manual de Usuario Hamilton Beach 40515R (Español - 28 Páginas)Документ3 страницыManual de Usuario Hamilton Beach 40515R (Español - 28 Páginas)yanelin escandelaОценок пока нет
- QuestionsДокумент10 страницQuestionsmfoОценок пока нет
- Type AKP20 MICRO-Axial Piston Pumps: Up To 300 Bar 0,012 CM /revДокумент6 страницType AKP20 MICRO-Axial Piston Pumps: Up To 300 Bar 0,012 CM /revpeterОценок пока нет
- KVH TracPhone V7-HTS - Installation ManualДокумент59 страницKVH TracPhone V7-HTS - Installation ManualMarcelo RAОценок пока нет
- SKF TIH 240 Heater Instruction ManualДокумент134 страницыSKF TIH 240 Heater Instruction ManualWei Leng tehОценок пока нет
- Epigraphs - SubtitleДокумент2 страницыEpigraphs - Subtitle17ariakornОценок пока нет
- Global Economics 13th Edition by Carbaugh ISBN Solution ManualДокумент5 страницGlobal Economics 13th Edition by Carbaugh ISBN Solution Manualdorothy100% (31)
- Cote Vol 4Документ122 страницыCote Vol 4moriel13Оценок пока нет
- Engine Coolant Temperature Sensor PM3516 3516B Power Module NBR00001-UPДокумент2 страницыEngine Coolant Temperature Sensor PM3516 3516B Power Module NBR00001-UPFaresОценок пока нет
- Final Exam EM 210 (COSA) : Information Technology Education ReadinessДокумент2 страницыFinal Exam EM 210 (COSA) : Information Technology Education ReadinessDonna DoradoОценок пока нет
- Swot TowsДокумент1 страницаSwot TowsAshwiniОценок пока нет
- Rutherford Gate Condominiums BLDG C Feature SheetДокумент2 страницыRutherford Gate Condominiums BLDG C Feature SheetCarringtonОценок пока нет
- Muhammad Usama: Internship at Ibrahim Fibres Limited, Polyester PlantДокумент20 страницMuhammad Usama: Internship at Ibrahim Fibres Limited, Polyester PlantUsamaОценок пока нет
- Comparison of fibre migration in different yarn bodiesДокумент5 страницComparison of fibre migration in different yarn bodiesJerin JosephОценок пока нет
- Stationary Waves: Hyperlink DestinationДокумент10 страницStationary Waves: Hyperlink DestinationDyna MoОценок пока нет
- B1 Unit 6 PDFДокумент1 страницаB1 Unit 6 PDFMt Mt100% (2)
- PGT Lesson Plan#1Документ1 страницаPGT Lesson Plan#1Bart T Sata'oОценок пока нет
- IEEE STD 1193™-2003 Guide For Measurement of Environmental SensitivitiesДокумент81 страницаIEEE STD 1193™-2003 Guide For Measurement of Environmental SensitivitiesVitalyОценок пока нет
- Designing The HighwayДокумент13 страницDesigning The HighwayHugo PainenoОценок пока нет
- Auto Crane 5005H User ManualДокумент98 страницAuto Crane 5005H User ManualJim RОценок пока нет
- SC1000 60HZ Cummins GeneratorДокумент4 страницыSC1000 60HZ Cummins GeneratorChen CarolineОценок пока нет
- Ladw 2014 09 PDFДокумент284 страницыLadw 2014 09 PDFFrancisco BenítezОценок пока нет
- Cummins KTA19-G4 Genset Spec SheetДокумент6 страницCummins KTA19-G4 Genset Spec SheetRonald BoocОценок пока нет
- Reading Skills Practice: Your Digital Footprint - ExercisesДокумент2 страницыReading Skills Practice: Your Digital Footprint - ExercisesagnaldopedroОценок пока нет
- WorkshopДокумент4 страницыWorkshopAmit GuptaОценок пока нет
- About Q345RДокумент14 страницAbout Q345RHary Olya AdriansyahОценок пока нет
- Study of the Courier Industry at BookMyPacketДокумент34 страницыStudy of the Courier Industry at BookMyPacketPiyush MittalОценок пока нет
- What Is Change Management and Why Is It Important (Discussion Board)Документ2 страницыWhat Is Change Management and Why Is It Important (Discussion Board)Arun KumarОценок пока нет
- Aimcat 2201Документ29 страницAimcat 2201Anshul YadavОценок пока нет