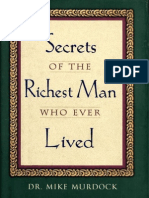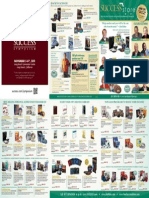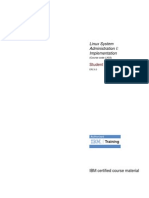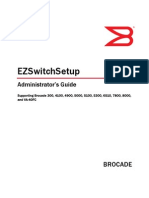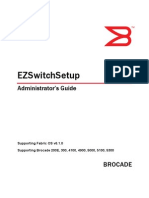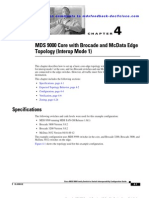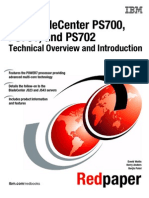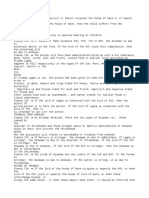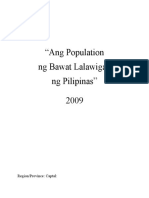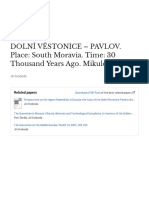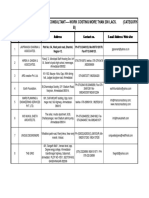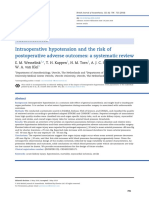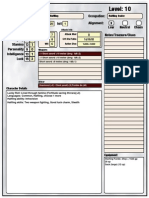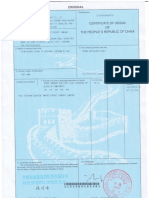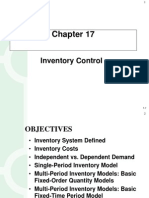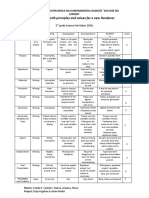Академический Документы
Профессиональный Документы
Культура Документы
Smsdom Install Guide Win
Загружено:
gmawoyoАвторское право
Доступные форматы
Поделиться этим документом
Поделиться или встроить документ
Этот документ был вам полезен?
Это неприемлемый материал?
Пожаловаться на этот документАвторское право:
Доступные форматы
Smsdom Install Guide Win
Загружено:
gmawoyoАвторское право:
Доступные форматы
Symantec Mail Security 8.0.
5 for Domino Installation Guide
Installing Mail Security for Windows
This document includes the following topics:
Before you install Mail Security If you are upgrading System requirements About installing Mail Security Installing the product using the installation wizard Performing a silent installation Post-installation tasks Signing the Mail Security databases to certify integrity Granting rights to run unrestricted agents Accessing Mail Security Restricting access to Mail Security databases Installing Symantec Mail Security on DPAR with SMSDOM settings replication Uninstalling Mail Security
Installing Mail Security for Windows Before you install Mail Security
Before you install Mail Security
Before you install Symantec Mail Security 8.0.5 for Domino, ensure that your environment meets the system requirements. The administrator who installs the product must have full read and write access to the registry and file system. See System requirements on page 8. The Mail Security installation program reads the Windows registry to locate the Lotus Domino server and default data directories. In addition to Mail Security registry keys, Mail Security installs files to the following directories (new directories are created as needed). Table 1-1 lists installation directories. Table 1-1 Directory
[Domino binary directory] [Domino data directory]
Installation directories Description
Mail Security engine. Mail Security database templates (sav.ntf, savlog.ntf, savquar.ntf, and savdefs.ntf). Mail Security databases (sav.nsf, savlog.nsf, savquar.nsf, and savhelp.nsf). If you want to replicate definitions to other Domino servers that are running Mail Security, the Definitions database (savdefs.nsf) is created here.
[Domino data directory]\SAV
For Windows (32-bit): \Program Files\Common Files\Symantec Definition files (used for Shared\VirusDefs all Symantec products). For Windows (64-bit): \Program Files (x86)\Common Files\Symantec Shared\VirusDefs
Installing Mail Security for Windows Before you install Mail Security
Table 1-1 Directory
Installation directories (continued) Description
Standard antispam definition files, Dynamic Document Review (DDR)dictionaries, Decomposer Engine files, Signature files for file type detection, Symantec Premium AntiSpam files, attachment content scanning files, Rapid Release scripts, readme text file, Version Support Policy file, and a PDF version of the Symantec Mail Security 8.0.5 for Domino Implementation Guide. Symantec license files. After you install a license for any Symantec product, the license file is placed in the Licenses folder.
\Program Files\Symantec\SMSDOM
\Program Files\Common Files\Symantec Shared\Licenses
For Windows (32-bit): \Program Files\Common Files\Symantec Platform Independent Shared\Java LiveUpdate LiveUpdate technology to download definition For Windows (64-bit): \Program Files (x86)\Common files and program Files\Symantec Shared\Java LiveUpdate updates (used for all Symantec products)
If you have multiple Lotus Domino partitions on the same server, the installation program detects each one, and lets you specify the partitions on which to install Mail Security. If you install Mail Security to a partitioned server on a Windows cluster computer, the installation program might ask which of the Mail Security databases you want to keep, even if Mail Security was never installed on the computer. Installation proceeds regardless of which option you select.
Installing Mail Security for Windows If you are upgrading
Mail Security does not support protecting multiple versions of Domino that are running on the same computer. Only the most recently installed version of Domino is protected. To ensure the most secure configuration, the Mail Security extension manager dynamic link library file (nnem.dll) should load before any third-party Domino extension manager. You should ensure that the nnem.dll is the first entry for the EXTMGR_ADDINS parameter in the notes.ini file. Some third-party software are Domino add-in tasks and run as a service on the Windows operating system. These services might prevent the Mail Security extension manager dynamic link library file from loading if they start before the Domino server starts. Therefore, these processes should only start after the Domino server starts.
If you are upgrading
You can upgrade SMSDOM 4.1, 5.1, 7.5, and 8.0 to SMSDOM 8.0.5 (32-bit). You can not upgrade any earlier installed versions of Mail Security to 64-bit version of Mail Security. A direct support is not available to migrate from 32-bit version of SMSDOM to 64-bit. Follow the steps below to migrate from 32-bit version of SMSDOM to 64-bit. To migrate from 32-bit version of SMSDOM to 64-bit
1 2
Uninstall 32-bit version of SMSDOM. However, you may retain the SMSDOM databases during this process. If Symantec Endpoint Security (SEP) or Symantec Antivirus is not installed on your computer, ensure that virus definitions of the earlier 32-bit version of SMSDOM are deleted. These virus definitions are located at the Symantec Shared\VirusDefs folder.
3 4
Ensure that you upgrade your 32-bit Domino server to 64-bit. Install 64-bit version of SMSDOM on your 64-bit Domino server. Note: Premium AntiSpam is supported only on Symantec Mail Security for Domino(32-bit) on Windows platform. When you upgrade Mail Security to 64-bit your existing Premium AntiSpam license is no longer valid.
Mail Security supports upgrades from version 4.x and higher only. If you are running version 3.x or lower, you must uninstall the product and then install version 8.0.5.
Installing Mail Security for Windows If you are upgrading
Table 1-2 lists the requirements that you must meet before you can upgrade to version 8.0.5 Table 1-2 Version
4.0
Upgrade requirements Upgrade requirement
None
4.1 or 5.x or 7.5 or 8.0x If Symantec Premium AntiSpam is enabled, ensure that it is disabled before you install version 8.0.5
When you upgrade from version 4.x or higher, you can upgrade your previous databases. The databases that you choose to keep during the installation process are upgraded the next time that you start the Lotus Domino server. You can verify that the previous databases were properly upgraded by viewing the Domino server console messages. Any new databases are created from templates and are placed in the SAV subdirectory of your default Data directory. Table 1-3 lists the query attributes or fields in which the values are modified after upgrading from version 4.x. Table 1-3 Attribute or field
Run Interval Run On
Version 4.x query upgrade values Value in version 4.x
Quarterly Not applicable
Value in version 8.0.5
The value is set to Monthly. If the Run Interval was daily, then Run On is set to the weekdays that are selected. If the Run Interval was weekly, the Run On default is set to the day of the week that you perform the upgrade.
Output Type
Summary Totals
The value is set to Executive Summary. The value is set to Administrative Summary. The value is set to Detail.
Output Type
Detailed Report
Output Type
Detailed Report with Summary Total XML
Output Format
If the Output Type was Summary Totals or Detailed Report, then the Output Format is set to HTML.
Installing Mail Security for Windows System requirements
Table 1-3 Attribute or field
File Name
Version 4.x query upgrade values (continued) Value in version 4.x
Any value
Value in version 8.0.5
The file extension is removed. When you generate a new report, the file name of the output will be in the new format. The value is set to the default value Any Author. The value is set to the default value All Servers. The value is set to Audited/Delivered document. The value is set to Repaired document. The value is set to Deleted attachment/document. The value is removed. The report query is applicable to all threats in version 8.0.5.
Author
Any value
Server
Any value
Action taken
Ignored document
Action taken
Cleaned document
Action taken
Removed attachment/document Any value
Virus name selection
System requirements
You must have administrator-level privileges to Windows and the Lotus Domino server to install Mail Security. Your Domino server must be properly sized according to IBM/Lotus specified guidelines. To install Mail Security, your environment must also meet the following minimum installation requirements:
Operating system 32-bit version of SMSDOM: Windows Server 2003 (32-bit or 64-bit)/Windows Advanced Server 2003 (32-bit or 64-bit) Windows Server 2008 (32-bit or 64-bit)
64-bit version of SMSDOM: Windows Server 2003 (64-bit)/Windows Advanced Server 2003 (64-bit) Windows Server 2008 (64-bit)
Installing Mail Security for Windows About installing Mail Security
Lotus Domino
32-bit version of SMSDOM:
Domino 7.x or 8.x (32-bit)
64-bit version of SMSDOM:
Domino 8.x (64-bit)
Lotus Notes Processor Memory
Lotus Notes Client 6.0.x, 6.5.x, 7.0.x, and 8.x 1 GHz Pentium or higher 512 MB Performance depends on server load.
Disk space to install Available disk space for processing
250 MB 300 MB minimum You can change the location of the temporary files after installation. For information on specifying the directory for processing files during scans, refer to Symantec Mail Security 8.0.5 for Domino Implementaiton Guide.
Hardware Internet browser
DVD-ROM drive Microsoft Internet Explorer 6.0 with the most current service pack. 32-bit version of SMSDOM:
JRE
JRE 1.5x (32-bit)
64-bit version of SMSDOM:
JRE 1.5x (64-bit)
In addition to system requirements, you must enable Java Runtime Environment with JCE Unlimited Strength Jurisdiction Policy files. These policy files are different for different versions of JRE and can be downloaded from the Web site of Sun Microsystems. You must also have an additional hard disk space of approximately 2 GB for LiveUpdate to support caching of files on downloads.
About installing Mail Security
Mail Security installs with default (but customizable) settings that reduce routine maintenance. For example, an outbreak management threshold limit is set during installation so that you receive notification when too many suspicious documents
10
Installing Mail Security for Windows About installing Mail Security
are detected on the Lotus Domino server over a set interval. These default settings can be changed. If you have multiple Lotus Domino partitions on the same server, the installation program detects each one and lets you specify the partitions on which to install Mail Security. Note: When you install Mail Security to a partitioned server on a Windows cluster computer, the setup program might ask which databases you want to keep, even if Mail Security was never installed on the computer. Setup proceeds normally regardless of which option you select. When the Lotus Domino server is restarted, the following occurs:
For a new installation The Mail Security databases are created from templates and placed in the SAV subdirectory of your default Data directory. The databases that you chose to keep during the installation process are upgraded. You can verify that the previous databases were properly upgraded by viewing the Domino server console messages. Any new databases are created from templates and placed in the SAV subdirectory of your default Data directory. See If you are upgrading on page 6.
For an upgrade
A ReadMe text file and a PDF version of the Symantec Mail Security 8.0.5 for Domino Implementation Guide are placed in the default directory. When you are finished installing Mail Security, you can perform the post-installation tasks. See Post-installation tasks on page 16. You can install or upgrade Mail Security using the installation wizard that is on the product DVD. If you are installing or upgrading the product on multiple computers, performing a silent installation can simplify the installation process. See Installing the product using the installation wizard on page 11. See Performing a silent installation on page 12.
Installing Mail Security for Windows Installing the product using the installation wizard
11
Installing the product using the installation wizard
You can install or upgrade Mail Security using the installation wizard that is on the product DVD. Mail Security uses the Windows Installer service. Ensure that the service is enabled before you begin installation. To prepare for installation
If you use Symantec Premium AntiSpam, ensure that it is disabled. For more information on enabling and disabling Symantec Premium AntiSpam, refer to Symantec Mail Security 8.0.5 for Domino Implementation Guide.
Shut down the Lotus Domino server. You must also shut down the Lotus Notes client, if it is on the same computer.
To install Mail Security
Insert the Mail Security installation DVD into the DVD-ROM drive. The installation program launches automatically. If it does not, run cdstart.exe from the installation DVD.
2 3 4
In the Mail Security installation screen, click Install Mail Security 8.0.5 for Domino (32-bit) to begin the installation process of 32-bit version of SMSDOM. In the Mail Security installation screen, click Install Mail Security 8.0.5 for Domino (64-bit) to begin the installation process of 64-bit version of SMSDOM. Read the on-screen instructions, and then click Next to continue. Indicate that you agree with the terms of the Symantec software license agreement, and then click Next. You must accept the terms of the license agreement for the installation to continue.
In the Destination Location panel, do one of the following:
To install the product in the default location, click Next. To install the product in a different location, click Browse, select the location of the installation folder, click OK, and then click Next. The installation directory must end with \SMSDOM
The panel only appears if you are performing a new installation or upgrading from version 4.0.
If you have multiple Lotus Domino partitions on the same server, do the following:
12
Installing Mail Security for Windows Performing a silent installation
In the Select Partitions panel, select the partitions that you want to protect with Mail Security. To select additional partitions, click Add Additional Partitions, and then in the Select data directory dialog box, type the partition path or browse directories to select a path, and then click OK.
If you are upgrading Mail Security, when you are prompted whether to keep settings from the previous versions of the databases, select the databases that you want to keep. The option to keep the Definitions database settings is available only when Mail Security detects that a Definitions database exists on the server on which you are installing the product. All available databases are checked by default. See If you are upgrading on page 6.
In the Install LiveUpdate panel, if you want to install LiveUpdate, select the LiveUpdate option. If you choose not to install LiveUpdate on this Domino Server, you must use database replication mechanism to update the definitions. For more information on managing multiple servers, refer to Symantec Mail Security 8.0.5 for Domino Implementation Guide. Click Next and read through the remaining panels until you reach the Complete Setup panel, and then click Finish.
10 If prompted, restart your computer, and then start the Lotus Domino server.
Performing a silent installation
You can install or upgrade Mail Security silently from the command line. You can then install the product without having to monitor the installation process or interact with the installer program. Table 1-4 shows the parameters that specify whether to retain existing Mail Security databases when performing a silent upgrade Table 1-4 Command
SMS_KEEPSETTINGS
Database upgrade parameters Description Parameter
Specifies whether you want to 0 = Do not retain the existing retain the existing Settings database. database. 1 = Retain the existing database. The default value is 1.
Installing Mail Security for Windows Performing a silent installation
13
Table 1-4 Command
SMS_KEEPLOG
Database upgrade parameters (continued) Description Parameter
Specifies whether you want to 0 = Do not retain the existing retain the existing Log database. database. 1 = Retain the existing database. The default value is 1.
SMS_KEEPQUAR
Specifies whether you want to 0 = Do not retain the existing retain the existing Quarantine database. database. 1 = Retain the existing database. The default value is 1.
SMS_KEEPDEFS
Specifies whether you want to 0 = Do not retain the existing retain the existing Definitions database. database. 1 = Retain the existing database. The default value is 1.
If you do not indicate a value, Mail Security uses the default value 1 retain the existing database. Note: A silent installation installs Mail Security on all of the Domino partitions on the computer. For more information about silent installation, see the following articles on the Web site for InstallShield at the following URLs:
http://support.installshield.com/kb/view.asp?articleid=Q105473 http://support.installshield.com/kb/view.asp?articleid=Q102572
To perform a silent install
On the computer on which you want to install Mail Security, do the following:
If you use Symantec Premium AntiSpam, ensure that it is disabled. For more information on enabling and disabling Symantec Premium AntiSpam, refer to Symantec Mail Security 8.0.5 for Domino Implementaion Guide.
14
Installing Mail Security for Windows Performing a silent installation
Shut down the Lotus Domino server. You must also shut down the Lotus Notes client, if it is on the same computer.
2 3
Insert the Mail Security DVD into the DVD-ROM drive. At the Windows DOS prompt, change to the following directories on the DVD-ROM:
32-bit version of SMSDOM on 32-bit Windows: \SMSDOM-8.0.5\Windows32\SMSDOM 32-bit version of SMSDOM on 64-bit Windows: \SMSDOM-8.0.5\Windows32\SMSDOM-x64
Installing Mail Security for Windows Performing a silent installation
15
64-bit version of SMSDOM on 64-bit Windows: \SMSDOM-8.0.5\Windows64
Type the following command to run the installer in a silent mode:
If you are doing a clean installation setup /s /v"/qn INSTALLDIR=<path> SMS_INSTALLLIVEUPDATE=<0/1>" Where <path> specifies the installation directory. If you do not specify a value for installing LiveUpdate, Mail Security uses the default value 0 and does not install LiveUpdate. If you have specified SMS_INSTALLLIVEUPDATE=1 for 64-bit SMSDOM, you can add another optional parameter. This parameter is SMS_JAVAPATH=<path to java> where <path to java> specifies path to the directory that contains java.exe. If you do not specify this parameter, the installer attempts to search for java. If you are performing an upgrade setup /s /v"/qn INSTALLDIR=<path> SMS_INSTALLLIVEUPDATE=<0/1> SMS_KEEPSETTINGS=<0/1> SMS_KEEPLOG=<0/1> SMS_KEEPQUAR=<0/1> SMS_KEEPDEFS=<0/1>" Where <path> specifies the installation directory. If you do not specify a value for installing LiveUpdate, Mail Security uses the default value 0 and does not install LiveUpdate. If you have specified SMS_INSTALLLIVEUPDATE=1 for 64-bit SMSDOM, you can add another optional parameter. This parameter is SMS_JAVAPATH=<path to java> where <path to java> specifies path to the directory that contains java.exe. If you do not specify this parameter, the installer attempts to search for java. If you do not specify a value for retaining existing databases, Mail Security uses the default value 1and retains the existing database.
16
Installing Mail Security for Windows Post-installation tasks
Post-installation tasks
Table 1-5 describes the post-installation tasks that you can perform after you install or upgrade to Mail Security. Table 1-5 Task
Refer to the ReadMe file
Post-installation tasks Description
This text file contains compatibility information and known issues about Mail Security. The ReadMe.txt file is located on the installation DVD and in the following directory: \Program Files\Symantec\SMSDOM
Sign the Mail Security Before you open the databases for the first time, sign the Mail databases Security databases with a trusted Notes ID file. See Signing the Mail Security databases to certify integrity on page 17. Grant rights to run unrestricted agents You can give a user rights to enable, disable, or modify unrestricted agents. See Granting rights to run unrestricted agents on page 18. Access the Mail Security databases After you open a Mail Security database, you can save it to a workplace for easy access. See Accessing Mail Security on page 19. Set access control The access control settings establish who can access the Mail Security databases. See Restricting access to Mail Security databases on page 20. Activate licenses You must purchase and activate a content license and product license to receive updated definition files and to operate any of the Mail Security scanning functions. For more information on activating licenses, refer to the Symantec Mail Security 8.0.5 for Domino Implementation Guide. On a Domino partitioned server, all partitions share the same Domino and SMSDOM program directory, and thus share one set of Domino and SMSDOM executable files. See Installing Symantec Mail Security on DPAR with SMSDOM settings replication on page 21.
Installing on Domino partitioned servers (DPAR)
Installing Mail Security for Windows Signing the Mail Security databases to certify integrity
17
Signing the Mail Security databases to certify integrity
Before you open the databases for the first time, sign the databases with a trusted Notes ID file, using the Domino Administrator client. Signing the databases is necessary to ensure the proper operation of all of the Mail Security features in your Domino environment. To properly sign the Mail Security databases, ensure that the following settings are configured in the Domino Administrator client:
Sign all design documents. Do not update existing signatures only. Sign all data documents using an administrator ID. Configure the ID as follows:
The ID should sign all data documents, not just those with existing signatures. The ID should be a trusted administrators ID or server ID. The ID should have the right to run unrestricted Methods and Operations, which is necessary to run all of the database agents. The ID used to sign the databases should appear on the workstations Execution Control List (ECL).
Ensure that the trusted Notes ID in the Execution Control List is listed with the following rights in the Notes client:
Access to current database Access to environment variables Access to external code Access to external programs Ability to read other databases Ability to modify other databases Ability to export data
For more information on signing databases, see the Domino Administrator and Lotus Notes documentation.
18
Installing Mail Security for Windows Granting rights to run unrestricted agents
Granting rights to run unrestricted agents
Mail Security contains agents to help you manage database size and run scheduled queries. You must grant rights to the user who signs the IDs. See Signing the Mail Security databases to certify integrity on page 17. The agents are as follows:
Log purge agent Purges events from the Log database By default, threat incidents are purged after 365 days. Server messages and other incidents are purged every 30 days. For information on removing documents automatically from the Log database, refer to Symantec Mail Security 8.0.5 for Domino Implementation Guide. Quarantine/Backup purge agent Purges items from the Quarantine database By default, all items in the Quarantine are purged after 30 days. For information on removing documents automatically from the Quarantine database, refer to Symantec Mail Security 8.0.5 for Domino Implementation Guide. Scheduled reports agent Runs scheduled queries in the Log database By default, the agent runs scheduled queries once a day and posts the queries in the Completed Reports view. For information ongenerating customized scheduled reports, refer to Symantec Mail Security8.0.5 for Domino Implementation Guide.
For users to enable, disable, or modify an agent, the administrator must grant rights to run unrestricted agents in the Server Document of the server that is running Mail Security. Note: Agents are disabled by default. You must enable the agents that you want to use.
Installing Mail Security for Windows Accessing Mail Security
19
To grant users rights to run unrestricted agents
1 2 3 4 5 6
Open Domino Administrator. On the Configuration tab, in the left pane, double-click Server. In the left pane, under Server, click All Server Documents. In the right (view) pane, double-click the server on which Mail Security runs. On the action bar, click Edit Server. On the Security tab, under Programmability Restrictions, in the Run unrestricted methods and operations box, add the users to whom you want to grant rights to enable, disable, or modify agents. On the action bar, click Save & Close.
Accessing Mail Security
Mail Security is fully integrated with the Lotus Notes environment and can be accessed like any other database. When you open any Mail Security database, a navigation pane appears on the left. You can access any of the Mail Security databases from the navigation pane. Each Mail Security database contains options that are specific to that database. For example, the Log database contains options for server messages, product information, and incidents. The navigation pane only contains the options for the databases that are available and for which you have at least Reader access. For example, the navigation pane does not display the options for the Definitions database if it has not been created. If you create a Definitions database, you must close all of the Mail Security databases and documents. When you open any of the Mail Security databases, the Virus Definitions option appears on the navigation pane. For information about creating a Definitions database and on troubleshooting user interface errors and issues, refer to Symantec Mail Security 8.0.5 for Domino Implementation Guide. Figure 1-1 shows the Mail Security console.
20
Installing Mail Security for Windows Restricting access to Mail Security databases
Figure 1-1
Mail Security console
Action bar
Navigation pane
Version Status pane
To access Mail Security
1 2 3
In Lotus Notes, on the File menu, click Database > Open. In the Open Database dialog box, under Server, select the server on which you installed Mail Security. Under Database, in the SAV directory, double-click SMSDOM Settings 8.0 (the Settings database). The Settings view appears.
Drag the Settings database window tab to any Lotus Notes bookmark folder.
Restricting access to Mail Security databases
To maintain security in your Lotus Domino environment, restrict access to the Mail Security databases to administrators by setting the Access Control List (ACL) for following databases:
Settings (sav.nsf) Log (savlog.nsf) Quarantine (savquar.nsf) Definitions (savdefs.nsf), if used
Installing Mail Security for Windows Installing Symantec Mail Security on DPAR with SMSDOM settings replication
21
The Quarantine database requires that you also assign roles to Quarantine database users. These roles restrict access to various Quarantine views and control who can release documents from the Quarantine. When you set access control for the Quarantine database, you must assign roles to those groups and users who use the Quarantine. For more information about the Quarantine views and assigning Quarantine roles, refer to Symantec Mail Security 8.0.5 for Domino Implementation Guide. To restrict access to Mail Security databases
1 2 3
Log on to the account that you plan to use to administer Mail Security. In Lotus Notes, right-click the Settings database, and then click Database > Access Control. In the Access Control List window, add yourself, a group, or other users as necessary to the Access Control List as Managers with Delete Documents rights. Click Default. In the Access list, click No Access. Click OK. Repeat steps 1 - 6 for the other Mail Security databases.
4 5 6 7
Installing Symantec Mail Security on DPAR with SMSDOM settings replication
To install Mail Security on Domino partitioned servers with SMSDOM settings replication
1 2
Install SMSDOM on all the Domino partitioned servers. Start any one Domino partitioned server. This creates SAV databases on DPAR-1.
3 4 5 6
Modify other Domino partitioned servers' notes.ini and remove NNTASK entry from server tasks. Start other Domino partitioned servers. Create Replicas of SAV databases from DPAR-1 to other Domino partitioned servers. Modify other Domino partitioned servers' notes.ini and add NNTASK entry to server tasks.
22
Installing Mail Security for Windows Uninstalling Mail Security
7 8
Start all Domino partitioned servers. SMSDOM now starts on all Domino partitioned servers and SAV databases are replicable.
Uninstalling Mail Security
Mail Security includes a setup option that lets you retain existing Mail Security databases. Before you uninstall Mail Security, disable the Symantec Premium AntiSpam service if it is enabled. Mail Security clears all the events from the operating system event log. You can take a backup of the operating system event log before uninstalling Mail Security for future requirements. For more information on enabling and disabling Symantec Premium AntiSpam, refer to Symantec Mail Security 8.0.5 for Domino Implementation Guide. To uninstall the product from the Windows control panel
1 2 3
Shut down the Lotus Domino server and also the Lotus Notes Client, if they are on the same computer. On the Domino server on which Mail Security is installed, in the Windows Control Panel, click Add/Remove Programs. Click Symantec Mail Security 8.0.5 for Domino, and then click Remove. In the confirmation dialog box, click Yes. All Mail Security databases are retained by default.
To uninstall the product from the Windows Programs menu
1 2
Shut down the Lotus Domino server and also the Lotus Notes Client, if they are on the same computer. On the Domino server on which Mail Security is installed, on the Windows taskbar, click Start > Programs > Symantec Mail Security for Domino > Uninstall Symantec Mail Security for Domino. In the Installation Resume panel, click Next. When you are prompted to keep existing Mail Security databases and statistics, select the database and statistic descriptions that you want to keep, and then click Next. When the uninstallation is complete, in the Installation Wizard Completed panel, click Finish.
3 4
Вам также может понравиться
- The Subtle Art of Not Giving a F*ck: A Counterintuitive Approach to Living a Good LifeОт EverandThe Subtle Art of Not Giving a F*ck: A Counterintuitive Approach to Living a Good LifeРейтинг: 4 из 5 звезд4/5 (5794)
- The Gifts of Imperfection: Let Go of Who You Think You're Supposed to Be and Embrace Who You AreОт EverandThe Gifts of Imperfection: Let Go of Who You Think You're Supposed to Be and Embrace Who You AreРейтинг: 4 из 5 звезд4/5 (1090)
- Never Split the Difference: Negotiating As If Your Life Depended On ItОт EverandNever Split the Difference: Negotiating As If Your Life Depended On ItРейтинг: 4.5 из 5 звезд4.5/5 (838)
- Hidden Figures: The American Dream and the Untold Story of the Black Women Mathematicians Who Helped Win the Space RaceОт EverandHidden Figures: The American Dream and the Untold Story of the Black Women Mathematicians Who Helped Win the Space RaceРейтинг: 4 из 5 звезд4/5 (894)
- Elon Musk: Tesla, SpaceX, and the Quest for a Fantastic FutureОт EverandElon Musk: Tesla, SpaceX, and the Quest for a Fantastic FutureРейтинг: 4.5 из 5 звезд4.5/5 (474)
- The Hard Thing About Hard Things: Building a Business When There Are No Easy AnswersОт EverandThe Hard Thing About Hard Things: Building a Business When There Are No Easy AnswersРейтинг: 4.5 из 5 звезд4.5/5 (344)
- The Sympathizer: A Novel (Pulitzer Prize for Fiction)От EverandThe Sympathizer: A Novel (Pulitzer Prize for Fiction)Рейтинг: 4.5 из 5 звезд4.5/5 (119)
- The Emperor of All Maladies: A Biography of CancerОт EverandThe Emperor of All Maladies: A Biography of CancerРейтинг: 4.5 из 5 звезд4.5/5 (271)
- The Little Book of Hygge: Danish Secrets to Happy LivingОт EverandThe Little Book of Hygge: Danish Secrets to Happy LivingРейтинг: 3.5 из 5 звезд3.5/5 (399)
- The World Is Flat 3.0: A Brief History of the Twenty-first CenturyОт EverandThe World Is Flat 3.0: A Brief History of the Twenty-first CenturyРейтинг: 3.5 из 5 звезд3.5/5 (2219)
- The Yellow House: A Memoir (2019 National Book Award Winner)От EverandThe Yellow House: A Memoir (2019 National Book Award Winner)Рейтинг: 4 из 5 звезд4/5 (98)
- Devil in the Grove: Thurgood Marshall, the Groveland Boys, and the Dawn of a New AmericaОт EverandDevil in the Grove: Thurgood Marshall, the Groveland Boys, and the Dawn of a New AmericaРейтинг: 4.5 из 5 звезд4.5/5 (265)
- A Heartbreaking Work Of Staggering Genius: A Memoir Based on a True StoryОт EverandA Heartbreaking Work Of Staggering Genius: A Memoir Based on a True StoryРейтинг: 3.5 из 5 звезд3.5/5 (231)
- Team of Rivals: The Political Genius of Abraham LincolnОт EverandTeam of Rivals: The Political Genius of Abraham LincolnРейтинг: 4.5 из 5 звезд4.5/5 (234)
- The Unwinding: An Inner History of the New AmericaОт EverandThe Unwinding: An Inner History of the New AmericaРейтинг: 4 из 5 звезд4/5 (45)
- Secrets of The Richest Man Who Ever Lived PDFДокумент201 страницаSecrets of The Richest Man Who Ever Lived PDFRujean Romy Porteza Guisando100% (3)
- V4R5 600 620 720 S10 and S20 Problem Analysis Repair and Parts Y4459555Документ1 099 страницV4R5 600 620 720 S10 and S20 Problem Analysis Repair and Parts Y4459555gmawoyoОценок пока нет
- V4R5 600 620 720 S10 and S20 Problem Analysis Repair and Parts Y4459555Документ1 099 страницV4R5 600 620 720 S10 and S20 Problem Analysis Repair and Parts Y4459555gmawoyoОценок пока нет
- V4R5 600 620 720 S10 and S20 Problem Analysis Repair and Parts Y4459555Документ1 099 страницV4R5 600 620 720 S10 and S20 Problem Analysis Repair and Parts Y4459555gmawoyoОценок пока нет
- V4R5 600 620 720 S10 and S20 Problem Analysis Repair and Parts Y4459555Документ1 099 страницV4R5 600 620 720 S10 and S20 Problem Analysis Repair and Parts Y4459555gmawoyoОценок пока нет
- Installation, User's and Maintenance Guide: IBM System Storage DS4000 EXP810 Storage Expansion EnclosureДокумент238 страницInstallation, User's and Maintenance Guide: IBM System Storage DS4000 EXP810 Storage Expansion EnclosuregmawoyoОценок пока нет
- 2 ND Quarter FlyerДокумент2 страницы2 ND Quarter FlyergmawoyoОценок пока нет
- DS4800Документ238 страницDS4800gmawoyoОценок пока нет
- IUTXE Lx30studДокумент652 страницыIUTXE Lx30studgmawoyoОценок пока нет
- DS4800Документ238 страницDS4800gmawoyoОценок пока нет
- Installation, User's and Maintenance Guide: IBM System Storage DS4000 EXP810 Storage Expansion EnclosureДокумент238 страницInstallation, User's and Maintenance Guide: IBM System Storage DS4000 EXP810 Storage Expansion EnclosuregmawoyoОценок пока нет
- DS4800Документ238 страницDS4800gmawoyoОценок пока нет
- Installation, User's and Maintenance Guide: IBM System Storage DS4000 EXP810 Storage Expansion EnclosureДокумент238 страницInstallation, User's and Maintenance Guide: IBM System Storage DS4000 EXP810 Storage Expansion EnclosuregmawoyoОценок пока нет
- DS4800Документ238 страницDS4800gmawoyoОценок пока нет
- EZSwitchSetup AdminGd v700Документ64 страницыEZSwitchSetup AdminGd v700gmawoyoОценок пока нет
- Installation, User's and Maintenance Guide: IBM System Storage DS4000 EXP810 Storage Expansion EnclosureДокумент238 страницInstallation, User's and Maintenance Guide: IBM System Storage DS4000 EXP810 Storage Expansion EnclosuregmawoyoОценок пока нет
- StorageConfiguration 2009Документ75 страницStorageConfiguration 2009gmawoyoОценок пока нет
- 53 1000607 02 EZSS v610Документ59 страниц53 1000607 02 EZSS v610gmawoyoОценок пока нет
- 3573 TS3200, 3100 Setup, Operator, and Service GuideДокумент361 страница3573 TS3200, 3100 Setup, Operator, and Service GuideKumar PallavОценок пока нет
- Brocade ZoningДокумент12 страницBrocade ZoninggmawoyoОценок пока нет
- Brocade Ezsetup AdvДокумент64 страницыBrocade Ezsetup AdvBenjamin BudtsОценок пока нет
- Brocade Ezsetup AdvДокумент64 страницыBrocade Ezsetup AdvBenjamin BudtsОценок пока нет
- V4R5 640 650 730 740 S30 S40 and SB1 Problem Analysis Repair and Parts Y4459565Документ1 057 страницV4R5 640 650 730 740 S30 S40 and SB1 Problem Analysis Repair and Parts Y4459565gmawoyoОценок пока нет
- Brocade Ezsetup AdvДокумент64 страницыBrocade Ezsetup AdvBenjamin BudtsОценок пока нет
- ICG BRMCДокумент30 страницICG BRMCgmawoyoОценок пока нет
- BrocadeNetworkAdvisor 12 0 3 ReleaseNotesДокумент20 страницBrocadeNetworkAdvisor 12 0 3 ReleaseNotesgmawoyoОценок пока нет
- IBM I 7.1 Technical OverviewДокумент572 страницыIBM I 7.1 Technical OverviewFernando G. Peña H.Оценок пока нет
- SG 247200Документ218 страницSG 247200gmawoyoОценок пока нет
- Redp 4655Документ148 страницRedp 4655gmawoyoОценок пока нет
- V4R5 640 650 730 740 S30 S40 and SB1 Problem Analysis Repair and Parts Y4459565Документ1 057 страницV4R5 640 650 730 740 S30 S40 and SB1 Problem Analysis Repair and Parts Y4459565gmawoyoОценок пока нет
- Bala Graha AfflictionДокумент2 страницыBala Graha AfflictionNeeraj VermaОценок пока нет
- Philippine Population 2009Документ6 страницPhilippine Population 2009mahyoolОценок пока нет
- October 2009 Centeral Aucland, Royal Forest and Bird Protecton Society NewsletterДокумент8 страницOctober 2009 Centeral Aucland, Royal Forest and Bird Protecton Society NewsletterRoyal Forest and Bird Protecton SocietyОценок пока нет
- Trillium Seismometer: User GuideДокумент34 страницыTrillium Seismometer: User GuideDjibril Idé AlphaОценок пока нет
- Simba s7d Long Hole Drill RigДокумент2 страницыSimba s7d Long Hole Drill RigJaime Asis LopezОценок пока нет
- Dolni VestoniceДокумент34 страницыDolni VestoniceOlha PodufalovaОценок пока нет
- (123doc) - Chapter-24Документ6 страниц(123doc) - Chapter-24Pháp NguyễnОценок пока нет
- HSSC English Model PaperДокумент32 страницыHSSC English Model PaperMaryam Abdus SalamОценок пока нет
- Oxgen Sensor Cat WEBДокумент184 страницыOxgen Sensor Cat WEBBuddy Davis100% (2)
- Efaverenz p1Документ4 страницыEfaverenz p1Pragat KumarОценок пока нет
- Build A Program Remote Control IR Transmitter Using HT6221Документ2 страницыBuild A Program Remote Control IR Transmitter Using HT6221rudraОценок пока нет
- Empanelment of Architect-Consultant - Work Costing More Than 200 Lacs. (Category-B)Документ6 страницEmpanelment of Architect-Consultant - Work Costing More Than 200 Lacs. (Category-B)HARSHITRAJ KOTIYAОценок пока нет
- Composite Structures: A. Grimaldi, A. Sollo, M. Guida, F. MaruloДокумент15 страницComposite Structures: A. Grimaldi, A. Sollo, M. Guida, F. MaruloSharan KharthikОценок пока нет
- Hipotension 6Документ16 страницHipotension 6arturo castilloОценок пока нет
- Level 10 Halfling For DCCДокумент1 страницаLevel 10 Halfling For DCCQunariОценок пока нет
- Indian Journal of Natural Products and Resources Vol 1 No 4 Phytochemical pharmacological profile Cassia tora overviewДокумент8 страницIndian Journal of Natural Products and Resources Vol 1 No 4 Phytochemical pharmacological profile Cassia tora overviewPRINCIPAL BHILWARAОценок пока нет
- Mutual Fund PDFДокумент22 страницыMutual Fund PDFRajОценок пока нет
- Equilibruim of Forces and How Three Forces Meet at A PointДокумент32 страницыEquilibruim of Forces and How Three Forces Meet at A PointSherif Yehia Al MaraghyОценок пока нет
- 202112fuji ViДокумент2 страницы202112fuji ViAnh CaoОценок пока нет
- Inventory ControlДокумент26 страницInventory ControlhajarawОценок пока нет
- Committee History 50yearsДокумент156 страницCommittee History 50yearsd_maassОценок пока нет
- Paradigms of ManagementДокумент2 страницыParadigms of ManagementLaura TicoiuОценок пока нет
- Cell Organelles ColoringДокумент2 страницыCell Organelles ColoringThomas Neace-FranklinОценок пока нет
- 100 Training Games - Kroehnert, GaryДокумент180 страниц100 Training Games - Kroehnert, GarywindsorccОценок пока нет
- The Smith Generator BlueprintsДокумент36 страницThe Smith Generator BlueprintsZoran AleksicОценок пока нет
- Emergency Management of AnaphylaxisДокумент1 страницаEmergency Management of AnaphylaxisEugene SandhuОценок пока нет
- Rubric 5th GradeДокумент2 страницыRubric 5th GradeAlbert SantosОценок пока нет
- Longman ESOL Skills For Life - ShoppingДокумент4 страницыLongman ESOL Skills For Life - ShoppingAstri Natalia Permatasari83% (6)
- AtlasConcorde NashДокумент35 страницAtlasConcorde NashMadalinaОценок пока нет
- Training Customer CareДокумент6 страницTraining Customer Careyahya sabilОценок пока нет