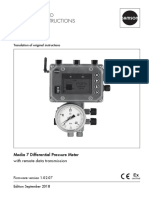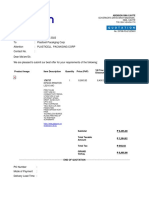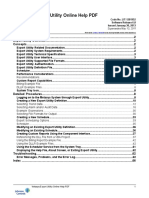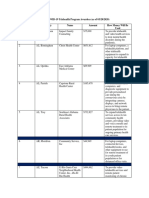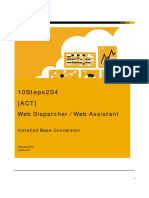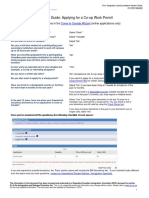Академический Документы
Профессиональный Документы
Культура Документы
Best Practices For Scanning
Загружено:
Napoleon Alberto Rios LazoИсходное описание:
Оригинальное название
Авторское право
Доступные форматы
Поделиться этим документом
Поделиться или встроить документ
Этот документ был вам полезен?
Это неприемлемый материал?
Пожаловаться на этот документАвторское право:
Доступные форматы
Best Practices For Scanning
Загружено:
Napoleon Alberto Rios LazoАвторское право:
Доступные форматы
Best Practices for Scanning Tax Documents
This document details the best practices for scanning tax documents for use with GruntWorx. Youll learn which scanner settings provide optimal results, what detracts from quality images, and how to avoid scanning imperfections that can hinder GruntWorx productivity.
Know Your Scan Settings
The image quality of scanned documents starts at the scanner level. If your scan settings are not optimal for scanning tax documents, the image quality of the resulting scanned document will follow suit. Set your scan software to the following basic image specifications to ensure you always scan your documents right the first time. Scan to a PDF. To create a PDF from your scanner, choose File > Create PDF > From Scanner in Adobe Acrobat, or any industry-standard PDF writer. You can also choose whether youd like to create a new document or append the scanned pages to a current document. Insider Tip - Scanning Simplex vs. Duplex: A simplex scanner scans one side of a page, while a duplex scanner scans both sides at once. If you have a duplex scanner, we recommend automatically scanning both sides of each document at once, as GruntWorx will create bookmarks for both back pages and blank pages. Scan at 600dpi. While GruntWorx recognizes thousands of variations of tax forms with industryleading accuracy, the performance of GruntWorx products rely on the quality of the documents you submit. For best results scan at 600dpi (300dpi at minimum). This is not the same as scanning at a lower resolution and then saving at 600dpi. GruntWorx may not be able to identify and extract the text on low resolution images. If GruntWorx cannot read the text on a document, data will not be extracted and the document will be classified as: Poor Quality/Handwritten Notes. Scan in Black and White. Though color and grayscale may look more readable to the human eye, scanning your documents in black and white will provide clearer images for GruntWorx processing and black and white files will be up to ten times smaller than color or grayscale. Smaller files will take up less space on your hard drive or DMS, and take less time to upload to and process with GruntWorx.
The image to the left shows what GruntWorx "sees" when processing a document that was scanned in black and white. The image to the right shows what GruntWorx "sees" when processing a document that was scanned in grayscale. Notice the noise in the grayscale image, which makes the numbers harder for the software to read and interpret.
No Read/Write/Password Protection. Documents saved with read, write, or password protection cannot be processed by GruntWorx Organize or GruntWorx Populate. If your PDF is saved with these settings, be sure to remove them before uploading to either program. Page | 1
Creating the Highest Quality Images from Client Source Documents
Now that you know what settings to use before you start scanning, its time to understand what you can do to achieve maximum image quality from the actual source documents and ensure document classification by GruntWorx. Scan the Original Document. Every time a document is copied, the image quality is degraded. The further removed you get from the original document, the noisier the document becomes. For best results, scan the original source document, as received by the client. Avoid using copies of client documentation. Faxed copies are particularly low quality and should be avoided.
Insider Tip The Readability Test: After youve scanned your documents, give them the Readability Test. If your eyes are straining to read a document, GruntWorx will likely do the same. Noisy, hard to read documents will most significantly affect GruntWorx Populate users. If GruntWorx Populate is unable to read field labels and data contained therein, the data will not be extracted and populated into the tax return. Any document that cannot be read will be bookmarked as Poor Quality/Handwritten Notes.
Scan the Document at its Original Size. For best results, the size of the scanned document should correspond roughly to the size of the original document. GruntWorx recognizes scanned documents as large as legal size documents, with a maximum scanned image size of 8.5x14. If the size of a document is greatly reduced or expanded when scanned, it increases the chances that the scanned image will be distorted. A document scanned at the original size settings will preserve readability of the document and minimize distortion. Distortion may also be caused by scanning documents that are folded or crumpled, and by documents that were caught in a paper jam while being scanned.
Page | 2
Scan Multi-Page Documents Together. Multi-page documents, like brokerage statements and K-1s, should be submitted in logical order, where possible. GruntWorx will not reassemble a multipage document that has been scattered throughout an input PDF. Scan Each Document to Its Own Page. If more than one document is scanned to the same page, only the dominant form, as determined by the GruntWorx software, will be bookmarked. For GruntWorx Populate users, data will not be extracted from either form. Visibility of the less dominant form(s) will be lost, as only one bookmark will be generated per page. Avoid Submitting Documents with Faint or Faded Text. Not all original tax documents are suitable for processing by GruntWorx Organize and GruntWorx Populate. Going back to the Readability Test, faint, faded text is hard to read and therefore may not be properly classified. If a document cannot be classified, the data cannot be extracted by GruntWorx Populate.
Insider Tip Documents that Contain Handwriting: Though GruntWorx Organize and GruntWorx Populate recognize handwriting and classify handwritten notes as Poor Quality/Handwritten Notes, neither product is able to read the handwriting. Forms that contain important identifying information that is handwritten, like the form to the right, may not be properly classified and will not extract tax data.
Page | 3
Avoid Black Backgrounds, Ink Bleeding, and Smudging. Black backgrounds can be created by leaving the tray cover open during single page flatbed scanning. Black backgrounds, ink bleeding, and smudging are considered noise and can slow GruntWorx processing.
Avoid Submitting Clipped or Cut Forms. Clipped or cut forms may be missing important data that GruntWorx Organize and GruntWorx Populate need to identify and classify the form, and to extract the tax data.
Other Tips and Tricks to Help You Easily Navigate Through GruntWorx Organize and GruntWorx Populate
Naming Your PDF Input File. Do not use special characters when naming your PDF files. PDF filenames containing ampersands ( & ) and apostrophes ( ) can create problems when being processed by GruntWorx. File Size. If your PDF file size is greater than 30MB, we recommend you split the document into two or more PDFs before submitting for GruntWorx processing. You can upload up to four PDF documents to GruntWorx per client. Upside Down and Sideways Pages. GruntWorx will automatically rotate all upside down (180o) and sideways (90o and 270o) pages to the proper page orientation during processing. However, if a scanned document is skewed more than 10o from any of these positions, page orientation will not be corrected and data will not be extracted.
Page | 4
Best Practices for Scanning Tax Documents Quick Reference Guide
Scan Settings
Scan to PDF Scan at 600dpi Scan in Black & White Do not upload files with Read/Write/Password protection
Scanning Source Documents
Scan the original tax document avoid uploading copies and faxes Scan the document at its original size Do not upload documents larger than 8.5x14 Scan multi-page documents together, in logical order Scan each document to its own page Do not leave the tray cover open when scanning single pages on a flatbed scanner
Source Documents to Avoid
Documents with faint or faded text Documents that contain important identifying information that is handwritten Documents with ink bleeding or smudging Clipped or cut forms that exclude important identifying information
For additional resources, visit our Frequently Asked Questions and Tutorials & Guides pages. To contact Customer Support, email: support@copanion.com or call 800-291-2136 ext 3
Page | 5
Вам также может понравиться
- Hidden Figures: The American Dream and the Untold Story of the Black Women Mathematicians Who Helped Win the Space RaceОт EverandHidden Figures: The American Dream and the Untold Story of the Black Women Mathematicians Who Helped Win the Space RaceРейтинг: 4 из 5 звезд4/5 (895)
- TOEFL Lectures QuestionsДокумент52 страницыTOEFL Lectures QuestionsNapoleon Alberto Rios LazoОценок пока нет
- The Subtle Art of Not Giving a F*ck: A Counterintuitive Approach to Living a Good LifeОт EverandThe Subtle Art of Not Giving a F*ck: A Counterintuitive Approach to Living a Good LifeРейтинг: 4 из 5 звезд4/5 (5794)
- Fastor Multipurpose Responsive Shopify Theme LicenseДокумент1 страницаFastor Multipurpose Responsive Shopify Theme LicenseAndyОценок пока нет
- Free Sample English Listening CourseДокумент9 страницFree Sample English Listening CourseNapoleon Alberto Rios LazoОценок пока нет
- 2014 10 2070 Elder Jeffrey R Holland EngДокумент3 страницы2014 10 2070 Elder Jeffrey R Holland EngNapoleon Alberto Rios LazoОценок пока нет
- The Yellow House: A Memoir (2019 National Book Award Winner)От EverandThe Yellow House: A Memoir (2019 National Book Award Winner)Рейтинг: 4 из 5 звезд4/5 (98)
- Proposed Project Title: Synopsis of Book Store Diploma in Computer Engineering Submitted byДокумент5 страницProposed Project Title: Synopsis of Book Store Diploma in Computer Engineering Submitted byharshОценок пока нет
- Programming Assignment PDFДокумент100 страницProgramming Assignment PDFnaskye219701Оценок пока нет
- Cornell Notes Sheet: 200-301 CCNAДокумент17 страницCornell Notes Sheet: 200-301 CCNAjincamoОценок пока нет
- The Little Book of Hygge: Danish Secrets to Happy LivingОт EverandThe Little Book of Hygge: Danish Secrets to Happy LivingРейтинг: 3.5 из 5 звезд3.5/5 (400)
- Samson 7 Configuracion 61-65Документ96 страницSamson 7 Configuracion 61-65Paul Ramos CarcaustoОценок пока нет
- Never Split the Difference: Negotiating As If Your Life Depended On ItОт EverandNever Split the Difference: Negotiating As If Your Life Depended On ItРейтинг: 4.5 из 5 звезд4.5/5 (838)
- Ma8551 Syllabus PDFДокумент1 страницаMa8551 Syllabus PDFPriyaОценок пока нет
- Elon Musk: Tesla, SpaceX, and the Quest for a Fantastic FutureОт EverandElon Musk: Tesla, SpaceX, and the Quest for a Fantastic FutureРейтинг: 4.5 из 5 звезд4.5/5 (474)
- NETAPP Hardware Service Procedure 100 - Storage Disk Drive Replacement NBU5220 PDFДокумент5 страницNETAPP Hardware Service Procedure 100 - Storage Disk Drive Replacement NBU5220 PDFRichard ReaОценок пока нет
- A Heartbreaking Work Of Staggering Genius: A Memoir Based on a True StoryОт EverandA Heartbreaking Work Of Staggering Genius: A Memoir Based on a True StoryРейтинг: 3.5 из 5 звезд3.5/5 (231)
- Math Formulas For Grade11Документ5 страницMath Formulas For Grade11Raashiq60% (5)
- Plasticell Pacakging CorpДокумент2 страницыPlasticell Pacakging CorpROBERT DYОценок пока нет
- The Emperor of All Maladies: A Biography of CancerОт EverandThe Emperor of All Maladies: A Biography of CancerРейтинг: 4.5 из 5 звезд4.5/5 (271)
- Assignment Gelagat OrganisasiДокумент19 страницAssignment Gelagat Organisasiwilliam tangОценок пока нет
- Fujitsu Lifebook lh531 Inventec Strike ms14 Rev x01 SCHДокумент56 страницFujitsu Lifebook lh531 Inventec Strike ms14 Rev x01 SCHvisa uk 1Оценок пока нет
- Devil in the Grove: Thurgood Marshall, the Groveland Boys, and the Dawn of a New AmericaОт EverandDevil in the Grove: Thurgood Marshall, the Groveland Boys, and the Dawn of a New AmericaРейтинг: 4.5 из 5 звезд4.5/5 (266)
- Birla Institute of Technology & Science, Pilani (Raj.) : Work Integrated Learning Programmes DivisionДокумент2 страницыBirla Institute of Technology & Science, Pilani (Raj.) : Work Integrated Learning Programmes DivisionpranshumishraОценок пока нет
- The Hard Thing About Hard Things: Building a Business When There Are No Easy AnswersОт EverandThe Hard Thing About Hard Things: Building a Business When There Are No Easy AnswersРейтинг: 4.5 из 5 звезд4.5/5 (345)
- ExportUtility Help LIT1201952Документ67 страницExportUtility Help LIT1201952leorio88Оценок пока нет
- Partnering With Dell EMC ServicesДокумент20 страницPartnering With Dell EMC ServicesAdnan JavaidОценок пока нет
- The World Is Flat 3.0: A Brief History of the Twenty-first CenturyОт EverandThe World Is Flat 3.0: A Brief History of the Twenty-first CenturyРейтинг: 3.5 из 5 звезд3.5/5 (2259)
- Unit 3 Basics of SQLДокумент7 страницUnit 3 Basics of SQLJagani ShrushtiОценок пока нет
- Team of Rivals: The Political Genius of Abraham LincolnОт EverandTeam of Rivals: The Political Genius of Abraham LincolnРейтинг: 4.5 из 5 звезд4.5/5 (234)
- Unit 3 Cloud Virtualization TechnologyДокумент18 страницUnit 3 Cloud Virtualization TechnologyYonesH gurUngОценок пока нет
- The Unwinding: An Inner History of the New AmericaОт EverandThe Unwinding: An Inner History of the New AmericaРейтинг: 4 из 5 звезд4/5 (45)
- BSBCRT512 Task 1Документ19 страницBSBCRT512 Task 1Qasim Yousaf100% (1)
- The Gifts of Imperfection: Let Go of Who You Think You're Supposed to Be and Embrace Who You AreОт EverandThe Gifts of Imperfection: Let Go of Who You Think You're Supposed to Be and Embrace Who You AreРейтинг: 4 из 5 звезд4/5 (1090)
- ITI - Sim: Simulation ApplicationДокумент5 страницITI - Sim: Simulation ApplicationhaggОценок пока нет
- Casey Anthony - Incoming TextsДокумент14 страницCasey Anthony - Incoming TextsTruthTron100% (2)
- Computer Memory System 1Документ4 страницыComputer Memory System 1Javeria ShoaibОценок пока нет
- Unit 4Документ28 страницUnit 4RUPESH GOELОценок пока нет
- Covid 19 Telehealth Program RecipientsДокумент21 страницаCovid 19 Telehealth Program RecipientsEd Praetorian100% (1)
- Dell CatalogДокумент28 страницDell CatalogHarry DravenОценок пока нет
- GEE 002: Module 1: Catalysts For ChangeДокумент43 страницыGEE 002: Module 1: Catalysts For ChangeSophia AlfonsoОценок пока нет
- Mega BooksssasasasasДокумент13 страницMega BooksssasasasasJustin Carlo DomingoОценок пока нет
- D56261GC10 sg3 PDFДокумент270 страницD56261GC10 sg3 PDFpardhuinОценок пока нет
- The Sympathizer: A Novel (Pulitzer Prize for Fiction)От EverandThe Sympathizer: A Novel (Pulitzer Prize for Fiction)Рейтинг: 4.5 из 5 звезд4.5/5 (121)
- Mark Warner Marco Rubio Letter To Lina Khan About TikTokДокумент2 страницыMark Warner Marco Rubio Letter To Lina Khan About TikTokGMG EditorialОценок пока нет
- WP09 ACT WebDispatcherДокумент35 страницWP09 ACT WebDispatcherGlen Paul RamosОценок пока нет
- Instruction Guide: Applying For A Co-Op Work PermitДокумент3 страницыInstruction Guide: Applying For A Co-Op Work PermitDân TríОценок пока нет
- 3) High Level Architecture of LTEДокумент18 страниц3) High Level Architecture of LTEAnil DwivediОценок пока нет
- Multilizer PDF Translator Full Crack PDFДокумент4 страницыMultilizer PDF Translator Full Crack PDFChristian Barreto0% (3)