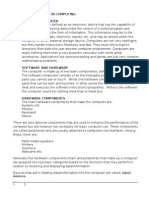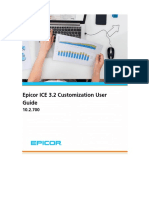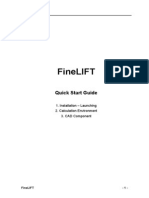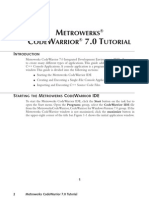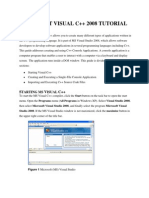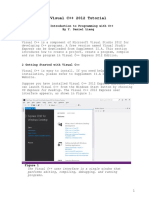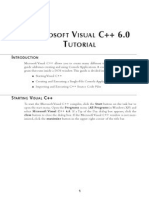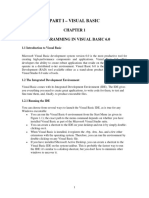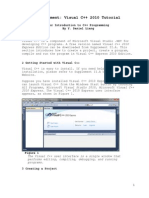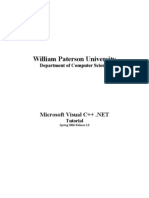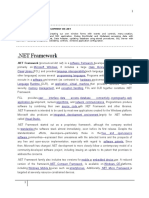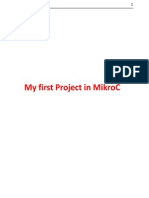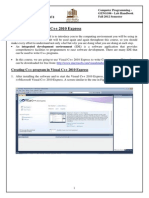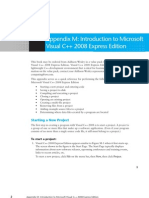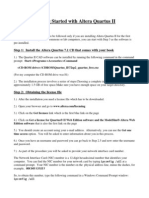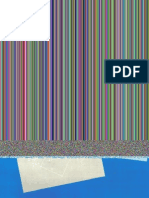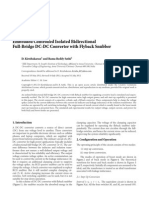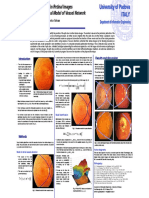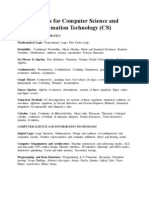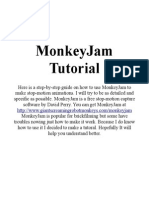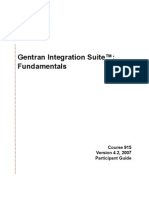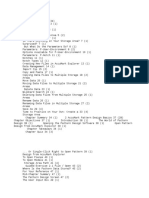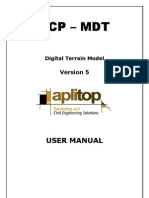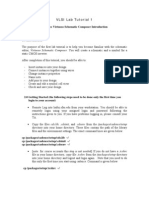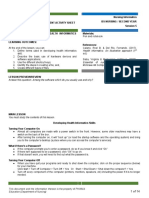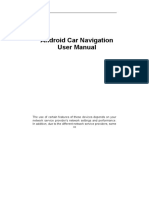Академический Документы
Профессиональный Документы
Культура Документы
Software Flow Manual
Загружено:
Balaji Narayanan NИсходное описание:
Авторское право
Доступные форматы
Поделиться этим документом
Поделиться или встроить документ
Этот документ был вам полезен?
Это неприемлемый материал?
Пожаловаться на этот документАвторское право:
Доступные форматы
Software Flow Manual
Загружено:
Balaji Narayanan NАвторское право:
Доступные форматы
SOFTWARE FLOW MANUAL
TABLE OF CONTENTS 1. 2. 3. 4. PARTS OF THE WINDOW. PROJECT MANAGEMENT. SIMULATION. DEVICE PROGRAMMING. 2-3 4-8 9-10 10
PAGE NO
1.PARTS OF THE WINDOW Menu Bar Tool Bar
Project Workspace
Output Window
Edit Window
fig 1.1 The fig 1.1 shows the screen snap shot, which is displayed when a double click is made on the keil application icon. It consists of project workspace, output window, menu bar, status bar and tool bar. Project Work Space: This window is at the left as shown in the fig 1.1, which displays the files and their sub files that are related to the active project Output Window: This window is at the bottom as shown in the fig 1.1 that displays the error messages, warnings and status of the program after building target for the code.
Menu Bar This can be seen at the top of the fig 2.1 with several options like File, Edit, View, and Project etc, which are used during the project. Tool Bar: This can be seen just below to the menu bar of the window in the fig 2.1, which contains number of options for programmer, which helps for managing the project.
2.PROJECT MANAGEMENT This section deals with all the details about how to create the project and manage it. Creating a New Project: Follow the steps given below for creating a New Project 1. . 2. . 3. 4. Select the New Project as shown in the fig 2.1 command from the Project menu to open the New Project dialog box. Enter the name of the project in the Project Name box as shown in fig2.2 Click browse to select the folder for the project. Click OK.
fig 2.1 4
fig 2.2 Enter the file name in the dialog box and save it in the location wherever desired. Then select the type of target device from the window that appears immediately after creating the new project as shown in the fig 2.3. From the list of Microcontroller families, choose P89C51RD2XX from the PHILIPS Microcontroller Family for this kit.
Select device for target
fig 2.3 . 5
After that the edit window should be opened where the code is to be written in assembly language or Embedded C language by clicking on the text icon shown in the fig 2.4.
Click to open text to write code Edit window
fig 2.4 After all the code written should be saved in same folder used for the project. The extension of the file should be given as .c if it is in Embedded C code or .asm if it is in Assembly code. This dialog box for saving is shown in fig 2.5.
fig 2.5
Next step is to add files to the project. Adding Files to the Project: Follow the steps given below to add source files from the Project window 1. 2. 3. In the Project workspace window, right-click on the Source Group1. Select Add Files to Group from the drop-down menu that appears as shown in the fig 2.6. Select the concerned file (Embedded C file with extension .c or Assembly File with extension .asm) for the project and then click Add as shown in the fig 2.7.
fig2.6
fig 2.7
3.SIMULATION Next, written code should be compiled by building the target and correct the errors if any in the code and if it is error free then the HEX file should be created to target the device. To compile a code and to create the hex file, follow the steps given below 1.Choose the options for target as shown in the fig 3.1. 2. Select the output and enable the creating HEX file check box and select the name of executable file in sub window shown in the fig 3.1. 3. The programmer can store the HEX file in the desired location by using Select Folder for Objects option as seen the fig 3.1.
Options for Target Enable
fig3.1 The next step is to build the target by clicking on the icon that is shown in the fig 3.2, by which program starts compiling. After all, if the program is error free then the output window shows the details such as program size and code size associated with Hex file etc as seen in the fig 3.2.
Click for build target
Output window showing Details of program after Building target
fig 3.2
4. DEVICE PROGRAMMING Device is targeted with HEX file using Flash Magic Programming Tool. For further details of Flash Magic Programming Tool, refer the Programming using Flash Magic document.
10
11
Вам также может понравиться
- Windows 11 Bible 2024 - Complete - Robinson CortezДокумент678 страницWindows 11 Bible 2024 - Complete - Robinson CortezAl K100% (2)
- Basic Guide to ComputersДокумент51 страницаBasic Guide to ComputersBen Asamoah100% (1)
- PowerCenter 9.x Developer, Level 1 (OnDemand) Lab Guide - 635845966401197748Документ293 страницыPowerCenter 9.x Developer, Level 1 (OnDemand) Lab Guide - 635845966401197748sunilash100% (2)
- EpicorERPCustomization UserGuide 102700Документ911 страницEpicorERPCustomization UserGuide 102700Meri EstebalОценок пока нет
- Tutorial Borland C++ BuilderДокумент8 страницTutorial Borland C++ BuilderHari KurniawanОценок пока нет
- FineLIFT 14 Quick Guide enДокумент53 страницыFineLIFT 14 Quick Guide enolgfОценок пока нет
- Verilog Entry and Simulation TutorialДокумент45 страницVerilog Entry and Simulation TutorialKhadar BashaОценок пока нет
- C# For Beginners: An Introduction to C# Programming with Tutorials and Hands-On ExamplesОт EverandC# For Beginners: An Introduction to C# Programming with Tutorials and Hands-On ExamplesОценок пока нет
- Exercises GUIДокумент20 страницExercises GUIsharmiОценок пока нет
- Guide To Installation And Use Of Keil Μvision2 SoftwareДокумент40 страницGuide To Installation And Use Of Keil Μvision2 Softwareasma mushtaqОценок пока нет
- CyScan Operators GuideДокумент45 страницCyScan Operators GuideDan ZoltnerОценок пока нет
- CW Compiler Rev 1Документ10 страницCW Compiler Rev 1cornbread58Оценок пока нет
- Dev CДокумент7 страницDev CCody OrazОценок пока нет
- Microsoft Visual Studio 2005 TutorialДокумент9 страницMicrosoft Visual Studio 2005 TutorialAidee84Оценок пока нет
- Appendix B: Running Keil ToolsДокумент8 страницAppendix B: Running Keil ToolsMohammed AlzaaninОценок пока нет
- Mplab Xc8 Getting Started GuideДокумент12 страницMplab Xc8 Getting Started GuideTutorias CardonaОценок пока нет
- Getting Started With MSP430 IAR EWДокумент17 страницGetting Started With MSP430 IAR EWShreerama Samartha G BhattaОценок пока нет
- Visual C++ 2008 TutorialДокумент12 страницVisual C++ 2008 TutorialvmanstheaОценок пока нет
- Visual C .Net CompilerДокумент15 страницVisual C .Net CompilerIbrahim ObaidullahОценок пока нет
- Visual C++ 2012 Tutorial: Getting Started with Projects and ProgramsДокумент10 страницVisual C++ 2012 Tutorial: Getting Started with Projects and ProgramsCong Thanh HoangОценок пока нет
- How To Use Dev-C++Документ7 страницHow To Use Dev-C++QaiserОценок пока нет
- Initialization Steps of The Experiments: ESA51E ESA51E 80C51BHДокумент12 страницInitialization Steps of The Experiments: ESA51E ESA51E 80C51BHSaketh BoggavarapuОценок пока нет
- Visual C++ CompilerДокумент12 страницVisual C++ Compilershakir MahmudОценок пока нет
- DMC1947Документ242 страницыDMC1947Kajendran KrishnanОценок пока нет
- Supplement: Visual C++ 2010 Tutorial: For Introduction To C++ Programming by Y. Daniel LiangДокумент10 страницSupplement: Visual C++ 2010 Tutorial: For Introduction To C++ Programming by Y. Daniel LiangHasnain MughalОценок пока нет
- Code Composer Studio v4 Assembly Project: DSP Lab Manual, Dept. of Ece, Nitk 1Документ8 страницCode Composer Studio v4 Assembly Project: DSP Lab Manual, Dept. of Ece, Nitk 1Jayaram Reddy M K100% (1)
- Mikroc Pro For Avr: Creating The First Project inДокумент12 страницMikroc Pro For Avr: Creating The First Project inadeelОценок пока нет
- Altera Quartus II and DE2 ManualДокумент19 страницAltera Quartus II and DE2 ManualMinh TrươngОценок пока нет
- Microsoft Visual C++.NET TutorialДокумент27 страницMicrosoft Visual C++.NET TutorialhalimsiddiqОценок пока нет
- Readme 22 DocxДокумент11 страницReadme 22 DocxChaiyuthYuthPromsangОценок пока нет
- By The End of This Practical Section, The Students Should Be Able ToДокумент23 страницыBy The End of This Practical Section, The Students Should Be Able ToKKCheahОценок пока нет
- Chapter 2.1 - Windows ProgrammingДокумент37 страницChapter 2.1 - Windows ProgrammingJANARTHANAN RОценок пока нет
- Introduction To Visual Basic.Документ13 страницIntroduction To Visual Basic.Nikita SethОценок пока нет
- cs6001 C# Unit 3Документ103 страницыcs6001 C# Unit 3Mani DkmОценок пока нет
- Microcontroller Practical Procedure: Keil Software Development ToolsДокумент5 страницMicrocontroller Practical Procedure: Keil Software Development ToolsRicha SharmaОценок пока нет
- BENM 2123 Microprocessor TechnologyДокумент5 страницBENM 2123 Microprocessor TechnologyFaez RamdzanОценок пока нет
- Experiment 1Документ16 страницExperiment 1musaОценок пока нет
- 1st Project in MikrocДокумент9 страниц1st Project in Mikrocapi-195761152Оценок пока нет
- Introduction To Visual C++ 2010 ExpressДокумент7 страницIntroduction To Visual C++ 2010 ExpressNaeem NasserОценок пока нет
- Develop Apps as a Team with App Inventor MergerДокумент16 страницDevelop Apps as a Team with App Inventor MergermoghkiОценок пока нет
- Microsoft Visual Basic 6.0: Applied ScienceДокумент52 страницыMicrosoft Visual Basic 6.0: Applied ScienceAyushОценок пока нет
- VB 6.0 TutorialsДокумент19 страницVB 6.0 TutorialsSantoshОценок пока нет
- 2013 RegulationДокумент96 страниц2013 RegulationpradeepaОценок пока нет
- Mplab IDE TutorialДокумент12 страницMplab IDE Tutorialahsoopk100% (1)
- Getting Started With MASM and Visual Studio 2019Документ15 страницGetting Started With MASM and Visual Studio 2019Zerihun BekeleОценок пока нет
- Getting Started With MASM and Visual Studio 2015Документ29 страницGetting Started With MASM and Visual Studio 2015Hugo Betto Wilde Lunicer100% (1)
- Appendix M: Introduction To Microsoft Visual C++ 2008 Express EditionДокумент22 страницыAppendix M: Introduction To Microsoft Visual C++ 2008 Express Editioncristian_chituОценок пока нет
- Guide To Using Assembly in Visual StudioДокумент7 страницGuide To Using Assembly in Visual StudioTheo WanОценок пока нет
- Setup & Deployment ProcessДокумент13 страницSetup & Deployment Processanmol0000000Оценок пока нет
- Introduction To C# Windows Forms ApplicationsДокумент3 страницыIntroduction To C# Windows Forms ApplicationsI Don't Know My NameОценок пока нет
- Lecture Part 1Документ31 страницаLecture Part 1آڃمْڊ آلُنْمْرОценок пока нет
- Capture BuildДокумент9 страницCapture BuildViru ShahОценок пока нет
- Visual Basic 6.0 IDE GuideДокумент54 страницыVisual Basic 6.0 IDE GuideAsma HassanОценок пока нет
- Adamson University College of Engineering Electronics Engineering DepartmentДокумент6 страницAdamson University College of Engineering Electronics Engineering DepartmentMark Allan CalubОценок пока нет
- 2024-02-20-Mikro Deney Föyü - İngДокумент41 страница2024-02-20-Mikro Deney Föyü - İngefepar7812Оценок пока нет
- Digital Logic Appendix BДокумент28 страницDigital Logic Appendix BJohn ThompsonОценок пока нет
- How To Begin C# Programming With: 1. Getting StartedДокумент20 страницHow To Begin C# Programming With: 1. Getting StartedKhoirul Fantris WОценок пока нет
- Keil SoftwareДокумент3 страницыKeil Softwaresunnynnus100% (2)
- Visual Studio .NET IDE: One Environment for All .NET ProjectsДокумент31 страницаVisual Studio .NET IDE: One Environment for All .NET ProjectsRavi KumarОценок пока нет
- VB Notes and SolutionsДокумент100 страницVB Notes and SolutionsMukai GunguvuОценок пока нет
- Getting Started With Altera Quartus IIДокумент18 страницGetting Started With Altera Quartus IIAndres Ccolque SandiОценок пока нет
- How To Use C++ EnvironmentДокумент12 страницHow To Use C++ EnvironmentRoyce GodenОценок пока нет
- Atelier B ManualДокумент11 страницAtelier B ManualEm Hamza HazeenОценок пока нет
- ELEC 3300 Homework 1: Introduction To Keil MDK A. ObjectiveДокумент18 страницELEC 3300 Homework 1: Introduction To Keil MDK A. ObjectiveKeith wongОценок пока нет
- Fog computing for data securityДокумент8 страницFog computing for data securityBalaji Narayanan NОценок пока нет
- SP 46Документ118 страницSP 46Nilabh RoyОценок пока нет
- DETAILED DESIGN DOCUMENTДокумент9 страницDETAILED DESIGN DOCUMENTதமிழ லரசன்Оценок пока нет
- Research Article: Embedded Controlled Isolated Bidirectional Full-Bridge DC-DC Converter With Flyback SnubberДокумент11 страницResearch Article: Embedded Controlled Isolated Bidirectional Full-Bridge DC-DC Converter With Flyback SnubberBalaji Narayanan NОценок пока нет
- A Real-Time Conductor Sag Measurement System Using A Differential GPSДокумент6 страницA Real-Time Conductor Sag Measurement System Using A Differential GPSBalaji Narayanan NОценок пока нет
- 2Документ70 страниц2Balaji Narayanan NОценок пока нет
- Ruggeri EMBC03 Poster PDFДокумент1 страницаRuggeri EMBC03 Poster PDFBalaji Narayanan NОценок пока нет
- M 5 JGGGJGJGJGJДокумент7 страницM 5 JGGGJGJGJGJBalaji Narayanan NОценок пока нет
- Performance Evaluation of Mimo Ofdm Systems in On-Ship Below-Deck EnvironmentsДокумент28 страницPerformance Evaluation of Mimo Ofdm Systems in On-Ship Below-Deck EnvironmentsBalaji Narayanan NОценок пока нет
- IBPS CWE Bank Exam DetailsДокумент13 страницIBPS CWE Bank Exam DetailsBalaji Narayanan NОценок пока нет
- CONTACT: +91 - 9491535690, +91 - 7842358459: Industrial Automation Using PCДокумент3 страницыCONTACT: +91 - 9491535690, +91 - 7842358459: Industrial Automation Using PCBalaji Narayanan NОценок пока нет
- Wireless Data Logger Using RF CommunicationДокумент3 страницыWireless Data Logger Using RF CommunicationBalaji Narayanan NОценок пока нет
- Power Management System in Hotels Using PCДокумент4 страницыPower Management System in Hotels Using PCBalaji Narayanan NОценок пока нет
- Workload-Based Power Management For Parallel Computer SystemsДокумент16 страницWorkload-Based Power Management For Parallel Computer SystemsBalaji Narayanan NОценок пока нет
- BasicДокумент98 страницBasicBalaji Narayanan NОценок пока нет
- Gate-2013 Syllabus For Computer Science and Information TechnologyДокумент2 страницыGate-2013 Syllabus For Computer Science and Information TechnologyRohit VermaОценок пока нет
- Kanthar Sashti KavasamДокумент18 страницKanthar Sashti KavasamAnonymous KnUvRMH6NОценок пока нет
- Microsoft Co-Branding Guidelines ExternalДокумент13 страницMicrosoft Co-Branding Guidelines ExternalRoman WongОценок пока нет
- Monkey JamДокумент7 страницMonkey JamMahendra AdityaОценок пока нет
- Gis Fun 915 42 Part May07Документ352 страницыGis Fun 915 42 Part May07Madson FelipeОценок пока нет
- Gerber Training IndexДокумент12 страницGerber Training IndexPoetry HorizonОценок пока нет
- Designs - Ai - Creative Work Done EffortlesslyДокумент9 страницDesigns - Ai - Creative Work Done Effortlesslykishore kissОценок пока нет
- Guide To Trimble GPS With Terrasync: Started Guide (224 PP) Which You Can Download FromДокумент30 страницGuide To Trimble GPS With Terrasync: Started Guide (224 PP) Which You Can Download FromLuiz Carlos Spicalski JuniorОценок пока нет
- HCI NotesДокумент19 страницHCI NotesAbcXyzОценок пока нет
- Food Pattern: Here Is Where Your Presentation BeginsДокумент57 страницFood Pattern: Here Is Where Your Presentation BeginsYaelah DahОценок пока нет
- TCP TCP TCP TCP - MDT MDT MDT MDT: User ManualДокумент77 страницTCP TCP TCP TCP - MDT MDT MDT MDT: User ManualtacometraОценок пока нет
- Cadence Virtuso Schematic EditorДокумент15 страницCadence Virtuso Schematic EditorBala SantoshОценок пока нет
- Session #5 SAS - Nursing InformaticsДокумент14 страницSession #5 SAS - Nursing InformaticsMargarita Limon BalunesОценок пока нет
- QRG XIM Menu BuilderДокумент14 страницQRG XIM Menu BuilderwiwingОценок пока нет
- Prac 4Документ12 страницPrac 4高兴Оценок пока нет
- Vmix Panel Builder User GuideДокумент9 страницVmix Panel Builder User GuideLucas Andrade100% (1)
- FXS1800 Commissioning Tool: Operating ManualДокумент62 страницыFXS1800 Commissioning Tool: Operating ManualZhee Fajar SeptianОценок пока нет
- Model E-04 121.5/406 MHZ Elt Programing ManualДокумент10 страницModel E-04 121.5/406 MHZ Elt Programing ManualANGELОценок пока нет
- Project Plan CloseoutДокумент60 страницProject Plan Closeouttly1808Оценок пока нет
- Self-Loading Cargo User ManualДокумент59 страницSelf-Loading Cargo User ManualanuarОценок пока нет
- MS Access Enhanced Message Box ReplacementДокумент15 страницMS Access Enhanced Message Box ReplacementJoseph StricklandОценок пока нет
- Android Car Navigation User ManualДокумент74 страницыAndroid Car Navigation User ManualРисте ПановОценок пока нет
- Design: Principles of Typography For User Interface Design: Interactions November 1998Документ16 страницDesign: Principles of Typography For User Interface Design: Interactions November 1998Mohammed EL AoulaОценок пока нет
- Cchhs Powernote Participant GuideДокумент46 страницCchhs Powernote Participant Guidealobus100% (2)
- 8.54 POTPULSE ManualДокумент235 страниц8.54 POTPULSE ManualHRCОценок пока нет
- Phone Ga Papi WacДокумент79 страницPhone Ga Papi WacWely SabalilagОценок пока нет