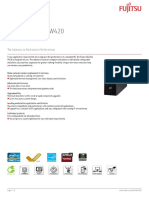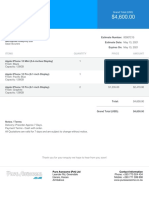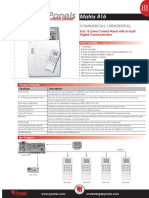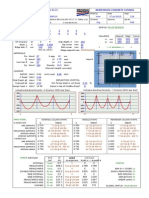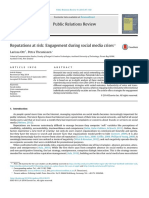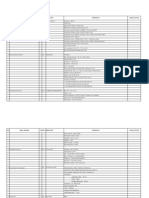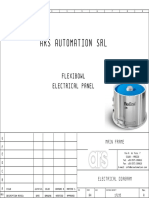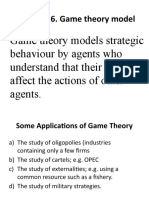Академический Документы
Профессиональный Документы
Культура Документы
Installation Steps
Загружено:
SanghamitraDubaИсходное описание:
Авторское право
Доступные форматы
Поделиться этим документом
Поделиться или встроить документ
Этот документ был вам полезен?
Это неприемлемый материал?
Пожаловаться на этот документАвторское право:
Доступные форматы
Installation Steps
Загружено:
SanghamitraDubaАвторское право:
Доступные форматы
Installing the SDK Step 1.
Preparing Your Development Computer Before getting started with the Android SDK, confirm whether the development computer meets the System Requirements. Install the JDK, if it is not present already. For developing in Eclipse with the Android Development Tools (ADT) Plugin, a suitable version of Eclipse must be installed on the computer as described in the System Requirements document.
Step 2. Downloading the SDK Starter Package The SDK starter package is not a full development environmentit includes only the core SDK Tools, which can be used to download the rest of the SDK components (such as the latest Android platform). The downloaded .zip or .tgz package (instead of the SDK installer), must be unpacked to a safe location on your machine. By default, the SDK files are unpacked into a directory named android-sdk-<machine-platform>. If you downloaded the Windows installer (.exe file), run it and it will check whether the proper Java SE Development Kit (JDK) is installed (installing it, if necessary), then install the SDK Tools into a default location. Make a note of the name and location of the SDK directory on the system which is needed to refer to the SDK directory later, when setting up the ADT plugin and when using the SDK tools from the command line.
Step 3. Installing the ADT Plugin for Eclipse Android offers a custom plugin for the Eclipse IDE, called Android Development Tools (ADT), that is designed to give a powerful, integrated environment to build Android applications. It extends the capabilities of Eclipse to quickly set up new Android projects, create an application UI,
debug the applications using the Android SDK tools, and even export signed (or unsigned) APKs in order to distribute the application. In general, developing in Eclipse with ADT is a highly recommended approach and is the fastest way to get started with Android. In order to use ADT for developing Android applications, install it on the computer.
Step 4. Adding Platforms and Other Components The last step in setting up SDK is using the Android SDK and AVD Manager (a tool included in the SDK starter package) to download essential SDK components into your development environment. The SDK uses a modular structure that separates the major parts of the SDKAndroid platform versions, add-ons, tools, samples, and documentationinto a set of separately installable components. The SDK starter package, which is already downloaded, includes only a single component: the latest version of the SDK Tools. To develop an Android application, you also need to download at least one Android platform and the associated platform tools. Add other components and platforms as well. When the Windows installer is used, when you complete the installation wizard, it will launch the Android SDK and AVD Manager with a default set of platforms and other components selected for you to install. Simply click Install to accept the recommended set of components and install them. You can then skip to Step 5, after checking the Available Components to better understand the components available from the Android SDK and AVD Manager. You can launch the Android SDK and AVD Manager in one of the following ways: From within Eclipse, select Window > Android SDK and AVD Manager. On Windows, double-click the SDK Manager.exe file at the root of the Android SDK directory. On Mac or Linux, open a terminal and navigate to the tools/ directory in the Android SDK, then execute: android To download components, use the graphical UI of the Android SDK and AVD Manager to browse the SDK repository and select new or updated components (see figure 1). The Android SDK and AVD Manager install the
selected components in your SDK environment. For information about which components you should download, see Recommended Components.
The Android SDK and AVD Manager's Available Packages panel, which shows the SDK components that are available for you to download into your environment.
Available Components By default, there are two repositories of components for your SDK: Android Repository and Third party Add-ons. The Android Repository offers these types of components:
SDK Tools Contains tools for debugging and testing your application and other utility tools. These tools are installed with the Android SDK starter package and receive periodic updates. You can access these tools in the <sdk>/tools/ directory of your SDK. To learn more about them, see SDK Tools in the developer guide. SDK Platform-tools Contains platform-dependent tools for developing and debugging your application. These tools support the latest features of the Android platform and are typically updated only when a new platform becomes available. You can access these tools in the <sdk>/platform-tools/ directory. To learn more about them, see Platform Tools in the developer guide. Android platforms An SDK platform is available for every production Android platform deployable to Android-powered devices. Each SDK platform component includes a fully compliant Android library, system image, sample code, and emulator skins. To learn more about a specific platform, see the list of platforms that appears under the section "Downloadable SDK Components" on the left part of this page. USB Driver for Windows (Windows only) Contains driver files that you can install on your Windows computer, so that you can run and debug your applications on an actual device. You do not need the USB driver unless you plan to debug your application on an actual Android-powered device. If you develop on Mac OS X or Linux, you do not need a special driver to debug your application on an Android-powered device. See Using Hardware Devices for more information about developing on a real device. Samples Contains the sample code and apps available for each Android development platform. If you are just getting started with Android development, make sure to download the samples to your SDK. Documentation contains a local copy of the latest multi-version documentation for the Android framework API. The Third party Add-ons provide components that allow you to create a development environment using a specific Android external library (such as the Google Maps library) or a customized (but fully compliant) Android system image. You can add additional Add-on repositories by clicking Add Add-on Site. System Requirements
The sections below describe the system and software requirements for developing Android applications using the Android SDK. Supported Operating Systems Windows XP (32-bit), Vista (32- or 64-bit), or Windows 7 (32- or 64-bit)
Mac OS X 10.5.8 or later (x86 only) Linux (tested on Ubuntu Linux, Lucid Lynx) GNU C Library (glibc) 2.7 or later is required. On Ubuntu Linux, version 8.04 or later is required. 64-bit distributions must be capable of running 32-bit applications. For information about how to add support for 32-bit applications, see the Ubuntu Linux installation notes.
Supported Development Environments Eclipse IDE Eclipse 3.5 (Galileo) or greater Eclipse JDT plugin (included in most Eclipse IDE packages) Several types of Eclipse packages are available for each platform. For developing Android applications, we recommend that you install one of these packages: Eclipse IDE for Java Developers Eclipse Classic (versions 3.5.1 and higher) Eclipse IDE for Java EE Developers JDK 5 or JDK 6 (JRE alone is not sufficient) Android Development Tools plugin(recommended) Not compatible with Gnu Compiler for Java (gcj) Other development environments or IDEs
JDK 5 or JDK 6 (JRE alone is not sufficient) Apache Ant 1.8 or later Not compatible with Gnu Compiler for Java (gcj)
Hardware requirements
The Android SDK requires disk storage for all of the components that you choose to install. The table below provides a rough idea of the disk-space requirements to expect, based on the components that you plan to use.
Component type
Approximate size 35 MB 6 MB
Comments
SDK Tools SDK Platform-tools Android (each)
Required. Required. At least required. Optional. Optional. For Windows only. one platform is
platform 150 MB
SDK Add-on (each) USB Driver Windows Samples platform) Offline documentation
100 MB
for 10 MB
(per 10M
Optional.
250 MB
Optional.
Note that the disk-space requirements above are in addition to those of the Eclipse IDE, JDK, or other prerequisite tools that you may need to install on your development computer.
Вам также может понравиться
- Hidden Figures: The American Dream and the Untold Story of the Black Women Mathematicians Who Helped Win the Space RaceОт EverandHidden Figures: The American Dream and the Untold Story of the Black Women Mathematicians Who Helped Win the Space RaceРейтинг: 4 из 5 звезд4/5 (890)
- The Yellow House: A Memoir (2019 National Book Award Winner)От EverandThe Yellow House: A Memoir (2019 National Book Award Winner)Рейтинг: 4 из 5 звезд4/5 (98)
- The Little Book of Hygge: Danish Secrets to Happy LivingОт EverandThe Little Book of Hygge: Danish Secrets to Happy LivingРейтинг: 3.5 из 5 звезд3.5/5 (399)
- The Subtle Art of Not Giving a F*ck: A Counterintuitive Approach to Living a Good LifeОт EverandThe Subtle Art of Not Giving a F*ck: A Counterintuitive Approach to Living a Good LifeРейтинг: 4 из 5 звезд4/5 (5794)
- Never Split the Difference: Negotiating As If Your Life Depended On ItОт EverandNever Split the Difference: Negotiating As If Your Life Depended On ItРейтинг: 4.5 из 5 звезд4.5/5 (838)
- Elon Musk: Tesla, SpaceX, and the Quest for a Fantastic FutureОт EverandElon Musk: Tesla, SpaceX, and the Quest for a Fantastic FutureРейтинг: 4.5 из 5 звезд4.5/5 (474)
- A Heartbreaking Work Of Staggering Genius: A Memoir Based on a True StoryОт EverandA Heartbreaking Work Of Staggering Genius: A Memoir Based on a True StoryРейтинг: 3.5 из 5 звезд3.5/5 (231)
- The Emperor of All Maladies: A Biography of CancerОт EverandThe Emperor of All Maladies: A Biography of CancerРейтинг: 4.5 из 5 звезд4.5/5 (271)
- The Gifts of Imperfection: Let Go of Who You Think You're Supposed to Be and Embrace Who You AreОт EverandThe Gifts of Imperfection: Let Go of Who You Think You're Supposed to Be and Embrace Who You AreРейтинг: 4 из 5 звезд4/5 (1090)
- The World Is Flat 3.0: A Brief History of the Twenty-first CenturyОт EverandThe World Is Flat 3.0: A Brief History of the Twenty-first CenturyРейтинг: 3.5 из 5 звезд3.5/5 (2219)
- Team of Rivals: The Political Genius of Abraham LincolnОт EverandTeam of Rivals: The Political Genius of Abraham LincolnРейтинг: 4.5 из 5 звезд4.5/5 (234)
- The Hard Thing About Hard Things: Building a Business When There Are No Easy AnswersОт EverandThe Hard Thing About Hard Things: Building a Business When There Are No Easy AnswersРейтинг: 4.5 из 5 звезд4.5/5 (344)
- Devil in the Grove: Thurgood Marshall, the Groveland Boys, and the Dawn of a New AmericaОт EverandDevil in the Grove: Thurgood Marshall, the Groveland Boys, and the Dawn of a New AmericaРейтинг: 4.5 из 5 звезд4.5/5 (265)
- The Unwinding: An Inner History of the New AmericaОт EverandThe Unwinding: An Inner History of the New AmericaРейтинг: 4 из 5 звезд4/5 (45)
- The Sympathizer: A Novel (Pulitzer Prize for Fiction)От EverandThe Sympathizer: A Novel (Pulitzer Prize for Fiction)Рейтинг: 4.5 из 5 звезд4.5/5 (119)
- 1-Introduction To Semiconductor MaterialsДокумент43 страницы1-Introduction To Semiconductor MaterialsStevie AdrielОценок пока нет
- Social Distance Detection SystemДокумент18 страницSocial Distance Detection SystemNatasha MonteiroОценок пока нет
- Half Wave Rectifier PDFДокумент23 страницыHalf Wave Rectifier PDFArjun SinghОценок пока нет
- FALCON: Smart Portable Solution: Condition Monitoring Has Never Been So Easy!!Документ21 страницаFALCON: Smart Portable Solution: Condition Monitoring Has Never Been So Easy!!Pedro RosaОценок пока нет
- Capstone Project PDFДокумент23 страницыCapstone Project PDFbossko0% (1)
- Section 7 Quiz Exception HandlingДокумент6 страницSection 7 Quiz Exception Handlingsyahndra100% (1)
- CELSIUS W420 Technicka SpecifikaceДокумент8 страницCELSIUS W420 Technicka SpecifikaceAndre GasoОценок пока нет
- Mercantile - 13 05 2021Документ1 страницаMercantile - 13 05 2021AlexMason100% (1)
- Web Deploy From Visual Studio 2012 To A Remote IIS 8 ServerДокумент5 страницWeb Deploy From Visual Studio 2012 To A Remote IIS 8 ServermajeedsterОценок пока нет
- 2022 Optimization of Random Forest Through The Use of MVO, GWO and MFO in Evaluating The Stability of Underground Entry-Type ExcavationsДокумент22 страницы2022 Optimization of Random Forest Through The Use of MVO, GWO and MFO in Evaluating The Stability of Underground Entry-Type Excavations周牮Оценок пока нет
- Dual-Frequency Patch AntennaДокумент8 страницDual-Frequency Patch AntennaSukhmander SinghОценок пока нет
- Alkiviadis Papadakis CVДокумент4 страницыAlkiviadis Papadakis CVAlkiviadis PapadakisОценок пока нет
- Bascom and AVR, Using An LCD.: Peter Ouwehand'sДокумент10 страницBascom and AVR, Using An LCD.: Peter Ouwehand'sAulia RahmayantiОценок пока нет
- Data0305 MX816Документ3 страницыData0305 MX816Abdelhamid SammoudiОценок пока нет
- RCC93 Flat Slabs (Tables)Документ24 страницыRCC93 Flat Slabs (Tables)Gan Chin PhangОценок пока нет
- Mezcladora Beringer 1002 ManualДокумент20 страницMezcladora Beringer 1002 ManualJohan PosliguaОценок пока нет
- Ehr Recommendation ReportДокумент8 страницEhr Recommendation Reportapi-356200224Оценок пока нет
- ReviewReputations at Risk - Engagement During Social Media CrisesДокумент6 страницReviewReputations at Risk - Engagement During Social Media CrisesYaelAwnerCohenОценок пока нет
- Pa 110 BdaДокумент8 страницPa 110 BdaIvan Arturo Barrientos PreciadoОценок пока нет
- NO Nama Barang Jumlah Merek/Tipe Spesifikasi Harga SatuanДокумент6 страницNO Nama Barang Jumlah Merek/Tipe Spesifikasi Harga SatuanJuju Stiker DindingОценок пока нет
- E7756v1 3 PDFДокумент82 страницыE7756v1 3 PDFxmieОценок пока нет
- FLEXIBOWL V2.0 - Electrical Panel (EN)Документ7 страницFLEXIBOWL V2.0 - Electrical Panel (EN)Adolfo ReverteОценок пока нет
- Chapter 6. Game Theory ModelДокумент17 страницChapter 6. Game Theory ModelAbdurahman MankovicОценок пока нет
- Statistics For Management: Q.1 A) 'Statistics Is The Backbone of Decision Making'. CommentДокумент10 страницStatistics For Management: Q.1 A) 'Statistics Is The Backbone of Decision Making'. Commentkhanal_sandeep5696Оценок пока нет
- PROVA cm-07Документ10 страницPROVA cm-07hidrologia05Оценок пока нет
- IJIRET Latha S Math A Dual Framework and Algorithms For Targeted Online Data DeliveryДокумент4 страницыIJIRET Latha S Math A Dual Framework and Algorithms For Targeted Online Data DeliveryInternational Journal of Innovatory Research (IJIR), (IJIRET) & (IJIRSM).Оценок пока нет
- CP Roadmap For Below ExpertsДокумент5 страницCP Roadmap For Below ExpertsOmar ChessОценок пока нет
- Make in India: ESurvey CADD ModulesДокумент10 страницMake in India: ESurvey CADD ModulesNagarajuОценок пока нет
- Effective Use of Instagram For BusinessДокумент10 страницEffective Use of Instagram For BusinessDemand MetricОценок пока нет
- Propositional logic rules and operationsДокумент157 страницPropositional logic rules and operationsAbu HurairaОценок пока нет