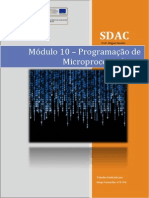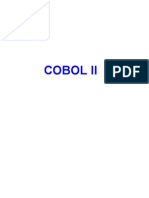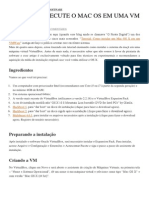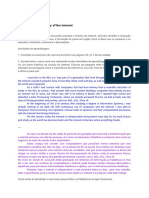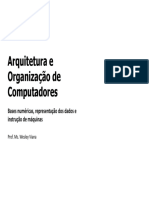Академический Документы
Профессиональный Документы
Культура Документы
Tutoriais Photoshop - Estilizando Um Texto para o Natal
Загружено:
Ademir Felipe Flores NeissingerИсходное описание:
Оригинальное название
Авторское право
Доступные форматы
Поделиться этим документом
Поделиться или встроить документ
Этот документ был вам полезен?
Это неприемлемый материал?
Пожаловаться на этот документАвторское право:
Доступные форматы
Tutoriais Photoshop - Estilizando Um Texto para o Natal
Загружено:
Ademir Felipe Flores NeissingerАвторское право:
Доступные форматы
::Tutoriais Photoshop::: Estilizando um texto para o Natal.
http://www.tutoriaisphotoshop.net/2011/12/estilizando-um-texto-para-o...
Descrio: Neste tutorial veremos como estilizar um texto com tema de Natal, para isso usaremos filtros, layer styles e modos de blend.
01. Pressione Ctrl+N para criar um novo documento, defina o tamanho de 1024x768 pixels, 72 dpi's e modo de cor em RGB, pressione Ok, defina a cor de Foreground como #eeebe9 e a de Background como #f5a883, pressione a letra G do teclado para selecionar a Gradient Tool, escolha o modo Radial e aplique como na foto abaixo.
02. Agora pressione a letra T do teclado para selecionar a Horizontal Type Tool, escreva uma palavra qualquer, v em Window> Character e defina os valores abaixo.
03. Agora pressione a letra B do teclado para selecionar a Brush Tool, v em Window> Brushes, escolha o brush indicado na foto abaixo e defina os valores indicados para Brush Tip Shape, Shape Dynamics, Scaterring e Color Dynamics.
1 de 13
19/12/2011 17:11
::Tutoriais Photoshop::: Estilizando um texto para o Natal.
http://www.tutoriaisphotoshop.net/2011/12/estilizando-um-texto-para-o...
04. Clique com o boto direito do mouse sobre a layer de texto e escolha a opo Create Work Path.
2 de 13
19/12/2011 17:11
::Tutoriais Photoshop::: Estilizando um texto para o Natal.
http://www.tutoriaisphotoshop.net/2011/12/estilizando-um-texto-para-o...
04. Clique com o boto direito do mouse sobre a layer de texto e escolha a opo Create Work Path.
05. V em Layer> Hide Layers para retirar a visibilidade da layer, pressione Ctrl+Shift+Alt+N para criar uma nova layer, d o nome de Tinsel, pressione a letra A do teclado para selecionar a Direct Selection Tool, defina a cor de Foreground como #d9001f e a de Background como #300600.
06. Clique com o boto direito do mouse sobre o Path criado e escolha a opo Stroke Path.
07. Defina os valores abaixo e pressione Ok.
3 de 13
19/12/2011 17:11
::Tutoriais Photoshop::: Estilizando um texto para o Natal.
http://www.tutoriaisphotoshop.net/2011/12/estilizando-um-texto-para-o...
08. Sua palavra dever ficar como a da foto abaixo, pressione Enter para retirar o Path.
09. Pressione a letra B do teclado para selecionar a Brush Tool, utilizando o mesmo brush complete a parte interna das letras para que elas fiquem como na foto abaixo.
10. Agora v em Layer> Layer Style> Drop Shadow, Layer> Layer Style> Inner Glow e defina os valores abaixo.
4 de 13
19/12/2011 17:11
::Tutoriais Photoshop::: Estilizando um texto para o Natal.
http://www.tutoriaisphotoshop.net/2011/12/estilizando-um-texto-para-o...
11. Sua palavra ficar como a da foto abaixo.
12. Agora pressione a letra B do teclado para selecionar a Brush Tool, v em Window> Brushes, escolha o brush indicado abaixo e defina os valores indicados para Brush Tip Shape, Shape Dynamics, Scaterring e Color Dynamics.
5 de 13
19/12/2011 17:11
::Tutoriais Photoshop::: Estilizando um texto para o Natal.
http://www.tutoriaisphotoshop.net/2011/12/estilizando-um-texto-para-o...
13. Clique com o boto direito do mouse sobre a layer de texto e escolha a opo Create Work Path, pressione Ctrl+Shift+Alt+N para criar uma nova layer, d o nome de Tinsel 2, defina a cor de Foreground como #ffffff e de Background como #300600, pressione a letra A do teclado para selecionar a Direct Selection Tool e clique com o boto direito do mouse sobre o Path, escolha a opo Stroke Path, mantenha os valores utilizados antes e pressione Ok, pressione Enter para eliminar o Path criado.
6 de 13
19/12/2011 17:11
::Tutoriais Photoshop::: Estilizando um texto para o Natal.
http://www.tutoriaisphotoshop.net/2011/12/estilizando-um-texto-para-o...
14. Mude o modo de blend da layer para Vivid Light.
15. Pressione Ctrl+J para duplicar a layer e mude o modo de blend da layer para Linear Light.
16. Pressione Ctrl+Shift+Alt+N para criar uma nova layer, d o nome de Tinsel 2 Fill, com o mesmo brush usado anteriormente preencha a parte interna das letras.
17. Mude o modo de blend da layer para Hard Light.
7 de 13
19/12/2011 17:11
::Tutoriais Photoshop::: Estilizando um texto para o Natal.
http://www.tutoriaisphotoshop.net/2011/12/estilizando-um-texto-para-o...
18. Pressione Ctrl+J para duplicar a layer.
19. Mude o modo de blend da layer para Linear Light.
20. Pressione Ctrl+J para duplicar a layer novamente.
21. Pressione a letra B do teclado para selecionar a Brush Tool, v em Window> Brushes e escolha o brush indicado na foto abaixo, defina os valores indicados para Brush Tip Shape, Shape Dynamics e Scaterring.
8 de 13
19/12/2011 17:11
::Tutoriais Photoshop::: Estilizando um texto para o Natal.
http://www.tutoriaisphotoshop.net/2011/12/estilizando-um-texto-para-o...
22. Defina a cor de Foreground como #eeebe9, pressione Ctrl+Shift+Alt+N para criar uma nova layer, d o nome de Sparkles, pinte alguns pontos como na foto abaixo.
23. V em Layer> Layer Style> Outer Glow e defina os valores abaixo.
9 de 13
19/12/2011 17:11
::Tutoriais Photoshop::: Estilizando um texto para o Natal.
http://www.tutoriaisphotoshop.net/2011/12/estilizando-um-texto-para-o...
24. Mude o modo de blend da layer para Vivid Light.
25. Pressione Ctrl+Shift+Alt+N para criar uma nova layer, d o nome de Stars.
26. V em Layer> Layer Style> Drop Shadow, Layer> Layer Style> Inner Shadow, Layer> Layer Style> Bevel and Emboss, clique em Contour e defina os valores indicados, v em Layer> Layer Style> Color Overlay e defina os valores abaixo.
10 de 13
19/12/2011 17:11
::Tutoriais Photoshop::: Estilizando um texto para o Natal.
http://www.tutoriaisphotoshop.net/2011/12/estilizando-um-texto-para-o...
11 de 13
19/12/2011 17:11
::Tutoriais Photoshop::: Estilizando um texto para o Natal.
http://www.tutoriaisphotoshop.net/2011/12/estilizando-um-texto-para-o...
27. Pressione a letra B do teclado para selecionar a Brush Tool, escolha um brush de estrelas, no caso deste tutorial o brush usado foi o Moon and Stars, caso queira fazer o download basta clicar aqui, aplique algumas estrelas ao redor das letras.
28. Pressione Ctrl+Shift+Alt+N para criar uma nova layer, d o nome de Wires, deixe a layer abaixo das layers Tinsel, clique com o boto direito do mouse sobre a layer Stars e escolha a opo Copy Layer Style, clique com o boto direito do mouse sobre a layer Wires e escolha a opo Paste Layer Styles.
29. Pressione a letra B do teclado para selecionar a Brush Tool, clique com o boto direito do mouse sobre o documento e defina os valores abaixo, crie alguns fios ligando as estrelas com as letras.
12 de 13
19/12/2011 17:11
::Tutoriais Photoshop::: Estilizando um texto para o Natal.
http://www.tutoriaisphotoshop.net/2011/12/estilizando-um-texto-para-o...
30. Agora clique na layer Background e v em File> Place, adicione uma textura qualquer, no caso deste tutorial foi usada uma textura bokeh, caso voc queira utilizar a mesma textura clique aqui para fazer o download, ajuste o tamanho da textura de acordo com o tamanho do seu documento e pressione Enter para finalizar a transformao, mude o modo de blend da layer para Overlay.
31. No final sua palavra estar como a da foto abaixo.
Site de origem: http://textuts.com/bright-tinsel-text-effect/
13 de 13
19/12/2011 17:11
Вам также может понравиться
- Gravador Memoria OTISДокумент13 страницGravador Memoria OTISNaudiney D. Lima100% (2)
- Artefatos - Exame Cisco Cap.4Документ6 страницArtefatos - Exame Cisco Cap.4Stephanie Louise100% (1)
- M10 - Progrmação de Microprocessadores - TrabalhoДокумент20 страницM10 - Progrmação de Microprocessadores - TrabalhoDiogo Fernandes100% (1)
- k19 k01 Logica de Programacao em Java PDFДокумент228 страницk19 k01 Logica de Programacao em Java PDFPauloBorgesОценок пока нет
- UFCD 0823 SO - Plataformas 2Документ40 страницUFCD 0823 SO - Plataformas 2Ricardo GomesОценок пока нет
- Apostila CobolДокумент89 страницApostila CobolSimone Thiago100% (1)
- Aula 6 Periféricos, Interface e Circuitos Controladore - CópiaДокумент21 страницаAula 6 Periféricos, Interface e Circuitos Controladore - CópiaQuiambocirópinto CiróОценок пока нет
- Digite RegeditДокумент5 страницDigite RegeditLerssonОценок пока нет
- PlanoOAC 1 2023 T01Документ5 страницPlanoOAC 1 2023 T01Gabriel LucasОценок пока нет
- Ficha Formativa Nº1 - ACДокумент9 страницFicha Formativa Nº1 - ACLuís ValenteОценок пока нет
- Mac Os em Uma VM VirtualboxДокумент19 страницMac Os em Uma VM VirtualboxRaimunda-IsmaelReisОценок пока нет
- Unidade 6 - The History of The InternetДокумент3 страницыUnidade 6 - The History of The InternetGilneiLimaОценок пока нет
- A Evolução Dos MicroprocessadoresДокумент29 страницA Evolução Dos MicroprocessadoresTiago LuizОценок пока нет
- Fat Fundacao de Apoio A Tecnologia CNPJ: 58.415.092/0001-50 Rua Tres Rios, Bom Retiro, Sao Paulo, Sp. Cep: 01123001Документ1 страницаFat Fundacao de Apoio A Tecnologia CNPJ: 58.415.092/0001-50 Rua Tres Rios, Bom Retiro, Sao Paulo, Sp. Cep: 01123001Jeniffer AraujoОценок пока нет
- Lista 03 Hardware X SoftwareДокумент2 страницыLista 03 Hardware X SoftwareNoemi Freitas Araújo MotaОценок пока нет
- Introduçao 2Документ11 страницIntroduçao 2ViviОценок пока нет
- Aula 13Документ30 страницAula 13paulino mufanequisso mufanequissoОценок пока нет
- Hackers Do Bem 2Документ2 страницыHackers Do Bem 2Marcio RamosОценок пока нет
- CC SO Questoes Lucas Ribeiro 120088Документ11 страницCC SO Questoes Lucas Ribeiro 120088Lucas Ribeiro dos ReisОценок пока нет
- QUESTIONARIO 1 Primeira NPCДокумент3 страницыQUESTIONARIO 1 Primeira NPCapi-19736442Оценок пока нет
- TicsДокумент10 страницTicsArlindo LisboaОценок пока нет
- 11-18-2019 - Santa-Ines-Empreendimentos - Vp06u03aДокумент4 страницы11-18-2019 - Santa-Ines-Empreendimentos - Vp06u03aAlexandre RibeiroОценок пока нет
- Amisaday Sabino CorreiaДокумент1 страницаAmisaday Sabino CorreiaCláudio Luciano Gomes DiasОценок пока нет
- Invent A Rio DosДокумент40 страницInvent A Rio DosLEONARDO GUZMANОценок пока нет
- Arquitetura e Organização de Computadores: Bases Numéricas, Representação Dos Dados e Instrução de MáquinasДокумент73 страницыArquitetura e Organização de Computadores: Bases Numéricas, Representação Dos Dados e Instrução de MáquinasNick DiasОценок пока нет
- Integracao Do Portugol Core Com o BipideДокумент137 страницIntegracao Do Portugol Core Com o BipideAngela Lucy FernandesОценок пока нет
- Apostila de Introducao Ao LabVIEWДокумент74 страницыApostila de Introducao Ao LabVIEWClaudioTRodriguesОценок пока нет
- Revisão - HardwareДокумент10 страницRevisão - HardwareRafael SilvaОценок пока нет
- Apostila 2019 - Unidade 5 - Programação AssemblyДокумент121 страницаApostila 2019 - Unidade 5 - Programação AssemblyFelipe RodrigoОценок пока нет
- 0062 10 17 Informática AP 2017 PDFДокумент205 страниц0062 10 17 Informática AP 2017 PDFfrc2013Оценок пока нет