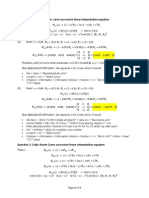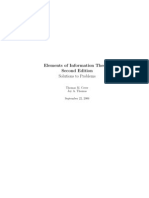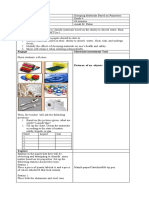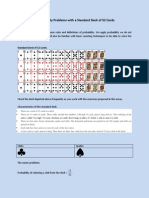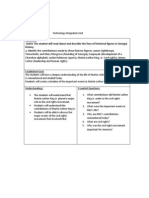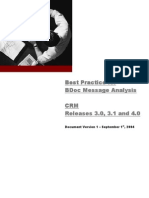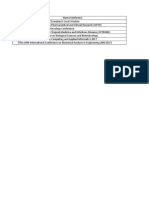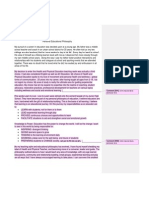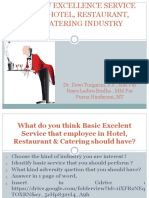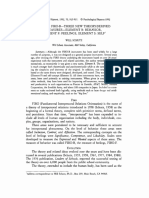Академический Документы
Профессиональный Документы
Культура Документы
Series 40 UI Style Guide v5 0 en
Загружено:
Logesh VinoИсходное описание:
Оригинальное название
Авторское право
Доступные форматы
Поделиться этим документом
Поделиться или встроить документ
Этот документ был вам полезен?
Это неприемлемый материал?
Пожаловаться на этот документАвторское право:
Доступные форматы
Series 40 UI Style Guide v5 0 en
Загружено:
Logesh VinoАвторское право:
Доступные форматы
F O R U M
N O K I A
Series 40 UI Style Guide
Version 5.0; June 10, 2010
Series 40
Forum.Nokia.com
Copyright 2004-2010 Nokia Corporation. All rights reserved. Nokia and Forum Nokia are registered trademarks of Nokia Corporation. Java and all Java-based marks are trademarks or registered trademarks of Sun Microsystems, Inc. Other product and company names mentioned herein may be trademarks or trade names of their respective owners. Disclaimer The information in this document is provided as is, with no warranties whatsoever, including any warranty of merchantability, fitness for any particular purpose, or any warranty otherwise arising out of any proposal, specification, or sample. This document is provided for informational purposes only. Nokia Corporation disclaims all liability, including liability for infringement of any proprietary rights, relating to implementation of information presented in this document. Nokia Corporation does not warrant or represent that such use will not infringe such rights. Nokia Corporation retains the right to make changes to this specification at any time, without notice. The mobile phone UI images shown in this document are for illustrative purposes and do not represent any real device. Licence A licence is hereby granted to download and print a copy of this specification for personal use only. No other licence to any other intellectual property rights is granted herein.
Series 40 UI Style Guide
Forum.Nokia.com
Contents
1 Introduction .................................................................................................................................................... 6 1.1 1.2 2 3 2.1 3.1 Purpose ........................................................................................................................................................6 Audience ......................................................................................................................................................6 Principles of Nokia UI design ................................................................................................................8 Basic layouts ..............................................................................................................................................9 3.1.1 3.1.2 3.1.3 3.1.4 3.1.5 3.2 3.3 3.4 3.5 4 Keys 4.1 4.2 4.3 4.4 4.5 4.6 4.7 4.8 4.9 4.10 4.11 4.12 5 5.1 5.2 5.3
Series 40 UI Style Guide
Series 40 UI style overview ........................................................................................................................ 7 Displays ......................................................................................................................................................... 9 Home screen layout............................................................................................................ 10 Base layout with a scroll bar ........................................................................................... 11 Base layout without a scroll bar .................................................................................... 12 Browser layout ..................................................................................................................... 12 Java application layouts.................................................................................................... 14 Icon sizes ............................................................................................................................... 17
Layout design guidelines .................................................................................................................... 16 3.2.1 Fonts .......................................................................................................................................................... 18 Presentation of text .............................................................................................................................. 20 3.4.1 Marquee scrolling................................................................................................................ 21 Graphical elements ............................................................................................................................... 21 ....................................................................................................................................................... 23 Key press .................................................................................................................................................. 23 Softkeys .................................................................................................................................................... 24 Scroll keys ................................................................................................................................................ 25 Send key ................................................................................................................................................... 26 End key ...................................................................................................................................................... 26 Numeric keys and character keys .................................................................................................... 26 Enter key ................................................................................................................................................... 26 Backspace key ......................................................................................................................................... 27 Shift key .................................................................................................................................................... 27 Power key ................................................................................................................................................ 27 Volume keys ............................................................................................................................................ 27 Keyguard .................................................................................................................................................. 28 Home screen state ................................................................................................................................ 29 5.1.1 Home screen personalisation ......................................................................................... 30 Menu .......................................................................................................................................................... 31 Navigation ............................................................................................................................................... 31
3
Interaction ..................................................................................................................................................... 29
Forum.Nokia.com
5.3.1 5.4 5.4.1 5.4.2 5.4.3 5.4.4 5.5 5.6 5.7 6 7 8 Sounds
Four-way navigation.......................................................................................................... 32 Focus ....................................................................................................................................... 34 Header text............................................................................................................................ 34 Scroll bar ................................................................................................................................ 34 Index numbers (non-Compact UI only) ........................................................................ 34
Navigation aids ...................................................................................................................................... 33
Backstepping .......................................................................................................................................... 35 Text input ................................................................................................................................................. 35 Feedback .................................................................................................................................................. 37 ....................................................................................................................................................... 38
Localisation ................................................................................................................................................... 39 UI components ............................................................................................................................................. 40 8.1 Lists ............................................................................................................................................................ 41 8.1.1 8.1.2 8.2 8.3 8.4 8.5 8.6 8.7 8.8 One-row choice items........................................................................................................ 42 Multiple-row choice items ............................................................................................... 43
Settings ..................................................................................................................................................... 43 Multiselection lists ................................................................................................................................ 44 Option lists ............................................................................................................................................... 45 Grids ........................................................................................................................................................... 46 Tabs ............................................................................................................................................................ 47 Data queries ............................................................................................................................................ 48 Forms ......................................................................................................................................................... 49 8.8.1 8.8.2 8.8.3 8.8.4 Navigating in the form ...................................................................................................... 49 Softkey functionality in the form ................................................................................... 50 Changing field content or value ..................................................................................... 50 Special form fields .............................................................................................................. 51
8.9 8.10 8.11 9
Confirmation and list queries ............................................................................................................ 52 Soft notifications ................................................................................................................................... 53 Notes ......................................................................................................................................................... 54
Terms and abbreviations .......................................................................................................................... 56
Series 40 UI Style Guide
Forum.Nokia.com
Change history September 7, 2004 March 10, 2005 December 21, 2005 November 30, 2006 Version 2.0 Version 2.1 Version 3.0 Version 3.1 Replaces the Forum Nokia document Nokia Series 40 UI Style Guide v1.0. Information about 208 x 208 resolution display added. Information about Series 40 3rd Edition added. Updates throughout the document to include Series 40 3rd Edition, Feature Pack 2 features. Information about font size change in 240 x 320 resolution display added. Information specific to older display resolutions and key combinations removed. Updates about the Series 40 UI style to reflect Series 40 5th Edition changes. Main changes include: list query UI component, marquee scrolling of the text and scroll left/right shortcuts in form selection fields. Updates include new features of Series 40 5th Edition, Feature Pack 1: tabs (new UI component), soft notification component with a list. Updates include: Resolution 320 x 480 support, changes to form component functionality and available fields, changes to list functionality (radio buttons, nested pop-up window in options list, scrolling changes, and left/right scroll key shortcuts). Information about Compact UI added. Series 40 UI layouts for 128 x 160 and 240 x 320 display resolutions have been updated with the focus on making essential information clearer. Nonessential elements have been removed making the layouts clear, readable, and understandable. The new layout style is called Compact UI, whereas the previous is referred to as non-Compact UI. Updates include: Resolution 320 x 240 and QWERTY keypad support, and minor changes throughout the document to reflect the latest Serie 40 changes.
May 4, 2007
Version 3.2
October 2, 2007
Version 3.3
June 17, 2009
Version 3.4
September 29, 2009
Version 4.0
June 10, 2010
Version 5.0
Series 40 UI Style Guide
Forum.Nokia.com
1 Introduction
1.1 Purpose This document provides an overview of the Nokia Series 40 User Interface (UI) and describes its essential parts. It can be used as an introduction to the Series 40 UI or for reference. It can also be used as background material to help with decision-making in different UI design phases. The style guide is intended to be a compact, easy-to-read guide, concentrating on the Series 40 UI in general, with enough guidelines to help developers design good applications. However, specific details are not included (for example, how to optimise Java MIDlets, browser content for Series 40 devices, and an introduction to Macromedia Flash Lite from Adobe), since that information is available in other documents. For more information, see the following Forum Nokia (http://www.forum.nokia.com) documents: Game design section in the Design and User Experience Library MIDP Command Mappings in Nokia Series 40 Devices Series 40 Platform: Designing XHTML Mobile Profile Content Using Icons in MIDlets (with Example) Introduction to Flash Lite
The style guide provides detailed information about supported display resolutions and key combinations. Information specific to older display resolutions and key combinations can be found in earlier versions of this document. The following items, for example, are no longer included: 1.2 Information specific to 96 x 65 resolution display; Information specific to 128 x 128 resolution display; Information specific to 208 x 208 resolution display; Information specific to two softkeys; Information specific to two-way navigation; Information specific to full alphanumeric keyboard (QWERTY). Audience This document is intended for anyone who needs a general overview of Series 40 UI styles. It is specifically targeted at: Application developers Content providers UI interaction designers UI software engineers UI graphic designers Usability experts Localisation engineers
Series 40 UI Style Guide
Forum.Nokia.com
2 Series 40 UI style overview
The Series 40 UI is a highly flexible and configurable UI platform easy to use and supportive of a variety of different UI styles and feature configurations. For example, the following display resolutions are supported in the Series 40 UI. Display resolutions
128 x 160
240 x 320
320 x 240
320 x 480
Table 1: Display resolutions
The Series 40 UI is intended for one-hand operation, meaning that the user can perform tasks with one hand. Pressing two keys simultaneously is not recommended. The Series 40 UI represents an evolution of the two-softkey UI introduced by Nokia in 1994; Nokia published the first Series 40 products in 2001. Products such as the Nokia 8310 device and the Nokia 6310i device were among the first devices implemented on top of the Series 40 platform, the latter being the first one with Java platform support. The actual Series 40 platform was introduced together with the Nokia 7210 mobile device. Over the past years, the Series 40 UI has evolved from a small-resolution, black-and-white UI to a highresolution colour UI with an enhanced graphical look and new UI components, such as forms. With the increasing number of supported features, the more advanced three-softkey UI logic has become the standard, rather than the two-softkey UI logic. In 2009, the Series 40 UI layouts for 128 x 160 and 240 x 320 display resolutions were updated with the focus on making essential information clearer. Nonessential elements were removed, making the layouts clear, readable, and understandable. The newer layout style is called Compact UI, whereas the previous style is referred to as non-Compact UI.
Figure 1: Display resolution, softkey, and layout style combinations supported over the history of the Series 40 UI
Series 40 UI Style Guide
Forum.Nokia.com
2.1
Principles of Nokia UI design The following three design principles form the basis for a Nokia UI: simplicity, friendliness, and power. Simplicity A Nokia user interface is simple and elegant. Interaction is smooth; there are no complicated or unnecessary elements. The user can find all needed functions easily and perform tasks effectively, without getting tangled in secondary issues. Graphics and display layouts are uncluttered, crisp, and simple. Displays show the most important information clearly, rather than squeezing in as much data as possible. Text fonts are clear and comfortable to read. There is no excess decoration. Sounds are clear and pleasing to the ear. Each sound has a function. There are no excess sounds. The interaction, display text, graphics, and sound design are consistent and harmonious. A single element always appears in the same format and behaves in the same way. All elements are in balance and support each other. Classic quality is achieved by paying attention to details. Friendliness A friendly UI feels familiar and is intuitive to use. It is based on elements the user already knows, so there is no need to learn complicated procedures. The UI has a polite tone; it does not command the user or use offensive words. The user can trust the UI; it does not mislead. The UI feels personal to each user. It is localised, using the language of the user and symbols that the user recognises. It can be personalised to fulfill the needs and desires of each user. The product is attractive and fun to use. It has elements that please the user. The user experience is delightful and invites people to work and play with the device. Power The UI permits effective access to the applications in the device. The user can accomplish tasks quickly, in a straightforward manner and without errors, using the provided applications. Applications and features that are used frequently can be quickly and easily located within the UI. The UI is flexible, allowing tasks to be accomplished in different ways, depending on individual habits and desires. Advanced users are offered shortcuts for even faster access to often-needed functions. The interface is responsive, providing instant feedback to the user. The user feels in control.
Series 40 UI Style Guide
Forum.Nokia.com
3 Displays
The Series 40 UI supports display resolutions of 128 x 160, 240 x 320, 320 x 240, and 320 x 480 (width by height) pixels. The display is divided into the following generic components: Status zone: Displays the header text and status indicators. In nonCompact UI, the zone also displays index numbers. Main zone: Displays the content of the current application, for example, user-selectable items, user data, and message contents. Softkey zone: Displays the softkey labels. Divided into three parts depending on the number of softkeys.
A minimum of 4,096 colours is preferred for colour displays. The display supports the availability of status information throughout the UI. There are separate zones for status indicators and header text, which enables global status indicators to be shown in every state of the device (except when an application is used in fullscreen mode, if supported). In Compact UI, the signal and battery bars are only shown in the Home screen state and during calls, but the battery-low indicator bar may also be displayed in applications. In non-Compact UI, the signal and battery bars are shown in every state. 3.1 Basic layouts The following sections define the main zone and softkey zone sizes for the basic Series 40 layouts. The examples represent layouts in left-to-right languages. In right-to-left languages, the layouts are mirrored (some elements, such as the softkey zones and signal and battery bar zones, still keep the same position as in the layouts for left-to-right languages). Note: The minimum font size in the Khmer language in a 128 x 160 resolution display is 16 pixels. If the layout defines a text zone in a smaller size (for example, header text), those texts are not displayed when Khmer is selected as the mobile phone language. In some cases, there can be a separate layout for the Khmer language. Note: In Compact UI there is empty space above and below the softkey zones taking up some pixels in the layouts.
Figure 2: Basic layout
Series 40 UI Style Guide
Forum.Nokia.com
3.1.1
Home screen layout The Home screen state is the basic state of the device. The device goes to the Home screen after startup.
Figure 3: Example of the Home screen state layout
Main zone
128 x 160
128 x 115
Softkeys
LSK: 34 x 16 MSK: 52 x 16 RSK: 34 x 16
240 x 320
Compact UI: 240 x 244 Non-Compact UI: 240 x 246
LSK: Compact UI: 78 x 24 Non-Compact UI: 76 x 22 MSK: Compact UI: 78 x 28 Non-Compact UI: 76 x 26 RSK: Compact UI: 78 x 24 Non-Compact UI: 76 x 22
320 x 240
320 x 188
LSK : 101 x 23 MSK : 102 x 27 RSK: 101 x 23
320 x 480
320 x 360
LSK: 98x32 MSK: 100x32 RSK: 98x32
Table 2: Zone sizes for Home screen layout
LSK = left softkey, MSK = middle softkey, RSK = right softkey
Series 40 UI Style Guide 10
Forum.Nokia.com
3.1.2
Base layout with a scroll bar The base layout with a scroll bar is used to display scrollable elements, for example, lists, grids, and data viewers.
Figure 4: Example of base layout with a scroll bar
Main zone
128 x 160
122 x 115
Softkeys
LSK: 34 x 16 MSK: 52 x 16 RSK: 34 x 16
240 x 320
Compact UI: 229 x 244 Non-Compact UI: 224 x 244
LSK: 76 x 22 MSK: 76 x 26 RSK: 76 x 22
320 x 240
310 x 188
LSK : 101 x 23 MSK : 102 x 27 RSK: 101 x 23
320 x 480
308 x 360
LSK: 98 x 32 MSK: 100 x 32 RSK: 98 x 32
Table 3: Zone sizes for base layout with a scroll bar
Series 40 UI Style Guide
11
Forum.Nokia.com
3.1.3 Base layout without a scroll bar A base layout without a scroll bar is used to display, for example, the multimedia player, image viewer, and text input (when scrolling is not needed).
Figure 5: Example of base layout without a scroll bar
Main zone
128 x 160
128 x 115
Softkeys
LSK: 34 x 16 MSK: 52 x 16 RSK: 34 x 16
240 x 320
240 x 244
LSK: 76 x 22 MSK: 76 x 26 RSK: 76 x 22
320 x 240
320 x 188
LSK : 101 x 23 MSK : 102 x 27 RSK: 101 x 23
320 x 480
320 x 360
LSK: 98 x 32 MSK: 100 x 32 RSK: 98 x 32
Table 4: Zone sizes for base layout without a scroll bar
3.1.4 Browser layout Detailed guidelines on how to optimise browser content to be shown in the Series 40 UI are available from the Forum Nokia Browsing technology pages: http://www.forum.nokia.com/browsing.
Series 40 UI Style Guide
12
Forum.Nokia.com
Figure 6: Example of browser layout in Compact UI
Figure 7: Example of browser layout in non-Compact UI The browser determines when the vertical and horizontal scroll bars are displayed, depending on the content and configuration. In non-Compact UI, the user can choose to display a web page title, which changes the main zone size. Browser main zone
128 x 160
126 x 128 In non-Compact UI, when the web page title is displayed the main zone size changes to 126 x 115.
Softkeys
LSK: 34 x 16 MSK: 52 x 16 RSK: 34 x 16 LSK: 76 x 22 MSK: 76 x 26 RSK: 76 x 22 LSK : 101 x 23 MSK : 102 x 27 RSK: 101 x 23
240 x 320
Compact UI: 240 x 244 Non-Compact UI: 240 x 270. When the web page title is displayed the main zone size changes to 240 x 246.
320 x 240
320 x 188
320 x 480
320 x 393 In non-Compact UI, when the web page title is displayed the main zone size changes to 320 x 360.
LSK: 98 x 22 MSK: 100 x 22 RSK: 98 x 22
Table 5: Zone sizes for browser layout
Series 40 UI Style Guide 13
Forum.Nokia.com
3.1.5
Java application layouts Detailed guidelines on how to optimise Java application content to be shown in the Series 40 UI are available from the Forum Nokia Java technology pages: http://www.forum.nokia.com/java. Design guideline: It is not recommended to optimise a MIDlet canvas to one display resolution only. If, however, this is done, and the MIDlet is being run in a product that has a different display resolution from the canvas defined in the MIDlet, the MIDlet is shown on the display according to the following generic rules: When the devices display resolution is smaller than the canvas defined in the MIDlet, only the upper-left part of the canvas, which fits the display, is shown. When the devices display resolution is larger than the canvas defined in the MIDlet, the canvas is shown in the upper-left corner of the display.
3.1.5.1 Java canvas normal layout
Figure 8: Example of Java canvas normal layout
Java main zone 128 x 160
128 x 115
Softkeys
LSK: 34 x 16 MSK: 52 x 16 RSK: 34 x 16
240 x 320
240 x 248
LSK: 76 x 22 MSK: 76 x 26 RSK: 76 x 22
320 x 240
320 x 188
LSK : 101 x 23 MSK : 102 x 27 RSK: 101 x 23
320 x 480
320 x 360
LSK: 98 x 22 MSK: 100 x 22 RSK: 98 x 22
Table 6: Zone sizes for Java canvas normal layout
Series 40 UI Style Guide
14
Forum.Nokia.com
3.1.5.2 Java canvas layout with ticker The Java canvas layout with ticker can be used either on top of the normal canvas layout or on top of the form layout.
Figure 9: Examples of Java canvas layout with ticker (normal and form layouts)
Java main zone
128 x 160
Normal canvas layout: 128 x 95 Form ticker layout: 121 x 95
Softkeys
LSK: 34 x 16 MSK: 52 x 16 RSK: 34 x 16 LSK: 76 x 22
240 x 320
Normal canvas layout: Compact UI: 240 x 214 Non-Compact UI: 240 x 218 Form ticker layout: Compact UI: 228 x 216 Non-Compact UI: 223 x 218
MSK: 76 x 26 RSK: 76 x 22 LSK : 101 x 23 MSK : 102 x 27 RSK: 101 x 23 LSK: 98 x 22 MSK: 100 x 22 RSK: 98 x 22
320 x 240
Normal canvas layout: 320 x 162 Form ticker layout: 310 x 162
320 x 480
Normal canvas layout: 320 x 314 Form ticker layout: 308 x 314
Table 7: Zone sizes for Java canvas layout with ticker
3.1.5.3 Java canvas full layout The full Java canvas layout enables the free use of the full screen resolution. This layout is available in all currently supported display resolutions.
Series 40 UI Style Guide
15
Forum.Nokia.com
3.2
Layout design guidelines When creating layouts, the following issues should be taken into consideration: User experience: The design should create a positive user experience through the intuitive placement of items. Simplicity: There should be a limited number of font and graphic variations in a single layout and between different views. Consistency: The layout should be consistent with the general Nokia UI look and feel, both within the entire UI and between different UI styles.
Samples of good and poor layouts are presented below.
Good
Poor
The layout is in balance, and the width of the screen is fully used for the notification text.
The notification text area is not aligned in a balanced way with the layout, and the full width of the screen is not in use. The note is also separated from the softkeys that are related to the notification.
Navigating between virtual buttons is easy because the buttons are placed in a row, close to each other. The eye moves naturally from one button to the next.
Table 8: Examples of good and bad layout designs
Navigating between virtual buttons is difficult because they are not aligned in a row and are not close to each other. Extra effort is required to locate the desired button.
Series 40 UI Style Guide
16
Forum.Nokia.com
3.2.1
Icon sizes The icon sizes used in the layout design should be consistent. The main icon sizes used in different displays are listed in Table 9.
Icon type
Status icons in Compact UI
Icon size
In Home screen: 128 x 160: height 26 240 x 320: height 38 320 x 240: height 21 In other layouts: 128 x 160: height 13 240 x 320: height 22 320 x 240: height 21
Notes
Used in status zone to illustrate mobile device or network status. Only the height of the icons is fixed; the width can vary.
Example
In Home screen:
In other layouts:
Status icons in non-Compact UI
128 x 160: height 13 240 x 320: height 22 320 x 480: height 22
Used in status zone to illustrate mobile device or network status. Only the height of the icons is fixed; the width can vary.
Grid menu
128 x 160: 40 x 32 240 x 320: 74 x 61 320 x 240: 47 x 44 320 x 480: 56 x 56
Used in grid main menu.
List large
128 x 160: 21 x 28 240 x 320: 43 x 43 320 x 240: 43 x 43 320 x 480: 56 x 56
Used, for example, in second-level menus and in the tab menu.
Series 40 UI Style Guide
17
Forum.Nokia.com
Icon type
List
Icon size
128 x 160: 16 x 16 240 x 320: 24 x 24 320 x 240: 24 x 24 320 x 480: 30 x 30
Notes
Used, for example, in third- or lower-level menus and data lists.
Example
Table 9: Icon sizes
3.3
Fonts Most of the Series 40 fonts are proportional. A proportional typeface uses varying widths for characters, thus having a proportional font means that it is difficult to tell how many characters will fit on each line. For example, the character w is much wider than the character i. The font sizes (in pixels) and styles used in basic UI components are listed in Table 10. The font used in the 128 x 160 display is a bitmap font, whereas the 240 x 320 and 320 x 480 displays use a vector font. In Compact UI for 240 x 320 displays, the user can choose between a normal or a large font size for menus and forms. (The large font size is not supported in all languages.)
Font
Softkeys (3 softkeys)
128 x 160
12 plain (left softkey [LSK] and right softkey [RSK]) 16 (middle softkey [MSK])
240 x 320
20 (LSK and RSK) 24 (MSK)
320 x 240
20 (LSK and RSK) 24 (MSK)
320 x 480
26 (LSK and RSK) 30 (MSK)
Header text Main menu list normal Main menu list large* Submenu items normal Submenu items large* Option lists normal Option lists large* Notes
12 condensed plain 16 16 16 16
20 24 28 24 28 24 28 Compact UI: 28 Non-Compact UI: 24
20 24 28 24 28 24 28 28
26 30 30 30 36
Editors normal Editors large* Form labels normal
16 12 plain
24 28 20
24 28 20
30 22
* In Compact UI for 240 x 320 and 320 x 240 displays only. Not supported in all languages.
Series 40 UI Style Guide 18
Forum.Nokia.com
Font
Form labels large* Form field values
128 x 160
16
240 x 320
24 Compact UI: 20 Non-Compact UI: 24
320 x 240
24 20
320 x 480
30
Messaging small Messaging medium Messaging large Browser x-small Browser x-small bold Browser x-small italic Browser small Browser small bold Browser small italic Browser medium Browser medium bold Browser medium italic Browser large Browser large bold Browser large italic Browser x-large Browser x-large bold Browser x-large italic Browser xx-large Browser xx-large bold Browser xx-large italic Java small Java small bold Java small italic Java small bold italic Java medium Java medium bold Java medium italic Java medium bold italic Java large Java large bold Java large italic
Series 40 UI Style Guide
9 16 23 9 plain 9 9 italic 12 plain 12 12 italic 16 16 bold 16 italic 16 16 bold 16 italic 9 plain 9 9 italic 12 plain 12 12 italic 16 16 bold 16 italic
20 24 28 12 12 bold 12 italic 16 16 bold 16 italic 20 20 bold 20 italic 24 24 bold 24 italic 28 28 bold 28 italic 32 32 bold 32 italic 16 16 bold 16 italic 16 bold italic 20 20 bold 20 italic 20 bold italic 24 24 bold 24 italic
20 24 28 12 12 bold 12 italic 16 16 bold 16 italic 20 20 bold 20 italic 24 24 bold 24 italic 28 28 bold 28 italic 32 32 bold 32 italic 16 16 bold 16 italic 16 bold italic 20 20 bold 20 italic 20 bold italic 24 24 bold 24 italic
22 30 36 16 16 bold 16 italic 22 22 bold 22 italic 26 26 bold 26 italic 30 30 bold 30 italic 36 36 bold 36 italic 42 42 bold 42 italic 22 22 bold 22 italic 22 bold 26 26 bold 26 italic 26 bold 30 30 bold 30 italic
19
Forum.Nokia.com
Font
Java large bold italic Java form labels Java form field values
128 x 160
12 bold 12
240 x 320
24 bold italic 20 24
320 x 240
24 bold italic 20 24
320 x 480
30 bold 30 30
Table 10: Font sizes (in pixels) and styles used in basic UI components
Possible font sizes in x-small, xx-small, x-large, xx-large, and so on, are mapped to the listed fonts above. There are some exceptions to Table 10, because in 128-pixel width resolution some languages do not support all font sizes. The Chinese font has two heights: 12 and 16 pixels. The Khmer font has two heights: 16 and 23 pixels. The minimum font height for some other non-Latin languages (for example, Telugu, Thai, and Sinhalese) is 12 pixels, whereas the minimum font height for the Latin font is 9 pixels.
When different scripts have been defined to be shown in the UI and the language does not support the currently requested font size, the closest available font size is always used. For example, the following special rules are used: When the application requests a 9-pixel font size, the 12-pixel font size is used for Chinese and some other non-Latin languages. The Khmer language uses 16-pixel fonts in this case. When the application requests a 12-pixel font size, the 16-pixel font is used for the Khmer language. When the application requests a 23-pixel font size, the 16-pixel font is used for the Chinese language. If the layout for the text is such that the font size does not fit, then the text is not displayed at all (for example, if the header text layout is drawn for a 12-pixel font, the16-pixel Khmer text is not displayed as header text).
Resolutions 240 x 320, 320 x 240, and 320 x 480 pixels have no language-specific exceptions. 3.4 Presentation of text The following guidelines are used to display text and numbers on the display: In left-to-right languages, the default alignment is top left. In right-to-left language layouts, the default alignment is top right. Exception to the default alignment: In data queries with number mode only and in the calculator, the number alignment is from bottom right (in left-to-right languages). Word wrapping is recommended. Word wrapping means that if the character string does not fit the line, it is moved to the next line. If the string is too long to fit in an entire line, it is cut and displayed in several lines. Numbers should be truncated from the beginning and text from the end. Even if word wrapping is in use, truncation should be done so that as many characters as possible are displayed on the screen. Truncation is indicated by adding an ellipsis (). Localised text should be displayed in sentence case by default, that is, the first character of the first word is uppercase (unless the conventions of the language require something different).
Series 40 UI Style Guide
20
Forum.Nokia.com
Text and numbers should be displayed as entered by the user, without modifications (exception: number grouping for phone numbers). Nonsupported characters are represented with a box symbol. It is important that the original data remains unchanged and unsupported characters are not removed from text; each unsupported character is represented with a box. Marquee scrolling
3.4.1
If text is truncated, it can be automatically horizontally scrolled to the opposite direction of the reading. There is a timeout before marquee scrolling starts, and the scrolling can be repeated. When the initial position of the text is displayed (after scrolling it once), the scrolling stops, and after a timeout, scrolling starts again. If the text that is scrolled is focused (for example, in a list) and the user scrolls away from the item, the initial state of the item is restored and scrolling is stopped. Layout limitations are one reason for using marquee scrolling. Design guidelines: Marquee scrolling should be used for user data only, not for localised texts. In lists, it is recommended that only one text is scrolled at a time and that the scrolling is only done when the item is highlighted. Scrolled data should not be too long. With very long text, the user may forget the beginning of the text by the time the end of the text is reached. Smooth scrolling is recommended, meaning that the text is scrolled continuously without perceivable stops during the scrolling cycle. Graphical elements The main graphical elements are: Icons Highlights Transitions Animations Fonts Scroll bars Pop-up windows Themes Colours
3.5
When creating graphical elements, the objectives are: Enhancing the user experience
Series 40 UI Style Guide
All graphical elements should contribute to usability. Graphical elements should not compromise the user experience by slowing down usage or mobile phone performance. Colours can be used to emphasise information.
21
Forum.Nokia.com
Simplicity Graphical elements are not used as mere decoration (exception: themes). The user interface should not be compromised by, for example, icons when textual information is more relevant. Graphical elements should not interfere with primary information delivery on the display. Colours should be used in a harmonious way; excessive use of colour should be avoided.
Creating a WOW effect In addition to enhancing the user experience, graphical elements like transitions can be used to create a WOW experience.
Consistency All graphical elements should be aligned with the general Nokia UI look and feel. Use of graphics should be consistent throughout the entire UI. Graphical elements should be coherent between different UI styles.
Cultural relevance and respect Use of colours and symbols needs to be carefully considered and reviewed. Cultural checks for possible inappropriate connotations should be performed.
Series 40 UI Style Guide
22
Forum.Nokia.com
4 Keys
Series 40 technology achieves a small key count by allowing some physical keys to have more than one function, which vary according to the devices state. These keys are referred to as softkeys. Softkey text labels can be easily localised into numerous languages, and they allow for a flexible UI style, which can be used in the same way in a variety of contexts. The physical keys in Series 40 devices are as follows: Left softkey (LSK) Middle softkey (MSK) Right softkey (RSK) Up, down, left, and right navigation keys (scroll keys) Send key End key ITU-T or QWERTY keypad Power key (optional) Volume up and down (optional)
As much as possible, the user should be able to use the device with just the navigation keys and softkeys. Softkeys are labeled with textual softkey labels on the display. The labels are shown close to the physical keys. The navigation keys can be ordinary buttons (scroll keys) or they can be implemented by different mechanical solutions. Hardware solutions may have some effects on the navigation functionality. For example, a long key-press event may not be possible in all mechanical solutions. The above-listed keys are essential for the UI style. Additional keys may be added for certain application needs. For example, the following keys may be used together with Series 40 UI styles: 4.1 Camera key Voice key for voice feature control (voice recorder, voice dialing, voice commands) Push-to-talk key Media keys (such as Play, Forward, Reverse) Key press A key press is a press (down) and a release (up) of a key. In a short key press, the key is pressed down for less than or equal to 0.8 seconds. In a long key press, the key is pressed down for longer than 0.8 seconds.
Figure 11: QWERTY keypad Figure 10: Series 40 keys with ITU-T keypad
Series 40 UI Style Guide
23
Forum.Nokia.com
The short key-press action is performed at the moment the key is pressed down. The long key-press action is performed at the moment the key has been pressed down for 0.8 seconds. If the pressed key has only a short key-press action, only that action is performed no matter how long the key is pressed down. Depending on the key, the application, and the context, the long key press may result in a key repeat function. This means that the long key-press action will be performed as long as the key is held down starting after the key is pressed down for 0.8 seconds. Key repeat is used, for example, in the following situations: Character clearing List scrolling Grid scrolling Cursor movement in editors
An inactive key means that no action is assigned to the key press. A key-press tone is generated when a key is pressed down. This happens even if the key is currently inactive and does not perform any action. A long key-press tone is generated when a key has been pressed down for 0.8 seconds. If the key has no long key-press action, no long key-press tone is generated. 4.2 Softkeys The MSK displays the primary function of the state. If applicable, the LSK can give more options. The RSK has the negative action (Exit, Back, Clear). When a softkey provides a function, it must be labeled. The same function cannot be available in several softkeys at the same time. A certain softkey function should be mapped to the same softkey in all contexts.
The default labels for softkeys are listed in Table 11.
State
Home screen
Three-softkey UI
Compact UI: Alarm Menu Names Non-Compact UI: Go to Menu Names Note: The RSK and LSK default labels can vary from product to product. For more information, refer to Section 5.1, Home screen state.
Selection lists Multiselection lists
[Options] Select *Exit/**Back LSK Options are optional. Options Mark/Unmark Back/Done RSK is Back when no changes are done. RSK is Done when changes are done. LSK Options include items such as Mark all/Unmark all.
Confirmation queries
(Empty) Yes No For two-option query No Yes Back For three-option query
Series 40 UI Style Guide
24
Forum.Nokia.com
State
Data queries and editors
Three-softkey UI
Options OK/Search Back/Clear MSK is OK by default. MSK is Search in empty data queries if the fetch service (from contacts) is available. LSK is Options when there are predictions or other editor functions available in the query editor. The option list also possibly includes Search. RSK is Back when there are no characters entered to the data query. RSK is Clear when there are one or more characters entered to the data query.
Forms
Options Save Back/Clear/Cancel MSK is Save by default. It is used for the successful completion of the form and can be changed by feature to a more appropriate label, e.g., Send, for sending a message. RSK is Back when there are no changes done in the form. Cancel RSK is used after changes have been made. For more information, refer to Section 8.8.2, Softkey functionality in form.
Viewers Interruption
Options (Application-specific MSK) *Exit/**Back [Options] (Application-specific MSK) Quit RSK is Quit when pressing it interrupts an ongoing operation. It is used with operations when it is not possible to guarantee that the original state can be restored. LSK Options are optional.
Stopping
[Options] (Application-specific MSK) Stop RSK can be Stop instead of Quit if a familiar application using the Stop label is integrated in the device. LSK Options are optional.
Cancellation
[Options] (Application-specific MSK) Cancel RSK is Cancel when pressing it truly cancels an ongoing operation. It is used in situations where no permanent changes have been made yet and the original conditions can be restored. LSK Options are optional.
Soft notifications
[Options] (Application-specific MSK) *Exit LSK Options are optional.
Table 11: Default labels for softkeys
Design guidelines: * The Exit label is used as the RSK text when pressing it brings the device to the Home screen state or when the application is going to be closed in the Java mobile information device profile (MIDP). ** The Back label is used as the RSK text when pressing it returns the device to a previous state. 4.3 Scroll keys The Up and Down scroll keys are used for scrolling through lists, such as the menu, selection lists, and option lists, to reach the functions and data of the device. In character entry states, all scroll keys are used to move the cursor. In data viewing states, scroll keys are used to move to the next or previous view. By default, the scroll keys implement key repeat, meaning that the scrolling action is performed consecutively while the scroll key is kept pressed down. See also Section 5.3, Navigation.
Series 40 UI Style Guide 25
Forum.Nokia.com
If the device does not have volume keys, the volume is controlled with the scroll keys. 4.4 Send key The Send key is used for answering incoming calls and creating outgoing calls. For other features than call handling, the Send key can only offer a shortcut, which means that the function assigned to the Send key needs to be offered in the standard way, too. The shortcut function assigned to the Send key needs to be somehow network-operation related, for example, sending data to the network or fetching data from the network. Note: The Send key is not used as a general selection key. Exceptions are Java MIDlets and the browser, where the select function can be duplicated to the Send key. 4.5 End key The End key is used for terminating ongoing calls and network connections. It is also used for rejecting incoming calls. If there is more than one call, the End key press terminates the active call. When there are no calls or network connections, the End key press terminates and exits the current application and returns to the Home screen. Note: In MIDP, the End key closes the application when there are no calls or network connections. When the user is using applications during a call, the End key press terminates the call and doesnt exit the application. When the user is using an application with a network connection, the End key press terminates the connection and doesnt exit the application if it is feasible to continue the application without the connection. Note: A long key press of the End key always exits to the Home screen. If the device does not have a separate power key, the End key is used for powering the device on/off. Power control in the End key is done in a way that all of the above-described functionality is not changed. 4.6 Numeric keys and character keys The main use of the numeric keys in the ITU-T keypad and the character keys in the QWERTY keypad is for numeric and alphanumeric character entry. The very basic principles of the numeric and character key functionality are the following: In the Home screen: Enter digits and start number entry application. In editors: Enter characters. In menus, lists, viewers: Application-specific function or inactive. For example, activate the search function in the Contacts list and menu shortcuts. During a call (in the call status screen): Enter digits and start number entry application.
Note: In the ITU-T keypad, a long press of the 0 key in the Home screen state launches the browser. 4.7 Enter key The Enter key is only available in the QWERTY keypad. The key has the following functions:
Series 40 UI Style Guide 26
Forum.Nokia.com
In editors, data queries: Inserting line feeds when line feed is supported. In menus, lists, settings, list queries: Selecting a highlighted item. For example, a day in the calendar or a link in the browser. In multiselection list: Marking and unmarking items. In notes: Clearing the note. In soft notifications, confirmation queries: Accepting the notification or query In forms: Inserting line feeds in text editor fields if line feed is supported.
The Enter key can also be used for accepting data input in special cases, where similar functionality is known from the PC domain and line feeds cannot be entered. For example, accepting a password or an entered web address in the browser. 4.8 Backspace key The Backspace key is only available in the QWERTY keypad. The key functionality is the following: In editors: Clearing characters. In lists and viewers where the user can delete the items: Deleting the highlighted item. In notes: Clearing the note. In forms: Clearing characters in Text editor fields and deleting content in multimedia fields, image fields, static text fields, and XHTML fields. Shift key The Shift key is only available in the QWERTY keypad. The key is used as follows: In editors: Changing character case and marking text by holding down the Shift key and moving the cursor with the scroll keys. In multiselection lists: Marking several items by holding down the Shift key and scrolling. 4.10 Power key
4.9
The device can be turned on and off by a long press of the power key. When the device is on and in the Home screen, a short press of the power key displays the power key menu, which has options to switch off the device and set the current profile. 4.11 Volume keys
Volume keys are used for adjusting the speaker volume and audio volume in general. Volume key up is pressed to increase the volume level; volume key down is pressed to decrease the volume level. During a voice call, the volume keys always adjust the voice call volume. In audio applications, the volume keys adjust the audio volume. When in the Home screen, the volume keys adjust the voice call volume, unless there is an audio application in the background, in which case the volume keys adjust the audio volume.
Series 40 UI Style Guide
27
Forum.Nokia.com
4.12
Keyguard
Keyguard is a feature that allows users to lock the keys. This means that the device does not react to any key presses, except for the key-press sequence used for unlocking the keys. Other key presses just generate an information note instructing the user to unlock the keys. Note: The keyguard is activated and deactivated by a key sequence entered within a timeout. In ITU-T the keys are the softkey Menu/Unlock + star key (*), and in QWERTY the keys are the softkey Menu/Unlock + Function key (Fn). When the keyguard is active, the keyguard status indicator is shown. The keyguard is deactivated when there is an incoming call, and reactivated after call termination. When the keyguard is active, the device still needs to recognise the emergency number input keypress sequence and enable emergency calls.
Series 40 UI Style Guide
28
Forum.Nokia.com
5 Interaction
5.1 Home screen state The Home screen state is the basic state of the device. The device goes to the Home screen after startup.
Figure 12: Home screen state
In the Home screen state the device is waiting for input from a user or network. The Home screen state design is driven by a sense of aesthetics and tranquility. When using the device, the user is able to personalise the Home screen state appearance; the default appearance is a classic, harmonious Nokia style. In the Home screen state, the display shows the following: Signal bar Battery bar Soft indicators Soft notifications Status indicators Clock
Series 40 UI Style Guide
29
Forum.Nokia.com
Figure 13: Elements shown in the Home screen state
Soft indicators are textual indicators displayed in the Home screen state that inform the user of the device status, for example by showing the operator name or what profile is active. Soft indicators may contain a graphical icon. If more than one soft indicator is shown at a time, they are displayed according to their relative priorities. Note: In the Home screen state, the MSK is Menu. RSK and LSK default labels can vary from product to product. Most often, RSK is Names (by default), and LSK is Alarm (by default) in Compact UI and Go to (by default) in non-Compact UI. 5.1.1 Home screen personalisation The user can personalise the background image (wallpaper) and font colour of the Home screen state. In addition, the user can personalise key-press shortcuts for the Home screen. For example, the left and right softkeys and scroll keys can be personalised. The Active Home screen feature can be used to personalise the main zone contents for the Home screen display. With the Active Home screen it is possible to add, for example, a shortcut bar (containing links to favourite applications), a music player, todays calendar notes, or the user's own textual note on the Home screen display. In the Series 40 UI style, none of the Active Home screen parts are in focus in the Home screen state. The user can enter numbers and instantly create a call from the Home screen or activate the keyguard. The MSK is used for main menu access and thus cannot be used to select an object on the display. Pressing a scroll key from the Home screen state activates the Active Home screen parts. Activation changes the UI state, and the device is no longer in the Home screen. The user can change the activation keys of the Active Home screen.
Series 40 UI Style Guide
30
Forum.Nokia.com
Figure 14: Series 40 Active Home screen left display is inactive mode; right display is active mode
5.2
Menu The Series 40 UI style is based on a hierarchical menu structure. The applications, functions, and data of the device can be reached via a menu interface. The menu contains a main menu and submenus. The structure of the main menu and each submenu is a closed loop, meaning that the first item is reachable from the last item by scrolling forward, and the last item is reachable from the first item by scrolling backward.
Figure 15: Series 40 UI menu style examples grid, list, single, and tab menu (tab is not available in 128 x 160 resolution display, or for main menu in 240 x 320 resolution display)
5.3
Navigation Figure 15 shows an example of a basic navigation hierarchy. The solid blue lines indicate movement forward from a state into a substate. The red dotted lines illustrate backstepping to the previous level. Items inside yellow ellipses can be scrolled in a closed loop.
Series 40 UI Style Guide
31
Forum.Nokia.com
1-1
1-1-1
1-1-2
1-2
1-2-1
1-2-1-1
1-2-2
1-2-1-2
1-3 1-2-1-3
1-4
1-4-1
1-4-2
Figure 16: Example of a basic navigation hierarchy
Design guideline: As much as possible, users should be able to operate the device using only the scroll keys and softkeys. The MSK is used for selection and going deeper in the menu; the RSK is used for backstepping. 5.3.1 Four-way navigation Navigation is done with scroll up, scroll down, scroll left, and scroll right keys. The default functions of the scroll keys are the following: Scroll up Moves the focus one step up in lists and grids. Moves the cursor one line up in editors. Scrolls one page up in data viewers. Moves the focus to the previous element above and/or scrolls the window upwards in the browser and MIDP. Increases a data value by one step (for example, in time entry). Increases the speaker volume by one step during a call (in case there are no separate volume keys).
Scroll down Moves the focus one step down in lists and grids. Moves the cursor one line down in editors. Scrolls one page down in data viewers. Moves the focus to the next element below and/or scrolls the window downward in the browser and MIDP. Decreases a data value by one step (for example, in time entry). Decreases the speaker volume by one step during a call (in case there are no separate volume keys).
Series 40 UI Style Guide
32
Forum.Nokia.com
Scroll left Moves the focus one step left in grids. Moves the cursor one character left in editors. When there are no items on the left, moves to the right edge of the previous/next line (depending on the language reading order). Moves the focus to the element in the left and/or scrolls the window left in the browser and MIDP.
Scroll right Moves the focus one step right in grids. Moves the cursor one character right in editors. When there are no items on the right, moves to the left edge of the next/previous line (depending on the language reading order). Moves the focus to the element in the right and/or scrolls the window right in the browser and MIDP.
Figure 17: Example of scrolling a grid with a four-way scroll
5.4
Navigation aids
Figure 18: Navigation aids in the Series 40 UI
Series 40 UI Style Guide
33
Forum.Nokia.com
5.4.1
Focus The current position in a list or grid is indicated by focusing the current item. Focus is indicated by highlighting the item (highlight bar). Items occupying the full screen are not highlighted, but the item shown on the screen is the currently focused one. The subsequent operations (for example, selection, open options) concern the focused item.
5.4.2
Header text The header is a text aid that helps the user identify the current location in the application or menu structure. The header text is positioned at the top of the display (status zone). Typically the header text presents the title of the previous menu or application level, or it presents the title of the data that is being processed. The header is used in lists, grids, and viewing states.
5.4.3
Scroll bar The scroll bar assists the user in navigation by expressing what portion of the data is visible on the display. The scroll bar is a vertical bar with an indicator element and a thumb, and it is displayed at the right edge of the display. The thumb moves up and down along the bar as the list position changes. There may also be a vertical scroll bar visible at the bottom of the screen, above the softkeys, in twodimensional views. With the help of a scroll bar and a thumb, the user can detect the first and last items of the list and recognise the current position by comparing the thumb distance between the top and bottom of the scroll bar. The scroll bar is used in lists, grids, and viewing states.
5.4.4
Index numbers (non-Compact UI only) In non-Compact UI, index numbers are used in addition to the scroll bar to indicate the position of the currently focused choice item in lists and grids. There are two types of index numbers: menu index numbers and dynamic index numbers. Menu index numbers are used only in the menu. The numbers represent menu shortcuts from the Home screen state. If items are temporarily hidden, menu index numbers are not recalculated. Menu index numbers are not used for option lists.
Dynamic index numbers are used in option lists, data lists, and multiselection lists. Dynamic index numbers are recalculated each time a list is opened. They are not shown if a list is empty.
Note that index numbers are not shown in pop-up window layouts.
Series 40 UI Style Guide
34
Forum.Nokia.com
5.5
Backstepping Design guideline: The back-stepping possibility should always be offered to the end user to minimise the effects of an error in the key-press selection. Backstepping is a different concept from return after successful or unsuccessful operation. Backstepping is always performed by the user, and it means that the operation was not completed by the user. The basic backstepping rule is that backstepping returns to the previous stage in the application and operation hierarchy. The rule also applies to option lists. After backstepping to the previous state, the screen looks the same as before. The focus is returned to the same items, and items are kept in the same positions on the screen. When an application activates another application, the mobile device backsteps to the starting application when returning from the other application. Design guideline: If a backstep function on a softkey actually performs an exit to the Home screen state, or a Java application is going to be closed, the softkey is labeled as Exit instead of Back. The following states in the UI are not backstepped to: Soft notifications Confirmation queries Security code queries Notes
Note: The exit function to the Home screen state is always available in the long press of the End key. 5.6 Text input
Figure 19: Examples of text input screens
Forms, editors, and data queries enable user data entry. In the ITU-T keypad, text is entered by pressing the numeric keys, and in the QWERTY keypad, by pressing the character keys. When the editor is open, a general input status indicator is shown above the input area. The interaction of the editor is consistent in all instances, but the visual appearance may be one of the following: form text editor, full-screen editor, data query editor, or number entry editor. In most cases it is possible to enter more characters in the editor than can be shown at once on the display. In such cases, only the range of data that fits the display is shown, and the rest is hidden.
Series 40 UI Style Guide 35
Forum.Nokia.com
If the length of the data is restricted, and it can be assumed that the user quite often encounters this limitation, it is recommended that the user be informed about the maximum length of the text. In any case, where the data length is restricted, the user cannot enter more characters than the maximum length. After the maximum length has been reached, the character keys are inactive. A blinking vertical cursor is shown at the insertion point. The user can move the cursor with the scroll keys, as described in Section 5.3, Navigation. With the ITU-T keypad, there are two ways to enter characters: the traditional multitap method and prediction input. The multitap method requires many key presses per character due to the multiple mappings of characters to each key. Predictive text input (character or word prediction) provides a more efficient way to enter text than the traditional multitap method. In predictive input, only one key press per character is needed. This is possible because of an intelligent dictionary that allows the editor to predict what word the user intends to enter based on the number and combination of key presses. There are separate dictionaries for different languages. With the QWERTY keypad, characters can generally be entered by single tap, but some require first pressing the Function key (Fn) or Symbol key (Sym) for example, accented characters. Predictive text input is also available for word prediction. The editor can be in either an alpha mode or a number mode. In the alpha mode there may be different character cases and input methods available depending on the current input language. The numbers of the keys can be entered with a long key press. In the QWERTY keypad, the numbers can also be entered by first pressing the Function key (Fn) and then the character key with the number. In the ITU-T keypad alpha mode, there are special characters under the 1 key and in the specialcharacter screen. The special-character screen is accessed by pressing the * key. The user can select one of the characters to be inserted to the text. In the QWERTY keypad alpha mode, special characters are entered by first pressing the Function key (Fn) and then a character key, or through the special-character screen. The special-character screen is accessed by pressing the Symbol key (Sym). In the number mode, only digits and certain special characters are available. There are different number modes that applications can use based on what is needed. For example, plain number mode contains only digits, but for entering phone numbers, the number mode also contains +, #, *, p, and w characters. The user can delete characters one by one with RSK Clear. By doing a short key press on Clear, one character is deleted; by making a long key press, several characters are deleted at an accelerating speed. In phones with a QWERTY keypad, the user can also delete characters using the Backspace key. Text can be highlighted, either by the user (when selecting text for copying and pasting) or automatically by the mobile device when text is being entered in the editing screen. When text is highlighted by the device, entering any character removes the highlighted text and replaces the entry with the inserted character. Pressing the Clear softkey removes the highlighted text with one key press. The highlight can be removed without replacing the text by pressing the scroll keys. Design guideline: Automatic highlighting of text should be used when there is a need to display a predefined text, but there is a certain likelihood that the user will clear the text from the input and enter new text. Automatic text highlighting can be used, for example, when the user renames a file name that is generated by the mobile device.
Series 40 UI Style Guide
36
Forum.Nokia.com
5.7
Feedback Immediate feedback should be given to the end user once the user has selected an action. This provides users with a sense of control and a feeling of progress and accomplishment. Feedback can be visual or a combination of visual and audio. Feedback reflects the current status. The text is context sensitive. Graphics are used to alert the user to the type of information being displayed; for example, an error is more alarming than a confirmation note. Audio feedback is used to get the users attention. Different types of user feedback are described in Chapter 8, UI components for example, Section 8.9, Confirmation and list queries, Section 8.10, Soft notifications, and Section 8.11, Notes.
Series 40 UI Style Guide
37
Forum.Nokia.com
6 Sounds
The use of tones strongly shapes the image of a product, therefore audio design has some important general guidelines. Sounds should be easy to understand, simple, clear, and pleasing to the ear. The tone should be delightful, not annoying. The user should be able to interrupt any tone with a key press, and the length of a tone should be appropriate for its intended meaning. The following four goals should guide audio (tone) design: Functionality: All sounds should have a function, and the sound should serve that function well. Each sound should improve the usefulness and usability of the product. Excess auditory feedback should be avoided in standard UIs. Consistency: Tones used for similar purposes in separate contexts should resemble one another. Limited sound set: The power of sounds and learnability may be destroyed by excessive use of sound, so sounds should be used sparingly and as appropriate. Personalisation: Users should be able to customise the sound palette and sound usage.
There are two basic categories for different tones: Notification tones are used to attract the user's attention, even when the user isn't concentrating on the device. Thus, notification tones need to be audible from a distance. Notification tones are either informative or demanding, depending on the nature of the situation. Urgency can be communicated via the demanding element in the sound for example, high for incoming calls and low for incoming text messages. Feedback tones are used to give immediate audible feedback about the user's actions. By definition, feedback tones are played when the user is holding and concentrating on the device, and thus, should not be ear-piercing. Feedback tones are used for confirmation and error communication, for example.
Series 40 UI Style Guide
38
Forum.Nokia.com
7 Localisation
When localising a UI, the following elements (at minimum) should be localised: Character sets: It is required that the UI be able to present and handle all characters in the supported character sets, no matter what the current UI language is. The UI needs to be able to show and edit all characters, both in viewing and editing states. Alphabetical order: Alphabetical order is language dependent. Layouts: Layouts are combined with the display text language setting. Alignment and text flow direction should be selected according to the rules of the language. Graphics: In general, the graphic icons, animations, and colours are the same for all language UIs, unless something is forbidden by a culture. In such cases, a separate version should be made for that particular language. Key mappings: The characters assigned to each numeric key depend on the text entry context and the current language used in the UI. In addition to the default input language defined by the display language setting, the user can change the input language in some editors via a separate setting. Predictive text dictionaries: Each display language that supports the predictive text input method has a separate dictionary. Date and time formats: There are default date and time formats and separators for each display text language. The user has the option to change the default values via a separate setting in time management applications. Start day of the week: The default start day of the week is dependent on the display language setting. The user can change the default value in the calendar application. Units of measurement: Units of measurement used in applications (for example, units representing a position) should be localised, too. Tones and sounds: Tones should be appropriate to their cultures. Sounds that are very culturespecific should be avoided in the default tone set. It is possible, for example, to create localised ring tones for a certain culture or market area. Display texts: Display texts give information and feedback on the UI's functionality and states. Display texts are translated to all languages supported by the UI, with the exception of special cases with some customised, branded, or co-branded feature names.
Series 40 UI Style Guide
39
Forum.Nokia.com
8 UI components
To maintain consistent functionality across applications and situations in the UI, the UI is designed using UI components. UI components are the building blocks used to build an application or a feature's functionality and appearance. A UI component is an independent piece of the UI that can be used in many contexts. It has a welldefined interface outside, and can be redesigned inside in such a way that applications using UI components do not need any work to get the component changes. The main benefit of using UI components is consistency that is, the same functionality has a similar behaviour and appearance in all contexts. Using UI components also increases efficiency by reducing the amount of overlapping design work. Pop-up window appearance A UI component can be displayed as a pop-up window. A pop-up window is displayed on top of the original display, so parts of the current application are visible behind the pop-up window. This allows users to see the context of the item that they are setting. Pop-up windows do not cover the status bar or softkey area. If the pop-up window has related softkeys, it should be placed on the bottom of the main screen zone so that it is close to the softkey area. When a pop-up window is displayed, the background application is dimmed to emphasise that user interaction is with the pop-up window and not with the application behind it. The softkey labels are not dimmed, since they apply to the pop-up window. If the pop-up window has no related softkeys, no softkey labels are displayed. Pop-up windows can be layered. If a pop-up window is displayed when another pop-up window is already on the screen (for example, if a pop-up option list is displayed and selecting an option leads to a note or confirmation query), then the first pop-up window is displayed dimmed in the background.
Figure 20: Example of layered pop-up windows
Nested pop-up windows are used for option lists. Nested pop-up windows provide a visual reminder of the multiple levels of the option list. The difference between nested and layered pop-up windows is that nested pop-up windows have a clear hierarchical connection and can provide natural navigation between upper levels and sublevels. As much as possible of the upper-level pop-up windows is displayed, to show the link between a nested pop-up window and its parent item. In a nested pop-up option list, the sublevel can be accessed with scroll right (which is graphically indicated); backstepping to the upper level happens with scroll left. Normal MSK access and RSK backstepping between levels are also supported. A maximum of three levels of an option list can be displayed as pop-up windows. An arrow indicator is displayed at the end of the parent item text to visually indicate that a sublevel list is available.
Series 40 UI Style Guide 40
Forum.Nokia.com
Figure 21: Example of nested pop-up window structure
The following UI components support the pop-up window appearance: 8.1 Data queries for multiple fields, such as date and time Confirmation and list queries Soft notifications Notes (including help texts and volume controls) Option lists Call pop-up windows (for example, incoming call, call active, outgoing call) Lists Selection lists consist of one-row choice items or multiple-row choice items. Multiselection lists can be applied when there is a need to make several selections from the same set of options (see Section 8.3, Multiselection lists). Design guideline: The height of the list items should be the same. If the list displays icons with text, all list layouts should contain the icon zone (even if the icon is not displayed). All lists have a scroll bar and header text, by default. In non-Compact UI, lists also have index numbers, by default. When a user scrolls a list containing more items than can fit on the display at the same time, the highlight does not move to the top or bottom of the list until the first or last item of the list has been reached. The highlight stays in the second-to-last or second-to-first position, and scrolling moves the list items. This allows the user to see what the next item is in the scrolling direction. When the first or last item has been reached, the highlight moves to the top or bottom of the list.
Series 40 UI Style Guide
41
Forum.Nokia.com
Figure 22: Example of list navigation; highlight indicates when first or last item has been reached
If a list contains more items than can fit on the display, the recommendation is to group lessfrequently-used items in a sublist called More.
Figure 23: Example of items grouped in More sublist
8.1.1
One-row choice items One-row choice items appear in menu lists, option lists, and data lists. The choice items mainly contain text, although they may also contain icons (for example, message lists). In Compact UI, the primary icon of the choice item is located at the end of the text string. If a secondary icon is needed, it will be located at the beginning of the text string. An exception is in option lists where the primary icon is located at the beginnning of the text string (see Section 8.4, Option lists). In non-Compact UI, the primary icon of the choice item is located at the beginning of the text string, and the secondary icon is located at the end of the text string for all one-row choice item lists.
Series 40 UI Style Guide
42
Forum.Nokia.com
Figure 24: Example of one-row choice items
8.1.2
Multiple-row choice items Multiple-row items appear in menu lists, data lists, and as setting choice items (see Section 8.2, Settings). Each item in the list always includes the same amount of rows. There can be exceptions in some data lists (for example, calendar notes list) where the item height can differ based on how much content the data item contains.
Figure 25: Example of multiple-row choice items
The choice items may also contain icons. 8.2 Settings Settings have a static part, which tells the name of the setting, and a dynamic part, which shows the current value of the setting. When a setting item is selected, a setting value list is opened with the current value focused.
Series 40 UI Style Guide
43
Forum.Nokia.com
Figure 26: Example of a settings screen and setting value list
The setting value list uses one-row choice items with icons. Radio buttons are used as list icons to illustrate the currently active value. If the setting contains no value, the dynamic part displays No value, where the value equals the item name, for example, No image. When the setting value is a user entry (browser settings, for example), selecting the settings item opens a data query. Settings can also be changed using navigation keys, by pressing the left and right scroll keys. Pressing a left or right scroll key removes the current value from the dynamic part and brings in the previous or next value from the setting value list. Users can scroll through the values in a closed loop. Arrow indicators are displayed at the end of the dynamic value text to indicate the scroll key usage. Softkeys change to OK MSK and Cancel RSK when scrolling is started. Pressing OK changes the setting value; pressing Cancel discards the value scrolling, and the original value is kept as the setting value. Scrolling left or right can also open another UI state, for example, the data query when the setting value is a user entry.
Figure 27: Example of UI flow using navigation key shortcuts with setting
8.3
Multiselection lists A multiselection list allows the user to select several items at once. Multiselection lists have the same appearance and behaviour as one-row choice items.
Series 40 UI Style Guide
44
Forum.Nokia.com
Figure 28: Example of a multiselection list
The main difference is that a check box appears next to the list items. In Compact UI, the check box is located to the right of the multiselection item; in non-Compact UI, the check box is located to the left of the item. When the item is highlighted, the user can mark or unmark the active item with a softkey. When items are marked, the check box is checked. Any unselected items will have an unchecked box next to them. The LSK gives users the options to mark and unmark all the items at once and view only selected or unselected items. When the user has not made any changes in the multiselection list, the RSK is Back, and pressing it makes a return to the previous state. After any changes, the RSK changes to Done, and pressing it saves the changes. 8.4 Option lists An option list displays options of a selection list item using one-row choice items. Option lists can take the appearance of nested pop-up windows to illustrate the link between the different levels. For more information, see the introduction in Chapter 8. The basic rule of option lists is to include all the available functions in the list. However, in order to keep the option list as short as possible, the functions of the other softkeys will not be repeated in the list. Also, functions that have dedicated hard keys are omitted, as it is assumed that these are obvious to users. Design guidelines: The most-often-used options are put at the top of the option list and the less-frequently-used ones at the end. A maximum of one display is recommended for option lists. Longer lists should be shortened by grouping less-used options into a sublist called More and by grouping similar options into a sublist, for example Sending options. The order and grouping of options should be consistent within the application and component. Similar options are listed after each other. Context-sensitive options are listed before application-wide or universal options. Application-wide and universal options should be avoided. Thus, options should address the focused item. In particular, the deeper the user moves into the application structure, the fewer application-wide and universal options there should be in the option list.
45
Series 40 UI Style Guide
Forum.Nokia.com
Option lists may also contain icons. The icon is located at the beginning of the text. 8.5 Grids In a grid, the choice items are in a two-dimensional rectangular arrangement of cells. One cell is focused at a time.
Figure 29: Examples of a grid
Grids have a scroll bar that indicates the relative vertical location of the line where the currently focused cell is. A header text is shown at the top of the display (status zone). In non-Compact UI, index numbers are also used with grids. Index numbers run from the upper-left cell to the lower-right cell in left-to-right languages. A grid is used, for example, in the calendar month view, in the special character screen, or as the alternative view in the main menu and in the Gallery application. (The calendar month view does not show the scroll bar or index numbers.) The default grid filling order in left-to-right languages is:
1 4 7
2 5 8
3 6 9
The default grid filling order in right-to-left languages is:
3 6 9
2 5 8
1 4 7
For information on navigating in a grid, see Section 5.3, Navigation.
Series 40 UI Style Guide
46
Forum.Nokia.com
8.6
Tabs Tabs can be used to present related data views in parallel. Tabs provide fast switching between the related views and are useful for categorising and giving a quick overview of multiple data items. Tabs contain more than one tab page. Each page is indicated with a tab icon and a text label. The text label is displayed as header text. The tab page content (for example, a selection list) is displayed below the tab icons.
Figure 30: Example of tabs
When opening a view with tabs, the first (leftmost) tab is focused by default. Pressing the scroll left and right keys navigates between tab pages. The tab highlight moves to the left or right when navigating the tabs. Tabs can be scrolled in a loop; thus scrolling to the right from the last tab moves the focus to the first tab and vice versa. Moving the tab highlight when looping from the last to the first tab, or from the rightmost position to the leftmost position, gives visual feedback to the user that the tabs are looped. When there are more tabs than fit on the display, the following rules apply: Arrow indicators are displayed next to the last and first visible tab to indicate that there are more tabs. The tab highlight does not move to the rightmost or leftmost position until the last or first tab is reached. Thus, the tab highlight stays on the next-to-last position on the display when scrolling to the right, and the focus is not moved to the last tab. The same rule applies when scrolling to the left. This navigation method gives the user visual feedback about when the last or first item is reached and allows the possibility of seeing the next tab in the scrolling direction. Note: The scrolling rules and default highlight position are reversed for right-to-left languages. Within the tab page there can be another highlight (for example, list highlight), which is moved by scrolling up or down. When scrolling between tab pages, the tab page highlight position is reset, that is, always starting from the top of the list. The tab page content does not need to fit on one display; it is possible to display a scroll bar on the right side to indicate the relative position within the tab page. The tabs are always kept on display, thus scrolling downwards from the last visible item on the tab page moves the tab content, keeping the top part (tabs and text label) in the same position on the screen.
Series 40 UI Style Guide
47
Forum.Nokia.com
The MSK (for example, Select) applies to the currently focused item on the tab page, not the entire tab. The LSK can contain options that apply to the highlighted item, the tab page content, or the tab (for example, delete the tab, if that is possible in the application). It can also contain application-generic options (such as application settings). The RSK exits the whole view with the tabs and goes to the previous UI level before the tabs. Design guidelines: It is recommended not to have more tabs than it is possible to display on one screen. Information shown in the tabs should be categorised in a way that matches the users perception of how the information is related. The information that the user wants to see together should not be distributed across different tabs. If the content in the tabs is not equally important, the default tab should include the most important information. Tab page content cannot be interacted with using the scroll left and scroll right keys. These keys should always navigate between tab pages. Nested tabs (that is, tabs inside tabs) are not recommended, because the user can easily get lost in the tabs structure. Data queries Data queries are used to request user entries. Data queries have a prompt text and a user-entry space.
8.7
Figure 31: Examples of data query screens
The OK label is used as the default, confirming text in data queries. The Search label is used in empty data queries instead of the OK text if the fetch service is available and it is not necessary to allow empty user entry. The Options label is also used as the LSK text when there are prediction or other editor functions available in the query editor. The option list can include a search function if it is possible to search data into the query. If the user has entered data and uses the search function after that, the searched data overwrites the user entry. The Back label is used as the RSK text when there are no characters entered to the data query. The Clear label is used as the RSK text when there are one or more characters entered to the data query. In addition to the normal data query functions, date and time queries also enable four-way scroll keys: Scrolling up and down can be used to decrease and increase the entry value, and scrolling right and left can be used to move to the next or previous entry field. The date and time queries also contain
Series 40 UI Style Guide 48
Forum.Nokia.com
advice text that gives guidance about what time or date parts are queried (for example, hh:mm:ss means that the user enters hours, then minutes, and finally seconds). 8.8 Forms A form is used to create and edit a set of data. It consists of a number of fields, each of which represents an item of data. A field consists of a field label, which is shown first to give textual information about the field, and a data part. The field label is optional, that is, a field can exist without a label. In text editor fields a general input status indicator is shown above the data part.
Figure 32: Examples of forms
For example, the following types of fields in forms can be supported:
Field type
Text editor Date and time entry Selection field Multiselection field Image field Multimedia field Level control field Static text field Icon bar field XHTML field Virtual buttons
Table 12: Form field types
Usage
For entering textual value, alpha or numeric entry. For entering time or date value. For selecting one value from a list of available values. For selecting several values from a multiselection list. For adding an image as a field value. For adding sound, image, or video as a field value. For adjusting the level of, for example, volume. The field can define how many steps the level can be adjusted. For displaying text for the user. The user cannot edit this field. See Section 8.8.4, Special form fields. See Section 8.8.4, Special form fields. See Section 8.8.4, Special form fields.
8.8.1
Navigating in the form The user can use scroll keys to move within a form. Scrolling down and up moves focus to the next or previous field if there is nothing more to display in the current field. When the focus moves to the next or previous field, as much of that field is displayed as possible. Line-by-line scrolling is used for scrolling inside a text editor field that contains input longer than one line. The form can loop; thus, pressing scroll-down from the last field moves the focus to the first field of the form, and vice versa. Looping functions the same way as in lists; thus, the highlight moves to the
Series 40 UI Style Guide
49
Forum.Nokia.com
top of the display and the last field is no longer displayed when the form loops from the last to the first field. Left and right scrolling scrolls the cursor within a field, where applicable. The cursor is moved character by character. In cases where there are multiple fields in one row, the left and right scrolling moves between the fields. In some fields (for example, selection fields and level control), scrolling left and right changes the value of the field. Scrolling left and right in a level-control field increases/decreases the value by one increment. In selection fields, scrolling left/right displays the previous/next value in the field. The user can continue scrolling through the values in a loop; reaching the last value and scrolling to the right displays the first value (and vice versa). 8.8.2 Softkey functionality in the form The MSK is used for the positive completion function for the whole form, for example, Save for saving and exiting the form. The RSK is used to discard the form, that is, to exit the form without saving changes. The default softkey label is Back when the user has not made any changes to the form, and it changes to Cancel when changes have been done. Pressing Cancel prompts the user to confirm whether the user wants to save changes or not. The LSK in forms is Options, if there are any additional options. The option list can contain fieldand/or feature-specific options. An example of a field-specific function is a Play function for a ringingtone field. The MSK includes the highest priority positive function (form completion), and the RSK includes the highest priority negative function (discarding the form). For example, in a text editor field, the Clear function has a higher priority than the discarding function, and in this case Back/Cancel can be under the option list. 8.8.3 Changing field content or value Changing the field content is supported for all fields in direct wayseither by direct text or number input, or via left and right scroll key presses. For the left and right scroll key presses, the fields include clear graphical indications about the availability of these functions. For fields that support left and right scroll presses to change values (except level control), the form should also offer the possibility of changing field content via the option list. For example, changing the selection field content by selecting the option Change should open a list of values with radio buttons, and then allow the user to scroll vertically through all available values and see several values displayed together. For some fields, left and right scrolling of the values may not fit the purpose of the field. For example, for the Multiselection field it is better to open the Multiselection list than to try to support the selections within the form state. In these cases, pressing the left or right scroll key causes the form to open another UI state.
Figure 33: Example of UI flow where the navigation key opens another UI state
Series 40 UI Style Guide
50
Forum.Nokia.com
It is also possible to support special access to fetch the field content via left and right scroll keys. If the field value can be fetched from the file manager or gallery, one of the field values that is scrolled can be, for example, Open gallery, so that the user can select it to fetch the field content. 8.8.4 Special form fields Virtual buttons can be used for functions, for example to initiate a search. If possible, these buttons should be placed on the same line. If virtual buttons exist in the form, the recommended location is at the end of the form, after all the other fields. The icon bar field contains icons that can be scrolled horizontally, with left and right scroll keys. The highlight is on the middle item, and scrolling the icons keeps the highlight in the middleonly the icons move. Pressing scroll left moves the icons to the right, and pressing scroll right moves the icons to the left. (Note that this functionality is used outside of forms for the icon bars.) The XHTML field can be used for displaying text with links. The user can highlight links within the text, and when a link is highlighted, the softkey functions can change to support functions with the highlighted link. For example, links can be phone numbers, thus the user can highlight a number and press the Send key to create a call to the highlighted number.
Figure 34: Examples of XHTML and icon bar fields in form
Series 40 UI Style Guide
51
Forum.Nokia.com
Design guidelines for using forms: Virtual buttons are not recommended in cases where the same functionality can be assigned to softkeys. Virtual buttons require that the user first navigate to highlight the button and then press the MSK to select the function. Softkeys can provide the same functionality with one key press. When the user makes the selection to save the form, saving is done immediately, without any queries to the user. MSK softkey labels that the user could interpret as field-specific confirmations should be avoided. For example, an OK MSK label could be interpreted to confirm the field value instead of completing the form. Field-specific functions on the MSK should be minimised to create consistency for MSK functionality in forms. However, there are exceptions when the MSK can support filling in the field value. In particular, in cases that require the field value to be filled in to complete the form successfully or if a special UI flow has been started, the MSK can support completing the field or flow. For example, if the user scrolls the selection field to a value that suggests opening the file manager (say, Open gallery), the MSK could change temporarily from Save to Select and make it possible to open the file manager directly. The feature using the form should provide an easy way for the user to go back to the form if the user accidentally presses the MSK to save and closes the form too early. Confirmation and list queries A confirmation query or a list query is used when the UI requires the user to select between alternative choices in order to proceed with an operation. What happens after the query has been confirmed or discarded depends upon the application.
8.9
Figure 35: Examples of confirmation and list queries
The confirmation query forces the user to choose between accepting or declining an operation. The choices are given in the softkey labels. In the confirmation query, declining and backstepping possibilities can be offered separately. In this particular case, the declining action is mapped to the LSK, which is not usually allowed, and the backstepping action is mapped to the RSK. Confirmation queries display a question to the user that can contain the name of the object (for example, file name) that the query concerns. That is, confirmation query texts are context sensitive. If the entire text does not fit into the confirmation query layout, the confirmation query is scrollable. Design guideline: Confirmation queries are recommended for operations that can be harmful to the user (for example, deleting data).
Series 40 UI Style Guide 52
Forum.Nokia.com
The list query is used when there are more alternative choices than can be included in the softkey labels or if the choices need more descriptive text than can fit into the softkey zones. The list query displays the alternative choices in a selection list. The user can scroll the list and select an appropriate choice. The list query displays a separate prompt text above the list. The maximum prompt text takes up two rows, thus it should be simple and short. Like the confirmation query, the list query prompt text can contain the name of the object that the list query concerns. When the list query is displayed, the highlight is on the first selection list item. Selections are done with the MSK, and the user can backstep from the list query with the RSK. Design guideline: The list query should not be used if the choices in the list are only Yes and No. Confirmation queries can display more text in the prompt and consequently are more efficient for simple alternatives that only confirm or decline the query. 8.10 Soft notifications
Typically, a soft notification reminds the user of an event that has occurred in the users absence or while the user was busy with an application. Soft notifications are only displayed in the Home screen state.
Figure 36: Example of a soft notification
The soft notification text in the main window can be static or dynamic. An animated icon may appear. Soft notifications include, for example: Notification of all types of received messages (short message service [SMS], multimedia messaging service [MMS], voice mail, email); Notification of received data, such as business cards, calendar notes, and ring tones.
A soft notification has a context-specific function softkey to operate with the soft notification. If several functions are needed, the LSK is labeled Options. The RSK is Exit by default. Pressing it discards the soft notification. After a soft-notification-related operation has been completed, backstepping or a long press of the End key returns to the Home screen state. Soft notifications are stacked in case there is more than one pending at a time. After the topmost one has been proceeded with or discarded, the next one is displayed. Each soft notification has a priority value that determines the order of the notifications. A soft notification can include a list of events. The list is used when several events have occurred, and they are combined into one soft notification. The user can see more events at once and choose which
Series 40 UI Style Guide 53
Forum.Nokia.com
event is opened and handled first. For example, if the user has received both a message and a missed call, the mobile device can display those two events at the same time. The user can scroll the list and select the one to open. The soft notification with list works in the same way as list queries; see Section 8.9, Confirmation and list queries.
Figure 37: Soft notification with a list (combining communication events that occurred in users absence)
8.11
Notes
Notes inform the user of the current activities of the device, network, or mobile service, without requiring any user action, with the exception of a user response note. There are several types of notes. Wait notes inform the user to wait until an operation is completed. As an exception to other note types, wait notes may provide an option to the user to interrupt the operation. In that case, the RSK is labeled Quit. The RSK is labeled Cancel if the user is able to cancel the entire operation, for example, Copying contacts (in the Contacts application). Error notes inform the user about an error situation, for example, Wrong PIN code. Error notes should be avoided by creating UI designs that minimise the possibility of user errors. Warning notes inform the user about a situation that may cause harm to the user but that is not directly related to user actions, for example, Battery low. Information notes inform the user about the state of the device, network, or application, for example, Memory full. Confirmation notes notify the user of successful actions if there is no other indication about the accomplished operation, for example, Time is set. Permanent notes appear indefinitely and cannot be interrupted by the user with key presses. They stay on the display until the device dismisses them, for example, Insert SIM card. A user response note is an exception to other notes because dismissing it requires user action. A user response note is dismissed by the OK softkey.
Series 40 UI Style Guide
54
Forum.Nokia.com
Figure 38: Example of a note
Design guideline: Notes typically disappear automatically after a timeout, except for the user response note, which requires user confirmation. Notes can display with an icon (also, animated). A progress animation indicates that an action has started and is still progressing. The entire note should display at once, except for the user response note, which is scrollable. There should not be a sequence of notes, with the exception that another note may display after the wait note has cleared.
Series 40 UI Style Guide
55
Forum.Nokia.com
9 Terms and abbreviations
Term or abbreviation
Battery bar Confirmation query Cursor Data query Fetch service Focus Form Global exit Header text Home screen state
Meaning
Graphical element indicating remaining battery capacity. Requests the user to confirm an operation. Vertical element in editors indicating the insertion point. UI component used for entering information, for example, a name or phone number. Performs retrieval of data from Contacts to be used in features. Graphical indication of the current position in a list or grid. UI component used for presenting and editing several data elements that are grouped together in the same layout. Exit to the devices Home screen state from any state by long-pressing the End key. Textual aid, positioned at the top of the display, indicating to the user the current location in the application or menu structure. The basic state of the device, where the device is waiting for input from the user or network. The device goes to the Home screen state after startup. Number, displayed in the status zone, indicating the position of the currently focused choice item in lists and grids. Keypad that consists of number keys, star key (*), and hash key (#). A keys function is performed consecutively while the key is kept pressed down. Feature that allows the user to lock the keys. Set of physical keys, such as ITU-T keypad or QWERTY keypad. UI component that enables the user to adjust a level, such as volume, display contrast, or game level. UI component that requests the user to choose between alternative choices in order to proceed with an operation. Left softkey. A dynamic key whose function is indicated to the user as a softkey label in the lower-left corner of the display. Area in the display that is used to display the content of the current application, for example, user-selectable items, user data, and message contents. Multimedia messaging service. MMS combines conventional text messages with richer content types, such as photographs, images, voice clips, and video clips. Used with multimedia terminals, for example, WAP clients, which can receive and process multimedia messages. Middle softkey. A dynamic key whose function is indicated to the user as a softkey label in the middle at the bottom of the display.
Index number ITU-T keypad Key repeat Keyguard Keypad Level control List query LSK Main zone
MMS
MSK
Series 40 UI Style Guide
56
Forum.Nokia.com
Multiselection list Multi-tap input Note Numeric keys Pop-up window
Selection list that allows the user to scroll and select several (or no) options to be active. Input method requiring many keystrokes per character due to the multiple mappings of characters to each numeric key. UI component that informs the user about the state of the mobile device. 0-9, *, # Windows that appear on top of the original display. The window is only as large as is needed to display the information that it contains, so parts of the original display are visible behind the pop-up window. This allows users to see the context of the item that they are setting. Input method that requires only one key press per character. Possible with an intelligent dictionary that allows the editor to predict what word the user intends to enter based on the number and combination of key presses. Keypad that consists of QWERTY character keys and QWERTY function keys. The QWERTY character keys are keys assigned to a character of the alphabet, a number, or a special character such as ? or <. Most important QWERTY function keys are Backspace key, Space key, Enter key, Shift key, Symbol key (Sym), Control key (Ctrl), and Function key (Fn).
Prediction input
QWERTY keypad
RSK Scroll bar
Right softkey. A dynamic key whose function is indicated to the user as a softkey label in the lower-right corner of the display. Vertical bar with an indicator element, a thumb, at the right edge of the display that assists the user in navigation by expressing what portion of the data is visible on the display. Hard key used for moving the highlight or cursor on the display. Screen that shows a list of choice items from which the user can select. Graphical element indicating the network signal strength. Softkey. See Softkey. Short message service. SMS is defined within the GSM standard, and it enables the point-to-point transmission of short messages. By means of concatenating messages, SMS can be used to transmit up to 31 KB of binary text or data. This service is currently available only as a mobile phone service. Textual indicator displayed in the Home screen state. May also contain a graphical icon. Reminder of an event that has occurred in the users absence or while the user was busy with an application. Soft notifications are displayed in the Home screen state. A dynamic, context-sensitive function displayed in close proximity to its physical key.
Scroll key Selection list Signal bar SK SMS
Soft indicator Soft notification
Softkey
Series 40 UI Style Guide
57
Forum.Nokia.com
Softkey zone
Area at the bottom of the display that is used to display the softkey labels. Divided into two or three parts depending on the number of softkeys. Graphical icon displayed in the status zone that is used to inform the user about device status or give other important information that should be easy to notice. Area at the top of the display that is used to display the header text and status indicators. In non-Compact UI, the status zone also displays index numbers. UI component that enables fast viewing of parallel data views. The user can scroll between tabs to view different data presented in the tab pages. Area above the main zone that can be used to display a continuously scrolling text in MIDP 2.0. User interface. A building block of the user interface that is used to build an application or feature functionality and appearance. Note that requires user confirmation. Graphical element on the display that generates a function when it is focused and pressed. Note that informs the user that an operation is in progress.
Status indicator
Status zone
Tabs
Ticker zone UI UI component User response note Virtual button Wait note
Series 40 UI Style Guide
58
Вам также может понравиться
- The Subtle Art of Not Giving a F*ck: A Counterintuitive Approach to Living a Good LifeОт EverandThe Subtle Art of Not Giving a F*ck: A Counterintuitive Approach to Living a Good LifeРейтинг: 4 из 5 звезд4/5 (5794)
- HTTP API - SMS Help GuideДокумент8 страницHTTP API - SMS Help Guideaksh11inОценок пока нет
- The Little Book of Hygge: Danish Secrets to Happy LivingОт EverandThe Little Book of Hygge: Danish Secrets to Happy LivingРейтинг: 3.5 из 5 звезд3.5/5 (399)
- Qdoc - Tips Select Readings 2nd Pre IntermediateДокумент178 страницQdoc - Tips Select Readings 2nd Pre IntermediateFarzana BatoolОценок пока нет
- A Heartbreaking Work Of Staggering Genius: A Memoir Based on a True StoryОт EverandA Heartbreaking Work Of Staggering Genius: A Memoir Based on a True StoryРейтинг: 3.5 из 5 звезд3.5/5 (231)
- Sapta Loka - Souls Journey After DeathДокумент10 страницSapta Loka - Souls Journey After DeathBrad Yantzer100% (1)
- Hidden Figures: The American Dream and the Untold Story of the Black Women Mathematicians Who Helped Win the Space RaceОт EverandHidden Figures: The American Dream and the Untold Story of the Black Women Mathematicians Who Helped Win the Space RaceРейтинг: 4 из 5 звезд4/5 (894)
- Question 1: Bezier Quadratic Curve Successive Linear Interpolation EquationДокумент4 страницыQuestion 1: Bezier Quadratic Curve Successive Linear Interpolation Equationaushad3mОценок пока нет
- The Yellow House: A Memoir (2019 National Book Award Winner)От EverandThe Yellow House: A Memoir (2019 National Book Award Winner)Рейтинг: 4 из 5 звезд4/5 (98)
- SK08A Addressable Loop-Powered Siren Installation Sheet (Multilingual) R2.0Документ12 страницSK08A Addressable Loop-Powered Siren Installation Sheet (Multilingual) R2.0123vb123Оценок пока нет
- Detection of Self-Mutating Computer VirusesДокумент17 страницDetection of Self-Mutating Computer VirusesVMads3850Оценок пока нет
- Elon Musk: Tesla, SpaceX, and the Quest for a Fantastic FutureОт EverandElon Musk: Tesla, SpaceX, and the Quest for a Fantastic FutureРейтинг: 4.5 из 5 звезд4.5/5 (474)
- Vblock® Systems Password ManagementДокумент22 страницыVblock® Systems Password ManagementVakul BhattОценок пока нет
- Never Split the Difference: Negotiating As If Your Life Depended On ItОт EverandNever Split the Difference: Negotiating As If Your Life Depended On ItРейтинг: 4.5 из 5 звезд4.5/5 (838)
- Solution To Information TheoryДокумент164 страницыSolution To Information Theorynbj_133% (3)
- 5E Lesson Plan ScienceДокумент8 страниц5E Lesson Plan ScienceHanema MENORОценок пока нет
- Devil in the Grove: Thurgood Marshall, the Groveland Boys, and the Dawn of a New AmericaОт EverandDevil in the Grove: Thurgood Marshall, the Groveland Boys, and the Dawn of a New AmericaРейтинг: 4.5 из 5 звезд4.5/5 (265)
- 7949 37085 3 PBДокумент11 страниц7949 37085 3 PBAman ChaudharyОценок пока нет
- David Sosa - The Import of The Puzzle About BeliefДокумент31 страницаDavid Sosa - The Import of The Puzzle About BeliefSr. DanieoОценок пока нет
- Probability Problems With A Standard Deck of 52 CardsByLeonardoDVillamilДокумент5 страницProbability Problems With A Standard Deck of 52 CardsByLeonardoDVillamilthermopolis3012Оценок пока нет
- The Emperor of All Maladies: A Biography of CancerОт EverandThe Emperor of All Maladies: A Biography of CancerРейтинг: 4.5 из 5 звезд4.5/5 (271)
- Standard:: SS2H1 The Student Will Read About and Describe The Lives of Historical Figures in Georgia HistoryДокумент4 страницыStandard:: SS2H1 The Student Will Read About and Describe The Lives of Historical Figures in Georgia Historyjeffmiller1977Оценок пока нет
- Best Practice for BDoc Message AnalysisДокумент27 страницBest Practice for BDoc Message AnalysisChandra SekharОценок пока нет
- The Hard Thing About Hard Things: Building a Business When There Are No Easy AnswersОт EverandThe Hard Thing About Hard Things: Building a Business When There Are No Easy AnswersРейтинг: 4.5 из 5 звезд4.5/5 (344)
- Seminar Report On Satellite CommunicationДокумент17 страницSeminar Report On Satellite CommunicationHapi ER67% (6)
- Team of Rivals: The Political Genius of Abraham LincolnОт EverandTeam of Rivals: The Political Genius of Abraham LincolnРейтинг: 4.5 из 5 звезд4.5/5 (234)
- Syllabus in Study and Thinking SkillsДокумент5 страницSyllabus in Study and Thinking SkillsEnrique Magalay0% (1)
- Managing Change Leading TransitionsДокумент42 страницыManaging Change Leading TransitionsSecrets26Оценок пока нет
- List of indexed conferences from Sumatera UniversityДокумент7 страницList of indexed conferences from Sumatera UniversityRizky FernandaОценок пока нет
- ME2142E Feedback Control Systems-CheatsheetДокумент2 страницыME2142E Feedback Control Systems-CheatsheetPhyo Wai Aung67% (9)
- Lesson Plan in Science and HealthДокумент3 страницыLesson Plan in Science and HealthKennan Azor100% (1)
- The Unwinding: An Inner History of the New AmericaОт EverandThe Unwinding: An Inner History of the New AmericaРейтинг: 4 из 5 звезд4/5 (45)
- E F Schumacher - Small Is BeautifulДокумент552 страницыE F Schumacher - Small Is BeautifulUlrichmargaritaОценок пока нет
- The World Is Flat 3.0: A Brief History of the Twenty-first CenturyОт EverandThe World Is Flat 3.0: A Brief History of the Twenty-first CenturyРейтинг: 3.5 из 5 звезд3.5/5 (2219)
- Lighthouse Case Study Solution GuideДокумент17 страницLighthouse Case Study Solution Guidescon driumОценок пока нет
- Personal Philosophy of Education-Exemplar 1Документ2 страницыPersonal Philosophy of Education-Exemplar 1api-247024656Оценок пока нет
- Friction Stir Welding: Principle of OperationДокумент12 страницFriction Stir Welding: Principle of OperationvarmaprasadОценок пока нет
- The Gifts of Imperfection: Let Go of Who You Think You're Supposed to Be and Embrace Who You AreОт EverandThe Gifts of Imperfection: Let Go of Who You Think You're Supposed to Be and Embrace Who You AreРейтинг: 4 из 5 звезд4/5 (1090)
- Basics of Excellence Service in The Hotel, Restaurant, and Catering IndustryДокумент43 страницыBasics of Excellence Service in The Hotel, Restaurant, and Catering IndustryTrinitaaОценок пока нет
- Beyond Firo-B-Three New Theory-Derived Measures-Element B: Behavior, Element F: Feelings, Element S: SelfДокумент23 страницыBeyond Firo-B-Three New Theory-Derived Measures-Element B: Behavior, Element F: Feelings, Element S: SelfMexico BallОценок пока нет
- What Is "The Mean Relative To Us" in Aristotle's Ethics? - Lesley BrownДокумент18 страницWhat Is "The Mean Relative To Us" in Aristotle's Ethics? - Lesley Brownatonement19Оценок пока нет
- Tusculum College Catalog 2011-2012Документ187 страницTusculum College Catalog 2011-2012Tusculum CollegeОценок пока нет
- The Sympathizer: A Novel (Pulitzer Prize for Fiction)От EverandThe Sympathizer: A Novel (Pulitzer Prize for Fiction)Рейтинг: 4.5 из 5 звезд4.5/5 (119)
- Signal Sampling, Quantization, Binary Encoding: Oleh Albert SagalaДокумент46 страницSignal Sampling, Quantization, Binary Encoding: Oleh Albert SagalaRamos D HutabalianОценок пока нет