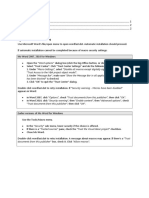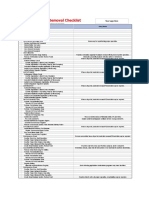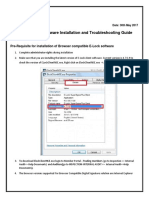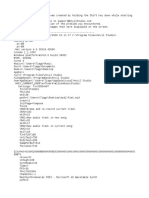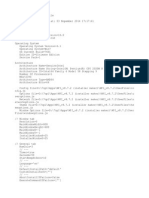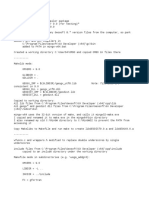Академический Документы
Профессиональный Документы
Культура Документы
Readme
Загружено:
nanospИсходное описание:
Авторское право
Доступные форматы
Поделиться этим документом
Поделиться или встроить документ
Этот документ был вам полезен?
Это неприемлемый материал?
Пожаловаться на этот документАвторское право:
Доступные форматы
Readme
Загружено:
nanospАвторское право:
Доступные форматы
README.TXT 2010-01-29 CDC ACPI Flash BIOS version 2.
30 for Satellite A210/A215 (PSAEGU/PSAELU) 32/64bit ----------------------------------------------------------------------------This BIOS is applicable to the following models: o Satellite A215 models having part numbers beginning with "PSAEGU" o Satellite A215 models having part numbers beginning with "PSAELU" For purposes of this document, the term "Satellite A215" is used to generically refer to all of the models listed above. ------------------------------------------This archive contains the following files: ------------------------------------------README.TXT Installation/usage instructions in ASCII text format 2444d230.exe Self-extracting diskette image of BIOS install diskette os2010021a_230.exeWindows-installed BIOS package LAUNCHER.EXE BIOS Installation Launcher application. The Launcher displays a Windows dialog from which you can choose a BIOS installation option appropriate for your system and Windows version. There are various other files in support of the BIOS Installation Launcher which are not listed here. sa210v230.iso ISO Image of bootable BIOS Installation CD-ROM See instructions below regarding the use of this image ********************** CAUTION! ********************************************* ***************************************************************************** During the upgrading of your computers BIOS, if the computer loses power or fails to complete the process of upgrading the BIOS, the existing BIOS in the computer may become damaged. Toshiba HIGHLY recommends that the computer is powered via the AC adapter during the entire BIOS update process. In the event of a power loss during the BIOS update process, the BIOS Key Installation Method, described below, can sometimes be used to recover from the failure. If it does not, you'll need to have your computer serviced by a Toshiba Authorized Service Provider (ASP). You can select an ASP in your area at http://pcrepair.toshiba.com Toshiba also recommends that you disconnect all peripheral devices from your computer before you perform the BIOS update. Peripheral devices include, but are not limited to, docking devices (Desk Stations, port replicators), PCMCIA and CardBus cards, USB and IEEE 1394 devices, printers, scanners, digital cameras, etc. On some models, it is not unusual to see a CMOS checksum error when reboot the computer after installing the new BIOS. If you see this on your screen, press F1 as instructed. This displays the "TSETUP" Press <End> to save the CMOS data. You won't see the CMOS checksum again. you first message screen. error
***************************************************************************** -------------------------------
BIOS INSTALLATION INSTRUCTIONS ------------------------------There are three options for installing this BIOS release: 1) From the bootable BIOS installation diskette. This is the recommeded procedure whenever a diskette drive (internal, USB, or PCMCIA) is available on the target system. 2) From within Windows NT-based operating systems (7, Vista, XP, etc.) using the Windows-based BIOS installer. 3) From the bootable BIOS installation CD-ROM --------------------------------------------------1) BOOT DISKETTE INSTALLATION METHOD (Recommended) --------------------------------------------------The BIOS installation launcher offers installation diskette. Simply select Launcher menu and click 'Ok'. You'll (internal, USB, or PCMCIA) installed, available. the option to create a bootable BIOS 'Diskette Installation' from the need to have a diskette drive and a formatted 1.44MB diskette
Once the BIOS installation diskette has been created, install the BIOS using the following steps: o o o o Connect the computer to AC power using the AC adapter. Close all open programs Insert the BIOS installation diskette into your diskette drive (A:) Shut down the operating system. With Windows, you may choose to Restart rather than shutting down. o If necessary, restart the computer by pressing Ctrl-Alt-Del or turning the computer OFF then on again The computer will boot MS-DOS from the BIOS installation diskette, and initiate the Flash BIOS installation routine. Please note that on systems where only a USB-connected diskette drive is supported, you can force the computer to boot from the USB-connected diskette by holding down the "U" key, when powering-on the system. When the Flash BIOS update is complete, a message like the one below will be displayed: Please push the RESET SW (or turn AC power OFF/ON) to restart! ROM Write Successful! Utility Finished!
Eject the diskette from drive A: and turn the computer OFF then ON, or press the reset switch to restart your computer. === ADDITIONAL INFORMATION REGARDING THIS INSTALLATION METHOD === If you are unable to use the Windows self-extractor, the self-extracting
ZIP archive can be extracted using PKUnZip, Info-Zip, or an equivalent UnZIP utility. The Zip archive was created with Info-Zip (http://www.info-zip.org) and the self-extractor (SFX) is WinZip (http://www.winzip.com) The WinImage self-extracting diskette image, 2444d230.exe, is a 32-bit Windows application that requires Windows 9x, Me, NT, 2000, XP, Vista or 7. Information about WinImage is available at http://www.winimage.com. For Linux or other operating systems, you can use the boot CD-ROM method or you can create the BIOS installation diskette on a Windows-based computer, and boot the Toshiba notebook using the BIOS installation diskette. ----------------------------------------------2) INSTALLATION FROM WITHIN WINDOWS NT/2000/XP/Vista/7 ----------------------------------------------This release offers the option to install the BIOS directly from within Windows NT-based operating systems. To do so, simply select the 'Windows Installation' option from the Launcher menu, and click 'Ok'. IMPORTANT INFORMATION REGARDING THIS INSTALLATION METHOD Please close all programs before executing the Windows NT-based installer. Due to the somewhat increased risk of errors updating the BIOS from within Windows (as compared to using the boot diskette method), it is HIGHLY recommended that the computer be connected to AC power via the AC adapter, and that the power-save mode is set to 'Full Power' or the equivalent while installing the BIOS. The Windows NT-based BIOS installer, os2010021a_230.exe, will install the flash BIOS when run under Windows NT 4.0, Windows 2000, Windows XP, Windows Vista, or Windows 7. The Windows NT-based installer requires Administrator priveleges on the target system, and, for Windows 2000/XP/Vista/7, requires that the Toshiba Value added Logic Device driver (TVALD, or ACPI common modules) be installed and working. Windows 95, 98, and Me are not supported. If executed under Windows 9x/Me, the Launcher will not offer the option to install from within Windows. --------------------------------------------------3) BOOT CD-ROM INSTALLATION METHOD --------------------------------------------------If your Toshiba PC is equipped with a bootable CD-ROM device (CD-ROM, DVD-ROM, DVD-RW, DVD-Multi, etc.), and you have access to a CD writer (burner, either installed in your Toshiba PC or in another PC), you can create a bootable BIOS installation CD-ROM using the ISO CD image, sa210v230.iso, provided in this distribution. If you have CD burning software on your computer, chances are good it has set itself up as the default handler for ISO CD-ROM images. If this is the case, the option to create the bootable CD-ROM from the BIOS Launcher, will launch your CD burning software, ready to burn the ISO image to CD. If your software hasn't set itself up as the default handler for ISO images, we'll recognize that fact, and let you know. Once you create the bootable CD-ROM, simply boot your computer from the
resulting CD. To boot from CD, you can either hold down the "C" key while you turn your computer on, or you can use HWSetup to change the boot priority so the CD drive boots before the HDD. Note, if your CD burner supports it, you can use a rewritable CD (CD-RW) disc to create the bootable BIOS installation CD-ROM. Be sure to erase the rewritable disc (if it has data on it) before you proceed. Once you are finished updating your system's DMI values, you can erase and re-use the rewritable disc. IMPORTANT NOTE: Creating the bootable BIOS installation CD requires a specific set of steps that is unique to each CD authoring application. You cannot simply copy the ISO image to a blank CD and expect to be able to boot from it. ----------------------------------------------------------------------------Here are brief instructions for creating a CD from the ISO image using widely available software. ----------------------------------------------------------------------------* Roxio Easy CD Creator: Easy CD Creator 5, bundled with some Toshiba PCs, allows you to initiate the ISO image to CD burning process by simply double-clicking the .ISO file in Windows Explorer. Simply browse to the folder into which you downloaded the ISO image file and double-click to launch Easy CD Creator. Then put a blank CD-R media in your drive and click on the 'Record' button to begin creating the CD. Information about Easy CD Creator is available at http://www.roxio.com * Nero: Nero 6 is available for download as a fully-functional demo. Nero can be used to create a CD from your ISO image using either of the two following techniques: o In Nero Burning ROM go to menu option 'Recorder --> Burn Image' and navigate to the drive/folder containing the ISO image you wish to burn to CD. o In Nero Express select the option for 'Disc Image or Saved Project' to select the ISO image file and burn to CD. More information about Nero 6 and a downloadable demo is available at http://www.nero.com Drag 'n Drop CD: The Drag 'n Drop CD application bundled with some Toshiba PC models does not support creating a CD from an ISO image. You'll need to use a different CD burning application. If Roxio Easy CD Creator (see above) is not on your PC, one application that can be used with Windows XP is Alex Feinman's free "ISO Recorder Power Toy". This software allows you to right-click on .iso files and use Windows XP's built-in CD writing wizard to create CDs from ISO image files. Information about the ISO Recorder Power Toy is available at http://isorecorder.alexfeinman.com/isorecorder.htm Note: Information about non-bundled software is provided "for your
information". Toshiba neither recommends nor supports software that is not bundled with our computers or purchased from toshibadirect.com. -------------------------------------CHANGE HISTORY for Satellite A215 -------------------------------------Version 2.30 2010-01-22 o Updated the AMD logo displayed while booting up. o Updated the Computrace option ROM to fix an issue where the Video and Touchpad devices disappear intermittently in Windows7 when Computrace was enabled. o Fixed: HD audio device disappears in 64-bit operating systems with 4GB of system RAM when waking from Sleep mode. Version 2.00 2008-06-20 o Added: Samsung and LG panel support (LTN154AT07-T01, LP154WX4-TLC8). o Added: Brightness tables for new panels. Version 1.90 2008-02-29 o Corrected an intermittent black screen issue. Version 1.80 2007-11-08 o The memory bus frequency was set to the PC2-5300 specification based on AMD recommendation. o A chipset register was modified to fine tune WLAN performance based on AMD recommendation. Version 1.70 2007-10-19 o Updated the ATI M72 Video BIOS. Version 1.60 2007-10-06 o Changed the logo. o A workaround was implemented to prevent a password from automatically being set by the computer. o Implemented the Lojack function for Computrace support. o Updated the fan initial/start output voltage. o Updated the keyboard matrix to support Fn+Ctrl and Fn+Enter key combinations. o Added battery information for the Computrace Agent Installer. Version 1.50 2007-08-28 o Updated the ATI M72 Video BIOS. o Modified the French Total Memory string in the Setup Menu. Version 1.40 2007-07-04 o Updated: M72/M76 Video BIOS (VBIOS). o Corrected: The system can not boot to the Operating System (OS) when a user password is set, due to conflicts with the fingerprint reader and Winphlash64 code. o Corrected: Adapter protection is enabled when AC is plugged in and immediately removed. Version 1.20 2007-06-25 o Corrected: Camera lag after waking from Standby (S3) on discrete VGA models. o Corrected: The computer displays a F1/F2 Error message during Power-On-Self-Test (POST). o Updated: M72/M76 Video BIOS.
o o o o o o o o o
Added: Winflash32/64 function. Modified: T-diode calibration - added 5 deg C after calibration. Added: Discrete fan table. Modified: Discrete charging current. Modified the Media Control Button behavior to avoid computer power-ups, which occur when the Easy Button was pressed immediately before pressing the Power Button to turn the computer off. Updated: KB925/926 source code to v0.26. Removed: VGA temperature throttling function. Removed: "Battery capacity < 6% throttling" function. The throttling function in battery optimized mode was modified to occur at 45 degrees C instead of 50 degrees C.
Version 1.10 2007-05-31 o Initial Production BIOS for Satellite A210/A215 models (PSAEGU)
**end**
Вам также может понравиться
- A Heartbreaking Work Of Staggering Genius: A Memoir Based on a True StoryОт EverandA Heartbreaking Work Of Staggering Genius: A Memoir Based on a True StoryРейтинг: 3.5 из 5 звезд3.5/5 (231)
- The Sympathizer: A Novel (Pulitzer Prize for Fiction)От EverandThe Sympathizer: A Novel (Pulitzer Prize for Fiction)Рейтинг: 4.5 из 5 звезд4.5/5 (121)
- Devil in the Grove: Thurgood Marshall, the Groveland Boys, and the Dawn of a New AmericaОт EverandDevil in the Grove: Thurgood Marshall, the Groveland Boys, and the Dawn of a New AmericaРейтинг: 4.5 из 5 звезд4.5/5 (266)
- The Little Book of Hygge: Danish Secrets to Happy LivingОт EverandThe Little Book of Hygge: Danish Secrets to Happy LivingРейтинг: 3.5 из 5 звезд3.5/5 (399)
- Never Split the Difference: Negotiating As If Your Life Depended On ItОт EverandNever Split the Difference: Negotiating As If Your Life Depended On ItРейтинг: 4.5 из 5 звезд4.5/5 (838)
- The Emperor of All Maladies: A Biography of CancerОт EverandThe Emperor of All Maladies: A Biography of CancerРейтинг: 4.5 из 5 звезд4.5/5 (271)
- The Subtle Art of Not Giving a F*ck: A Counterintuitive Approach to Living a Good LifeОт EverandThe Subtle Art of Not Giving a F*ck: A Counterintuitive Approach to Living a Good LifeРейтинг: 4 из 5 звезд4/5 (5794)
- The World Is Flat 3.0: A Brief History of the Twenty-first CenturyОт EverandThe World Is Flat 3.0: A Brief History of the Twenty-first CenturyРейтинг: 3.5 из 5 звезд3.5/5 (2259)
- The Hard Thing About Hard Things: Building a Business When There Are No Easy AnswersОт EverandThe Hard Thing About Hard Things: Building a Business When There Are No Easy AnswersРейтинг: 4.5 из 5 звезд4.5/5 (344)
- Team of Rivals: The Political Genius of Abraham LincolnОт EverandTeam of Rivals: The Political Genius of Abraham LincolnРейтинг: 4.5 из 5 звезд4.5/5 (234)
- The Gifts of Imperfection: Let Go of Who You Think You're Supposed to Be and Embrace Who You AreОт EverandThe Gifts of Imperfection: Let Go of Who You Think You're Supposed to Be and Embrace Who You AreРейтинг: 4 из 5 звезд4/5 (1090)
- Hidden Figures: The American Dream and the Untold Story of the Black Women Mathematicians Who Helped Win the Space RaceОт EverandHidden Figures: The American Dream and the Untold Story of the Black Women Mathematicians Who Helped Win the Space RaceРейтинг: 4 из 5 звезд4/5 (895)
- Elon Musk: Tesla, SpaceX, and the Quest for a Fantastic FutureОт EverandElon Musk: Tesla, SpaceX, and the Quest for a Fantastic FutureРейтинг: 4.5 из 5 звезд4.5/5 (474)
- The Unwinding: An Inner History of the New AmericaОт EverandThe Unwinding: An Inner History of the New AmericaРейтинг: 4 из 5 звезд4/5 (45)
- The Yellow House: A Memoir (2019 National Book Award Winner)От EverandThe Yellow House: A Memoir (2019 National Book Award Winner)Рейтинг: 4 из 5 звезд4/5 (98)
- Creating A Repository in Github - Duration: 2 Days: Jala TechnologiesДокумент9 страницCreating A Repository in Github - Duration: 2 Days: Jala TechnologiesBalu100% (1)
- BasecampДокумент3 страницыBasecamps160821004Оценок пока нет
- Camtasia 2020 MSI Installation GuideДокумент4 страницыCamtasia 2020 MSI Installation GuideMiguel CarlosОценок пока нет
- Installation TroubleshootingДокумент3 страницыInstallation TroubleshootingJoaquin BurgosОценок пока нет
- 3.7.9 Lab - Install Wireshark - ILMДокумент2 страницы3.7.9 Lab - Install Wireshark - ILMMariano PereyraОценок пока нет
- WF Read MeДокумент2 страницыWF Read MeOli OlivandersОценок пока нет
- Microsoft ActiveX Common Control MSCOMCTLДокумент4 страницыMicrosoft ActiveX Common Control MSCOMCTLBogdan ComsaОценок пока нет
- 05 BIM Coordination and Clash DetectionДокумент4 страницы05 BIM Coordination and Clash DetectionAhmed AshrafОценок пока нет
- Network Security Midterm Quiz 1Документ9 страницNetwork Security Midterm Quiz 1Nathan CalmsОценок пока нет
- Malware Removal ChecklistДокумент1 страницаMalware Removal ChecklistSaileshResumeОценок пока нет
- E-Lock Client Software Installation and Troubleshooting GuideДокумент10 страницE-Lock Client Software Installation and Troubleshooting GuideNilesh NayeeОценок пока нет
- Anvil Studio LogДокумент18 страницAnvil Studio LogtIAGOОценок пока нет
- 3.3 SAMTEC - Introduction and Configuration: DICV-DM-M053Документ6 страниц3.3 SAMTEC - Introduction and Configuration: DICV-DM-M053abishekОценок пока нет
- Transmutr Studio 111 x64 With Patch PDFДокумент4 страницыTransmutr Studio 111 x64 With Patch PDFAngelaОценок пока нет
- Zip Password Is '123abc'. ReadmeДокумент2 страницыZip Password Is '123abc'. Readmeوهيبه بكرОценок пока нет
- WPI LogДокумент3 страницыWPI LogUfzehОценок пока нет
- Run BookДокумент13 страницRun Bookpiyaltaru.duttaОценок пока нет
- Installing Backtrack 5 R3 in Virtual Machine Step by Step (How To) - Computers and YouДокумент22 страницыInstalling Backtrack 5 R3 in Virtual Machine Step by Step (How To) - Computers and YouRanjan Kumar YadavОценок пока нет
- How To Update Manually Xperia Phone by Flashing FTF File by Flash ToolДокумент33 страницыHow To Update Manually Xperia Phone by Flashing FTF File by Flash ToolNirmalya DashОценок пока нет
- Install Guide PDFДокумент100 страницInstall Guide PDFhiimrujuОценок пока нет
- Yuzu InstallerДокумент5 страницYuzu InstallerElidan LumbangОценок пока нет
- OM90 NotesДокумент2 страницыOM90 NotesKunto Adi NugrohoОценок пока нет
- Geekbench 423 PDFДокумент3 страницыGeekbench 423 PDFAndreaОценок пока нет
- UsbFix ReportДокумент4 страницыUsbFix ReportKobeb EdwardОценок пока нет
- Chapter 1 - Part 1: Introduction To Windows Operating SystemsДокумент13 страницChapter 1 - Part 1: Introduction To Windows Operating SystemsLeBron PuaОценок пока нет
- MonitorLog - Internet Download ManagerДокумент23 страницыMonitorLog - Internet Download ManagerjhosmanОценок пока нет
- LogДокумент48 страницLogOldy RaubeОценок пока нет
- How To Take A Screenshoot On Personal Computer or LaptopДокумент2 страницыHow To Take A Screenshoot On Personal Computer or LaptopKoko CrenchzОценок пока нет
- Disguise Exe With JPEGДокумент2 страницыDisguise Exe With JPEGTrance InertiaОценок пока нет
- PPC Essentials ReadmeДокумент3 страницыPPC Essentials Readmeicarus_fallenОценок пока нет