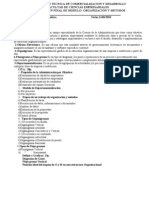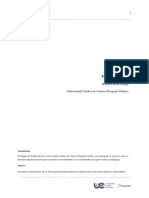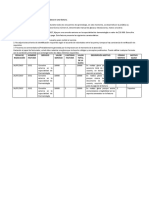Академический Документы
Профессиональный Документы
Культура Документы
Modulo Informatica
Загружено:
Mono Fernandez LopezОригинальное название
Авторское право
Доступные форматы
Поделиться этим документом
Поделиться или встроить документ
Этот документ был вам полезен?
Это неприемлемый материал?
Пожаловаться на этот документАвторское право:
Доступные форматы
Modulo Informatica
Загружено:
Mono Fernandez LopezАвторское право:
Доступные форматы
INSTITUCIN EDUCATIVA DISTRITAL DEL BARRIO SIMN BOLVAR
Word 2007
ELEMENTOS BASICOS MODULO N 1
LIC: HARLEY W FERNANDEZ DIAZ.
PROYECTO DIRIGIDO A LA COMUNIDAD EDUCATIVA DEL INEDBASIBOL
BARRANQUILLA-2010.
INSTITUCIN EDUCATIVA DISTRITAL DEL BARRIO SIMN BOLVAR
INSTITUCIN EDUCATIVA DISTRITAL DEL BARRIO SIMN BOLVAR
Unidad 1. Mi primer documento (I)
Este tema est pensado para las personas que no conocen nada de Word 2007, si ya has usado Word 2007 puedes pasar a la . Aqu aprenderemos a crear y guardar nuestro primer documento, te dars cuenta de lo fcil que es Word 2007 y espero que te animes a seguir el resto del curso.
Arrancar Word 2007 Lo primero que hay que hacer para trabajar con Word 2007es, obviamente, arrancar el programa. Podemos hacerlo de varias formas, ahora slo vamos a ver una de ellas: Desde el men Inicio. Al men Inicio se accede desde el botn situado, normalmente, en la esquina inferior izquierda de la pantalla y desde ah se pueden arrancar prcticamente todos los programas que estn instalados en el ordenador. Al colocar el cursor y hacer clic sobre el botn se despliega un men parecido al que ves a la derecha, al colocar el cursor sobre el elemento
INSTITUCIN EDUCATIVA DISTRITAL DEL BARRIO SIMN BOLVAR
Todos los programas; se desplegar una lista con los programas que hay instalados en tu ordenador.
En esta imagen tienes un ejemplo de una lista con programas, busca el elemento Microsoft Office Word 2007 y haz clic sobre l para que se arranque.
EL PRIMER TEXTO
Al arrancar Word 2007 aparece una pantalla inicial como sta. En la parte superior esta, en color celeste, la barra del ttulo, en la que aparece el nombre del documento sobre el que estamos trabajando. Cuando arrancamos Word 2007 sin abrir ningn documento, por defecto nos abre un documento en blanco y le asigna el nombre inicial Documento1. Cuando guardemos el documento le cambiaremos el nombre.
INSTITUCIN EDUCATIVA DISTRITAL DEL BARRIO SIMN BOLVAR
Ahora vamos a explicar cmo escribir tu primer documento, y aprenders cmo corregir los pequeos errores y cmo desplazarte por el documento.
Al escribir un texto hay que teclearlo sin pulsar la tecla INTRO; cuando llegues al final de la lnea, observars cmo salta automticamente de lnea. (La tecla INTRO tambin se llama ENTER o retorno de carro; en el teclado de la imagen se llama "ent"). Observars que hay una pequea barra vertical parpadeante que va avanzando segn vas escribiendo, se llama punto de insercin, y nos sirve para saber dnde se va a escribir la siguiente letra que tecleemos. No confundas el punto de insercin con el puntero del ratn que tiene esta forma cuando
est dentro del rea de texto y esta otra cuando est encima de los mens, e incluso puede tomar otras formas que iremos viendo ms adelante. Tambin puedes ver una raya horizontal como sta que indica dnde acaba el documento. Cuando mueves el ratn, lo que ests moviendo es el puntero; cuando pulsas las teclas de direccin, mueves el punto de insercin. Cuando cometas un error, y te des cuenta inmediatamente, pulsa la tecla Retroceso que retrocede una posicin borrando la ltima letra tecleada. (La tecla Retroceso aparece como bksp en la imagen, aunque suele ser una flecha grande hacia la izquierda). Cuando te das cuenta del error despus de haber escrito unas cuantas letras ms, debes pulsar la tecla con la flecha pequea hacia la izquierda, que no borra las letras, slo mueve el cursor hasta llegar a la siguiente letra donde se encuentra el error; entonces pulsa Retroceso para borrar el error. Por ltimo, si te das cuenta del error cuando tienes el punto de insercin lejos de donde est el error, mueve el ratn hasta colocar el puntero detrs del error y pulsa el botn izquierdo del ratn; vers cmo el punto de insercin se desplaza justo a esa posicin y entonces ya puedes pulsar Retroceso. La tecla suprimir (DEL o SUPR) tambin borra una letra, pero la que queda a la derecha del punto de insercin. EJERCICIO ESCRIBIR UN DOCUMENTO
INSTITUCIN EDUCATIVA DISTRITAL DEL BARRIO SIMN BOLVAR
GUARDAR UN DOCUMENTO Lo que se escribe se va almacenando en la memoria de tu ordenador; si apagases el ordenador, se perdera y no lo podras recuperar. Con el comando Guardar quedar grabado en el disco duro del ordenador (disquete, USB, Cd, disco externo) de forma permanente. Pulsa en el icono Guardar y aparecer una ventana como sta.
Para guardar un documento debes indicar el nombre con el que lo quieres guardar, el tipo de documento que ests guardando y la carpeta que contendr tu documento. El nombre lo indicamos en el campo Nombre de archivo, donde ahora pone El da amaneci triste, teclea Primero, que es el nombre que le vamos a dar a nuestro primer documento. El tipo del documento se lo decimos en el campo Guardar como tipo; para los documentos Word ser Documento de Word, que ya viene escrito. Los documentos dentro del disco duro estn organizados en carpetas. La carpeta se indica en el campo Guardar en; la carpeta en la que se guardan los documentos de Word, por defecto, es Mis documentos, que ser la que debe aparecer en la ventana de tu ordenador. Si no fuese as, haz clic en el icono Mis documentos que hay en la parte izquierda de la ventana. Haz clic en el botn Guardar y observa cmo cambia la barra de ttulo; ahora podr Primero, en lugar de Documento1. Nuestro documento ya est guardado con el nombre Primero en la capeta Mis documentos.
INSTITUCIN EDUCATIVA DISTRITAL DEL BARRIO SIMN BOLVAR
En la Unidad 3 veremos con ms profundidad todo lo que referente a guardar documentos.
Cerrar documento Despus de guardar un documento, ste contina en nuestra pantalla y podemos seguir trabajando con l. Una vez que hemos acabado de trabajar con un documento debemos cerrarlo;al cerrarlo no lo borramos del disco, simplemente dejamos de utilizarlo y liberamos la memoria que estaba utilizando.
Para cerrar un documento hacer clic en el Botn Office , y luego hacer clic en Cerrar. (Si hemos hecho alguna modificacin en el documento desde la ltima vez que lo guardamos, nos preguntar si queremos guardar los cambios; contestar que S). Al cerrar el documento veremos cmo ste desaparece de la pantalla. Al cerrar Word tambin se cierran los documentos que tengamos abiertos.
INSTITUCIN EDUCATIVA DISTRITAL DEL BARRIO SIMN BOLVAR
ABRIR UN DOCUMENTO Para utilizar un documento que tenemos guardado, primero, hemos de abrirlo. Para ello hacer clic en el icono del Botn Office y luego seleccionar la opcin Abrir, aparecer una ventana similar a la que vemos aqu. Para abrir un documento de los que se muestran en la ventana basta seleccionarlo haciendo clic sobre l (veremos como su nombre cambia de color) y luego pulsar en el botn Abrir. Otra forma ms rpida de abrir el documento es haciendo doble clic sobre l. Inmediatamente el documento aparecer en nuestra pantalla. En esta ventana se ven todos los documentos que estn dentro de la carpeta que aparece en el campo Buscar en: Dentro de una carpeta hay documentos pero tambin puede haber otras carpetas, las carpetas se reconocen porque tienen delante un icono amarillo.
INSTITUCIN EDUCATIVA DISTRITAL DEL BARRIO SIMN BOLVAR
CERRAR WORD2007 Una vez hemos acabado de trabajar con Word debemos cerrarlo haciendo clic en el icono cerrar tn Office de la esquina superior derecha de la pantalla o en el Bo-
elegir Salir de Word.
Unidad 1. Ejercicio Paso a Paso. Guardar un documento. Guardar un documento Sigue estos pasos para guardar el documento que tienes abierto (si has realizado el ejercicio anterior). 1. Hacer clic en el botn Guardar , como es la primera vez que guardamos el documento, se abrir la ventana Guardar como para que demos un nombre al documento.
Tambin puedes hacer clic en el Botn Office y elegir Guardar. Y tambin es equivalente pulsar la tecla F12. Vers una imagen similar a esta:
2. Normalmente al guardar la primera vez un documento, Word introduce en el recuadro Nombre del documento, como sugerencia, las primeras palabras del documento (El dia amanecio triste), por si quieres darle ese nombre; si no es as empieza a escribir el nombre sin tocar nada, de esa forma se borrar la su-
INSTITUCIN EDUCATIVA DISTRITAL DEL BARRIO SIMN BOLVAR
gerencia. Si colocas el cursor en el recuadro tendrs que borrar t la sugerencia. Escribe el nombre con el que quieres guardar el documento, por ejemplo, Deslumbrado, en el campo o recuadro Nombre del documento. 3. De momento no vamos a cambiar nada ms, en el tema tema 3 veremos todo lo dems. Fjate lo que pone en el recuadro Guardar en, normalmente pondr Mis documentos, y es en esa carpeta donde se guardar el documento. 4. Haz clic en el botn Guardar . Observa como ahora ya aparece en la barra del ttulo (en la cabecera del documento) el nombre que le has dado al documento. Ahora ya puedes cerrar el documento. Cerrar un documento Cuando se acaba de trabajar con un documento hay que cerrarlo, as desaparece de la pantalla de Word, y liberamos la memoria del ordenador. Realiza el paso siguiente para cerrar el documento que tienes abierto. 1. Hacer clic en el Botn Office y elegir Cerrar. Otra forma de cerrar es hacer clic en la X que hay en la parte superior derecha de la pantalla (debajo del botn )
Si quieres cerrar el documento y adems salir de Word puedes elegir directamente el comando Salir, o hacer clic en el botn cha de la pantalla . de la parte superior dere-
Si al intentar cerrar un documento, Word detecta que ha sido modificado desde la ltima vez que se guard te mostrar una ventana de advertencia como la que ves aqu para que elijas entre cerrar sin guardar los cambios o guardando los cambios.
INSTITUCIN EDUCATIVA DISTRITAL DEL BARRIO SIMN BOLVAR
CONCEPTOS INICIALES.
Vamos a ver unos conceptos bsicos que son necesarios para seguir el resto del curso. En esta animacin puedes ver cmo manejar el ratn y las ventanas.
EL RATN
El ratn permite realizar acciones sobre elementos de la pantalla, basta colocar el puntero del ratn sobre un elemento y pulsar un botn. Normalmente se utilizan dos botones del ratn, el principal y el secundario que corresponden con el botn izquierdo y derecho respectivamente. Si eres zurdo puedes cambiar esta configuracin en Configuracin, Panel de Control, icono Mouse y activar la casilla "Zurdo". Con el botn principal se realizan las operaciones ms usuales como hacer clic, doble clic y arrastrar. Mientras que con el botn secundario normalmente aparece el men contextual.
Operaciones: Clic, es la operacin ms usual consiste en pulsar una vez el botn principal. Doble clic, consiste en pulsar dos veces el botn principal. Las dos pulsaciones han de ser bastante rpidas. Para ajustar a tu gusto el tiempo entre las dos pulsaciones se puede ir a Configuracin, Panel de Control, icono Mouse. Prubalo haciendo doble clic sobre una letra y vers como se selecciona toda la palabra. Arrastrar y soltar, consiste en pulsar con el botn principal sobre una palabra o icono y, sin soltar el botn, mover el ratn a otro lugar, y entonces soltar el botn. Vers como la palabra o el icono ha sido arrastrado a ese lugar. Puedes probar seleccionando una palabra con doble clic, y luego arrastrarla a otra lnea. En Word tambin se usa arrastrar y soltar para seleccionar una parte del texto. Coloca el puntero delante de la primera letra que quieres seleccionar y arrastra hasta la ltima letra que quieras seleccionar, aunque sea en otra lnea, arrastra y suelta. Clic en el botn secundario. Normalmente aparece un men contextual con las opciones ms utilizadas segn en la situacin en que nos encontremos en cada momento. Por ejemplo, si tenemos seleccionada una tabla, aparecern las opciones ms usadas en el manejo de las tablas.
INSTITUCIN EDUCATIVA DISTRITAL DEL BARRIO SIMN BOLVAR
Ratn con rueda. Estos ratones permiten desplazarse por un documento o pgina web moviendo la rueda. Tambin permiten, al pulsar sobre la rueda entrar en un modo especial que hace que nos desplacemos por las pginas del documento solo moviendo el ratn.
Punteros del ratn: Normal. El aspecto normal del puntero del ratn es una flecha tomar estas otras formas: , pero puede
Ocupado. Tiene la forma de un reloj de arena. El ordenador esta procesando y no permite hacer ninguna otra operacin hasta que no acabe la actual. Texto. Cuando estamos en un lugar en el que es posible escribir texto toma esta forma. Punto de insercin. Tiene esta forma . No confundir con el puntero del ratn. El punto de insercin es el lugar donde se insertar la prxima letra que escribamos. El punto de insercin se va desplazando solo segn vamos introduciendo texto, pero tambin se puede desplazar con las teclas de las flechas del teclado, y tambin al hacer clic con el ratn se coloca en la posicin donde est el puntero.
EL TECLADO
El teclado, bsicamente, permite introducir texto. Pero tambin realizar algunas cosas ms. Teclas de Funcin: Estas teclas, F1, F2, ..., F12 permiten realizar funciones especficas en cada programa. Como, por ejemplo, solicitar ayuda pulsando la tecla de funcin F1. Teclas de movimiento del cursor: Estas cuatro teclas (arriba, abajo, izquierda, derecha) permiten desplazarse por el documento. Teclas especiales: La tecla Alt Gr sirve para introducir el tercer carcter de una tecla, por ejemplo, la @ que hay en la tecla del nmero 2. (En la imagen la tecla Alt de la derecha es la equivalente a Alt Gr).
INSTITUCIN EDUCATIVA DISTRITAL DEL BARRIO SIMN BOLVAR
Algunos teclados tienen la tecla Windows que permite abrir el men Inicio, y la tecla Aplicacin que abre el men contextual, igual que el botn secundario del ratn. Combinar teclas: Para realizar algunas funciones hay que pulsar dos o ms teclas a la vez, por ejemplo, se puede salvar el documento pulsando Ctrl + G, es decir, pulsar la tecla Ctrl y, sin soltarla, pulsar la tecla "g". Las ventanas Las ventanas tienen en la parte superior la barra de ttulo, que nos dice como se llama la ventana. En el cuerpo de la ventana esta la informacin que muestran o los campos para introducir datos. Puede haber varias ventanas abiertas pero slo una esta activa; la ventana activa es la que tiene la barra de ttulo en color azul. Cuando la informacin no cabe en la ventana tienen una barra de desplazamiento en el lateral derecho para avanzar y retroceder.
Acciones con las ventanas Utilizaremos los botones de la esquina superior derecha. Cerrar. Cerrar una ventana supone dos cosas, dejar de verla y finalizar el programa asociado a la ventana, mientras que minimizar una ventana solo supone dejar de verla, sin acabar el programa asociado, cuando volvamos a maximizarla todo seguir igual. Para cerrar una ventana haz clic en el icono cerrar . Tambin puedes cerrar Word con la combinacin Alt + F4, o en el Botn Office, eligiendo Salir. Minimizar. Minimizar una ventana es hacer que desaparezca de la pantalla y se cree un icono en la barra de tareas, para minimizar hacer clic en , para volver a maximizarla basta hacer clic en el icono de la barra se tareas.
INSTITUCIN EDUCATIVA DISTRITAL DEL BARRIO SIMN BOLVAR
Cambiar el tamao. Para darle el tamao que quieras a una ventana pulsa el botn restaurar , para que deje de estar maximizada. Entonces podrs cambiar el tamao colocando el cursor en el borde de de la tabla y cuando tome la forma de una doble flecha, arrastralo para darle el tamao que quieras. Maximizar. Despus de cambiar de forma el botn central se convierte en el botn maximizar y toma esta forma de la ventana pulsa en este botn. . Para volver al tamao mximo
Mover. Para mover una ventana sita el puntero en la barra de ttulo, haz clic y arrastralo hasta el lugar deseado.
CUADROS DE DILOGO Cuando el usuario tiene que introducir informacin se suelen utilizar los cuadros de dilogo. Como por ejemplo el que vemos aqu correspondiente al comando Guardar como... Vamos a ver de que elementos consta: Botones
INSTITUCIN EDUCATIVA DISTRITAL DEL BARRIO SIMN BOLVAR
Al hacer clic sobre el botn tiene lugar la accin indicada. En este caso guardar el archivo. Si el rtulo del botn esta en color atenuado indica que no se puede hacer clic sobre l en ese momento. Iconos Tienen la misma funcin que los botones. Pero en lugar de llevar un rtulo son dibujos que representan la accin que realizan. Por ejemplo este icono lleva a la carpeta de nivel superior. Caja de texto Cuando tenemos que teclear informacin lo hacemos sobre cajas de texto. Por ejemplo Nombre de archivo. En algunos casos, como en este, tenemos tambin un botn con un tringulo que, al hacer clic, nos muestra una lista con los ltimos valores que se han introducido. Si queremos copiar algn valor de la lista basta hacer clic sobre l. Caja de lista Este campo slo puede contener uno de los valores que contiene la lista que se despliega al hacer clic en el tringulo de la derecha. No se pueden teclear otros datos. Por ejemplo el campo Guardar como tipo. nos
Los mens contextuales
INSTITUCIN EDUCATIVA DISTRITAL DEL BARRIO SIMN BOLVAR
Los mens contextuales o emergentes son los mens que se despliegan haciendo clic con el botn derecho del ratn. Segn la situacin o contexto donde se encuentre el puntero del ratn al hacer clic aparecer una informacin u otra en el men contextual. Por ejemplo, si hacemos clic con el botn derecho en la zona de un documento en la que hay texto normal y corriente aparecer el men contextual que ves aqu. Tambin aparece en sta nueva versin, las herramientas de formato en forma de men contextual, en la parte superior.
Mientras que si haces clic en un texto que contiene un hipervnculo aparecer este otro men contextual que tiene acciones referentes a los hipervnculos que no aparecan en el men contextual anterior. En general, los mens contextuales son bastante tiles porque contienen comandos relacionados con la situacin en que nos encontramos y ahorran tiempo.
Como seria muy largo explicar todos los diferentes mens contextuales es conveniente que vayas probndolos tu mismo en diferentes situaciones, slo tienes que pulsar el botn derecho del ratn y ver como es el men que aparece.
INSTITUCIN EDUCATIVA DISTRITAL DEL BARRIO SIMN BOLVAR
ELEMENTOS DE WORD2007 (I)
Vamos a ver varias formas de iniciar Word2007 y cuales son los elementos bsicos de Word2007, la pantalla, las barras, etc. Aprenderemos cmo se llaman, donde estn y para qu sirven. Tambin veremos cmo obtener ayuda. Cuando conozcamos todo esto estaremos en disposicin de empezar a crear documentos en el siguiente tema.
Distintas formas de arrancar Word2007 Hay varias formas de arrancar Word. Desde el botn Inicio inferior izquierda de la pantalla. , situado, normalmente, en la esquina
Desde el icono de Word que puede estar situado en el escritorio, en la barra de tareas, en la barra de Office o en el men Inicio. Arranque automtico al iniciar Windows. Desde un documento Word situado en el escritorio o en la lista del Explorador de Windows. Aqu puedes ver explicadas estas distintas formas de arrancar Word Para cerrar Word hacer clic en el botn cerrar teclas ALT+F4. .
o mediante la combinacin de
ELEMENTOS DE LA PANTALLA INICIAL Al arrancar Word aparece una pantalla como esta, para que conozcas los nombres de los diferentes elementos los hemos sealado con lneas y texto en color rojo. As podrs saber, en el resto del curso, a qu nos referimos cuando hablemos de la Barra de estado o de la Banda de opciones.
INSTITUCIN EDUCATIVA DISTRITAL DEL BARRIO SIMN BOLVAR
La pantalla que se muestra a continuacin (y en general todas las de este curso) puede no coincidir exactamente con la que ves en tu ordenador, ya que cada usuario puede decidir qu elementos quiere que se vean en cada momento, como veremos ms adelante.
La banda de opciones. Desde las pestaas de esta barra se pueden ejecutar todos los comandos de Word2007. En Word2007 la banda de opciones tiene un comportamiento "inteligente", que consiste, bsicamente, en mostrar slo los comandos ms importantes y los que el usuario va utilizando
La pestaa Inicio contiene las operaciones ms comunes sobre copiar, cortar y pegar, adems de las operaciones de Fuente, Prrafo, Estilo y Edicin.
INSTITUCIN EDUCATIVA DISTRITAL DEL BARRIO SIMN BOLVAR
En Word2007 la pestaa Inicio se encuentra dividida en 5 secciones que contienen las operaciones correspondientes al Portapapeles, Fuente (tamao de letra, tipo de letra, etc.), Prrafo (alineacin de texto, separacin entre lneas, sangra, etc.), Estilo y Edicin (buscar texto, reemplazar, etc.), no como en anteriores versiones de Word donde cada parte de las recin nombradas, ocupaban una barra de herramientas aparte. Cada una de las secciones, se ha creado con botones de acceso rpido a la tarea que se desea realizar. Una forma ms fcil e intuitiva de utilizar las herramientas. Ya no existe el men que al hacer clic, abre una lista de herramientas u opciones. Ahora todo est diseado con iconos de acceso rpido.
La barra de herramientas de acceso rpido contiene iconos para ejecutar de forma inmediata algunos de los comandos ms habituales, como Guardar, Deshacer. En la imagen ves la barra de herramientas de acceso rpido y el Botn Office, lo que antes era el men Archivo, que en esta nueva versin de Word, aparece como un botn redondo de color naranja con el logo de office. Personalizar. Podemos decidir qu iconos deben aparecer y cuales no en la barra de acceso rapido, es lo que se suele llamar "personalizar". A lo largo de este curso vers imgenes con iconos que no estn en las barra por defecto, para saber cmo agregar y quitar iconos es importante que veas este tema avanzado donde te lo explicamos.
INSTITUCIN EDUCATIVA DISTRITAL DEL BARRIO SIMN BOLVAR
DESPLAZARSE POR UN DOCUMENTO
Una de las ventajas que han aportado los procesadores de texto es la facilidad para modificar y corregir. El primer paso en ese proceso es colocarnos en el lugar donde vamos a efectuar la modificacin. Por otra parte, cuando estamos viendo un documento Word que no cabe en una pantalla, necesitaremos movernos por el documento para colocarnos en la parte que nos interese. Tanto en un caso como en otro ser interesante conocer todas las formas que existen para desplazarse por el documento, y as poder elegir la ms til en cada momento. Recordar que el elemento que define la posicin dentro de un documento Word es el punto de insercin , que es una lnea vertical parpadeante y nos indica dnde se va a escribir la prxima letra que tecleemos.
Desplazamientos cortos dentro de una misma pantalla: Con el ratn. Desplazar el cursor del ratn hasta el punto elegido y hacer clic, el punto de insercin se colocar en ese lugar. Combinacin de teclas. Para despla- Presione las zarse teclas Una palabra a Crtl + flecha la izquierda izquierda Una palabra a Crtl + flecha la derecha derecha Un prrafo arriba Un prrafo abajo Crtl + flecha arriba Crtl + flecha abajo
INSTITUCIN EDUCATIVA DISTRITAL DEL BARRIO SIMN BOLVAR
Desplazamientos a lo largo de todo el documento: Teclas AvPg y RePg. Combinacin de teclas. Para desplazarse Una pgina adelante Una pgina atrs Al principio del documento Al final del documento Presione las teclas Crtl + AvPg. Crtl + RePg. Crtl + Inicio Crtl + Fin
Nota: En los teclados en ingles las teclas tienen otros nombres: Inicio=Home, Fin=End, AvPg=Pup, RePg=Pdn
Mediante las Barras de desplazamiento. Las barras de desplazamiento permiten movernos a lo largo y ancho del documento de forma grfica. La longitud de barra de desplazamiento vertical representa la longitud del documento y el cuadrado pequeo que hay en su interior representa la posicin actual del punto de insercin. Podemos desplazarnos de las siguientes formas:
Las barras de desplazamiento horizontal.
INSTITUCIN EDUCATIVA DISTRITAL DEL BARRIO SIMN BOLVAR
Eliminar
Para borrar o eliminar lo seleccionado basta con presionar la tecla SUPR, otra forma de borrar sin seleccionar previamente es utilizando las teclas, como se indica en la siguiente tabla: Para borrar Un carcter a la izquierda Presione las teclas Retroceso (BackSpace)
Una palabra a la Ctrl + Retroceso izquierda Un carcter a la derecha Una palabra a la derecha Supr Ctrl + Supr
Deshacer y rehacer Afortunadamente Word nos permite corregir los errores fcilmente. Si acabamos de borrar un prrafo completo y nos damos cuenta que no era ese el prrafo que queramos borrar, no es necesario que nos llevemos las manos a la cabeza lamentando el error. Con un solo clic podemos deshacer la accin errnea y recuperar el prrafo. Veamos cmo deshacer acciones:
La ltima accin realizada. Para deshacer la ultima accin realizada, pulsar el icono Deshacer, barra de acceso rpido. Otra forma ms de deshacer es pulsar CTRL + Z. de la
Las ltimas acciones realizadas. Si hacemos clic en el tringulo que hay a la derecha del icono deshacer , aparecer una lista con ltimas acciones para deshacer, colo-
INSTITUCIN EDUCATIVA DISTRITAL DEL BARRIO SIMN BOLVAR
cando el cursor en esa lista podremos deshacer varias acciones a la vez. Por ejemplo, al colocar el cursor en la tercera lnea de la lista desharemos tres acciones. La lista nos indica de forma abreviada cuales son las diferentes acciones que podemos deshacer, por ejemplo, Escritura "Desplazamientos cortos de " nos dice que podemos deshacer la escritura de la frase que empieza por Desplazamientos cortos de
Rehacer. Utilizando el icono Rehacer , de la misma forma, podemos rehacer las acciones que acabamos de deshacer. Por ejemplo, si ponemos en cursiva un prrafo y deshacemos la accin porque pensamos que no queda bien en cursiva pero al cabo de un momento pensamos que s queda mejor en cursiva podemos rehacer la accin y volver a dejarlo en cursiva.
COPIAR, CORTAR Y PEGAR Cuando hablamos de copiar nos referimos a colocar una copia en otro lugar; mientras que cuando hablamos de cortar queremos decir quitar algo de un lugar para llevarlo a otro lugar. Se pueden utilizar varios mtodos.
Mediante el ratn y los iconos en la barra de herramientas Portapapeles, que se encuentra en la pestaa Inicio:
INSTITUCIN EDUCATIVA DISTRITAL DEL BARRIO SIMN BOLVAR
Seleccionar el elemento ( carcter, palabra, prrafo,..) a copiar o cortar, hacer clic en el icono copiar o cortar, , colocar el cursor en el punto de destino y
hacer clic en el icono pegar.
Mediante ratn: Vamos a ver varios mtodos: 1) Normal. Seleccionar con doble clic, presionar el botn derecho, elegir copiar o cortar, en el men contextual ir a la posicin donde vamos a copiar o pegar, presionar botn derecho y elegir pegar.
Es aconsejable practicar todos los mtodos y elegir el que nos sea ms cmodo. Tener en cuenta que el mtodo Slo con el teclado, no requiere coger el ratn y, aunque parece engorr 3. Edicin bsica (III) Deshacer y rehacer Afortunadamente Word nos permite corregir los errores fcilmente. Si acabamos de borrar un prrafo completo y nos damos cuenta que no era ese el prrafo que queramos borrar, no es necesario que nos llevemos las manos a la cabeza lamentando el error. Con un solo clic podemos deshacer la accin errnea y recuperar el prrafo. Veamos cmo deshacer acciones:
INSTITUCIN EDUCATIVA DISTRITAL DEL BARRIO SIMN BOLVAR
La ltima accin realizada. Para deshacer la ultima accin realizada, pulsar el icono Deshacer, acceso rpido. Otra forma ms de deshacer es pulsar CTRL + Z. de la barra de
Las ultimas acciones realizadas. Si hacemos clic en el tringulo que hay a la derecha del icono deshacer , aparecer una lista con ltimas acciones para deshacer, colocando el cursor en esa lista podremos deshacer varias acciones a la vez. Por ejemplo, al colocar el cursor en la tercera lnea de la lista desharemos tres acciones. La lista nos indica de forma abreviada cuales son las diferentes acciones que podemos deshacer, por ejemplo, Escritura "Desplazamientos cortos de " nos dice que podemos deshacer la escritura de la frase que empieza por Desplazamientos cortos de
Rehacer. Utilizando el icono Rehacer , de la misma forma, podemos rehacer las acciones que acabamos de deshacer. Por ejemplo, si ponemos en cursiva un prrafo y deshacemos la accin porque pensamos que no queda bien en cursiva pero al cabo de un momento pensamos que s queda mejor en cursiva podemos rehacer la accin y volver a dejarlo en cursiva.
INSTITUCIN EDUCATIVA DISTRITAL DEL BARRIO SIMN BOLVAR
COPIAR, CORTAR Y PEGAR
Cuando hablamos de copiar nos referimos a colocar una copia en otro lugar; mientras que cuando hablamos de cortar queremos decir quitar algo de un lugar para llevarlo a otro lugar. Se pueden utilizar varios mtodos.
Mediante el ratn y los iconos en la barra de herramientas Portapapeles, que se encuentra en la pestaa Inicio: Seleccionar el elemento ( carcter, palabra, prrafo,..) a copiar o cortar, hacer clic en el icono copiar o cortar, , colocar el cursor en el punto de destino y hacer clic en el
icono pegar.
Mediante ratn: Vamos a ver varios mtodos: 1) Normal. Seleccionar con doble clic, presionar el botn derecho, elegir copiar o cortar, en el men contextual ir a la posicin donde vamos a copiar o pegar, presionar botn derecho y elegir pegar.
INSTITUCIN EDUCATIVA DISTRITAL DEL BARRIO SIMN BOLVAR
FORMATO CARCTER. FUENTES
Los caracteres son todas las letras, nmeros, signos de puntuacin y smbolos que se escriben como texto. Las letras incluidas en imgenes, no se consideran caracteres a estos efectos y no se les pueden aplicar los formatos que vamos a estudiar. Vamos a ver las posibilidades ms comunes para variar el aspecto de los caracteres que estn disponibles en la pestaa Inicio dentro del grupo de herramientas Fuente.
Tambin aparecen las herramientas de formato automticamente al seleccionar una palabra o frase para poder modificar, fuente, tamao y estilo de fuente,etc.
Fuente Un apartado a elegir con cuidado es la fuente del texto ya que determinar en gran medida el aspecto del texto. Para cambiar el tipo de letra o fuente lo primero que tenemos que hacer es seleccionar los caracteres, palabras o lneas sobre los que queremos realizar el cambio. A continuacin hacer clic sobre el pequeo tringulo que hay al lado de la fuente actual, fuentes disponibles. Observa que el propio nombre de la fuente est representado en ese tipo de fuente, de forma que podemos ver el aspecto que tiene antes de aplicarlo. El men despegable tiene dos zonas separadas por una doble lnea horizontal, en la parte superior estn las ltimas fuentes utilizadas y en la parte inferior todas las disponibles. Podemos hacer clic en las flechas arriba y abajo de la barra de desplazamiento de la derecha para que esto har que se abra una ventana con las
INSTITUCIN EDUCATIVA DISTRITAL DEL BARRIO SIMN BOLVAR
vayan apareciendo todos los tipos de letra disponibles, tambin podemos desplazar el botn central para movernos ms rpidamente. Una vez hemos encontrado la fuente que buscamos basta con hacer clic sobre ella para aplicarla.
En lugar de desplazarnos por el men despegable para buscar la fuente podemos, si conocemos el nombre, hacer clic sobre el recuadro y teclearlo directamente. Las fuentes TrueType aparecen con una doble T delante. Este tipo de fuente se ver igual en la pantalla que en la impresora.
Tamao De forma parecida podemos cambiar el tamao de la fuente. Seleccionar el texto y hacer clic en el tringulo para buscar el tamao que deseemos, o escribirlo directamente. La unidad de medida es el punto (72 puntos = 1 pulgada = 2,54 cm), los tamaos ms utilizados son 10 y 12 puntos.
Estilo Una vez fijada la fuente y el tamao podemos cambiar el estilo a uno de los tres disponibles: negrita, cursiva y subrayado . texto y hacer clic en el botn correspondiente. Basta seleccionar el
Observar como al aplicar un estilo, el botn correspondiente queda presionado (se ve en un tono anaranjado). Para quitar un estilo que hemos aplicado previamente, seleccionar el texto y volver a hacer clic sobre el estilo. Tambin se pueden aplicar varios estilos a la vez, por ejemplo, negrita y cursiva. Simplemente hay que aplicar los estilos consecutivamente.
Mediante las opciones de la pestaa Inicio, Fuente se pueden manejar las opciones que acabamos de ver y otras ms como el color de los caracteres, subrayado, subndices, etc., en este tema avanzado puedes verlo . Tambin puedes ver cmo cambiar la fuente predeterminada de forma que todos los nuevos documentos que crees utilicen esa fuente.
INSTITUCIN EDUCATIVA DISTRITAL DEL BARRIO SIMN BOLVAR
Las caractersticas ms importante de formato de prrafo son la alineacin y la sangra, ambas estn disponibles en la pestaa Inicio.
Alineacin. Estos son los botones alineacin: Izquierda para fijar la alineacin. Hay cuatro tipos de
Centrada
Derecha
Justificada Este prrafo tiene una alineacin justificada.
Este prrafo Este prrafo Este prrafo tiene establetiene establetiene establecida alineacin cida la alinea- cida alineacin izquierda. cin centrada. derecha.
Cuando hablamos de alinear un prrafo nos referimos, normalmente, a su alineacin respecto de los mrgenes de la pgina, pero tambin podemos alinear el texto respecto de los bordes de las celdas, si es que estamos dentro de una tabla. La forma de fijar los mrgenes de la pgina se ver en el captulo correspondiente. Si quieres ver otra forma de definir la alineacin del prrafo que se va a escribir aqu tienes la forma de Escribir al Vuelo . Esta forma de escribir es til para crear pginas de ttulo, ya que permite escribir en cualquier parte de la pgina, insertando automticamente las lneas en blanco necesarias.
Sangra. Aplicar una sangra a un prrafo es desplazar un poco el prrafo hacia la derecha o izquierda. Se realiza seleccionando el prrafo y haciendo clic en uno de estos botones de la pestaa Inicio en el grupo de herramientas Prrafo, segn queramos desplazar hacia la izquierda o hacia la derecha. As desplazamos el prrafo 1,25 cm. cada vez que hacemos clic en el botn, pero tambin se puede desplazar otro valor que deseemos. Puedes ver cmo se hace, junto con otras opciones de la pestaa Inicio, como la forma de variar el espacio que separa los prrafos, y el espacio que separa las lneas o interlineado.
CAMBIO A MAYSCUINSTITUCIN EDUCATIVA DISTRITAL DEL BARRIO SIMN BOLVAR LAS
En la pestaa Inicio, dentro del grupo de herramientas Fuente, se encuentra la opcin Cambiar a maysculas y minsculas... , nos ofrece cinco posibilidades para cambiar las maysculas del texto seleccionado: Tipo oracin. La primera letra despus de cada punto en maysculas el resto en minsculas. minsculas. Todas las letras en minsculas. MAYSCULAS. Todas la letras en maysculas. Poner en manysculas cada palabra. La primera letra de cada palabra en mayscula y el resto de la palabra en minsculas. Alternar MAY/min. Cambia las maysculas por minsculas y viceversa. Tambin podemos manejar las maysculas mediante el teclado presionando Maysculas + F3, las palabras del texto seleccionado cambian alternativamente a las tres formas, siguientes: MAYSCULAS. minsculas. Tipo oracin.
IMGENES. INSERTAR
Al hacer clic en la pestaa Insertar aparecer una seccin con estas opciones. Vamos a ver ahora cmo insertar imgenes prediseadas y desde archivo, en los puntos siguientes veremos el resto de las opciones.
Imgenes prediseadas.
INSTITUCIN EDUCATIVA DISTRITAL DEL BARRIO SIMN BOLVAR
Si hacemos clic en Imgenes prediseadas aparece el panel lateral de Imgenes prediseadas, que puedes ver en esta imagen de al lado. En el cuadro Buscar introduciremos las palabras que describan lo que buscamos, si lo dejamos en blanco, aparecern todas la imgenes disponibles. Por ejemplo al escribir "motocicleta" aparecen la imgenes que tengan relacin con ese concepto, como puedes ver en la imagen de ms a la derecha. Para insertar una imagen en el documento basta hacer clic sobre ella.
Tambin tenemos el cuadro Buscar en que nos permite indicar en donde se realizar la bsqueda, por ejemplo, en Mis colecciones, en Colecciones de Office o en Colecciones web. En el cuadro Los resultados deben ser podemos elegir entre imgenes, fotografas, pelculas o sonidos; tambin podemos elegir dentro de cada uno de estos grupos unos tipos ms concretos, por ejemplo, podemos decir que queremos fotografas de tipo JPG.
Al realizar bsquedas de imgenes puede que el sistema solicite que insertes el disco de Word2007 para copiar la imagen a tu disco duro. Puedes ver cmo insertar imgenes prediseadas con ms detalle en este tema bsico.
Tambin se pueden traer imgenes desde Internet con la opcin Imgenes prediseadas de Office Online.
INSTITUCIN EDUCATIVA DISTRITAL DEL BARRIO SIMN BOLVAR
Aqu lo explicamos con ms detalle.
Desde archivo. Se abrir una ventana similar a la que se nos muestra cuando queremos Abrir un documento Word, y que ya conocemos. En la parte derecha muestra la vista previa de la imagen seleccionada.
Una vez seleccionado el archivo que queremos importar pulsaremos el botn Insertar y la imagen se copiar en nuestro documento.
Insertar imagen vinculada. Si hacemos clic en el tringulo que hay al lado del botn Insertar, aparecer la opcin Vincular al archivo de forma que cuando se produzcan cambios en el archivo origen, stos se vern reflejados en el documento Word. En realidad, la imagen no se copia en el documento Word, sino que se inserta una referencia al lugar donde est la imagen, si borramos la imagen tambin desaparecer del documento Word.
INSTITUCIN EDUCATIVA DISTRITAL DEL BARRIO SIMN BOLVAR
Вам также может понравиться
- Las Soluciones ERPДокумент3 страницыLas Soluciones ERPRem MendОценок пока нет
- tbs6909x - User - Guide EspanolДокумент38 страницtbs6909x - User - Guide EspanolOPSATEL CorporacionОценок пока нет
- Saberes Previo InformaticaДокумент15 страницSaberes Previo InformaticaAlexa OsorioОценок пока нет
- Arquitectura MultinúcleoДокумент18 страницArquitectura MultinúcleoArthur Potter O̲̲̅̅f̲̲̅̅i̲̲̅̅c̲̲̅̅i̲̲̅̅a̲̲̅̅l̲̲̅̅'̲̲̅̅F̲̲̅̅b̲̲̅̅Оценок пока нет
- Cómo Capacitar Primero A Los Empleados.Документ11 страницCómo Capacitar Primero A Los Empleados.Prueba OchoОценок пока нет
- Lucas CamposДокумент9 страницLucas Camposjose luisОценок пока нет
- Manual NT DAC V3 01Документ15 страницManual NT DAC V3 01B Carlos OrfilaОценок пока нет
- Tarea Model de Ciclo de Vida - FinalДокумент3 страницыTarea Model de Ciclo de Vida - FinalJuan SilvaОценок пока нет
- Pseudocodigo Guia EjerciciosДокумент3 страницыPseudocodigo Guia EjerciciosJonathan TorresОценок пока нет
- Lectura y Escritura de Ficheros.Документ4 страницыLectura y Escritura de Ficheros.Marjo Dennis RSОценок пока нет
- Subtotal Teoría y PrácticaДокумент46 страницSubtotal Teoría y PrácticaAaronОценок пока нет
- Satellite C45-ASP4311FL Spec SPДокумент4 страницыSatellite C45-ASP4311FL Spec SPAlex Flores GomezОценок пока нет
- INFOGRAFÍAДокумент3 страницыINFOGRAFÍAjesusОценок пока нет
- Open BravoДокумент23 страницыOpen BravoMariia Joze GuatiiОценок пока нет
- Apuntes Unidad 2Документ28 страницApuntes Unidad 2Susy JuarezОценок пока нет
- Examen O Y M FinalДокумент2 страницыExamen O Y M FinalHernoMendozaОценок пока нет
- Act 3 Control DigitalДокумент3 страницыAct 3 Control DigitalJose MiguelОценок пока нет
- Trabajo de TecnologiaДокумент3 страницыTrabajo de TecnologiaIsabella Henao FОценок пока нет
- Estudio de Los Requerimientos Técnicos para Integrar Máquinas Vending Con Recarga de Tarjetas "Tu Llave"Документ4 страницыEstudio de Los Requerimientos Técnicos para Integrar Máquinas Vending Con Recarga de Tarjetas "Tu Llave"ANDRES GERARDO PEREZ ROJASОценок пока нет
- Laboratorio No. 1 Info IIIДокумент16 страницLaboratorio No. 1 Info IIIMónica LópezОценок пока нет
- Integridad ReferencialДокумент7 страницIntegridad ReferencialExynozОценок пока нет
- CRÓNICA DE LOS INICIOS DE LA INFORMÁTICA JUDICIALДокумент7 страницCRÓNICA DE LOS INICIOS DE LA INFORMÁTICA JUDICIALHely SocorroОценок пока нет
- Tutorial Padlet OnlineДокумент29 страницTutorial Padlet OnlineMichael AmariОценок пока нет
- EvidencianESTUDIOnDEnCASOnnGLOSAnENnUNAnFACTURAnnMARITZA 476136a371431d7Документ2 страницыEvidencianESTUDIOnDEnCASOnnGLOSAnENnUNAnFACTURAnnMARITZA 476136a371431d7Maritza Mayorga100% (1)
- Levantamiento de Un Servidor Con DNSДокумент14 страницLevantamiento de Un Servidor Con DNSWalter Benítez MartínezОценок пока нет
- Repaso de Hardware y SoftwareДокумент5 страницRepaso de Hardware y SoftwareJuan FalcónОценок пока нет
- 4 MPU GenericoДокумент18 страниц4 MPU GenericoEduardo QuirozОценок пока нет
- RedesДокумент4 страницыRedesBrayan González ZabalaОценок пока нет
- Manual SMCWBR14 G2 WimaxДокумент12 страницManual SMCWBR14 G2 WimaxhsaidcruzОценок пока нет