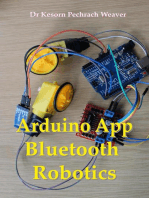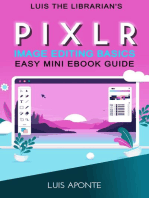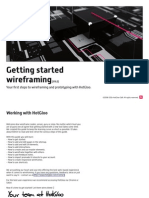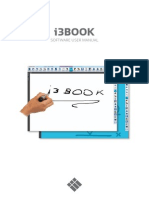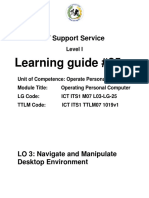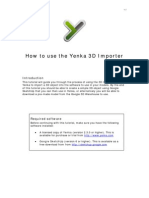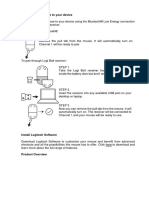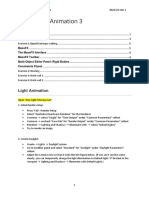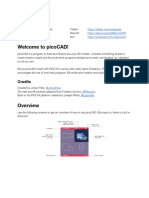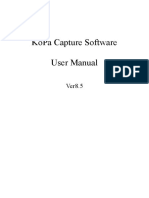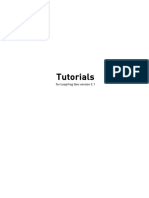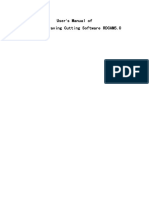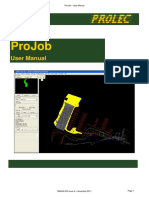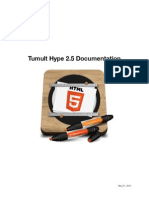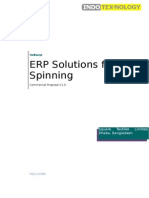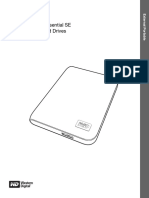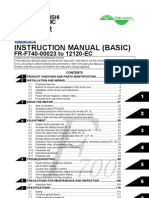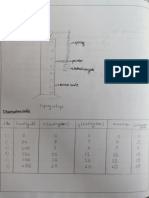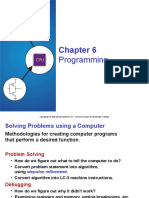Академический Документы
Профессиональный Документы
Культура Документы
Moglue Builder Eng 09212011
Загружено:
elmir1Исходное описание:
Оригинальное название
Авторское право
Доступные форматы
Поделиться этим документом
Поделиться или встроить документ
Этот документ был вам полезен?
Это неприемлемый материал?
Пожаловаться на этот документАвторское право:
Доступные форматы
Moglue Builder Eng 09212011
Загружено:
elmir1Авторское право:
Доступные форматы
Moglue Builder User Manual
Moglue Builder
Moglue Books (Viewer & Store)
Contents
1. Moglue Builder
1-1) About Moglues Builder 1-2) Downloading & Running the Builder 1 2
2. Work Space 2-1) Panels 2-2) Top Menu 4 5 6 7 9 15 16 17
2-3) Toolbar
2-4) Image & Action Libraries 2-5) States & Triggers (Setting up actions) 2-6) Canvas 2-7) Property Editor 2-8) Outliner & Page Navigation
3. Previewing Books 4. Publishing Books
18 19
5. Tips and Tricks 5-1) Hidden Images 5-2) Walking Duck 5-3) Falling Leaves 5-4) Flapping Butterfly Wings 5-5) Goal!
20
6. Shortcuts
24
1 1. Moglue Builder / 1-1) About Moglues Builder
1-1) About Moglues Builder
Moglues desktop builder allows publishers, amateur authors and artists a way to quickly and easily create interactive ebooks and release them as apps. No programming required. Moglues application is the first of its kind, utilizing a non-technical, friendly user-interface. It will be fully supported across Mac (10.6 or later) and Windows (XP or later), with plans for Linux support as well. The content is made once, and can be published to both Android and iOS devices.
What is an interactive ebook?
Caf Lunner Copyright 2011 Moglue
Telling stories is both universal and eternal; the only change has been the way in which they are told. Books have traditionally told stories through text and pictures, and until recently these communications have been mostly one-way. Smart touchscreen devices are changing this: stories are things we can touch, tilt, listen to and tweet. We intend to build an open community where
any creative, imaginative person will be able to use our platform to create and share deep,
interactive stories.
Back to Contents
2 1. Moglue Builder / 1-2) Downloading & Running the Builder
1-2) Downloading & Running the Builder
Downloading
To create interactive e-books, you will need to download the Moglue builder desktop application. Go to www.moglue.com/platform, and select the appropriate version for your operating system.
You can also do a live preview of your interactive ebook on any iOS or Android device. Download our Moglue Books app, which includes a viewer component that allows you to preview your books. Go to www.moglue.com/storeapps/ and select the appropriate app for your mobile device.
Apple App Store: http://itunes.apple.com/hk/app/mogluebooks/id443199934?mt=8/ Android Market: (coming soon)
Back to Contents
3 1. Moglue Builder / 1-2) Downloading & Running the Builder
Running the Builder
Click the Moglue icon to run the builder; Follow the steps to install the Moglue builder.
Large size Icon
Medium, Small size Icon
After installation, run the builder. You will see a brief splash screen, after which the workspace should appear. You are now ready to make your own interactive ebook!
Splash Screen
Back to Contents
4 2. Work Space / 2-1) Panels
2-1) Panels
Builder Workspace
Top Menu Save, load, preview, show/hide panels; standard fare. Toolbar
Shortcuts for main builder functions.
Image Library Imported images and artwork appear here. We support JPEG, GIF, TIF and PNG files. Action Library There are two types of effects: actions and sounds. Actions from our pre-made Action Library can be assigned to images, and multiple actions can be assigned to a single image. Sounds are also assignable to images. You can import your own sounds using either the Top Menu or the Import icon located in the Toolbar. We support MP3, M4A, MP4 and WAV audio formats. Canvas Add and arrange images and actions on the currently selected page. Property Editor Edit values for images (positioning, rotation, scale and opacity) and actions. Outliner Images on your currently selected page. Page Navigation
Add, remove and rearrange pages.
* Unlock, rearrange and resize panels by clicking and dragging different points on a panels edge. You can also show/hide panels from the Top Menu under View.
Back to Contents
5 2. Work Space / 2-2) Top Menu
2-2) Top Menu
Below are several key functions of the Top Menu, many of which can be performed with keyboard shortcuts.
Import images and sounds. Images will automatically appear in your Image and Sound Libraries. *supported formats: JPEG, GIF, TIF, PNG / MP3, M4A, WAV
Create a new book Open a previously saved book Save your book Save your book with a different
Preview your book on the iOS/Android viewer
Close the builder
Publish your interactive ebook to Moglues store Find device to preview
Coming soon
Show/Hide image Library panel
Show/Hide action Library panel Show/Hide Property Editor panel
Show/Hide Outliner panel Show/Hide Page Navigation panel
Open Moglues instructional manual
Back to Contents
6 2. Work Space / 2-3) Toolbar
2-3) Toolbar
Our Toolbar includes the following 17 icons:
Preview Book Preview book on iOS/Android device
Preview Current Page Preview current page on iOS/Android device
New Create a new book Open Open a previously saved book Save Save book as an mgl file
Back to Contents
7 2. Work Space / 2-4) Image & Action Libraries
2-4) Image & Action Libraries
Image Library
The Image Library is where youll access images youve imported into the builder. Our platform supports JPEG, GIF, TIF and PNG image files.
Simply drag & drop images onto the Canvas from the Image Library to begin building your book. Import images by going to File > Import. Imported files will automatically be saved to the Moglue images folder.
Image & Action Library Next Page
Back to Contents
8 2. Work Space / 2-4) Image & Action Libraries
Action Library
There are two tabs in the Action Library: Action and Sound. You can assign actions and sounds to images on the canvas via drag & drop. There are eleven actions, with more on the way. Some actions have unique parameters that can be adjusted in the Properties panel:
Blink Image will blink Parameters: Count / Duration Drag Image can be dragged and moved Fade Change images opacity Parameters: Opacity / Duration Float Image will have physics and float on the canvas; utilizes accelerometer Jump Image will jump Parameter: Count / Height / Duration Move Will move in a straight line Parameters: X/Y destination coordinates
Prev Page Transfer page to previous page after touching the image. Next Page Transfer page to next page after touching the image. Page To Transfer page to where you want Rotate Make image rotate. Parameters: Angle / Duration Scale Make change images scale. Parameter: Ratio / Duration Waddle Make image waddle. Parameter: Count / Angle / Duration Anchor Point XY (Left/Top point is X:0/Y:0)
Wait Creates a pause between actions Parameter: Delay time
Multiple actions can be assigned to a single image (an exception is Rotate and Waddle, which cannot be applied simultaneously). Go to Tips and Tricks for advice on mixing actions. The Sound tab is where you will find audio assets that youve imported into the builder. Sound files can be imported by going to File > Import or by clicking the Toolbars Import icon. Imported sound files will automatically be saved in the Moglue Sounds folder. Our platform supports MP3, M4A, MP4 and WAV audio formats. Only one sound may be applied to each image.
Action Library
Back to Contents
9 2. Work Space / 2-5) States & Triggers
2-5) States & Triggers
All images have numbered states Default After adding some actions
State-1 State1 State2 State3 * All images have empty state boxes * State-1 is a global state. Actions here dont care what state youre in, they just wait for triggers. Learn more about states and triggers page 12. (rows)
States contain actions After adding some actions Actions (columns)
Actions have triggers
State-1 State1 State2 State3
Cat
States & Triggers Next Page Back to Contents
10 2. Work Space / 2-5) States & Triggers
Images live in states, waiting for triggers to tell them to perform an action
State-1 State1 State2 State3
*There are various options for triggers:
Cat
Actions can be active things, like jumping and rotating
*drag & drop actions
Cat
Cat
States & Triggers Prev Page Back to Contents
States & Triggers Next Page
11 2. Work Space / 2-5) States & Triggers
Or passive, like float and wait
Cat
Cat
Triggers can be physical things, like touches and swipes
State-1 State1 State2 State3
Cat
Or passive, like waiting for a previous action to finish or a page to load
'States & Triggers' Prev Page Back to Contents
'States & Triggers' Next Page
12 2. Work Space / 2-5) States & Triggers
Actions can be in the same numbered state, but will only act together if they have the same trigger. A. Waddle and Scale are in the same state, waiting for the Touch down trigger. If the cat is in state one, and a finger is placed down on the cat, they will occur simultaneously.
State-1 State1 State2 State3
B. Assuming the cat is in State1, it will simultaneously Rotate and play a sound if Swiped.
State-1 State1 State2 State3 Swipe
C. If the cat is in State1, all four actions will happen at the same time when a finger is placed down on the cat image.
State-1 State1 State2 State3
D. These two actions will not occur at the same time, even though they have the same trigger, as they live in different states.
State-1 State1 State2 State3
'States & Triggers' Prev Page Back to Contents
'States & Triggers' Next Page
13 2. Work Space / 2-5) States & Triggers
Triggers can also target indirect objects
Press and hold Ctrl, drag & drop an action to another objects state box.
State-1
State1 State2 State3
State-1 State1
State2
T icon and arrow appears
If the cat is in State2, and the mouse is in State1, pressing a finger down on the cat will cause the mouse to move.
Mouse
'States & Triggers' Prev Page Back to Contents
'States & Triggers' Next Page
14 2. Work Space / 2-5) States & Triggers
After an image completes an action, it can remain in that state State-1 State1 State2 State3
Cat
Cat
*Choosing either Next State: Dont Care or Next State: State X, where X is the same as the current state, will keep the image in the same state after the action has completed.
Or move to a new state
State-1
State1 State2 State3
Cat
'States & Triggers' Prev Page Back to Contents
'States & Triggers' Next Page
15 2. Work Space / 2-5) States & Triggers
What is State-1?
State-1 is a global state. Actions located here respond to triggers regardless of the images current
state. Assuming the cat is in State1, pressing down on the cat image will cause the cat to waddle and fade simultaneously. The cat can be dragged and will fade if it is in State3.
State-1 State1 State2
State3
State4
You do not have to use State-1.
'States & Triggers' Prev Page Back to Contents
16 2. Work Space / 2-6) Canvas
2-6) Canvas
The Canvas is where you will drag & drop imported images from the image Library, assign actions and sounds from the action Library, and add text.
Currently, canvas dimension correspond with those of Apples iOS devices.
Creates a text box and opens our Text Editor Brings the selected image to the front Sends the selected image to the back Removes all assigned actions Fixes the image to the current position on the canvas Sends the to the upper-left corner, sends it to the back, and locks it This context menu is opened by right-clicking on any image.
You can zoom in/out on the canvas using the slider or pre-set buttons
Text Box Add text by right clicking and selecting Add Text.
*Edit text by double-clicking the text box.
*Choose colors in the Property Editor
Back to Contents
17 2. Work Space / 2-7) Property Editor
2-7) Property Editor
The Property Editor allows you to edit a selected images position (example below), rotation, size and transparency. You will soon also be able to edit page settings.
Image Tab
Clicking an image allows you to edit its properties in the Image tab of the Property Editor.
Location
Action Tab
Selecting an image or one of its assigned actions and then choosing the Action tab will let you tweak and adjust preset values for the actions youve assigned to that image.
Action
How long the action will take to complete Clicking a sound icon allows you to preview the sound file and edit it properties such as repeat.
Every action has options for its trigger (what its waiting for), target object (which object it will
affect), and next state (whether it will remain in the current state or move to a new state).
*Learn more about 'States & Triggers' on pages 9-14
Back to Contents
18 2. Work Space / 2-8) Outliner & Page Navigation
2-8) Outliner & Page Navigation
Outliner
The outliner shows all of the images on the currently selected page.
You can hide/show images de-selecting/selecting the appropriate check box
Page Navigation
Page Navigation gives you a thumbnail view of every page in your book. You will primarily be adding, deleting and rearranging pages in this section.
Places a new page to the right of the current selection Puts a new page to the left of the current selection Removes the selected page
Right-clicking on any page will open the context menu
Back to Contents
19 3. Previewing Books
Previewing
Moglue Books contains a store where you can purchase books. It also has a discrete viewer, which allows you to preview books on which you are working. Search the Apple App store for Moglue Books and install it on your iOS device (coming soon to Android). Connect your mobile touch device and computer to the same network. After installation, run the app.
Moglue Books Icon
Main page of Moglue Books
From the builder there are multiple ways to preview your book:
File > Preview Clicking the preview icon Ctrl + R
in the toolbar
Ctrl + Shift + R (previews only the currently selected page) If more than one device is connected to your network and running Moglue Books, going to File > Preview or pressing Ctrl + F allows you to choose the device on which you would like to preview your book.
Preview Loading Page
Back to Contents
20 4. Publishing Books
Publishing
Coming soon.
Back to Contents
21 5. Tips and Tricks
5-1) Hidden Images (Easter Eggs!)
Change an images opacity from 100% to 0% in Property Editors Image tab (this will be the
starting alpha).
Assign the Fade action to the image. Fade can make a visible image fade out, or
an invisible image fade in.
Fade
Make sure the image or its Fade action have been selected. In the Property Editors Action tab,
change the alpha (opacity) value to 100.00 (this will be the ending alpha).
Select a trigger from the drop-down menu.
To test your scene, press Ctrl + R, or select File and one of the preview options. If Touch down is set as the trigger, pressing down on the device area where the hidden image is located should make it appear. As a trick, set an objects transparency to 0% and place it on top of another image. This protect the bottom, non-transparent layer from physical triggers like touching/tapping/swiping.
*Learn more about 'States & Triggers' on pages 9-14
Back to Contents
22 5. Tips and Tricks
5-2) Walking Duck
Assign the Move action to an image and set the direction and distance in which you want it to
move.
Assign the Waddle action to the same image.
Move
Waddle
State-1 State1 State2
To activate the Move and Waddle actions simultaneously, place them in the same state and
give them the same trigger. type of trigger.
Press Ctrl + R or click File and one of your preview options to view the scene. Touching the image on your device will make it appear to walk across the screen.
5-3) Falling Leaves
Assign the Float action to leaves to some leaves. Assign the Drag action to the same image to make it draggable.
Float
Drag
State-1 State1 State2
To activate Float and Drag simultaneously, place them in the same state and give them the
same trigger. *Learn more about 'States & Triggers' on pages 9-14
Back to Contents
23 5. Tips and Tricks
5-4) Flapping Butterfly Wings
Prepare two images of a butterfly: one with open wings, and one with closed wings. Assign the Move action to both images and set them to travel the same distance. Assign the Blink action to the butterfly with open wings.
Move
Blink
State-1 State1 State2
To activate Move and Blink actions simultaneously, place them in the same state and give
them the same trigger.
Bring the butterfly with open wings to the front and overlap the images.
Touching the butterflies will cause them to move in unison; the blinking butterfly will make them appear as a single butterfly thats flapping its wings.
*Learn more about 'States & Triggers' on pages 9-14
Back to Contents
24 5. Tips and Tricks
5-5) Goal!
Prepare three images: a ball, a front rim and net, and a back rim. Arrange the images in the following order:
Front rim and net (Bring to front) ball back rim (send to back)
Assign the Move and Jump actions to the ball.
Move
State-1 State1 State2
Jump
Set a height parameter high enough to make the ball to appear to go through the hoop
To activate Jump and Move simultaneously, place them in the same state and give them the
same trigger
Touching the ball will make it appear to go in the hoop- score!
*Learn more about 'States & Triggers' on pages 9-14
Back to Contents
25 6. Shortcuts
Shortcuts
Ctrl + N : Create a new book Ctrl + O : Open a previously saved book Ctrl + I : Import images/sounds Ctrl + Shift + S : Save as Ctrl + R : If the Moglue Books app is open, and your device is connected to the same network
as your computer, this will preview your book
Ctrl + Q : Close the builder Canvas Select an image + Delete : Remove an image and all its assigned actions Ctrl + Drag or Click images : Select multiple images Ctrl + Drag action from one objects state to another objects state : Interacting with
one image will trigger an action in the other image
Back to Contents
Вам также может понравиться
- 2 DДокумент126 страниц2 Ddaiana paivaОценок пока нет
- iPad Animation: - make stop motion movies on the iPad with iStopMotion, GarageBand, iMovieОт EverandiPad Animation: - make stop motion movies on the iPad with iStopMotion, GarageBand, iMovieРейтинг: 4 из 5 звезд4/5 (1)
- CS248 Lecture 2: Introduction To UnityДокумент47 страницCS248 Lecture 2: Introduction To Unitychardchai korjittavanitОценок пока нет
- GimptutДокумент17 страницGimptutapi-293009751Оценок пока нет
- Tutorial Construct 2Документ27 страницTutorial Construct 2File savingОценок пока нет
- Getting Started Wireframing: Your First Steps To Wireframing and Prototyping With HotglooДокумент18 страницGetting Started Wireframing: Your First Steps To Wireframing and Prototyping With Hotgloo5ongОценок пока нет
- i3BOOK User-Manual ENGДокумент28 страницi3BOOK User-Manual ENGVANERUM Group - Vision InspiresОценок пока нет
- Computer Study2Документ8 страницComputer Study2Sanjib MandalОценок пока нет
- Tumult Hype 2.0 DocumentationДокумент86 страницTumult Hype 2.0 DocumentationibermailОценок пока нет
- Construct 2 Pravljenje IgricaДокумент21 страницаConstruct 2 Pravljenje IgricadeymiОценок пока нет
- MyMiniLife Item Creation TutorialДокумент13 страницMyMiniLife Item Creation TutorialMyMiniLife100% (12)
- RDPlug Plug-Ins Software ManualV6.0Документ47 страницRDPlug Plug-Ins Software ManualV6.0danОценок пока нет
- LUMION 3 Tips, Tricks and ShortcutsДокумент8 страницLUMION 3 Tips, Tricks and Shortcutstn1100% (1)
- Unity Tutorials 2 - Unity Basics I - Starting A New ProjectДокумент15 страницUnity Tutorials 2 - Unity Basics I - Starting A New ProjectSteliosDoumasОценок пока нет
- Operate Personal Computer Lo3Документ21 страницаOperate Personal Computer Lo3Mebratu Goa ThyОценок пока нет
- Macquarie University Introductory Unity3D WorkshopДокумент9 страницMacquarie University Introductory Unity3D WorkshopZak ArisОценок пока нет
- How To Use The Yenka 3D ImporterДокумент11 страницHow To Use The Yenka 3D Importerjorgeblotta3489Оценок пока нет
- Rdcam Manual PDFДокумент48 страницRdcam Manual PDFnomee93Оценок пока нет
- NGUI For Unity: Chapter No. 3 "Enhancing Your UI"Документ31 страницаNGUI For Unity: Chapter No. 3 "Enhancing Your UI"Packt PublishingОценок пока нет
- PowerQuest ManualДокумент19 страницPowerQuest ManualRobertoОценок пока нет
- Working Model 2d TutorialДокумент4 страницыWorking Model 2d TutorialIvan Figueroa CruzОценок пока нет
- Short Introduction To The Sony Vegas Movie StudioДокумент15 страницShort Introduction To The Sony Vegas Movie StudioAttila NagyОценок пока нет
- 2023-03-30 Logi Signature M650, 649k Phong VuДокумент7 страниц2023-03-30 Logi Signature M650, 649k Phong VuHanh NguyenОценок пока нет
- Crash Course Unity 2D PDFДокумент72 страницыCrash Course Unity 2D PDFFahrizal AdittiyaОценок пока нет
- Tutorial 11 Animation 3 - 2122Документ23 страницыTutorial 11 Animation 3 - 2122吳先生Оценок пока нет
- Captivate Info SheetДокумент45 страницCaptivate Info SheetErika SullivanОценок пока нет
- App InventorДокумент13 страницApp InventorUYeMin HtikeОценок пока нет
- Motion: Lesson 1: Welcome To MotionДокумент48 страницMotion: Lesson 1: Welcome To MotionTrazudos0% (1)
- Hype User ManualДокумент35 страницHype User ManualJoséОценок пока нет
- MANUAL picoCADДокумент14 страницMANUAL picoCADJURAONОценок пока нет
- 2D Animation-2nd Q-W6Документ6 страниц2D Animation-2nd Q-W6RUFINO MEDICOОценок пока нет
- RocketDock DocumentationДокумент16 страницRocketDock DocumentationEllenoj Ito HiraОценок пока нет
- Windows 7 TutorialДокумент23 страницыWindows 7 TutorialRev DezviОценок пока нет
- Tutorial 1Документ18 страницTutorial 1Darkn BacteriofagОценок пока нет
- User Manual of KoPa Capture English - V8.5Документ30 страницUser Manual of KoPa Capture English - V8.5AwalJefriОценок пока нет
- Pro Builder DocumentationДокумент20 страницPro Builder DocumentationJunk KnightОценок пока нет
- LeapfrogGeoTutorials PDFДокумент92 страницыLeapfrogGeoTutorials PDFRicardo Cesar100% (3)
- User Guide QuadraДокумент24 страницыUser Guide QuadraAlina BoticaОценок пока нет
- Grade 7 FirstTermДокумент33 страницыGrade 7 FirstTermMolayo Morinsola AdelabuОценок пока нет
- Lab Module 1Документ78 страницLab Module 1YUSUFОценок пока нет
- Procedure of Animation in 3D Autodesk MAYA Tools TДокумент14 страницProcedure of Animation in 3D Autodesk MAYA Tools TMubashir AliОценок пока нет
- RDCAM5 User ManualДокумент63 страницыRDCAM5 User ManualnammarisОценок пока нет
- Software Openshot Video Editor Manual OptimizedДокумент54 страницыSoftware Openshot Video Editor Manual OptimizedDragan StanisavljevicОценок пока нет
- Multimedia Lab Manual ITДокумент25 страницMultimedia Lab Manual ITtsegab bekele100% (1)
- SolidThinking 8.0 Training Course EngДокумент224 страницыSolidThinking 8.0 Training Course Engjoejo_s_hotmailОценок пока нет
- Tutorial1 BasicVRProgrammingДокумент21 страницаTutorial1 BasicVRProgrammingamel.tilouche.isetmaОценок пока нет
- Introduction To UnityДокумент37 страницIntroduction To Unity10POWERGOD Del GODSTEAMОценок пока нет
- Crazy Talk Animator ProДокумент477 страницCrazy Talk Animator Prohawkeyelar100% (1)
- Fungus DocumentationДокумент147 страницFungus Documentationhappysadpotato0% (1)
- 17 Pag L544 - Designing Incredible Web Experiences With Adobe XD - WorkbookДокумент17 страниц17 Pag L544 - Designing Incredible Web Experiences With Adobe XD - WorkbookGina ChioveanuОценок пока нет
- Hello Codi!Документ6 страницHello Codi!CAPINPIN SerelynОценок пока нет
- 560648-005 Draft ProJob - User Guide Final Issue AДокумент79 страниц560648-005 Draft ProJob - User Guide Final Issue AIoana CroitoruОценок пока нет
- Tumult Hype 2.5 DocumentationДокумент102 страницыTumult Hype 2.5 DocumentationbogarguzОценок пока нет
- Simple LocotrainzДокумент14 страницSimple LocotrainzMihai DelimanОценок пока нет
- Sikulix 2014Документ91 страницаSikulix 2014raphaelgavaОценок пока нет
- Logger Pro InstructionsДокумент3 страницыLogger Pro InstructionsIlmuncMakesuillОценок пока нет
- Toshiba Placement PaperДокумент12 страницToshiba Placement PaperpanakkaltinoОценок пока нет
- Square Textiles TexManage ERP Commercial Proposal V1.0Документ17 страницSquare Textiles TexManage ERP Commercial Proposal V1.0SarkarArdhenduRipon0% (1)
- Passport ManualДокумент75 страницPassport ManualJuhiduhОценок пока нет
- 3828VD0209W PDFДокумент39 страниц3828VD0209W PDFبوند بوندОценок пока нет
- Guide A - BMW INPA Installation Manual ALL Win OSДокумент60 страницGuide A - BMW INPA Installation Manual ALL Win OSSorinPetrisor100% (1)
- Perform Lathe Manual PDFДокумент12 страницPerform Lathe Manual PDFsimon pОценок пока нет
- Fuji LP5500R/LP5700R INSTALLATION MANUALДокумент64 страницыFuji LP5500R/LP5700R INSTALLATION MANUALAndrás Geisz100% (1)
- Handling Out of PQIДокумент21 страницаHandling Out of PQIShandi Cah YuhuiОценок пока нет
- Catalogo Poly Chain GT CarbonДокумент2 страницыCatalogo Poly Chain GT CarbonASESORENINGENIERIA100% (1)
- Stress Strain Apparatus LabДокумент4 страницыStress Strain Apparatus Labapi-253978194Оценок пока нет
- NVQ Knowledge Question Booklet 2013-14 2850Документ35 страницNVQ Knowledge Question Booklet 2013-14 2850Scott Trainor33% (3)
- Mitsubishi F700 VFD Instruction Manual-BasicДокумент142 страницыMitsubishi F700 VFD Instruction Manual-BasicMROstop.com0% (1)
- Simulasi Rakitan Enterkomputer: NO Item Jumlah Harga Satuan Sub Total # ProcessorДокумент2 страницыSimulasi Rakitan Enterkomputer: NO Item Jumlah Harga Satuan Sub Total # ProcessorPutra RahmanОценок пока нет
- Introduction To Solidworks: Mario H. Castro-Cedeño, Pe Certified Solidworks AssociateДокумент148 страницIntroduction To Solidworks: Mario H. Castro-Cedeño, Pe Certified Solidworks AssociateErigbese Johnson Ediri100% (1)
- Helical Spring Class 11 PhyДокумент4 страницыHelical Spring Class 11 PhyDherya Jain100% (1)
- Semiconductor Main MemoryДокумент15 страницSemiconductor Main MemoryBereket TarikuОценок пока нет
- Call Logs AnalyzingДокумент7 страницCall Logs Analyzingraviteja86Оценок пока нет
- +t1654 A7v880Документ76 страниц+t1654 A7v880luca_attoriОценок пока нет
- CHAPTER 6 ProgrmmingДокумент31 страницаCHAPTER 6 ProgrmmingGetsi JebamalarОценок пока нет
- Service Manual Sony MHC-V5Документ122 страницыService Manual Sony MHC-V5Enya Andrea Ribba HernandezОценок пока нет
- Static and Dynamic Tests - DR K.K. BajpeiДокумент26 страницStatic and Dynamic Tests - DR K.K. BajpeiMAGED MOHMMED AHMED QASEMОценок пока нет
- HPC Orchestrator SC16Документ10 страницHPC Orchestrator SC16Sudhakar Lakkaraju100% (1)
- Data Types Timers and CountersДокумент13 страницData Types Timers and CountersbehyОценок пока нет
- Select A Location Under The Keyboard Shelf Where The Control Is To Be MountedДокумент7 страницSelect A Location Under The Keyboard Shelf Where The Control Is To Be MountedRichard UrbanОценок пока нет
- Magic 3d Easy View Manual Es PDFДокумент32 страницыMagic 3d Easy View Manual Es PDFAngel Santiago Silva HuamalianoОценок пока нет
- The Components of Computer SystemДокумент54 страницыThe Components of Computer SystemMac John Teves Poblete100% (1)
- Sun Blade 6000 Disk Module - Admin GuideДокумент152 страницыSun Blade 6000 Disk Module - Admin GuideramarnehОценок пока нет
- PilotadasДокумент33 страницыPilotadasKerry DillonОценок пока нет
- DP LAN Intel 13115 DriversДокумент294 страницыDP LAN Intel 13115 DriversSyed AliОценок пока нет
- TV Sony Chasis GN2SДокумент37 страницTV Sony Chasis GN2SClaudia Liliana Acevedo100% (2)