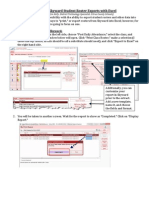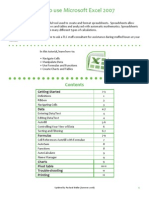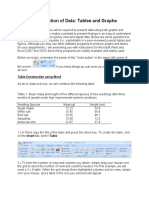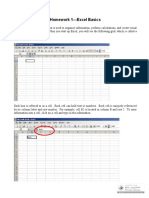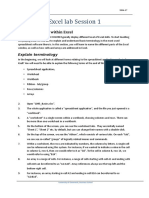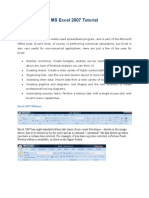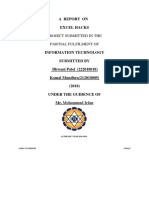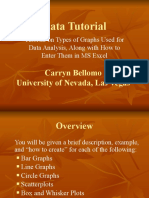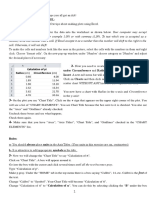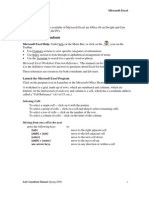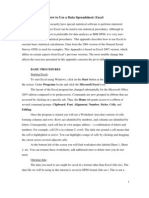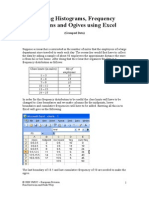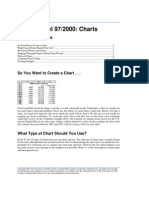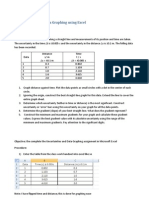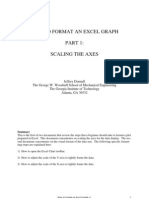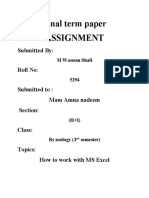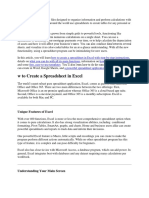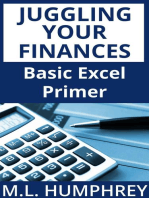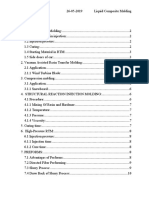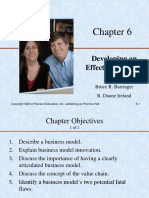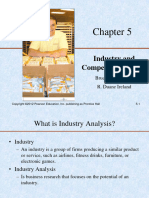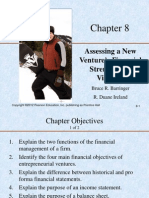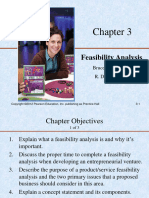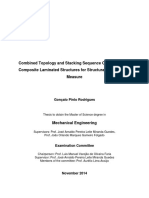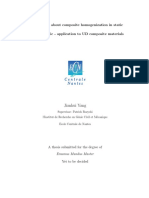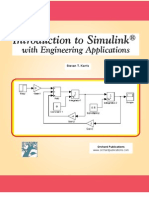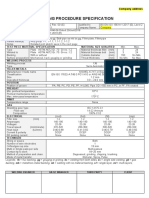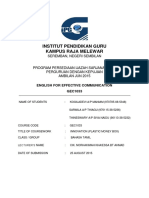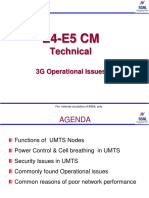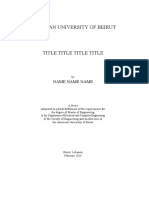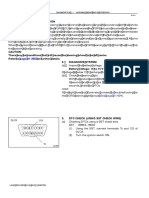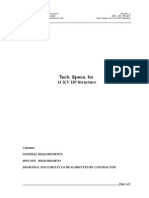Академический Документы
Профессиональный Документы
Культура Документы
How To Produce Graphs Using Excel 2
Загружено:
khayatИсходное описание:
Оригинальное название
Авторское право
Доступные форматы
Поделиться этим документом
Поделиться или встроить документ
Этот документ был вам полезен?
Это неприемлемый материал?
Пожаловаться на этот документАвторское право:
Доступные форматы
How To Produce Graphs Using Excel 2
Загружено:
khayatАвторское право:
Доступные форматы
Research Skills: How to produce graphs using Excel.
Graham Hole, October 2007
Page 1:
How to produce graphs using Excel:
While SPSS can produce graphs (see the relevant handout on my webpage) the ones produced by Excel are easier to obtain and look nicer. Here is a set-by-step guide to producing a variety of different types of graph, using the "Chart Wizard" in Excel - the most straightforward method for graphing. First of all though, this handout contains a little bit of background about using Excel which should be useful it you have never used it before. The basics of Excel: You can either start Excel by clicking on the appropriate icon, or by clicking on the name of a file created by Excel. Let's assume you have no existing file. Click on the Excel icon, and Excel starts up. It shows a new, blank workbook that's initially called "Book 1". A workbook consists of worksheets, into which you can type data. By default, my computer produces a new workbook containing just one sheet, but other computers may vary. If you have more than one worksheet, you can move between them by clicking on the little tabs labelled "Sheet1", "Sheet2", etc., at the bottom of the screen. Within a worksheet, you have cells into which you can type numbers, words, or formulas. You can move around the worksheet, from cell to cell, by using the mouse or the arrow keys. Here's my worksheet:
Research Skills: How to produce graphs using Excel. Graham Hole, October 2007
Page 2:
I've entered two columns of scores, and I've also asked Excel to work out the mean and standard deviation for each column. Cells are referred by their coordinates: thus, for example, the cell A1 contains the number 10; the cell B6 contains the number 41; and so on. Column A are the waistline measurements of seven people before they are force-fed pizzas for a month; column B shows these same people's waistlines at the end of the month. The numbers in A9, A10, B9 and B10 are descriptive statistics for the columns above them. A9 is the mean of cells A1 to A7, and B9 is the mean of B1 to B7. A10 is the standard deviation of A1 to A7, and B10 is the standard deviation of B1 to B7. (The standard deviation is a measure of how scores are spread out around their mean - the bigger the S.D., the more spread out the scores). Actually, A9, A10, B9 and B10 contain formulae. If you click once on A9, the menu bar will tell you that it contains the formula for working out a mean: it will say "=AVERAGE(A1:A7)". Similarly, clicking once on B9 will produce "=AVERAGE(B1:B7)". Clicking on A10 and B10 will produce the formula for working out a standard deviation, and you will see "=STDEV(A1:A7)" and "=STDEV(B1:B7)" respectively. Excel is much less fussy than SPSS about data organisation. In my worksheet, I've put the raw data in columns, but I could just as easily have put them in columns and had the averages and standard deviations to the right of the raw data (or anywhere else in the worksheet for that matter). Producing a basic bar graph in Excel: The easiest way to produce a graph is to use the "Chart Wizard", which guides you though the process set-by-step. Let's create a simple histogram, with two bars, one showing the mean contained in A9 and the other the mean in B9.
Highlight the data to be used for the graph. Then click on the "Chart Wizard" icon.
Research Skills: How to produce graphs using Excel. Graham Hole, October 2007
Page 3:
The following box pops up:
Pick which kind of graph you want, from the options on the left; and then choose a particular variant of that, from the pictures on the right. For a plain histogram, we want "column", so leave all this as it is, and simply click on "Next >" at the bottom of the box.
Research Skills: How to produce graphs using Excel. Graham Hole, October 2007
Page 4:
This box tells you where Excel thinks the data for the graph are located. In this case, it tells me that the data (my two average waistlines) are in A9 to B9, which is where I think they are too - so that's nice! Excel is also assuming the data are in rows rather than columns, which does not apply in this case. In effect I want a separate bar for each column, so click on "Columns". Then click on the tab at the top, labelled "Series".
This box allows you to give each series a meaningful name, and also to add a label to the graph's horizontal (X) axis. Here's what it looks like after these changes:
Research Skills: How to produce graphs using Excel. Graham Hole, October 2007
Page 5:
Click "Next >" when you've finished, and the next box pops up:
This one allows you to add a title to the graph, and labels to the horizontal (X) axis and vertical (Y) axis. The graph will change in appearance as you type these in, to give you some idea of what it will look like.
Research Skills: How to produce graphs using Excel. Graham Hole, October 2007
Page 6:
Click on "Next >" when you've finished entering labels, to get the next box. This enables you to alter the location of the legend, get rid of the horizontal grid-lines on the graph, and various other things. Click "Next >" when you are finished.
The final box gives you two options with respect to the location of the graph - as a new worksheet, or as a graph within the existing worksheet. I always leave this as it is, so that the graph appears in the existing worksheet, and just click on "Finish".
Research Skills: How to produce graphs using Excel. Graham Hole, October 2007
Page 7:
Here is my graph:
Effects of pizza consumption on waistline size
45 40 35 30 25 20 15 10 5 0 time of waistline measurement before pizzas after pizzas mean waistline (inches)
The graph remains editable within Excel. For example, if I want to get rid of the legend, I can click on it and press "delete", and it will disappear. I'm not too keen on the colours and grey background, so I'll change those. There are two ways of editing bits of the graph: you can either double-click the left-hand mouse button on something (or in some cases, such as the grid-lines, right-click), or you can click on "Chart" on the top menu and pick various options from there. Things you can do include changing the colour of the bars, altering the scale; changing the font sizes of scales, labels, titles, etc. Here's the same graph after some fiddling:
Effects of pizza consumption on waistline size mean waistline (inches) 50 40 30 20 10 0 time of waistline measurement before pizzas after pizzas
Research Skills: How to produce graphs using Excel. Graham Hole, October 2007
Page 8:
Adding error bars to the graph: Any graph of averages should always have "error-bars" on it, to give some idea oh how much scores are spread out around the means that are being displayed. The most popular measures of spread are the standard deviation and the standard error (explained elsewhere). We have already worked out the standard deviations associated with our two means; now we need to put them on our graph. This is how you do it. Double-click on the bar to which you want to add an error--bar. The following box pops up:
Click on the tab that says "Y error bars", to get the following box:
Research Skills: How to produce graphs using Excel. Graham Hole, October 2007
Page 9:
Click on "Display Both". This will allow us to put a little vertical bar on the first column of the graph, that extends from the mean plus one standard deviation to the mean minus one standard deviation. This will give us a visual impression of the extent to which scores are spread out around their means. The next step is to enter the standard deviation for the first bar on our graph (which is in cell A10) into both of the spaces at the bottom of this box. You can do this in one of two ways - either by entering the actual value of the standard deviation (6.693992 in this case) or by clicking on the cell that contains this standard deviation (cell A10 in this case). The advantage of sung the second method is that if you change the data later (i.e. change the number in cell A10, or the data that give rise to it) then the graph will update itself in line with the new values. (Try this out for yourself). If you type the number (6.693992) the graph is fixed unless you go back to it and alter this value yourself.
(You'll notice that clicking on A10 does not appear to put the words "A10" in the box, but something longer and more scary-looking: "=Sheet1!$A$10". This is merely the full reference to the cell A10 on Sheet 1 of the current workbook. Don't let it bother you!). Once you have done this process or the first bar, click on "OK" to get back to the graph; then click on the second bar and repeat the process to get an error-bar on that bar too. The final graph should look like this:
Research Skills: How to produce graphs using Excel. Graham Hole, October 2007
Page 10:
Effects of pizza consumption on waistline size mean waistline (inches) 60 50 40 30 20 10 0 time of waistline measurement before pizzas after pizzas
Using the Chart Wizard, Excel can produce more complex graphs just as easily. Here's a line graph and the (fictitious) data that gave rise to it - see if you can get the same graph from these data.
Effects of alcohol on memory for adverts
80 70 60 50 40 30 20 10 0 day1 day2 day of testing day3
number of adverts remembered
low alcohol med alcohol high alcohol
day1 low alcohol med alcohol high alcohol 22 27 34
day2 13 47 56
day3 16 50 67
Вам также может понравиться
- Refrigerator: Service ManualДокумент44 страницыRefrigerator: Service ManualBetileno QuadAlexОценок пока нет
- Din en 14080-2005Документ36 страницDin en 14080-2005Debreteni Florin100% (2)
- Brilliance - 64 - (ct101) - Site - Guidefor TrailerДокумент19 страницBrilliance - 64 - (ct101) - Site - Guidefor Trailerbody2030Оценок пока нет
- Skyward - Modifying Student Roster Exports With Excel REVДокумент8 страницSkyward - Modifying Student Roster Exports With Excel REVjerthebearОценок пока нет
- Drawing A Histogram 2007Документ5 страницDrawing A Histogram 2007straf238Оценок пока нет
- Brief Tutorial On Using Excel To Draw An X-Y PlotДокумент10 страницBrief Tutorial On Using Excel To Draw An X-Y Plotrahul_choubey_9Оценок пока нет
- Kale Ida Graph TutorialДокумент11 страницKale Ida Graph TutorialMassimiliano SipalaОценок пока нет
- Excel User Tips - Chart - and - GraphicДокумент15 страницExcel User Tips - Chart - and - GraphicLeon FouroneОценок пока нет
- TLC Quicktip ExcelДокумент12 страницTLC Quicktip ExcelRajas GuruОценок пока нет
- Using Excel For Handling, Graphing, and Analyzing Scientific DataДокумент20 страницUsing Excel For Handling, Graphing, and Analyzing Scientific Datapartho143Оценок пока нет
- Presentation of Data: Tables and Graphs: Table Construction Using WordДокумент7 страницPresentation of Data: Tables and Graphs: Table Construction Using WordJoseph AsisОценок пока нет
- Graphs and Tables 07 and 10Документ7 страницGraphs and Tables 07 and 10Joseph AsisОценок пока нет
- Graphing ExcelДокумент8 страницGraphing ExcelfamouscОценок пока нет
- EXCEL Instructions For 20L Pang UCLAДокумент6 страницEXCEL Instructions For 20L Pang UCLAdasomebodyОценок пока нет
- HW1 ExcelBasicsДокумент9 страницHW1 ExcelBasicsShams ZubairОценок пока нет
- Editing Charts in SPSS 14Документ12 страницEditing Charts in SPSS 14ReGielОценок пока нет
- Lesson2 1Документ14 страницLesson2 1juliussithole04Оценок пока нет
- Instructions For Excel Lab 2016-17 Session 1Документ12 страницInstructions For Excel Lab 2016-17 Session 1kantarubanОценок пока нет
- LAB 5 - MS Excel TutorialДокумент6 страницLAB 5 - MS Excel Tutorialzain100% (2)
- Excel For Physics LabДокумент9 страницExcel For Physics LabRoxannabelle PerfectoОценок пока нет
- Excel 2007Документ8 страницExcel 2007Marife OmnaОценок пока нет
- Visualize EBITDA With Excel Waterfall ChartsДокумент10 страницVisualize EBITDA With Excel Waterfall ChartsbasanisujithkumarОценок пока нет
- Excel Charts TheoryДокумент6 страницExcel Charts Theorycabrera.adolfo1862Оценок пока нет
- What Is An Electronic SpreadsheetДокумент11 страницWhat Is An Electronic Spreadsheetsagar09100% (1)
- ExcelДокумент11 страницExcelSanjay KumarОценок пока нет
- Excel Tutorial PDFДокумент13 страницExcel Tutorial PDFMoiz IsmailОценок пока нет
- Uncertainties and Data Graphing - Assignment Excel InstructionsДокумент16 страницUncertainties and Data Graphing - Assignment Excel InstructionsuwuОценок пока нет
- Using MS-Excel To Analyze Data: Lab 2 - Chemical Properties in Water Phosphorus SulphurДокумент5 страницUsing MS-Excel To Analyze Data: Lab 2 - Chemical Properties in Water Phosphorus SulphurLaaiba IshaaqОценок пока нет
- A Report On Excel Hacks: Project Submitted in The Partial Fulfilment ofДокумент17 страницA Report On Excel Hacks: Project Submitted in The Partial Fulfilment ofAddya KhemkaОценок пока нет
- Data Tutorial: Tutorial On Types of Graphs Used For Data Analysis, Along With How To Enter Them in MS ExcelДокумент22 страницыData Tutorial: Tutorial On Types of Graphs Used For Data Analysis, Along With How To Enter Them in MS ExcelplantpowerОценок пока нет
- Classwork 1 Making Plots Using ExcelДокумент8 страницClasswork 1 Making Plots Using ExcelEnesEmreTaşОценок пока нет
- Intro To Excel Spreadsheets: What Are The Objectives of This Document?Документ14 страницIntro To Excel Spreadsheets: What Are The Objectives of This Document?sarvesh.bharti100% (1)
- Budget V Actual ChartДокумент13 страницBudget V Actual Chartzudan2013Оценок пока нет
- Excel TutorialsДокумент143 страницыExcel TutorialsGaurav SingОценок пока нет
- Microsoft Excel: References and HandoutsДокумент6 страницMicrosoft Excel: References and HandoutsAzuchukwuene Chikeluba DominicОценок пока нет
- Using Excell in SpssДокумент14 страницUsing Excell in SpssZaraQartikaОценок пока нет
- Making Histograms, Frequency Polygons and Ogives, Using Excel NewДокумент12 страницMaking Histograms, Frequency Polygons and Ogives, Using Excel NewPuji KurniasihОценок пока нет
- Using Conditional Formatting To Highlight Positives, or Any Sample of InterestДокумент3 страницыUsing Conditional Formatting To Highlight Positives, or Any Sample of Interestkandarpvyasa5930Оценок пока нет
- How To Make A Gantt Chart in ExcelДокумент27 страницHow To Make A Gantt Chart in Excelmickozara100% (1)
- Microsoft Excel BeginnerДокумент35 страницMicrosoft Excel BeginnerAnuraag GhoshОценок пока нет
- UsingExcelREV 1 10Документ10 страницUsingExcelREV 1 10Aditi TripathiОценок пока нет
- Excel TipsДокумент4 страницыExcel TipsJayson PintoОценок пока нет
- Using ExcelДокумент9 страницUsing ExcelbulitukОценок пока нет
- Excel - Create A Speedometer Chart TutorialsДокумент7 страницExcel - Create A Speedometer Chart Tutorialsnvc_vishwanathanОценок пока нет
- Advanced Excel: Multiple WorksheetsДокумент9 страницAdvanced Excel: Multiple WorksheetsankurОценок пока нет
- Getting Started With Microsoft ExcelДокумент5 страницGetting Started With Microsoft ExcelshyamVENKATОценок пока нет
- Create Graphs With ExcelДокумент11 страницCreate Graphs With ExcelVigneshwari MahamuniОценок пока нет
- Chapter 2Документ6 страницChapter 2Kenny WongОценок пока нет
- Excel 97/2000: Charts: Help - Unc.eduДокумент10 страницExcel 97/2000: Charts: Help - Unc.edusalarr2001Оценок пока нет
- Problem Set 1Документ3 страницыProblem Set 1David MoradiОценок пока нет
- Uncertainties and Data Graphing - Assignment Excel InstructionsДокумент10 страницUncertainties and Data Graphing - Assignment Excel InstructionsliciawinataОценок пока нет
- Frankkweb Excel ScaleaxesДокумент9 страницFrankkweb Excel Scaleaxesnitesh_waterОценок пока нет
- Activity ExcelДокумент9 страницActivity Excelcaroline_amideast8101Оценок пока нет
- 5294 (H+I) ComputerДокумент10 страниц5294 (H+I) ComputerM WaseemОценок пока нет
- Dynamic Excel Dashboards Using PicklistsДокумент8 страницDynamic Excel Dashboards Using PicklistsJosh SabimanОценок пока нет
- Summary Excel Exam SpecialistДокумент65 страницSummary Excel Exam Specialistbetter.bambooОценок пока нет
- Steps To Create Bar GraphДокумент6 страницSteps To Create Bar GraphGuan linОценок пока нет
- 2013 Excel Part 2Документ13 страниц2013 Excel Part 2MuktarОценок пока нет
- Spreadsheets Are GridДокумент38 страницSpreadsheets Are GridA.SivasankariОценок пока нет
- Sing Icrosoft XCEL 2007: Three Worksheet Tabs Appear Each Time You Create A New Workbook. On The BottomДокумент12 страницSing Icrosoft XCEL 2007: Three Worksheet Tabs Appear Each Time You Create A New Workbook. On The BottomsakthiОценок пока нет
- Juggling Your Finances: Basic Excel Primer: Juggling Your FinancesОт EverandJuggling Your Finances: Basic Excel Primer: Juggling Your FinancesОценок пока нет
- FEM TerminologyДокумент15 страницFEM TerminologykhayatОценок пока нет
- 11-05-2019 Liquid Composit Moldig H.adul Rauf - DocsДокумент20 страниц11-05-2019 Liquid Composit Moldig H.adul Rauf - DocskhayatОценок пока нет
- Developing An Effective Business Model: Bruce R. Barringer R. Duane IrelandДокумент27 страницDeveloping An Effective Business Model: Bruce R. Barringer R. Duane IrelandFakhrul SyafiqОценок пока нет
- Barringer4e 05 ModДокумент9 страницBarringer4e 05 ModkhayatОценок пока нет
- Barringer4e 02 ModДокумент14 страницBarringer4e 02 ModkhayatОценок пока нет
- Lec3 - Composite Lamina Stiffness AnalysisДокумент21 страницаLec3 - Composite Lamina Stiffness AnalysiskhayatОценок пока нет
- Small Business & Entrepreneurship - Chapter 8Документ36 страницSmall Business & Entrepreneurship - Chapter 8Muhammad Zulhilmi Wak JongОценок пока нет
- Barringer4e 03 ModДокумент36 страницBarringer4e 03 ModkhayatОценок пока нет
- The SNL100-01 Blade - Carbon Design Studies For The Sandia 100m BladeДокумент26 страницThe SNL100-01 Blade - Carbon Design Studies For The Sandia 100m BladekhayatОценок пока нет
- Large Blade Manufacturing CostTrends AnalysisДокумент34 страницыLarge Blade Manufacturing CostTrends AnalysiskhayatОценок пока нет
- CaeДокумент1 174 страницыCaedeschideochiiОценок пока нет
- FinalДокумент46 страницFinalengineersaabОценок пока нет
- Dissertacao Goncalo RodriguesДокумент88 страницDissertacao Goncalo RodrigueskhayatОценок пока нет
- Pakistan Custom Tarrif Complete 2014 2015Документ348 страницPakistan Custom Tarrif Complete 2014 2015AliChana1Оценок пока нет
- Piping Stress AnalysisДокумент51 страницаPiping Stress Analysissandygo100% (4)
- System Identification: Black Box: Robert GreplДокумент36 страницSystem Identification: Black Box: Robert GreplkhayatОценок пока нет
- Development About Composite Homogenization in Static and in Dynamic - Application To UD Composite MaterialsДокумент57 страницDevelopment About Composite Homogenization in Static and in Dynamic - Application To UD Composite MaterialskhayatОценок пока нет
- Composites Handouts 2008-1Документ91 страницаComposites Handouts 2008-1khayatОценок пока нет
- How To Design and Size A BaghouseДокумент25 страницHow To Design and Size A BaghouseWalter MustafaОценок пока нет
- Comparative Review Study On Elastic Properties Modelling For UD Composite MaterialsДокумент19 страницComparative Review Study On Elastic Properties Modelling For UD Composite MaterialskhayatОценок пока нет
- Learning SimulinkДокумент572 страницыLearning Simulinkmarrakamasutras100% (28)
- GevinMcDaniel FRP CompositesДокумент61 страницаGevinMcDaniel FRP CompositeskhayatОценок пока нет
- Mech370 S07 L1 PDFДокумент48 страницMech370 S07 L1 PDFkhayatОценок пока нет
- Basic Dyn Con Exercises FreeДокумент103 страницыBasic Dyn Con Exercises FreesuderОценок пока нет
- Smart Industry IAM Overview PDF v02Документ6 страницSmart Industry IAM Overview PDF v02khayatОценок пока нет
- Simulink Toy Car SimulationДокумент6 страницSimulink Toy Car SimulationartikscindianОценок пока нет
- Basic Dyn Con Exercises FreeДокумент103 страницыBasic Dyn Con Exercises FreesuderОценок пока нет
- GevinMcDaniel FRP CompositesДокумент61 страницаGevinMcDaniel FRP CompositeskhayatОценок пока нет
- DIY Microscope - AllДокумент32 страницыDIY Microscope - AllkhayatОценок пока нет
- Renewal NoticeДокумент1 страницаRenewal NoticekhayatОценок пока нет
- SQL Server Connectivity Roadmap.: Preliminary TroubleshootingДокумент7 страницSQL Server Connectivity Roadmap.: Preliminary Troubleshootingapi-3748582Оценок пока нет
- Welding Procedure Specification: Material / Joints QualifiedДокумент2 страницыWelding Procedure Specification: Material / Joints QualifiedFernando LlontopОценок пока нет
- Unit-1 - Spur Gears - Lecture - 6 - Problems Spur Gear - Mahesh GaikwadДокумент13 страницUnit-1 - Spur Gears - Lecture - 6 - Problems Spur Gear - Mahesh GaikwadNikhil JadhavОценок пока нет
- V7.0 Function ListДокумент48 страницV7.0 Function ListInyectronix VyhОценок пока нет
- EnglishДокумент6 страницEnglishThineswary Siva naiduОценок пока нет
- Batteries and Primitive Survival Ebook 2008+ PDFДокумент333 страницыBatteries and Primitive Survival Ebook 2008+ PDFOceanОценок пока нет
- ABM Chain HoistДокумент14 страницABM Chain HoistZuwairi NawawiОценок пока нет
- PCMX Data Eng 01Документ13 страницPCMX Data Eng 01spamОценок пока нет
- 2 Related Topics Automatic IrrigationДокумент13 страниц2 Related Topics Automatic IrrigationSftvsn Giovanni TandogОценок пока нет
- E4-E5 CM (3G Operational Issues)Документ42 страницыE4-E5 CM (3G Operational Issues)VIKAS NIGAMОценок пока нет
- American University of Beirut Aub Thesis TemplateДокумент12 страницAmerican University of Beirut Aub Thesis TemplateHassane EzzeddineОценок пока нет
- Check ListДокумент6 страницCheck ListosersОценок пока нет
- CFPA E Guideline No 19 2009 EVACUATION FROM BUILDINGS PDFДокумент99 страницCFPA E Guideline No 19 2009 EVACUATION FROM BUILDINGS PDFodemircioglu2Оценок пока нет
- Adjustable Juice Groove Jig: Step 1: Jig Base and Bit DistanceДокумент5 страницAdjustable Juice Groove Jig: Step 1: Jig Base and Bit DistanceRod HyattОценок пока нет
- Denon CD Player C680Документ2 страницыDenon CD Player C680Mujeeb SiddiquiОценок пока нет
- Kuokuang Petrochemicals Executive SummaryДокумент40 страницKuokuang Petrochemicals Executive SummaryKhoh Kai ShengОценок пока нет
- Elmer TutorialsДокумент65 страницElmer TutorialsmariomatoОценок пока нет
- Reason Key CommandsДокумент6 страницReason Key CommandsVijay KumarОценок пока нет
- Designs of Canals and CM&CD WorksДокумент61 страницаDesigns of Canals and CM&CD WorksVenkataLakshmiKorrapatiОценок пока нет
- Pre Check: 1. Vgrs System DescriptionДокумент8 страницPre Check: 1. Vgrs System DescriptionNickОценок пока нет
- Tech. Specs. For 11 KV DP StructureДокумент7 страницTech. Specs. For 11 KV DP StructureSaraswatapalitОценок пока нет
- NEOCLASSICAL CITY PlanningДокумент10 страницNEOCLASSICAL CITY PlanningAfrahОценок пока нет
- Pressure Switch/Reed Switch Type: SeriesДокумент4 страницыPressure Switch/Reed Switch Type: SeriesDaniel Mauro Inga SalazarОценок пока нет
- Honcha QT6 16 PDFДокумент7 страницHoncha QT6 16 PDFSuhendra Amka PutraОценок пока нет
- Projeto Experimental Fatorial para Aumentar A Produção de Metano Na Digestão de Resíduos LácteosДокумент7 страницProjeto Experimental Fatorial para Aumentar A Produção de Metano Na Digestão de Resíduos LácteosLuís Paulo CardosoОценок пока нет
- Architecture Concerns of TST and NATO TST ToolДокумент9 страницArchitecture Concerns of TST and NATO TST Tooldorupara718747Оценок пока нет
- Digital Signal Processing R13 Previous PapersДокумент5 страницDigital Signal Processing R13 Previous PapersPrasannaKumar KaraNam100% (1)