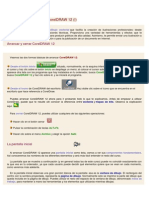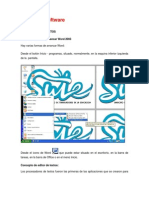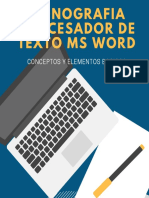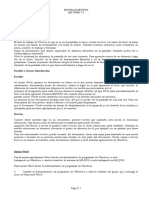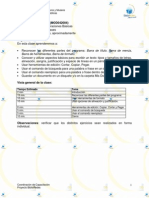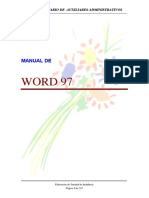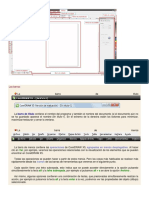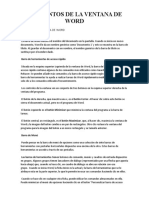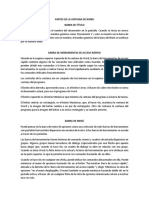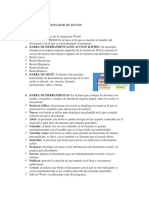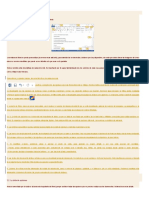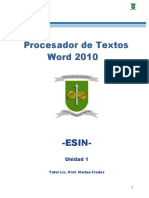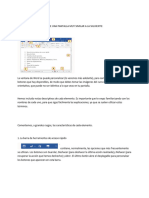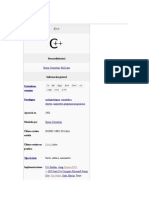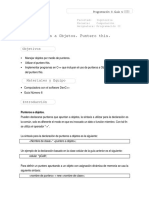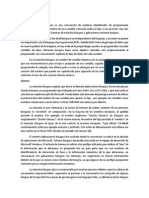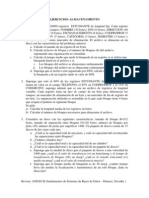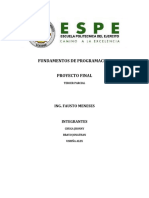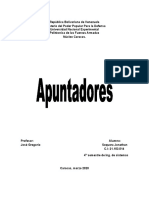Академический Документы
Профессиональный Документы
Культура Документы
Manual Word
Загружено:
cjimenezedgarИсходное описание:
Оригинальное название
Авторское право
Доступные форматы
Поделиться этим документом
Поделиться или встроить документ
Этот документ был вам полезен?
Это неприемлемый материал?
Пожаловаться на этот документАвторское право:
Доступные форматы
Manual Word
Загружено:
cjimenezedgarАвторское право:
Доступные форматы
Manual de Microsoft@Word Qu es Word?
? El programa Microsoft WORD es un poderoso procesador de textos en espaol, desarrollado especficamente para ser ejecutado bajo Microsoft Windows. En consecuencia posee una marcada tendencia grfica y esto se manifiesta en el diseo de las pantallas, en los cuadros de dilogos y en la forma de elegir una actividad determinada dentro de las mismas mediante el uso de conos. Bsicamente, un procesador de texto, es un programa que nos permite escribir, y lu ego realizar todas las modificaciones necesarias para poderlo imprimir. Iniciar Word Cmo ingresar a Word? Al ser un programa que trabaja bajo entorno Windows, se debe ingresar al mismo haciendo doble click en el cono de acceso directo correspondiente: Microsoft Elementos de la pantalla de Word Cuando inicie Word, este mostrar la pantalla principal de la aplicacin y abrir automticamente un documento nuevo en blanco. En la pantalla se pueden diferenciar dos grandes sectores: 1. rea de Edicin: Sector donde se ingresa el texto. 2. rea de Comandos: Sector donde se encuentra el men de comandos que permite ejecutar los diferentes procesos dentro de Word.
Manual de Microsoft@Word En la siguiente ilustracin se identifican todas las partes de la pantalla princip al: Pantalla Principal de Word Barra de Ttulo Barra de Men Barras de Desplazamiento Barra de Herramientas Botones para cambiar la presentacin del texto Descripcin de los Elementos de la Pantalla B BBa aar rrr rra aa d dde ee T TT t ttu uul llo oo: Se encuentra a lo largo de la parte superior de la ventana y contiene el nombre de la aplicacin. Si el documento abierto est maximizado muestra tambin el nombre del documento. Para Mover la ventana se debe arrastrar con el mouse la Barra de Ttulo
Manual de Microsoft@Word B BBa aar rrr rra aa d dde ee M MMe een nn : Est ubicada debajo de la Barra de Ttulo y contiene los comandos de Word. Para ver todos los comandos de cada men , se debe hacer click sobre la palabra correspondiente, o bien presionar la tecla ALT y la letra que se encuentra subra yada. Por ejemplo, al presionar las teclas ALT + E se abre el men Edicin. Para elegir dentro de un submen debe seguirse el mismo procedimiento de seleccin. Mens, submens y comandos: Un men es una lista de opciones que representan acciones que pueden realizarse sobre el archivo en uso. Cada uno de estos comandos son acciones que se ejecutarn en el momento que es elegido. Un men puede tener opciones que se traduzcan directamente en la ejecucin de la accin, u opciones que se desglosen en un submen que agrupe, a su vez, otro nivel de opciones. De esta forma pueden lleg ar a tenerse varios niveles de submens. La eleccin de una determinada opcin dentro de un men o submen puede realizarse de tres maneras diferentes: :Cambiando la posicin del cursor con las teclas de direccin hasta colocar el mismo sobre la opcin a ejecutar y presionando luego la tecla ENTRAR :Presionando directamente la tecla que corresponde a la letra que se visualiza e n la pantalla en forma resaltada y que representa la opcin a elegir :Ubicando el puntero del Mouse en la opcin que se desea elegir y cliquear con el botn izquierdo. B BBa aar rrr rra aas ss d dde ee h hhe eer rrr rra aam mmi iie een nnt
tta aas ss: Se encuentra debajo de la Barra de Men y permite el acceso rpido con el Mouse a muchos de los comandos de Word. Estas barras estn compuestas por una serie de botones que al cliquear sobre ellos realizan una determinada accin, por ejemplo: Coloca el texto seleccionado en formato negrita
Manual de Microsoft@Word Para visualizar una determinada barra de herramienta en caso de no tenerla en pantalla, o en caso contrario, para poder ocultarla, se deber ingresar al men Ver, y dentro de ste seleccionar Barras de Herramientas. R RRe eeg ggl lla aas ss: La regla horizontal permite establecer tabulaciones y sangras para los prrafos seleccionados, y ajustar el ancho de las columnas estilo peridico. La regl a horizontal siempre se muestra en la parte superior de la ventana del documento. La regla vertical slo se muestra en presentacin de diseo de pgina o en presentacin preliminar. Nota: Cuando Ud. apunta con el puntero el borde de algn botn, aparecer en pantalla un cartelito que indica la funcin del mismo. Algunos de los botones funcionan como una llave de luz: el mismo activa y desact iva una funcin. Ej.: Negrita -Saca Negrita.
Manual de Microsoft@Word Cuadros de dilogos: Muchas de las opciones de WORD, al ser escogidas, no se ejecutan directamente si no que presentan un cuadro de dilogo solicitando informacin adicional. Por ejemplo al seleccionar del men Archivo la opcin Imprimir... se desplegar la pantalla siguiente : Dentro de estos cuadros de dilogo pueden existir grupos de opciones de tres tipos : A) Grupos de opciones a las que hay que especificarles generalmente una cantidad numrica. Ej. Nmero de Copias Estas dos flechas contrapuestas al lado de un valor indican que se puede incrementar o disminuir dicho valor. Para incrementarlo se deber cliquear en la f lecha que apunta hacia arriba, mientras que para disminuirlo habr que cliquear en la fl echa que apunta hacia abajo. B) Grupos de opciones de las cuales se pueden seleccionar solo una de ellas, es decir que son autoexcluyentes. Se caracterizan por tener el smbolo: Aquella opcin que est elegida tiene un punto dentro del redondel. Ej. Todo
Manual de Microsoft@Word C) Grupos de opciones de las cuales se pueden elegir una o varias, en forma simultnea. Posee un cuadradito en el que aparece un tilde cuando est elegida esa opcin. Para activar la opcin debe cliquearse sobre el cuadradito correspondiente y para desactivarla se debe volver a cliquear en el mismo cuadrado, por ejemplo: En algunos cuadros de dilogo existen recuadros que contienen distintas alternativ as o valores que estn elegidos o activos. Estos recuadros tienen el smbolo que a continuacin se detallan: Esta flecha para abajo indica que existe una lista de alternativas posibles para elegir y si se cliquea sobre este smbolo se desplegar dicha lista, en la cual se seleccionar la opcin deseada. Por ejemplo: Una vez realiazada la eleccin, la lista desaparecer y quedar activa aquella alternativa indicada. Existen algunos cuadros de dilogos que estn superpuestos a manera de fichas en un fichero, de manera que solo se ve uno de ellos. Estos cuadros tienen varias pest aas con rtulos que indican el nombre del cuadro que est detrs. Para activar cualquiera de ellos se debe cliquear en la pestaa que contiene el nombre de dicho cuadro.
Manual de Microsoft@Word Pestaas con Rtulos Uso del Mouse: En la siguiente tabla se explican los trminos bsicos asociados con el uso del Mous e: Para Haga esto Sealar Coloque el puntero sobre un elemento Hacer click Seale un elemento y, a continuacin, presione y suelte el botn del Mouse Hacer doble click Seale un elemento y, a continuacin, presione y suelte rpidamente el botn del Mouse dos veces. Arrastrar Seale un elemento. Presione y mantenga presionado el botn mientras desplaza el Mouse a otra posicin. Luego suelte el botn del Mouse. Nota: Utilice siempre el botn izquierdo del Mouse, a menos que se indique expresamente lo contrario
Manual de Microsoft@Word Desplazamientos por el documento: Para desplazarse dentro del documento, se pued e utilizar: A) El Mouse: Se posiciona el mismo en el lugar de la pantalla donde se desea ubi car el cursor y luego se hace un click . Si es necesario desplazarse a un lugar del documento, que no aparece actualmente en pantalla, se debe utilizar la barra de desplazamiento vertical, que aparece en e l margen derecho. B) El Teclado: Para esto se detalla una lista con las teclas rpidas que existen p ara desplazar el cursor dentro del documento: Desplazamiento Teclas Rpidas Un caracter a la derecha Flecha Derecha Un caracter a la izquierda Flecha Izquierda Un rengln hacia arriba Flecha Arriba Un rengln hacia abajo Flecha Abajo Primer carcter del rengln INICIO ltimo carcter del rengln FIN Palabra siguiente CTRL + Flecha Derecha Palabra anterior CTRL + Flecha Izquierda Al comienzo del documento CTRL + INICIO Al final del documento CTRL + FIN A alguna pgina en particular F5
Manual de Microsoft@Word MEN PRINCIPAL: Nota: toda opcin de men presenta tres caractersticas diferentes: 1. La opcin que termine en puntos suspensivos (...) indica que tiene asociado uno o ms cuadros de dilogos. 2. La opcin que termine con una flecha indica que tiene asociado un submen. 3. La opcin que no posea flecha ni puntos suspensivos (...) indica que efecta una accin sin necesidad de informacin adicional. El men principal est compuesto por los submenes que a continuacin se detallan: ARCHIVO En este men se dispone de aquellos comandos que permiten trabajar con archivos o documentos, efectuando tareas tales como abrir nuevos o existentes, grabarlos, cerrarlos e imprimirlos y funciones que asisten dichas tareas. 1Nuevo... Con esta opcin se abre un documento nuevo en Word. Cuando se elige esta opcin aparece un cuadro de dilogo en el que se puede seleccionar un documento nuevo General , que es un documento en blanco o abrir un documento con el formato de alguna de las plantillas disponibles en WORD. Teclas abreviadas (CTRL+U) 1Abrir... Permite abrir y trabajar con un archivo que ya ha sido creado con anterioridad. Cuando se elige esta opcin aparece un cuadro de dilogo que muestra: las unidades de disco disponibles, las carpetas que contiene la unidad
Manual de Microsoft@Word activa y los documentos que estn en el directorio actual. Seleccionando el docume nto deseado y el botn aceptar, aparecer en pantalla el documento indicado. Teclas abreviadas (CTRL+A) Este cuadro de dilogo incluye adems, un buscador de archivos, esta funcin facilita la bsqueda de un determinado archivo a travs de las distintas unidades y carpetas. Directorio donde se encuentra el documento Documentos del directorio actual Buscador de Archivos 1Cerrar Permite cerrar el documento en uso. Si el documento hubiera sufrido cambios o modificaciones desde que fue abierto aparece un mensaje de confirmacin 1Guardar
Manual de Microsoft@Word A travs de este comando se graba en el disco el archivo que est activo, es decir en uso. Teclas abreviadas (CTRL+G), esta opcin permite que el documento siga abierto. La primera vez que se guarda un archivo , el cuadro de dilogo solic ita el nombra, la ubicacin y el tipo de archivo. 1Guardar Como... Este comando permite grabar una copia del archivo activo. Al elegir este comando se deber indicar el nombre, la ubicacin yel tipo de archivo de la copia. E l archivo original es cerrado sin cambios. 1Versiones... Esta opcin nos permite llevar un registro de las modificaciones que efectuamos en cada documento. Con el documeto abierto, al elegir esta opcin, Word muestra la hora y la fecha en que se guard cada versin del documento, el nombre de la persona que lo guard y las lneas de comentarios adicionales. La versin ms reciente aparece al principio de la lista. Si queremos registrar una nueva versin se debe hacer click en Guardar Ahora. Para ver los comentarios acerca de una versin especfica, se debe hacer click en la versin y, a continuacin, hacer click en ver comentarios. 1Configurar Pgina.... Esta opcin permite preparar la distribucin del texto en la pgina. Para ello incluye cuatro cuadros de dilogo dispuestos a manera de fichas . A saber:
Manual de Microsoft@Word Mrgenes: ingreso de mrgenes derecho, izquierdo, superior e inferior como as tambin los mrgenes de los encabezados y pies de pginas. Tamao del papel: se indica el tamao del papel utilizado y la orientacin deseada (vertical u horizontal).
Manual de Microsoft@Word Fuente del papel: permite indicar la forma en que ser manejado el papel en la impresora (bandeja usada, traccin o friccin, etc.) Diseo de pgina: datos adicionales de impresin.
Manual de Microsoft@Word 1Vista Preliminar Muestra en la pantalla las pginas tal cual sern impresas. Tiene una serie de botones que permiten modificar la forma de presentacin preliminar (aumentar o disminuir el tamao, ver una o varias pginas simultneamente, ver regla, imprimir, et c. ) 1Imprimir ... Con esta opcin se da a la computadora, la orden de imprimir un archivo. Mediante un cuadro de dilogo se determinan la cantidad de copias que se desean imprimir, si se imprimen todas o solo algunas pginas y cual es la impresora que s e va a utilizar. 1Enviar a... Este comando permite distribuir los documentos a otras personas. Se puede realizar a travs de: Destinatario de Correo Destinatario de Distribucin Carpeta de Exchange Destinatario de Fax Microsoft Power Point 1Propiedades Presenta las propiedades del archivo seleccionado, como por ejemplo el ttulo, el nombre del autor, tipo de documento, ubicacin, tamao,etc. 1Lista de documentos Esta no es una opcin de men, sino que en este espacio se muestra el nombre de los ltimos cuatro (4) documentos que fueron abiertos. WORD presupone que los documentos que fueron usados ltimamente son los que tienen mayor posibilidades de ser utilizados prximamente, de manera que simplemente cliqueando sobre el nombre de uno de los documentos de esta lista, el mismo ser abierto. En caso que sean
Manual de Microsoft@Word documentos grabados en disquete se indicar, antes del nombre, la unidad correspondiente (Ej: a:\carta1.doc ) 1Salir Termina la sesin de trabajo con WORD. Si se tienen documentos abiertos se deber contestar un cuadro de dilogo sobre si desea guardar o no los cambios realizados en cada uno de los documentos que estuvieran abiertos. Nota: Si apaga la computadora sin salir de WORD perder aquellos trabajos que no hayan sido debidamente grabados. EDICIN En este men se dispone de aquellos comandos que permiten editar textos efectuando tareas tales como mover y copiar textos, buscar y reemplazar, etc. .Deshacer (Escritura)/ (Despejar)/ (Pegar) etc. Esta opcin sirve para dejar sin efecto la ltima accin que se ha realizado. Al lado de la palabra deshacer figura el nombre de la ultima accin realizada y ejecu tando este comando vuelve ese paso atrs. Teclas Abreviadas (CTRL+Z). Este campo puede deshacer mltiples acciones. .Rehacer (Escritura)/ (Despejar)/ (Pegar) etc. Esta opcin invierte el comando anterior. Vuelve a efectuar aquella accin que habamos deshecho. Teclas Abreviadas (CTRL+Y). Esta opcin permite rehacer mltiples acciones. .Cortar Este comando corta el bloque de texto que se encuentre pintado o seleccionado dentro del documento y lo guarda en un rea llamada portapapeles . Teclas Abreviadas (CTRL+X). Esta opcin sirve para trasladar un texto en particular.
Manual de Microsoft@Word Los pasos a seguir para cortar un bloque de texto son los siguientes: 1. Seleccionar el bloque de texto que se quiere cortar 2. Elegir el comando Cortar del Men Edicin o (CTRL+X) 3. Posicionarse en el lugar de destino donde se quiere pegar el bloque 4. Elegir el comando Pegar del Men Edicin o (CTRL+V) .Copiar Este comando copia en el portapapeles el texto que se encuentra pintado o seleccionado pero no lo elimina de su posicin original. Teclas Abreviadas (CTRL+C). Esta opcin permite repetir un texto en particular. Los pasos a seguir para copiar un bloque de texto son los siguientes: 1. Seleccionar el bloque de texto que se quiere copiar 2. Elegir el comando Copiar del Men Edicin o (CTRL+C) 3. Posicionarse en el lugar de destino donde se quiere copiar el bloque 4. Elegir el comando Pegar del Men Edicin o (CTRL+V) .Pegar Este comando copia lo ltimo que se grab en el portapapeles en aquella posicin en que se encuentra el cursor. Este texto se puede haber grabado ya sea mediante el comando Cortar (CTRL+X) o mediante el comando Copiar.(CTRL+C) Cabe aclarar que el texto sigue guardado en el portapapeles hasta que no se grab e otro texto encima o se apague el equipo. Esto permite hacer copias repetitivas repitiendo slo este paso. Los pasos a seguir para mover un bloque de texto son los siguientes: 1. Seleccionar el bloque de texto que se quiere cortar 2. Elegir el comando Cortar del Men Edicin o (CTRL+X) 3. Posicionarse en el lugar de destino donde se quiere pegar el bloque 4. Elegir el comando Pegar del Men Edicin o (CTRL+V) Los pasos a seguir para copiar un bloque de texto son los siguientes: 1. Seleccionar el bloque de texto que se quiere copiar
Manual de Microsoft@Word 2. Elegir el comando Copiar del Men Edicin o (CTRL+C) 3. Posicionarse en el lugar de destino donde se quiere copiar el bloque 4. Elegir el comando Pegar del Men Edicin o (CTRL+V) .Pegado especial ... Pega, vincula o incrustra el contenido del Portapapeles en el archivo actual con el formato que se especifique. .Borrar Nos permite eliminar el bloque de texto que se ha seleccionado. Elegir esta opcin es equivalente a tocar la tecla Suprimir. La opcin Suprimir se diferencia de la opcin Cortar del Men Edicin, en que no guarda en el portapapeles el bloque borrado, por lo que no se lo puede recuperar con la opcin Pegar. .Seleccionar todo Esta opcin sirve para pintar o seleccionar todo el documento. Teclas Abreviadas: (Control+E.) .Buscar ... Permite realizar la bsqueda de una palabra, una porcin de palabra o un grupo de palabras dentro del documento. Teclas Abreviadas: (Control+B.)
Manual de Microsoft@Word .Reemplazar ... Esta opcin es similar a la anterior, con la diferencia que, adems de buscar una determinada instancia dentro del texto, da la posibilidad de reemplazar la m isma por otra que se le especifique. . Teclas Abreviadas: (Control+L.) .Ir a ... Este comando nos permite desplazarnos a travs del documento de pgina en pgina, de lnea en lnea, de marcador en marcador, etc. El cuadro de dilogo correspondiente nos permite avanzar o retroceder de elemento en elemento seleccionado. Teclas Abreviadas: (Control+I.) .Vnculos ... Esta opcin permite reducir el tamao de un documento que contiene grficos vinculados y volver a conectar o cambiar un vnculo.
Manual de Microsoft@Word
Manual de Microsoft@Word .Objeto Permite editar un objeto que se ha insertado en un documento. Ejemplo: tablas, grficos, dibujo, etc. VER En este men Ud. puede seleccionar como desea ver su documento cuando lo est usando y cuales son los elementos que desea ver en la pantalla mientras est trabajando. Ningn comando de este men modifica al documento, slo vara la forma en que se presenta. $Normal Cuando est activada esta opcin se ve el documento de la manera standard. $Diseo en Pantalla Vista que optimiza el diseo de un documento para facilitar su lectura en pantalla. Por ejemplo, el texto aparece ms grande y se ajusta a la ventana, en ve z de adaptarse a la forma en que realmente se imprime. En la vista Diseo en pantalla, Word muestra automticamente el Mapa del documento, un panel independiente que le permite desplazarse por el documento y mantener el seguimiento de sus movimientos. $Diseo de pgina En el modo diseo de pgina el texto se muestra tal cual saldr impreso en el papel. Esta verificacin es til para verificar el aspecto final de un documento. Si n embargo, suele dificultar las tareas de edicin y de desplazamiento. $Esquema Lo que hace esta presentacin es mostrar en pantalla el documento en forma de niveles para que pueda trabajar ms fcilmente con su estructura y organizacin. En este tipo de presentacin puede crear un documento nuevo o trabajar con uno
Manual de Microsoft@Word existente. Cuando vuelva a la presentacin normal o de diseo de pgina, el documento incluir todos los cambios realizados en la presentacin. En presentacin esquema Ud. podr escribir y revisar texto y aplicar formatos de caract er. Sin embargo, si desea trabajar con formatos de prrafos (sangras, tabulaciones, etc . ) deber hacerlo en presentacin normal o de diseo de pgina. $Documento maestro Si desea dividir un documento largo, por ejemplo, un libro de varios captulos, en archivos diferentes, utilice la presentacin de documento maestro. Si utiliza un documento maestro, podr organizar y mantener un documento extenso dividindolo en varios subdocumentos, as como trabajar con todo el documento extenso o con cualquier subdocumento individual. Un documento maestro es un contenedor de subdocumentos. El uso de un documento maestro combina las ventajas de dividir un documento extenso en captulo s pequeos con la conveniencia de trabajar en una sola ventana de documento. A continuacin se enumeran algunas de las ventajas de utilizar este tipo de documentos: - desplazarse rpidamente a una parte especfica de un documento extenso - reorganizar un documento extenso sencillamente desplazando ttulos -ver los ltimos cambios efectuados en un documento extenso sin tener que abrir varios archivos individuales - imprimir un documento extenso sin necesidad de abrir varios archivos individua les. - etc. $Barras de herramientas ... Utilizando esta opcin Ud. podr indicar cuales son las barras de herramientas que desea ver y cuales no, por ejemplo Estndar, Formato, Autotexto, Dibujo, Web, Imagen, etc. Las barras de herramientas permiten organizar los comandos de Word de forma que se puedan encontrar y utilizar rpidamente. Las barras de herramientas se pued en personalizar fcilmente, por ejemplo, se pueden agregar y quitar menes y botones, crear barras de herramientas personalizadas, ocultarlas o mostrarlas y moverlas.
Manual de Microsoft@Word La barra de mens es una barra de herramientas especial de la parte superior de la pantalla que contiene mens como Archivo, Edicin, Ver, etc. Esta barra de mens se puede personalizar del mismo modo que cualquier otra barra de herramientas integrada. Por ejemplo, se pueden agregar y quitar rpidamente menes y botones de la barra de mens, pero no se puede ocultar la barra. Se utiliza el cuadro de dilogo Personalizar del comando Barras de Herraminetas para arrastrar un comando a una barra de herramientas y crear un bo tn para dicho comando, de forma que el acceso al mismo resulte ms sencillo. Comandos que se pueden incluir en las Barras de Herramientas. $Regla Esta opcin se usa de manera indistinta para ver o dejar de ver la regla. La regla es la lnea numerada que aparece debajo del nombre del documento. Si esta opcin aparece tildada ( ) indica que la regla est visible. Si no se quiere visualizar s e debe cliquear sobre la opcin Regla. En caso que no estuviera visible y quisiera activa rla, el tilde no estar y se debe efectuar la misma operacin. $Mapa del Documento
Manual de Microsoft@Word El Mapa del documento es un panel independiente que muestra un esquema de los ttulos del documento. Puede utilizarlo para desplazarse rpidamente por el documento y mantener el seguimiento de su posicin. Por ejemplo, al hacer click en un ttulo del Mapa del documento se podr pasar instantneamente a la parte relacionada del documento. $Encabezado y pie de pgina WORD le permite definir encabezados y pie de pgina para sus documentos. Un encabezado es un elemento que estar al comienzo de todas las hojas del documento y un pie es un elemento que estar en la parte inferior de todas las pgin as. Al elegir esta opcin aparecer el documento en Modo de Diseo y mostrar un recuadro en donde deber ingresar el encabezado y otro recuadro al final de la hoj a donde deber ingresar el pie. Tanto el encabezado como el pie pueden ser texto, caracteres especiales, grficos, imgenes, etc. El tamao del recuadro se ir adaptando al tamao del elemento ingresado. Para eliminar un encabezado o un pie se debe ingresar a la misma pantalla, seleccionar el elemento a eliminar y tocar la tecla suprimir. $Notas al pie Esta opcin est activa solo si en el documento existen notas al pie. (Las notas al pie se crean con la opcin Notas al pie del men Insertar). Es tambin una opcin alternativa dado que con la misma puedo ver o dejar de ver las notas al pie. $Comentarios Comentario o anotaciones que se agrega a partes de texto. Para poder insertar un comentario se debe seleccionar el texto al cual se desea agregarle un comenta rio, luego elegir del men Insertar el comando Comentario, automticamnte aparecer en pantella un recuadro donde se podr ingresar el comentario que desee hacer. Para v er los comentarios en pantalla, se coloca el puntero sobre el texto sombreado. Word muestra el comentario y el nombre de su creador en una sugerencia encima del texto
sombreado. Si no aparecen los comentarios, se hace click en Opciones del men
Manual de Microsoft@Word Herramientas, en la ficha Ver y, a continuacin, seleccione la casilla de verifica cin Sugerencias . Para eliminar el comentario debe pocisionarse sobre el texto sombreado y al hcer click con el botn derecho del mouse aparecer un men de opciones, el cual contiene un comando Eliminar comentario. $Pantalla completa Esta opcin le permite ver en toda la pantalla el documneto, sin menes, reglas, barras de herramientas ni otros elementos de pantalla. En la presentacin de panta lla completa, podr elegir comandos con teclas de mtodo abreviado y ver mens contextuales mientras trabaja. El men principal aparece slo cuando se posiciona el puntero del mouse en la parte superior de la pantalla. $Zoom ... Esta opcin permite ampliar (acercar mediante zoom) o reducir (alejar mediante el zoom) un documento. Cuando elija esta opcin aparecer una lista de porcentajes e n la que usted podr seleccionar un porcentaje mayor o menor, segn desee ampliar o reducir la vista. INSERTAR En este men Ud. puede seleccionar los diferentes elementos que desea insertar en su documento cuando lo est usando, por ejemplo mero de pgina, smbolos, notas al pie, objeto, etc. ESalto ... Con esta opcin es posible forzar un salto, ya sea de pgina o de columna, en un lugar determinado del documento, WORD tambin permite aplicar este concepto a pginas pares o impares.
Manual de Microsoft@Word ENmeros de pgina ... WORD le permite numerar las pginas de un documento de varias formas. Cuando usted elige esta opcin aparecer un cuadro de dilogo en que podr indicar la posicin (superior o inferior ) y la alineacin (izquierda, derecha, central, int erna o externa) de los nmeros. Nota: Al presionar el botn Formato aparecer un cuadro de dilogo que permite establecer el formato de la numeracin (1,2,3, o i,ii,iii,...o a,b,c,..., etc.), d esde donde comenzar a numerar las pginas, etc. EFecha y hora ... Mediante este comando se puede insertar en el documento la fecha y/o la hora actual. Seleccionando esta opcin aparecer un cuadro de dilogo en el que se podr elegir el formato deseado tanto para la fecha como para la hora. EAutotexto Lugar de almacenamiento para texto o grficos que se utilizan en repetidas ocasiones; por ejemplo, una direccin postal que utilice con frecuencia, una clusul a de contrato estndar o una lista larga de distribucin de memorandos. Cada seleccin de texto o grficos se graba como un elemento de Autotexto y se le asigna un nombre exclusivo. En versiones anteriores de Word, los elementos de Autotexto reciban el nombre de "entradas de glosario". Para crear un autotexto nuevo se debe pintar o seleccionar el texto que desea definir como Autotexto y en esta opcin hacer click en el botn Nuevo.
Manual de Microsoft@Word
Manual de Microsoft@Word ECampo ... Esta opcin es especialmente til cuando se est confeccionando formularios ya que me permite insertar tres tipos de campos diferentes relativos a formularios : texto, casilla de seleccin o lista desplegable. ESmbolo ... Con este comando se pueden insertar smbolos y caracteres especiales en cualquier lugar del texto. Al seleccionar este comando aparecer el siguiente cuad ro de dilogo del cual se puede elegir cualquier smbolo que se quiera insertar en el documento. Al cambiar la fuente vara el contenido de la tabla que contiene los diferentas smbolos. EComentario Para agregar anotaciones a un documento sin modificarlo, se puede utilizar los comentarios, es decir anotaciones numeradas que se agregan en un panel de anotacin separado. Cada anotacin tiene una marca de anotaciones que contiene la inicial del revisor y un nmero de secuencia. La marca de anotacin aparece en el panel de anotacin como texto normal pero en el documento aparece como texto oculto.
Manual de Microsoft@Word Antes de insertar un comentario, es conveniente seleccionar el texto o el elemento al que se desea agregar el comentario, con lo cual WORD podr posteriormente resaltar el elemento al que se refiere la anotacin. Las anotaciones se pueden incorporar, eliminar, consultar e imprimir. ENota al pie ... Las notas al pie o al final explican, comentan o aclaran una palabra o texto del documento. Un solo documento puede contener notas al pie y notas al final. Por ejemplo, puede utilizar las notas al pie para instrucciones detalladas y las not as al final para citar fuentes de informacin. Las notas al pie aparecen al final de cada pgina de un documento. Las notas al final normalmente aparecen al final del documento. ETtulo Word puede agregar automticamente ttulos numerados al insertar imgenes, tablas, grficos de Microsoft Excel y otros tipos de elementos. Por ejemplo, cuand o inserte tablas, Word puede agregar los ttulos "Tabla 1", "Tabla 2", etc.Tambin pue de agregar ttulos numerados a los elementos existentes de un documento. Para insertar un ttulo, seleccione el elemento en el que desee agregar un ttulo y, a continuacin, haga click en el comando Ttulo del Men Insertar.
Manual de Microsoft@Word EReferencia cruzada ... Puede crear una referencia cruzada dentro del mismo documento para hacer referencia a un elemento de otra ubicacin.Una vez aplicados los estilos de ttulo e n un documento o insertados los marcadores, las notas al pie, los ttulos o los prrafos numerados, puede crear referencias cruzadas para los mismos. Para crear una referencia cruzada, haga click en el comando Referencia cruzada del men Insertar. Para que se pueda pasar al elemento al que se hace referencia en el mismo documento, se debe seleccionar la casilla de verificacin Insertar como hipervnculo. Si se modifica el elemento al que se hace la referencia (por ejemplo, la tabla 6 se convierte en tabla 5 o pasa a la pgina 23), es posible actualizar la referenci a cruzada sin tener que escribirla de nuevo. Endice y tablas ... Este comando permite crear los siguientes elementos: - Un ndice que proporcione a los usuarios los nmeros de pgina de los elementos que deseen buscar en un documento impreso. - Una tabla de contenido que muestre los ttulos en el mismo orden en que aparecen en el documento. - Una tabla de ilustraciones que muestre los elementos con epgrafes en el orden e n que aparecen en el documento. EImagen... WORD puede insertar imgenes prediseadas u otras imgenes desde la Galera de imgenes, o insertar imgenes o fotografas digitalizadas importadas desde otros programas o ubicaciones. Al insertar imgenes prediseadas, puede convertir la imagen en objetos de dibujo y posteriormente utilizar las opciones de la barra d e herramientas Dibujo para modificar los objetos; por ejemplo, para cambiar los co lores de lnea o de relleno, reorganizar las partes o combinar imgenes. Al seleccionar un a imagen, aparece la barra de herramientas Imagen con herramientas que pueden utilizarse para recortar la imagen, agregarle un borde o ajustar el brillo y el contraste.
Manual de Microsoft@Word ECuadro de Texto Word 97 permite utilizar los cuadros de texto como "objetos de dibujo"; es decir , como contenedores de texto que pueden colocarse en una pgina y cuyo tamao se puede cambiar, los cuadros de texto proporcionan mejores formas de organizar el texto y aprovechar los nuevos efectos grficos. EArchivo ... Mediante este comando Ud. puede insertar en el punto en donde est el cursor el contenido de un archivo completo. Al seleccionar esta opcin aparece el cuadro dilogo correspondiente a Abrir archivo para que Ud. . elija el archivo que desea insertar EObjeto ... Objeto es un documento o archivo creado bajo algn otro software disponible en Windows. Seleccionando esta opcin se muestra una lista de software (Paintbrush, Microsoft Graph, Sonido, etc.). Si por ejemplo elijo el Paintbrush, WORD cede el control al Paintbrush para que realice el grfico que desee y luego puede insertarse en el documento original. EMarcador... Permite darle un nombre a una parte del texto. Para poder hacer referencias, se selecciona el texto y Word marca la posicin con el nombre especificado por el usuario. Estos marcadores tienen ms utilidades que los marcadores de posicin, ya que sirven, por ejemplo, para crear y numerar referencias cruzadas. EHipervnculo... Texto o grfico en colores y subrayado donde se puede hacer click para saltar a un archivo, a una parte determinada de un archivo, a una pgina HTML en World Wide Web o a una pgina HTML en una Intranet.
Manual de Microsoft@Word FORMATO En este men se dispone de comandos que permiten darle caractersticas especiales al texto, tanto a nivel caracter, como a nivel prrafo. ,Fuente... Permite modificar el formato de los caracteres. Muestra un cuadro de dilogo en el de que deber indicarse el tipo y tamao de letra, as como tambin los efectos que deseamos asignar a caracteres (color, tipo de subrayado, posicin con respecto al rengln, etc.) Nota: recuerde que si el texto a resaltar ya est escrito, deber pintar previamente el mismo. o seleccionar
Manual de Microsoft@Word ,Prrafo ... Permite modificar el formato de los prrafos. Las opciones que presenta este cuadro de dilogo son: Nota: Si es un solo prrafo no es indisensable pintarlo, basta con posicionarse en l. Si son varios s se requiere pintarlo. ,Numeracin y vietas... Permite crear fcilmente una lista con vietas (flecha, rombo, asterisco, etc.) o con nmeros. Se puede crear listas que tengan ms de un nivel, el mximo de niveles es nueve. ,Bordes y Sombreado... Eligiendo esta opcin podemos efectuar bordes y sombreado sobre uno o ms prrafos.
Manual de Microsoft@Word ,Columnas ... Esta opcin permite escribir textos en forma de columnas como las utilizadas para escribir en los diarios o peridicos. Podemos indicarle la cantidad de columnas que deseamos por pgina. ,Tabulaciones... Este comando se utiliza para fijar tabulaciones que sirven para encolumnar datos. Se debe indicar la alineacin del tabulado (izquierda, derecha, decimal, et c.) y el caracter de relleno que se desea usar. Nota: las columnas de datos deben escribirse una vez que han sido fijados los tabulados. El fijar un tabulado no encolumna datos ya escritos. ,Letra capital... Esta opcin permite dar formato a un prrafo para que comience con una inicial grande o capital, o bien una palabra grande. ,Direccin del Texto... Gira el texto seleccionado en las celdas de una tabla para que pueda leerse de abajo hacia arriba y viceversa. ,Cambiar maysculas y minsculas... Esta opcin permite cambiar el formato del texto, tanto a minsculas, maysculas, Tipo oracin, Tipo Ttulo, tIPO iNVERSO. ,Autoformato... Despus de escribir un documento, puede conseguir que Word d formato al texto. Word analiza cada prrafo y determina cmo se utiliza ste en el documento, a continuacin aplica un estilo, un conjunto preestablecido de formatos, apropiado para ese elemento.
Manual de Microsoft@Word ,Galera de estilos... Esta opcin permite ver el documento en una serie de formatos diferentes preestablecidos y modificar su apariencia global. (Ej.: fax, carta, memo, etc.) ,Estilo... Un estilo es un conjunto de formatos identificado por un nombre de estilo. Utili zando los estilos para dar formato al texto, puede producir rpidamente documentos con apariencia profesional y mantener la consistencia de formato. Puede utilizar dos tipos de estilo para dar formato al texto: Un estilo de prrafo controla todos los aspectos de la apariencia global de un prrafo, la fuente, tamao y otros atributos del texto, como as tambin el interlineado, la alineacin, las tabulaciones y los bordes. Un estilo de carcter aplica cualquiera de los formatos, la fuente y el tamao del texto, as como la negrita y cursiva, las versales, el subrayado y otros efectos. ,Fondo... Este comando permite agregar distintos tipos de fondos, como por ejemplo una textura de esterilla, a documentos de Word y pginas Web para que tengan una apariencia ms atractiva. Tambin permite agregar colores y textura a documentos de Word o pginas Web para las vistas en pantalla. Este estilo no sale impreso. ,Objeto... Para que esta opcin se encuentre activada o disponble primero se deber dibujar algn objeto (rectngulo, lnea, valo, etc). Esta opcin se transforma en Autoforma..., en la cual se especifican todas las caractersticas (tamaos, colores, ajustes, etc) que posee dicho objeto.
Manual de Microsoft@Word HERRAMIENTAS 2Ortografa y Gramtica... Word incluye dos mtodos distintos para realizar la revisin ortogrfica y gramatical. A medida que escribe, Word puede revisar automticamente el documento y subrayar posibles errores ortogrficos y gramaticales. Para corregir un error, se debe realizar un "click" con el botn dercho del mouse sobre la palabra subrayada; automticamente aparecer un cuadro indicando cuales son los posibles cambios que se deben realizar para poder corregir el error. El siguiente cuadro de dilogo muestra la forma en que Word desarrolla la correccin ortogrfica y gramatical: 2Idioma... Definir Idioma... Esta herramienta permite revisar textos en uno o varios idiomas. Sinnimos... Esta opcin permite mejorar la precisin y variedad de sus escritos. Pude buscar rpidamente sinnimos (palabras con el mismo significado), de una palabra o
Manual de Microsoft@Word expresin que seleccione. En algunos casos, se ofrecen tambin palabras relacionadas. Guiones... La divisin con guiones reduce la apariencia desigual del texto sin justificar y l e permite introducir ms texto en una pgina. Es especialmente til para documentos que tengan columnas de texto estrechas. Esta opcin implica que el texto "no quede " justificado. 2Contar palabras... Word permite contar el nmero de pginas, palabras, caracteres, prrafos y lneas de un documento o una seleccin. 2Autoresumen... El comando Autorresumen permite resumir automticamente los puntos principales de un documento. Autorresumen analiza el documento y asigna una calificacin a cada frase. Por ejemplo, asigna una calificacin ms alta a las frases que contienen palabras utiliz adas con mayor frecuencia en el documento. A continuacin, el usuario elige un porcenta je de las frases con las calificaciones ms altas para presentar el resumen. Es importante tener en cuenta que la funcin de Autorresumen alcanza la mayor eficacia con documentos bien estructurados; por ejemplo, informes, artculos y documentos cientficos. 2Autocorreccin... La funcin Autocorreccin corrige automticamente los errores ortogrficos y gramaticales ms comunes. Se puede personalizar fcilmente las opciones de Autocorreccin preestablecidas o agregar a la lista de elementos de Autocorreccin errores habituales. 2Control de cambios Cuando se realiza el control de cambios mientras se revisa un documento, el autor del documento puede ver dnde ha efectuado los cambios, como borrar, agregar ,
Manual de Microsoft@Word etc. A continuacin, puede aceptarlos o rechazarlos. Si hay varias personas revisa ndo un documento, Word marca los cambios de cada revisor con un color distinto. 2Combinar Documento... Este comando permite combinar los cambios de todos los revisores en un nico documento. Para ello se debe abrir el documento en el que se van a combinar los cambios y hacer click en Combinar Documentos del men Herramientas. En el cuadro de dilogo se debe seleccionar el archivo para combinar con el documento activo y hacer click en una copia del documento con los cambios que se van a combinar y luego en Abrir. 2Proteger documentos... Word proporciona varias formas de proteger un documento. Mediante esta opcin se puede asignar una contrasea al documento y protegerlo selectivamente contra algunos tipos de modificaciones (modificaciones, comentarios, etc.) 2Combinar correspondencia ... Este comando le permite crear cartas modelo, crear textos legales, listas de elementos y otros documentos similares. 2Sobres y etiquetas... Utilizando esta opcin se puede determinar las caractersticas y formato de las impresiones en sobres y etiquetas postales. 2Asistente para cartas... Este comando habilita un cuadro de dilogo que formula preguntas y despus utiliza las respuestas del usuario para disear un documento y aplicarle formato automticamente, como en el caso de un boletn o un currculo. 2Macros... Una macro graba una secuencia de rdenes que el usuario da a WORD, asignando la misma a un botn de la barra, a un men o al teclado. Una vez que la
Manual de Microsoft@Word macro ha sido grabada se podr ejecutar por alguno de los tres mtodos (barra, men o teclado). Se utilizan para ahorrar tiempo al realizar tareas repetitivas.
Manual de Microsoft@Word 2Personalizar... Esta opcin permite efectuar cambios en las funciones que WORD tiene preestablecidas tanto para las barras como para los menes y el teclado. De esta forma se puede, por ejemplo, eliminar un determinado botn de una barra, agregar alguno que no est activo o modificarlo. 2Opciones... Mediante este men puede cambiarse la configuracin general de WORD y de su forma de trabajar. Cuando elija esta opcin la aparecer un cuadro de dilogo que contiene varias fichas, cada una de las cuales le permite introducir modificacio nes en la forma en que se manejar: -Como y donde se guardarn los archivos -Como se imprimirn los mismos -Qu ver el usuario, etc. TABLA Mediante el uso de tablas es posible organizar columnas de nmeros y texto en un documento sin necesidad de utilizar tabulaciones. Una tabla es una estructura de filas y columnas delimitadas por un cuadrcula punteada. Cada cuadro de la cuadrcul a es una celda. La cuadrcula es una gua en pantalla para indicar los lmites de la tab la, pero puede no imprimirse. 4Dibujar tabla... Al seleccionar este comando se activa un cuadro, el cual contiene todos los elementos que permiten crear una tabla o redefinir el aspecto de una tabla, por ejemplo: estilo de lnea, grosor de la lnea, color de sombreado, color del borde, e tc.
Manual de Microsoft@Word 4Insertar tabla... Esta opcin permite crear una tabla, determinando cantidad de filas y columnas que tendr y especificar las medidas exactas para el ancho de las columnas. 4Eliminar celdas... Esta opcin permite eliminar una o varias celdas o filas y columnas completas, dependiendo esto del elemento seleccionado. 4Combinar celdas... Esta opcin permite unir una o varias celdas, seleccionndolas previamente. 4Dividir celdas... Esta opcin permite subdividir la o las celdas seleccionadas. 4Seleccionar fila... Esta opcin sirve para pintar o seleccionar una fila y es equivalente a hacer clic k con el puntero del mouse apuntando al borde externo izquierdo de la misma. 4Seleccionar columna... Esta opcin sirve para pintar o seleccionar una columna y es equivalente a hacer click con el puntero del moouse apuntando al borde superior externo de la column a. 4Seleccionar tabla... Esta opcin sirve para pintar o seleccionar toda la tabla.
Manual de Microsoft@Word 4Autoformato de tablas... La seleccin de este comando activa un cuadro en el cual se detallan los diferentes formatos que puede adoptar una tabla, como as tambin las partes de una tabla a la cual se le aplica este formato. 4Distribuir filas uniformemente Esta opcin, como su palabra lo indica, asigna para todas las filas seleccionadas el mismo tamao. 4Distribuir columnas uniformemente Esta opcin, como su palabra lo indica, asigna para todas las columnas seleccionadas el mismo tamao. 4Alto y ancho de celdas... Esta opcin permite cambiar el ancho y el alto de las celdas y columnas seleccionadas. 4Ttulos Defini la fila seleccionado como ttulo, esto permite repetir los ttulos de la tabl a automticamente, cuando sta ocupe varias pginas y siempre que saltos de
Manual de Microsoft@Word pgina sean automticos, en cambio si los saltos de pginas son manuales, el ttulo no se reperitir. 4Convertir texto en tabla Es posible convertir un texto separado por marcas de prrafo, punto y coma o marcas de tabulacin, en celdas de una tabla y tambin es posible convertir una tabl a en prrafos de texto normales. 4Ordenar... Es posible ordenar y numerar rpidamente las celdas de una tabla. Los elementos pueden organizarse en orden alfabtico, numrico o cronolgico. La ordenacin puede clasificarse por ms de un criterio. 4Frmula Es posible utilizar la tabla para efectuar clculos, sumar, restar, multiplicar y dividir nmeros, as como calcular promedios, porcentajes y valores mximos y mnimos. 4Dividir tabla... Esta opcin permite dividir la tabla en dos, creando una nueva tabla a partir de la fila en que estoy posicionado. Para unirlo nuevamente slo se debe eliminar el "enter" que las separa. 4Ocultar/Mostrar lneas de divisin En los documentos de Word, las tablas se imprimen de forma predeterminada con un borde de lnea slida de color negro y pto. Si se desea qu estas divisiones no se visualicen se debe seleccionar la parte de la tabla o en defecto su totalidad y hacer "click" en este comando.
Manual de Microsoft@Word VENTANA Este men agrupa opciones tiles para el trabajo cuando se tiene ms de un archivo abierto, usando diferentes ventanas para verlos simultneamente. Nueva ventana Crea una ventana para visualizar el mismo archivo. Esto es til cuando necesitamos ver dos partes distintas del mismo documento, simultneamente. Las ventanas se encuentran superpuestas. Organizar todo Organiza las ventanas de manera que quedan visibles todos los documentos en uso o abiertos. Dividir Permite al operador definir el lugar del documento en donde deseo abrir una ventana nueva. Esto permite adems definir el tamao fsico de la ventana. De esta manera tambin quedar el mismo documento en dos ventanas diferentes. Para quitar una ventana se usa esta misma opcin que ha cambiado de nombre a Quitar ventana . Lista de documentos abiertos: En este espacio se muestra la lista de archivos que estn abiertos y aquel que se encuentra activo tiene un tilde. Si queremos activar otro documento solo debo cliquear sobre el nombre del archivo deseado. Teclas Abreviadas (CRTL +F6). ? WORD posee una ayuda en lnea para cada tema. Esto quiere decir que desde cualquier punto donde estemos trabajando podemos convocar a la misma presionando la tecla F1. Inmediatamente aparecer sobre la pantalla una venana con la ayuda correspondiente al tema sobre el que se est consultando.
Manual de Microsoft@Word BAyuda de Microsoft Word F1 BContenido e ndice
Manual de Microsoft@Word BQu es esto? Esta opcin permite obtener informacin acerca por ejemplo del formato del prrafo del texto en el cual se hace click luego de la eleccin de esta opcin. Por ejemplo: Texto BMicrosoft en el Web Para poder utilizar esta opcin es necesario estar conectado a Internet. sta permite acceder a las pginas especificadas el en submen. BAyuda para WordPerfect ... Para aquellos usuarios anteriores de WordPerfect, en esta opcin encontrarn la equivalencia de funciones y teclas entre ese procesador y WORD. BAcerca de Microsoft WORD... Contiene informacin sobre el nmero de licencia y usuario del producto Microsoft.
Manual de Microsoft@Word ANEXO CARACTERSTICAS ESTNDAR DE LOS DOCUMENTOS 1) Tipo y tamao de letra: Draft 10 cpi, tamao 10 1) Pintar todo el texto, y: Elegir "Draft 10 cpi" y "10" en la barra de herramientas. Men Formato / Fuente... en la ficha Fuente / (elegir fuente:"Draft 10cpi" y Tamao:"10"). 2) Determinar los mrgenes del documento Seleccionar del Men Archivo "Configurar Pgina". Ficha Mrgenes: Superior: Inferior: Interior: Exterior: 4 2 4 2 cm cm cm cm
Mrgenes Simtricos Ficha Tamao del papel: Tamao del papel: A4 Orientacin: Vertical Ficha Fuente de Papel: Fuente de Papel: Alimentacin Manual Ficha Diseo de pgina: Alineacin Vertical: Superior
Manual de Microsoft@Word 3) Justificar 1) Pintar todo el documento y luego: Control + J Hacer click en el "botn de justificado" Men Formato / Prrafo... en la ficha Sangra y Espacio / Alineacin ("justificado"). 4) Interlinear 1) Pintar todo el documento, y luego: Control + 2 Men Formato / Prrafo... en la ficha Sangra y Espacio / Interlineado ("doble") 5) Imprimir La gua portapapel debe coincidir con la marca correspondiente. Para cargar el pap el slo se debe apoyar la hoja y la impresora lo carga solo. Anverso y Reverso en la misma posicin. 6) Para cancelar una impresin Hacer doble click en la impresora de la barra de tareas y seleccionando el nombr e del archivo que se est imprimiendo tocar la tecla "Suprimir". Cuando dice "Eliminando ", cerrar la ventana y aceptar el mensaje de carga de papel. 7) Copiar 1) Seleccionar lo que se desea copiar 2) Control + C o Edicin / Copiar o hacer click en el botn copiar de la barra de herramientas. Lo seleccionado ya se encuentra en le portapapeles. 3) Posicionarse en el lugar donde se quiere pegar (con las flechas de desplazamiento o haciendo click con el mouse) 4) Pegarlo desde el portapapeles con Control + V o Edicin / Pegar o hacer click en el botn pegar de la barra de herramientas.
Manual de Microsoft@Word 8) Crear una Carpeta (directorio) 1) Ejecutar el Explorador de Windows 2) Hacer click en la unidad (C,A,D,etc) o carpeta en la que se quiere crear una carpeta. (Lo seleccionado debe quedar Azul) 3) Elegir del Men / Archivo / Nuevo 4) Escribir el nombre de la nueva carpeta y presionar Enter. La misma ha sido creada. 9) Eliminar una Carpeta (directorio) 1) Ejecutar el Explorador de Windows 2) Hacer click en la unidad (C,A,D,etc) o carpeta que se quiere eliminar. (Lo seleccionado debe quedar Azul) 3) Presionar la tecla suprimir, luego aparecer un mensaje indicando que el archiv o o carpeta eliminada ser enviado a la Papelera de Reciclaje. 4) Aceptar o Cancelar. 10) Como seleccionar o pintar Mayscula y las flechas de direccin Con el mouse: hacer click y arrastrar el mouse, sin soltar el botn derecho, hasta donde se quiere pintar. Para seleccionar todo Control + E o elegir del men Edicin / Seleccionar Todo. 11) Utilizar archivos creados con Works 2.0 o 3.0 para D.O.S. Abrir el archivo. Pregunta que tipo de archivo es. Seleccionar Texto MS-DOS. El archivo se abre con caracteres "basura" al inicio y al final. Eliminar dichos caracteres Ejecutar la macro Formato para que adquiera el nuevo formato Guardar como seleccionando en Guardar como tipo: Documento de Word. Importante: luego de esta conversin debe eliminarse el documento viejo utilizando el Explorador de Windows. 12) Guardar archivos de Word 97 para Works 2.0 o 3.0
Manual de Microsoft@Word Guardar el documento indicando en Guardar como tipo: Texto MS-DOS. La extensin ser .txt en vez de .doc - El documento se guarda sin formatos.
Вам также может понравиться
- Excel para contadores y administradoresОт EverandExcel para contadores y administradoresРейтинг: 1 из 5 звезд1/5 (1)
- Registro de InstruccionДокумент29 страницRegistro de InstruccionLuna0% (1)
- Qué Es WordДокумент26 страницQué Es Wordmiguel marcosr100% (1)
- Manual de Como Capacitar A Un Personal en El Uso de Microsoft WordДокумент41 страницаManual de Como Capacitar A Un Personal en El Uso de Microsoft WordCristian Escobar ClementeОценок пока нет
- Manual WordДокумент49 страницManual WordgonzabaloskyОценок пока нет
- Manual WordДокумент49 страницManual Wordnayeli HCОценок пока нет
- Taller WordДокумент14 страницTaller WordMarcos GonzalezОценок пока нет
- Marco Teorico Word 2010Документ52 страницыMarco Teorico Word 2010Hernando Rodríguez Quintero100% (1)
- Trtabajo Pratico 2Документ60 страницTrtabajo Pratico 2Alvaro LeguizamonОценок пока нет
- Elementos de La Ventana de WordДокумент8 страницElementos de La Ventana de WordDenis S OliveraОценок пока нет
- Interfaz de WordДокумент22 страницыInterfaz de WordKarol Zapata SuarezОценок пока нет
- La Pantalla Del Procesador-LTДокумент7 страницLa Pantalla Del Procesador-LTromina castronuovoОценок пока нет
- Introduccion A Word 1Документ18 страницIntroduccion A Word 1maria alejandra vanegas esalasОценок пока нет
- Material de Lectura Semana 1Документ32 страницыMaterial de Lectura Semana 1mercedes garcia hernandezОценок пока нет
- Apunte Aplicaciones Clave 2Документ18 страницApunte Aplicaciones Clave 2Noemi PrimaveraОценок пока нет
- Componentes de Un OrdenadorДокумент6 страницComponentes de Un Ordenadorsebastian01gomezzzОценок пока нет
- Trabajo de RecuperaciónДокумент10 страницTrabajo de RecuperaciónrenatooodiegoooОценок пока нет
- 2022 INF1 TP2 MSWORD - Elementos Pantalla InicialДокумент7 страниц2022 INF1 TP2 MSWORD - Elementos Pantalla InicialCesar AlbertoОценок пока нет
- Basico de Corel Draw 12Документ6 страницBasico de Corel Draw 12AlvisSantosОценок пока нет
- Capitulos 1-2 Iniciar WordДокумент6 страницCapitulos 1-2 Iniciar Wordjose nainОценок пока нет
- Bloque 3 Procesador de Texto WordДокумент28 страницBloque 3 Procesador de Texto WordJose Donaire CalderonОценок пока нет
- Monografia WordДокумент35 страницMonografia WordMiguel ossandonОценок пока нет
- Modulo WordДокумент19 страницModulo WordAna Mercedes Tejeda TejedaОценок пока нет
- Manual de Word 2007 PDFДокумент42 страницыManual de Word 2007 PDFMoisesОценок пока нет
- Word 95Документ23 страницыWord 95gustavoОценок пока нет
- Plan de Actividades - 01 Word Operaciones BásicasДокумент12 страницPlan de Actividades - 01 Word Operaciones BásicasFernando Elias Riquelme Barrera100% (1)
- Clases Teoricas de InformaticДокумент163 страницыClases Teoricas de InformaticMiguel Angel Martinez VenturasОценок пока нет
- Ventanas de Word y Sus PartesДокумент4 страницыVentanas de Word y Sus PartesEdiberto Espinoza GarciaОценок пока нет
- Elementos de La Pantalla de WordДокумент8 страницElementos de La Pantalla de WordCelia100% (1)
- Elementos de La Pantalla de OpenOffice WriterДокумент3 страницыElementos de La Pantalla de OpenOffice WriterCindyArjonaОценок пока нет
- Uso Del TecladoДокумент17 страницUso Del TecladoRebecaОценок пока нет
- Manual de Informatica AdministrativaДокумент26 страницManual de Informatica AdministrativaJennifer GamboaОценок пока нет
- InformaticaДокумент19 страницInformaticaluciaОценок пока нет
- Manual de Word, Excel, Access y Power PointДокумент205 страницManual de Word, Excel, Access y Power PointJose InfanteОценок пока нет
- Barra de Menú de Control Aquí Se Muestra Un Menú A Través Del Cual Se Puede RestaurarДокумент6 страницBarra de Menú de Control Aquí Se Muestra Un Menú A Través Del Cual Se Puede RestaurarEviannyMFG FigueroaОценок пока нет
- Taller de Introducción A Office para Niños (1er Nivel)Документ7 страницTaller de Introducción A Office para Niños (1er Nivel)Victor Jose Caceres RodriguezОценок пока нет
- Manual Básico Word 2007Документ31 страницаManual Básico Word 2007gocs80Оценок пока нет
- Las Barras Corel DrawДокумент22 страницыLas Barras Corel DrawJesus Aleurqueque0% (1)
- Word - Petra Silva.Документ12 страницWord - Petra Silva.enndiz silvaОценок пока нет
- Interfaz de WordДокумент11 страницInterfaz de WordNorma Beatriz AcostaОценок пока нет
- Uso Del Teclado de La ComputadoraДокумент48 страницUso Del Teclado de La ComputadoraMarlene Maylyn BatistaОценок пока нет
- Corel 120320134813 Phpapp02Документ85 страницCorel 120320134813 Phpapp02Jesus GarateОценок пока нет
- Manejo de Herramientas - WordДокумент7 страницManejo de Herramientas - WordArthur Guerra DiazОценок пока нет
- Vamos A Ver Las Dos Formas Básicas de Iniciar Power PointДокумент6 страницVamos A Ver Las Dos Formas Básicas de Iniciar Power PointSecuas_tauro_188108100% (1)
- Elementos de La Ventana de WordДокумент6 страницElementos de La Ventana de WordCarlos RodriguezОценок пока нет
- Partes de La Ventana de WordДокумент10 страницPartes de La Ventana de WordKennyRamirezОценок пока нет
- Uso Del TecladoДокумент5 страницUso Del Tecladomosquinston gОценок пока нет
- Actividad 1 - Modu 1Документ6 страницActividad 1 - Modu 1marisela telloОценок пока нет
- Entorno de Word-WPS OfficeДокумент7 страницEntorno de Word-WPS OfficeKiko AcostaОценок пока нет
- Clase 1 Introduccion A OfficeДокумент20 страницClase 1 Introduccion A OfficeAya VentasОценок пока нет
- Partes Del TecladoДокумент11 страницPartes Del TecladojuanchinОценок пока нет
- Word 2013 Tema 2Документ5 страницWord 2013 Tema 2Edder Eduardo Castro LaraОценок пока нет
- Apuntes de Word. Informática Aplicada A La Comunicación SocialДокумент22 страницыApuntes de Word. Informática Aplicada A La Comunicación SocialMiguel Ángel SilveroОценок пока нет
- Word Informacion 2019Документ11 страницWord Informacion 2019JJ LuciaОценок пока нет
- Silabus de Herramientas Informaticas Sesion 03Документ6 страницSilabus de Herramientas Informaticas Sesion 03Jan Daniel CastilloОценок пока нет
- 01 Conceptos Generales y Caracteristicas Fundamentales Del Programa de Tratamiento de TextosДокумент10 страниц01 Conceptos Generales y Caracteristicas Fundamentales Del Programa de Tratamiento de Textoshernan andres toro jaramilloОценок пока нет
- PCTXT Unidad 1Документ24 страницыPCTXT Unidad 1Gonzalo ArandaОценок пока нет
- Entorno de WordДокумент9 страницEntorno de WordtonyОценок пока нет
- Manual Word Basic o 2010Документ87 страницManual Word Basic o 2010Ludmila MagaliОценок пока нет
- Pdi BarataДокумент24 страницыPdi BarataMiguelОценок пока нет
- Punteros Del Mouse en ExcelДокумент2 страницыPunteros Del Mouse en ExcelJuliieth VarelaОценок пока нет
- Programacion de Un Lenguaje EstructuradoДокумент9 страницProgramacion de Un Lenguaje EstructuradoDianita MabeRoОценок пока нет
- Modulo Microcomputadoras IДокумент75 страницModulo Microcomputadoras IluisОценок пока нет
- Manual Del Propietario MicroKORG XL Sound EditorДокумент27 страницManual Del Propietario MicroKORG XL Sound EditorHenry PalОценок пока нет
- Informe Practicas Aldo AbrilДокумент72 страницыInforme Practicas Aldo AbrilWashington Machaca ChuraОценок пока нет
- Lenguaje Turbo CДокумент27 страницLenguaje Turbo Crogelio825Оценок пока нет
- ExamenSO FDI UCM Enero-2020Документ6 страницExamenSO FDI UCM Enero-2020Nacho N S KОценок пока нет
- 2.3 Estructura Lógica de Un OrdenadorДокумент8 страниц2.3 Estructura Lógica de Un OrdenadorLuis UbeОценок пока нет
- Tarea3 - Luis GarciaДокумент14 страницTarea3 - Luis Garciajhon avendañoОценок пока нет
- Grafos.: Capítulo 10Документ42 страницыGrafos.: Capítulo 10Juan Esteban Isaza MoralesОценок пока нет
- CДокумент8 страницCRaymond PérezОценок пока нет
- Notacion HungaraДокумент7 страницNotacion HungaraAshley Stronghold WitwickyОценок пока нет
- OPERADORES PARA C++ BVBДокумент10 страницOPERADORES PARA C++ BVBFernando torresОценок пока нет
- Novedades IllustratorДокумент15 страницNovedades IllustratorManuel Rodriguez RoldanОценок пока нет
- Directivas de EnsambladorДокумент28 страницDirectivas de EnsambladorAnonymous H3E7i3YzydОценок пока нет
- Ejercicios 09Документ2 страницыEjercicios 09jeivienОценок пока нет
- Fundamentos de Programacion 507Документ33 страницыFundamentos de Programacion 507Lee Shaoran GonzalezОценок пока нет
- Test TecladoДокумент2 страницыTest TecladoG Ivan Torres RОценок пока нет
- Estructuras Dinámicas de DatosДокумент16 страницEstructuras Dinámicas de DatosvenezuelahotmailОценок пока нет
- Programación ModularДокумент15 страницProgramación Modularjorge medranoОценок пока нет
- Manual Del ProgramadorДокумент804 страницыManual Del Programadorstallman015510Оценок пока нет
- Tema 13 PDFДокумент21 страницаTema 13 PDFOmer JMОценок пока нет
- Algoritmo y Programacion Ruiz Lizama y Otros 2010 II Tecer CicloДокумент3 страницыAlgoritmo y Programacion Ruiz Lizama y Otros 2010 II Tecer CicloJuan JoseОценок пока нет
- Aspectos Hardware y Software Del Microprocesador 68000Документ152 страницыAspectos Hardware y Software Del Microprocesador 68000mx7890Оценок пока нет
- Computación IIДокумент10 страницComputación IIJosé G. YzarraОценок пока нет
- Apuntadores InformeДокумент5 страницApuntadores InformeObwalso SequeraОценок пока нет
- Apunte Unidad #2 2022 - FUNCIONAMIENTO DE LA CPU PDFДокумент32 страницыApunte Unidad #2 2022 - FUNCIONAMIENTO DE LA CPU PDFDiego ArgañarazОценок пока нет
- Tipos de MicroprocesadoresДокумент11 страницTipos de MicroprocesadoresLeønardø Avila50% (2)