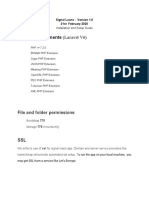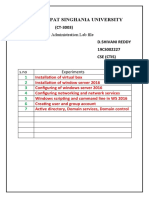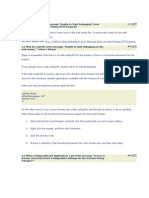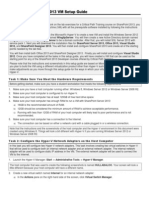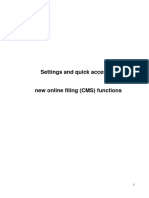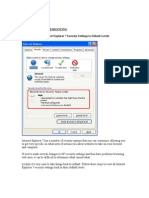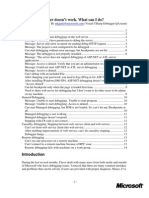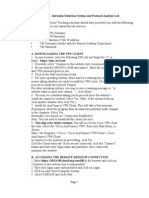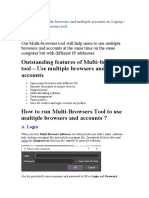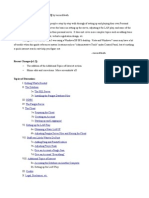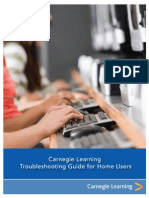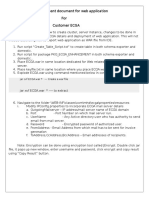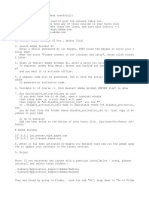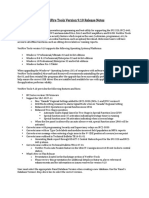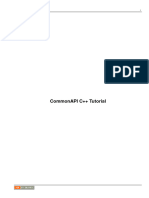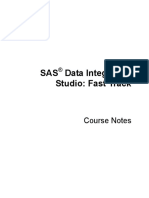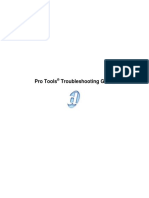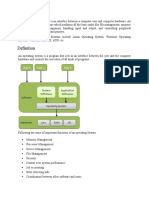Академический Документы
Профессиональный Документы
Культура Документы
Server Installation Instructions
Загружено:
sylduffyИсходное описание:
Авторское право
Доступные форматы
Поделиться этим документом
Поделиться или встроить документ
Этот документ был вам полезен?
Это неприемлемый материал?
Пожаловаться на этот документАвторское право:
Доступные форматы
Server Installation Instructions
Загружено:
sylduffyАвторское право:
Доступные форматы
Setting Up an eGranary Appliance Server-Windows
This document outlines the steps for setting up an eGranary Server on a Windows operating system. These instructions assume Windows 7 version which is currently being shipped. Instructions may need to be adjusted slightly for other versions.
Plug in and Log on
1. Plug in a monitor, keyboard, mouse, and power cable to the machine 2. Turn on the power 3. Log on to the machine using the default username and password provided in the documentation you received with your server. Please contact Widernet Tech Support if you can't log on to the server.
It's a good idea to change the default password for your server.
Test your eGranary
Your server comes configured in standalone mode so that it can be tested off the network first. The eGranary Browser should already be installed on the server. Test the eGranary Web Server Open a browser and type http://egranary in the address bar. You should see the eGranary home page. Click through several links in the catalog. Test the eGranary Search Engine From the eGranary Home Page, type a simple query into the search box (e.g. "water" or "computer") and make sure you get some results. Test the eGranary Shared Content Note: this feature works with Internet Explorer only. 1. 2. 3. 4. From the eGranary Home Page, click on the Educational Software link (the mouse icon in the resource types list under the search box). Click on one of the links in this list. This should bring you to another page asking you if you want to run this software. Click on the link that starts with the words "Continue on to run ...". A popup window should appear with the option to run or save this file. Click run. You should be able to run the program.
If everything works fine, you can now reconfigure the server to be accessed by other clients on the network.
Configuring network settings for your network
You will need to provide your eGranary Digital Library Appliance Server with a static IP number.
It's not absolutely necessary to use a static IP for the eGranary but is strongly recommended. Changes to the server's IP will require all clients to change their proxy settings. However, using a dynamic IP might be appropriate during testing or demonstration situations
Once you know the IP address to use, here is how you configure the network settings on the server. Configuring Network Settings in Windows 7 1. Open Network Connections by clicking the Start button , clicking Control Panel, clicking Network and Internet, clicking Network and Sharing Center. 2. Click the connection that you want to change (usually Local Area Connection), and then click Properties. If you are prompted for an administrator password or confirmation, type the password or provide confirmation. 3. On the Networking tab, under This connection uses the following items, click Internet Protocol Version 4 (TCP/IPv4) and then click Properties. 4. Specify an IP address by clicking Use the following IP address, and then, in the IP address, Subnet mask, and Default gateway boxes, type the IP address settings. 5. Specify DNS server address by clicking Use the following DNS server addresses, and then, in the Preferred DNS server and Alternate DNS server boxes, type the addresses of the primary and secondary DNS servers.
5.
If you have created a private network for the eGranary server, you don't need to configure the DNS server option at all, but you will have to use IP addresses to identify the eGranary Server to the clients. If you are using the eGranary on an existing LAN (e.g. a university network), you should contact the administrator of the network to find out the DNS addresses to use.
Update the PIE with the new IP address
Configuring the PIE IP address using the Control Center.
On Windows Vista and Windows 7, you must right click and choose "run as administrator"
1. 2. 3. 4.
Navigate to /pie/software/ Run the controlcenter.exe executable. Click on the Configure tab. In the Settings section, type the new IP address into the box and click save. You should get a message that tells you that the configuration was successful. You have to now restart the eGranaryApache service. 5. Click on the Services tab. Find the line labeled eGranaryApache and click restart.
Configure Clients to Access the eGranary
See eGranary Browser Install Creator about how to create a customized version of the browser that you can distribute to your users. (recommended) See Configuring Clients about how to configure your clients browsers manually.
eGranary Browser Install Creator
This page describes how to use the eGranary Browser Install Creator, a tool for creating an installer customized to work with an eGranary on a certain host or IP address.
About
The Browser Install Creator is a tool designed to make it easier for eGranary Administrators to distribute a browser that is customized for their eGranary. It eliminates the need for a user to manually configure his browser to use the eGranary, a process that can be confusing to new users. The result is a windows installer that can be used to add the browser to machines that will connect to the eGranary.
Find the software
eGranary
The software is located in the Software folder of the PIE: PIE/software/eGBrowser/eGBrowser Install Creator.exe
On some versions, you may find the software on the eGranary drive in one of these locations: eGranary/sharedcontent/eGBrowser eGranary/sharedcontent/CompSoft/eGBrowser
Online
The latest version can also be downloaded from our servers: http://lome.iowa.uiowa.edu/downloads/eGBrowser/eGBrowser-Install-Creator.exe
Run the executable
1. Double-click the executable. 2. Type in the IP address of the eGranary server you'd like to use. The default is the IP of the current machine and click "next". Note that using 127.0.0.1 will mean that the browser can only be used on the eGranary machine itself. 3. Type in the path to where the installer will be created. The desktop is the default. Click "next". 4. Wait for it to finish and close the Install Creator You should be able to find the installer where you specified. This is what you can use to install the browser on other machines on your network.
Distribute the browser
1. Distribute the created installer to each machine on the network that will use the eGranary 2. Double-click eGBrowser-installer.exe When the installer is complete and the user clicks "close" the eGranary Browser will open automatically and go to the eGranary home page.
CIP Quick Start
This is a quick tutorial about setting up and editing a website on the Community Information Platform. It assumes that you have successfully installed the Personal Information Engine and have created a local silo.
This tutorial should have you creating web pages in just a few quick steps
Create a User
Logging into the CIP Panel Go to the CIP Panel interface at http://cippanel and log in with the default username and password provided you when you received the eGranary System. If you don't know the default username and password, please contact eGranary Tech Support. There you will see the tabs User Info, User Admin, Silo, and Database. Adding a CIP User 1. On the Silo tab, click on the Add New User link. 2. Fill in each text box. 3. Click the Submit button. You should get a message indicating whether the action was a success. If you attempt to add a user that already exists, you will get an error message. If you don't fill in all the fields, you also be asked to do so.
Create a Website
Adding a New Host 1. 2. 3. 4. 5. On the silo tab, click on the New Host link under the silo you want the website to. Add the name of the new website (".eg" will be added to the end) Find the user who will be the administrator of this site. The administrator is the user who will be able to edit the site using CipEdit. Make sure "Domain Administrator" is in the drop-down box for role. Click submit. You should get a message indicating whether the action was successful.
Edit the website
Log in Navigate to the CIPEdit interface at http://cipedit/ and log in with your CIP user username and password. After you log in, you should see a list of files for the website. If it is new, the new domain will have only an index page, which is the root page for the web site. Create a new web page 1. In the tool bar under the CIP Edit logo, select the Create a File icon. 2. On the next screen, enter a file name and page title in the fields and click Accept. The new file will appear in the file directory. Edit the new web page 1. To the right of each file there is an Actions tool bar; select the edit icon. You will be taken to the Web Editor, where you can enter and format text, insert images and links, etc. 2. Use the formatting icons above the text input box to create your page. While you're working, preview your page in the browser by clicking on the preview icon to the left of the save icon. 3. Save your work by clicking the floppy disk icon.
Default Username and Password for CIPAdmin
When logging into the CIP Panel as CIPAdmin, please use the following information: Username: cipadmin Password: eGranary
Default Login Information for eGranary Appliance Server
Your eGranary Appliance Server comes with a default username and password. Username: egranary Password: egranary It's a good idea to change the default password for your server. Changing your password in Windows 7 1. Click on Start and then Control Panel. 2. Click on the User Accounts link. 3. In the Make changes to your user account area of the User Accounts window, click the Change your password link. 4. In the first text box, enter your current password. 5. In the next two text boxes, enter the password you would like to start using. Entering the password twice helps to make sure that you typed your new password correctly. 6. In the final text box, you're asked to Type a password hint. This step is optional. If you try logging in to Windows 7 but enter the wrong password, this hint will display, hopefully jogging your memory. 7. Click on the Change password button to confirm your changes. 8. You can now close the User Accounts window.
Contacting eGranary Technical Support
By Email support@widernet.org By Phone Phone: 1-319-335-2200 Fax: 1-319-335-5374 (notify beforehand) By Mail The WiderNet Project 201 Communications Center The University of Iowa, SLIS 116 South Madison Street Iowa City, IA 52242 USA
Вам также может понравиться
- Installation and Setup Guide - Signal LoansДокумент19 страницInstallation and Setup Guide - Signal LoansFamo Youla100% (1)
- Workstation Installation ChecklistДокумент13 страницWorkstation Installation ChecklistSSAS76Оценок пока нет
- Sapience Buddy - Installation Guide - WindowsДокумент15 страницSapience Buddy - Installation Guide - Windowsjeffa1230% (1)
- CyberOps v1.1 Student Game InstructionsДокумент3 страницыCyberOps v1.1 Student Game Instructionshenrique76Оценок пока нет
- 03ws Pas Install CPM and PvwaДокумент92 страницы03ws Pas Install CPM and PvwaMarcel FriesenОценок пока нет
- Ignition Quick Start GuideДокумент38 страницIgnition Quick Start GuideKerwin GrapaОценок пока нет
- AWS Fantasy Grounds ServerДокумент7 страницAWS Fantasy Grounds ServerArjacRockfistОценок пока нет
- Set Up Cyber CaféДокумент22 страницыSet Up Cyber CaféN4N1Оценок пока нет
- How To Set Up A Proxy Setting in Internet ExplorerДокумент34 страницыHow To Set Up A Proxy Setting in Internet ExplorerMuddasir Pasha AzamОценок пока нет
- Sir Padampat Singhania University: Server Administration Lab FileДокумент11 страницSir Padampat Singhania University: Server Administration Lab FileIndrasena ReddyОценок пока нет
- Sir Padampat Singhania University: Server Administration Lab FileДокумент11 страницSir Padampat Singhania University: Server Administration Lab FileIndrasena ReddyОценок пока нет
- SharePoint2013VmSetupGuide v3.0Документ125 страницSharePoint2013VmSetupGuide v3.0giri_sundar5930Оценок пока нет
- Setup PPPoE Internet Connection WindowsДокумент20 страницSetup PPPoE Internet Connection WindowsagungstarcomsnetОценок пока нет
- Debugging and Error HandelingДокумент17 страницDebugging and Error Handelingapi-3841500Оценок пока нет
- DNSproblem 1Документ7 страницDNSproblem 1Елит сервизОценок пока нет
- National Law University and Judicial Academy, Assam: UsingДокумент27 страницNational Law University and Judicial Academy, Assam: UsingVikasОценок пока нет
- Creating Your Personal WebsiteДокумент27 страницCreating Your Personal WebsiteJo jo YahaОценок пока нет
- Troubleshooting Network Connections KBДокумент18 страницTroubleshooting Network Connections KBAshu_SrivastavОценок пока нет
- How To Configure Your Magento Storefront on a DigitalOcean DropletДокумент17 страницHow To Configure Your Magento Storefront on a DigitalOcean DropletpriyankashobanОценок пока нет
- Critical+Path+Training+SharePoint+2013+VM+Setup+Guide V1.0Документ92 страницыCritical+Path+Training+SharePoint+2013+VM+Setup+Guide V1.0Ahmed MahmoudОценок пока нет
- New Online Filing CMS Settings Quick Access en PDFДокумент45 страницNew Online Filing CMS Settings Quick Access en PDFlaoОценок пока нет
- Online Documentation For Altium Products - CircuitMaker - ( (FAQs) ) - 2016-03-10Документ27 страницOnline Documentation For Altium Products - CircuitMaker - ( (FAQs) ) - 2016-03-10Eddie M. KaufmannОценок пока нет
- How To Install WordPress With Cyberpanel On LinodeДокумент7 страницHow To Install WordPress With Cyberpanel On LinodeSahil DadwalОценок пока нет
- Informatica PowerCenter 9 Installation and Configuration Complete GuideДокумент38 страницInformatica PowerCenter 9 Installation and Configuration Complete Guideashish_s_6174Оценок пока нет
- Installation of Primavera Unifier v15Документ63 страницыInstallation of Primavera Unifier v15Katie Benson100% (1)
- Crack SenukeДокумент7 страницCrack SenukeDebbi SariОценок пока нет
- Window ServerДокумент25 страницWindow ServersohaibchОценок пока нет
- Internet Troubleshooting 1) How To Reset Internet Explorer 7 Security Settings To Default LevelsДокумент35 страницInternet Troubleshooting 1) How To Reset Internet Explorer 7 Security Settings To Default LevelsVenkata Shivu T SОценок пока нет
- Electronic Deposit Service (Eds) : Upgrade GuideДокумент6 страницElectronic Deposit Service (Eds) : Upgrade GuideJosh YОценок пока нет
- How To Earn Ipv6 Certifications (On Windows, Part 1)Документ30 страницHow To Earn Ipv6 Certifications (On Windows, Part 1)Mirza RizkyОценок пока нет
- Vijeo Designer Web Gate Setup GuideДокумент5 страницVijeo Designer Web Gate Setup GuideGladstone CostaОценок пока нет
- Geoserver ManualДокумент42 страницыGeoserver ManualTomi Toivio100% (2)
- Create EC2 Instance and Connect To A Windows Machine Using RDCДокумент31 страницаCreate EC2 Instance and Connect To A Windows Machine Using RDCNguyen Tuan AnhОценок пока нет
- Installing Skype For Business Server 2015 Step by Step EbookДокумент58 страницInstalling Skype For Business Server 2015 Step by Step EbookRobert Drescher100% (1)
- VS7 Debugger Doesn't Work? Here are Common Issues and SolutionsДокумент15 страницVS7 Debugger Doesn't Work? Here are Common Issues and SolutionsBuggy BuggysОценок пока нет
- CSEC630 Lab2 - IDS Revised 20110614Документ18 страницCSEC630 Lab2 - IDS Revised 20110614acg49100% (1)
- How To Use Multiple Browsers and Multiple Accounts On LaptopДокумент13 страницHow To Use Multiple Browsers and Multiple Accounts On LaptoperanhyzoОценок пока нет
- Complete Pangya Setup Guide v1.2Документ24 страницыComplete Pangya Setup Guide v1.2BananaspiltОценок пока нет
- How To Use The Grinder Performance Testing ToolДокумент18 страницHow To Use The Grinder Performance Testing Toolitishajain23Оценок пока нет
- 1 Overview: Installation Guide For Contineo 3.0Документ9 страниц1 Overview: Installation Guide For Contineo 3.0Pier Synder MonteroОценок пока нет
- NetBrain POC Installation GuideДокумент13 страницNetBrain POC Installation GuideTanveerОценок пока нет
- Installing The Pega Platform Personal EditionДокумент3 страницыInstalling The Pega Platform Personal EditionRavi kumarОценок пока нет
- Guide Renewal PDFДокумент103 страницыGuide Renewal PDFka baraОценок пока нет
- BB10 Device Simulator UGДокумент38 страницBB10 Device Simulator UGWaqas AhmedОценок пока нет
- IE6 En-Us PDFДокумент764 страницыIE6 En-Us PDFgtg.manicОценок пока нет
- Python Installation GuideДокумент101 страницаPython Installation GuideClaudiu StefanОценок пока нет
- Nina Ejie B. Villanueva Ict Q4 Week 2 Activity Sheet 9 - Apple Task 1Документ8 страницNina Ejie B. Villanueva Ict Q4 Week 2 Activity Sheet 9 - Apple Task 1WINSLET VILLANUEVAОценок пока нет
- 4-DatAdvantage Advanced Installation For Microsoft Platforms 8.6 - M365 PatchДокумент158 страниц4-DatAdvantage Advanced Installation For Microsoft Platforms 8.6 - M365 PatchyaritzaОценок пока нет
- Instalación Opera en Win7Документ12 страницInstalación Opera en Win7pedro_orozco_80Оценок пока нет
- Install IIS and FTP Service on Windows Server 2003Документ31 страницаInstall IIS and FTP Service on Windows Server 2003satishdavaОценок пока нет
- Getting Started Peer Review Complete ServerДокумент10 страницGetting Started Peer Review Complete ServerSri KattiОценок пока нет
- Debug Script Code Using Visual StudioДокумент10 страницDebug Script Code Using Visual StudioDennis FelippaОценок пока нет
- Deploying Applications: File - Add Project - New ProjectДокумент33 страницыDeploying Applications: File - Add Project - New ProjectSanhith ChowdaryОценок пока нет
- Carnegie Learning Software Home User Guide PDFДокумент28 страницCarnegie Learning Software Home User Guide PDFdyksterkОценок пока нет
- Deployment Document-Oracle WeblogicДокумент14 страницDeployment Document-Oracle Weblogicdhanasekaranrv9097Оценок пока нет
- PersonalEditionInstallation6 XДокумент15 страницPersonalEditionInstallation6 XarulmozhivarmanОценок пока нет
- InstallДокумент5 страницInstallJonathan Ah-wengОценок пока нет
- How to Setup a Windows PC: A Step-by-Step Guide to Setting Up and Configuring a New Computer: Location Independent Series, #4От EverandHow to Setup a Windows PC: A Step-by-Step Guide to Setting Up and Configuring a New Computer: Location Independent Series, #4Оценок пока нет
- BighugeДокумент4 страницыBighugeArif SusantoОценок пока нет
- 1230 - 1106 - Ceragon - IP-10G EMS Backup - Presentation v6.7Документ28 страниц1230 - 1106 - Ceragon - IP-10G EMS Backup - Presentation v6.7Elisur PabloОценок пока нет
- Update To PTC Creo Parametric 3.0 From 2.01 PDFДокумент6 страницUpdate To PTC Creo Parametric 3.0 From 2.01 PDFterОценок пока нет
- Live Migration Via Constrained Delegation With Kerberos in Windows Server 2016 - Virtualization BlogДокумент11 страницLive Migration Via Constrained Delegation With Kerberos in Windows Server 2016 - Virtualization BlogNavneetMishraОценок пока нет
- VeriFire Tools Version 9.10 Release Notes - JCI PDFДокумент2 страницыVeriFire Tools Version 9.10 Release Notes - JCI PDFValenteОценок пока нет
- Android Security A Survey of Issues, Malware Penetration, and DefensesДокумент25 страницAndroid Security A Survey of Issues, Malware Penetration, and Defensesshivam kumarОценок пока нет
- Learning Microsoft Access 2007 - ButtonsДокумент11 страницLearning Microsoft Access 2007 - ButtonsGuided Computer Tutorials100% (2)
- Commonapi C++ TutorialДокумент31 страницаCommonapi C++ TutorialRached MairchiОценок пока нет
- Ms-Excel Lecture Notes For Owerri CBT Hi-Tech, Owerri NigeriaДокумент3 страницыMs-Excel Lecture Notes For Owerri CBT Hi-Tech, Owerri NigeriaSahil AggarwalОценок пока нет
- Wireshark StarterДокумент3 страницыWireshark Starterbsnl007Оценок пока нет
- VMware VCAP-DCA Exam Command-Line Cheat Sheet v1.0Документ19 страницVMware VCAP-DCA Exam Command-Line Cheat Sheet v1.0Predrag TerzicОценок пока нет
- Midterm AnswerДокумент2 страницыMidterm AnswerVidhyaa MuralidharanОценок пока нет
- Cat - Use The Cat Command To Display The Contents of A File. It IsДокумент3 страницыCat - Use The Cat Command To Display The Contents of A File. It IssandeepОценок пока нет
- ViewonДокумент4 страницыViewonPiyush BaradОценок пока нет
- ScrollBar ControlДокумент11 страницScrollBar ControlDrRohini SharmaОценок пока нет
- Credit To Anthony Oetzmann: MODULE 4: Introduction To Audacity & WMMДокумент20 страницCredit To Anthony Oetzmann: MODULE 4: Introduction To Audacity & WMMGuru Khb PblОценок пока нет
- SAS DI Developer - Fast Track PDFДокумент982 страницыSAS DI Developer - Fast Track PDFクマー ヴィーンОценок пока нет
- Configuring High Performance Computing GuideДокумент34 страницыConfiguring High Performance Computing GuideSuri Kens MichuaОценок пока нет
- Adams CarДокумент1 068 страницAdams CarJuan ClimentОценок пока нет
- Setup Log 2022-11-25 #001Документ55 страницSetup Log 2022-11-25 #001Francesco RegestroОценок пока нет
- AdwCleaner (S4)Документ14 страницAdwCleaner (S4)Ildevan Antonio Gonçalves BenazziОценок пока нет
- Maxwell For RhinoДокумент105 страницMaxwell For RhinoNimmala GaneshОценок пока нет
- Pro Tools Troubleshooting GuideДокумент36 страницPro Tools Troubleshooting GuideMi Casa MusicalОценок пока нет
- ToscanДокумент8 страницToscanAhmed Abd ELHADYОценок пока нет
- What is an Operating System: Definition, Types & FunctionsДокумент64 страницыWhat is an Operating System: Definition, Types & FunctionsEmran HossainОценок пока нет
- Data Management Software User ManualДокумент40 страницData Management Software User ManualPJT MUARA SAKTIОценок пока нет
- Enhancing Library Login SystemДокумент6 страницEnhancing Library Login SystemedwardmaiОценок пока нет
- Devmode Api / Printerinfo Manual: Advanced Printer Driver For Tm-T88Iv Restick Ver.4Документ28 страницDevmode Api / Printerinfo Manual: Advanced Printer Driver For Tm-T88Iv Restick Ver.4Wilffint Isaacc Aquino MadeОценок пока нет
- Set:-1 Tribhuvan University: Group A Attempt All The Questions. (10 1 10) Circle The Correct AnswerДокумент11 страницSet:-1 Tribhuvan University: Group A Attempt All The Questions. (10 1 10) Circle The Correct AnswerSan DipОценок пока нет