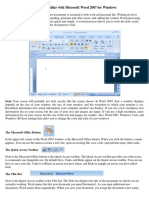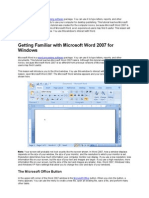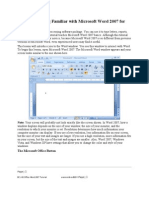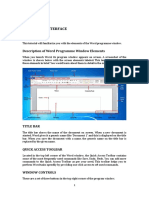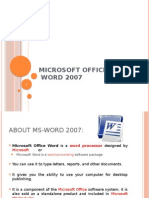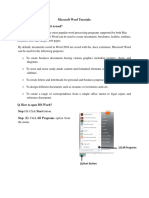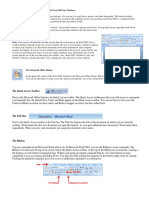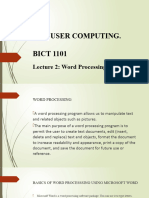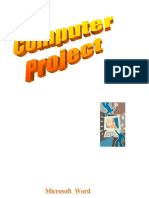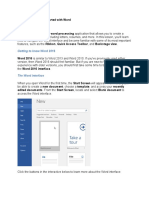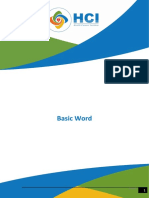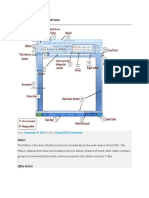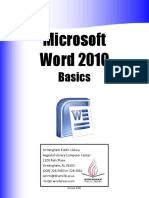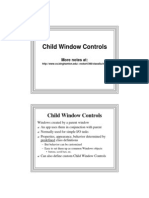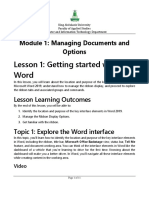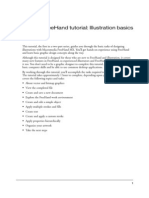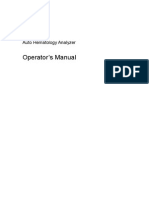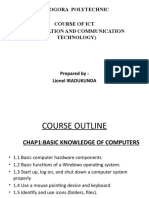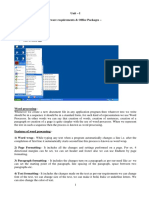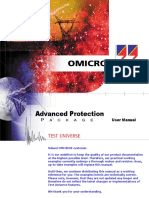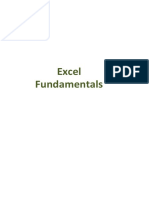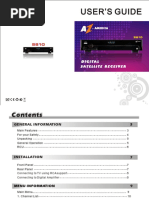Академический Документы
Профессиональный Документы
Культура Документы
Lesson 1: Getting Familiar With Microsoft Word 2007 Forwindows
Загружено:
Narasimha RaoИсходное описание:
Оригинальное название
Авторское право
Доступные форматы
Поделиться этим документом
Поделиться или встроить документ
Этот документ был вам полезен?
Это неприемлемый материал?
Пожаловаться на этот документАвторское право:
Доступные форматы
Lesson 1: Getting Familiar With Microsoft Word 2007 Forwindows
Загружено:
Narasimha RaoАвторское право:
Доступные форматы
Lesson 1: Getting Familiar with Microsoft Word 2007 forWindows Microsoft Word is a word processing software package.
You can use it to type letters, reports,and other documents. This tutorial teaches Microsoft Word 2007 basics. Although this tutorialwas created for the computer novice, because Microsoft Word 2007 is so different from previousversions of Microsoft Word, even experienced users may find it useful.This lesson will introduce you to the Word window. You use this window to interact with Word.To begin this lesson, open Microsoft Word 2007. The Microsoft Word window appears and your screen looks similar to the one shown here. Note: Your screen will probably not look exactly like the screen shown. In Word 2007, how awindow displays depends on the size of your window, the size of your monitor, and theresolution to which your monitor is set. Resolution determines how much information your computer monitor can display. If you use a low resolution, less information fits on your screen, but the size of your text and images are larger. If you use a high resolution, more information fitson your screen, but the size of the text and images are smaller. Also, Word 2007, WindowsVista, and Windows XP have settings that allow you to change the color and style of your windows. The Microsoft Office Button
In the upper-left corner of the Word 2007 window is the Microsoft Office button. When youclick the button, a menu appears. You can use the menu to create a new file, open an existingfile, save a file, and perform many other tasks. The Quick Access Toolbar Next to the Microsoft Office button is the Quick Access toolbar. The Quick Access toolbar provides you with access to commands you frequently use. By default Save, Undo, and Redoappear on the Quick Access toolbar. You can use Save to save your file, Undo to rollback anaction you have taken, and Redo to reapply an action you have rolled back. The Title Bar Next to the Quick Access toolbar is the Title bar. The Title bar displays the title of the documenton which you are currently working. Word names the first new document you open Document1.As you open additional new documents, Word names them sequentially. When you save your document, you assign the document a new name. The Ribbon You use commands to tell Microsoft Word what to do. In Microsoft Word 2007, you use theRibbon to issue commands. The Ribbon is located near the top of the screen, below the Quick Access toolbar. At the top of the Ribbon are several tabs; clicking a tab displays several relatedcommand groups. Within each group are related command buttons. You click buttons to issuecommands or to access menus and dialog boxes. You may also find a dialog box launcher in the bottom-right corner of a group. Clicking the dialog box launcher gives you access to additionalcommands via a dialog box.
The Ruler The ruler is found below the Ribbon.You can use the ruler to change the format of your document quickly. If your ruler is not visible,follow the steps listed here:1 . C l i c k t h e V i e w t a b t o c h o o s e i t . 2.Click the check box next to Ruler in the Show/Hide group. The ruler appears below the Ribbon.
The Text Area Just below the ruler is a large area called the text area. You type your document in the text area.The blinking vertical line in the upper-left corner of the text area is the cursor. It marks theinsertion point. As you type, your text displays at the cursor location. The horizontal line next tothe cursor marks the end of the document.
The Vertical and Horizontal and Vertical Scroll Bars The vertical and horizontal scroll bars enable you to move up, down, and across your windowsimply by dragging the icon located on the scroll bar. The vertical scroll bar is located along theright side of the screen. The horizontal scroll bar is located just above the status bar. To move upand down your document, click and drag the vertical scroll bar up and down. To move back andforth across your document, click and drag the horizontal scroll bar back and forth. You won'tsee a horizontal scroll bar if the width of your document fits on your screen. The Status Bar The Status bar appears at the very bottom of your window and provides such information as thecurrent page and the number of words in your document. You can change what displays on theStatus bar by right-clicking on the Status bar and selecting the options you want from theCustomize Status Bar menu. You click a menu item to select it. You click it again to deselect it.A check mark next to an item means it is selected.
Вам также может понравиться
- Getting Familiar With Microsoft Word 2007 For WindowsДокумент3 страницыGetting Familiar With Microsoft Word 2007 For WindowsRaymel HernandezОценок пока нет
- MS Word Lesson 1 - WTAДокумент8 страницMS Word Lesson 1 - WTAsksathishОценок пока нет
- Practical Ms WordДокумент58 страницPractical Ms WordAarti Sehgal88% (8)
- Lesson 1: Getting Familiar With Microsoft Word 2007 For WindowsДокумент64 страницыLesson 1: Getting Familiar With Microsoft Word 2007 For WindowsarenroferosОценок пока нет
- Microsoft Word TrainingДокумент69 страницMicrosoft Word TrainingZeck Aviel AlcantaraОценок пока нет
- MS Word 2010 EssentialsДокумент12 страницMS Word 2010 EssentialsKimberly Quin CanasОценок пока нет
- Getting Familiar with the Microsoft Word InterfaceДокумент72 страницыGetting Familiar with the Microsoft Word InterfaceKabutu ChuungaОценок пока нет
- 01.MS Word 2007Документ56 страниц01.MS Word 2007Mohamed Hashmath0% (2)
- Word 2010 Interface ElementsДокумент5 страницWord 2010 Interface ElementsSabrena FennaОценок пока нет
- Microsoft Office WORD 2007Документ20 страницMicrosoft Office WORD 2007BINJAD100% (1)
- Microsoft Word Tutorials.Документ50 страницMicrosoft Word Tutorials.Baron NyabutoОценок пока нет
- Computer Fundamentals Lab FileДокумент32 страницыComputer Fundamentals Lab Fileshardareena111Оценок пока нет
- Microsoft Word 2007: Step by StepДокумент89 страницMicrosoft Word 2007: Step by Stepomosule MichaelОценок пока нет
- Word Lesson PlanДокумент72 страницыWord Lesson Planirfanbwp100% (1)
- Lab 1Документ18 страницLab 1Manisha SagadayaОценок пока нет
- Getting Started with Microsoft Word 2007Документ58 страницGetting Started with Microsoft Word 2007Ravi VermaОценок пока нет
- MS Word 2007 Tutorial NewДокумент31 страницаMS Word 2007 Tutorial NewDegee GonzalesОценок пока нет
- Part1-Microsoft Word TutorialsДокумент32 страницыPart1-Microsoft Word Tutorialsp.rehman2005Оценок пока нет
- Getting Familiar with Microsoft Word 2007 BasicsДокумент15 страницGetting Familiar with Microsoft Word 2007 BasicsTonjam GovindОценок пока нет
- Microsoft Word 2007 Tutorial—Free Online TrainingДокумент71 страницаMicrosoft Word 2007 Tutorial—Free Online TrainingOedin ElkiflyОценок пока нет
- Jesuit Refugee Service/Refugee Community Center-Ethiopia: A Training Manual On Word Processing:Microsoft WordДокумент90 страницJesuit Refugee Service/Refugee Community Center-Ethiopia: A Training Manual On Word Processing:Microsoft WordZemene MatewosОценок пока нет
- User InterfaceДокумент56 страницUser InterfaceAlex LimcangcoОценок пока нет
- Project On Microsoft Word 2007Документ100 страницProject On Microsoft Word 2007nishant05073% (51)
- Brief History of Microsoft WordДокумент44 страницыBrief History of Microsoft WordMadelaine Dandan Nidua100% (1)
- Lesson 1: Getting Familiar With Microsoft Word 2007 For WindowsДокумент53 страницыLesson 1: Getting Familiar With Microsoft Word 2007 For WindowscngebutОценок пока нет
- Intro To Microsoft Word Lesson 1Документ3 страницыIntro To Microsoft Word Lesson 1Beth BergenОценок пока нет
- Practical Test No.1Документ8 страницPractical Test No.1Olsen SoqueñaОценок пока нет
- Ms Word Tutorial 1Документ29 страницMs Word Tutorial 1direkjohn jaclalaglevaОценок пока нет
- Lesson WordДокумент90 страницLesson WordBassem GamalОценок пока нет
- Getting Familiar with Microsoft Word 2007Документ315 страницGetting Familiar with Microsoft Word 2007muriel520014986Оценок пока нет
- MS Word 2007 TutorialДокумент86 страницMS Word 2007 Tutorialkgn1100% (18)
- L2 Word Processing Notes1Документ53 страницыL2 Word Processing Notes1musolelonjezo907Оценок пока нет
- Introductiontomicrosoftword2007 131031095443 Phpapp01Документ121 страницаIntroductiontomicrosoftword2007 131031095443 Phpapp01Stephen FrancisОценок пока нет
- LAB 1 Introduction To MS WordДокумент10 страницLAB 1 Introduction To MS WordcontactbeselfhealthyОценок пока нет
- Cs 211 Introduction To Information Technology (Living in The It Era)Документ3 страницыCs 211 Introduction To Information Technology (Living in The It Era)Gabriel ManawisОценок пока нет
- CompДокумент14 страницCompAshish SinghОценок пока нет
- Word TutorialДокумент52 страницыWord Tutorialharish044Оценок пока нет
- Word 2016 - Getting Started With WordДокумент11 страницWord 2016 - Getting Started With WordAilea Jeanne Gonzales CastellanoОценок пока нет
- Basic Parts of MS Word WindowДокумент7 страницBasic Parts of MS Word Windowmerinisa carreosОценок пока нет
- Title Bar Ruler: What Is Word Processor?Документ16 страницTitle Bar Ruler: What Is Word Processor?Mehran KhanОценок пока нет
- MS Word Basic TutorliasДокумент15 страницMS Word Basic Tutorliasbharathi krishnamurthyОценок пока нет
- Basic MS Word 2010 - Getting StartedДокумент27 страницBasic MS Word 2010 - Getting StartedcutestoneОценок пока нет
- Ms Word TutorialДокумент105 страницMs Word Tutorialvineets058Оценок пока нет
- Educ 11Документ16 страницEduc 11Clyde100% (1)
- About This CourseДокумент14 страницAbout This CourseRavi KumarОценок пока нет
- Ms Word Parts and FunctionsДокумент26 страницMs Word Parts and FunctionsFelmarОценок пока нет
- Word Basics Class HandoutДокумент11 страницWord Basics Class HandoutAbdiaziz QabileОценок пока нет
- Different Parts of Microsoft Word WindowДокумент3 страницыDifferent Parts of Microsoft Word Windowjessie OcsОценок пока нет
- MS-Word NotesДокумент57 страницMS-Word NotesDavidson isaackОценок пока нет
- Powerponit Slide ShowДокумент121 страницаPowerponit Slide Showsahjog100% (1)
- Word Is AДокумент4 страницыWord Is ALovely Mae LacasteОценок пока нет
- Word 2010 Basics GuideДокумент14 страницWord 2010 Basics GuideMichael ThomasОценок пока нет
- MS WORD Lab ManualДокумент52 страницыMS WORD Lab ManualMalathi SankarОценок пока нет
- Word 2021 For Seniors: An Insanely Simple Guide to Word ProcessingОт EverandWord 2021 For Seniors: An Insanely Simple Guide to Word ProcessingОценок пока нет
- Quiz in MS Word Unit TestДокумент1 страницаQuiz in MS Word Unit TestShara Cañada CalvarioОценок пока нет
- CMT User ManualДокумент150 страницCMT User Manualdineshanbalagan100% (4)
- Catia Cadam Cadex - Manual 1Документ557 страницCatia Cadam Cadex - Manual 1fabricio200Оценок пока нет
- Child Window ControlsДокумент11 страницChild Window ControlsJvershaОценок пока нет
- Manual Astra Link Users GuideДокумент51 страницаManual Astra Link Users GuideCharles DE Campos AlmeidaОценок пока нет
- Brava 6.2 UserGuideДокумент136 страницBrava 6.2 UserGuideKeri Nichols100% (1)
- NICE Gambia Training Centre - Intro To Word 2003Документ7 страницNICE Gambia Training Centre - Intro To Word 2003Sulayman BadjieОценок пока нет
- Word Interface and Ribbon OptionsДокумент11 страницWord Interface and Ribbon Optionsيونس العقادОценок пока нет
- Freehand TutorialДокумент44 страницыFreehand TutorialShiva ShaktiОценок пока нет
- BC-5500 Operation Mannual (1.6) PDFДокумент385 страницBC-5500 Operation Mannual (1.6) PDFToderici Adrian100% (4)
- Simvision: Using The Waveform Window: Product Version 15.2 February 2016Документ112 страницSimvision: Using The Waveform Window: Product Version 15.2 February 2016Никита БорсяковОценок пока нет
- RM 12Документ1 098 страницRM 12Luis Rodriguez100% (1)
- Indigo Rose Plugin SDK - 2.0Документ76 страницIndigo Rose Plugin SDK - 2.0silviodionizio100% (1)
- Ict NotesДокумент132 страницыIct NotesGakwerere JosephОценок пока нет
- Microsoft Windows 98Документ56 страницMicrosoft Windows 98bernardОценок пока нет
- Technical Report on Student Industrial Work Experience Scheme (SIWES) at Katsina State Library BoardДокумент37 страницTechnical Report on Student Industrial Work Experience Scheme (SIWES) at Katsina State Library BoardIbrahim Duwabk100% (1)
- Office Software Requirements & PackagesДокумент56 страницOffice Software Requirements & Packagessachin15j82Оценок пока нет
- Micro Drainage International ManualДокумент349 страницMicro Drainage International Manualmazzam75Оценок пока нет
- ProVAL 3.60 Users GuideДокумент135 страницProVAL 3.60 Users Guidejuan carlosОценок пока нет
- Dyna View Manual PDFДокумент32 страницыDyna View Manual PDFsaraxis isabel maestre zuñigaОценок пока нет
- Advanced - Protection OMICRONДокумент210 страницAdvanced - Protection OMICRONJorge TorresОценок пока нет
- Excel Fundamentals PDFДокумент59 страницExcel Fundamentals PDFmirayОценок пока нет
- Tribon M3 Training Lines (Production)Документ188 страницTribon M3 Training Lines (Production)Superducks100% (2)
- Lowrance Hook Owner's ManualДокумент60 страницLowrance Hook Owner's Manualpistol pete100% (1)
- Lesson 4 Visual Basic ControlsДокумент7 страницLesson 4 Visual Basic ControlslalithaОценок пока нет
- Manual AzAmerica S810 Ingles PDFДокумент30 страницManual AzAmerica S810 Ingles PDFEdsonVizentinОценок пока нет
- Unity 3D UI Essentials Sample ChapterДокумент49 страницUnity 3D UI Essentials Sample ChapterPackt PublishingОценок пока нет
- Introduction to MS WORD 2007 Navigation FormattingДокумент51 страницаIntroduction to MS WORD 2007 Navigation FormattingFarhan PipraniОценок пока нет
- Control Summary: The Following Is A Summary of Activex Control Files Shipped With The Different Editions of Visual BasicДокумент12 страницControl Summary: The Following Is A Summary of Activex Control Files Shipped With The Different Editions of Visual BasicSoftmohan DuraiОценок пока нет
- Han Com Mobile OfficeДокумент103 страницыHan Com Mobile Officetinzdulay29Оценок пока нет