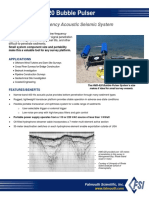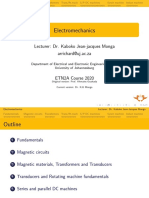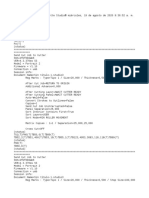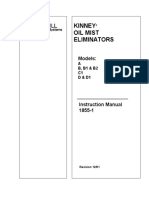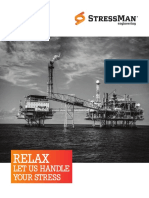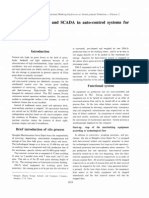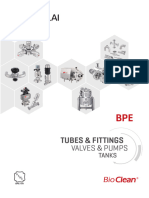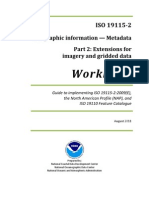Академический Документы
Профессиональный Документы
Культура Документы
Basic Matlab and Gui
Загружено:
abclatechИсходное описание:
Авторское право
Доступные форматы
Поделиться этим документом
Поделиться или встроить документ
Этот документ был вам полезен?
Это неприемлемый материал?
Пожаловаться на этот документАвторское право:
Доступные форматы
Basic Matlab and Gui
Загружено:
abclatechАвторское право:
Доступные форматы
Building a Graphical User Interface with MATLAB
I-1
Basic Matlab
Matrix definition a=[1,2 ; 3,4] => a= 1 2 34 Vector is a matrix with one column or one row. a=[1;2;3;4;5 ;; ] one column b=[1,2,3,4,5,6 ,,..] one row
Building a Graphical User Interface with MATLAB
I-2
Basic Matlab
Example a=[1,2,3,4,5]; b=[a;a;a] b= 12345 12345 12345 Example a=[1;2;3;4;5]; b=[a,a,a] b= 1111 2222 3333 4444 5555
Example (transpose) a=[1;2;3;4;5]; b=a b= 1 2 3 4 5
Building a Graphical User Interface with MATLAB
I-3
Basic Matlab
Strings a=[a,b,c] a= abc
b=[a;a;a] b= abc abc abc
Strings a=[a,b,c] a= abc
b=[a,a,a] b= abcabcabc
Strings a=[a,b,c] b=[a,c,c]
c=(a==b); c= 1 0 1
Building a Graphical User Interface with MATLAB
I-4
Basic Matlab
1 A= 3 5 B= 7 2 4 6 8
6 8 A+ B = 10 12 19 22 A* B = 43 50
5 12 A. * B = 21 32 1 4 A. ^ 2 = 9 16 sin(1) sin(2) sin( A) = sin(3) sin(4)
Building a Graphical User Interface with MATLAB
I-5
Basic Matlab
A=zeros(a1, a2, a3, an); A is an n dimensional matrix of zeros. A=ones(a1, a2, a3, an); A is an n dimensional matrix of ones. size(A) return the size of A at each diminution. size(A,Dim) return the size of A at the diminution Dim.
Building a Graphical User Interface with MATLAB
I-6
Basic Matlab
A(m,n) returns the value of the matrix in row-m and column-n. b=A(1:end,1) : b will be equal to column 1 of A
b=A(5:10,5:10) : b will a-6x6 matrix containing all values of A from rows 5-10 and columns 5-10.
Building a Graphical User Interface with MATLAB
I-7
Basic Matlab Functions in Matlab
function [output variables]=function_name (input variables)
Input and output variables, can be of any type.
Building a Graphical User Interface with MATLAB
I-8
Basic Matlab Functions in Matlab
function [out_1,out_2,out_3] = Function_Dec (in_1,in_2,in_3) out_1=in_1+in_2+in_3; out_2=[ 'hello' ; 'world' ]; out_3=[1,2,3,4,5]; return;
Building a Graphical User Interface with MATLAB
I-9
Basic Matlab Functions in Matlab
input: [a,b,c]=Function_dec(5,3,2) output: a = 10 b = hello world c= 1 2 3 4 5 input: [a,b,c]=Function_dec([1,2,3],[6,5,4],[3,4,5]) output: a = 10 11 12 b= hello world c=1 2 3 4 5
Building a Graphical User Interface with MATLAB
I - 10
Basic Matlab
Bit-wise operations
Variables must be integers BITAND BITOR BITXOR BITGET BITSET BITSHIFT (a,b) (a,b) (a,b) (a,bit-num) (a,bit-num,1/0) (a,+/- shift_size) Bit-wise AND. Bit-wise OR. Bit-wise XOR. Get bit. Set bit. Bit-wise shift.
Building a Graphical User Interface with MATLAB
I - 11
Basic Matlab conditions
If ( Boolean expression) . end; Boolean expression
== : Is Equal ~=: Not Equal > : Is grater then < : Is less Then >=: Is grater then or equal to <=: Is less then or equal to
Building a Graphical User Interface with MATLAB
I - 12
Basic Matlab conditions
switch switch_expr case case_expr,
statement, ..., statement case {case_expr1, case_expr2, case_expr3,...} statement, ..., statement ... otherwise, statement, ..., statement
end
Building a Graphical User Interface with MATLAB
I - 13
Basic Matlab Loops
for j=start:step:end . end; example: for j=-1:0.2:3 . end; while Boolean expression, . end; example: while a>b, . end;
break - Terminate execution of WHILE or FOR loop. break terminates the execution of FOR and WHILE loops. In nested loops, BREAK exits from the innermost loop only.
Building a Graphical User Interface with MATLAB
I - 14
plot(X,Y) plots vector Y versus vector X
y m c r g b w k yellow magenta cyan red green blue white black . o x + * s d v ^ < > p h point circle x-mark plus star square diamond triangle (down) triangle (up) triangle (left) triangle (right) pentagram hexagram
Basic Matlab Drawing
- solid : dotted -. dashdot -- dashed
Building a Graphical User Interface with MATLAB
I - 15
Basic Matlab Drawing
Drawing a circle t=0:0.1:2*pi;
x=10*cos(t); y=10*sin(t); plot (x,y);
Drawing a doted circle. t=0:0.1:2*pi;
x=10*cos(t); y=10*sin(t); plot (x,y,.);
Building a Graphical User Interface with MATLAB
I - 16
Basic Matlab Drawing
ezplot(x^2+y^2=1); ezplot(x^2/5+y^2/20=1);
Building a Graphical User Interface with MATLAB
I - 17
Basic Matlab Drawing
a=0:0.2:2*pi; b=ones(1,length(a)); c=sin(a'*b); figure; subplot(1,2,1); surf(c);
Building a Graphical User Interface with MATLAB
I - 18
Basic Matlab Drawing
figure; t=0:0.1:2*pi+0.1; b=ones(1,length(t)); z=b'*(1:1:length(t)); x=(10*sin(z)+15).*sin(t'*b); y=(10*sin(z)+15).*cos(t'*b); surf(x,y,z);
Building a Graphical User Interface with MATLAB
I - 19
Basic Matlab Some useful commands
figure drawnow hold on % -open new figure. -draw to screen immediately. -draw the next draw to the same figure and axes. -Transpose - remark
help command- return the help information on the command. lookfor Word - return a list of all commands that have the desired word in their help.
Building a Graphical User Interface with MATLAB
I - 20
Basic Matlab Adding a path to a library
1 3
Building a Graphical User Interface with MATLAB
I - 21
Adding a path to a library
8 5
Building a Graphical User Interface with MATLAB
I - 22
Basic Matlab Adding a path to a library
9
10
Building GUIs with MATLAB
GUIs
Oren Meirom Omikron Delta
Building a Graphical User Interface with MATLAB
I - 24
What is a Callback?
A callback is a sequence of commands which are implemented by activating a graphics object:
e.g. CreateFcn, CallBack, ButtonDownFcn, DeleteFcn.
Building a Graphical User Interface with MATLAB
I - 25
Storing information in Tag
! This property can store a string vector, which means that you can assign a unique name to every single graphics object. ! Provides an alternative to the technique of storing the variables in the userdata property.
Building a Graphical User Interface with MATLAB
I - 26
The 10 styles of Matlab Uicontrol objects
! Push Button. ! Toggle Button. ! Check Box. ! Radio Button. ! Editable Text. ! List Box. ! Pop-up Menu. ! Slider. ! Frame. ! Static Text
Building a Graphical User Interface with MATLAB
I - 27
Push/Toggle Buttons
! The push button is widely prevalent uicontrol style that is used primarily to indicate that a desired action should immediately take place. ! The toggle button look just like push button, except there is no intermediate state.Rather, the button will remain in its selected or not selected state after the user clicks on it.
>>mcpush
Building a Graphical User Interface with MATLAB
I - 28
Check Box
! Useful for representing two states of an option that you may want to provide (usually as on and off). ! In its off state the check box will consist of an empty or unfilled square. In the on state, the check boxs square will contain a V sign.
>>mccheckbox,mccheckbox1
Building a Graphical User Interface with MATLAB
I - 29
Radio Button
! Similar to the check box in that there are two states associated with each other. ! Usually two or more radio buttons are linked together as a group.They are linked in the sense that only one of the buttons will be in its selected state.
>>mcradiox
Building a Graphical User Interface with MATLAB
I - 30
Editable Text
! Used in situations that require the user to enter strings or characters or numbers. The strings , in turn, are used by the application for which the interface has been built. ! Clicking anywhere within this object will change the mouse from a pointer to a text insertion indicator.
>>mcedit, mceditf
Building a Graphical User Interface with MATLAB
I - 31
List Boxes
! New style provided by MATLAB 5.x ! Very similar to pop-up menus. ! The main difference with a list box is that you can >>mccheckbox make the set of options visible to the user at all times.
>>mclistbox
Building a Graphical User Interface with MATLAB
I - 32
Pop-up Menus
! Used in situations where multiple choices need to be available to the user. ! When the user clicks and holds the mouse button anywhere within the object, a list of choices appear.
>>mcpopup
Building a Graphical User Interface with MATLAB
I - 33
Sliders
! Useful in representing a fixed range of values from which to choose. ! The slider has no way of explicitly indicating the numeric value that the slider represents. Therefor, it is recommended that an editable text or static text style uicontrol accompany the slider.
>>mcslider, mcslider2
Building a Graphical User Interface with MATLAB
I - 34
Frames
! Provide a solid background that helps blend a set of uicontrols into one complete and cohesive interface. ! Used as an effective method of organizing the GUI in a logical and intuitive fashion.
Building a Graphical User Interface with MATLAB
I - 35
Static Text
! Available for creating labels, status messages or other information pertinent to the user. ! Static text does not perform any action if the user clicks on any part of the object. In addition , the user can not edit the information that is displayed.
Building a Graphical User Interface with MATLAB
I - 36
Properties that Track User Actions
! ! ! ! ! ! ! ! ButtonDownFcn- When clicking the mouse button while the pointer is located over or near the object. WindowButtonDownFcn- When clicking the mouse button down within the figure boundaries. WindowButtonUpFcn- When clicking the mouse button up within the figure boundaries. WindowButtonMotionFcn- When the mouse pointer moves within the figure boundaries. KeyboardFcn- When the figure is active. CreatFcn- When creating an object. DeleteFcn- When deleting an object. ResizeFcn- When resizing the figure.
Building a Graphical User Interface with MATLAB
I - 37
Some useful instructions.
! AXES(axes_handle) - make the axes, current.
! Object_H=GCBO
- to get the object that make the callback.
! RBUTTON(Radio_H) - use to select and deselect radio buttons with the same Tag Name
Building a Graphical User Interface with MATLAB
I - 38
Setting figure.
! h0 = figure('Color',[0.8 0.8 0.8], ... 'Units','Normal', ... 'Position',[0.3 0.3 0.3 0.3], ... 'Tag','Fig1'); ! %Setting figure name ! set(h0,'Name','Check and radio');
Building a Graphical User Interface with MATLAB
I - 39
Setting Push Button.
! h1 =uicontrol ('Parent',h0, 'Units','Normal','Position',[0.1 0.3 0.3 0.4] ,'Tag','Pushbutton1'); ! %Setting the callBack Function ! set(h1,'Callback','Button_1_callBack_Function'); ! %Setting the string on the button ! set(h1,'String','Push.B_1'); ! %Setting Tool Tip String
! set(h1,'TooltipString','Push Me To Call The CallBack Function!'); ! %Setting The Text Color on the button (the foreground color)
! set(h1,'ForegroundColor',[0.0,.0,0.0]); ! %setting the background color ! set(h1,'BackgroundColor',[0.0,1.0,0.0]);
Building a Graphical User Interface with MATLAB
I - 40
Edit - Box call back function.
! EditBox_H=GCBO; ! EditBoxString=get (EditBox_H,'String')
Вам также может понравиться
- Hidden Figures: The American Dream and the Untold Story of the Black Women Mathematicians Who Helped Win the Space RaceОт EverandHidden Figures: The American Dream and the Untold Story of the Black Women Mathematicians Who Helped Win the Space RaceРейтинг: 4 из 5 звезд4/5 (894)
- The Yellow House: A Memoir (2019 National Book Award Winner)От EverandThe Yellow House: A Memoir (2019 National Book Award Winner)Рейтинг: 4 из 5 звезд4/5 (98)
- The Little Book of Hygge: Danish Secrets to Happy LivingОт EverandThe Little Book of Hygge: Danish Secrets to Happy LivingРейтинг: 3.5 из 5 звезд3.5/5 (399)
- The Subtle Art of Not Giving a F*ck: A Counterintuitive Approach to Living a Good LifeОт EverandThe Subtle Art of Not Giving a F*ck: A Counterintuitive Approach to Living a Good LifeРейтинг: 4 из 5 звезд4/5 (5794)
- Never Split the Difference: Negotiating As If Your Life Depended On ItОт EverandNever Split the Difference: Negotiating As If Your Life Depended On ItРейтинг: 4.5 из 5 звезд4.5/5 (838)
- Elon Musk: Tesla, SpaceX, and the Quest for a Fantastic FutureОт EverandElon Musk: Tesla, SpaceX, and the Quest for a Fantastic FutureРейтинг: 4.5 из 5 звезд4.5/5 (474)
- A Heartbreaking Work Of Staggering Genius: A Memoir Based on a True StoryОт EverandA Heartbreaking Work Of Staggering Genius: A Memoir Based on a True StoryРейтинг: 3.5 из 5 звезд3.5/5 (231)
- The Emperor of All Maladies: A Biography of CancerОт EverandThe Emperor of All Maladies: A Biography of CancerРейтинг: 4.5 из 5 звезд4.5/5 (271)
- The Gifts of Imperfection: Let Go of Who You Think You're Supposed to Be and Embrace Who You AreОт EverandThe Gifts of Imperfection: Let Go of Who You Think You're Supposed to Be and Embrace Who You AreРейтинг: 4 из 5 звезд4/5 (1090)
- The World Is Flat 3.0: A Brief History of the Twenty-first CenturyОт EverandThe World Is Flat 3.0: A Brief History of the Twenty-first CenturyРейтинг: 3.5 из 5 звезд3.5/5 (2219)
- Team of Rivals: The Political Genius of Abraham LincolnОт EverandTeam of Rivals: The Political Genius of Abraham LincolnРейтинг: 4.5 из 5 звезд4.5/5 (234)
- The Hard Thing About Hard Things: Building a Business When There Are No Easy AnswersОт EverandThe Hard Thing About Hard Things: Building a Business When There Are No Easy AnswersРейтинг: 4.5 из 5 звезд4.5/5 (344)
- Devil in the Grove: Thurgood Marshall, the Groveland Boys, and the Dawn of a New AmericaОт EverandDevil in the Grove: Thurgood Marshall, the Groveland Boys, and the Dawn of a New AmericaРейтинг: 4.5 из 5 звезд4.5/5 (265)
- The Unwinding: An Inner History of the New AmericaОт EverandThe Unwinding: An Inner History of the New AmericaРейтинг: 4 из 5 звезд4/5 (45)
- The Sympathizer: A Novel (Pulitzer Prize for Fiction)От EverandThe Sympathizer: A Novel (Pulitzer Prize for Fiction)Рейтинг: 4.5 из 5 звезд4.5/5 (119)
- Case Study Cracked Oil Tanks Investigations Web PDFДокумент2 страницыCase Study Cracked Oil Tanks Investigations Web PDFyamakunОценок пока нет
- SHB 2503-3703 en 1000081433Документ192 страницыSHB 2503-3703 en 1000081433Alberto100% (1)
- Stationary Concrete Pumps en G 16345-0 PDFДокумент20 страницStationary Concrete Pumps en G 16345-0 PDFLUIS ISAAC LEON PAROОценок пока нет
- Ps 1 SolДокумент3 страницыPs 1 SolPang XsОценок пока нет
- Anchors and Fall Arrest System A Guide To Good Practice: PublicationДокумент22 страницыAnchors and Fall Arrest System A Guide To Good Practice: PublicationEdward C100% (1)
- Portable Low-Frequency Acoustic Seismic System HMS-620Документ2 страницыPortable Low-Frequency Acoustic Seismic System HMS-620AntoОценок пока нет
- HalideДокумент195 страницHalidejadecolourОценок пока нет
- Zener DataДокумент2 страницыZener Dataapi-27149887Оценок пока нет
- PDVSA Engineering Design Manual Volume 9–I Process AnalyzersДокумент25 страницPDVSA Engineering Design Manual Volume 9–I Process AnalyzersAlberto Enrique De Santa Anna CampderáОценок пока нет
- NPTEL Science and Technology of PolymersДокумент2 страницыNPTEL Science and Technology of PolymersAzhagiri PonОценок пока нет
- Diffraction of Laser Beam Using Wire Mesh, Cross Wire and GratingДокумент2 страницыDiffraction of Laser Beam Using Wire Mesh, Cross Wire and GratingPriyesh PandeyОценок пока нет
- VGS 8.1.2 Rev.20 - UTДокумент29 страницVGS 8.1.2 Rev.20 - UTPaul-Petrus MogosОценок пока нет
- Inventory Management PreetДокумент28 страницInventory Management PreetKawalpreet Singh MakkarОценок пока нет
- ISO 9001 ChecklistДокумент3 страницыISO 9001 Checklistthanh571957Оценок пока нет
- ETN2A ElectromechanicsДокумент64 страницыETN2A ElectromechanicsEinstein's VanderbijlparkОценок пока нет
- Studio GPGL LogДокумент5 страницStudio GPGL LogCarlos Julian LemusОценок пока нет
- 1855OME - Instruction Manual - Kinney Oil Mist EliminatorsДокумент15 страниц1855OME - Instruction Manual - Kinney Oil Mist EliminatorsahmedОценок пока нет
- Que Dice Ese Gesto Descargar GratisДокумент2 страницыQue Dice Ese Gesto Descargar GratisjavierОценок пока нет
- Devoir 2 Arsalan 2SM BIOFДокумент3 страницыDevoir 2 Arsalan 2SM BIOFphytanjaОценок пока нет
- 50TJДокумент56 страниц50TJHansen Henry D'souza100% (2)
- 3RInternational Tetzner Model Based Pipeline LDS 07-2003 PDFДокумент6 страниц3RInternational Tetzner Model Based Pipeline LDS 07-2003 PDFRene ParedesОценок пока нет
- Stressman Engineering - Brochure Norway 2018-6Документ8 страницStressman Engineering - Brochure Norway 2018-6FelipeОценок пока нет
- Cassette toilet spare parts guide for models C2, C3 and C4Документ21 страницаCassette toilet spare parts guide for models C2, C3 and C4georgedragosОценок пока нет
- Application of PLC and SCADA in Auto-Control Systems For Silo Grain HandlingДокумент4 страницыApplication of PLC and SCADA in Auto-Control Systems For Silo Grain Handlingshahid_scribdОценок пока нет
- Catálogo King LaiДокумент144 страницыCatálogo King LaiJason Salas FloresОценок пока нет
- BTS Training Fiber Optic Advanced SplicingДокумент5 страницBTS Training Fiber Optic Advanced Splicingjama99Оценок пока нет
- Ea80 Series PDFДокумент82 страницыEa80 Series PDFAnca MunteanuОценок пока нет
- MI MetadataДокумент310 страницMI MetadataMatthew McCreadyОценок пока нет
- 83 - Detection of Bearing Fault Using Vibration Analysis and Controlling The VibrationsДокумент12 страниц83 - Detection of Bearing Fault Using Vibration Analysis and Controlling The VibrationsmaulikgadaraОценок пока нет
- LUCY SwitchgearДокумент8 страницLUCY SwitchgearHillary McgowanОценок пока нет