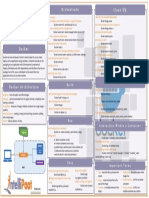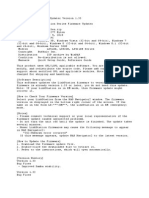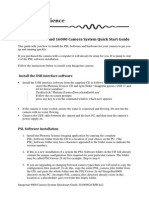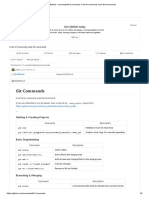Академический Документы
Профессиональный Документы
Культура Документы
Readme English
Загружено:
drizkyentuemoloverzИсходное описание:
Авторское право
Доступные форматы
Поделиться этим документом
Поделиться или встроить документ
Этот документ был вам полезен?
Это неприемлемый материал?
Пожаловаться на этот документАвторское право:
Доступные форматы
Readme English
Загружено:
drizkyentuemoloverzАвторское право:
Доступные форматы
Copyright CANON INC. 2000-2006. All Rights Reserved.
____________________________________________________________________ Microsoft Windows XP, Microsoft Windows 2000 Canon iP1200 Canon IJ Printer Driver Version 1.90d Instructions ____________________________________________________________________ "Windows" is a trademark of Microsoft Corporation, registered in the United States and other countries. Intel and Pentium are registered trademarks of the Intel Corporation. All other names and brands mentioned here may be trademarks or registered trademarks of their respective owners. ____________________________________________________________________ < Contents > Introduction Foreword Installation Components System Requirements Installation Precautions Installation Method Warning Messages Displayed during Installation Deleting the Printer Driver Specifying Printer Driver Settings Opening the Printer Driver Setup Window Points to Note with Applications Using the Printer Driver About Network Printing Preface Version of the Printer Driver to Be Used Installation and Setup Methods Restrictions Related to Network ==================================================================== Introduction ==================================================================== < Foreword > This Readme gives you important information about setting up and using the Canon IJ Printer Driver with which the Readme is distributed. The Canon IJ Printer Driver allows you to print on your Canon IJ printer from applications running under Microsoft (R) Windows (R) XP or Microsoft (R) Windows (R) 2000. Before you can use your printer,you must install the printer driver on your computer. < Installation Components > The following components make up the installation package: - Installer (Setup.exe) Installs the Canon IJ Printer Driver on your computer.
- Canon IJ Printer Driver (referred to as the "printer driver" in this document) The software that allows you to print on your printer. - Uninstaller Lets you remove the printer driver from your computer. - Readme (readme_english.txt) This document. It contains important information about the printer driver. To view it after installation, select [Start][Programs]-[Canon iP1200]-[Readme]. < System Requirements > This software requires the following system configuration: Operating Windows Windows Windows Windows System XP Home Edition (English) XP Professional (English) 2000 Professional (English) or 2000 Server/Advanced Server (English)
Note: - This product is designed specifically for 32-bit versions of Windows. - The help may not be displayed properly depending on your operating system or Internet Explorer version. We recommend that you keep your system up to date with Windows Update. Hardware Computer: Must operate normally under the operating system used. (CPU: Intel Pentium microprocessor or equivalent microprocessor) Memory: Must operate normally under the operating system used. Hard drive: At least 100 MB free space prior to installing driver Other drive: CD-ROM drive Interface: USB interface Printer cable: USB cable Display: VGA or better
< Installation Precaution > Before installing this printer driver, read the following precautions. - Before starting installation, connect your printer to your computer. See your printer manual for details. - You must have full-control access to printer settings to carry out an installation. Before starting installation, log in as a member of the Administrators group (or a Computer administrator in Windows XP). - Close any applications that are running.
- If you have an earlier version of your computer, you must remove it installing the new driver. Remove the instructions in "Deleting the
the printer driver installed on with the uninstaller before the earlier version according to Printer Driver."
- Depending on the environment that you are using, a Windows printer driver provided by Microsoft may be installed automatically on your computer. However, it is recommended that you use this printer driver provided by Canon. - The Installer automatically installs the printer driver of the language that matches the Control Panel setting of your computer. If the Control Panel setting is not supported by the printer driver, a language selection screen is displayed immediately after Setup.exe is started. In this case select the language version that you wish to use. Control Panel Setting * Windows XP Select [Control Panel]-[Date,Time,Language,and Regional Options][Regional and Language Options] and specify [Language for non-Unicode programs] on the [Advanced] tab. * Windows 2000 Select [Control Panel]-[Regional Options] and click [Set Default] on the [General] tab's [Language settings for the system] then specify on the [Select System Locale] dialog box. < Installation Method > The installation method described below is for using your printer as a local printer. When using your printer as a network printer, use the installation method described in "About Network Printing." You can download the printer driver from a Canon web site. (http://www.canon.com/) Note: When you expand the downloaded compressed file, save the file to a folder such as [C:\temp]. Do not use the characters other than English in the folder name. Otherwise, the printer driver may not be installed correctly. 1. Turn OFF the printer. Note: If you turn on the computer while the printer is on, the Windows Plug and Play feature's [Found New Hardware] Wizard will automatically appear when you start your computer. If this happens, click [Cancel]. 2. Open the folder that contains this program. 3. Double-click [Setup.exe] to start the installation program. 4. On the [Welcome] screen, click [Next]. 5. Read the [License Agreement]. If you agree to the conditions, click [Yes].
The file copying process starts. 6. When the [Printer Port] screen appears, turn on the printer and wait until the port is recognized. Note: If you want to select the printer port yourself, check [Select printer port] and click [Manual selection]. At the [Select port] screen, select the port and then click [Next]. 7. When the [Installation Complete] screen appears, click [Finish]. Note: In certain environments, a message prompting you to restart the computer appears after you click [Exit]. It is recommended that you restart the computer to complete the installation properly. < Warning messages displayed during installation > - In certain environments, the system displays a message asking whether you want to replace the printer driver that is already installed with this printer driver. If this message is displayed, click [Yes]. * Windows XP If the message that the software has not passed Windows Logo testing is displayed during the installation, click [Continue Anyway] to continue the installation process. * Windows 2000 If the message [Digital signature was not found] is displayed during the installation, click [Yes] to continue the installation process. < Deleting the Printer Driver > Delete the unnecessary printer driver according to the following procedure: 1. From the [Start] menu, select [Programs], and then select [Canon iP1200]. 2. Click [Uninstall]. 3. If the [Confirm File Deletion] dialog box appears, click the [OK] button. Note: - The printer driver will not have an uninstaller if it is not installed by the installer. Delete the unnecessary printer driver according to the following procedure: 1) From the [Start] menu, select [Settings], and then click [Printers]. 2) Select a printer name to be deleted and select [Delete] from the [File] menu. 3) Select [Server Properties] from the [File] menu. 4) Click the [Drivers] tab, and select a printer name to be
deleted from [Installed printer drivers]. 5) Click [Remove], [OK]. ==================================================================== Specifying Printer Driver Settings ==================================================================== < Opening the Printer Driver Setup Window > - Opening from your application A typical way to open the printer driver from your application is to select [File]-[Page Setup] and click [Printer], or select [File]-[Print...] and click [Properties]. - Opening directly To specify a regularly-used setup or to access your printer's maintenance functions, use the procedure below. Don't try to use the maintenance functions while printing. 1) From the [Start] menu, select the following items: For Windows XP: [Control Panel]-[Printers and Other Hardware]-[Printers and Faxes] For Windows 2000: [Settings]-[Printers] 2) Click the icon of the printer model to be used. 3) From the [File] menu select [Printing Preferences]. < Points To Note with Applications > - Microsoft Word/Microsoft Corporation If you specify a value greater than one for the [Pages per sheet] setting in Word's [Print] dialog box, do not use [Page Layout Printing] setting on the driver's [Page Setup] tab. If you specify values greater than one for both settings, printing will not be done correctly. When you want to print more than one page per sheet, use one setting or the other to specify it. - Microsoft Word/Microsoft Corporation When using the [Scale to paper size] setting in the [Print] dialog box, do not use [Scaled Printing] setting on the printer driver's [Page Setup] tab. If used, Word's [Scale to paper size] setting will be overridden by the printer driver's [Printer Paper Size] setting on the [Page Setup] tab when scaling to fit. - Microsoft Word/Microsoft Corporation When Word's [Allow A4/Letter paper resizing] feature is enabled, if [Orientation] in Word's [Page Setup] dialog box is set to [Portrait] and the driver's [Orientation] setting is specified as [Landscape], printing is not done correctly. To avoid this, disable [Allow A4/Letter paper resizing] before printing. To access this feature, open the [Options] dialog box from Word's [Tools] menu and click the [Print] tab. - Microsoft Word/Microsoft Corporation When changing [Paper size] and [Orientation], do it using Word's settings, not the printer driver's. - Microsoft Word/Microsoft Corporation When selecting [Scaled Printing], [Fit-to-Page Printing] or [Page Layout Printing] in the [Printing Type] on the [Page Setup]
tab, do this: 1. Open Word's [Print] dialog box. 2. Open the printer driver setup window and on the [Page Setup] tab select [Printing Type] and click [OK]. 3. Without starting printing, close the [Print] dialog box. 4. Open Word's [Print] dialog box again. 5. Open the printer driver setup window and click [OK] again. 6. Start printing. - Microsoft Excel 2002/Microsoft Corporation If the "Allow A4 and letter paper sizes to be changed" setting is enabled in Excel 2002 and the "Paper Size" that was set on the "Page Setup" tab of the Printer Properties screen differs from the paper size that was set in Excel (one is set to A4 and the other to Letter), the data is printed according to the Printer Properties paper size. If a problem occurs, match the Printer Properties paper size to the paper size that was set in Excel. Alternatively, select [Options] from the [Tools] menu of Excel, clear the "Allow A4 and letter paper sizes to be changed" setting on the "International" tab, and then print the data. - Photoshop/Adobe Systems Inc. Printing may not be done if you don't have system administrator privileges. Log on with system administrator privileges to print. - Lotus Notes/Lotus Corporation The system can lock up with certain print jobs. Make sure that in Notes' [Page Layout] settings you specify top and bottom margins of 22.86 mm (0.9 in.) or 27.94 mm (1.1 in.) - Microsoft Outlook/Microsoft Corporation If you cancel printing from the application, the next print job will crash. On the Printer Properties' [Advanced] tab, select spooling for the print document. - CorelDraw 8/Corel Corporation There are instances where problems arise if you try to open the printer driver setup window from CorelDraw 8.0. For instance, a crash may occur or characters may be corrupted. To get round this, open the printer driver setup window from the [Printers] folder, specify the settings you want, then print from the application. This problem does not occur with CorelDraw 9.0. - Illustrator/Adobe Systems Inc. If Bitmap Printing takes effect, printing may take time or some data may not be printed. Print after clearing the [Bitmap Printing] check box in the [Print] dialog box. < Using the Printer Driver > When printing something with this printer driver, restrictions on what you can do sometimes apply. Keep the following points in mind when printing: - With certain applications, the [Copies] setting is non-effective when setting is attempted from the printer driver. In such cases, specify the setting in the applications' [Print] dialog
box. - With certain applications, if you attempt multiple-copy printing of a document with [Collate] checked on the printer driver's [Page Setup] tab or in the application's [Print] dialog box, printing will not be done correctly. To work around this, uncheck [Collate] before printing. - In borderless printing, the document is enlarged until it extends outside the page so that the document is printed without any margins. If [P 89x254mm] is selected for [Page Size] on the [Page Setup] tab, the portion that extends outside the page becomes large in some sections compared to when another page size is selected. If you are not satisfied with the result of borderless printing, reduce the amount of extension to expand the range of the document to be printed. - With certain applications, printing may not be done properly if [Print Type] or [Halftoning] is set to [Auto]. In this case, start the [Print Advisor] on the [Main] tab and be sure to select [Print a top-quality photo] or [Print tables and charts]. Alternatively, set [Print Quality] on the [Main] tab to [Custom] and select a setting other than [Auto] for [Halftoning]. Next set [Color/Intensity] to [Manual] and select a setting other than [Auto] for [Print Type]. - When printing graduated or graphics-intensive print data, sometimes print data may not be printed. This occurs when there is not enough free space on your hard disk to temporarily store the data. To remedy this, make sure there is 40-50 MB of free space on the drive where Windows XP or Windows 2000 is installed. Alternatively, set the spool folder on the disk with sufficient space. To change the location of the spool folder, follow the steps below. 1. From the [Start] menu, select the following items: For Windows XP: [Control Panel]-[Printers and Other Hardware]-[Printers and Faxes] For Windows 2000: [Settings]-[Printers] 2. Select [Server Properties] from the [File] menu. 3. Click [Advanced] tab, change the drive name of [Spool Folder], and then click [OK]. - If, during printing, you cancel the print job from the Printer's folder, there will be a delay before printing actually stops. - In some cases, printing will fail if there isn't enough virtual memory available. You can remedy this by increasing the size of the paging file. To do this, open the [System Properties] dialog box by double-clicking [System] in the Control Panel or right-clicking [My Computer] and choosing [Properties]. Then click the [Advanced] tab, click [Performance Options...], click [Change...], specify the new paging file size, click [Set], and click [OK]. - If the selected [Language] in the [About] dialog box does not match the operating system interface language, the driver screen may not be displayed properly. - Do not change the [Print Processor] setting on the [Advanced] tab in the Printer Properties dialog box. If you change the
setting, the following functions cannot be used: - [Preview before printing] on the [Main] tab - [Page Layout Printing], [Poster Printing], [Booklet Printing], and [Duplex Printing] on the [Page Setup] tab - All Stamp printing and Background printing functions - The following functions cannot be used if you uncheck [Enable advanced printing features] on the [Advanced] tab in the Printer Properties dialog box: - [Preview before printing] on the [Main] tab - [Page Layout Printing], [Poster Printing], [Booklet Printing], [Duplex Printing], [Print from Last Page], and [Collate] on the [Page Setup] tab - [Reduce spool data size] in the [Print Options] dialog box - All Stamp printing and Background printing functions - The following functions do not work when you are using an application that does not allow EMF spooling (for example, Adobe PhotoShop LE and MS Photo Editor): - [Preview before printing] on the [Main] tab - [Page Layout Printing], [Poster Printing], [Booklet Printing], [Duplex Printing], [Print from Last Page], and [Collate] on the [Page Setup] tab - All Stamp printing and Background printing functions - The following functions do not work if you check [Print to file] in your application's [Print] dialog box: - [Preview before printing] on the [Main] tab - [Page Layout Printing], [Poster Printing], [Booklet Printing], [Duplex Printing], [Print from Last Page], and [Collate] on the [Page Setup] tab - All Stamp printing and Background printing functions - With some applications, when printing with [Page Layout Printing] on the [Page Setup] tab set to [2-up Printing] or greater, certain page images may get cropped. If this happens, use the application to adjust the layout of the affected pages. - When carrying out poster printing or stamp/background printing, the displayed number of pages of the document in the print queue is greater than that of the actual document. - The colors in the screen display of the application software may be different from the colors in the preview display. - The colors in the preview display may be different from the colors in the print result. - Since the resolution in the preview display differs from the printing resolution, text and lines in the preview display may appear different from the actual print result. - In some applications, the printing is divided into multiple jobs. In this case the preview display can only display the job being printed, and the display may differ from the display intended by the user. - The preview display cannot be used in the following cases: - During printing when the printer icon is right-clicked and [Use Printer Offline] is selected
- During printing outside the specified times when [Available from] is set on the [Advanced] tab in the Printer Properties dialog box - For details on functions related to Windows XP or Windows 2000, see the corresponding user's manual. ==================================================================== About Network Printing ==================================================================== < Preface > Windows allow two or more users to share a printer via a network. To share a printer among multiple users, necessary settings must be made on the computers connected to the network. The computer to which a printer is connected actually is called a print server (hereafter called a server). The computer that use the printer connected to the server via a network is called a client machine (hereafter called a client). The server and client need not use the same operating system. However, the installation methods vary with the operating systems and the restrictions on use differ depending on the combination of operating systems of the server and client. < Version of the Printer Driver to be Used > - Get the printer driver that matches the OS used on the server and clients. - The combination of the printer driver (made by Microsoft) that comes with Windows and a Canon's printer driver does not allow network printing. Use Canon's printer drivers on both servers and clients. - Printer drivers used on the server and clients must be of the same version. When Windows XP is used in combination with Windows 2000, install this printer driver (Version 1.90d) in both the server and client. Note: - This printer does not have the printer driver for Windows NT4.0. - When any server or client uses Windows Me or Windows 98, install the latest printer driver that matches the OS. < Installation and Setup Methods > Use an installation method according to the type of the operating system used on the server. - Windows XP or Windows 2000 ----- (1), (2) Note: Use a procedure matching the type of the operating system used on the client. - Windows Me or Windows 98 ----- (3)
(1) When both the server and client use the same operating system Server: Windows XP or Windows 2000 Client: Windows XP or Windows 2000 1. On the server, install a printer driver suitable for the operating system used. The installation method is more or less the same as for an ordinary local printer. 2. Specify the printer connected to the print server as a shared printer. For how to do this, see the Windows help. Point and print installation (method of saving a printer driver for clients on the print server using the [Additional Drivers] function on Windows XP or Windows 2000) can be done here. (When doing this, skip step 3.) 3. On the client, install a printer driver suitable for the operating system used. The installation method is more or less the same as for an ordinary local printer. Note: - Any port can be selected during installation. After choosing any port, complete installation. - When installing the printer driver using the installer, a message requiring you to turn on the printer appears. Ignore it. 4. Open the network computer on the client and right-click the icon of the shared printer you want to use on the server and select the following menu item: - [Connect...] for Windows XP or Windows 2000 Thus, a shared printer icon is created on the client. Since the icon of the printer whose driver has been installed in step 3 is no longer needed, it can be deleted. (2) When the client uses a different operating system Server: Windows XP, Windows 2000 Client: Windows Me, Windows 98 1. On the server, install a printer driver suitable for the operating system used. The installation method is more or less the same as for an ordinary local printer. 2. Specify the printer connected to the print server as a shared printer. For how to do this, see the Windows help. 3. On the client, install a printer driver suitable for the operating system used. The installation method is more or less the same as for an ordinary local printer. Note: - Any port can be selected during installation. After choosing any port, complete installation. - When installing the printer driver using the installer, a message requiring you to turn on the printer appears. Ignore
it. 4. On the client, select [Start]-[Settings]-[Printers]. 5. Right-click the icon of the type of the printer you want to use and select [Properties]. 6. Click the [Details] tab and click [Add port...]. 7. Select [Network] and click [Browse]. 8. From the printer list, select the type of the shared printer you want to use and click [OK]. Thus, a shared printer icon is created on the client. (3) When the server uses Windows Me or Windows 98 Server: Windows Me, Windows 98 Client: Windows XP, Windows 2000 1. On the server, install a printer driver suitable for the operating system used. The installation method is more or less the same as for an ordinary local printer. 2. Specify the printer connected to the print server as a shared printer. For how to do this, see the Windows help. 3. On the client, install a printer driver suitable for the operating system used. The installation method is more or less the same as for an ordinary local printer. Note: - Any port can be selected during installation. After choosing any port, complete installation. - When installing the printer driver using the installer, a message requiring you to turn on the printer appears. Ignore it. 4. On the client, open the [Printer Properties] dialog box, select [Add port...] on the [Ports] tab, and enter the server printer name together with a network path name. Thus, a shared printer icon is created on the client. Since the icon of the printer whose driver has been installed in step 3 is no longer needed, it can be deleted. This combination of operating systems does not allow bi-directional communication to be performed normally. Read "When the server uses Windows Me or Windows 98 in "Restrictions Related to Network." < Restrictions Related to Network > - When using a network printer, if the client's Canon IJ Status Monitor is activated, a command is sent to the printer to obtain its status. If you have checked [Notify when remote documents are printed] on the [Advanced] tab of the print server's [Server Properties] dialog box, a print completion notification message is displayed on the client in response to each command. To stop these messages appearing, uncheck [Notify when remote documents are
printed] on the [Advanced] tab of the print server's [Server Properties] dialog box, then restart the print server to make the setting effective. - When the server uses Windows Me or Windows 98 Bi-directional communication with the printer cannot be done normally, so a warning message is displayed and printing sometimes stops or cannot be done at all. To solve this problem, select [Properties] of the printer driver installed on the server, click [Spool Settings...] on the [Details] tab, and select [Disable bi-directional support for this printer]. - When the client uses Windows XP or Windows 2000 When point and print installation is done, the bi-directional support setting on the client is made ineffective. If the client user, having opened [Properties] of the printer driver, clicks [OK] without selecting [Enable bi-directional support], the bi-directional communication function of the server is also disabled. To avoid this problem, you can install the printer driver on the client in advance following the procedure described in "(1) When both the server and client use the same operating system." You can also avoid this problem by restricting the access rights of the client user when making a shared printer security setting. - When printing via the Internet (IPP environment), check the version of the printer driver installed in the server and then install the same printer driver in the client as a local printer. Note that the client cannot start the status monitor because the printer status cannot be obtained via the Internet. - When the same printer driver is installed in both the server and client as a local printer, the network crawl function can automatically create a network printer icon on the client side. ____________________________________________________________________
Вам также может понравиться
- A Heartbreaking Work Of Staggering Genius: A Memoir Based on a True StoryОт EverandA Heartbreaking Work Of Staggering Genius: A Memoir Based on a True StoryРейтинг: 3.5 из 5 звезд3.5/5 (231)
- The Sympathizer: A Novel (Pulitzer Prize for Fiction)От EverandThe Sympathizer: A Novel (Pulitzer Prize for Fiction)Рейтинг: 4.5 из 5 звезд4.5/5 (119)
- Never Split the Difference: Negotiating As If Your Life Depended On ItОт EverandNever Split the Difference: Negotiating As If Your Life Depended On ItРейтинг: 4.5 из 5 звезд4.5/5 (838)
- Devil in the Grove: Thurgood Marshall, the Groveland Boys, and the Dawn of a New AmericaОт EverandDevil in the Grove: Thurgood Marshall, the Groveland Boys, and the Dawn of a New AmericaРейтинг: 4.5 из 5 звезд4.5/5 (265)
- The Little Book of Hygge: Danish Secrets to Happy LivingОт EverandThe Little Book of Hygge: Danish Secrets to Happy LivingРейтинг: 3.5 из 5 звезд3.5/5 (399)
- The World Is Flat 3.0: A Brief History of the Twenty-first CenturyОт EverandThe World Is Flat 3.0: A Brief History of the Twenty-first CenturyРейтинг: 3.5 из 5 звезд3.5/5 (2219)
- The Subtle Art of Not Giving a F*ck: A Counterintuitive Approach to Living a Good LifeОт EverandThe Subtle Art of Not Giving a F*ck: A Counterintuitive Approach to Living a Good LifeРейтинг: 4 из 5 звезд4/5 (5794)
- Team of Rivals: The Political Genius of Abraham LincolnОт EverandTeam of Rivals: The Political Genius of Abraham LincolnРейтинг: 4.5 из 5 звезд4.5/5 (234)
- The Emperor of All Maladies: A Biography of CancerОт EverandThe Emperor of All Maladies: A Biography of CancerРейтинг: 4.5 из 5 звезд4.5/5 (271)
- The Gifts of Imperfection: Let Go of Who You Think You're Supposed to Be and Embrace Who You AreОт EverandThe Gifts of Imperfection: Let Go of Who You Think You're Supposed to Be and Embrace Who You AreРейтинг: 4 из 5 звезд4/5 (1090)
- The Hard Thing About Hard Things: Building a Business When There Are No Easy AnswersОт EverandThe Hard Thing About Hard Things: Building a Business When There Are No Easy AnswersРейтинг: 4.5 из 5 звезд4.5/5 (344)
- Hidden Figures: The American Dream and the Untold Story of the Black Women Mathematicians Who Helped Win the Space RaceОт EverandHidden Figures: The American Dream and the Untold Story of the Black Women Mathematicians Who Helped Win the Space RaceРейтинг: 4 из 5 звезд4/5 (890)
- Elon Musk: Tesla, SpaceX, and the Quest for a Fantastic FutureОт EverandElon Musk: Tesla, SpaceX, and the Quest for a Fantastic FutureРейтинг: 4.5 из 5 звезд4.5/5 (474)
- The Unwinding: An Inner History of the New AmericaОт EverandThe Unwinding: An Inner History of the New AmericaРейтинг: 4 из 5 звезд4/5 (45)
- The Yellow House: A Memoir (2019 National Book Award Winner)От EverandThe Yellow House: A Memoir (2019 National Book Award Winner)Рейтинг: 4 из 5 звезд4/5 (98)
- Docker Cheat SheetДокумент1 страницаDocker Cheat SheetarinalОценок пока нет
- NSDEE 4.0 Installation GuideДокумент7 страницNSDEE 4.0 Installation GuidenvallingerОценок пока нет
- How To Configure The Perfect Golden Image For WVDДокумент22 страницыHow To Configure The Perfect Golden Image For WVDlssanzОценок пока нет
- Design of Steel Structures by S S Bhavikatti PDFДокумент4 страницыDesign of Steel Structures by S S Bhavikatti PDFRam Kumar6% (18)
- Exchange - & ADДокумент2 страницыExchange - & ADShamy KumarОценок пока нет
- LS400 Series FW 1.33 ChangelogДокумент3 страницыLS400 Series FW 1.33 ChangeloglnmquanОценок пока нет
- BT File Transfer Software 7Документ5 страницBT File Transfer Software 7Darwin DuqueОценок пока нет
- Reverse Resync SRC and DP VolumesДокумент16 страницReverse Resync SRC and DP Volumesmradul gargОценок пока нет
- FIFA Mod Manager Log20240114Документ14 страницFIFA Mod Manager Log20240114Yudha AriestamaОценок пока нет
- Imagestar 9000 - 16000 Camera Quick Start Guide 20100902 RJB Issue 3Документ2 страницыImagestar 9000 - 16000 Camera Quick Start Guide 20100902 RJB Issue 3Francisco Brito del PinoОценок пока нет
- Windows 10 Pro Product Key ListДокумент1 страницаWindows 10 Pro Product Key Listhomeritaly86Оценок пока нет
- Debian Installer For Buffalo Linkstation NASДокумент24 страницыDebian Installer For Buffalo Linkstation NASgiokОценок пока нет
- Fose ReadmeДокумент3 страницыFose Readmesr empedoclesОценок пока нет
- GuideinstallingWindows95onDOSBox0 74Документ4 страницыGuideinstallingWindows95onDOSBox0 74Nicolas NuñezОценок пока нет
- DSS Fix Pack Installation GuideДокумент5 страницDSS Fix Pack Installation GuideGolovatic VasileОценок пока нет
- LogДокумент9 страницLogeldrichedragaОценок пока нет
- البداية والنهايات في صنعة الشبكات - واحده ونصДокумент367 страницالبداية والنهايات في صنعة الشبكات - واحده ونصsharara100% (2)
- El Cristo de Espaldas PDF GratisДокумент2 страницыEl Cristo de Espaldas PDF GratisEUCAОценок пока нет
- HireMee Test - MobileДокумент12 страницHireMee Test - MobilePandu BabuОценок пока нет
- Release Notes 1 0-0-61Документ9 страницRelease Notes 1 0-0-61naibel romeroОценок пока нет
- Step Myitv7Документ5 страницStep Myitv7skbt2014Оценок пока нет
- Cisco Vpn3K UninstallДокумент9 страницCisco Vpn3K Uninstalllightstar10Оценок пока нет
- ၀င္းဒို္း တင္နည္း E-book (USB)Документ6 страниц၀င္းဒို္း တင္နည္း E-book (USB)Mg MyochitОценок пока нет
- Install Docker Engine On CentOSДокумент8 страницInstall Docker Engine On CentOSmarcolamexpe75Оценок пока нет
- WPI LogДокумент5 страницWPI LogMarcos Josef Chuquimia CastilloОценок пока нет
- PowerShell Transcript - kiprONO 10.obi148bx.20230426163619Документ19 страницPowerShell Transcript - kiprONO 10.obi148bx.20230426163619Linus KipronoОценок пока нет
- Git Command For BeginnersДокумент2 страницыGit Command For BeginnersOmkar JadhavОценок пока нет
- LogДокумент311 страницLogNadia VegaОценок пока нет
- Cob Rand in Gone SignДокумент2 страницыCob Rand in Gone SignJody GosnellОценок пока нет
- How To Install Solidwork 32-BitДокумент1 страницаHow To Install Solidwork 32-BitshahirmohamadОценок пока нет