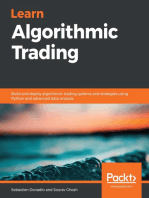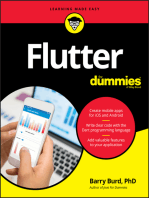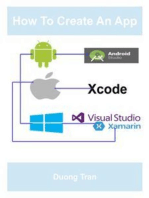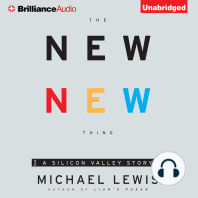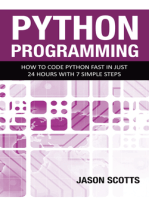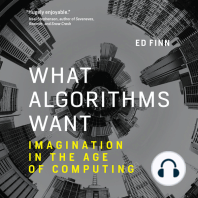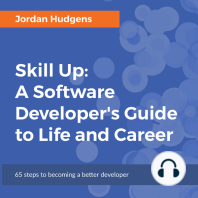Академический Документы
Профессиональный Документы
Культура Документы
NI Tutorial 3259
Загружено:
German GallarettoИсходное описание:
Авторское право
Доступные форматы
Поделиться этим документом
Поделиться или встроить документ
Этот документ был вам полезен?
Это неприемлемый материал?
Пожаловаться на этот документАвторское право:
Доступные форматы
NI Tutorial 3259
Загружено:
German GallarettoАвторское право:
Доступные форматы
Document Type: Tutorial NI Supported: Yes Publish Date: Sep 6, 2006
Developing an OPC Client Application Using Visual Basic
Overview This application note explains how to write programs that communicate with diverse devices, such as PLCs, RTUs, and FieldPoint devices, in programming environments such as Visual Basic and Visual C++. Historically, systems integrators have had to write proprietary or custom interfaces to retrieve data from devices manufactured by different hardware vendors. Now there is an industry-standard application programming interface (API) available so that you can create one client application that can communicate with different devices. This standard is known as OLE for process control (OPC). OPC is based on Microsofts Component Object Model (COM) and Object Linking and Embedding (OLE) technologies. If you are comfortable programming with COM, you can write programs using the OPC Automation API. Otherwise, you can take advantage of tools such as the Measurement Studio DataSocket ActiveX control, which provides an easy programmatic interface to OPC servers. Note: Measurement Studio includes tools to build measurement applications in ANSI C, Visual C++, and Visual Basic. The Measurement Studio Visual Basic tools were formerly known as ComponentWorks.
Table of Contents 1. 2. 3. 4. What Is OPC? What Is DataSocket? Example -- Building a Client Application in Visual Basic Conclusion
What Is OPC? Before OPC, automation suppliers and systems integrators developed proprietary interfaces to their devices and control systems to permit access to real-time information. The problem with developing these proprietary interfaces is that users had to rewrite code for communicating with different devices because each one used a different API. Several years ago, Microsoft introduced OLE, COM, and distributed COM (DCOM) technologies; with them, application software can interoperate and communicate between modules distributed across a computer network. Automation hardware and software vendors, including National Instruments, formed an organization to define the standard for using COM in manufacturing applications. The result was OPC. The OPC Foundation, which was chartered to develop the standard, now consists of more than 200 companies. The foundation's goal is to develop a common interface for connectivity -- an open and interoperable interface standard, based on the functional requirements of OLE and COM technologies. It will foster greater interoperability between automation and control applications, field systems and devices, and business and office applications. For more information about OPC, visit ni.com/opc This Web site includes information about OPC and National Instruments OPC products. Follow the Measurement Studio DataSocket link to download OPC client examples written in Visual Basic and Visual C++. Why Do We Need OPC Standards? With hundreds of major hardware and software vendors, you have the difficult task of making sure that your client application can communicate with any device and driver. Before OPC, you had to write separate client application code to communicate with each device because each device driver used a different API. OPC provides an industry-standard interface -- a single API -- so client applications can retrieve process variables, such as temperature, pressure, flow rate, or position, and set control variables, such as the current or discrete output on an I/O module. OPC offers the following benefits: Single API for all OPC servers so that you can reuse the code for your client application with each device. Opportunity to develop client applications in development environments that take advantage of COM and ActiveX, such as Microsoft Visual Basic, Visual C++, Excel, and Internet Explorer; and Borland Delphi. This application note explains how to implement an OPC client in Visual Basic. Browser through which you can select OPC items available to clients. An OPC item is a channel or variable in a real-world device (normally an I/O point) that a device server monitors or controls. Distributed and remote access through DCOM. You can access devices connected to other computers on the network.
How Can We Take Advantage of OPC? If you are comfortable programming with COM, you can write programs using either the OPC Custom API or Automation API, depending on the programming environment in which you are developing your OPC client. If you do not want to program with COM, use this application note to learn how to develop an OPC client example using the DataSocket control, an ActiveX control for sharing data between applications and devices. DataSocket offers the following benefits: Simple API, helpful to developers who don't want to program with COM. Access to the OPC server custom interface (a more efficient interface available from Visual C++), which enables your applications to run faster than applications that access the automation interface (the interface from Visual Basic or Borland Delphi). DataSocket is not an extra layer but rather a direct connection to OPC servers, and DataSocket always accesses the custom interface, regardless of the ActiveX container in which you are developing. Easy integration with National Instruments products such as LabVIEW. See Also: OPC Web site What Is DataSocket?
DataSocket is a technology for sharing data between applications or different data sources. The DataSocket control provides a simple interface through which it can interact with OPC servers, such as National Instruments FieldPoint, from any ActiveX container, including Visual Basic and Visual C++. You can connect to an OPC server with DataSocket using an OPC URL, which is similar to the URLs used in a Web browser. URLs provide a standard mechanism for referring to locations. You already know how to use URLs to locate things on the Web, and you can locate OPC data items
1/8
www.ni.com
with DataSocket using a similar URL model: opc://machine_name/server_name/item_name
machine_name [optional] server_name item_name UpdateRate=n in milliseconds [optional] DeadBand=n in % of range [optional]
Computer on which the OPC server is installed. DataSocket can access OPC servers on other computers using DCOM. If the machine name is omitted, DataSocket directly connects to the OPC server on the computer on which it is running. OPC server (provided with the hardware) to connect to. OPC item on the specific OPC server. An item is a channel or variable (normally an I/O point) in a real-world device that a device server monitors or controls. Example FieldPoint item: FP Res\FP-DI-330 @1\Channel 1 Maximum rate at which the OPC server will indicate that an items value has changed. The server should use an update rate as close as possible to the rate requested by the client. If this parameter is omitted, the default is 100 ms. The following example sets the update rate to 1000 ms: UpdateRate=1000 Percentage change required before the server notifies your application of a value change. Not all servers support this option. If omitted, this parameter defaults to 0%. The following example sets the deadband to 10%: DeadBand=10
For example, the following URL connects to the sine item on the National Instruments OPCDemo server installed with Measurement Studio on the local machine. The options at the end of the URL specify an update rate of 1000 ms and a deadband of 10%. opc:/National Instruments.OPCDemo/sine?UpdateRate=1000&DeadBand=10 See Also: Developing an OPC Client Application Using Visual Basic Example -- Building a Client Application in Visual Basic
In this example, you will build a client application that reads from and writes to an OPC server. You also will display the quality and timestamp of the data and present a graphical browsing interface for users to select OPC items. Without changing any code, you can connect this client application to any OPC server. This example is divided into the following parts: Open a new project and load the Measurement Studio ActiveX controls. Develop a client application that connects to an OPC server and retrieves and charts data from the OPC server. The client application will be able to connect to any installed OPC server. Display quality and timestamp. Browse for OPC items graphically. Write data to an OPC server. Connect to an OPC FieldPoint server or other OPC server (PLC or RTU) installed on your machine without writing any new code. Note: You can also download the Developing an OPC Client Application Using Visual Basic example from the Example Programs Database at ni.com/support Opening a New Project and Loading ActiveX Controls 1. Launch Visual Basic from the Windows Start menu. 2. Open a new project. If you see the New Project dialog, open a Standard EXE. Otherwise, select FileNew Project and select Standard EXE. 3. Right click on the Visual Basic Toolbox and select Components. If you don't see the Toolbox, select ViewToolbox. 4. Select National Instruments CW DataSocket and National Instruments CW UI. If the Measurement Studio controls are not in the Controls list, press the Browse button and select cwds.ocx and cwui.ocx from the Windows System directory. 5. Click OK. Developing the OPC Client Application To design the user interface, consider which tasks this application performs. The following list enumerates the tasks the client application needs to perform: Connect to the OPC server. Display the connection status. Retrieve and chart data from the OPC server. Disconnect from the OPC server. Note: To test the OPC client example, you need an OPC server. You can use the National Instruments OPC Demo server installed with Measurement Studio or you can use any other OPC server that you have installed on your computer. Some PLCs and RTUs come with their own OPC servers, or you can purchase OPC servers from third-party vendors such as National Instruments for many devices, including Allen-Bradley, Omron, and Optomux. Figure 1 shows the OPC Client example.
2/8
www.ni.com
Figure 1. OPC Client User Interface 1. Add the controls as shown in Figure 1. Note: To place the controls on the form, select the icon from the Visual Basic Toolbox and click and drag to draw the control. After you place the control, you can use your mouse to move or resize the object. Right click on the object and select Properties to customize its appearance or behavior using the property pages. a. Place a CWGraph control on the form. Keep its default properties.
b. Place a TextBox on the form. Right click on the TextBox and select Properties. Change the Name property to URLRead and the Text property to opc:/National Instruments.OPCDemo/sine. Add a Visual Basic Label to identify the TextBox control on the user interface. Change its Caption property to URL (Read). Note: The URL points to a demo OPC server installed with Measurement Studio. Later in the example, you will learn how to browse for OPC servers so that you can connect to any installed on your computer. c. Place a Label on the form in which to display the status of the connection. In the Properties window, change the Name property to StatusRead and Border Style to Fixed Single. Delete the default text for the Caption property. Add another Visual Basic Label to identify this control on the user interface. Change its Caption property to Status (Read). d. Place a CommandButton control on the form. In the Properties window, change the Name property to ConnectBtn and the Caption to Connect to OPC Server. e. Place another CommandButton on the form and change Name to DisconnectBtn and Caption to Disconnect from OPC Server. f. Place a CWDataSocket control on the form. You dont need to set any properties for the DataSocket control.
2. Add Visual Basic code to make the application respond to interactions from users and the OPC server. Tip: In Visual Basic, you can double click on a control to generate an event handler routine, which includes the control name, default event, and any parameters that are passed to the event handler routine. For example, to generate an event handler to connect to the OPC server, double click on the Connect to OPC Server button on the form. a. Users will connect to an OPC server by clicking on the Connect to OPC Server button. To generate an event handler, double click on the Connect to OPC Server button and add the following code: Private Sub ConnectBtn_Click() CWDataSocket1.ConnectTo URLRead.Text, cwdsReadAutoUpdate End Sub The ConnectTo method connects to the URL specified in the URLRead text box and automatically sends data to the client application as soon as it is available. Tip Use the Measurement Studio Online Reference to find information about the Measurement Studio ActiveX controls and their properties, methods, and events. You can launch the help from the Windows Start menu, the Measurement Studio custom property pages, or the Visual Basic Code window (highlight a property, method, or event and press <F1>). b. DataSocket automatically returns new data from the OPC server as soon as it is available. To chart the data as DataSocket returns it to the application, double click on the CWDataSocket control to generate the OnDataUpdated event and add the following code: Private Sub CWDataSocket1_OnDataUpdated(ByVal Data As CWDSLib.CWData) CWGraph1.ChartY CWDataSocket1.Data.Value End Sub c. To display the OPC server connection status (for example, whether DataSocket is connected or unconnected) in the StatusRead label, double click on the CWDataSocket control, select the OnStatusUpdated event from the top right list in the code window, and add the following code: Private Sub CWDataSocket1_OnStatusUpdated(ByVal Status As Long,ByVal Error As Long, ByVal Message As String) StatusRead.Caption = Message End Sub d. Users will press the Disconnect from OPC Server button to disconnect. To generate an event handler, double click on the Disconnect from OPC Server button and add the following code: Private Sub DisconnectBtn_Click() CWDataSocket1.Disconnect End Sub 3. Save the project and form as OPC Client. 4. Select RunStart to run your program. 5. Press Connect to OPC Server to connect to the default OPC server, National Instruments.OPCDemo. DataSocket charts each data point as it is received. Notice that the status message confirms that DataSocket is currently connected to the OPC server. 6. Press Disconnect from OPC Server to disconnect DataSocket. Notice that the status message confirms that DataSocket is unconnected. 7. Select RunEnd to close the OPC client application. Checking the Quality and Timestamp of the Data
3/8
www.ni.com
Because the OPC standard includes timestamp and quality information with data, you can display the quality and timestamp of the data. The Timestamp display shows the timestamp for each data point. The Quality LED remains green as long as the quality of the data is good. Figure 2 shows the OPC client with the Timestamp and Quality indicators.
Figure 2. OPC Client with Timestamp and Quality 1. Add the controls as shown in Figure 2.
a. Place a Label control on the form to display the timestamp attribute. In the Properties window, set the Name property to Timestamp and the Border Style property to Fixed Single. Delete the default text in the Caption property. b. Add a Visual Basic label to identify the timestamp display. Change the Caption property to Timestamp. c. Place a CWButton control on the form. To configure a Measurement Studio control, whose name always begins with CW, you need to set properties in the Properties window in Visual Basic and the custom property pages. In the Properties window, change the Name property to QualityLED. To set the rest of the properties, right click on the control and select Properties Property Page Style Button Button Advanced On color Off color State Property Value RoundLED green red On
d. Add another Visual Basic label to identify QualityLED. Change the Caption property to Quality.
2. To have DataSocket display the quality and timestamp attributes of the data it returns, add the bolded code to the CWDataSocket1_OnDataUpdated subroutine: Private Sub CWDataSocket1_OnDataUpdated(ByVal Data As CWDSLib.CWData) Dim Quality As CWDSOPCQuality CWGraph1.ChartY CWDataSocket1.Data.Value 'Show quality and timestamp TimeStamp.Caption = Data.GetAttribute("TimeStamp", "Not Available").Value Quality = Data.GetAttribute("Quality", cwdsOPCBad).Value QualityLED.Value = (Quality = cwdsOPCGood) End Sub 3. Save the project. 4. Run the project to see how quality and timestamp work. 5. Stop the OPC client example. Browsing for OPC Items Rather than typing the URL for the OPC server, end users of this application can browse for the OPC item. Figure 3 shows the OPC client with browsing capabilities.
4/8
www.ni.com
Figure 3. OPC Client with Browsing Capabilities 1. Add a CommandButton control to the form as shown in Figure 3, and set the Name property to BrowseBtn and the Caption property to Browse for OPC Item. 2. Double click on the Browse for OPC Item button and add the following code to the event handler: Private Sub BrowseBtn_Click() If (CWDataSocket1.SelectURL("opc:", "Select Read URL")) Then URLRead.Text = CWDataSocket1.URL 'Connect to selected OPC item in read mode CWDataSocket1.ConnectTo URLRead.Text, cwdsReadAutoUpdate End If End Sub 3. Save the project. 4. Run the project to see how the browsing works. Select Browse for OPC Item. 5. Select your machine and National Instruments.OPCDemo, as shown in Figure 4.
Figure 4. Browsing for the OPC Server 6. Press OK. 7. Select the channel that you want to read, as shown in Figure 5.
Figure 5. Selecting the Read Item 8. Press OK. DataSocket connects to the OPC server, and the data is charted on the graph. 9. Stop the OPC client example.
5/8
www.ni.com
Writing Data to OPC Servers To effectively communicate with a device, you need to write to it as well as read from it. To write to the OPC server, you need another DataSocket control to connect in write mode, a status message to display the connection status, and a numeric edit box to specify the write value. You also should allow users to browse for the OPC item that they want to write to with the existing Browse for OPC Item button and disconnect from the OPC server with the existing Disconnect from OPC Server button. Figure 6 shows the OPC client with the write feature.
Figure 6. OPC Client Extended to Write to an OPC Item 1. Add the controls as shown in Figure 6. a. Place a TextBox on the form. Right click on the TextBox and select Properties. Change the Name property to URLWrite, and the Text property to opc:/National Instruments.OPCDemo/MotorRPMSetpoint. Add a label to identify this control. Change its Caption property to URL (Write). b. Place a Label on the form in which to display the status of the connection. In the Properties window, change the Name property to StatusWrite and Border Style to Fixed Single . Delete the default text for the Caption property. Add a label to identify this control. Change its Caption property to Status(Write). c. Place a CWNumEdit control on the form and change its name to WriteValue. Add a label to identify this control as Write Value. d. Place another CWDataSocket control on the form.
2. Add Visual Basic code to make the application respond to interactions from users and the OPC server. a. To connect both DataSocket controls when users press the Connect to OPC Server button, add the bolded code to the ConnectBtn_Click subroutine: Private Sub ConnectBtn_Click() CWDataSocket1.ConnectTo URLRead.Text, cwdsReadAutoUpdate CWDataSocket2.ConnectTo URLWrite.Text, cwdsWriteAutoUpdate End Sub b. To display the OPC server connection status, double click on CWDataSocket2 and add the following code to the OnStatusUpdated event: Private Sub CWDataSocket2_OnStatusUpdated(ByVal Status As Long, ByVal Error As Long, ByVal Message As String) StatusWrite.Caption = Message End Sub c. DataSocket should automatically write the value to the OPC server as soon as the user enters it. To write the value, double click on the CWNumEdit control and add the following code: Private Sub WriteValue_ValueChanged(Value As Variant, PreviousValue As Variant, ByVal OutOfRange As Boolean) CWDataSocket2.Data.Value = Value End Sub d. To chart the write value, you have to add a second plot to the graph through the property pages and one line of code to the program. Right click on the graph control and select Properties. On the Plots page, click the Add button to add a second plot and change the plot color to pink. Click OK. Add the bolded line of code to the CWDataSocket1_OnDataUpdated event: Private Sub CWDataSocket1_OnDataUpdated(ByVal Data As CWDSLib.CWData) Dim Quality As CWDSOPCQuality CWGraph1.ChartY CWDataSocket1.Data.Value CWGraph1.Plots(2).ChartY CWDataSocket2.Data.Value ' Show quality and timestamp TimeStamp.Caption = Data.GetAttribute("TimeStamp", "Not Available").Value Quality = Data.GetAttribute("Quality", cwdsOPCBad).Value QualityLED.Value = (Quality = cwdsOPCGood) End Sub e. Users will expect to browse for both URLs if they press the Browse for OPC Item button. To allow them to browse for both, add the bolded code to the BrowseBtn_Click subroutine: Private Sub BrowseBtn_Click() If (CWDataSocket1.SelectURL("opc:", "Select Read URL")) Then URLRead.Text = CWDataSocket1.URL
6/8
www.ni.com
' Connect to selected OPC item in read mode CWDataSocket1.ConnectTo URLRead.Text, cwdsReadAutoUpdate End If If (CWDataSocket2.SelectURL("opc:", "Select Write URL")) Then URLWrite.Text = CWDataSocket2.URL ' Connect to selected OPC item in write mode CWDataSocket2.ConnectTo URLWrite.Text, cwdsWriteAutoUpdate End If End Sub f. When users press the Disconnect from OPC Server button, they will expect both servers to be disconnected. To disconnect the second OPC server, add the bolded code to the DisconnectBtn_Click subroutine: Private Sub DisconnectBtn_Click() CWDataSocket1.Disconnect CWDataSocket2.Disconnect End Sub 3. Select RunStart to run the OPC client. 4. Change the URL (Read) to opc:/National Instruments.OPCDemo/MotorRPMSensor. 5. Press the Connect to OPC Server button. 6. Try writing different values to the OPC server. Notice how the chart data adjusts to approach the setpoint you specify. When the value reaches the setpoint, no more data is charted because no more events are being fired, but you can continue to adjust the write value and see the adjustment reflected in the chart. Figure 7 shows the finished OPC client application.
Figure 7. Finished OPC Client Application 7. Save the project. Connecting to an OPC FieldPoint Server You can connect to any OPC server using an OPC URL without having to change one line of code. For this example, use the browse feature to construct the URL of the OPC server that you want to connect to. Note: Before you can connect to the FieldPoint server with this client application, you need to create a configuration file ( .iak) in the FieldPoint Explorer. For help with creating a configuration file, refer to the FieldPoint online help. You can download the latest version of the FieldPoint server from the National Instruments FieldPoint Web site at ni.com/fieldpoint. 1. Press the Browse for OPC Item button. The Browse feature is going to let you browse for both URLs (the Read and Write URL). 2. Select your machine. 3. Select National Instruments.OPCFieldPoint. Figure 8 shows the OPC server browser for the read item with a selected machine and OPC server. Tip: You installed a demo OPC server when you installed DataSocket. You can connect to National Instruments.OPCDemo if you dont have another OPC server installed on your computer.
Figure 8. Browsing for the OPC Read Item 4. Press OK.
7/8
www.ni.com
5. Select the channel that you want to read. 6. Press OK to select the read item and connect to it. 7. Repeat steps 26 to browse for the OPC item that you want to write to and connect to it. Conclusion
The OPC standard provides a common interface for connecting control applications to field systems and devices. DataSocket makes OPC easy to use by offering a simple API. Because DataSocket is an ActiveX control, you can use it in any ActiveX container, such as Visual C++, Excel, and Borland Delphi, to quickly and easily develop acquisition and control applications. For example, you can use the DataSocket ActiveX control in an Excel spreadsheet to import data from a device directly into Excel for analysis. Or you can create a component with DataSocket that acquires and displays live data on a Web page. Refer to the Application Note 127, Building an Interactive Web Page with DataSocket , for information on creating a component that you can embed in an HTML document. To access application notes, visit the National Instruments Web site at ni.com For more information about OPC, visit the National Instruments OPC Web site at ni.com/opc See Also: Building an Interactive Web Page with DataSocket
Legal This tutorial (this "tutorial") was developed by National Instruments ("NI"). Although technical support of this tutorial may be made available by National Instruments, the content in this tutorial may not be completely tested and verified, and NI does not guarantee its quality in any way or that NI will continue to support this content with each new revision of related products and drivers. THIS TUTORIAL IS PROVIDED "AS IS" WITHOUT WARRANTY OF ANY KIND AND SUBJECT TO CERTAIN RESTRICTIONS AS MORE SPECIFICALLY SET FORTH IN NI.COM'S TERMS OF USE ( http://ni.com/legal/termsofuse/unitedstates/us/).
8/8
www.ni.com
Вам также может понравиться
- OPC Server SoftwareДокумент8 страницOPC Server SoftwaregauravОценок пока нет
- ChstutДокумент2 страницыChstutDinesh Rukman RanarajaОценок пока нет
- Opc FaqДокумент19 страницOpc FaqNguyễnQuíTrọngОценок пока нет
- Introduction To OPC - National InstrumentsДокумент3 страницыIntroduction To OPC - National InstrumentskarthikОценок пока нет
- Introduction To OPC - National InstrumentsДокумент3 страницыIntroduction To OPC - National InstrumentsefasaravananОценок пока нет
- Figur 1: OPC Can Be Used To Conveniently Access S7, S5 and Other ControllersДокумент6 страницFigur 1: OPC Can Be Used To Conveniently Access S7, S5 and Other ControllersSaid AsseffaОценок пока нет
- What Is OPCДокумент3 страницыWhat Is OPCnamhtsОценок пока нет
- P03-02 - Vertical Integration With OPC - V8.1 - S0915 - ENДокумент22 страницыP03-02 - Vertical Integration With OPC - V8.1 - S0915 - ENnelle69Оценок пока нет
- OPCДокумент31 страницаOPCjoel joanthanОценок пока нет
- OPC - OLE For Process Control: Paul C. Shafer Bently Nevada CorpДокумент20 страницOPC - OLE For Process Control: Paul C. Shafer Bently Nevada Corpsina20795Оценок пока нет
- Standardized Access To Process DataДокумент4 страницыStandardized Access To Process Datasina20795Оценок пока нет
- Access and OPC PDFДокумент12 страницAccess and OPC PDFsan moedanoОценок пока нет
- Ktan90026 VB and OpcДокумент7 страницKtan90026 VB and Opcregi1201Оценок пока нет
- OPC OLE For Process Control: OPC Aggregation OPC Tunnelling OPC BridgingДокумент2 страницыOPC OLE For Process Control: OPC Aggregation OPC Tunnelling OPC Bridgingprecious sekai namatsheveОценок пока нет
- OPC Overview: OPC (OLE For Process Control)Документ3 страницыOPC Overview: OPC (OLE For Process Control)sifuszОценок пока нет
- Opc ServerДокумент10 страницOpc ServerShashikant JaisinghaОценок пока нет
- Tutorial OPC Reliance ENUДокумент22 страницыTutorial OPC Reliance ENUSideparОценок пока нет
- 25 ASP Q &aДокумент7 страниц25 ASP Q &aPraveen ChandОценок пока нет
- OPC 20 How To Use EДокумент19 страницOPC 20 How To Use EBenjamín MendozaОценок пока нет
- Configuración OPC WinCCДокумент5 страницConfiguración OPC WinCCApolinar Arista MuñizОценок пока нет
- OPC: OLE For Process ControlДокумент4 страницыOPC: OLE For Process Controlsina20795Оценок пока нет
- OPC Bridging Transfers Data Between Industrial Automation SystemsДокумент10 страницOPC Bridging Transfers Data Between Industrial Automation SystemsMajdy AlsobhiОценок пока нет
- hc900 OpcserverДокумент12 страницhc900 Opcservermanu2020Оценок пока нет
- COM600 - UsOДокумент105 страницCOM600 - UsOIsaac R-sОценок пока нет
- OPC OverviewДокумент16 страницOPC OverviewFrancesHsiehОценок пока нет
- Communication For Process ControlДокумент9 страницCommunication For Process ControlVan QuynhОценок пока нет
- Matrikon Guide To OPCДокумент9 страницMatrikon Guide To OPCmacieldepaulaОценок пока нет
- ION Enterprise 6.0 OPC Server AssistantДокумент12 страницION Enterprise 6.0 OPC Server AssistantCristian López HidalgoОценок пока нет
- What Is OPC?: OPC OLE For Process ControlДокумент1 страницаWhat Is OPC?: OPC OLE For Process ControlSrinivas VarmaОценок пока нет
- OPC AutomationДокумент18 страницOPC AutomationAdimas YudistiraОценок пока нет
- Opc BasictДокумент1 страницаOpc Basictrenjith11121Оценок пока нет
- Beginners Guide To OPC V2Документ16 страницBeginners Guide To OPC V2mani__kanОценок пока нет
- Dot Net Questions and AnswersДокумент35 страницDot Net Questions and AnswerschemmalasatheeshОценок пока нет
- Guide To OPCДокумент9 страницGuide To OPCpartho143Оценок пока нет
- FC6 DatasheetДокумент32 страницыFC6 DatasheetVivek SinghОценок пока нет
- Connect LabVIEW To Any PLC Using OPC - National InstrumentsДокумент7 страницConnect LabVIEW To Any PLC Using OPC - National InstrumentskarthikОценок пока нет
- A Beginners Guide To OPC-FAQsДокумент12 страницA Beginners Guide To OPC-FAQsAlex Dinca100% (1)
- OPC ServerДокумент13 страницOPC ServerWalter Medina LopezОценок пока нет
- Copie de EN - Cross - O3.6 - EXP2b MIA - EEE - Industrial IoT - Students Guide - Tresor KaounodjiДокумент24 страницыCopie de EN - Cross - O3.6 - EXP2b MIA - EEE - Industrial IoT - Students Guide - Tresor KaounodjiTresor KaounodjiОценок пока нет
- FC6 DatasheetДокумент20 страницFC6 DatasheetSetyo Budi MulyonoОценок пока нет
- Electrical Shop Management System NewДокумент38 страницElectrical Shop Management System NewDeva Chandran67% (3)
- ASP.NetДокумент126 страницASP.NetGAMER HEADОценок пока нет
- DCOM Configuration Guide - OPCInt PDFДокумент25 страницDCOM Configuration Guide - OPCInt PDFPablo Andres Jara GonzalezОценок пока нет
- Web Services PDFДокумент29 страницWeb Services PDFdskishoreОценок пока нет
- Problem DefinitionДокумент7 страницProblem DefinitionHarshit SinhaОценок пока нет
- Assignment of Visual Programming: Govrnment College Women University FaisalabadДокумент16 страницAssignment of Visual Programming: Govrnment College Women University FaisalabadShifa GillaniОценок пока нет
- C#Web Basics SQLДокумент113 страницC#Web Basics SQLachyut.KendreОценок пока нет
- Online Movie Ticket Booking SystemДокумент72 страницыOnline Movie Ticket Booking SystemSachin A S100% (1)
- 0pc Abb CodesysДокумент38 страниц0pc Abb CodesyschoriorriОценок пока нет
- Data Connect: Using Xlreporter With Opc DaДокумент6 страницData Connect: Using Xlreporter With Opc DaLuis Claudio RamosОценок пока нет
- 2010 Base Rodrigo Rev01Документ3 страницы2010 Base Rodrigo Rev01Rodrigo HernandesОценок пока нет
- What Is OPC ?: Colin Winchester, Director of Support Services, Software Toolbox IncДокумент2 страницыWhat Is OPC ?: Colin Winchester, Director of Support Services, Software Toolbox IncSatyasrinivas PulavarthiОценок пока нет
- OPC UA Client Example - enДокумент2 страницыOPC UA Client Example - enNhanОценок пока нет
- Boxir2 IntroДокумент72 страницыBoxir2 Introamitosh123Оценок пока нет
- It1451 - Web TechnologyДокумент18 страницIt1451 - Web TechnologyGanesh KumarОценок пока нет
- LabVIEW OPCДокумент1 страницаLabVIEW OPCzelva34Оценок пока нет
- ITDBS Lab Session 03Документ8 страницITDBS Lab Session 03WaqarОценок пока нет
- Unit II NotesДокумент52 страницыUnit II NotesTanishkaОценок пока нет
- Database Design Lecture NotesДокумент9 страницDatabase Design Lecture NotesnatembeatalliaОценок пока нет
- Binary Search Tree: Typedef Struct NodeДокумент7 страницBinary Search Tree: Typedef Struct NodeSanjana chowdaryОценок пока нет
- Net BinariesДокумент5 страницNet BinariesSaurabh Gupta100% (1)
- User's Guide: TI-RTOS Kernel (SYS/BIOS)Документ259 страницUser's Guide: TI-RTOS Kernel (SYS/BIOS)PradeepОценок пока нет
- R (Programming Language) : From Wikipedia, The Free EncyclopediaДокумент15 страницR (Programming Language) : From Wikipedia, The Free EncyclopediaRishabh MehtaОценок пока нет
- Core Java MeterialДокумент203 страницыCore Java MeterialPravallika Repana80% (10)
- LECTURE 7 - MANIPULATORS in C++Документ22 страницыLECTURE 7 - MANIPULATORS in C++Meena Preethi BОценок пока нет
- Lab ReportДокумент43 страницыLab ReportSakshiОценок пока нет
- CH 09Документ40 страницCH 09Abe CeasarОценок пока нет
- Tutorial For OperationsДокумент179 страницTutorial For OperationsThe PurpleGame BayОценок пока нет
- Semaphores Tutorial OReilly LinuxdevcenterДокумент17 страницSemaphores Tutorial OReilly LinuxdevcenterObamaDoutrinadorОценок пока нет
- Documentation CFC Templates Analog - Rev.01Документ10 страницDocumentation CFC Templates Analog - Rev.01cuongОценок пока нет
- CH - 5 Input-OutputДокумент11 страницCH - 5 Input-OutputRajashekarBalyaОценок пока нет
- Interface Guide: At90S C LДокумент48 страницInterface Guide: At90S C LkondoritoclОценок пока нет
- Edt 180 Reflection PaperДокумент3 страницыEdt 180 Reflection Paperapi-500170226Оценок пока нет
- RE For Beginners-EnДокумент224 страницыRE For Beginners-EnIkuto HatsuneОценок пока нет
- DXVДокумент3 страницыDXVharr_yОценок пока нет
- M Raviteja - BPM Developer - SoftengerДокумент2 страницыM Raviteja - BPM Developer - SoftengerRahul SharmaОценок пока нет
- Netlogo Csu Step 2 Turtle Power Changing Turtle To A Sprite v2Документ7 страницNetlogo Csu Step 2 Turtle Power Changing Turtle To A Sprite v2api-288590591Оценок пока нет
- 1000 WorkFlow Interview QuestionsДокумент93 страницы1000 WorkFlow Interview QuestionsVipul Maheshwari100% (2)
- User PromptsДокумент12 страницUser PromptstolekhiniraoОценок пока нет
- Lec8 PDFДокумент42 страницыLec8 PDFbipin bamОценок пока нет
- Evaluation Path - How To Create and Use - SAP BlogsДокумент17 страницEvaluation Path - How To Create and Use - SAP Blogsmeetdeepak_2011Оценок пока нет
- Java Notes by Pradeep GoudДокумент45 страницJava Notes by Pradeep GoudPradeepGoudОценок пока нет
- Lesson 9 - Working With DB TablesДокумент19 страницLesson 9 - Working With DB Tablesnutzy1967Оценок пока нет
- Artificial Intelligence & Machine Learning: Career GuideДокумент18 страницArtificial Intelligence & Machine Learning: Career Guidekallol100% (1)
- Introduction To QT: Build Great Apps Using QT Jeff AlstadtДокумент49 страницIntroduction To QT: Build Great Apps Using QT Jeff AlstadtdjtomcraftОценок пока нет
- EE2028 - S2Ay2122 - Lecture 4 Advanced C ProgДокумент14 страницEE2028 - S2Ay2122 - Lecture 4 Advanced C ProgAlex CarmonaОценок пока нет
- Excel Essentials: A Step-by-Step Guide with Pictures for Absolute Beginners to Master the Basics and Start Using Excel with ConfidenceОт EverandExcel Essentials: A Step-by-Step Guide with Pictures for Absolute Beginners to Master the Basics and Start Using Excel with ConfidenceОценок пока нет
- Learn Python Programming for Beginners: Best Step-by-Step Guide for Coding with Python, Great for Kids and Adults. Includes Practical Exercises on Data Analysis, Machine Learning and More.От EverandLearn Python Programming for Beginners: Best Step-by-Step Guide for Coding with Python, Great for Kids and Adults. Includes Practical Exercises on Data Analysis, Machine Learning and More.Рейтинг: 5 из 5 звезд5/5 (34)
- Once Upon an Algorithm: How Stories Explain ComputingОт EverandOnce Upon an Algorithm: How Stories Explain ComputingРейтинг: 4 из 5 звезд4/5 (43)
- Microsoft 365 Guide to Success: 10 Books in 1 | Kick-start Your Career Learning the Key Information to Master Your Microsoft Office Files to Optimize Your Tasks & Surprise Your Colleagues | Access, Excel, OneDrive, Outlook, PowerPoint, Word, Teams, etc.От EverandMicrosoft 365 Guide to Success: 10 Books in 1 | Kick-start Your Career Learning the Key Information to Master Your Microsoft Office Files to Optimize Your Tasks & Surprise Your Colleagues | Access, Excel, OneDrive, Outlook, PowerPoint, Word, Teams, etc.Рейтинг: 5 из 5 звезд5/5 (3)
- Clean Code: A Handbook of Agile Software CraftsmanshipОт EverandClean Code: A Handbook of Agile Software CraftsmanshipРейтинг: 5 из 5 звезд5/5 (13)
- Python for Beginners: A Crash Course Guide to Learn Python in 1 WeekОт EverandPython for Beginners: A Crash Course Guide to Learn Python in 1 WeekРейтинг: 4.5 из 5 звезд4.5/5 (7)
- Understanding Software: Max Kanat-Alexander on simplicity, coding, and how to suck less as a programmerОт EverandUnderstanding Software: Max Kanat-Alexander on simplicity, coding, and how to suck less as a programmerРейтинг: 4.5 из 5 звезд4.5/5 (44)
- Python Machine Learning - Third Edition: Machine Learning and Deep Learning with Python, scikit-learn, and TensorFlow 2, 3rd EditionОт EverandPython Machine Learning - Third Edition: Machine Learning and Deep Learning with Python, scikit-learn, and TensorFlow 2, 3rd EditionРейтинг: 5 из 5 звезд5/5 (2)
- Microsoft PowerPoint Guide for Success: Learn in a Guided Way to Create, Edit & Format Your Presentations Documents to Visual Explain Your Projects & Surprise Your Bosses And Colleagues | Big Four Consulting Firms MethodОт EverandMicrosoft PowerPoint Guide for Success: Learn in a Guided Way to Create, Edit & Format Your Presentations Documents to Visual Explain Your Projects & Surprise Your Bosses And Colleagues | Big Four Consulting Firms MethodРейтинг: 5 из 5 звезд5/5 (5)
- Microsoft Excel Guide for Success: Transform Your Work with Microsoft Excel, Unleash Formulas, Functions, and Charts to Optimize Tasks and Surpass Expectations [II EDITION]От EverandMicrosoft Excel Guide for Success: Transform Your Work with Microsoft Excel, Unleash Formulas, Functions, and Charts to Optimize Tasks and Surpass Expectations [II EDITION]Рейтинг: 5 из 5 звезд5/5 (3)
- Learn Algorithmic Trading: Build and deploy algorithmic trading systems and strategies using Python and advanced data analysisОт EverandLearn Algorithmic Trading: Build and deploy algorithmic trading systems and strategies using Python and advanced data analysisОценок пока нет
- CODING FOR ABSOLUTE BEGINNERS: How to Keep Your Data Safe from Hackers by Mastering the Basic Functions of Python, Java, and C++ (2022 Guide for Newbies)От EverandCODING FOR ABSOLUTE BEGINNERS: How to Keep Your Data Safe from Hackers by Mastering the Basic Functions of Python, Java, and C++ (2022 Guide for Newbies)Оценок пока нет
- Python Programming : How to Code Python Fast In Just 24 Hours With 7 Simple StepsОт EverandPython Programming : How to Code Python Fast In Just 24 Hours With 7 Simple StepsРейтинг: 3.5 из 5 звезд3.5/5 (54)
- What Algorithms Want: Imagination in the Age of ComputingОт EverandWhat Algorithms Want: Imagination in the Age of ComputingРейтинг: 3.5 из 5 звезд3.5/5 (41)
- Skill Up: A Software Developer's Guide to Life and CareerОт EverandSkill Up: A Software Developer's Guide to Life and CareerРейтинг: 4.5 из 5 звезд4.5/5 (40)
- Modern Tkinter for Busy Python Developers: Quickly Learn to Create Great Looking User Interfaces for Windows, Mac and Linux Using Python's Standard GUI ToolkitОт EverandModern Tkinter for Busy Python Developers: Quickly Learn to Create Great Looking User Interfaces for Windows, Mac and Linux Using Python's Standard GUI ToolkitОценок пока нет
- Linux: The Ultimate Beginner's Guide to Learn Linux Operating System, Command Line and Linux Programming Step by StepОт EverandLinux: The Ultimate Beginner's Guide to Learn Linux Operating System, Command Line and Linux Programming Step by StepРейтинг: 4.5 из 5 звезд4.5/5 (9)
- How to Make a Video Game All By Yourself: 10 steps, just you and a computerОт EverandHow to Make a Video Game All By Yourself: 10 steps, just you and a computerРейтинг: 5 из 5 звезд5/5 (1)
- Grokking Algorithms: An illustrated guide for programmers and other curious peopleОт EverandGrokking Algorithms: An illustrated guide for programmers and other curious peopleРейтинг: 4 из 5 звезд4/5 (16)

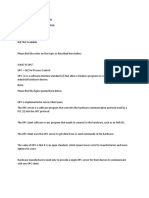











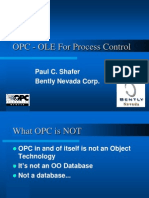




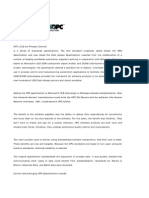



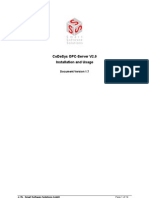
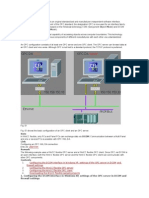














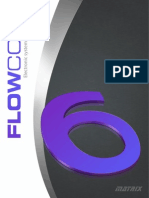


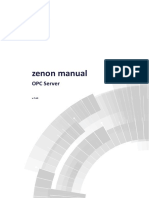





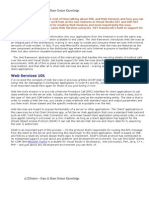







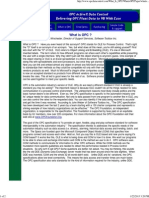
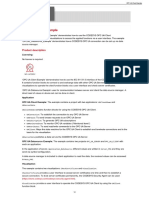


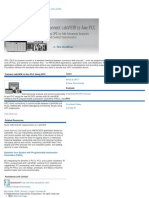




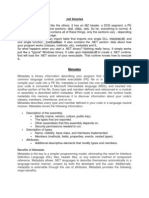



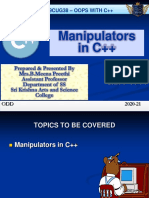








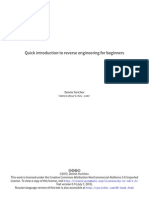

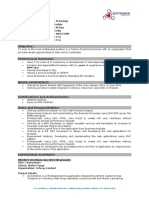
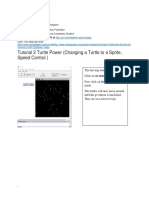








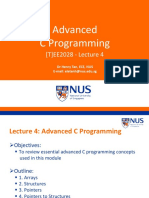

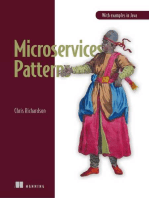



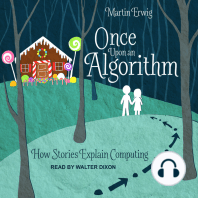


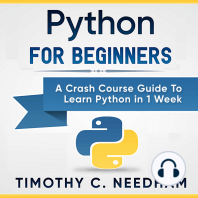
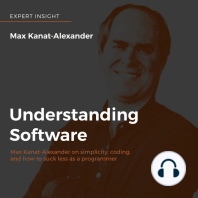

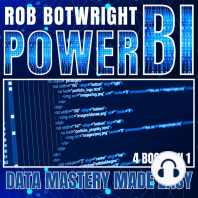

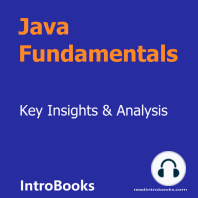

![Microsoft Excel Guide for Success: Transform Your Work with Microsoft Excel, Unleash Formulas, Functions, and Charts to Optimize Tasks and Surpass Expectations [II EDITION]](https://imgv2-1-f.scribdassets.com/img/audiobook_square_badge/728318885/198x198/86d097382f/1715431156?v=1)