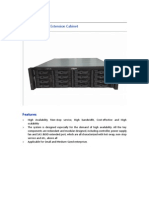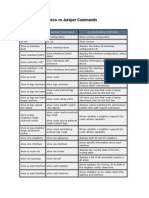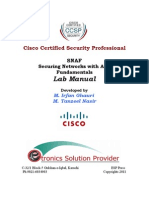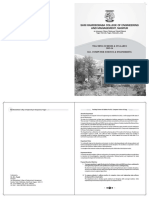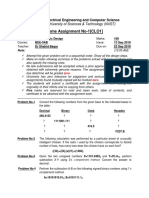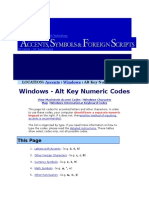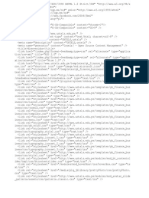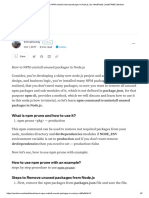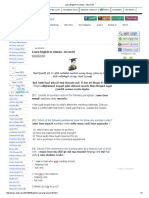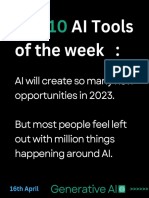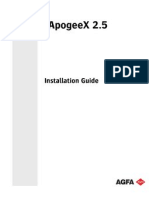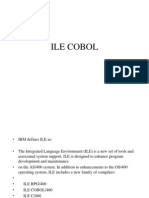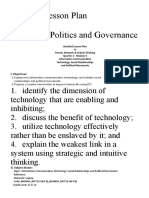Академический Документы
Профессиональный Документы
Культура Документы
Csacs Vmware
Загружено:
Jose Miguel GuzmanИсходное описание:
Авторское право
Доступные форматы
Поделиться этим документом
Поделиться или встроить документ
Этот документ был вам полезен?
Это неприемлемый материал?
Пожаловаться на этот документАвторское право:
Доступные форматы
Csacs Vmware
Загружено:
Jose Miguel GuzmanАвторское право:
Доступные форматы
CH A P T E R
Installing ACS in a VMware Virtual Machine
This chapter describes the system requirements and installation of ACS 5.1 in a VMware virtual machine. This section contains:
Virtual Machine Requirements, page 6-1 Evaluating ACS 5.1, page 6-2 Configuring the ESX 3.5 or 4.0 Server, page 6-2 Configuring the VM, page 6-4 Preparing the VM for ACS Server Installation, page 6-7 Installing the ACS Server, page 6-8
Virtual Machine Requirements
The minimum system requirements for the virtual machine must be similar to the CSACS-1120 Series appliance hardware configuration. Table 6-1 lists the minimum system requirements to install ACS 5.1 on a VMware virtual machine.
Table 6-1 Minimum System Requirements
Requirement Type CPU Memory Hard Disks NIC Hypervisor
Minimum Requirements Intel Core2; 2.13 GHz 4 GB RAM 500 GB of disk storage 1 GB NIC interface VMware ESX 3.5 or 4.0
Note
You can use VMware Server 2.x only for an evaluation version of ACS 5.1. For an evaluation version, the disk space must be between 60 GB and 500 GB.
Installation and Upgrade Guide for the Cisco Secure Access Control System 5.1 OL-19124-01
6-1
Chapter 6 Evaluating ACS 5.1
Installing ACS in a VMware Virtual Machine
Evaluating ACS 5.1
For evaluation, ACS 5.1 can be installed in a VMware Server 2.x virtual machine or a VMware ESX virtual machine. When evaluating ACS 5.1, you can configure less disk space in the virtual machine, but a minimum disk space of 60 GB is required. To download the ACS 5.1 software:
Step 1
Go to the following link: http://cisco.com/go/acs Click Download Software. You should have a valid Cisco.com login credentials to access this link.
Step 2
To download a 90-day evaluation license:
Step 1
Go to the following link: https://tools.cisco.com/SWIFT/Licensing/PrivateRegistrationServlet?DemoKeys=Y Click the link available in the Licenses Not Requiring a PAK section. You should have a valid Cisco.com login credentials to access this link.
Step 2
Note
VMware Server installations are not supported for production environments. Installations that use less than 500 GB of disk space are also not supported for production environment.
Note
To migrate an ACS configuration from an evaluation system to a fully licensed production system, backup the configuration of the evaluation version and restore it to the production system. For more information on backup and restore, see Chapter 7, Upgrading the Cisco Secure Access Control System.
Configuring the ESX 3.5 or 4.0 Server
To install the ACS server, you require a minimum disk space of 500 GB on the VM. This section describes how to set the minimum required disk space on the VM. To change the disk space size on the VM:
Step 1
Log in to the ESX Server. To verify the disk space size, choose Configuration > Storage, and click Properties. If the hard disk storage space is 256 GB, you must change it to 512 GB. To change the hard disk storage space to 512 GB, choose Configuration > Storage. To remove the default configuration, click Remove.
Step 2 Step 3
Installation and Upgrade Guide for the Cisco Secure Access Control System 5.1
6-2
OL-19124-01
Chapter 6
Installing ACS in a VMware Virtual Machine Configuring the ESX 3.5 or 4.0 Server
A confirmation window appears.
Step 4
Click Yes. The default configuration is removed. To create a new virtual file size, choose Configuration > Storage > Add Storage Wizard. You can find the Add Storage wizard at the upper-right corner of the configuration window.
Figure 6-1 Configuration Window
Step 5
Step 6 Step 7
From the Storage Type drop-down list, choose Disk/LUN and click Next. Choose 512 GB, 2 MB block size and click Next.
Note
512 GB is the minimum block size required for installing VMware with ACS. However, ACS will use only 500 GB, even if you assign extra space in your VM. Click Finish. The new VM with a 512 GB hard disk storage space and a 2 MB block size is created successfully. To check the new file size, choose Configuration > Storage, and click Properties. Figure 6-2 displays the properties of a disk space created with the name ds1.
Step 8
Step 9
Installation and Upgrade Guide for the Cisco Secure Access Control System 5.1 OL-19124-01
6-3
Chapter 6 Configuring the VM
Installing ACS in a VMware Virtual Machine
Figure 6-2
Disk Space Properties Window
Configuring the VM
This section describes the VM configuration process using the VMware Infrastructure Client.
Before You Begin
Before installing the ACS server, verify that the VM has a minimum of 500 GB disk space. For more information, see Configuring the ESX 3.5 or 4.0 Server, page 6-2. To configure the VM:
Step 1 Step 2
Log in to the ESX Server. In the VMware Infrastructure Client, in the left pane, right-click your host container and choose New Virtual Machine. The New Virtual Machine Wizard appears.
Step 3
In the Configuration Type dialog box, choose Typical as the VM configuration as shown in Figure 6-3, and click Next.
Installation and Upgrade Guide for the Cisco Secure Access Control System 5.1
6-4
OL-19124-01
Chapter 6
Installing ACS in a VMware Virtual Machine Configuring the VM
Figure 6-3
Virtual Machine Configuration Dialog Box
The Name and Location dialog box appears.
Step 4
Enter a name you will use to reference the VM, and click Next.
Figure 6-4 Name and Location Dialog Box
Tip
Use the hostname you will use for your VM host. The Datastore dialog box appears.
Step 5
Choose a datastore that has a minimum of 500 GB free space available, and click Next.
Figure 6-5 Datastore Dialog Box
The Guest Operating System dialog box appears.
Step 6
Click the Linux radio button and from the Version drop-down list, choose Other Linux (32-bit).
Figure 6-6 Guest Operating System Dialog Box
The Number of Virtual Processors dialog box appears.
Step 7
From the Number of virtual processors drop-down list, choose 2 (if 2 is available); or you can choose 1. Click Next.
Installation and Upgrade Guide for the Cisco Secure Access Control System 5.1 OL-19124-01
6-5
Chapter 6 Configuring the VM
Installing ACS in a VMware Virtual Machine
Figure 6-7
Number of Virtual Processors Dialog Box
The Memory Configuration dialog box appears.
Step 8
Enter 4096 MB, and click Next.
Figure 6-8 Memory Configuration Dialog Box
The NIC Configuration dialog box appears.
Step 9
Choose 1 NIC, and click Next.
Figure 6-9 NIC Configuration Dialog Box
Note
It is recommended to set a static MAC address on VMware NIC. Indeed, should an automatically assigned MAC address change, it is not advisable to manually restore the original MAC address as a static entry if this was previously automatically assigned by VMware. The Virtual Disk Capacity dialog box appears.
Step 10
In the Disk Size field, enter 500 GB, and click Next.
Figure 6-10 Virtual Disk Capacity Dialog Box
Installation and Upgrade Guide for the Cisco Secure Access Control System 5.1
6-6
OL-19124-01
Chapter 6
Installing ACS in a VMware Virtual Machine Preparing the VM for ACS Server Installation
The Ready to Complete New Virtual Machine dialog box appears.
Step 11
Verify the configuration details, such as Name, Guest OS, Virtual CPU, Memory, and Virtual Disk Size, of the newly created VM.
Figure 6-11 Ready to Complete Dialog Box
Step 12
Click Finish. The VM is installed.
To activate the newly created VM, right-click the VM in the left pane and choose Power On.
Preparing the VM for ACS Server Installation
After configuring the VM, you are ready to install the ACS server. To install the ACS server from your ACS Install Disk, you need to configure the VM to boot from the ACS Install Disk. The VM must be configured with a virtual DVD drive to boot off the ACS 5.1 DVD. This can be performed using different methods depending on your environment. See Configuring the VM Using the DVD Drive, page 6-7 to configure the VM using the DVD drive of your VMware ESX server host.
Configuring the VM Using the DVD Drive
This section describes how to configure the VM to boot from the ACS Install Disk using the DVD drive of the VMware ESX server host. To configure the VM using the DVD drive:
Step 1
In the VMware Infrastructure Client, highlight the newly created VM, and choose Edit Virtual Machine Settings. The Virtual Machine Properties window appears. Figure 6-12 displays the properties of a VM created with the name ACS5.1.
Installation and Upgrade Guide for the Cisco Secure Access Control System 5.1 OL-19124-01
6-7
Chapter 6 Installing the ACS Server
Installing ACS in a VMware Virtual Machine
Figure 6-12
Virtual Machine Properties Dialog Box
Step 2
In the Virtual Machine Properties dialog box, choose CD/DVD Drive 1. The CD/DVD Drive1 properties dialog box appears. Choose the Host Device option, and from the drop-down list, choose your DVD host device. Choose the Connect at Power On option, and click OK to save your settings. You can now use the DVD drive of the VMware ESX server to install the ACS server.
Step 3 Step 4
When you complete the configuration, click the Console tab, right-click the VM from the left pane, and choose Send Ctrl+Alt+Del to restart the VM.
Installing the ACS Server
This section describes the installation process for the ACS server on VMware ESX 3.5 or 4.0. To install the ACS server:
Step 1 Step 2
Log in to the VMware Infrastructure Client. Insert the ACS 5.1 Install Disk into the VMware ESX host CD/DVD drive, and power on the VM. You can also download the ACS 5.1 software from the Cisco Software Download Site at: http://www.cisco.com/public/sw-center/index.shtml.
Installation and Upgrade Guide for the Cisco Secure Access Control System 5.1
6-8
OL-19124-01
Chapter 6
Installing ACS in a VMware Virtual Machine Installing the ACS Server
Note
After installation if you do not install a permanent license, ACS will automatically install a 90 day evaluation license.
When the ACS 5.1 Install Disk boots, the console displays:
Welcome to Cisco Secure ACS 5.1 Recovery To boot from the hard disk press <Enter> Available boot options: [1] Cisco Secure ACS 5.1 Installation (Monitor/Keyboard) [2] Cisco Secure ACS 5.1 Installation (Serial Console) [3] Reset Administrator Password (Keyboard/Monitor) [4] Reset Administrator Password (Serial Console) <Enter> Boot from hard disk Please enter boot option and press <Enter>. boot: 1
Note Step 3
You can select either the monitor and keyboard port, or the console port to perform the initial setup. At the system prompt, type 1 to select a monitor and keyboard port, or type 2 to select a console port, and press Enter. This starts the installation of the ACS server on the VM.
Note
Allow 20 minutes for the installation process to complete. When the installation process finishes, the VM reboots automatically. When the VM reboots, the console displays:
Type 'setup' to configure your appliance localhost:
Step 4
At the system prompt, type setup, and press Enter. The Setup Wizard appears and guides you through the initial configuration. For more information on the setup process, see Running the Setup Program, page 5-2.
Installation and Upgrade Guide for the Cisco Secure Access Control System 5.1 OL-19124-01
6-9
Chapter 6 Installing the ACS Server
Installing ACS in a VMware Virtual Machine
Installation and Upgrade Guide for the Cisco Secure Access Control System 5.1
6-10
OL-19124-01
Вам также может понравиться
- ESS3116S-J: 16 HDDS Storage Extension CabinetДокумент2 страницыESS3116S-J: 16 HDDS Storage Extension CabinetJose Miguel GuzmanОценок пока нет
- Cisco Vs Juniper CommandsДокумент2 страницыCisco Vs Juniper CommandsJose Miguel GuzmanОценок пока нет
- Junos Installation USB en SWДокумент3 страницыJunos Installation USB en SWJose Miguel GuzmanОценок пока нет
- Cisco - Asa Lab Manual FinalДокумент62 страницыCisco - Asa Lab Manual Finalpaulo_an7381Оценок пока нет
- Aaa Con Dot1xДокумент14 страницAaa Con Dot1xJose Miguel GuzmanОценок пока нет
- NetSim 9 User ManualДокумент40 страницNetSim 9 User ManualJose Miguel GuzmanОценок пока нет
- Instruction ManualДокумент4 страницыInstruction ManualJose Miguel GuzmanОценок пока нет
- The Yellow House: A Memoir (2019 National Book Award Winner)От EverandThe Yellow House: A Memoir (2019 National Book Award Winner)Рейтинг: 4 из 5 звезд4/5 (98)
- The Subtle Art of Not Giving a F*ck: A Counterintuitive Approach to Living a Good LifeОт EverandThe Subtle Art of Not Giving a F*ck: A Counterintuitive Approach to Living a Good LifeРейтинг: 4 из 5 звезд4/5 (5794)
- The Little Book of Hygge: Danish Secrets to Happy LivingОт EverandThe Little Book of Hygge: Danish Secrets to Happy LivingРейтинг: 3.5 из 5 звезд3.5/5 (400)
- Elon Musk: Tesla, SpaceX, and the Quest for a Fantastic FutureОт EverandElon Musk: Tesla, SpaceX, and the Quest for a Fantastic FutureРейтинг: 4.5 из 5 звезд4.5/5 (474)
- A Heartbreaking Work Of Staggering Genius: A Memoir Based on a True StoryОт EverandA Heartbreaking Work Of Staggering Genius: A Memoir Based on a True StoryРейтинг: 3.5 из 5 звезд3.5/5 (231)
- Hidden Figures: The American Dream and the Untold Story of the Black Women Mathematicians Who Helped Win the Space RaceОт EverandHidden Figures: The American Dream and the Untold Story of the Black Women Mathematicians Who Helped Win the Space RaceРейтинг: 4 из 5 звезд4/5 (895)
- Team of Rivals: The Political Genius of Abraham LincolnОт EverandTeam of Rivals: The Political Genius of Abraham LincolnРейтинг: 4.5 из 5 звезд4.5/5 (234)
- Never Split the Difference: Negotiating As If Your Life Depended On ItОт EverandNever Split the Difference: Negotiating As If Your Life Depended On ItРейтинг: 4.5 из 5 звезд4.5/5 (838)
- The Emperor of All Maladies: A Biography of CancerОт EverandThe Emperor of All Maladies: A Biography of CancerРейтинг: 4.5 из 5 звезд4.5/5 (271)
- Devil in the Grove: Thurgood Marshall, the Groveland Boys, and the Dawn of a New AmericaОт EverandDevil in the Grove: Thurgood Marshall, the Groveland Boys, and the Dawn of a New AmericaРейтинг: 4.5 из 5 звезд4.5/5 (266)
- The Unwinding: An Inner History of the New AmericaОт EverandThe Unwinding: An Inner History of the New AmericaРейтинг: 4 из 5 звезд4/5 (45)
- The Hard Thing About Hard Things: Building a Business When There Are No Easy AnswersОт EverandThe Hard Thing About Hard Things: Building a Business When There Are No Easy AnswersРейтинг: 4.5 из 5 звезд4.5/5 (345)
- The World Is Flat 3.0: A Brief History of the Twenty-first CenturyОт EverandThe World Is Flat 3.0: A Brief History of the Twenty-first CenturyРейтинг: 3.5 из 5 звезд3.5/5 (2259)
- The Gifts of Imperfection: Let Go of Who You Think You're Supposed to Be and Embrace Who You AreОт EverandThe Gifts of Imperfection: Let Go of Who You Think You're Supposed to Be and Embrace Who You AreРейтинг: 4 из 5 звезд4/5 (1090)
- The Sympathizer: A Novel (Pulitzer Prize for Fiction)От EverandThe Sympathizer: A Novel (Pulitzer Prize for Fiction)Рейтинг: 4.5 из 5 звезд4.5/5 (121)
- First Analysis of Site After SWAPДокумент23 страницыFirst Analysis of Site After SWAPRaviОценок пока нет
- Engineering Approach To Develop Software.: Systematic Collection of Past ExperienceДокумент20 страницEngineering Approach To Develop Software.: Systematic Collection of Past ExperienceMayank KumarОценок пока нет
- FBL 2360Документ14 страницFBL 2360musarraf172Оценок пока нет
- DBMS Interview QuestionsДокумент4 страницыDBMS Interview QuestionsVamshi Reddy AmanagantiОценок пока нет
- MOP Rehoming V1Документ2 страницыMOP Rehoming V1pradeep JainОценок пока нет
- NMON Analyser User Guide v34Документ29 страницNMON Analyser User Guide v34Siva KumarОценок пока нет
- Shri Ramdeobaba College of Engineering and Management, NagpurДокумент67 страницShri Ramdeobaba College of Engineering and Management, NagpurRuchit BhardwajОценок пока нет
- Bash Cheat Sheet by Tomi MesterДокумент19 страницBash Cheat Sheet by Tomi MesterDanBarberaОценок пока нет
- Assignment DLDДокумент2 страницыAssignment DLDTauqir Hassan100% (1)
- OCR Computer Science A Level: 1.1.1 Structure and Function of The ProcessorДокумент471 страницаOCR Computer Science A Level: 1.1.1 Structure and Function of The ProcessorIncognitoОценок пока нет
- Symbols Alt TermsДокумент9 страницSymbols Alt TermsMary GarciaОценок пока нет
- Game Developer ResumeДокумент8 страницGame Developer Resumedthtrtlfg100% (2)
- 2016t EnunciatSD enДокумент21 страница2016t EnunciatSD enmarioОценок пока нет
- Corrections in Current Adangal - Application FormДокумент2 страницыCorrections in Current Adangal - Application Formmani mОценок пока нет
- Sony Vegas Keyboard ShortcutsДокумент18 страницSony Vegas Keyboard ShortcutsDimitar AtanassovОценок пока нет
- Web Technologies Assignments Assignment-1: Name: V.Aravind Class: CSE 3D Roll No: 19R15A0520Документ23 страницыWeb Technologies Assignments Assignment-1: Name: V.Aravind Class: CSE 3D Roll No: 19R15A0520Aravind VagaldasОценок пока нет
- Lab Session 1 Installing Multiple Os: Prerequisite KnowledgeДокумент27 страницLab Session 1 Installing Multiple Os: Prerequisite KnowledgeRoshan AjithОценок пока нет
- Document Ac I OnДокумент52 страницыDocument Ac I OnLaura LambertОценок пока нет
- How To NPM Unistall Unused Packages in Node - Js - by VithalReddy - stackFAME - MediumДокумент2 страницыHow To NPM Unistall Unused Packages in Node - Js - by VithalReddy - stackFAME - MediumcartenaОценок пока нет
- RUBRICSДокумент1 страницаRUBRICSKeren Joy OrillosaОценок пока нет
- FKJ BI HK20 Computer EngineeringДокумент5 страницFKJ BI HK20 Computer EngineeringMarcopolo GohОценок пока нет
- Learn English in Sinhala - Lesson 05Документ7 страницLearn English in Sinhala - Lesson 05Himali AnupamaОценок пока нет
- Product Introduce-RRU InstallationДокумент10 страницProduct Introduce-RRU InstallationMuhammad AhsanОценок пока нет
- 101 Ways To Get Backlinks PDFДокумент27 страниц101 Ways To Get Backlinks PDFBilal AhmedОценок пока нет
- GenAI Top 10 Weekly PDFДокумент12 страницGenAI Top 10 Weekly PDFsylvionetoОценок пока нет
- Dissertation Logbook TemplateДокумент8 страницDissertation Logbook TemplateBuyPapersOnlineCheapSingapore100% (1)
- ApogeeX 2.5.0 InstallGuideДокумент200 страницApogeeX 2.5.0 InstallGuidegeorgemathew111Оценок пока нет
- Sap SD TablesДокумент4 страницыSap SD TablesLokesh DoraОценок пока нет
- Ile CobolДокумент10 страницIle Cobolप्रभाकर भट्टОценок пока нет
- Lesson Plan Grade 11 & 12 (Day 2)Документ5 страницLesson Plan Grade 11 & 12 (Day 2)HanessyОценок пока нет