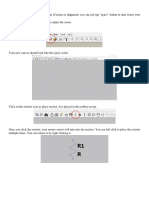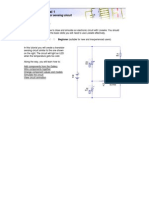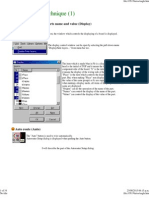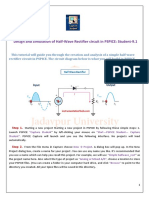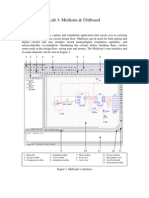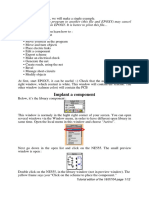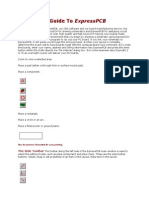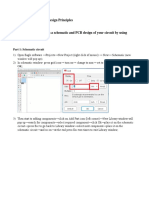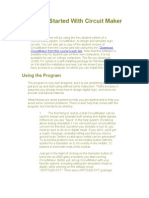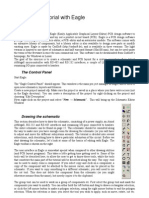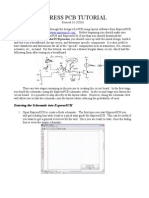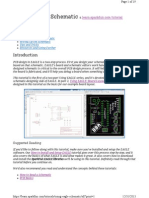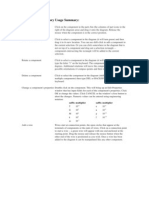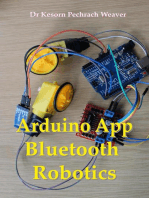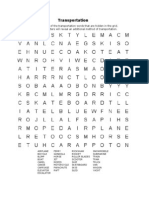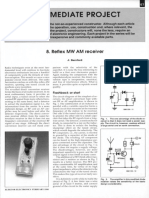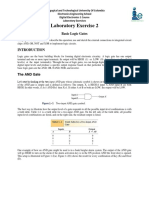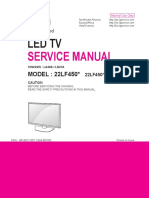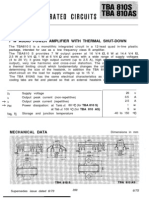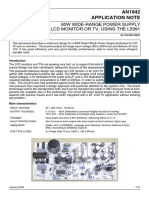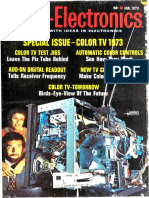Академический Документы
Профессиональный Документы
Культура Документы
Building A LED Flasher in Eagle
Загружено:
Smile VangИсходное описание:
Оригинальное название
Авторское право
Доступные форматы
Поделиться этим документом
Поделиться или встроить документ
Этот документ был вам полезен?
Это неприемлемый материал?
Пожаловаться на этот документАвторское право:
Доступные форматы
Building A LED Flasher in Eagle
Загружено:
Smile VangАвторское право:
Доступные форматы
Building a LED Flasher in Eagle
1. Starting Eagle
Open Eagle. Goto File>New>Schematic. (see below)
2. Getting the Required Parts
In the toolbar on the left click the Add button. This opens up the parts library which contains the symbols for all the various parts you can add. Parts are grouped into libraries of similar parts. The LED flasher uses two surface mount transistors so type transistor in the search box and hit enter. Packages: When you select a part the left window will show you what the part will look like in your schematic and the right window will show you the package. The package can be thought of as the footprint of the part. It tells Eagle where to put the pads when you create the actual board layout.
We are using a npn transistor with a SOT23 package. With the part selected hit ok.
The Add window will close and you will be back in the schematic window. A bright red transistor should now be attached to your mouse. Left click to drop a transistor in the schematic, when you drop it should turn dark red, this tells you that it has been added to the schematic. After dropping the first transistor notice that there is still a bright red transistor attached to the mouse. We need two transistors so left click to place another one in the schematic. With the transistors placed click on the Stop button to tell eagle you want to stop
placing parts. You must click Stop after you finish with an operation such as adding, moving, or copying a part otherwise the next time you click on a part Eagle will assume you are still performing that operation.
Next place two LEDs. We are using surface mount LEDs with 1206 package.
After placing the LEDs place the following parts. 2x surface mount capacitors (search CPOL-EU153CLV-1012) 4x surface mount resistors (search R-US_R1206) 1x 2 wire jumper (search JP1E)
Make sure you have all the parts in the image below.
3. Moving, and Labeling Parts
Now that we have all the parts we need to rearrange them so they are easy to connect. To move a part click the Move button and click on the part you wish to move. When you click on a part it will turn bright red and become attached to your mouse. Right clicking will rotate the part and left clicking will drop the part. Move the parts so
they match the image below. Note: In order to make the both transistors face the right way you need to mirror one. Click the Mirror button and then click on the transistor. Dont forget to hit Stop
after you are finished mirroring the part.
All of our parts are now laid out but none of them have labels to tell us what their values are. To label the value of a part right click it and select value from the menu.
Label the remaining parts to match the image below.
Connecting the Parts
We now need to actually connect up all of the components. We do this using the Net tool. The Net tool tells Eagle which nodes are connected. The net is not the physical wire we create those latter. Note: It is important to remember that this is only a schematic. How we wire and place the components here will not necessarily be how the wires are laid out on the actual circuit board.
Use the Net
tool to wire the components together.
Creating the Board and Arranging Parts
Now that we have completed the schematic we need to create the actual circuit board layout. Click the Board button. Eagle will send you a warning telling you that it doesnt have a board file for your schematic and will ask if you want to create one, click yes.
Eagle will open up a new window with a blank area with all your parts in a corner next to a white outline.
Your parts are now represented by their package and are connect to each other with yellow lines. The yellow lines are called air wires and represent which pads are connected via the nets we made earlier.
Using the Move
tool place all of your parts inside the frame. The fewer air wires
that cross the better. You can use the Ratnest tool to have eagle redraw the air wires to the shortest distance. I found the below layout to work fairly well. You can experiment with your own layouts just keep in mind that the smaller the board the faster it can be cut out so try to keep things compact. Note: If one of your parts turns blue it has been moved to the bottom side of the board. We can only use one side so make sure everything is red.
Routing the Traces
With the parts placed we want to route the actual traces. Save your board file first. If something goes wrong in this step it is easiest to revert to a previous save then trying to undo everything. With your parts laid out hit the Autorouter button. This opens up the autorouter setup window. The Preferred Directions option changes what type of traces it will try to use. I like using nice straight traces with few diagonals so I chose |. Since we only want traces on the top of the board set Bottom to N/A.
With those setting chosen click ok. Eagle might cycle through a couple different traces as it tries to find a good match. My end board ended up looking like the one below. With that you are ready to cut out your board on the Modela.
Fixing Problem Spots
It is possible to route traces in areas where the Modela can not cut them out. For instance in the circuit below there is not enough room between the pads and the trace for the cutting tool. In order to make sure the Modela can cut out all the traces avoid running traces under transistors or next to pads.
The drill needs enough room to travel along the green lines.
You can manually route traces using the Ripup
tool and the Route
tool. While using
Route tool you can right click to change what style traces to use. For best results use straight traces whenever possible. If you are having trouble laying out the traces you can add vias or a 0 ohm resistor to the schematic to act as a jumper.
Using vias as a jumper.
Вам также может понравиться
- Begining Tutorial To Eagle PCB Schematic Editor by Azhar JaffarДокумент21 страницаBegining Tutorial To Eagle PCB Schematic Editor by Azhar JaffarNazrul Ahmad KhalidОценок пока нет
- Multisim Tutorial: An Introduction To The InterfaceДокумент33 страницыMultisim Tutorial: An Introduction To The InterfaceYengchien WongОценок пока нет
- Multisim Software TutorialДокумент33 страницыMultisim Software TutorialJohn LeungОценок пока нет
- AOC Lab LTSpice GuideДокумент7 страницAOC Lab LTSpice GuideBader Al-SabriОценок пока нет
- Tutorial 3 Drawing A Test Probe CircuitДокумент10 страницTutorial 3 Drawing A Test Probe CircuitFernando Valente100% (1)
- Tutorial 99seДокумент8 страницTutorial 99seHuu QuyetОценок пока нет
- Live Wire TutorialДокумент6 страницLive Wire TutorialMagfur RamdhaniОценок пока нет
- EAGLE PCB IntroductionДокумент19 страницEAGLE PCB IntroductionMercy TanОценок пока нет
- Labsguru Technologie S: Express PCBДокумент7 страницLabsguru Technologie S: Express PCBAbhishek MishraОценок пока нет
- Basic VLSI Layout Design Using MicrowindДокумент13 страницBasic VLSI Layout Design Using MicrowindSamranaIslam67% (3)
- Board Making Technique (1) : Display Control of The Parts Name and Value (Display)Документ34 страницыBoard Making Technique (1) : Display Control of The Parts Name and Value (Display)eusysОценок пока нет
- Logisim GuideДокумент7 страницLogisim GuideKomalОценок пока нет
- Basic VLSI Layout Design Using MicrowindДокумент13 страницBasic VLSI Layout Design Using MicrowindNazmul IslamОценок пока нет
- The Eagle GuideДокумент17 страницThe Eagle GuideArquimedes PaschoalОценок пока нет
- PCB Wizard 3 Tutorial 1: Drawing A Transistor Sensing CircuitДокумент7 страницPCB Wizard 3 Tutorial 1: Drawing A Transistor Sensing CircuitLuly PerezkОценок пока нет
- Tutorial 1 Drawing A Transistor Sensing CircuitДокумент7 страницTutorial 1 Drawing A Transistor Sensing CircuitFernando ValenteОценок пока нет
- Design and Simulation of Half-Wave Rectifier Circuit in PSPICE: Student-9.1Документ15 страницDesign and Simulation of Half-Wave Rectifier Circuit in PSPICE: Student-9.1SubhaОценок пока нет
- Lesson 3: Laying Out The Board: CIRCUIT BOARD DESIGN CLASS (/class/Circuit-Board-Design-Class/)Документ13 страницLesson 3: Laying Out The Board: CIRCUIT BOARD DESIGN CLASS (/class/Circuit-Board-Design-Class/)kolynzОценок пока нет
- 555 Timer Ir LedДокумент13 страниц555 Timer Ir LedPinkyreddy MushkeОценок пока нет
- Multisim & Ultiboard IntroДокумент7 страницMultisim & Ultiboard IntroZhong XiangОценок пока нет
- PADS Layout TutorialДокумент43 страницыPADS Layout TutorialChiriță BogdanОценок пока нет
- Tutorial 3.2 GB 0Документ12 страницTutorial 3.2 GB 0Adriaan StolkОценок пока нет
- Eagle TutorialДокумент6 страницEagle Tutorialgenuinelycool100% (1)
- Introduction To ORCADДокумент15 страницIntroduction To ORCADCruise_IceОценок пока нет
- Tutorial Membuat Skematik Dan Lay Out PCB Menggunakan EagleДокумент17 страницTutorial Membuat Skematik Dan Lay Out PCB Menggunakan EagleAnonymous jgPcCDGkKОценок пока нет
- A Step by Step Procedure On Designing Circuit Layout Using Express PCB SoftwareДокумент7 страницA Step by Step Procedure On Designing Circuit Layout Using Express PCB SoftwarePankaj SinghОценок пока нет
- Introduction To LogicWorksДокумент9 страницIntroduction To LogicWorksRubén Odriozola GarcíaОценок пока нет
- NI Multisim and UltiboardДокумент20 страницNI Multisim and UltiboardjakeОценок пока нет
- Quick Start Guide To ExpressPCBДокумент13 страницQuick Start Guide To ExpressPCBSurabhi NaharОценок пока нет
- ADS TutorialДокумент7 страницADS TutorialNithesh Chakravarthi NekkantiОценок пока нет
- Electronics and Electricity Chapter 1 Multisim Laboratory: Introduction To Virtual vs. Real (Or Live) ComponentsДокумент13 страницElectronics and Electricity Chapter 1 Multisim Laboratory: Introduction To Virtual vs. Real (Or Live) ComponentsRubia IftikharОценок пока нет
- Eagle TutorialДокумент9 страницEagle TutorialGustav MagnussonОценок пока нет
- Use of FreePCB To Design PCBsДокумент7 страницUse of FreePCB To Design PCBsChristian HarveyОценок пока нет
- Cap Itulo 1 Graph Based Simulation TutorialДокумент14 страницCap Itulo 1 Graph Based Simulation TutorialpibetokasОценок пока нет
- Eagle Schematic and PCBДокумент28 страницEagle Schematic and PCBcalculathorОценок пока нет
- Aula 02 - E - Basic Solid Edge V20 Tutorial - Part 01Документ18 страницAula 02 - E - Basic Solid Edge V20 Tutorial - Part 01Ernesto D. Aguirre0% (1)
- Getting Started With Circuit MakerДокумент4 страницыGetting Started With Circuit MakerShadma ShafiqueОценок пока нет
- Ulti BoardДокумент7 страницUlti BoarddiyamahadzirОценок пока нет
- Electribe2 Pattern Editor.026.HowtoДокумент3 страницыElectribe2 Pattern Editor.026.HowtoolrehjfopeОценок пока нет
- PCB Creation With Eagle For BeginnersДокумент47 страницPCB Creation With Eagle For BeginnersRonualdo LirioОценок пока нет
- Eagle TutorialДокумент15 страницEagle TutorialSunu Pradana100% (1)
- PCB Design Tutorial With Eagle: Schematic". This Will Bring Up The Schematic EditorДокумент11 страницPCB Design Tutorial With Eagle: Schematic". This Will Bring Up The Schematic EditorTunea OctavianОценок пока нет
- Express PCB Tutorial: Entering The Schematic Into ExpressschДокумент35 страницExpress PCB Tutorial: Entering The Schematic Into Expressschgyuvaraj10100% (1)
- Eagle - Schematic Demo (Part 1) : 1.control PanelДокумент5 страницEagle - Schematic Demo (Part 1) : 1.control PanelSheryar ShahzadОценок пока нет
- TINA Tutorial: Starting UpДокумент10 страницTINA Tutorial: Starting UpĐinh Bá ThànhОценок пока нет
- Eagle Layout Editor TutorialДокумент23 страницыEagle Layout Editor TutorialAshish BangaОценок пока нет
- Designing A PCB Using Proteus PDFДокумент6 страницDesigning A PCB Using Proteus PDFMd Kamruzzaman Khan100% (1)
- AutoCAD Tips Ebook First EditionДокумент36 страницAutoCAD Tips Ebook First EditionmdraihanzzamanОценок пока нет
- Using EAGLE: SchematicДокумент14 страницUsing EAGLE: SchematicMusa Mohd YusufОценок пока нет
- Creating The Layout in ExpressPCBДокумент21 страницаCreating The Layout in ExpressPCBmamatha_bandaruОценок пока нет
- PCB Layout Design With ProteusДокумент17 страницPCB Layout Design With ProteusRailu BandiОценок пока нет
- ABAQUS CAD Import TutorialДокумент7 страницABAQUS CAD Import TutorialHourglass1100% (1)
- Schematic TutorialДокумент1 страницаSchematic TutorialAhmed HamoudaОценок пока нет
- Digital LED Thermometer with Microcontroller AVR ATtiny13От EverandDigital LED Thermometer with Microcontroller AVR ATtiny13Рейтинг: 5 из 5 звезд5/5 (1)
- Word SearchДокумент12 страницWord SearchBen Razzaque AnuaruddinОценок пока нет
- Diguoa ElektronicsДокумент18 страницDiguoa ElektronicsLeonard Fidelcristo SupitОценок пока нет
- PDFДокумент89 страницPDFprachi yadavОценок пока нет
- Fetal Doppler Simulator Based On Arduino: Alfina Nadhirotussolikah, Andjar Pudji, 0 5LGKD 0DN UXIДокумент5 страницFetal Doppler Simulator Based On Arduino: Alfina Nadhirotussolikah, Andjar Pudji, 0 5LGKD 0DN UXIAnnisa RahmawatiОценок пока нет
- Reflex MW AM ReceiverДокумент3 страницыReflex MW AM ReceiverCarlos Molins LopezОценок пока нет
- FM Module With Usb FunctionДокумент3 страницыFM Module With Usb FunctionShruthi BhatОценок пока нет
- Laboratory Exercise 2Документ5 страницLaboratory Exercise 2BriNyanОценок пока нет
- Power Semiconductor Devices ThyristorsДокумент140 страницPower Semiconductor Devices ThyristorsNomanОценок пока нет
- схема и сервис мануал на LG - 22LF450 - LA40A, LD41A PDFДокумент32 страницысхема и сервис мануал на LG - 22LF450 - LA40A, LD41A PDFИлья КапитоненкоОценок пока нет
- Introduction To Basic Gates and FunctionsДокумент20 страницIntroduction To Basic Gates and FunctionsMs. Betsybha Evangeline S.Оценок пока нет
- MyRIO Project Essentials Guide Feb 09 2016 OptimizedДокумент249 страницMyRIO Project Essentials Guide Feb 09 2016 OptimizedRafael FerreiraОценок пока нет
- Tba810 CircuitДокумент12 страницTba810 CircuitAnonymous vKD3FG6RkОценок пока нет
- 60W Wide-Range Power Supply For LCD Monitor or TV, Using The L5991Документ17 страниц60W Wide-Range Power Supply For LCD Monitor or TV, Using The L5991Grzegorz WegnerОценок пока нет
- Re - 1973-01Документ100 страницRe - 1973-01Anonymous kdqf49qbОценок пока нет
- Autonics Rotary Encoders (Technical Description) Data SheetДокумент6 страницAutonics Rotary Encoders (Technical Description) Data SheetTodi FindraОценок пока нет
- Ktu SyllabusДокумент87 страницKtu SyllabusPratheesh BoseОценок пока нет
- Manual Yaskawa 315/v7Документ162 страницыManual Yaskawa 315/v7Ernesto Segura100% (1)
- Electronic Circuit Projects - Closed Loop Single Phase AC Motor Speed Controller CircuitДокумент6 страницElectronic Circuit Projects - Closed Loop Single Phase AC Motor Speed Controller CircuitDhanssekaОценок пока нет
- 4 - S5Vanguard Duplex Maint Rev0 - CДокумент128 страниц4 - S5Vanguard Duplex Maint Rev0 - CAmirouche BenlakehalОценок пока нет
- LG P920 Optimus 3D Service ManualДокумент252 страницыLG P920 Optimus 3D Service Manualrubic333Оценок пока нет
- Blackpoint AS - MST6M181VS-LE1 PDFДокумент21 страницаBlackpoint AS - MST6M181VS-LE1 PDFdreamyson1983100% (2)
- Mechatronic IntroДокумент42 страницыMechatronic IntroVenthen SelvamОценок пока нет
- DELD - Short Answer Questions and AnswersДокумент23 страницыDELD - Short Answer Questions and AnswersPasupuleti Venkata RamanaОценок пока нет
- TSE Oct 20 - WebДокумент44 страницыTSE Oct 20 - WebMichael YapОценок пока нет
- Richmar Usg Mod VДокумент29 страницRichmar Usg Mod VmariaОценок пока нет
- MIL-STD Reference DocumentsДокумент3 страницыMIL-STD Reference DocumentsAbdullah PalОценок пока нет
- Acoustic Levitation Using Arduino: Experiment FindingsДокумент7 страницAcoustic Levitation Using Arduino: Experiment FindingsMichelangelo VetrugnoОценок пока нет
- Electrical Grounding Architecture For Unmanned Spacecraft: Nasa Technical HandbookДокумент29 страницElectrical Grounding Architecture For Unmanned Spacecraft: Nasa Technical HandbookSarah TanОценок пока нет
- Micropr NotesДокумент119 страницMicropr NotesYasyrОценок пока нет
- Adder and Subtract or CircuitДокумент6 страницAdder and Subtract or CircuitAnusha NadakudityОценок пока нет