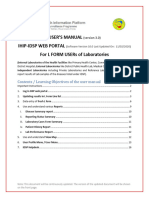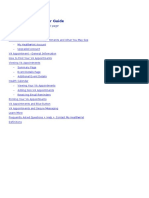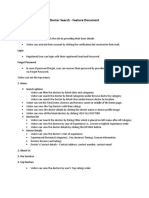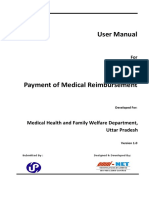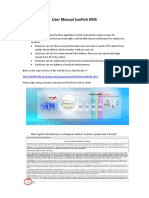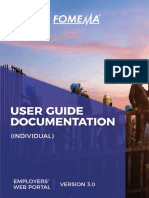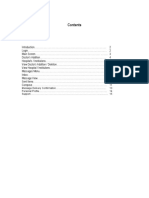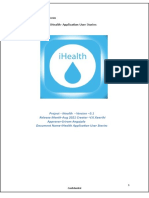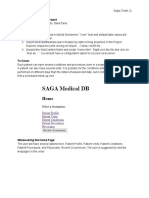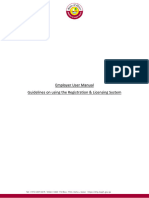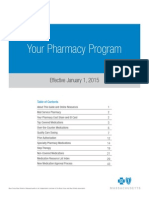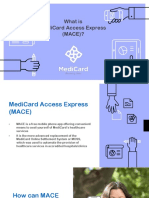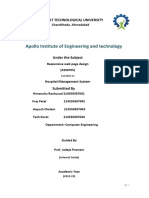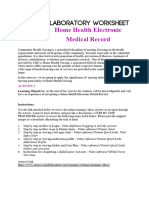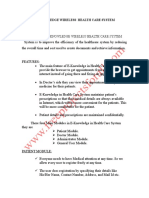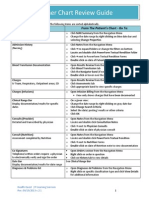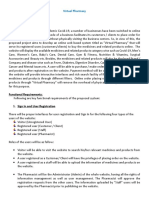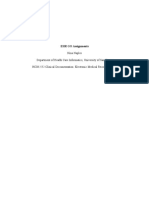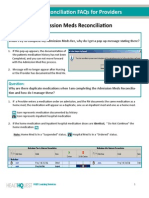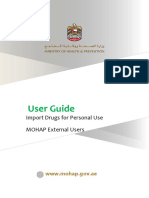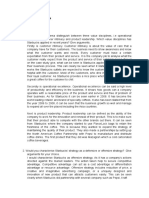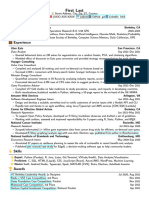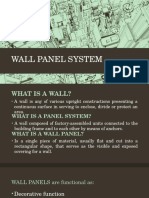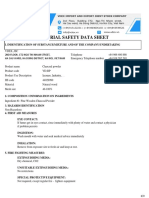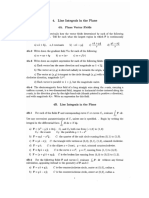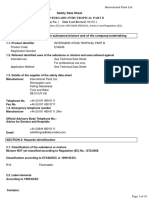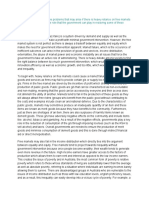Академический Документы
Профессиональный Документы
Культура Документы
2.1 To Register: User Manual 1
Загружено:
varshachИсходное описание:
Оригинальное название
Авторское право
Доступные форматы
Поделиться этим документом
Поделиться или встроить документ
Этот документ был вам полезен?
Это неприемлемый материал?
Пожаловаться на этот документАвторское право:
Доступные форматы
2.1 To Register: User Manual 1
Загружено:
varshachАвторское право:
Доступные форматы
1.
Introduction
VMH is a website for the remotely located areas, where guidance, proper medical health facilities are not available. This website will help such areas by providing them with medical aid online. VMH is committed to helping patients take control of their health and receive medical attention. Users can connect through the Internet or approach any nearby kiosk agent to get these services.
2. How access Virtual Medical home Website
The URL for the Virtual Medical Home Website is: www.vmh.com .
2.1 To Register Simply choose a User type from the dropdown list and click on the Sign up button on the Virtual Medical Home page. This will redirect you to your respective registration page where you can fill out an online form. Fill all the details carefully, fields with ( * ) are mandatory and click save to submit .Successful submission will lead you to your personal account Home page. 2.2 Login /Logout Simply choose a User Type from the dropdown list, enter your User Name and Password, click on Login button. Successful login will lead you to your personal account Home page. Click on the Logout button present on menu bar of your personal home page to logout and reach the websites Home Page. 2.3 Access as Patient Upon logging in as a Patient you will be able to perform the following functionalities. 2.3.1 View/Edit Profile Click on the Profile button on menu bar choose to either View/Edit Profile or Change Password .You will be redirected to a page where we can see all your personal profile details, click on Edit button, make changes (only fields
User Manual 1
with (*) can be changed ) and then click on Update button to save changes or Cancel to ignore changes . To Change Password: Fill in your old password and the desired new password, click on change password button to save changes.
2.3.2
Taking Appointments Click on the Appointment>Take Appointment menu button, you will see a list of doctors who are available, select a doctor from this list according to your preference by clicking on Select button. Fill in the Description field of appointment request form and click on Get Appointment.
2.3.3
How to Upload test reports While sending further symptoms (responses to prescription) you will see Symptom Page. Fill in the symptoms field and click on Browse, select the file to upload. Click Attach Test Reports, successful attachment is indicated by message File Uploaded Successfully. Checking appointments status Click on the Appointment>Appointment Status menu button, you will see a list of your appointment requests with a status field. The Status- pending indicates request is in process, canceled indicates that your request will not be entertained by that particular doctor and confirm indicates that your request has been accepted and a prescription has been send to you.
2.3.4
2.3.5
Viewing prescription history Click on Prescriptions menu button to view the prescription history (list of all prescriptions given). Click on View full prescription to see the full prescription send by the doctor. Click on Send more symptoms for further communication with the same doctor, refer to 2.3.2, 2.3.3 for further help.
2.3.6
Send complaints and view response Click on Complaints>Send Complaints menu button to see the complaint form. Select a doctors name (to complaint against) from the Complaint against dropdown menu, fill in the details and click on Make complaint.
User Manual 2
Click on Complaints>View Response menu button to see the list of responses. Click on Select to view response details.
2.3.7
Feedback Click on Feedback menu button to see the Feedback form. Fill in the details and click on Send Feedback.
2.4 Access as Doctor Upon logging in as a Doctor you will be able to perform the following functionalities. 2.4.1 View/Edit Profile Refer to section 2.3.1
2.4.2
Give Appointments and Prescriptions Click on Appointments to see a list of appointment requests made to you. To ignore a request click on Ignore and then Confirm buttons, else click on Select to send prescription for that particular appointment request. On the prescription page fill in the Observations, Test, Prescriptions fields. Click on Download test report to view any attachments sent with that appointment request. Finally click on Give prescription. Give E-appointments by replying to appointment requests in form of prescription and by mentioning date, time for a physical appointment in the same form if required.
2.4.3
Feedback Refer to section 2.3.7
2.5 Access as Kiosk Upon logging in as a Kiosk you will be able to perform the following functionalities. 2.5.1 View/edit Profile Refer to section 2.3.1
User Manual 3
2.5.2
Register Patient Click on Register Patient menu button and follow procedure defined in section 2.1 Access to patients account Click on Patients List, select a patient from the displayed Associated Patients List. On clicking Select button you will be redirected to that Patients personal account home page. All functionalities of that patient can be accessed from here on, also refer to section 2.3
2.5.3
2.5.4
Feedback Refer to section 2.3.7
2.6 Forgot Password Contact admin@gmail.com by sending an email with your User ID and Mobile phone numbers to receive an SMS of your password, which you should change immediately after logging in.
User Manual 4
Вам также может понравиться
- Cross-Training: The Medical Assistant WorkbookОт EverandCross-Training: The Medical Assistant WorkbookОценок пока нет
- Appendix E User Acceptance Test Form: Passed Failed Comments I. Patient Log-InДокумент4 страницыAppendix E User Acceptance Test Form: Passed Failed Comments I. Patient Log-InPalmaFrancisIanОценок пока нет
- Health Link DocumentationДокумент53 страницыHealth Link DocumentationtanushmattaОценок пока нет
- Vithoulkas Compass Quick Start Guide v0 2Документ18 страницVithoulkas Compass Quick Start Guide v0 2SumitОценок пока нет
- How To Check Your Billings Using Practice SoftwareДокумент6 страницHow To Check Your Billings Using Practice SoftwareAparna PrasadОценок пока нет
- Emis Web User Guide PDFДокумент7 страницEmis Web User Guide PDFdsaroha1100% (1)
- IHIP L Form User ManualДокумент16 страницIHIP L Form User ManualdrdeepudentОценок пока нет
- Healthkon AarohanNA MAY 2021Документ22 страницыHealthkon AarohanNA MAY 2021Vikrant SalpekarОценок пока нет
- Android Project ScopeДокумент24 страницыAndroid Project Scopeinder sainiОценок пока нет
- New Portal Help - Version1 1Документ40 страницNew Portal Help - Version1 1api-224958119Оценок пока нет
- Jocsin K JAY G. BSN 2H Exercise 3Документ18 страницJocsin K JAY G. BSN 2H Exercise 3kjayjocsinОценок пока нет
- Abbworld - Step Wise Procedure To Update Customer ListДокумент17 страницAbbworld - Step Wise Procedure To Update Customer Listbestread67Оценок пока нет
- R4™ System Manual: MR Faisal A. Obaid, Dr. Amr A. Azhari, Dr. Nadia A. Al-HazmiДокумент21 страницаR4™ System Manual: MR Faisal A. Obaid, Dr. Amr A. Azhari, Dr. Nadia A. Al-HazmiAdriana MihalachiОценок пока нет
- Appointments User GuideДокумент19 страницAppointments User GuidemcooksbОценок пока нет
- Doctor Search - Feature Document: Visitor SideДокумент4 страницыDoctor Search - Feature Document: Visitor SidePrerna SjОценок пока нет
- Medical Reminder Project Report UB10023525Документ9 страницMedical Reminder Project Report UB10023525Michael Chukwu29% (7)
- User Manual Payment For Medical ReimbursmentДокумент12 страницUser Manual Payment For Medical ReimbursmentPran VaksharОценок пока нет
- User Manual SunFish HRIS Rv.1Документ8 страницUser Manual SunFish HRIS Rv.1Miftahul Fajri100% (1)
- Organising My Health Examinations UpfrontДокумент5 страницOrganising My Health Examinations UpfrontEngr Abdul Shakoor ShaikhОценок пока нет
- PowerChart Basics PDFДокумент14 страницPowerChart Basics PDFyostyОценок пока нет
- Fomema User Guide - IndividualДокумент28 страницFomema User Guide - IndividualFly KickОценок пока нет
- MSAM MergedДокумент41 страницаMSAM MergedAstha NiharikaОценок пока нет
- ESS - Claim SystemДокумент20 страницESS - Claim Systemleonheart_chia27Оценок пока нет
- Admission Discharge TransferДокумент24 страницыAdmission Discharge Transferaysha mohdОценок пока нет
- Medical Store BillingДокумент36 страницMedical Store Billingtancntt8983% (6)
- Medical Software User DocumentationДокумент30 страницMedical Software User DocumentationChen ClaudioОценок пока нет
- Hospital Management SystemДокумент24 страницыHospital Management Systemshaikhnikhatjahan0212Оценок пока нет
- OpenEMR 4.1 Users Guide V2Документ73 страницыOpenEMR 4.1 Users Guide V2Kennedy NgoseyweОценок пока нет
- Ereferral User's ManualДокумент14 страницEreferral User's ManualDatu Nur-Jhun A. SalikОценок пока нет
- Gynecology SoftwareДокумент43 страницыGynecology SoftwareVikas MahurkarОценок пока нет
- Message Delivery Confirmation ............. 13 Personal Profile 14 Support .............. 15Документ16 страницMessage Delivery Confirmation ............. 13 Personal Profile 14 Support .............. 15Dr-Jhonson SurgeonОценок пока нет
- Ihealth App - User Stories - S2Документ8 страницIhealth App - User Stories - S2Krishna KeerthiОценок пока нет
- 1mg Second Opinion Services Consultation WorkflowДокумент6 страниц1mg Second Opinion Services Consultation WorkflowVishnuGundaОценок пока нет
- ReadmeДокумент7 страницReadmeapi-446889512Оценок пока нет
- Employer - Guidelines On Using The Registration & Licensing SystemДокумент13 страницEmployer - Guidelines On Using The Registration & Licensing SystemDJADOUN ABDELATIFОценок пока нет
- Pharmacy Program BluecrossДокумент46 страницPharmacy Program BluecrossSarah WeeksОценок пока нет
- MACE Slides August 2020Документ56 страницMACE Slides August 2020Khristin AllisonОценок пока нет
- SeeДокумент10 страницSeeشہروز امجدОценок пока нет
- Medkit Pharmacy SystemДокумент8 страницMedkit Pharmacy System2022744579Оценок пока нет
- RWPD Microproject by Group 9Документ13 страницRWPD Microproject by Group 9Technical GamingОценок пока нет
- Municipal Corporations of DelhiДокумент4 страницыMunicipal Corporations of DelhiAmit Gayatri SinghОценок пока нет
- Hospital Managment DocumentДокумент20 страницHospital Managment DocumentAltamash KhanОценок пока нет
- Physician Discharge Process Trifold6-14-2012 2Документ2 страницыPhysician Discharge Process Trifold6-14-2012 2api-224958119Оценок пока нет
- MyChart Features ListДокумент9 страницMyChart Features Listm.ghafouri2017Оценок пока нет
- ClinicuserguideДокумент18 страницClinicuserguideHadjer KaddourОценок пока нет
- NCM 110r Lab Exercise 3-23-24 Balbontin Bsn-2hДокумент11 страницNCM 110r Lab Exercise 3-23-24 Balbontin Bsn-2hkjayjocsinОценок пока нет
- Health Care SystemДокумент5 страницHealth Care SystemSarvesh SonawaneОценок пока нет
- Advanced Directive TEMPLATE MINДокумент13 страницAdvanced Directive TEMPLATE MINcaseyscribdОценок пока нет
- Prescription Job AidsДокумент16 страницPrescription Job AidsbakaОценок пока нет
- Software Requirement Specification For E - HealthcareДокумент10 страницSoftware Requirement Specification For E - HealthcareNelakurthi SudheerОценок пока нет
- Anthem Benefits Book 2016 10 4Документ110 страницAnthem Benefits Book 2016 10 4Hue LeОценок пока нет
- Powerchart Review Guide v2 1rpДокумент6 страницPowerchart Review Guide v2 1rpapi-224958119Оценок пока нет
- Project Domain / Category: Virtual PharmacyДокумент3 страницыProject Domain / Category: Virtual PharmacyIsmail JalpanviОценок пока нет
- RGHS GuidelinesДокумент22 страницыRGHS GuidelinesDinesh KumarОценок пока нет
- Nnaples Ehr GoДокумент41 страницаNnaples Ehr Goapi-523878990Оценок пока нет
- Erx User GuideДокумент23 страницыErx User GuideDon YearyОценок пока нет
- Orani District HospitalДокумент13 страницOrani District HospitalBrandon LewisОценок пока нет
- Med Rec Faq 5-2014Документ8 страницMed Rec Faq 5-2014api-224958119Оценок пока нет
- Import Drugs For Personal Use - External User ManualДокумент17 страницImport Drugs For Personal Use - External User ManualIka Septiana EryaniОценок пока нет
- MO Durable Power of AttorneyДокумент16 страницMO Durable Power of Attorneytlayton223Оценок пока нет
- PDF Synopsis PDFДокумент9 страницPDF Synopsis PDFAllan D GrtОценок пока нет
- TOR AND SCOPING Presentation SlidesДокумент23 страницыTOR AND SCOPING Presentation SlidesSRESTAA BHATTARAIОценок пока нет
- The Function and Importance of TransitionsДокумент4 страницыThe Function and Importance of TransitionsMarc Jalen ReladorОценок пока нет
- Case StudyДокумент2 страницыCase StudyFadhlin Sakina SaadОценок пока нет
- Modular ResumeДокумент1 страницаModular ResumeedisontОценок пока нет
- Mehdi Semati - Media, Culture and Society in Iran - Living With Globalization and The Islamic State (Iranian Studies)Документ294 страницыMehdi Semati - Media, Culture and Society in Iran - Living With Globalization and The Islamic State (Iranian Studies)Alexandra KoehlerОценок пока нет
- Wall Panel SystemsДокумент57 страницWall Panel SystemsChrisel DyОценок пока нет
- Previous Year Questions Tnusrb S. I - 2010: Part - A': General KnowledgeДокумент21 страницаPrevious Year Questions Tnusrb S. I - 2010: Part - A': General Knowledgemohamed AzathОценок пока нет
- Hot Rolled Coils Plates & SheetsДокумент40 страницHot Rolled Coils Plates & Sheetssreekanth6959646Оценок пока нет
- DU Series MCCB CatalogueДокумент8 страницDU Series MCCB Cataloguerobinknit2009Оценок пока нет
- The Fluency Course Teacher Instructions PDFДокумент9 страницThe Fluency Course Teacher Instructions PDFGabriel da RochaОценок пока нет
- D15 Hybrid P1 QPДокумент6 страницD15 Hybrid P1 QPShaameswary AnnadoraiОценок пока нет
- ERP22006Документ1 страницаERP22006Ady Surya LesmanaОценок пока нет
- MSDS Charcoal Powder PDFДокумент3 страницыMSDS Charcoal Powder PDFSelina VdexОценок пока нет
- Line Integrals in The Plane: 4. 4A. Plane Vector FieldsДокумент7 страницLine Integrals in The Plane: 4. 4A. Plane Vector FieldsShaip DautiОценок пока нет
- Malampaya Case StudyДокумент15 страницMalampaya Case StudyMark Kenneth ValerioОценок пока нет
- Chapter 5 - Amino acids and Proteins: Trần Thị Minh ĐứcДокумент59 страницChapter 5 - Amino acids and Proteins: Trần Thị Minh ĐứcNguyễn SunОценок пока нет
- 5070 s17 QP 22 PDFДокумент20 страниц5070 s17 QP 22 PDFMustafa WaqarОценок пока нет
- Things You Can Do at Burnham ParkДокумент2 страницыThings You Can Do at Burnham ParkBcpo TeuОценок пока нет
- Prospectus (As of November 2, 2015) PDFДокумент132 страницыProspectus (As of November 2, 2015) PDFblackcholoОценок пока нет
- Intergard 475HS - Part B - EVA046 - GBR - ENG PDFДокумент10 страницIntergard 475HS - Part B - EVA046 - GBR - ENG PDFMohamed NouzerОценок пока нет
- Commercial BanksДокумент11 страницCommercial BanksSeba MohantyОценок пока нет
- Eco EssayДокумент3 страницыEco EssaymanthanОценок пока нет
- What Is An EcosystemДокумент42 страницыWhat Is An Ecosystemjoniel05Оценок пока нет
- CLASS XI (COMPUTER SCIENCE) HALF YEARLY QP Bhopal Region Set-IIДокумент4 страницыCLASS XI (COMPUTER SCIENCE) HALF YEARLY QP Bhopal Region Set-IIDeepika AggarwalОценок пока нет
- Appendix 3 COT RPMS For T I III SY 2020 2021 in The Time of COVID 19Документ12 страницAppendix 3 COT RPMS For T I III SY 2020 2021 in The Time of COVID 19Marjun PachecoОценок пока нет
- Cs Fujitsu SAP Reference Book IPDFДокумент63 страницыCs Fujitsu SAP Reference Book IPDFVijay MindfireОценок пока нет
- Research Paper On Marketing PlanДокумент4 страницыResearch Paper On Marketing Planfvhacvjd100% (1)
- Cs205-E S3dec18 KtuwebДокумент2 страницыCs205-E S3dec18 KtuwebVighnesh MuralyОценок пока нет
- Forex 1 PDFДокумент3 страницыForex 1 PDFChandreshОценок пока нет