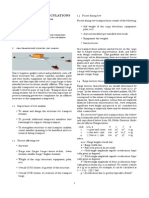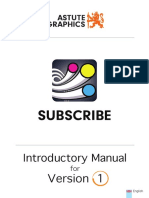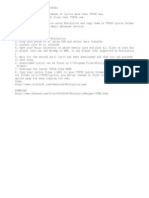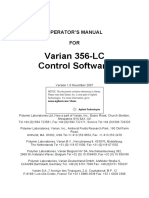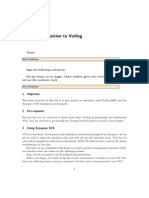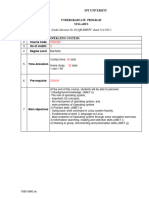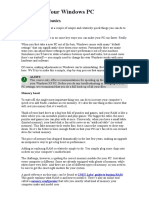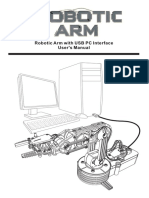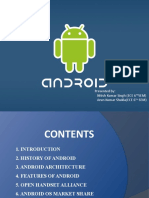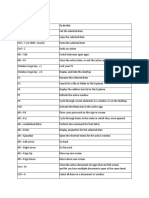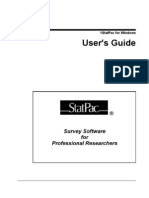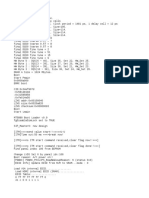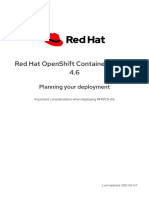Академический Документы
Профессиональный Документы
Культура Документы
Word Beginners
Загружено:
Agarry EmmanuelИсходное описание:
Авторское право
Доступные форматы
Поделиться этим документом
Поделиться или встроить документ
Этот документ был вам полезен?
Это неприемлемый материал?
Пожаловаться на этот документАвторское право:
Доступные форматы
Word Beginners
Загружено:
Agarry EmmanuelАвторское право:
Доступные форматы
University of the South Pacific IT Services
MICROSOFT Word 2000 Basic User Manual
WORD 2000 BASIC MANUAL
University of the South Pacific IT Services
TABLE OF CONTENTS
INTRODUCTION
GENERAL DEFINITION OF INSTRUCTIONS
4
4 4
STARTING WORD 2000 THE WORD 2000 SCREEN ELEMENTS
TITLE BAR MENU BAR MINIMISE, MAXIMISE/RESTORE, CLOSE TOOLBARS The Standard Toolbar The Formatting Toolbar ToolTips THE HORIZONTAL RULER THE VERTICAL RULER THE VERTICAL SCROLL BAR SELECT BROWSE OBJECT THE STATUS BAR
5 6
6 6 6 6 6 6 6 7 7 7 7 7
INSERTING AND SELECTING TEXT
INSERTING TEXT Deleting Mistakes SELECTING TEXT Selecting a General Area Selecting a Single Word Selecting a Sentence Selecting a Line Selecting a Paragraph Selecting a Large Area of Text Selecting the Whole Document DESELECTING TEXT
8
8 8 8 8 8 8 8 9 9 9 9
MOVING AROUND THE DOCUMENT
Using the Mouse Using the Keyboard
10
10 10
CORRECTING ERRORS
THE UNDO AND REDO COMMANDS Undo Redo AMENDING AND DELETING TEXT To Amend or Delete Individual Characters To Delete Large Blocks of Text To Overwrite a Section of Text
11
11 11 11 11 11 11 11
FORMATTING TEXT
To Make Text Bold To Make Text Italics To Underline Text: CHANGING TEXT SIZE To Change Text Size CHANGING TO UPPER OR LOWER CASE To Change The Case Of Text
WORD 2000 BASIC MANUAL
12
12 12 12 12 12 13 13
1
University of the South Pacific IT Services
CHANGING THE PRINT STYLE (FONT) OF TEXT 13
TEXT ALIGNMENT
To Change Text Alignment
14
14
THE FORMAT PAINTER TOOL
To Copy And Paste The Formatting To Apply The Formatting To Several Areas Of Text
15
15 15
INSERTING THE DATE
Inserting A Fixed Date Inserting a Rolling Date
16
16 16
CUT, COPY AND PASTE
To Cut And Paste Text To Copy And Paste Text
17
17 17
DRAG & DROP
DRAGGING TEXT
18
18
SAVING DOCUMENTS
SAVING A NEW DOCUMENT SAVING CHANGES (RESAVING)
19
19 20
CLOSING DOCUMENTS AND EXITING WORD
To Close A Document THE CLOSING/SAVING SAFETY NET TO EXIT OUT OF WORD
21
21 21 21
CREATING A NEW DOCUMENT
To Create A New Document
22
22
OPENING AN EXISTING DOCUMENT
OPENING A RECENTLY USED DOCUMENT COPYING OR DUPLICATING A DOCUMENT WORKING WITH MULTIPLE DOCUMENTS To Move Between Open Documents
23
24 24 24 24
CHECKING SPELLING AND GRAMMAR
To Run A Spell Check
25
25
AUTOCORRECT
To Add To AutoCorrect To Add Your Own Personalised Corrections
26
26 26
THESAURUS
To Use The Thesaurus
27
27
WAYS OF VIEWING YOUR DOCUMENT
NORMAL VIEW AND PAGE LAYOUT VIEW To Change Views ZOOM To Zoom In Or Out Of Your Document BROWSING THROUGH LARGE DOCUMENTS To Select A Browse Criteria To Browse Through Your Document
28
28 28 28 28 29 29 29
WORD 2000 BASIC MANUAL
University of the South Pacific IT Services PRINT PREVIEW
To Preview Your Document
30
30
INDENTING TEXT
To Indent Text To Decrease The Indent
31
31 31
PAGE BREAKS
AUTOMATIC PAGINATION MANUAL PAGE BREAKS To Insert A Manual Page Break To Delete A Page Break
32
32 32 32 32
AUTOMATIC PAGE NUMBERING
To Insert Automatic Page Numbering
33
33
CHANGING THE PAGE SETUP OPTIONS
MARGINS ORIENTATION (PORTRAIT OR LANDSCAPE) HEADED AND PLAIN PAPER
34
34 34 34
PRINTING
TO PRINT THE WHOLE DOCUMENT PRINTING SPECIFIC PAGES
35
35 35
KEYBOARD SHORTCUTS
36
WORD 2000 BASIC MANUAL
University of the South Pacific IT Services INTRODUCTION GENERAL Word 2000 is a word processing package produced by Microsoft. It is easy to use, nice to look at and full of clever features that will enable you to create a variety of professional looking documents with ease. Word 2000 integrates fully with other Windows programs, such as Excel, PowerPoint and Mail. This allows you to incorporate text, data and graphics from other programs into any Word document, and vice versa. This manual assumes a basic knowledge of Windows 95/98 or NT. DEFINITION OF INSTRUCTIONS All instructions in this document are in bold and quotation marks. Where you need to use the Keyboard, the keyboard commands will appear in square brackets eg press [Return].
WORD 2000 BASIC MANUAL
University of the South Pacific IT Services
STARTING WORD 2000
Word 2000 is accessed through the Start button in Windows 95. Click on the "Start" button to bring up the Start menu Click on "Programs" to bring up the Programs menu Click on "Microsoft Word"
Word 2000 will appear on the screen, containing a new blank document.
Title Bar Menu Bar Minimise Maximise/ Close Restore
Standard Toolbar Formatting Toolbar Horizontal Ruler Vertical Scroll Bar
New Blank Document
Vertical Ruler
Browse Previous Select Browse Object Browse Next
Status Bar
Horizontal Scroll Bar
WORD 2000 BASIC MANUAL
University of the South Pacific IT Services
THE WORD 2000 SCREEN ELEMENTS
TITLE BAR At the top of the screen is the blue Title Bar containing the name of the program and the name of the document currently visible in it - Document1. MENU BAR The Menu Bar contains the main menu headings. Click on a menu heading to bring up a drop down list containing menu commands. Each menu command is used to make something happen, eg save your document, copy some text or undo a mistake. MINIMISE, MAXIMISE/RESTORE, CLOSE The Minimise , Maximise corner of any window. and Close buttons are found in the top right hand
The Minimise button is used to minimise the window down to a button on the Task Bar. The Maximise button is used to maximise a window to make it fill the screen. Once the window has been maximised the button will change to the Restore button . Click on the Restore button to return the window to its previous size. The Close button is used to close the program down. TOOLBARS The Toolbars contain buttons that can be clicked on to make things happen to your document. Each button provides a shortcut to a command also found in the drop down menus. There are many Toolbars available in Word, but you will only see the two basic ones the first time you start up Word. The top one is called the 'Standard Toolbar'. The lower one is the 'Formatting Toolbar'. The Standard Toolbar
This Toolbar contains buttons for many of the basic actions you will want to perform in Word, such as opening, saving and printing documents. The Formatting Toolbar
This Toolbar contains buttons that allow you to change the appearance of (format) the text in your document. ToolTips If you position the mouse cursor arrow over a toolbar button, after a couple of seconds, the name of the button will appear in a little yellow box. This is a tooltip.
WORD 2000 BASIC MANUAL
University of the South Pacific IT Services
THE HORIZONTAL RULER
The Horizontal Ruler shows you the horizontal dimensions of the your document and the current left and right margin settings. it can also be used to indent text, set tab stops and change the margins. THE VERTICAL RULER The Vertical Ruler shows you the vertical dimensions of the your document and the current top margin setting. THE VERTICAL SCROLL BAR The Vertical Scroll Bar is used to move up and down your document. Click on the down arrow button at the bottom of the bar to scroll down. Click on the up arrow button at the top of the bar to scroll up. SELECT BROWSE OBJECT The Select Browse Object button allows you to select the criteria you would like to browse through your document by. For example, by: page, section, heading or table. Having selected the browse object you can then use the Browse Next button to view the next object, or Browse Previous to view the previous object. THE STATUS BAR The Status Bar is located at the bottom of the Word screen. It contains information about the size of your document and tells you your current page location.
WORD 2000 BASIC MANUAL
University of the South Pacific IT Services
INSERTING AND SELECTING TEXT
INSERTING TEXT When Word starts up it automatically creates a new blank document for you to work in. This document is called Document1 until you save it and give it a different name. The next new document you create will be called Document2, then Document3, etc. When you close Word and then re-start it at a later time, the document number will start at Document1 again. At the top left corner of the empty document area is a blinking vertical bar called the text Insertion Point. The Insertion Point marks your current position in the document. When you start typing, that is where text will appear in your document. Now start typing your text
You can move the insertion point with the cursor keys or you can use the mouse to click the insertion point into the desired location on the document. Deleting Mistakes If you make a typing mistake you use the Backspace key (above the Return key) to delete the last character you typed Press [Backspace] to delete
SELECTING TEXT When you want to perform a function on text eg, format it, copy it, or delete it, you must first 'Select' the text you wish to use or change. Once selected you can perform any action you wish. There are a variety of ways of selecting areas of your screen: Selecting a General Area Click on the first word, hold down the left mouse button and drag the mouse down through all the text you wish to select. Release the mouse button at the end of the text
Selecting a Single Word Double Click on the word
Selecting a Sentence Press the [Ctrl] key and click anywhere on the sentence.
Selecting a Line Click in the left margin (in the white space to the left of the text)
WORD 2000 BASIC MANUAL
University of the South Pacific IT Services
Selecting a Paragraph or Triple click on the paragraph Double click to the left of the paragraph (in the left margin)
Selecting a Large Area of Text This is a shortcut for selecting larger areas of text if you are having problems dragging off the bottom of the screen (when it can sometimes move too fast). Click at the start of the text, but do NOT hold the mouse key down Use the Vertical Scroll bar to move to the end of the text you wish to select Hold down the [Shift] key and then click at the end of the text
Selecting the Whole Document There are 3 fast ways to select the whole document: or or Press [Ctrl]+[A] Click on Edit menu, then choose Select All Triple click in the left margin
DESELECTING TEXT To deselect text that is selected. Click anywhere in the document text
WORD 2000 BASIC MANUAL
University of the South Pacific IT Services
MOVING AROUND THE DOCUMENT
Once text has been created, there are a variety of ways of moving around the document. Your position in the document is marked by the Text Insertion Point (the dark vertical line). Using the Mouse You can use the Vertical Scroll bar to move up and down your document, and then click in the text to move to that location. Using the Keyboard Here are some useful keyboard commands for moving around the document. [The Cursor keys] i.e. [Home] [End] [Ctrl]+[Home] [Ctrl]+[End] [Ctrl]+[] [Ctrl]+[] [Ctrl]+[] [Ctrl]+[] [Page Up] [Page Down] Will move you one character left or right, or one line up or down. Will take you to the BEGINNING of the current line Will take you to the END of the current line Will take you to the START of the document Will take you to the END of the document Will take you back up a paragraph Will take you down a paragraph Will take you forwards a word Will take you back a word Takes you up a screen Takes you down a screen
To find out where you are, look at the status bar in the bottom left hand corner of the screen. It tells you:
P age Number Total pages Line + column count
10
WORD 2000 BASIC MANUAL
University of the South Pacific IT Services
CORRECTING ERRORS
THE UNDO AND REDO COMMANDS Within Word there is the facility to Undo, in reverse chronological order, the last 100 actions performed in the document. Having undone some actions, if you decide you liked them after all, you can use the Redo command to redo the things you just undid. The Undo and Redo buttons are found on the Standard Toolbar.
Undo Redo
Undo Click on the "Undo" button to undo the previous action Click again to undo the action before that, etc.
You cannot redo an action unless you have just 'undone' it. Redo Click on the "Redo" button to redo the last action you undid Click again to redo the next action, etc.
AMENDING AND DELETING TEXT To Amend or Delete Individual Characters To delete individual characters you must first move to the point at which you wish to edit the text. or Press [Backspace] to delete text to the left of the Insertion Point Click in the text (to position the text Insertion Point) Press [Delete] to delete text to the right of the Insertion Point
To Delete Large Blocks of Text Select the area to be deleted, press the [Delete] key
To Overwrite a Section of Text Select the text you wish to change, then simply type over it. The original text will be deleted and overwritten by the new text.
WORD 2000 BASIC MANUAL
11
University of the South Pacific IT Services
FORMATTING TEXT
Formats such as bold, italics, underline and font can be added to text in two ways: or NB Click on the relevant button or command and then type the text. The text will be produced in whatever format you have selected. If you use the second method you must remember to click on the icon or command again to turn off the feature, after you have Completed Typing your text. Highlight the text and then click on the relevant button or command.
To Make Text Bold Click on the Bold icon.
To Make Text Italics Click on the Italic icon.
To Underline Text: Click on the Underline icon.
CHANGING TEXT SIZE Text size is measured in 'points'. The available sizes range from 8 to 72. The larger the size, the larger the text. To Change Text Size Click on the down arrow next to the Point Size icon
A list of all the available sizes will appear. Scroll up or down the list and select a size
12
WORD 2000 BASIC MANUAL
University of the South Pacific IT Services
CHANGING TO UPPER OR LOWER CASE If you accidentally type text into your document in the wrong case (because the Caps Lock key is still on) you can change the case without having to retype it. To Change The Case Of Text Select the text you wish to change Click on the Format menu, then select Change Case
A dialog box will appear: Select the case option you wish to apply Click on the "OK" button
TIP
Alternatively, you can select the text and keep pressing the [Shift]+[F3] shortcut to cycle through the three main change case options
CHANGING THE PRINT STYLE (FONT) OF TEXT This is the quickest way to change the Font. Select the text. Click on the down arrow next to the Font display box on the Formatting Toolbar
A drop down menu will appear containing all the different Fonts available. At the top of the list Word will display the last ten fonts that you have selected during this session in Word. Underneath that the full list is arranged in alphabetical order.
Scroll down the list and then click to select the Font you wish to apply
WORD 2000 BASIC MANUAL
13
University of the South Pacific IT Services
TEXT ALIGNMENT
There are four text alignment options. Alignment Left Right Centre Justified Text Appearance Text sits flushed to the left margin Text sits flushed to the right margin Text is centred between both margins, in the middle of the page Text sits flushed to both left and right margins
In all new documents, the text is automatically aligned on the left unless you specify otherwise. You can only apply alignment formatting to a whole paragraph, i.e. you can't right align one word in a paragraph while the rest of the paragraph is left aligned. (You should use tables to do this). The Alignment buttons on the Formatting Toolbar are used to change the text alignment:
Centre Right
Left
Justify
To Change Text Alignment Select the text Click on the appropriate text alignment button
14
WORD 2000 BASIC MANUAL
University of the South Pacific IT Services
THE FORMAT PAINTER TOOL
If you have already formatted text in your document and you would like to apply (paste) this formatting to a different piece of text, you can use the Format Painter tool.
To Copy And Paste The Formatting This method allows you to copy and paste formatting to one piece of text. Select the text containing the format you wish to copy Click on the Format Painter button Click and drag to select the text you wish to apply the formatting to. As soon as you let go of the mouse button the text will acquire the new format
To Apply The Formatting To Several Areas Of Text Select text containing the format you wish to copy. Double click on the Format Painter icon Click and drag, in turn, to select each area of text you wish to apply the formatting
When you have finished applying the formatting, you will need to turn off the Format Painter tool. Click once on the "Format Painter" tool button
NB
The Format Painter tool does NOT pick up the case of the text
WORD 2000 BASIC MANUAL
15
University of the South Pacific IT Services
INSERTING THE DATE
You can insert a code into a document to display the date. There are two different types of date codes you can insert into your document - a Fixed date or a Rolling date. Fixed Date: Displays the date of the day in which you inserted the date code. Rolling Date: Displays the current date on each day you open the document. Inserting A Fixed Date First, click in the text to position the Insertion Point at the place you wish the date to appear. In the Insert menu, select Date and Time.
A dialog box will appear displaying a variety of date formats. Some formats show the date, some show the time and some show the date and time together. Select the date format you require
Ensure the "Update Automatically" option is turned off. Click "OK"
Alternatively you can just type the date into your document as normal text.
Inserting a Rolling Date First, click in the text to position the Insertion Point at the place you wish the date to appear. In the Insert menu, select Date and Time Select the date format you require Click to turn on the "Update Automatically" option Click "OK"
16
WORD 2000 BASIC MANUAL
University of the South Pacific IT Services
CUT, COPY AND PASTE
Cut and Paste is used to move text from one position of your document to another. Copy and Paste is used to place a copy of text elsewhere in a document. You can also Cut, Copy and Paste between different documents. The text that is cut or copied is placed in a hidden memory area called the Clipboard. The clipboard can only remember one thing at a time, so only the last piece of text you cut/copied will be stored there. To Cut And Paste Text Select the text you wish to cut Click on the "Cut" button
The text will be cut out of the document. Do not cut or copy more text until you have pasted in this text, otherwise you will lose it. Click in the document to choose the location you would like to move the text to Click on the "Paste" button
To Copy And Paste Text Select the text you wish to cut Click on the "Copy" button
TIP
If you double click on the copy icon you can view the contents of the 12 item clipboard.
The text will be copied to the clipboard. Click in the document to choose the location you would like to move the text to Click on the "Paste" button
WORD 2000 BASIC MANUAL
17
University of the South Pacific IT Services
DRAG & DROP
Drag and Drop is a quick method of moving text around a document, which can be used instead of Cut and Paste. (It is very easy to accidentally perform a drag and drop when trying to select text.) DRAGGING TEXT If text is in the wrong location you can pick it up and drag it to the position you want. Select the text you wish to move Position over the selected/highlighted text. The cursor should change to a white arrow Click on the selected text and drag across the screen
A dashed box will appear underneath the cursor arrow, telling you your are performing a drag and drop. A dotted line (insertion point) will move through the document text as you drag across the screen. This marks the point at which the text will be moved to when you release the mouse button. Drag the mouse until the dotted insertion point is at the correct position Release the mouse
18
WORD 2000 BASIC MANUAL
University of the South Pacific IT Services
SAVING DOCUMENTS
There are two important save options in Word: Save and Save As. Save As: is used to save a new document, allowing you to give it a name and choose where it is stored Save: is used to resave a document (that has been saved before) to include the latest changes.
Fortunately, if you choose the Save option with a new document, Word will automatically bring up the Save As dialog box. SAVING A NEW DOCUMENT In the "File" menu, select "Save As"
The Save As dialog box will appear.
There are two things you need to do in this dialog box - give the file a name and choose where you would like to save it.
TIP
If you are sending the document to somebody you may have to change the Save As Type to Word 6.0/95
Enter a name for the document into the File Name box
File names in Windows 95 can be up to 250 characters long and can have spaces in them. However, you should probably keep your file names under 25 characters as longer names will not always be fully visible. You should use names that will make it easy for you to recognise the contents of the document just by looking at the name. This is important when trying to locate documents created weeks earlier. Having given the file a name, you now need to choose which folder you are going save it into.
WORD 2000 BASIC MANUAL 19
University of the South Pacific IT Services The Save In box contains the name of a folder. This is the current destination of the saved file. The large area underneath shows the contents of the current destination folder. To change the destination folder, either: Click on the "Up One Level" button, to move up one folder level
For this example, keep clicking on the "Up One Level" button until you reach the Desktop. This is the top level. To move down through the folders. Double click on one of the folder icons in the contents area, to move down a level into that folder
For this example, double click on "My Computer" icon to move down into that folder, then double click on the "C: Drive" icon to move into that folder, then double click on the "My Documents" folder. The "My Documents" folder is currently selected, and is visible in the Save In box. When the correct folder is showing in the 'Save in Folder' box. Click on the "Save" button
Your file is now saved, with the name you chose, into the folder you selected. SAVING CHANGES (RESAVING) If you have already saved a file, but have made changes to it since it was saved, you will probably want to save the latest changes. or Click on the "Save" button on the Standard Toolbar (picture of a floppy disk) In the "File" menu, select "Save"
TIP
Save your documents on a regular basis. This means about every 20 minutes. Do not work for hours without saving!!!!
20
WORD 2000 BASIC MANUAL
University of the South Pacific IT Services
CLOSING DOCUMENTS AND EXITING WORD
Before you close a document it is best to save the latest changes (see previous section). To Close A Document Click on the "File" menu Select the "Close" command
THE CLOSING/SAVING SAFETY NET If you try to close a document that contains changes that haven't been saved, Word will ask you if you wish to save the changes before you close the document.
Do not panic and click on the wrong button. These are the options: Yes No Cancel Saves the changes then closes the document Closes the document without saving the changes. You will not be able to retrieve the changes at a later date Returns you to your document without closing or saving it
Select "Yes", to save your changes
The document will be saved and closed.
TO EXIT OUT OF WORD It is a good practice to save and close all your open documents before you exit out of Word. or Click on the "Close" button for Word In the "File" menu, select "Exit"
WORD 2000 BASIC MANUAL
21
University of the South Pacific IT Services
CREATING A NEW DOCUMENT
The quickest way to create a new blank document is to use the New button on the Standard Toolbar. To Create A New Document Click on the "New" button
A new blank Word document will open up. If you have not closed your original document then you will now have 2 documents open at the same time. When you first started Word, it created a new blank document called Document1. The next new document you create is called Document2, then Document3, etc. The new documents keep these names until you save them and give them a different name.
22
WORD 2000 BASIC MANUAL
University of the South Pacific IT Services
OPENING AN EXISTING DOCUMENT
To open a document that you created earlier. or Click on the "Open" button on the Standard Toolbar Click on the "File" menu, and select "Open"
The Open dialog box will appear.
The folder you are currently looking in is shown in the "Look In" box. The contents of the Look In folder are the displayed underneath in the Contents area. This can be other folders and/or files. You can move down into a folder by double clicking on it, or move up out of a folder by clicking on the "Up One Level" button. Navigate to the folder containing your document using the "Up One Level" button and/or by double clicking on the folders contained in the Contents area
When you reach the correct folder, your document file will be visible in the Contents area Select the document file you wish to open by clicking on it Click "Open"
WORD 2000 BASIC MANUAL
23
University of the South Pacific IT Services
OPENING A RECENTLY USED DOCUMENT Word holds a list of the last 4 documents you have worked on, this gives easy access if you wish to recall one of them. Click on the "File" option in the menu bar
At the bottom of the menu you will see a list of the last 4 Word documents you had open. Click to select the document you wish to re-open
COPYING OR DUPLICATING A DOCUMENT You can use the "Save As" command to make a copy of the current document, so that none of your changes affect the original document. In the document. In the "File" menu, select the "Save As" option
The Save As dialog box will appear. Enter the new name for the document in the "File Name" box (you can also select a different folder to save it in) Click on "OK"
The old document is automatically closed. It will contain the changes up till your previous save (not this save). The document on screen is the copy, saved with all the latest changes.
WORKING WITH MULTIPLE DOCUMENTS Word allows you to have multiple documents open at the same time. This is very useful if you wish to copy text between documents. If you have several documents open at the same time, the current document will hide the other documents that are also open. You can use the Window menu to bring the other documents to the front of the screen. To Move Between Open Documents Click on the "Window" menu
At the bottom of the Window drop down menu are listed all the documents currently open. Select the document you would like to move to
24
WORD 2000 BASIC MANUAL
University of the South Pacific IT Services
CHECKING SPELLING AND GRAMMAR
Word has an in-built Spelling and Grammar Checker which will check all the words in your document and highlight any it cannot identify. To Run A Spell Check Move to the beginning of the text you wish to check. Click on the Spellchecker icon
The Spelling and Grammar dialog box will appear. Word will scan through the document. Each time it finds a word it does not recognise, it will display the surrounding text and the wrong word (in red). Word will then produce a list of alternative Suggestions.
These are the options available to you: If The correct word appears in the Suggestions list Then, Do This Click on the correct word and then click on the "Change" button (or if you have made this mistake throughout the document click on the "Change All" button, to change all instances of this mistake) You can use the [Backspace] key to delete the wrong word (that appears in red in the Not in Dictionary box) and type in the correct word, then click on the "Change" button Click on the "Ignore" button to move on to the next mistake (or click on the "Ignore All" button if this word appears throughout the document) Click on the "Add" button to add the word to the custom dictionary
The correct word does not appear in the Suggestions list The word being questioned is actually correct (i.e. it is a company or persons name) The word being questioned is actually correct and you don't want it to be questioned again
At the end of the document, a message will appear to tell you that the spell check is complete. Click "OK" to close the message.
WORD 2000 BASIC MANUAL
25
University of the South Pacific IT Services
AUTOCORRECT
AutoCorrect allows you to alert Word to common spelling/typing mistakes that you make. Then each time you make that mistake Word will automatically replace it with the correct word. It also contains some additional features, such as capitalising the first letter of sentences. There are some words that have already been added to the AutoCorrect library, such as: adn (and), teh (the), agian (again). The correction takes place as soon as you type the text and press the [Spacebar]. To make full use of AutoCorrect you have to add your own common mistakes to the AutoCorrect list. To Add To AutoCorrect In the Tools menu, select AutoCorrect
There are a few preset corrections already built in, including the facility to: Take out the 2nd capital letter should you type it in error eg change ANd to And Put capitals on the first letter of sentences Put capitals on day names, eg Friday.
To Add Your Own Personalised Corrections In the Replace box, type the text you wish to have corrected
In the With box, type the correct version of the word Click on Add, then click on OK
From now on, each time you type the incorrect text and press the [Spacebar], Word will insert the correct text automatically.
26
WORD 2000 BASIC MANUAL
University of the South Pacific IT Services
THESAURUS
The Thesaurus is used to find an alternative word to replace the current word. To Use The Thesaurus Select the word you wish to replace In the "Tools" menu, select "Language", then select "Thesaurus"
The Thesaurus dialog box will appear.
The 'Meanings' box contains the different possible meanings of the word. Select a "Meaning"
A list of possible synonyms for this meaning will be displayed on the right side of the dialog box. Select a synonym Click on Replace
The original word will be replaced with the word you have just chosen.
WORD 2000 BASIC MANUAL
27
University of the South Pacific IT Services
WAYS OF VIEWING YOUR DOCUMENT
Word has several ways of viewing a document on screen. We will discuss the two most common methods. NORMAL VIEW AND PAGE LAYOUT VIEW The icons representing Normal View and Page Layout View are found in the bottom left hand corner of the screen (on the left side of the Horizontal Scroll Bar). Normal View shows you just the text in your document and the page breaks between pages. It is supposed to be slightly faster to work in Normal View than Page Layout View. Page Layout View is the closest view to how your document will actually print out. It shows you the whole page, including the margins, page numbering (and Headers and Footers). To Change Views Click on the appropriate view button
Page Layout View
Normal View
ZOOM
The Zoom facility allows you to zoom in or zoom out of your document in order to see more or less of the page(s) on the screen. When you zoom in on your document, the contents will appear larger. But the actual text size has not been changed. It is just as if you have moved your face closer to the screen. Similarly, when you zoom out, the text will appear smaller, but the actual text size has not been altered.
To Zoom In Or Out Of Your Document
Click on the drop down arrow on the "Zoom" control on the Standard Toolbar
A drop down list of zoom percentages will appear. The greater the percentage, the larger your document will appear (and the less of it you can see at once).
Select a percentage
28
WORD 2000 BASIC MANUAL
University of the South Pacific IT Services BROWSING THROUGH LARGE DOCUMENTS
The Browse feature allows you to move through your document using a variety of criteria. The most common option is to browse by a whole page at a time. The browse controls are found at the bottom right of the screen (underneath the Vertical Scroll Bar).
Previous Select Browse Object Next There are 12 browse options (page, section, header, table, etc.). Beginners will only want to browse by Page. This should be the default option, but if it is not, you will need to select it.
To Select A Browse Criteria
Click on the "Select Browse Object" button
Page
This will bring up the browse options.
Select the appropriate option
Having selected a browse option, you can then move on to the "Next" (occurrence of that option) or "Previous" (occurrence of that option).
To Browse Through Your Document
Click on the "Next" button, or click on the "Previous" button
WORD 2000 BASIC MANUAL
29
University of the South Pacific IT Services
PRINT PREVIEW
Print Preview shows you how your document will look when you print it out, enabling you to check it before you actually send it to print. You can see full pages or groups of pages - up to 18 at a time. You can actually edit your document in Print Preview.
To Preview Your Document
or
Click on the Print Preview icon on the Standard Toolbar
In the File menu, select Print Preview
The screen view will change to Print Preview. When you position the mouse cursor over the page you will see a magnifying glass icon. This allows you to click on the page to zoom in on it. You can then click again on the page to zoom out. The Print Preview Toolbar will appear at the top of the screen. You can use this to control how many pages you view at once, to edit the document, to print it, or to close down print preview and return to your document. These are the useful options:
Print Magnifier Zoom Close Preview
Multiple Page View One Page View
The Print icon will print the WHOLE document The Magnifier button allows you to zoom closer into the document by clicking on the document (when it is on), or to click in your text and edit it (when it is off) One Page View allows you to look at the current page Multiple Pages View allows you to look at up to 18 pages at once. When you click on the button a grid will appear. Drag through the grid to choose how many pages you wish to view at once. (The more you view at once, the smaller they will be) "Zoom" allows you to choose a zoom percentage to view the text in more detail The "Close" button closes down Print Preview and returns you to your document
30
WORD 2000 BASIC MANUAL
University of the South Pacific IT Services
INDENTING TEXT
There are several ways of indenting text. The easiest way is to use the Increase and Decrease Indent buttons on the Formatting Toolbar.
Decrease Indent Increase Indent
You cannot indent part of a paragraph. You can only indent whole paragraphs.
To Indent Text Select the paragraph(s) you wish to indent
Click on the "Increase Indent" button
Each time you click on the "Increase Indent" button, the paragraph will be indented by 1/2 an inch.
To Decrease The Indent Select the indented paragraph(s)
Click on the "Decrease Indent" button
Each time you click on the "Decrease Indent" button, the indentation will be reduced by 1/2 an inch.
WORD 2000 BASIC MANUAL
31
University of the South Pacific IT Services
PAGE BREAKS
AUTOMATIC PAGINATION
The text you type into your document appears in a continuous 'text stream' that spreads down the page. When the text reaches the bottom of the page Word automatically creates a new page, and the 'text stream' spreads on to it. If you are in Page Layout view you can see a grey gap between the bottom of one page and the beginning of the next. If you are in Normal view a dotted line appears in the text that represents the end of the page.
MANUAL PAGE BREAKS
If you wish to end a page before the bottom of the page, you will need to insert a manual page break. This will stop text appearing on the page after the break, and all subsequent text will appear at the top of the next page.
To Insert A Manual Page Break
Insert the cursor into the text where you want to end the page In the Insert" menu, select Break
This will bring up the Insert Break dialog box.
Ensure that the "Page Break" option is selected Click OK
A Page Break will be inserted into the page at that point. Alternatively, you can use the following keyboard shortcut:
Press [Ctrl]+[Return]
If you are in Page Layout view, the page break will be invisible. If you want to delete the break, you will need to show the 'Invisible (non printing) Characters', so that you can see it.
To Delete A Page Break
Click on the "Show/Hide" button on the Standard Toolbar
The page break will now be visible as a dotted line with the word "Page Break" on it.
Click in the left margin, to the left of the break to select the break Press the [Backspace] key to delete it
32
WORD 2000 BASIC MANUAL
University of the South Pacific IT Services
AUTOMATIC PAGE NUMBERING
Page numbers can be inserted either in the Header (top of every page) or Footer (bottom of every page) area of the document. The basic way of inserting automatic page numbering can be used without understanding Headers or Footers.
To Insert Automatic Page Numbering
It is not important where you are in the document when you initiate this procedure.
In the Insert menu, select Page Numbers
The Page Numbers dialog box will appear.
In the Position drop down menu, select either Bottom of Page (Footer) or Top of Page (Header) In the Alignment drop down menu, select a location for the number (within the Header/Footer area). NB the Inside and Outside options are used with documents that are bound like a book to create facing pages Click "OK"
WORD 2000 BASIC MANUAL
33
University of the South Pacific IT Services
CHANGING THE PAGE SETUP OPTIONS
If you wish to change the orientation of your document to make it portrait or landscape, or change the margins, or choose whether to print out on headed or plain paper, you must do it in the Page Setup options.
In the File menu, select Page Setup
This will bring up the Page Setup dialog box, which is divided into four sections: Margins, Paper Size, Paper Source and Layout. Click on the tabs at the top of the dialog box to access the relevant options.
MARGINS
In the Margins tab.
Use the up and down buttons to change the "Top", "Bottom", "Left" and "Right" margins. (You can also type new numbers into the boxes).
ORIENTATION (PORTRAIT OR LANDSCAPE)
In the Paper Size tab.
Select the "Portrait" or "Landscape" Orientation option
HEADED AND PLAIN PAPER
To control which type of paper you print out on, you use the Paper Source options in the Paper Source tab. The "First Page" option allows you to choose the paper tray that the first page of your document prints out on. The "Other Pages" option allows you to choose the paper tray that all subsequent pages print out on. The options available (such as: Tray 1, Tray 2, Upper, Lower, Large Capacity) depend on the type of printer you are connected to.
Select the appropriate tray in the "First Page" box Select the appropriate tray in the "Other Pages" box
To okay all the changes you have made in the Page Setup dialog box.
Click "OK"
34
WORD 2000 BASIC MANUAL
University of the South Pacific IT Services
PRINTING
There are two ways of printing your document. To print out the whole document, you can use the Print button on the Standard Toolbar. To print out part of your document you must use the "Print" command in the "File" menu.
TO PRINT THE WHOLE DOCUMENT
Click on the Printer icon. The whole document will print out.
PRINTING SPECIFIC PAGES
In the "File" menu, select "Print"
The Print dialog box will appear. In the Page Range options you can choose to print "All" the document, the "Current Page", or select the "Pages" option and enter a range in the Pages box. For example, use the format 512 to print out all the pages 5 to 12 inclusive. Or 5,7,9 to print out just the pages 5, 7 and 9.
Select a "Page Range"
You can also print out multiple copies of the document using the "Copies" option.
Select the number of "Copies"
To print out the pages you have selected
Click "OK"
WORD 2000 BASIC MANUAL
35
University of the South Pacific IT Services
KEYBOARD SHORTCUTS
Here is a summary of useful keyboard shortcuts: [Ctrl]+[S] [Ctrl]+[Z] [Ctrl]+[X] [Ctrl]+[C] [Ctrl]+[V] [Ctrl]+[P] [Ctrl]+[O] [Ctrl]+[A] [Ctrl]+[Shift]+[End] [Ctrl]+[Shift]+[Home] [Ctrl]+[B] [Ctrl]+[I] [Ctrl]+[U] [Shift]+[F3] [Ctrl]+[Y] [Ctrl]+[Return] [Alt]+[Tab] [Ctrl]+[F6] [Ctrl]+[W] [Alt]+[F4] Saves the document Undoes the last action Cuts selected text Copies selected text Pastes text into your document Brings up the Print dialog box Brings up the Open existing document dialog box Selects the whole document Selects from your current position to the end of the document Selects from your current position to the start of the document Bold Italics Underline Changes the text case Repeats the last formatting action Inserts a Page Break Cycles between open Applications Cycles between open documents Closes the current document Exits out of Word
36
WORD 2000 BASIC MANUAL
Вам также может понравиться
- A Heartbreaking Work Of Staggering Genius: A Memoir Based on a True StoryОт EverandA Heartbreaking Work Of Staggering Genius: A Memoir Based on a True StoryРейтинг: 3.5 из 5 звезд3.5/5 (231)
- The Sympathizer: A Novel (Pulitzer Prize for Fiction)От EverandThe Sympathizer: A Novel (Pulitzer Prize for Fiction)Рейтинг: 4.5 из 5 звезд4.5/5 (121)
- Never Split the Difference: Negotiating As If Your Life Depended On ItОт EverandNever Split the Difference: Negotiating As If Your Life Depended On ItРейтинг: 4.5 из 5 звезд4.5/5 (838)
- The Little Book of Hygge: Danish Secrets to Happy LivingОт EverandThe Little Book of Hygge: Danish Secrets to Happy LivingРейтинг: 3.5 из 5 звезд3.5/5 (400)
- Devil in the Grove: Thurgood Marshall, the Groveland Boys, and the Dawn of a New AmericaОт EverandDevil in the Grove: Thurgood Marshall, the Groveland Boys, and the Dawn of a New AmericaРейтинг: 4.5 из 5 звезд4.5/5 (266)
- The Subtle Art of Not Giving a F*ck: A Counterintuitive Approach to Living a Good LifeОт EverandThe Subtle Art of Not Giving a F*ck: A Counterintuitive Approach to Living a Good LifeРейтинг: 4 из 5 звезд4/5 (5794)
- The Gifts of Imperfection: Let Go of Who You Think You're Supposed to Be and Embrace Who You AreОт EverandThe Gifts of Imperfection: Let Go of Who You Think You're Supposed to Be and Embrace Who You AreРейтинг: 4 из 5 звезд4/5 (1090)
- The World Is Flat 3.0: A Brief History of the Twenty-first CenturyОт EverandThe World Is Flat 3.0: A Brief History of the Twenty-first CenturyРейтинг: 3.5 из 5 звезд3.5/5 (2259)
- The Hard Thing About Hard Things: Building a Business When There Are No Easy AnswersОт EverandThe Hard Thing About Hard Things: Building a Business When There Are No Easy AnswersРейтинг: 4.5 из 5 звезд4.5/5 (345)
- The Emperor of All Maladies: A Biography of CancerОт EverandThe Emperor of All Maladies: A Biography of CancerРейтинг: 4.5 из 5 звезд4.5/5 (271)
- Team of Rivals: The Political Genius of Abraham LincolnОт EverandTeam of Rivals: The Political Genius of Abraham LincolnРейтинг: 4.5 из 5 звезд4.5/5 (234)
- Hidden Figures: The American Dream and the Untold Story of the Black Women Mathematicians Who Helped Win the Space RaceОт EverandHidden Figures: The American Dream and the Untold Story of the Black Women Mathematicians Who Helped Win the Space RaceРейтинг: 4 из 5 звезд4/5 (895)
- Elon Musk: Tesla, SpaceX, and the Quest for a Fantastic FutureОт EverandElon Musk: Tesla, SpaceX, and the Quest for a Fantastic FutureРейтинг: 4.5 из 5 звезд4.5/5 (474)
- The Yellow House: A Memoir (2019 National Book Award Winner)От EverandThe Yellow House: A Memoir (2019 National Book Award Winner)Рейтинг: 4 из 5 звезд4/5 (98)
- The Unwinding: An Inner History of the New AmericaОт EverandThe Unwinding: An Inner History of the New AmericaРейтинг: 4 из 5 звезд4/5 (45)
- Condensate Tank Trench Calculation: Sheet 5 of 7Документ3 страницыCondensate Tank Trench Calculation: Sheet 5 of 7Agarry EmmanuelОценок пока нет
- Andrax Tutorial PDFДокумент5 страницAndrax Tutorial PDFJose AragonОценок пока нет
- Drain Sump CalculationДокумент3 страницыDrain Sump CalculationAgarry EmmanuelОценок пока нет
- Economic Assembly of ReinforcementДокумент9 страницEconomic Assembly of ReinforcementAgarry EmmanuelОценок пока нет
- Design of BinsДокумент37 страницDesign of BinsAgarry Emmanuel100% (1)
- Building A Home Security System With Raspberry Pi - Sample ChapterДокумент24 страницыBuilding A Home Security System With Raspberry Pi - Sample ChapterPackt Publishing100% (1)
- Miscellaneous Calculations: 1 Sea Transport Forces On CargoДокумент4 страницыMiscellaneous Calculations: 1 Sea Transport Forces On CargoAgarry EmmanuelОценок пока нет
- Sap SsoДокумент12 страницSap SsoRupang ShahОценок пока нет
- Pad Footing Analysis and Design (Bs8110-1:1997) : TEDDS Calculation Version 2.0.05.06Документ8 страницPad Footing Analysis and Design (Bs8110-1:1997) : TEDDS Calculation Version 2.0.05.06Agarry EmmanuelОценок пока нет
- Space Frames-Nigeria: Large Span Unsupported Space Frame Roofs ( 30m) Electric Cranes &towersДокумент3 страницыSpace Frames-Nigeria: Large Span Unsupported Space Frame Roofs ( 30m) Electric Cranes &towersAgarry EmmanuelОценок пока нет
- DamДокумент4 страницыDamAgarry EmmanuelОценок пока нет
- JIE Confined Space Fact SheetДокумент4 страницыJIE Confined Space Fact SheetAgarry EmmanuelОценок пока нет
- How To Calculate or Estimate Longspan Aluminium Roofing SheetsДокумент4 страницыHow To Calculate or Estimate Longspan Aluminium Roofing SheetsAgarry EmmanuelОценок пока нет
- ErgonomicsДокумент4 страницыErgonomicsAgarry EmmanuelОценок пока нет
- Circular Tank Design PDFДокумент68 страницCircular Tank Design PDFAli MohsenОценок пока нет
- Flood Proof HousesДокумент37 страницFlood Proof HousesYash MehtaОценок пока нет
- DCerno CUR Update ProcedureДокумент3 страницыDCerno CUR Update ProcedurecongtuocsaohomОценок пока нет
- Netinstall MikrotikДокумент20 страницNetinstall MikrotikVlăduț Butnaru /StudentОценок пока нет
- SubScribe User ManualДокумент8 страницSubScribe User ManualNID2575Оценок пока нет
- ProcessRunnerHelp1 3 PDFДокумент102 страницыProcessRunnerHelp1 3 PDFRami ZarifОценок пока нет
- k400 Quick Start GuideДокумент2 страницыk400 Quick Start GuideNovica ŽivanovićОценок пока нет
- Undocumented Settings For Delphi, Kylix and C++BuilderДокумент12 страницUndocumented Settings For Delphi, Kylix and C++BuilderYacine SouilahОценок пока нет
- Guía ChemOffice 7.0 en Inglés PDFДокумент216 страницGuía ChemOffice 7.0 en Inglés PDFabrilОценок пока нет
- Syntax Ishare2Документ45 страницSyntax Ishare2PPKD MTUОценок пока нет
- DJI Media Maker User Manual V1.2Документ4 страницыDJI Media Maker User Manual V1.2jimmy fernandoОценок пока нет
- Q.19 SolutionДокумент2 страницыQ.19 SolutionSachin GuptaОценок пока нет
- D RelacaoДокумент63 страницыD RelacaobrunoОценок пока нет
- TTPODДокумент1 страницаTTPODOlaf HaflpafОценок пока нет
- Varian 356-LC Control Software: Operator'S Manual FORДокумент16 страницVarian 356-LC Control Software: Operator'S Manual FORАндрей РябчукОценок пока нет
- Lab 06Документ7 страницLab 06api-241454978Оценок пока нет
- Syllabus OSG202 Summer 2017Документ8 страницSyllabus OSG202 Summer 2017Hung PhungОценок пока нет
- Speed Up Your Windows PCДокумент12 страницSpeed Up Your Windows PCwilmarafОценок пока нет
- Robotic Arm With USB PC Interface User's ManualДокумент58 страницRobotic Arm With USB PC Interface User's Manualj.megamailОценок пока нет
- Power Point Presentation Android TechnologyДокумент21 страницаPower Point Presentation Android Technologynitish_singh_1Оценок пока нет
- Hadoop Dev - HDFS Trash - Hadoop DevДокумент5 страницHadoop Dev - HDFS Trash - Hadoop Devnilesh86378Оценок пока нет
- Keyboard Shortcuts Press This Key To Do ThisДокумент2 страницыKeyboard Shortcuts Press This Key To Do ThisJjfreak ReedsОценок пока нет
- ManualДокумент472 страницыManualuser12345mailcomОценок пока нет
- Lab 3 - Model Manipulation (H-1000-5329-01-A) SPДокумент18 страницLab 3 - Model Manipulation (H-1000-5329-01-A) SPadolfoОценок пока нет
- Guru Content Manager 2018-2 InstallationGuideДокумент8 страницGuru Content Manager 2018-2 InstallationGuideLuisОценок пока нет
- Log2 AnsiДокумент17 страницLog2 AnsizkovaОценок пока нет
- ADAMView Quick StartДокумент30 страницADAMView Quick StartChristianОценок пока нет
- HUAWEI P40 Pro User Guide - (ELS-N04&NX9, EMUI10.1 - 01, En-Us) PDFДокумент213 страницHUAWEI P40 Pro User Guide - (ELS-N04&NX9, EMUI10.1 - 01, En-Us) PDFMay Thin KhineОценок пока нет
- Red Hat Openshift Container Storage 4.6: Planning Your DeploymentДокумент25 страницRed Hat Openshift Container Storage 4.6: Planning Your DeploymentbbierrОценок пока нет