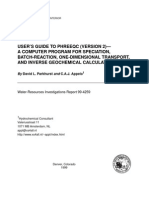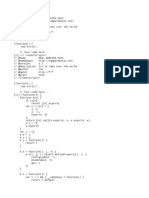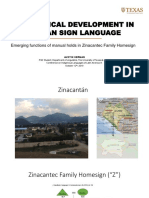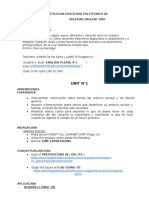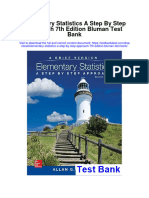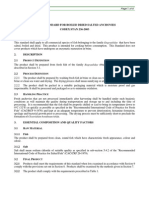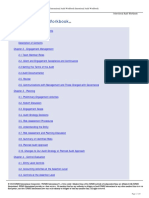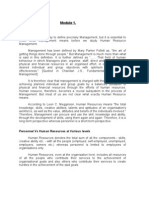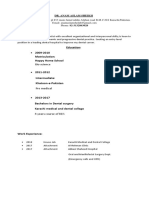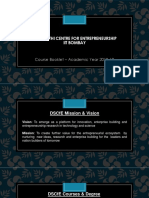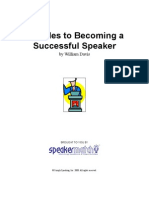Академический Документы
Профессиональный Документы
Культура Документы
Mac 101
Загружено:
Burke CulliganИсходное описание:
Авторское право
Доступные форматы
Поделиться этим документом
Поделиться или встроить документ
Этот документ был вам полезен?
Это неприемлемый материал?
Пожаловаться на этот документАвторское право:
Доступные форматы
Mac 101
Загружено:
Burke CulliganАвторское право:
Доступные форматы
Mac 101
A new users guide to the Mac interface
Introduction
is document is an overview of the OS X interface,
a how-to guide for several common activities and a
reference for switchers new to the Mac platform.
We hope you nd it useful!
Laptops perform under
higher heat levels and
experience more wear
and tear than desktop
systems which increases
the risk of hard drive
failures. Performing
regular backups is essen-
tial in safe guarding your
valuable data.
hps://kc.corp.adobe.com/kc/index.html#/IT/article/KB547638
e Finder and the Desktop
Keyboard symbols and commands,
right-click, Quicklook and the Trackpad
Connecting to servers, terminology and
windows buons
Adding a printer and screen capture
System preferences and nding les
Whats Inside
Version 1.1 05/2010 MK
Performing Regular Backups
Ensure your CrashPlan soware is installed and
successfully backing up on a daily basis. If you
are unsure whether CrashPlan is working prop-
erly, please contact the Service Desk.
Did you know...
Closing the last window for an application
does not always cause the application to
quit? e application may still be running
but will not be using any system resources.
In the Dock, applications that are still
running will have a blue dot under them.
In this example, Illustrator and Photoshop
are running, but Safari and Excel are not.
Request Hurd Copy
1. Apple Menu
2. Menu bar
3. Finder window close, minimize and zoom buons.
4. Finder window View buons: Icon, List, Column,
Cover Flow
5. Quick Look buon
6. Action Menu
7. Search Field
8. Hide / Show Finder window toolbar & sidebar
9. Spotlight icon
10. Back / Forward buons
11. Sidebar
12. Column view content
13. e Finder application icon
14. e Dock
15. Trash
e Finder is the default application used on the Mac OS and Mac OS X operating systems. It is the rst
thing you see when you boot up a Mac system. e Finder lets you organize, view, and access practically
everything on your Mac, including: applications, les, folders, discs, and shared drives on your network.
e Desktop is the space on your screen where you see le, folder, and volume icons. Following is an
illustration of a Finder window as displayed on the Desktop, with callouts for the major features and
interface elements.
e Finder and the Desktop
1 2 3 4 5 6 7 8 9
10
11
12
13 14 15
Quicklook allows you to instantly
preview your documents without
launching an application. To use
Quicklook, select the le or les in
the Finder and press the space bar or
click the Quicklook icon. Quicklook
works with a variety of le types,
including: pdf, html, txt, rtf, Micro-
so Word, Excel, and PowerPoint,
images, video, and audio.
Quicklook
e Trackpad
MacBook
trackpads do
not function
solely as a
pointing
device. You
can enable a
variety of one,
two, three and
even four
nger
gestures.
In Windows, a right click is used to open
contextual menus. People unfamiliar
with the Mac OS oen believe that there
is no way to right-click on a Mac. In fact,
there are several alternative methods.
- Mouse - may need to be congured in
the Mouse preference pane
- Trackpad - two ngers - may need to
be congured in the Trackpad prefer-
ence pane
- Control key - holding down the
control key while clicking
- Action menu in the Finder - select an
item, then click on the gear.
Right-click
Keyboard symbols
Common keyboard commands
Action Mac keyboard command
Cancel -.
Close -w
Close All (Files, Windows) Option--. (Available in the
Finder, but not all applications)
Connect to server -k
Copy (Selection, File) -c
Eject Disc or Volume -e or Eject key
Empty Trash Shi--Delete
Find -f
Force Quit Current
application
Shi--Option-Esc (hold for 3
seconds)
Force Quit / End Task Dialog -Option-Esc
New File (in an application) -n
New Folder (in the Finder) Shi--n
New Window (in the Finder) -n
Next Application -Tab
Open -o
Paste (Selection, File) -v
Print -p
Quit -q
Save -s
Select All -a
Send to Trash -Delete
Undo -z
Symbol Key Name Keyboard Label
Command or command
Option option or alt
Shi shi
Control control
Escape esc
Connecting to servers
In the Finder, type Command - K (to Connect
to a server). In the dialog, enter the name of
the server.
If you cannot connect to the server, try entering
smb:// in front of the server address.
Enter your credentials. Select the volume (or share) you want to mount.
e volume will appear in the Finder.
Most Finder and application
windows have three buons at
the top le corner.
Window buons
Red - close the window
Yellow - minimize the window to
the Dock
Green - Expand the window
A black dot in the middle of the
red buon indicates that the
document has unsaved changes.
Clicking the red buon in this
state will usually result in a
dialog to save your changes.
Terminology
Windows Mac
Command Prompt Terminal
Control Panel System Preferences
Crtl+Alt+Del Command-Option-Esc
Exit Quit
Hourglass (busy) Spinning beachball
My Computer Finder
My Documents Documents Folder
Notepad TextEdit
Properties Get Info (-I)
Recycle Bin Trash Can
Se ings Preferences
Shortcut Alias
Standby Sleep
Start Menu
Apple Menu ( menu)
Taskbar and Tray Dock
Windows Explorer Finder Window
Windows Update So ware Update
Wizard Assistant
Adding a printer
In System Preferences, open the Print & Fax
preference pane. Click the + to add a printer.
Enter the IP address of the printer. e Name,
Location and Print Using elds should populate
automatically. Click Add.
e printer will now appear in the list of
available printers.
If necessary, click on IP.
Screen capture
Entire screen to le Shi --3
Entire screen to clipboard Ctrl-Shi --3
Crosshair screen selection to le Shi --4
Crosshair screen selection to
clipboard
Ctrl-Shi --4
Window on screen to le 1. Press spacebar a er invoking Shi --4, and the
cursor will turn into a camera.
2. Click a window to capture it.
Window on screen to clipboard 1. Press spacebar a er invoking Ctrl-Shi --4, and the
cursor will turn into a camera.
2. Click a window to capture it.
Finding les
ere are two main methods for nding les on
your Mac: Spotlight and the search eld in the
Finder toolbar.
Invoke Spotlight by clicking the magnifying glass
in the upper right corner of the menu bar or by
<command> <space bar>. Entering a search term,
such as contract, will return a list of les that
have that term in the title, body or that les
metadata. Selecting the le and pressing <enter>
will open it.
Entering the search term in the Finder search eld
will also nd related les. In the Finder search you
can further rene your search by such aributes as
size, created or modied date, type, etc.
System
Preferences
System Preferences, found under
the Apple menu or in the Dock,
is an application that allows
users to congure various system
seings. ese seings are
divided into separate preference
panes such as Displays, Network,
Print & Fax, etc. Clicking on any
of the individual preference
panes will bring up the available
options for that category.
fdlfhahdlkjh
lkdf
Burke
Вам также может понравиться
- Hidden Figures: The American Dream and the Untold Story of the Black Women Mathematicians Who Helped Win the Space RaceОт EverandHidden Figures: The American Dream and the Untold Story of the Black Women Mathematicians Who Helped Win the Space RaceРейтинг: 4 из 5 звезд4/5 (895)
- Manual PhreeqcДокумент326 страницManual PhreeqcSandra BriceñoОценок пока нет
- The Subtle Art of Not Giving a F*ck: A Counterintuitive Approach to Living a Good LifeОт EverandThe Subtle Art of Not Giving a F*ck: A Counterintuitive Approach to Living a Good LifeРейтинг: 4 из 5 звезд4/5 (5794)
- Glor - Io Wall HackДокумент889 страницGlor - Io Wall HackAnonymous z3tLNO0TqH50% (8)
- Comparative Law Comparative Jurisprudence Comparative LegislationДокумент5 страницComparative Law Comparative Jurisprudence Comparative LegislationShubhamSudhirSrivastavaОценок пока нет
- Grammatical Development in A Mayan Sign Language-Austin German-CILLA - IXДокумент26 страницGrammatical Development in A Mayan Sign Language-Austin German-CILLA - IXAustin Allen GermanОценок пока нет
- The Yellow House: A Memoir (2019 National Book Award Winner)От EverandThe Yellow House: A Memoir (2019 National Book Award Winner)Рейтинг: 4 из 5 звезд4/5 (98)
- Oracle Database Standard Edition 2: Affordable, Full-Featured Databas e For SMB CustomersДокумент4 страницыOracle Database Standard Edition 2: Affordable, Full-Featured Databas e For SMB Customersjoffo89Оценок пока нет
- Davos ProgramДокумент80 страницDavos ProgramhamiltajОценок пока нет
- FKBI VI - ACED - 03 - Oktaviani Rita P Teti Rahmawati - Universitas KuninganДокумент8 страницFKBI VI - ACED - 03 - Oktaviani Rita P Teti Rahmawati - Universitas KuninganAndriiОценок пока нет
- The Little Book of Hygge: Danish Secrets to Happy LivingОт EverandThe Little Book of Hygge: Danish Secrets to Happy LivingРейтинг: 3.5 из 5 звезд3.5/5 (400)
- Aveva CommandsДокумент17 страницAveva CommandsBartosz MilewczykОценок пока нет
- Never Split the Difference: Negotiating As If Your Life Depended On ItОт EverandNever Split the Difference: Negotiating As If Your Life Depended On ItРейтинг: 4.5 из 5 звезд4.5/5 (838)
- Sun Safety PresentationДокумент14 страницSun Safety Presentationrichard_mikealОценок пока нет
- Elon Musk: Tesla, SpaceX, and the Quest for a Fantastic FutureОт EverandElon Musk: Tesla, SpaceX, and the Quest for a Fantastic FutureРейтинг: 4.5 из 5 звезд4.5/5 (474)
- Toefl PBTДокумент3 страницыToefl PBTLuis Fernando Morales100% (1)
- A Heartbreaking Work Of Staggering Genius: A Memoir Based on a True StoryОт EverandA Heartbreaking Work Of Staggering Genius: A Memoir Based on a True StoryРейтинг: 3.5 из 5 звезд3.5/5 (231)
- Budi PekertiДокумент13 страницBudi PekertiAPRI100% (1)
- Unit N°1: Institucion Educativa Politécnico de Soledad English 10ThДокумент3 страницыUnit N°1: Institucion Educativa Politécnico de Soledad English 10ThMaria EscolarОценок пока нет
- The Emperor of All Maladies: A Biography of CancerОт EverandThe Emperor of All Maladies: A Biography of CancerРейтинг: 4.5 из 5 звезд4.5/5 (271)
- Idemitsu - Super Multi Oil SeriesДокумент2 страницыIdemitsu - Super Multi Oil SeriesarieprachmanОценок пока нет
- Elementary Statistics A Step by Step Approach 7th Edition Bluman Test BankДокумент14 страницElementary Statistics A Step by Step Approach 7th Edition Bluman Test Bankfelicitycurtis9fhmt7100% (33)
- Devil in the Grove: Thurgood Marshall, the Groveland Boys, and the Dawn of a New AmericaОт EverandDevil in the Grove: Thurgood Marshall, the Groveland Boys, and the Dawn of a New AmericaРейтинг: 4.5 из 5 звезд4.5/5 (266)
- TEST - 3 - Code-C All India Aakash Test Series For JEE (Main) - 2020Документ22 страницыTEST - 3 - Code-C All India Aakash Test Series For JEE (Main) - 2020Shivam NishadОценок пока нет
- The Hard Thing About Hard Things: Building a Business When There Are No Easy AnswersОт EverandThe Hard Thing About Hard Things: Building a Business When There Are No Easy AnswersРейтинг: 4.5 из 5 звезд4.5/5 (345)
- Codex Standard For Boiled Dried Salted Anchovies CODEX STAN 236-2003Документ6 страницCodex Standard For Boiled Dried Salted Anchovies CODEX STAN 236-2003henryОценок пока нет
- For All Sessions, Refer To The Downloaded Course: Customized PlanДокумент7 страницFor All Sessions, Refer To The Downloaded Course: Customized PlanVishal MalhotraОценок пока нет
- The World Is Flat 3.0: A Brief History of the Twenty-first CenturyОт EverandThe World Is Flat 3.0: A Brief History of the Twenty-first CenturyРейтинг: 3.5 из 5 звезд3.5/5 (2259)
- Interntional Audit WorkbookДокумент133 страницыInterntional Audit WorkbookReynelle Cata-alОценок пока нет
- Team of Rivals: The Political Genius of Abraham LincolnОт EverandTeam of Rivals: The Political Genius of Abraham LincolnРейтинг: 4.5 из 5 звезд4.5/5 (234)
- Full HRM Notes by Ram Chad Ran SirДокумент122 страницыFull HRM Notes by Ram Chad Ran SirKrupa PatilОценок пока нет
- The Unwinding: An Inner History of the New AmericaОт EverandThe Unwinding: An Inner History of the New AmericaРейтинг: 4 из 5 звезд4/5 (45)
- 1960 Mower LearningtheoryДокумент585 страниц1960 Mower Learningtheoryfatty_mvОценок пока нет
- The Gifts of Imperfection: Let Go of Who You Think You're Supposed to Be and Embrace Who You AreОт EverandThe Gifts of Imperfection: Let Go of Who You Think You're Supposed to Be and Embrace Who You AreРейтинг: 4 из 5 звезд4/5 (1090)
- Keshav Mohaneesh Aumeer 16549793 Assignment 2 Case Study Managing Change 3002Документ12 страницKeshav Mohaneesh Aumeer 16549793 Assignment 2 Case Study Managing Change 3002pri demonОценок пока нет
- Anam CVДокумент2 страницыAnam CVAnam AslamОценок пока нет
- E-Cell DSCOE IIT Bombay - 2018 19Документ12 страницE-Cell DSCOE IIT Bombay - 2018 19abhiОценок пока нет
- BK Gdan 000768Документ5 страницBK Gdan 000768azisridwansyahОценок пока нет
- Toeic 1Документ28 страницToeic 1Jordan Antoneo ToelleОценок пока нет
- Status Report Cbms 2020Документ20 страницStatus Report Cbms 2020Lilian Belen Dela CruzОценок пока нет
- 26 Rules To Becoming A Successful SpeakerДокумент46 страниц26 Rules To Becoming A Successful SpeakerSpeakerMatch100% (23)
- Why Slabs Curl - Part1Документ6 страницWhy Slabs Curl - Part1Tim LinОценок пока нет
- Lab Report Physics FinalДокумент5 страницLab Report Physics FinalJahrel DaneОценок пока нет
- The Sympathizer: A Novel (Pulitzer Prize for Fiction)От EverandThe Sympathizer: A Novel (Pulitzer Prize for Fiction)Рейтинг: 4.5 из 5 звезд4.5/5 (121)
- Course 1 Unit 1 SEДокумент80 страницCourse 1 Unit 1 SEPrashant DhamdhereОценок пока нет