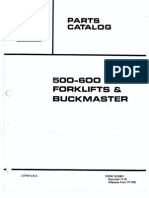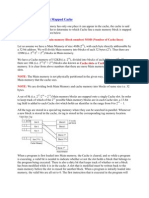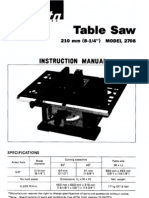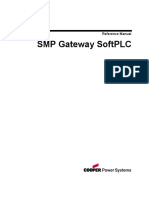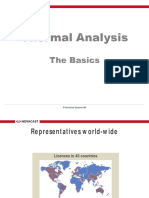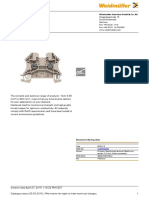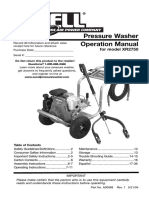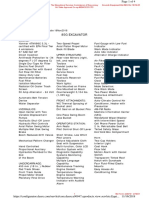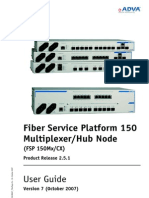Академический Документы
Профессиональный Документы
Культура Документы
HHCRemovable Media User Guide
Загружено:
Paul SilvaИсходное описание:
Оригинальное название
Авторское право
Доступные форматы
Поделиться этим документом
Поделиться или встроить документ
Этот документ был вам полезен?
Это неприемлемый материал?
Пожаловаться на этот документАвторское право:
Доступные форматы
HHCRemovable Media User Guide
Загружено:
Paul SilvaАвторское право:
Доступные форматы
NYC HHC Removable Media User Guide
Table of Contents
Using Removable Media under the HHC Encryption Policy Page 3 Initializing Removable Media for Use Accessing your data after Encryption Initialization From an HHC Managed System From an Outside System Recovering Your Device Recovering with a Recovery Password Recovering with a Recovery Key Page 4 Page 12 Page 12 Page 13 Page 18 Page 18 Page 22
Using Removable Media Under the HHC Encryption Policy
As per the HHC Encryption Policy, all removable media will now require encryption if data is being written to it. HHC has acquired software which will assist the Corporation in managing this requirement and assist our users in complying with this policy.
When you enter any sort of USB Removable Media into your HHC managed computer, you will now see the following prompt appear:
If you wish to be able to write data to this media, you will need to choose YES to encrypt the device. However, if you only wish to read files from this device, but do not need to actually write anything to the device, you may proceed without encrypting the media. To do so, select NO on this prompt.
If you choose not to encrypt the device, you will see the message shown in the screenshot below:
Initializing Removable Media for Use
As mentioned above, you will need to encrypt your removable media in order to have it available to write files to. 1. To do so, select the Yes option when prompted with the screen shown below:
2. After accepting, the device initialization screen will appear (shown below). Please choose a name for your device and an Authentication password. The password requirements are as follows:
a. Minimum of 7 characters b. Contains three of the following four requirements: at least 1 Uppercase letter, 1 lowercase letter, a numerical character, and / or a non alphabetic or non numerical character. c. Cannot be the same as any of the last 24 passwords used for this device d. Cannot have changed within the last 1 day
If you do not meet the minimum password requirements, you will receive the following message:
3. Additionally, select the option to create a recovery password. You will use the recovery password to restore your access to this device if you do not recall your primary device password.
The password requirements for the recovery password are the same as the requirements for the Authentication password.
IMPORTANT NOTE: If you are unable to restore access to your drive, then you will not be able to access the data and it cannot be recovered.
4. When all of the needed information has been entered, your screen should look similar to the below:
5. Select the Initialize option to proceed and the initialization process will begin. Do NOT remove the media OR logoff / shutdown your machine while the device is initializing as this will cause the process to fail and may cause adverse effects to your media. Please note that if you already have data on your media, you will receive the following message when you attempt to initialize the device (screenshot below):
As we will be encrypting the ENTIRE device, you will need to select YES in order to maintain the data and choose to move this data to the newly secured area. If you do not wish to move the data to the secure area, select NO, but please note that the data will be deleted and lost and you will receive the following message advising you as such (screenshot below):
If you do not already have data on your media, then the initialization process will begin immediately and you will see the screen shown below:
10
6. When the process has completed, you will receive a prompt indicating that the process has completed (screenshot below):
If you either choose not to initialize your device or cancel the device initialization while in progress you will need to remove and reinsert the device into your system before you will be prompted to initialize again.
11
Accessing your data after Encryption Initialization
The media that you encrypt can be used on both HHC managed systems and outside systems. However, the way in which the media is accessed will differ dependent on the system you are attempting to access it from.
Accessing from an HHC Managed System
1. If you are accessing your media on a system within HHC you will see the following prompt appear when you plug the device into the workstation (screenshot below):
2. Enter your device password to authenticate to the device and unlock it for use. Once you do so you can access your device via Windows Explorer, etc. as you would normally (screenshot below):
12
Accessing from an Outside System
1. If you are accessing your media on a system outside of HHC you may not be prompted to login automatically. If you are not prompted, you will need to go to My Computer or Windows Explorer in order to access the device. When you do, you will see the device listed as Removable Disk with a McAfee logo (screenshot below):
2. Click on this device to see the files required to access the media. Once you do, you will see a MfeEERM file (screenshot below):
13
3. Double click on the MfeEERM file to access the device. This will bring up an authentication prompt (screenshot below):
4. Enter your password to access the device. You will notice that there is a recovery option available even when you are not using the device on an HHC system, in the event that performing a device recovery is needed. Once you have authenticated to the device, you will be within the devices secure container area (screenshot below):
14
You will notice that certain functionality is different within this secure container. For example, if you right click, you do not have the normal options to create a new file. You only have the option to create a new folder (screenshot below):
15
5. In order to save new files to your encrypted media, you will need to either cut / copy and paste the files to the medias secure container OR drag and drop the files to the medias secure container. You will not be able to save new files directly to the device from an application, such as Microsoft Word. If you attempt to do so, you will be advised that there is no space on the drive. Instead, use the cut / copy and paste or drag and drop methods. Some examples are in the screenshots below:
Cut / Copy and Paste Methodology
16
Drag and Drop Methodology
Additionally, to access files already stored on the encrypted media from a system outside of HHC you will first need to authenticate and bring up the medias secure container and then access the files from here. Windows Explorer will not show you the files on the secured media ONLY the medias secure container will do so and allow you to edit and update files.
17
Recovering Your Device
If you have forgotten your Authentication Password to the device you have two methods that will allow you to reset it. These methods are called RECOVERY methods.
Recovery Password Methodology this methodology can be executed from ANY System
1. After inserting your device, access it accordingly as per the steps above in this document. When you receive the login prompt, select the Recover option as shown below:
18
2. Next select the type of recovery you wish to choose, which is Recovery Password in this case, and select the Recover button (screenshot below):
3. When prompted, enter the Recovery Password that you set when you initialized this device and select OK:
19
4. If the correct Recovery Password is entered, you will be prompted to Select a NEW Authentication Password (screenshot below):
Please keep in the mind that the password requirements are as follows: a. Minimum of 7 characters b. Contains three of the following four requirements: at least 1 Uppercase letter, 1 lowercase letter, a numerical character, and / or a non alphabetic or numerical character. c. Cannot be the same as any of the last 24 passwords used for this device d. Cannot have changed within the last 1 day
20
5. Enter a new Authentication Password for your device which meets the password requirements and Select OK to proceed (screenshot below):
6. Your new Authentication Password will be set and you will receive a message indicating as such (screenshot below):
21
Recovery Key Methodology this methodology can be executed ONLY from an HHC Managed System
1. Login with your Domain Account on an HHC Managed System. Then insert your device and access it accordingly as per the steps above in this document. When you receive the login prompt, select the Recover option as shown below:
2. Next select the type of recovery you wish to choose, which is Recovery Key in this case, and select the Recover button (screenshot below). Your PERSONAL recovery key should have loaded automatically when you logged into the machine.
22
3. If your Personal Recovery Key is properly available, you will be prompted to Select a NEW Authentication Password (screenshot below):
Please keep in the mind that the password requirements are as follows: a. Minimum of 7 characters b. Contains three of the following four requirements: at least 1 Uppercase letter, 1 lowercase letter, a numerical character, and / or a non alphabetic or numerical character. c. Cannot be the same as any of the last 24 passwords used for this device d. Cannot have changed within the last 1 day
23
4. Enter a new Authentication Password for your device which meets the password requirements and select OK to proceed (screenshot below):
5. Your new Authentication Password will be set and you will receive a message indicating as such (screenshot below):
24
Вам также может понравиться
- A Heartbreaking Work Of Staggering Genius: A Memoir Based on a True StoryОт EverandA Heartbreaking Work Of Staggering Genius: A Memoir Based on a True StoryРейтинг: 3.5 из 5 звезд3.5/5 (231)
- The Sympathizer: A Novel (Pulitzer Prize for Fiction)От EverandThe Sympathizer: A Novel (Pulitzer Prize for Fiction)Рейтинг: 4.5 из 5 звезд4.5/5 (121)
- Never Split the Difference: Negotiating As If Your Life Depended On ItОт EverandNever Split the Difference: Negotiating As If Your Life Depended On ItРейтинг: 4.5 из 5 звезд4.5/5 (838)
- The Little Book of Hygge: Danish Secrets to Happy LivingОт EverandThe Little Book of Hygge: Danish Secrets to Happy LivingРейтинг: 3.5 из 5 звезд3.5/5 (400)
- Devil in the Grove: Thurgood Marshall, the Groveland Boys, and the Dawn of a New AmericaОт EverandDevil in the Grove: Thurgood Marshall, the Groveland Boys, and the Dawn of a New AmericaРейтинг: 4.5 из 5 звезд4.5/5 (266)
- The Subtle Art of Not Giving a F*ck: A Counterintuitive Approach to Living a Good LifeОт EverandThe Subtle Art of Not Giving a F*ck: A Counterintuitive Approach to Living a Good LifeРейтинг: 4 из 5 звезд4/5 (5794)
- The Gifts of Imperfection: Let Go of Who You Think You're Supposed to Be and Embrace Who You AreОт EverandThe Gifts of Imperfection: Let Go of Who You Think You're Supposed to Be and Embrace Who You AreРейтинг: 4 из 5 звезд4/5 (1090)
- The World Is Flat 3.0: A Brief History of the Twenty-first CenturyОт EverandThe World Is Flat 3.0: A Brief History of the Twenty-first CenturyРейтинг: 3.5 из 5 звезд3.5/5 (2259)
- The Hard Thing About Hard Things: Building a Business When There Are No Easy AnswersОт EverandThe Hard Thing About Hard Things: Building a Business When There Are No Easy AnswersРейтинг: 4.5 из 5 звезд4.5/5 (345)
- The Emperor of All Maladies: A Biography of CancerОт EverandThe Emperor of All Maladies: A Biography of CancerРейтинг: 4.5 из 5 звезд4.5/5 (271)
- Team of Rivals: The Political Genius of Abraham LincolnОт EverandTeam of Rivals: The Political Genius of Abraham LincolnРейтинг: 4.5 из 5 звезд4.5/5 (234)
- Hidden Figures: The American Dream and the Untold Story of the Black Women Mathematicians Who Helped Win the Space RaceОт EverandHidden Figures: The American Dream and the Untold Story of the Black Women Mathematicians Who Helped Win the Space RaceРейтинг: 4 из 5 звезд4/5 (895)
- Elon Musk: Tesla, SpaceX, and the Quest for a Fantastic FutureОт EverandElon Musk: Tesla, SpaceX, and the Quest for a Fantastic FutureРейтинг: 4.5 из 5 звезд4.5/5 (474)
- The Yellow House: A Memoir (2019 National Book Award Winner)От EverandThe Yellow House: A Memoir (2019 National Book Award Winner)Рейтинг: 4 из 5 звезд4/5 (98)
- Estimation Software For Presure VesselДокумент36 страницEstimation Software For Presure VesselKarthikeyan Shanmugavel0% (1)
- The Unwinding: An Inner History of the New AmericaОт EverandThe Unwinding: An Inner History of the New AmericaРейтинг: 4 из 5 звезд4/5 (45)
- BD+ CD+ XD+ - tcm833-3534072Документ20 страницBD+ CD+ XD+ - tcm833-3534072MisterMMОценок пока нет
- Autodesk Inventor - Sheet Metal Punch IfeaturesДокумент6 страницAutodesk Inventor - Sheet Metal Punch IfeaturesNdianabasi UdonkangОценок пока нет
- Iec60092-350 (Ed2 0) enДокумент7 страницIec60092-350 (Ed2 0) enAzad RahmanОценок пока нет
- Sjoblom, J. - Handbook of Emulsion Technology PDFДокумент731 страницаSjoblom, J. - Handbook of Emulsion Technology PDFdcharlies92% (13)
- 500-600 Forklifts & Buckmaster: Parts CatalogДокумент281 страница500-600 Forklifts & Buckmaster: Parts CatalogRoberto Mariano100% (2)
- D 2510 - 94 R98Документ3 страницыD 2510 - 94 R98David Cazorla100% (1)
- DSP45 12aДокумент5 страницDSP45 12aDaniel BarbuОценок пока нет
- Zaroulas Mies Fullpaper 2020 05 21Документ9 страницZaroulas Mies Fullpaper 2020 05 21sidgonzoОценок пока нет
- Cache MemoryДокумент20 страницCache MemoryKeshav Bharadwaj RОценок пока нет
- Propeller DesignДокумент1 страницаPropeller DesignKeerthana MaheswarlaОценок пока нет
- Makita 2708Документ29 страницMakita 2708Reuel JacintoОценок пока нет
- SMP Gateway SoftPLC Reference ManualДокумент47 страницSMP Gateway SoftPLC Reference Manualswalker948100% (1)
- Tharmal Analysis BasicsДокумент56 страницTharmal Analysis BasicsNetoОценок пока нет
- WDU 2.5 enДокумент14 страницWDU 2.5 enAhmadBintangNegoroОценок пока нет
- Report On Automatic Phase Changer: Submitted ByДокумент32 страницыReport On Automatic Phase Changer: Submitted ByAndrea JohnsonОценок пока нет
- Korantin PPДокумент4 страницыKorantin PPteddy garfieldОценок пока нет
- Ex-Cell XR2750 Pressure Washer Operation ManualДокумент16 страницEx-Cell XR2750 Pressure Washer Operation Manualj_wilson85Оценок пока нет
- Chapter 2 - 2 Plane Curvilinear MotionДокумент37 страницChapter 2 - 2 Plane Curvilinear MotionAlfredo Ruiz ValenciaОценок пока нет
- 85GДокумент4 страницы85GBeny StephenОценок пока нет
- Ain Tsila Development Main EPC Contract A-CNT-CON-000-00282 Subcontract N°: JI-2045/07-002BДокумент15 страницAin Tsila Development Main EPC Contract A-CNT-CON-000-00282 Subcontract N°: JI-2045/07-002BAslaouiОценок пока нет
- Justine J. Beroy: Career ObjectivesДокумент5 страницJustine J. Beroy: Career ObjectivesJustine BeroyОценок пока нет
- Introduction To Wireless Application Protocol (WAP) OGIДокумент12 страницIntroduction To Wireless Application Protocol (WAP) OGIApram SinghОценок пока нет
- WEISER Locks and HardwareДокумент24 страницыWEISER Locks and HardwareMaritime Door & WindowОценок пока нет
- Geotechnical Engineering 1 (RMIT) Course RevisionДокумент53 страницыGeotechnical Engineering 1 (RMIT) Course RevisionSaint123Оценок пока нет
- Mechanical Workshop Practice ReportДокумент6 страницMechanical Workshop Practice ReportMuhd AkmalОценок пока нет
- Teaching Finite Element Analysis For Design Engineers: August 2011Документ7 страницTeaching Finite Element Analysis For Design Engineers: August 2011Nelu CheluОценок пока нет
- Man 2563XX 07Документ232 страницыMan 2563XX 07trance1313Оценок пока нет
- Rational Suite ToolsДокумент47 страницRational Suite ToolsZatin GuptaОценок пока нет
- Mega PostДокумент5 страницMega PostandreyfgОценок пока нет