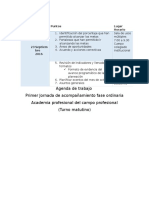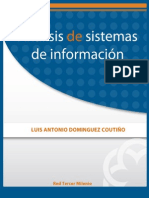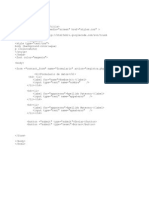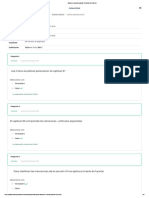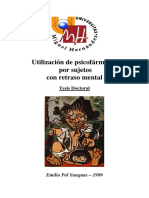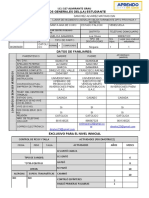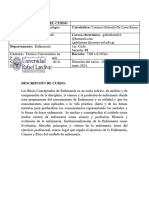Академический Документы
Профессиональный Документы
Культура Документы
Manual De..
Загружено:
adanfcoОригинальное название
Авторское право
Доступные форматы
Поделиться этим документом
Поделиться или встроить документ
Этот документ был вам полезен?
Это неприемлемый материал?
Пожаловаться на этот документАвторское право:
Доступные форматы
Manual De..
Загружено:
adanfcoАвторское право:
Доступные форматы
Manual de operacin Servidor de Contenidos
Versin 1.0 17/noviembre/2011.
En este manual se describen 3 formas de tener acceso al servidor de contenidos de la Clula de Produccin Digital y Multimedia de la UPVM. Puedes usar cualquiera de las tres formas siguientes, dependiendo de tu agrado por alguna de ellas.
A. Acceso desde el navegador Internet Explorer: 1. Escribir en el rea de direcciones: ftp://148.245.172.253/ 2. Se abre un cuadro de dialogo para pedir tu identificador de usuario y contrasea. 3. Si son vlidos te dejar entrar. 4. Al entrar al servidor, teclea alt, Ver y luego Abrir sitio FTP en el explorador de Windows. 5. Despus de ello, te muestra la estructura de archivos del servidor de contenidos como si fuera una estructura ms de Windows, la cual puedes accesar de la misma manera que si tuvieras cualquier directorio o carpeta de Windows.
B. Acceso desde el navegador Chrome de Google: 1. Dar en el rea de direcciones: ftp://148.245.172.253/ 2. Se abre un cuadro de dialogo para pedir tu identificador de usuario y contrasea.
3. Si son vlidos te dejar entrar.
Elabor: Dr. Hctor Saldaa Aldana
4. Al entrar al servidor te muestra la estructura de archivos y ya puedes trabajar con ella, transfiriendo archivos entre la estructura de archivos de tu mquina local y el servidor de contenidos.
C. Uso de la aplicacin FileZilla 1. Instalar el cliente de Filezilla en tu mquina como una aplicacin ms de Windows. 2. Configurar el cliente de Filezilla, para ello hay que: a) Invocar la ejecucin del cliente de Filezilla desde Windows. b) La primera vez es conveniente editar el sitio web correspondiente a nuestro servidor de contenidos. Debers entrar a la opcin de men Archivo y luego seleccionar Gestor de sitios. c) Se abrir un cuadro de dialogo que se muestra en la siguiente figura y debers introducir los datos que se muestran all, dando tu identificador de usuario y tu contrasea, los cuales se te proporcionaron va correo electrnico. Si los olvidaste comuncate con el administrador del servidor de contenidos.
Como puedes darte cuenta en la imagen anterior, hay definidos dos sitios: uno llamado Contenidos_externo y otro llamado Contenidos_interno. El primero es para la conexin desde fuera del campus universitario. Y el segundo es para la conexin desde dentro de la red interna del Campus de la UPVM. La direccin interna IP es: 10.0.16.253 y la direccin IP externa es 148.254.172.253 Estas direcciones las debers escribir dentro del campo llamado "Servidor", para cada una de las configuraciones de los dos sitios mencionados como ejemplo.
Operacin
Para hacer uso de esta aplicacin, despus de haber dado de alta alguno o los dos sitios, debers abrir alguno de los sitios, dependiendo desde donde vayas a realizar el acceso, utilizando el cono de la extrema superior izquierda como se muestra en la siguiente figura.
Elabor: Dr. Hctor Saldaa Aldana
Al darle click a la conexin deseada, se establecer la conexin con el servidor y aparecer una pantalla como la que se muestra en la siguiente figura.
Se muestra una interfaz muy amigable ("usability") en las ventanas sealadas tenemos: Lado izquierdo: La estructura de directorios de mi computadora local. Lado derecho: La estructura de directorios del servidor de contenidos. Para hacer transferencias entre uno y otro de los equipos, simplemente se hace arrastrando con el "mouse" el o los archivos que se desee mover en la direccin deseada. Al terminar de usar la aplicacin debers cerrarla con Archivo/Salir o cerrando la ventana principal con el cono de "Cerrar ventana"
Elabor: Dr. Hctor Saldaa Aldana
Tiempo de espera El servidor de contenidos tiene programado un "tiempo de espera", ("421 Connection timed out."), el cual si se alcanza si no se ha hecho alguna operacin durante ese tiempo. Si esto ocurre, entonces, se cierra la conexin al servidor de manera automtica. Esto es por cuestiones de seguridad y de optimizacin del uso de la red.
Elabor: Dr. Hctor Saldaa Aldana
Вам также может понравиться
- MICROEMPRESAS MecatronicaДокумент2 страницыMICROEMPRESAS MecatronicaadanfcoОценок пока нет
- Cuestionario DiagnosticoДокумент23 страницыCuestionario DiagnosticoStefany VictoriaОценок пока нет
- Planeacion Didactica - Unidad 4Документ3 страницыPlaneacion Didactica - Unidad 4adanfcoОценок пока нет
- Primeros AuxiliosДокумент41 страницаPrimeros AuxiliosadanfcoОценок пока нет
- Gaceta Del Gobierno Mayo 13, 2009Документ12 страницGaceta Del Gobierno Mayo 13, 2009macostam2003Оценок пока нет
- Gaceta Del Gobierno Mayo 13, 2009Документ12 страницGaceta Del Gobierno Mayo 13, 2009macostam2003Оценок пока нет
- Agenda1er JornadaДокумент3 страницыAgenda1er JornadaadanfcoОценок пока нет
- Gaceta Del Gobierno Mayo 13, 2009Документ12 страницGaceta Del Gobierno Mayo 13, 2009macostam2003Оценок пока нет
- S2tarea4 GogaaДокумент4 страницыS2tarea4 GogaaadanfcoОценок пока нет
- Formato Practicas Aplica El ControlДокумент6 страницFormato Practicas Aplica El ControladanfcoОценок пока нет
- S5 Tarea5 GogaaДокумент5 страницS5 Tarea5 Gogaaadanfco50% (2)
- Jovenes y BachilleratoДокумент360 страницJovenes y BachilleratoJorge Ernesto Bustamante CelayaОценок пока нет
- Intrumentos de MediciónДокумент8 страницIntrumentos de MediciónadanfcoОценок пока нет
- CALENDARIO 1483 (2) - LyGДокумент1 страницаCALENDARIO 1483 (2) - LyGadanfcoОценок пока нет
- Vins4tarea4 GogaaДокумент8 страницVins4tarea4 Gogaaadanfco50% (2)
- Analisis de Sistemas de InformacionДокумент105 страницAnalisis de Sistemas de InformacionFernando ReyesОценок пока нет
- Cuadernillo de Lab LuzДокумент92 страницыCuadernillo de Lab LuzadanfcoОценок пока нет
- Problemas Resueltos de LimitesДокумент52 страницыProblemas Resueltos de LimitesJorge Cardenas100% (5)
- S2tarea2 GogaaДокумент6 страницS2tarea2 Gogaaadanfco100% (1)
- Analisis de Sistemas de InformacionДокумент105 страницAnalisis de Sistemas de InformacionFernando ReyesОценок пока нет
- Indexcolores SencillosДокумент1 страницаIndexcolores SencillosadanfcoОценок пока нет
- Cuaderno de Ejercicios de Calculo Diferencial e Integral 2009Документ46 страницCuaderno de Ejercicios de Calculo Diferencial e Integral 2009Poncho DuarteОценок пока нет
- LibroPCTR 2014Документ208 страницLibroPCTR 2014ugruposandresОценок пока нет
- Mejorar Las Escuelas: Estrategias para La Acción en MéxicoДокумент20 страницMejorar Las Escuelas: Estrategias para La Acción en MéxicoSenlo SimОценок пока нет
- MenumenuДокумент1 страницаMenumenuadanfcoОценок пока нет
- Analisis de Sistemas de InformacionДокумент105 страницAnalisis de Sistemas de InformacionFernando ReyesОценок пока нет
- Analisis de Sistemas de InformacionДокумент105 страницAnalisis de Sistemas de InformacionFernando ReyesОценок пока нет
- Mdi U2 A3 HubsДокумент2 страницыMdi U2 A3 HubsadanfcoОценок пока нет
- Laboratorio de Gastronomía Requisición de MaterialДокумент1 страницаLaboratorio de Gastronomía Requisición de MaterialadanfcoОценок пока нет
- Formato Practicas Lab ComputoДокумент2 страницыFormato Practicas Lab ComputoadanfcoОценок пока нет
- Examen Segundo Parcial - Revisión Del IntentoДокумент5 страницExamen Segundo Parcial - Revisión Del IntentoKimberly MartinezОценок пока нет
- ATI2 - S08 - Dimensión Social ComunitariaДокумент4 страницыATI2 - S08 - Dimensión Social ComunitariaJENNY YAMIR GUTIERREZ DE LA CRUZОценок пока нет
- Esquema de Diálogo SocráticoДокумент3 страницыEsquema de Diálogo SocráticoJuan José Pabón CastroОценок пока нет
- Proyecto Del Buen Vivir IngДокумент31 страницаProyecto Del Buen Vivir IngNixon Andrès Bravo SornozaОценок пока нет
- Carta Gantt Artes Visuales 2 SegundoДокумент5 страницCarta Gantt Artes Visuales 2 SegundoDarwin Alex Alegría ParedesОценок пока нет
- Fortalecimiento de Las Lenguas Originarias en El Peru Texto en LimpioДокумент1 страницаFortalecimiento de Las Lenguas Originarias en El Peru Texto en LimpioIsela BacilioОценок пока нет
- Formacion Docente Perspectiva HistoricaДокумент11 страницFormacion Docente Perspectiva HistoricanirayОценок пока нет
- Cursos 14Документ32 страницыCursos 14colectora9402Оценок пока нет
- Instituto Tecnológico de MassachusettsДокумент2 страницыInstituto Tecnológico de MassachusettsRoy Arnol Paucar AdrianОценок пока нет
- Utilización de PsicofármacosДокумент402 страницыUtilización de PsicofármacosDaniela LeytonОценок пока нет
- Estado Del Arte y Partes Del Estado Del ArteДокумент2 страницыEstado Del Arte y Partes Del Estado Del ArteserolfitnasОценок пока нет
- Autorrealizacion Con Personas VIHДокумент34 страницыAutorrealizacion Con Personas VIHSilvia Sevilla NebotОценок пока нет
- Proyecto Dia Deportivo RpsДокумент12 страницProyecto Dia Deportivo RpsShen Sell CruzОценок пока нет
- Datos Generales Del Estudiante-Matricula-2021-2Документ2 страницыDatos Generales Del Estudiante-Matricula-2021-2Dilbeth AlvarezОценок пока нет
- Sesion Cuento Las Vacaciones de WendyДокумент10 страницSesion Cuento Las Vacaciones de WendyMilagros Roxana Motta Quispe100% (3)
- El Carisma de Luis Querbes 01 - Robert BonnafousДокумент26 страницEl Carisma de Luis Querbes 01 - Robert BonnafousSamot EpeldeОценок пока нет
- Procesos PedagógicosДокумент10 страницProcesos Pedagógicosaldo varaОценок пока нет
- Plan Diagnà Stico - 1er Grado Espaà Ol (2020-2021)Документ3 страницыPlan Diagnà Stico - 1er Grado Espaà Ol (2020-2021)Eldiri ConitaОценок пока нет
- Silabo Bioestadística 2020BДокумент8 страницSilabo Bioestadística 2020BJavier YactayoОценок пока нет
- Anexo 4.1 - Errores y Sesgos en La Práctica de La ObservaciónДокумент2 страницыAnexo 4.1 - Errores y Sesgos en La Práctica de La ObservaciónSandy Lopez100% (1)
- Caso Paul CheslerДокумент10 страницCaso Paul CheslerErick F. Ñiquen Adrianzen67% (3)
- Equipos InformalesДокумент4 страницыEquipos InformalesANYОценок пока нет
- Trabajo de Investigación - IEPS - Parcial 1Документ5 страницTrabajo de Investigación - IEPS - Parcial 1Diego Mejia Diego Mejia100% (1)
- Mat5 PPДокумент74 страницыMat5 PPIsai Pérez Martínez100% (1)
- Reglamento EstudiantilДокумент13 страницReglamento EstudiantilRailing FelizОценок пока нет
- Bibliografia Unidad 2Документ6 страницBibliografia Unidad 2Sarahi Torres DiazОценок пока нет
- Acta de La Directiva de Padres de Familia PDFДокумент2 страницыActa de La Directiva de Padres de Familia PDFWilson Rojas100% (1)
- Programa Bases de La Enfermería. 2024Документ6 страницPrograma Bases de La Enfermería. 2024Gleiby EstradaОценок пока нет
- Clasificaciones de Las Teorías Curriculares 2Документ10 страницClasificaciones de Las Teorías Curriculares 2Pedro Delgado DiazОценок пока нет