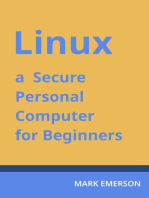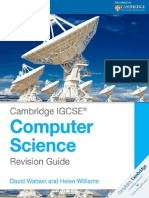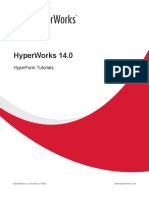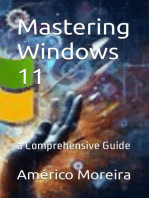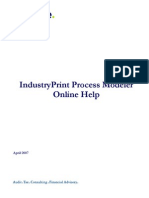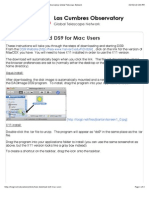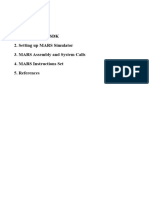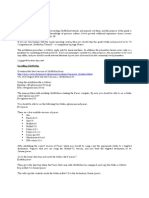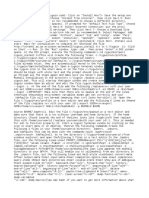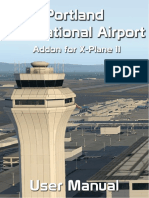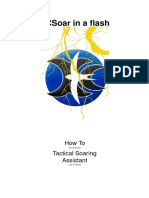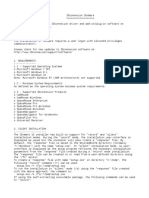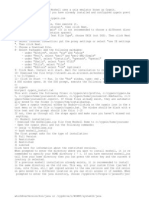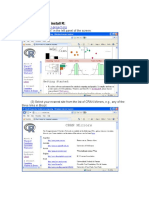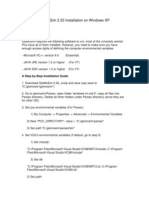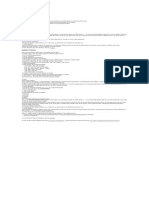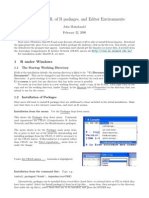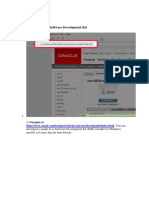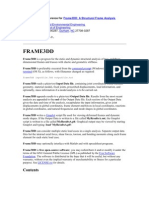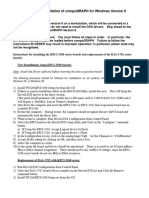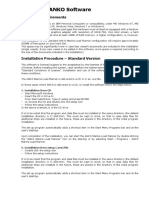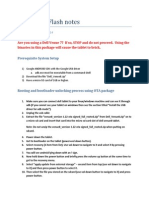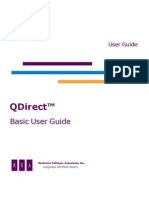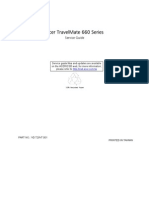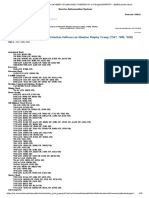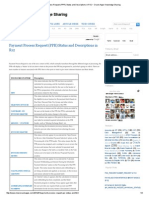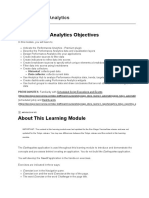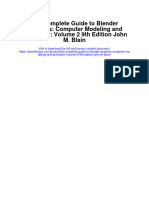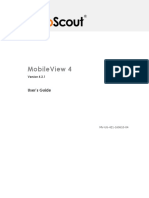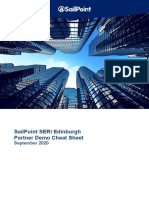Академический Документы
Профессиональный Документы
Культура Документы
Using Geoid Files With SurvCE
Загружено:
Cocis FloИсходное описание:
Авторское право
Доступные форматы
Поделиться этим документом
Поделиться или встроить документ
Этот документ был вам полезен?
Это неприемлемый материал?
Пожаловаться на этот документАвторское право:
Доступные форматы
Using Geoid Files With SurvCE
Загружено:
Cocis FloАвторское право:
Доступные форматы
Using Geoid Files with SurvCE
1. Download and/or install either Carlson X-Port or SurvCOM to the desktop computer. 2. Download and/or install CarlsonGeoidGrids.exe to a location on your desktop computer (Typically installed to the \Program Files\Carlson XPort\ directory). 3. If you have Microsoft ActiveSync already installed on your computer, make sure that it is not currently occupying the COM port. To do this: Launch ActiveSync and select Connection Settings from the File menu. Remove the checkbox that refers to the port you intend to use with Carlson X-Port (Typically uncheck COM1 as shown below). Select OK to exit Connection Settings and close ActiveSync.
4. Connect your handheld device to your desktop computer using a serial cable. 5. Run SurvCE on the handheld device and select Data Transfer from the FILE tab as shown below.
6. From within the Data Transfer dialog, select the SurvCADD/Carlson Survey Transfer option as shown below.
7. Leave the data collector waiting for communications as shown by the resulting File Transfer dialog below.
8. Launch either Carlson X-Port or SurvCOM from your desktop computer. If you are using Carlson X-Port, select SurvCE/SurvStar/G2 from the Tools menu to launch SurvCOM. 9. From within SurvCOM, and while connected to the handheld computer via a serial cable, you should be able to see the contents of the handheld device on the right and the contents of the desktop computer on the left simultaneously. If you do not see the handheld device on the right, you are not connected. 10. Select the Geoid icon located at the bottom of the SurvCOM dialog.
11. From within the Set Geoid Area dialog, verify the path to the geoid files is set to the installed location of these files as defined in step 2 of this document (Typically Program Files\Carlson X-Port\). 12. Select the desired geoid model to extract an area from. 13. Key in the approximate latitude and longitude of the center of the area. 14. Define the grid size for the area you want the model to cover (Supported sizes are 50-250 miles, 80-400 kilometers and 1-5 degrees). 15. Name the geoid model with any name that you want (e.g. geoid). You may want to name this file with a logical name for the location of the area for future reference (e.g. geoid-LA).
16. Select the OK button to automatically transfer the file to the \Survstar\ directory of the handheld device. A copy of the file will also be created on your desktop computer in the currently selected folder.
17. If you are running SurvCE version 1.X on the handheld device, select Job Settings from the FILE tab and view the GPS tab as shown below.
If you are running SurvCE version 2.X on the handheld device, select Localization from the Equip tab and view the GPS tab as shown below.
18. Select the Geoid Separation File button and choose the geoid file you created and transferred with SurvCOM. 19. You have now completed the definition and selection of the geoid file. Select OK to exit the Job Setting dialog.
Вам также может понравиться
- Make Your PC Stable and Fast: What Microsoft Forgot to Tell YouОт EverandMake Your PC Stable and Fast: What Microsoft Forgot to Tell YouРейтинг: 4 из 5 звезд4/5 (1)
- EuroScope in 30 MinutesДокумент14 страницEuroScope in 30 MinutesYossi ShohatОценок пока нет
- Cambridge Igcse Computer Science Revision Guide PublicДокумент44 страницыCambridge Igcse Computer Science Revision Guide Publicapi-24889563929% (7)
- Build your own Blockchain: Make your own blockchain and trading bot on your pcОт EverandBuild your own Blockchain: Make your own blockchain and trading bot on your pcОценок пока нет
- Installation MoshellДокумент1 страницаInstallation MoshellUkat Hidayat100% (2)
- HyperForm TutorialsДокумент262 страницыHyperForm TutorialsLuciano Santos DA SilvaОценок пока нет
- Boda - Ericsson CM Data (Dump) : Via Oss-RcДокумент3 страницыBoda - Ericsson CM Data (Dump) : Via Oss-Rctonu gullu100% (1)
- How To Install Moshell: 2.3 Installation For Unix (Solaris/Linux)Документ4 страницыHow To Install Moshell: 2.3 Installation For Unix (Solaris/Linux)Pratheesh PrasannanОценок пока нет
- EN - DD.07.19.0000 - DASSnet® User ManualДокумент240 страницEN - DD.07.19.0000 - DASSnet® User ManualNakpane Sonhaye100% (1)
- Moshell InstallationДокумент15 страницMoshell InstallationSilviu DiaconuОценок пока нет
- You Austin Grossman PDFДокумент821 страницаYou Austin Grossman PDFCraciunAnaMaria100% (1)
- Visual Graphics DesignДокумент103 страницыVisual Graphics DesignRobin C. BajaОценок пока нет
- ProsysII HelpДокумент78 страницProsysII HelpSergio Jr S Fachin75% (4)
- Petrol Pump Management System Project ReportДокумент199 страницPetrol Pump Management System Project Reportimpulse100% (1)
- IndustryPrint Process Modeler User GuideДокумент168 страницIndustryPrint Process Modeler User GuideCatán PatánОценок пока нет
- Cygwin and Moshell Installation WCDMAДокумент4 страницыCygwin and Moshell Installation WCDMADaniel Hernandez100% (2)
- Installation For UnixДокумент5 страницInstallation For UnixUkat HidayatОценок пока нет
- ReadmeДокумент3 страницыReadmekgskgmОценок пока нет
- Moshell Trick and TipsДокумент2 страницыMoshell Trick and TipssrswamyngkОценок пока нет
- How To Download DS9 For Mac Users - Las Cumbres Observatory Global Telescope NetworkДокумент3 страницыHow To Download DS9 For Mac Users - Las Cumbres Observatory Global Telescope NetworkParag MahajaniОценок пока нет
- Introduction To MARSДокумент19 страницIntroduction To MARSprabhukhare1232Оценок пока нет
- Configuration of Procomm PlusДокумент6 страницConfiguration of Procomm PlusMehdi Al MassiriОценок пока нет
- MaxSea 10.3.2.1 Installation GuideДокумент21 страницаMaxSea 10.3.2.1 Installation GuideJohn CarrollОценок пока нет
- XC866 InstructionДокумент1 страницаXC866 InstructionLebohang MashabaneОценок пока нет
- Flightgear p2 21-30Документ10 страницFlightgear p2 21-30klscribd1Оценок пока нет
- Sands MRI File Transfer For A1800 Meters MRIДокумент6 страницSands MRI File Transfer For A1800 Meters MRINandgulabDeshmukhОценок пока нет
- Guide To GloMoSimДокумент6 страницGuide To GloMoSimlazygurramОценок пока нет
- MacPorts GuideДокумент77 страницMacPorts GuideNestor MorenoОценок пока нет
- Instalacion Moshell Nov 2019Документ2 страницыInstalacion Moshell Nov 2019Sebastian Davila MontesОценок пока нет
- KPDX - ManualДокумент5 страницKPDX - Manualoussama27 fahemОценок пока нет
- Moshell Installation StepsДокумент2 страницыMoshell Installation StepsMatar NiangОценок пока нет
- XCSoar in A FlashДокумент16 страницXCSoar in A FlashedurigonОценок пока нет
- Xe SM # C SNCS (E)Документ32 страницыXe SM # C SNCS (E)АлексейОценок пока нет
- VT1600 Preparing A CF or HD To Boot VxWorksДокумент2 страницыVT1600 Preparing A CF or HD To Boot VxWorksLuan MoraisОценок пока нет
- Zebra Scanner Update Utility V 1-00-0010 Release NotesДокумент4 страницыZebra Scanner Update Utility V 1-00-0010 Release NotesederОценок пока нет
- Chapter 1Документ11 страницChapter 1pkuranjeОценок пока нет
- GF To PetrelДокумент22 страницыGF To PetrelAnonymous iZx83pFsOrОценок пока нет
- ReadmeДокумент2 страницыReadmepolcayuelaОценок пока нет
- Cygwin InstallationДокумент2 страницыCygwin Installationesmoct100% (1)
- QuickGuide To Download and Install RДокумент10 страницQuickGuide To Download and Install RAnibal Moises Andia TorresОценок пока нет
- GloMoSim 2.03 Installation On Windows XPДокумент2 страницыGloMoSim 2.03 Installation On Windows XPShilpi SinghОценок пока нет
- Installation MoshellДокумент1 страницаInstallation MoshellaaronhОценок пока нет
- R Setup and EnvironmentДокумент3 страницыR Setup and EnvironmentNip SweetieОценок пока нет
- Installation Instructions OD ViewerДокумент8 страницInstallation Instructions OD ViewerRaden MasОценок пока нет
- Raccoon v1.0 User ManualДокумент17 страницRaccoon v1.0 User Manualethan_wanqОценок пока нет
- ZaxConvert Quick Start GuideДокумент3 страницыZaxConvert Quick Start GuideCesar Ortiz GascaОценок пока нет
- Installation InstructionsДокумент1 страницаInstallation InstructionsElong MostОценок пока нет
- Seismic Unix Installation Under CygwinДокумент8 страницSeismic Unix Installation Under CygwinamrymokoОценок пока нет
- JDK Installation TutorialДокумент43 страницыJDK Installation TutorialJacob RyanОценок пока нет
- XcasДокумент20 страницXcasAmirul Hafidz SahapudinОценок пока нет
- User Manual and Reference For Frame3DDДокумент45 страницUser Manual and Reference For Frame3DDLan Lavisto100% (1)
- Installing WCG6Документ5 страницInstalling WCG6David Materan PrietoОценок пока нет
- 0083-Using The DataLogger With The PV150 - PV200 - PV210 - SUP - Survey 200R - Rev2Документ5 страниц0083-Using The DataLogger With The PV150 - PV200 - PV210 - SUP - Survey 200R - Rev2arunghandwalОценок пока нет
- Installing Designer 10g WIN32Документ14 страницInstalling Designer 10g WIN32nn_fraser487Оценок пока нет
- OpusFSX Getting Started Networked PCsДокумент22 страницыOpusFSX Getting Started Networked PCsWagner CardozoОценок пока нет
- Installing ANKO SoftwareДокумент4 страницыInstalling ANKO SoftwareGutu AndreiОценок пока нет
- Amazon Cloud Drive Forensic AnalysisДокумент7 страницAmazon Cloud Drive Forensic AnalysiswkpfckgwОценок пока нет
- How To Use Hex Trans CDДокумент6 страницHow To Use Hex Trans CDkongbigОценок пока нет
- Dell Tablet Install Instructions PDFДокумент28 страницDell Tablet Install Instructions PDFAnh PhamОценок пока нет
- Evaluation of Some Android Emulators and Installation of Android OS on Virtualbox and VMwareОт EverandEvaluation of Some Android Emulators and Installation of Android OS on Virtualbox and VMwareОценок пока нет
- Evaluation of Some Intrusion Detection and Vulnerability Assessment ToolsОт EverandEvaluation of Some Intrusion Detection and Vulnerability Assessment ToolsОценок пока нет
- Evaluation of Some Windows and Linux Intrusion Detection ToolsОт EverandEvaluation of Some Windows and Linux Intrusion Detection ToolsОценок пока нет
- QDirect User GuideДокумент118 страницQDirect User GuideDarren DeWispelaereОценок пока нет
- EDU CAT EN IMA FI V5R19 Toprint PDFДокумент153 страницыEDU CAT EN IMA FI V5R19 Toprint PDFAlexandru BarbuОценок пока нет
- Iinet BizPhone Admin Reference Guide v2.08Документ99 страницIinet BizPhone Admin Reference Guide v2.08Bayu Rizki MaulanaОценок пока нет
- Acer Travelmate 660 Series: Service GuideДокумент114 страницAcer Travelmate 660 Series: Service GuidescribdermaniacОценок пока нет
- WD Elements Play Manual EngДокумент73 страницыWD Elements Play Manual EngAndrey VojdОценок пока нет
- Peazip: Open Source, Portable File and Archive ManagerДокумент55 страницPeazip: Open Source, Portable File and Archive ManagerbuzingaОценок пока нет
- 834K Wheel Dozer LWY00001-UP (MACHINE) POWERED BY C18 Engine (SEBP5757 - 38) - Búsqueda Básica PDFДокумент18 страниц834K Wheel Dozer LWY00001-UP (MACHINE) POWERED BY C18 Engine (SEBP5757 - 38) - Búsqueda Básica PDFmauricioОценок пока нет
- Panasonic Toughbook CF-29 ManualДокумент48 страницPanasonic Toughbook CF-29 ManualjunglemistОценок пока нет
- Geometry C Diagnostic ToolДокумент12 страницGeometry C Diagnostic Toolrs3434216Оценок пока нет
- Payment Process Request (PPR) Status and Descriptions in R12Документ3 страницыPayment Process Request (PPR) Status and Descriptions in R12Shaik MehmoodОценок пока нет
- 344.48 Nvidia Control Panel Quick Start Guide PDFДокумент33 страницы344.48 Nvidia Control Panel Quick Start Guide PDFRestu Hadi RetnoОценок пока нет
- Denford MillCAM Designer 2 User ManualДокумент64 страницыDenford MillCAM Designer 2 User Manualmiguel187Оценок пока нет
- Sample Word 2007 Intermediate ManualДокумент85 страницSample Word 2007 Intermediate ManualPussyclit LickerОценок пока нет
- HELIA 1.0 Instruction Manual ENДокумент60 страницHELIA 1.0 Instruction Manual ENKingson WongОценок пока нет
- Analytics PerformanceДокумент78 страницAnalytics PerformanceSanjay KumarОценок пока нет
- (CAD) NX12 - Tutorial - CH4 - Three Dimensional ModelingДокумент53 страницы(CAD) NX12 - Tutorial - CH4 - Three Dimensional ModelingAnh NgoОценок пока нет
- The Complete Guide To Blender Graphics Computer Modeling and Animation Volume 2 9Th Edition John M Blain Full ChapterДокумент68 страницThe Complete Guide To Blender Graphics Computer Modeling and Animation Volume 2 9Th Edition John M Blain Full Chapterdana.dalke467100% (6)
- Airwave GuideДокумент28 страницAirwave Guideoakyjoe2002100% (1)
- iOS Human Interface GuidelinesДокумент196 страницiOS Human Interface GuidelinesManos HatzidakisОценок пока нет
- Dwnload Full Java How To Program Late Objects 10th Edition Deitel Test Bank PDFДокумент14 страницDwnload Full Java How To Program Late Objects 10th Edition Deitel Test Bank PDFoliverk0bcramos100% (10)
- Canvas 16 User Guide PDFДокумент591 страницаCanvas 16 User Guide PDFSyaiful AlamОценок пока нет
- AeroScout MobileView User GuideДокумент64 страницыAeroScout MobileView User GuideJULIAN MENESESОценок пока нет
- SERI Edinburgh Partner Demo Scenario Cheat SheetДокумент33 страницыSERI Edinburgh Partner Demo Scenario Cheat SheetDian Ayu Utami0% (1)