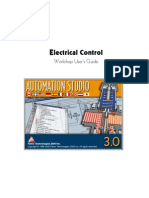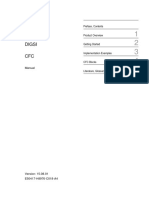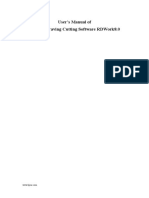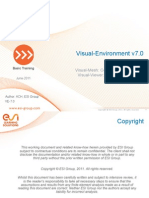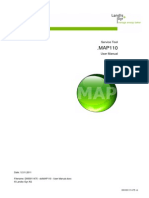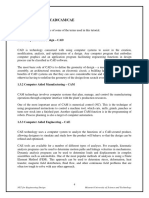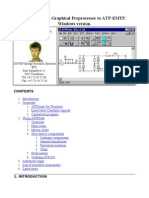Академический Документы
Профессиональный Документы
Культура Документы
User Guide 2.3
Загружено:
Cosimo SforzaИсходное описание:
Оригинальное название
Авторское право
Доступные форматы
Поделиться этим документом
Поделиться или встроить документ
Этот документ был вам полезен?
Это неприемлемый материал?
Пожаловаться на этот документАвторское право:
Доступные форматы
User Guide 2.3
Загружено:
Cosimo SforzaАвторское право:
Доступные форматы
User Guide 2.
The United Kingdom Hydrographic Office Admiralty Way, Taunton, Somerset, TA1 2DN, United Kingdom Tel: +44 (0)1823 723366 E-mail: helpdesk@ukho.gov.uk E-mail: Digital.Sales@ukho.gov.uk www.ukho.gov.uk
UKHO 2009 All Rights Reserved The copyright in this document, which contains information of a proprietary nature, is vested in UKHO. The content of this document may not be used for purposes other than that for which it has been supplied and may not be reproduced, either wholly or in part, in any way whatsoever.
ii
Admiralty Digital Catalogue User Guide
Version 2.3
Table of Contents
Introduction........................................................................................................................1
Conventions Used in this Document..............................................................................................................1
Service Overview ...............................................................................................................2 Getting Started...................................................................................................................3
System Requirements ......................................................................................................................................3 Installation of Admiralty Digital Catalogue ....................................................................................................3 Connection to Server for Online Updates ......................................................................................................3
Service Details ...................................................................................................................4
What is Admiralty Digital Catalogue?.............................................................................................................4 Updating Catalogues........................................................................................................................................4 The User Interface ............................................................................................................................................5
The Menu Bar .............................................................................................................................................................5 The Navigation Bar ...................................................................................................................................................18 The Navigational Globe ............................................................................................................................................24 Overlay Settings........................................................................................................................................................25 Filter ..........................................................................................................................................................................26 The Chart Display .....................................................................................................................................................28 T&P NMs...................................................................................................................................................................30 AVCS Data Assessment Notes.................................................................................................................................32 Other Products..........................................................................................................................................................34 The Tab Bar ..............................................................................................................................................................34 The Context Menus...................................................................................................................................................35
Trouble Shooting / Problem Solving ..............................................................................36
Frequently Asked Questions.........................................................................................................................36
How do I order chart units?.......................................................................................................................................36 How do I maintain the inventory?..............................................................................................................................36 The unit numbers shown in the chart display are illegible. .......................................................................................36
Annexes............................................................................................................................37
Table of Figures ..............................................................................................................................................37 Glossary ..........................................................................................................................................................39
iii
Admiralty Digital Catalogue User Guide
Version 2.3
Introduction
Conventions Used in this Document
Italic font is used for: program and component names Boldface is used for: chapter and section headlines important notes cross references Courier New font is used for: any text typed by the user file content and names Note: Displays important information which should not be ignored. Please note: Logos incorporating the Admiralty are trademarks of the UKHO. Screen layouts illustrated in this user guide may differ from the actual one. The information described in this user guide is subject to change without notice. Not all the functions described in this user guide may be supported by all Equipment Manufacturers systems. Windows is a registered trademark of Microsoft Corporation in the United States and/or other countries.
Admiralty Digital Catalogue User Guide
Version 2.3
Service Overview
The Admiralty Digital Catalogue combines the Paper Charts, ARCS, AVCS, ECDIS Service, Admiralty Publications and Digital Publications catalogues. The catalogue also has the facility to display current Temporary and Preliminary Notices to Mariners. Navigators can view the limits of all the products and overlay a ships route to compute the chart coverage needed for a safe passage. A typical scenario may be to select all available ENCs within the AVCS with gaps being filled in by ARCS or paper charts. An inventory function can be used to filter charts and ENCs that are already on board. The resulting list of required charts and ENCs left in the basket can be saved and emailed to a distributor of your choice as an enquiry for an order. Other products such as List of Lights or TotalTide can be selected simultaneously. The contents of the AVCS and ECDIS Service folios can also be viewed either graphically or textually. The catalogues can be easily updated online with the latest data to ensure the charts and products available are always current.
Admiralty Digital Catalogue User Guide
Version 2.3
Getting Started
System Requirements
To ensure trouble-free functioning the following minimum requirements must be met: Windows 2000, XP (Service Pack 2 recommended) Screen resolution 1024 by 768 pixels Processor 2 GHz 512 MB of RAM 100 MB free disk space for the installation Fast Internet access for future catalogue downloads
Installation of Admiralty Digital Catalogue
Admiralty Digital Catalogue can either be downloaded from the UKHO website or provided on a CD. The catalogue can either be downloaded as a Light version with a generalised world map (ca. 27 Mb) or as a Full version with an enhanced world map (ca. 54 Mb). In both cases, Extract zip files named ADC_Full.zip or ADC_Light.zip Start Setup.exe Follow the instructions displayed on the screen. This will install Admiralty Digital Catalogue on your computer. Note: Any previously installed version of Admiralty Digital Catalogue must be closed prior to the installation of the new version.
Connection to Server for Online Updates
Admiralty Digital Catalogue reads the proxy information if available and then builds up the connection for downloading the catalogues to be updated. The proxy settings to connect to the server are defined in Settings Control Panel Internet Options tab Connections LAN Settings section Proxy Server.
Admiralty Digital Catalogue User Guide
Version 2.3
Service Details
What is Admiralty Digital Catalogue?
Admiralty Digital Catalogue is a service program of The United Kingdom Hydrographic Office (UKHO) allowing you to manually select and combine vector charts, raster charts (ARCS) and paper charts (SNCs) into a single package. Additionally, other Admiralty products such as TotalTide and Digital List of Lights can be included. Based on this selection distributors can create quotes, and customer orders can be placed. The products to be ordered are saved in a Shopping Basket and this file can then be transmitted by the customer to a distributor, selectable from a list. Admiralty Digital Catalogue allows the customer to view, supplement, replace, renew, and optimise an inventory of charts at any time. This is supported by various search options, e.g. manual route selection, search for specific port names, creation of lists, etc.
Updating Catalogues
The chart catalogue files are regularly updated to ensure they are always current. If the chart catalogues have not been updated or checked for updates for more than 7 days an out-of-date warning message will be displayed when Admiralty Digital Catalogue is started (see Figure 1 below). The catalogue can be updated online by selecting ..from the WWW-Site? or ..from a folder on the disk?. However, you can ignore this message by choosing later? (Use the catalogue menu) or clicking the Cancel button.
Figure 1 - Window Catalogue Warning After clicking on OK the Available Catalogue Updates window will open, and display information about the catalogues which need to be renewed (see Catalogue below).
Admiralty Digital Catalogue User Guide
Version 2.3
The User Interface
1 2
8 7
Figure 2 - Admiralty Digital Catalogue User Interface The Admiralty Digital Catalogue User Interface is divided into the following components: 1. 2. 3. 4. 5. 6. 7. 8. The Menu Bar The Navigation Bar The Navigational Globe Overlay Settings Filter The Chart Display The Tab Bar The Context Menus (via right mouse button)
The Menu Bar
The Menu Bar includes the following items:
Figure 3 - The Menu Bar
Menu Item File
The menu item File includes the following functions:
Admiralty Digital Catalogue User Guide
Version 2.3
Figure 4 - Menu item File
Catalogue The function Catalogue includes the following entries: Online Update of Catalogue Load Catalogue from Disk Status Of Catalogue Online Update of Catalogue
Figure 5 - Available Catalogue Updates dialogue In the Available Catalogue Updates window information about the chart data is displayed. In the left column the Catalogues are listed. Status On This PC displays whether the data is Up To Date or not. Date On This PC displays current date of data. Available Date displays the date of the available updates. Load Update? allows selecting of the catalogues to be updated. File Size gives the size of the catalogue files. Download Progress is symbolized while updating. Clicking on Start Update will load the selected data and update Admiralty Digital Catalogue. Clicking on Cancel Update will cancel the update process. Load Catalogue from Disk This entry opens a window in which the file ACCatalogs.zip can be selected. It is used if catalogue updates are supplied on disk or by email.
6
Admiralty Digital Catalogue User Guide
Version 2.3
Status of Catalogue This entry displays the date of each catalogue loaded onto the PC.
Figure 6 - Catalogue Status
Load Basket This function opens a file selection box which allows the user to load a previously saved basket file into the Shopping Basket. The file extension is .txt. The saved basket file contents are added to any products already within the basket. The format is as follows: Product Type ENC Units ARCS Save Basket This function allows the user to save the content of the Shopping Basket into a file. It is also possible to save the basket file in a comma separated value (.csv) format so that the contents of the basket can be easily imported into Microsoft Excel. Load Inventory This function opens a file selection box which allows the user to load a previously saved inventory file into the Inventory. The file extension is .txt. An inventory text file from another source can also be loaded into the catalogue. It must comply with the correct catalogue format as follows: Product Type ENC Units ARCS Product Number IT400106 122 Product Number IT400106 122
If the current inventory contains already a number of products, the user is asked whether to overwrite or merge the contents.
Figure 7 - Message window to overwrite or merge contents of Inventory Load Permit File This function opens a file selection box which allows the user to use a raster or vector chart permit file to populate the inventory. The populated charts are highlighted in the catalogue. Please note invalid cells are not loaded.
7
Admiralty Digital Catalogue User Guide
Version 2.3
Save Inventory This function allows the user to save the content of the Inventory into a file. Import Chart list This function allows the user to load a list of products, for example paper charts, and have these products highlighted in the chart display, added to the shopping basket or added to the inventory.
Figure 8 Import Chart List Open File the file that contains the list of products. Select Product Type the type of product in the file, ARCS, BA Charts, ENCs. Field Number for Product ID where the file contains more information than just the product code, this defines where the product code can be located. No. of Header lines where the file contains headings this identifies the number of header lines; this is to say the number of lines at the start of the file that will be ignored. Comment Lines where the file contains comments enables the wizard to identify these and ignore them. Field Separator where the file contains more information than just the product code, this identifies how the information is separated, for example by comma or tab character. Copy To Basket will add each product in the file into the catalogue basket. Copy To Inventory will add each product in the file into the catalogue inventory. Just Highlight highlights all the products in the file, useful to select products on the current tab based on the limits of a different type of product, for example loading and highlighting a list of BA Charts which can be used to select ENCs. Next will preview the file using the current settings.
Admiralty Digital Catalogue User Guide
Version 2.3
Figure 9 Import Chart List This form enables the user to preview the file, to check that the correct field has been identified as the product ID. Back will take the user to the previous screen so that the import parameters can be modified. Finish will process the file. Cancel will cancel the import. Exit This function terminates Admiralty Digital Catalogue.
Menu Item View
The menu item View includes the following functions:
Figure 10 - Menu item View
Basket Dialogue In the Shopping Basket all products that have previously been selected are displayed. A list of products to be ordered can be compiled. The Shopping Basket can also be opened by clicking on in the Navigation Bar.
Admiralty Digital Catalogue User Guide
Version 2.3
Figure 11 - Shopping Basket without Inventory There are several buttons in the lower part of the Shopping Basket window for handling the contents. The functions are: Zoom to selected product(s). If on, selected product(s) will be highlighted in the Chart Display. Remove selected product(s) from basket. Remove all products from basket. Mark products in basket that are already in the Inventory. Load basket file. Save basket file to a text or CSV file. Edit Ship Information. Opens the Ship Information/Registration Dialogue. Show List of Distributors in Browser. Opens the list of UKHO distributors. Import Chart Wizard, imports a list of products into the basket. Check if Unit-Cells are included in Folios Undo last Basket or Inventory modification (the redo is a mirror icon).
When AVCS Folios and ENCs are included in the Shopping Basket there is the possibility that duplicate ENCs may exist. By clicking on Check if Unit-Cells are included in Folios this will check and report any duplication and provide the option to remove any duplicate cells.
Figure 12 Check for duplicate cells
10
Admiralty Digital Catalogue User Guide
Version 2.3
By clicking on the Shopping Basket window is supplemented with an Inventory window. All products which have been selected for or loaded into the Inventory are displayed within it. Clicking on closes the Inventory window.
When the Inventory is open products can be exchanged between the Shopping Basket and Inventory. This is done by means of the two buttons Move selected product(s) from Basket to Inventory. Copy selected product(s) from Inventory to Basket.
Figure 13 - Shopping Basket with open Inventory In the Inventory there are also several buttons with the following functionality: Zoom to selected product(s). If on, selected product(s) will be highlighted in the Chart Display. Remove selected product(s) from Inventory. Remove all products from Inventory. Load a saved inventory file or a list of products from a text file into the Inventory. Load a permit file into the Inventory. Save a list of products in Inventory to a text file.
Contents of Basket and Inventory Both the Shopping Basket and Inventory include the following columns: Product Type Product Title Scale/Usage Name of the catalogue the product belongs to. Displays the identifier of the product. Displays the name of the product. Either the scale of the chart is displayed or the usage (e.g. Harbour, Approach, etc.), depending on what product is selected.
11
Admiralty Digital Catalogue User Guide
Version 2.3
Ship Registration Dialogue
Figure 14 - Ship Information / Registration dialogue The Ship Registration Dialogue asks for information necessary for the ordering of products. The fields in red must be completed as a minimum. The Vessel Name is used for naming the basket and inventory file. The section Electronic Chart Systems on Board archives User Permits, ARCS Pin and the Hardware-Id necessary to use digital products. These codes avoid the illegal use and distribution of protected products. Note: The Electronic Chart Systems on Board section is only visible if there are ARCS or ENC Units in the Shopping Basket. List of Distributors This function opens the list of registered Distributors, ordered by distributor name. The list of distributors is also accessible from the Shopping Basket. It includes a link to the latest online version of the list which allows users to search for a particular distributor either by name or country. Tool Windows This function opens a menu which allows the user to select or deselect any of the entries below in order to display or hide the respective feature. It can also be opened as a context menu by right clicking anywhere except on the chart display. Navigational Globe Overlay Settings Usage Settings Removes / displays the Navigational Globe Removes / displays the Overlay Settings Removes / displays the Filter (Scale Ranges or Usages) and the Restore Default Button (Filter).
Note: Item Usage Settings is not available (i.e. is not visible) when the Basket tab or Inventory tab are selected or other tabs where no filter is used. Cursor Position Chart Tools Removes / displays the Cursor Position in The Navigation Bar Removes / displays The Navigation Bar.
12
Admiralty Digital Catalogue User Guide
Version 2.3
Menu Item Route
This menu item facilitates the creation of new routes and the loading and editing of saved or predefined routes. It includes the following entries:
Figure 15 - Menu item Route
Load Route This function opens a file selection box which allows the selection of a route file with numbered waypoints. The following route files can be loaded: 1. 2. 3. A .7CB file (directENC Admiralty Digital Catalogue format) i.e. a route file created and previously saved in Admiralty Digital Catalogue. A text file whose content must follow a defined format, e.g. waypoint lists generated by certain ECDIS systems. Additionally the following decimal lat / long format is accepted: 53.88 9.18 53.88 9.13 53.87 9.09 53.86 9.05 53.85 9.01 53.84 8.93
The coordinates are tab separated and any number of decimal places is acceptable. The lat & long coordinates are negative when in the West or South respectively. Note: A third field for the designation of the waypoint (Wpt1, Wpt2, Wpt3, etc.) will be generated automatically in Admiralty Digital Catalogue during display. Please see chapter Create Route below for how to manually create a route with numbered waypoints in Admiralty Digital Catalogue. Save Route as This function saves a created route to a .7CB file (directENC). A dialogue is opened to specify the location and name of the route file. Clear Route This function removes the route from the Chart Display. Create Route After selecting Create Route you can position the waypoints of the new route on the chart display. The route is automatically in edit mode (see Edit Route below). Whenever the left mouse button is clicked a new waypoint is set. The right mouse button will terminate the route. The route is still in edit mode and can be modified if necessary. The edit mode must be deactivated with another right click to apply the changes. The waypoints are numbered consecutively WP_001, WP_002, etc. and will be displayed provided Display Product Labels and Place Names is selected (see Menu Item Options below).
13
Admiralty Digital Catalogue User Guide
Version 2.3
Figure 16 - Creating a new route with names displayed Note: It is not possible to display more than one route at a time. Edit Route This function toggles between edit mode and non-edit mode. When the route is in edit mode, it is displayed as a solid, thin red line. The waypoints are marked by a circle as in normal display mode but no waypoint name is shown. Whenever the mouse cursor is close to a waypoint, it will change its shape to a four directional arrow, indicating that by clicking here the waypoint can be moved. If the cursor is close to a leg line, its shape turns into a simple 'crosshair' cursor. The cursor indicates that the user can insert a waypoint into this leg. Whenever the first or last waypoint of a route is moved, after setting its new position, a new waypoint is automatically inserted under the cursor. Thus the user can continuously extend the route at either end. Pressing the Esc key while a waypoint is moved will cancel the move and the waypoint will remain at its original position. Pressing the right mouse button has different meanings, depending on the context. If a waypoint is being moved, pressing the right mouse button will delete it. If no waypoint is moved, pressing the right mouse button will exit the edit mode. If there were modifications to the route, a window pops up asking whether to apply or discard the changes or offers to continue editing. The edit mode can also be stopped by unchecking the Edit Route menu entry. Route to Basket This function loads all the required products of the selected catalogue for a previously defined route into the Shopping Basket. All products which are crossed by the route are listed. This list can be edited in the Shopping Basket.
Menu Item Options Options
This menu item opens the Options dialogue. In it you can set General Preferences.
14
Admiralty Digital Catalogue User Guide
Version 2.3
Note: Preferences which have been set will remain as the default until they are altered again. General Preferences
Figure 17 - General Preferences of Options dialogue In the index card General Preferences the following preferences can be set: Default Work Directory: Scale Textfont By: Show Water in Greymode: Display Product Labels and Place Names: Display Graticule: Can be selected by clicking on the Browse button Sets the size of text the default is 120% (percentage of the original size) Displays water areas in grey colour, otherwise it is shown in blue. Displays product labels and names of waypoints, cities, rivers etc. on the chart. Displays a graticule. The distance between the parallels and meridians is determined automatically, depending on the display scale. Displays warning messages e.g. there are no products available in the basket or inventory, or all usages are invisible. Opens a window displaying information about the charts at the cursor location. When checked this will by-pass the product selection window, adding all products at the selection point directly into the basket. , When selecting products with the selection rectangle, this option determines whether the product has to be fully or only partially covered by the rectangle.
Display Warning Messages (Balloon Tip): Show Products on Mousehover: Add Products Directly to Basket:
Select Products Partially:
15
Admiralty Digital Catalogue User Guide
Version 2.3
Figure 18 - Mouse Hover: Display of products of an area the mouse cursor is set on Zoom Rectangle opens from Center to Corner Corner to Opposite Corner Clicking on Restore Defaults at bottom left will set back all changes made to the original default General Preferences settings and Route Buffer widths. Colour and Intensity
Figure 19 Colour & Intensity This provides the facility to amend the colour and intensity of the hatching which depicts whether an ENC cell has supplementary information. This information will be displayed in the Notes column of the shopping basket.
16
Admiralty Digital Catalogue User Guide
Version 2.3
Route Buffer Widths
Figure 20 Route Buffer Widths dialogue This dialog enables the user to define buffer widths for route planning. When this is set, all products that intersect the defined buffer will be added to the basket.
Figure 21 Route with Buffer Widths defined
17
Admiralty Digital Catalogue User Guide
Version 2.3
Menu Item Help
This menu item includes the following entries: Help (F1) Opens the Users Guide as .pdf document. About Admiralty Digital Catalogue Gives information about the currently used version of Admiralty Digital Catalogue and information about the QT version used to develop Admiralty Digital Catalogue.
The Navigation Bar
At the top of the window below the Menu Bar there is the Navigation Bar. It facilitates navigating within the Chart Display. On the left end of the Navigation Bar the Cursor position is displayed.
Figure 22 - Cursor position in the Navigation Bar To the left of the cursor position display there are several buttons in the Navigation Bar.
Figure 23 - The Navigation Bar The buttons have the following functions: Scroll Left (Left) Scroll Right (Right) Scroll Up (Up) Scroll Down (Down) Zoom In (PgDown) Zoom Out (PgUp) Maximum Zoom Out (Ctrl+PgUp) View Backward (Backspace) View Forward (Ctrl+Backspace) Search (Ctrl+F) Clear Highlights (Ctrl+H) Goes back to the previous view. Grey when disabled. Goes forward to the next view. Grey when disabled. Opens the Search window. Turns off highlights (see respective button to highlight products in the Shopping Basket and Inventory. Selection of a harbour from a drop-down list or enter part of the harbour name to search. Select Products For Basket By Rectangle (Ctrl+R) Open Basket (Ctrl+B) Product selection rectangle option. All available products from the current catalogue, wholly within a rectangle, will be selected and displayed in the Products Found In window. Opens the Shopping Basket window. Shifts the display window to the left (chart to the right). Shifts the display window to the right (chart to the left). Shifts the display window upwards (chart downwards). Shifts the display window downwards (chart upwards). Enlarges the display scale of the chart currently displayed (reduces the size of the displayed area). Reduces the display scale of the chart currently displayed (enlarges size of the displayed area).
18
Admiralty Digital Catalogue User Guide
Version 2.3
Open Ship Registration (Ctrl+S) Route to Basket (Ctrl+O)
Opens the Ship Information / Registration Dialogue (see chapter Ship Registration Dialogue. Loads all products from the selected catalogue required for a previously defined route into the Shopping Basket.
Search
The Search window is opened by clicking on the button in the Navigation Bar.
Figure 24 - The Search window In the Search Expression input field you can enter either the number of the product you are looking for, or the name of the product or the product area. You can also define whether the entered character string is contained in the result, or whether it must be an exact match. Under Result Must at the bottom of the window tick: Contain String or Match Exactly It is also possible to define whether the search shall be carried out for Product Number Product Title Product Area Cell Name Unit Size All Attributes Note: When Product Number is selected Product Title and Product Area are disabled. However, it is possible to search for Product Title and Product Area either separately, or in combination. Search in Product Number After selecting the catalogue which contains the desired product, enter the product number and click on Search. The result will be displayed in the Products Found In window.
19
Admiralty Digital Catalogue User Guide
Version 2.3
Figure 25 - Search for product number 857 in the ARCS (Raster Charts) Catalogue When searching for AVCS Folios, the limits of the individual ENCs will be shown on the Chart Display.
Figure 26 ENC Limits shown for selected AVCS Folio
20
Admiralty Digital Catalogue User Guide
Version 2.3
To determine the name of the individual ENC units shown on the display, select ENC Units. As the image is zoomed in, ENC unit names will be displayed on the Chart Display. Alternatively if Show Products on Mousehover has been selected, then details will be displayed when the mouse is placed over the unit.
Figure 27 ENC details shown
Search in Product Title After selecting the catalogue which contains the desired product, enter the title and click on Search. The result will be displayed in the Products Found In window. It is possible to enter the complete name of the desired product, or a part (string) of the name. No wildcards are required. Search in Product Area If you want to search for the Product Area you must enter an Area Code, from the respective catalogue, into the Search Expression field. This search is primarily used for the ARCS areas, e.g. RC4 etc.
21
Admiralty Digital Catalogue User Guide
Version 2.3
Figure 28 - Entering Product Area (RC4 from the ARCS Catalogue) Search in All Attributes This will allow the user to search on all product data including product title, IDs etc. The result will be displayed in the Products Found In window.
Found Products
When no data matches the search criteria in the currently selected catalogue the following message will be displayed.
Figure 29 - The Warning window The results of the various search operations are displayed in the Products Found In window. The Products Found In window is opened by either the Search operation or by right clicking into the Chart Display. Note: When right clicking into the chart display only visible products (filtered by the Overlay Settings and the Usage / Scale Filter) will be listed in the Products Found In window.
22
Admiralty Digital Catalogue User Guide
Version 2.3
Figure 30 - Products Found In window For each found product the Product Type, Product number, Title, Usage and Scale are given. It is also possible to sort the products according to one of these characteristics by clicking on the title of the respective column. In addition, there are three more columns in the Products Found In window: Highlight Products It is possible to highlight one or more products in the Chart Display. This is done by clicking on Highlight in the product row. For highlighted products Normal Display is shown instead. Clicking on it will turn off the highlighting. All On All Off Note: It is possible to set all highlighted products back to normal display at once. This is done by clicking on the button Clear Highlights Note: Clicking on the title of a product (rather than on Highlight) will zoom to the product and highlight it. Adding Products to Basket By clicking on Add in the Basket column you can add the found product to the Shopping Basket (or Remove it, respectively). After the product has been put into the Basket the text is highlighted by a red bar (see below). Adding Products to Inventory By clicking on Add in the Inventory column you can add the found product to the Inventory (or Remove it, respectively). After the product has been put into the Inventory the text is highlighted by a yellow bar (see below). in the Navigation Bar. highlights all listed products turns off the highlighting of all listed products
23
Admiralty Digital Catalogue User Guide
Version 2.3
Figure 31 - Products Found In window displaying product in Shopping Basket and Inventory If a product is in both the Basket and Inventory then it is highlighted in red text over a yellow bar. Add All Remove All Legend: Adds all listed products to the Basket or Inventory Removes all listed products from the Basket or Inventory At the bottom right corner shows the meaning of the colours used in the list.
Goto Harbour
This function incorporates an index of ports and harbours of the world in alphabetical order. As well as scrolling through the list it is possible to type in a part of the harbour/port name and the catalogue will show the best match.
Figure 32 - Drop-down list Goto Harbour When a port is selected the Navigational Globe and the Chart Display will change to show the selected harbour in the centre of the respective display. Port selection can be aided by typing the first letter of the port name.
The Navigational Globe
There is a Navigational Globe plus four arrow keys displayed in the top left of the Admiralty Digital Catalogue screen. The arrow keys can be used for navigating around the globe. Use View Tool Windows to turn the globe on and off, or right click outside of the Chart Display.
24
Admiralty Digital Catalogue User Guide
Version 2.3
Figure 33 - Navigational Globe With the arrow buttons the globe can be rotated left, right, up or down. Left clicking any position on the globe will display this position as the new centre of both the globe display and the Chart Display at the current scale. When a port is selected (see Goto Harbour above) this port will become the centre of the globe display. The current view of the Chart Display is indicated by a red rectangle on the globe.
Overlay Settings
Selecting / deselecting will display / hide the products which are in the Shopping Basket or Inventory overlaid in the various catalogues as red or yellow limits respectively.
Figure 34 - Overlay Settings The lower section offers options for the Shopping Basket and Inventory overlay display in the different catalogue tabs. Current Catalogue Only: Overlays only the products in the Shopping Basket or Inventory of the currently selected catalogue tab. Deselect it to view all products which are in the Shopping Basket or Inventory from all catalogues. Act.(ive) Usages/Scale Ranges Only: Overlays only the products in the Shopping Basket or Inventory of the currently selected usages / scale ranges. Deselect it to view all products which are in the Shopping Basket or Inventory from all usages / scale ranges. Hide Selected Products: Hides/clears all products on the Chart Display from the currently selected catalogue tab which are already in the Shopping Basket or Inventory. Note: The option Hide Selected Products slows down the display.
25
Admiralty Digital Catalogue User Guide
Version 2.3
Filter
In the Filter area (View Tools Window Usage Settings) of the Admiralty Digital Catalogue user interface you can select one or more Scale Ranges, Usages or Levels for display depending on the product selected and displayed in the Chart Display. Note: The Products Found In for each right click on the Chart Display is based on the selected (activated) Scale Ranges, Usages or Levels only.
Scale Ranges (T&P NMs, Paper Charts & ARCS)
Each paper chart or ARCS chart has a particular scale. They can be viewed on the Chart Display by scale range. By ticking (or deselecting) Vis.(ible) single scale ranges can be displayed or hidden.
Figure 35 - Scale Range Settings (T&P NMs, Paper Charts & ARCS)
Folios and ENCs (AVCS)
The Admiralty Vector Chart Service (AVCS) can be ordered and viewed in two ways Folios and ENCs. The display can be adjusted by selecting either Folios or ENCs. Folios consist of three groups Transit, Regional and Port. By ticking (or deselecting) Vis.(ible), single Folio types can be displayed or hidden. The folio definitions are summarised below more detailed descriptions can be found on the UKHO website www.ukho.gov.uk : Transit folios provide sufficient coverage for a vessel to pass safely through a region. Regional folios contain predominantly coastal (band 3) cell coverage. Port folios contain Approach (band 4), Harbour (band 5) and Berthing (band 6) cell coverage. ENCs consist of 6 usage bands Overview, General, Coastal, Approach, Harbour and Berthing. Each ENC is assigned to a particular usage band (for navigational purposes). They can be viewed on the Chart Display by usage band. By ticking (or deselecting) Vis.(ible), single usages can be displayed or hidden.
26
Admiralty Digital Catalogue User Guide
Version 2.3
Figure 36 Folios and ENC Settings (AVCS)
Levels (ECDIS)
Each ECDIS Service folio is assigned to a Full, Standard or Transit level which describes the navigational purpose of the folio and thus the extent of the ENC and ARCS content of the folio. By ticking (or deselecting) Vis.(ible) single levels can be displayed or hidden. The folio definitions are summarised below more detailed descriptions can be found on the UKHO website www.ukho.gov.uk : Transit: only contains ENCs and ARCS required for safe transit through the area. Standard: contains ENCs and ARCS required for operational use including all key ports and approach charts. Full: contains all ENCs and ARCS available for the area.
Figure 37 - Level Settings (ECDIS Service)
Restore Default Button (Filter)
Clicking on Restore Default will set back all changes made to the filter settings.
Figure 38 - Restore Default button
27
Admiralty Digital Catalogue User Guide
Version 2.3
The Chart Display
All products can be viewed in the Chart Display. The desired geographic area can be selected either by using the Navigational Globe or by the 'grab and pan' facility available when the middle mouse button (wheel) is pressed. It is also possible to enter a port name (see chapter Goto Harbour above) or to search for a certain product (see Search above). A single click with the middle mouse button will set a new centre. Clicking, holding and dragging the left mouse button will open a rectangle defining the new view. Select any of the catalogues in the Tab Bar to view the chart types / products or select the Shopping Basket or the Inventory to view the contents. Charts and products can be selected on the Chart Display and added to the Shopping Basket by either opening the Products Found In dialogue using the right mouse button, and clicking on Add or using the function Select Products for Basket by Rectangle (click from the Navigation Bar) or by using the Route to Basket function. from the Navigation
The Products Found In dialogue can also be opened by using the Search function (click Bar, see Search above).
By default products contained in the Shopping Basket or the Inventory are always shown in the Chart Display, regardless of the tab currently selected. However, they can be turned off (made invisible) by using the Overlay Settings. By default products in the Shopping Basket are displayed with red outlines, while products in the Inventory have yellow outlines. When the tabs Contents of Basket or Contents of Inventory in The Tab Bar are selected the products will be displayed in the colours of the respective catalogues containing these products. By means of the Basket Overlay Settings and Inventory Overlay Settings (see Overlay Settings above) you can specify whether products which are in the Shopping Basket or Inventory, of all catalogues, or only of the selected catalogue shall be shown. Additionally, products already in the Shopping Basket or Inventory can be hidden from the display. In the following figures there are three examples how products can be presented in the Chart Display.
Figure 39 - Display of products from the ARCS catalogue including products that have been previously loaded into the Basket (red outline) and Inventory (yellow outline).
28
Admiralty Digital Catalogue User Guide
Version 2.3
Figure 40 - Display of Contents of Basket including products from the ARCS catalogue (olive-coloured). The products with the yellow outline are in the Inventory.
Figure 41 - Display of the Contents of Inventory which contains products from the ARCS catalogue (shown by olive outline).
29
Admiralty Digital Catalogue User Guide
Version 2.3
Right clicking on the Chart Display opens the Products Found In dialogue box showing all products of the selected catalogue that are found at the clicked position.
T&P NMs
T&P NMs contain information that is sufficiently significant to need to be communicated to the mariner but which is either too transient (e.g. works in this area for 8 weeks) for a standard NM or needs communicating too quickly to have completed the appropriate NM action (e.g. a new port operation that will require a New Edition to depict it properly). T&P NM information is currently provided with reference to specific paper chart products however the information contained is relevant to the user of any chart products in the area covered. The TPNMs tab displays the limits of all affected charts.
Figure 42 - Display of the T&P NMs tab T&P NMs that are not associated with a specific chart can be displayed by selecting the misc T&P NMs button. To select T&P NMs associated with a specific chart right click on the appropriate chart and a list of associated T&P NMs will be displayed.
Figure 43 List of T&P NMs available
30
Admiralty Digital Catalogue User Guide
Version 2.3
To view the contents of the T&P NM select View or View All.
Figure 44 T&P NMs window From this window it is possible to either save the T&P NM as an html file or to print the contents of the T&P NM file. When the TPNMs tab has been selected, the Search window is replaced to allow T&P NMs to be selected by number, text, title, date or chart number.
Figure 45 T&P NMs Search window
31
Admiralty Digital Catalogue User Guide
Version 2.3
AVCS Data Assessment Notes
The UKHO has instituted a programme of assessment by its professional cartographers where the content of ENCs is compared against the equivalent Admiralty paper chart. Any navigationally significant differences identified are then investigated and resolved with the producing nation. Where UKHO believes additional information should be made available to the mariner, it is displayed as a Note attached to the affected ENC on the AVCS tab in the Admiralty Digital Catalogue. When an AVCS cell with a Data Assessment Note is selected, the Chart Display will show the product with a hatched backdrop.
Figure 46 Selected product containing Data Assessment Note When an AVCS cell or folio with a Data Assessment Note included is added to the shopping basket the following warning window will be displayed.
Figure 47 Data Assessment Note warning note
32
Admiralty Digital Catalogue User Guide
Version 2.3
The Data Assessment Note will be displayed in the Notes column of the shopping basket and can be displayed by expanding the width of the column
Figure 48 Data Assessment Note displayed in the Shopping Basket The full message can also be displayed by clicking on the note.
Figure 49 Data Assessment Note Full details of the Data Assessment can be found in the cellnotes.txt file located in the INFO folder on the weekly update or base CD. For ease of use, the cellnotes.txt file can be opened within Microsoft Excel. To open in Excel, right-click on the file, select Open With and choose Microsoft Excel. Alternatively, within Excel, select Open and browse to the cellnotes.txt file and select Open. Select Finish from screen 1 of the Text Import Wizard. Cell name is included in column A, geographic position within columns B and C and comment in column D.
33
Admiralty Digital Catalogue User Guide
Version 2.3
Other Products
The Other tab includes the Admiralty range of Thematic Charts and Admiralty List of Radio Signals Volumes 1 5. These products do not benefit by being displayed graphically on the Chart Display and so are presented as categorised lists within a new plain window that replaces the Chart Display. They are selected from a drop-down list at the top of the window.
Figure 50 - The Other Products Window (Thematic Charts and ALRS Vols 1-5)
The Tab Bar
The Tab Bar at the bottom of the Admiralty Digital Catalogue user interface is used to control the contents of the Chart Display. It consists of a series of coloured tabs. Figure 51 - The Tab Bar
The current set of tabs (left to right):
Basket Inventory TPNMs Paper Charts ARCS ENC Units AVCS ECDIS SDs ATT Contents of Basket Contents of Inventory T&P NM information British Admiralty Paper Chart Service (SNCs) Admiralty Raster Charts (ARCS) Admiralty ENC Service Admiralty Vector Chart Service (ENCs and AVCs) ECDIS Service (ENCs and ARCS) Admiralty Sailing Directions (Pilots) Admiralty Tide Tables
34
Admiralty Digital Catalogue User Guide
Version 2.3
TotalTide ALL ADLL ALRS6 ADRS6 Other
Admiralty TotalTide Admiralty List of Lights Admiralty Digital List of Lights Admiralty List of Radio Signals (ALRS) Vol.6 Admiralty Digital Radio Signals Vol. 6 Other 1 5) Products (Thematic Charts and ALRS Volumes
The Context Menus
A context menu is available in the Tab Bar. It is opened by right clicking the respective tab and allows the deletion of a single catalogue. To reinstall that catalogue it must be downloaded again or installed from disk, similar to updating a catalogue (see Catalogue above).
Figure 52 - Context Menu on Tab Bar: Delete Catalogue Whenever you right click on the Admiralty Digital Catalogue user interface (apart from the Chart Display and the attached Tab Bar) a second Context Menu opens.
Figure 53 - Context Menu on User Interface Selecting or deselecting any of these entries will display or hide the respective feature. See Tool Windows above for detailed explanations of the single entries. Note: The item Usage Settings is not available when Basket, Inventory and single usage products are selected / displayed, e.g. SDs.
35
Admiralty Digital Catalogue User Guide
Version 2.3
Trouble Shooting / Problem Solving
Frequently Asked Questions
How do I order chart units?
There are two ways to collect the appropriate charts and products: 1. Based on a defined route: Create or import your route Select the appropriate catalogue(s) and click Route to Basket from the Navigation Bar. All products, from the currently selected catalogue tab, crossed by the route are transferred to the Shopping Basket. Any product which is not required can be removed in the Basket dialogue. 2. Manual selection of products Select the appropriate catalogue(s) Open the Products Found In dialogue by right clicking on the required products or by using the Search function. Use the Add/Remove functions in the Products Found In dialogue. The contents of the Shopping Basket are shown in the Basket catalogue (select Basket from the Tab Bar). Once all required products from the different catalogues are in the Shopping Basket you can save a basket file. The file is named: order__YYYYMMDD.txt or order_vesselname_YYYYMMDD.txt if the Ship Registration Dialogue has been completed. The basket file can then be sent/emailed to a distributor.
How do I maintain the inventory?
Once you have received the products from your distributor the list of charts and products must be transferred to the Inventory. Since the basket file contains exactly this information it is recommended that you: reload the basket file into the Shopping Basket open the Basket dialogue transfer the products to the Inventory using the transfer arrows between the Basket and Inventory section. save the products in the Inventory as an inventory file. If additional products are required the inventory file can be re-loaded in order to compare the stock of products with a new selection. The missing products can then be ordered.
The unit numbers shown in the chart display are illegible.
This is a problem with the cleartype engine of windows. Please set your windows display options from 'cleartype' to 'standard'. This can be found in Control Panel Display Appearance Effects Checkbox "use the following method to smooth edges of screen fonts:" select: standard.
36
Admiralty Digital Catalogue User Guide
Version 2.3
Annexes
Table of Figures
Figure 1 - Window Catalogue Warning ...................................................................................................................... 4 Figure 2 - Admiralty Digital Catalogue User Interface................................................................................................ 5 Figure 3 - The Menu Bar............................................................................................................................................ 5 Figure 4 - Menu item File ........................................................................................................................................... 6 Figure 5 - Available Catalogue Updates dialogue...................................................................................................... 6 Figure 6 - Catalogue Status ....................................................................................................................................... 7 Figure 7 - Message window to overwrite or merge contents of Inventory.................................................................. 7 Figure 8 Import Chart List ....................................................................................................................................... 8 Figure 9 Import Chart List ....................................................................................................................................... 9 Figure 10 - Menu item View ....................................................................................................................................... 9 Figure 11 - Shopping Basket without Inventory ....................................................................................................... 10 Figure 12 Check for duplicate cells....................................................................................................................... 10 Figure 13 - Shopping Basket with open Inventory ................................................................................................... 11 Figure 14 - Ship Information / Registration dialogue................................................................................................ 12 Figure 15 - Menu item Route ................................................................................................................................... 13 Figure 16 - Creating a new route with names displayed.......................................................................................... 14 Figure 17 - General Preferences of Options dialogue ............................................................................................. 15 Figure 18 - Mouse Hover: Display of products of an area the mouse cursor is set on ............................................ 16 Figure 19 Colour & Intensity ................................................................................................................................. 16 Figure 20 Route Buffer Widths dialogue ............................................................................................................... 17 Figure 21 Route with Buffer Widths defined ......................................................................................................... 17 Figure 22 - Cursor position in the Navigation Bar .................................................................................................... 18 Figure 23 - The Navigation Bar................................................................................................................................ 18 Figure 24 - The Search window ............................................................................................................................... 19 Figure 25 - Search for product number 857 in the ARCS (Raster Charts) Catalogue ............................................. 20 Figure 26 ENC Limits shown for selected AVCS Folio ......................................................................................... 20 Figure 27 ENC details shown ............................................................................................................................... 21 Figure 28 - Entering Product Area (RC4 from the ARCS Catalogue) ...................................................................... 22 Figure 29 - The Warning window ............................................................................................................................. 22 Figure 30 - Products Found In window .................................................................................................................... 23 Figure 31 - Products Found In window displaying product in Shopping Basket and Inventory ............................... 24 Figure 32 - Drop-down list Goto Harbour................................................................................................................. 24 Figure 33 - Navigational Globe ................................................................................................................................ 25 Figure 34 - Overlay Settings .................................................................................................................................... 25 Figure 35 - Scale Range Settings (T&P NMs, Paper Charts & ARCS).................................................................... 26 Figure 36 Folios and ENC Settings (AVCS) ......................................................................................................... 27 Figure 37 - Level Settings (ECDIS Service)............................................................................................................. 27 Figure 38 - Restore Default button........................................................................................................................... 27 Figure 39 - Display of products from the ARCS catalogue including products that have been previously loaded into the Basket (red outline) and Inventory (yellow outline). .................................................................................. 28 Figure 40 - Display of Contents of Basket including products from the ARCS catalogue (olive-coloured). The products with the yellow outline are in the Inventory. ..................................................................................... 29 Figure 41 - Display of the Contents of Inventory which contains products from the ARCS catalogue (shown by olive outline). ........................................................................................................................................................... 29 Figure 42 - Display of the T&P NMs tab .................................................................................................................. 30 Figure 43 List of T&P NMs available..................................................................................................................... 30
37
Admiralty Digital Catalogue User Guide
Version 2.3
Figure 44 T&P NMs window ................................................................................................................................. 31 Figure 45 T&P NMs Search window ..................................................................................................................... 31 Figure 46 Selected product containing Data Assessment Note............................................................................ 32 Figure 47 Data Assessment Note warning note ................................................................................................... 32 Figure 48 Data Assessment Note displayed in the Shopping Basket ................................................................... 33 Figure 49 Data Assessment Note ......................................................................................................................... 33 Figure 50 - The Other Products Window (Thematic Charts and ALRS Vols 1-5) .................................................... 34 Figure 51 - The Tab Bar........................................................................................................................................... 34 Figure 52 - Context Menu on Tab Bar: Delete Catalogue........................................................................................ 35 Figure 53 - Context Menu on User Interface............................................................................................................ 35
38
Admiralty Digital Catalogue User Guide
Version 2.3
Glossary
Basket / Shopping Basket Basket File dialogue to manage the products to be ordered (see Basket ) contains the products which have been collected in the Shopping Basket and saved with File Save Basket. The file is named order_vesselname_YYYYMMDD.txt. The contents of the basket file can be shown in Admiralty Digital Catalogue with File Load Basket and, if loaded, clicking on the Basket tab (see chapters Save Basket, Load Basket and The Tab Bar). The basket file is a tab separated file with the following columns: 1. 2. Catalogue Inventory Dialogue Inventory File Product Type Product Number
collection of products of certain type (e.g. ENCs, ARCS, BA paper charts, List of Lights), shown on the Chart Display (see The Tab Bar) dialogue to manage the products which are already on board (see Basket ) contains the products of the Inventory which have been saved with File Save Inventory. The file is named inventory_vesselname_YYYYMMDD.txt. The contents of the inventory file can be shown in Admiralty Digital Catalogue with File Load Inventory and, if loaded, clicking on the inventory tab (see Save Inventory, Load Inventory and The Tab Bar) The inventory file is a tab separated file with the following columns: 1. 2. Product Type Product Number
39
Вам также может понравиться
- The Subtle Art of Not Giving a F*ck: A Counterintuitive Approach to Living a Good LifeОт EverandThe Subtle Art of Not Giving a F*ck: A Counterintuitive Approach to Living a Good LifeРейтинг: 4 из 5 звезд4/5 (5794)
- The Gifts of Imperfection: Let Go of Who You Think You're Supposed to Be and Embrace Who You AreОт EverandThe Gifts of Imperfection: Let Go of Who You Think You're Supposed to Be and Embrace Who You AreРейтинг: 4 из 5 звезд4/5 (1090)
- Never Split the Difference: Negotiating As If Your Life Depended On ItОт EverandNever Split the Difference: Negotiating As If Your Life Depended On ItРейтинг: 4.5 из 5 звезд4.5/5 (838)
- Hidden Figures: The American Dream and the Untold Story of the Black Women Mathematicians Who Helped Win the Space RaceОт EverandHidden Figures: The American Dream and the Untold Story of the Black Women Mathematicians Who Helped Win the Space RaceРейтинг: 4 из 5 звезд4/5 (895)
- The Hard Thing About Hard Things: Building a Business When There Are No Easy AnswersОт EverandThe Hard Thing About Hard Things: Building a Business When There Are No Easy AnswersРейтинг: 4.5 из 5 звезд4.5/5 (344)
- Elon Musk: Tesla, SpaceX, and the Quest for a Fantastic FutureОт EverandElon Musk: Tesla, SpaceX, and the Quest for a Fantastic FutureРейтинг: 4.5 из 5 звезд4.5/5 (474)
- The Sympathizer: A Novel (Pulitzer Prize for Fiction)От EverandThe Sympathizer: A Novel (Pulitzer Prize for Fiction)Рейтинг: 4.5 из 5 звезд4.5/5 (121)
- The Emperor of All Maladies: A Biography of CancerОт EverandThe Emperor of All Maladies: A Biography of CancerРейтинг: 4.5 из 5 звезд4.5/5 (271)
- The Little Book of Hygge: Danish Secrets to Happy LivingОт EverandThe Little Book of Hygge: Danish Secrets to Happy LivingРейтинг: 3.5 из 5 звезд3.5/5 (399)
- The World Is Flat 3.0: A Brief History of the Twenty-first CenturyОт EverandThe World Is Flat 3.0: A Brief History of the Twenty-first CenturyРейтинг: 3.5 из 5 звезд3.5/5 (2259)
- The Yellow House: A Memoir (2019 National Book Award Winner)От EverandThe Yellow House: A Memoir (2019 National Book Award Winner)Рейтинг: 4 из 5 звезд4/5 (98)
- Devil in the Grove: Thurgood Marshall, the Groveland Boys, and the Dawn of a New AmericaОт EverandDevil in the Grove: Thurgood Marshall, the Groveland Boys, and the Dawn of a New AmericaРейтинг: 4.5 из 5 звезд4.5/5 (266)
- A Heartbreaking Work Of Staggering Genius: A Memoir Based on a True StoryОт EverandA Heartbreaking Work Of Staggering Genius: A Memoir Based on a True StoryРейтинг: 3.5 из 5 звезд3.5/5 (231)
- Team of Rivals: The Political Genius of Abraham LincolnОт EverandTeam of Rivals: The Political Genius of Abraham LincolnРейтинг: 4.5 из 5 звезд4.5/5 (234)
- The Unwinding: An Inner History of the New AmericaОт EverandThe Unwinding: An Inner History of the New AmericaРейтинг: 4 из 5 звезд4/5 (45)
- Automation Studio Electrical ControlДокумент118 страницAutomation Studio Electrical Controlmdfcwbxxxxxx100% (3)
- VR Milling V5 Help FileДокумент168 страницVR Milling V5 Help FileKleber AugustoОценок пока нет
- Dyscalculia Screener ManualДокумент80 страницDyscalculia Screener ManualgildacostaОценок пока нет
- Lesson One: Getting Familiar With Microsoft WordДокумент52 страницыLesson One: Getting Familiar With Microsoft WordVidhya SagarОценок пока нет
- CFCBДокумент136 страницCFCBProteccion MedicionОценок пока нет
- Quake II Scene Builder (Version 1.9 March 6, 1999)Документ64 страницыQuake II Scene Builder (Version 1.9 March 6, 1999)Bruce_Silverna_8948Оценок пока нет
- Controller Mate Read MeДокумент6 страницController Mate Read MeJoe HughesОценок пока нет
- Blender Quick Start Guide 11-2016 PDFДокумент23 страницыBlender Quick Start Guide 11-2016 PDFLucas RiosОценок пока нет
- 06 IRENA Additional ExercisesДокумент30 страниц06 IRENA Additional Exercisesmrivero1983Оценок пока нет
- Printing - Obtaining and Assigning Beam Cross-Section Properties Using HyperBeam - HM-3020Документ14 страницPrinting - Obtaining and Assigning Beam Cross-Section Properties Using HyperBeam - HM-3020api-19817003Оценок пока нет
- E3 Series Tutorial - First Steps LogicДокумент86 страницE3 Series Tutorial - First Steps LogicLeonardoОценок пока нет
- Bentley View V8 IДокумент6 страницBentley View V8 IlavyОценок пока нет
- RDCAM V8.0 User ManualДокумент66 страницRDCAM V8.0 User ManualAik SaiОценок пока нет
- Sew Eurodrive ManualДокумент152 страницыSew Eurodrive ManualsunhuynhОценок пока нет
- APM30H&TMC11H&IBBS200D&IBBS200T (Ver.B) User Guide (V200R303 07) - 20101109-B-1.0 PDFДокумент218 страницAPM30H&TMC11H&IBBS200D&IBBS200T (Ver.B) User Guide (V200R303 07) - 20101109-B-1.0 PDFJodi ChapmanОценок пока нет
- Wisdom Risco Updown-Install UkДокумент48 страницWisdom Risco Updown-Install UkDiego FRANCISCOОценок пока нет
- Visual Environment TutorialДокумент32 страницыVisual Environment TutorialEl Gato100% (1)
- dMAP110 UserManual 40 26Документ110 страницdMAP110 UserManual 40 26Frensel PetronaОценок пока нет
- Mh3d Users ManualДокумент102 страницыMh3d Users ManualHimanshu BansalОценок пока нет
- Basis1 Steel en PDFДокумент90 страницBasis1 Steel en PDFNguyen HaiОценок пока нет
- BSC6900 UMTS Hardware Description (V900R013C00 - 07) (PDF) - ENДокумент261 страницаBSC6900 UMTS Hardware Description (V900R013C00 - 07) (PDF) - ENmanojsingh474Оценок пока нет
- 1.3 Definition of Cad/Cam/Cae: 1.3.1 Computer Aided Design - CADДокумент10 страниц1.3 Definition of Cad/Cam/Cae: 1.3.1 Computer Aided Design - CADSai ChОценок пока нет
- SAFE TutorialДокумент112 страницSAFE Tutorialkevinvnn80% (5)
- Canopus UserguideДокумент300 страницCanopus Userguideultimatex1Оценок пока нет
- HyperView TutorialsДокумент88 страницHyperView Tutorialsapi-3717939Оценок пока нет
- Smartplant User Guide Fluor DanielДокумент19 страницSmartplant User Guide Fluor DanielJavier GarcíaОценок пока нет
- ATPDrawДокумент27 страницATPDrawdbzoОценок пока нет
- (123doc) - Nc2000-System-Operation-Manual-Vol3Документ111 страниц(123doc) - Nc2000-System-Operation-Manual-Vol3Mạnh Toàn NguyễnОценок пока нет
- Mechanical Intro 17.0 M01 IntroductionДокумент72 страницыMechanical Intro 17.0 M01 IntroductionSamedŠkuljОценок пока нет
- Experiment Number 1 Design of An Eight Bit Latch: Xess CorporationДокумент10 страницExperiment Number 1 Design of An Eight Bit Latch: Xess CorporationRuben DiazОценок пока нет