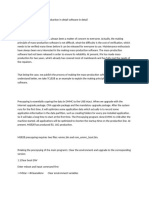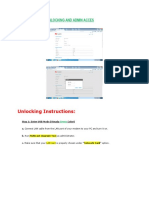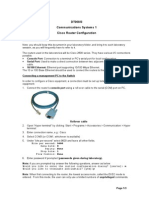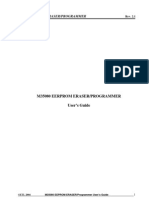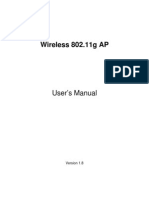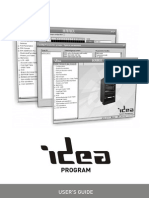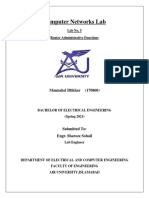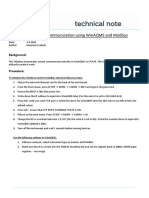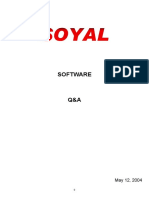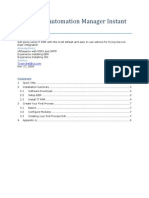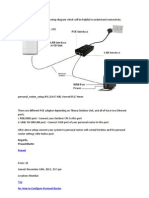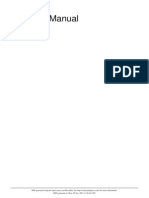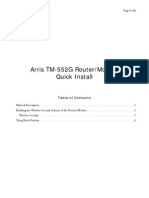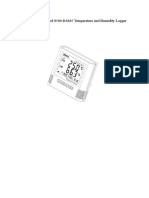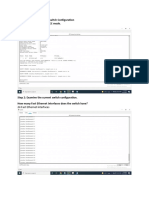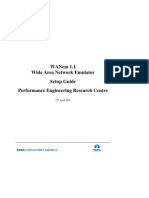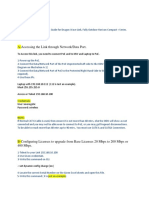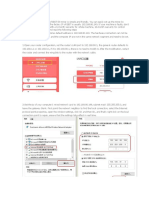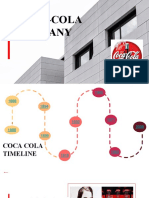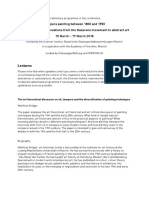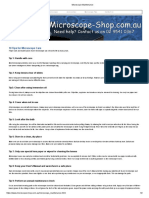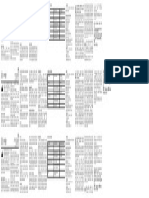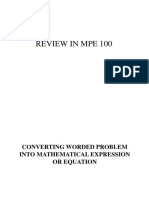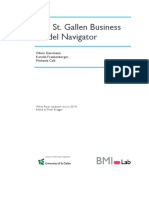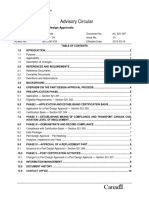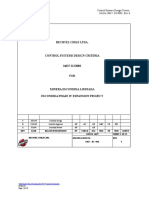Академический Документы
Профессиональный Документы
Культура Документы
How To Configure A RAD Master-Slave Modem Pair
Загружено:
wenaniИсходное описание:
Оригинальное название
Авторское право
Доступные форматы
Поделиться этим документом
Поделиться или встроить документ
Этот документ был вам полезен?
Это неприемлемый материал?
Пожаловаться на этот документАвторское право:
Доступные форматы
How To Configure A RAD Master-Slave Modem Pair
Загружено:
wenaniАвторское право:
Доступные форматы
UNAVCO Knowledgebase How to configure a RAD master-slave modem pair
How to configure a RAD master-slave modem pair General Information RAD modems can be used to extend an Ethernet connection over a 4-wire copper cable for a distance of up to 4 miles. Figure 1: Working configuration of a slave-master RAM modem pair. The two modems have a Master-Slave relationship. New modems out of the box have no Master or Slave setting; for our uses we have assigned the modem closest to the computer to be the Master modem and the one closest to the internet hub the Slave modem. To get the modems to work requires the following:
Set up the modems as shown in Figure 2 (below). Configure one modem to be Master. Configure the other modem to be Slave. Note: Before shipping:
Reset user name and password to match the computer (the symbols & or @ are not allowed). Clear log tables.
Configuration of the Master modem
To configure the Master modem, set up the modem as shown in Figure 2 (below). Figure 2: Set-up for configuration of the Master modem. Connect the serial cable from the serial port on the back of the modem to port ttyS* on the back of the computer (where * represents the serial port number). Now open a terminal window and type: [root@hostname]# ~]# cu -l /dev/ttyS0 (Note that in order for this command to be executed you must have cu installed. In Fedora, the rpm that provides cu is uucp.) The above command will take you into the configuration menu of the RAD modem.
To access the modem you will need to enter a USER NAME and a PASSWORD. All modems out of the box
1/4
have the following USER NAME and PASSWORD scheme: WARNING! Never use the symbols & and @ when assigning user names and password to these modems. USER NAME = < none just hit enter here > PASSWORD = 1234 After you log in you will be in the Main Menu:
Navigating through the menu is quite simple. To move forward within each menu option, enter the numbers that correspond to the menu options you see. To move backwards through the menu options, use the Esc key. First, set the Master Clock setting. This setting governs whether the modem is a Master modem or a Slave modem. In the Master Clock menu you have two choices: "Receive" and "Internal." Giving a modem a Master Clock setting of "Internal" will make it a Master modem. Giving a modem a Master Clock setting of "Receiver" will make it a Slave modem. To get to the Master Clock menu from the Main Menu, go into Configuration:
Choose System Configuration from within the Configuration menu.
Choose Master Clock from within the System configuration menu.
To make this modem the Master, type 2 at the command prompt and then hit Enter. This will take you back into the System Configuration menu. To save the new setting, type 7 and hit Enter. Our modem is now a Master modem. To get back to the main menu, hit the Esc key. You may have to do so several times. Use the same sequence of menu options to set the second modem to be the Slave modem. The only two differences are:
Switch the serial cable from the back of the Master modem to the modem that will be the Slave modem. See Figure 3. In the Master Clock options, choose "Receive" instead of "Internal," and then Save. Figure 3: Set-up for configuration of the Slave modem. After saving the "Receive" setting for the Master Clock setting on the Slave modem, the two modems will go through a sequence of light blinking. Once they are done each modem will have three green lights in the front, which means the two modems are now working properly.
2/4
Configure User Name and Password
User name and password can be set from the Terminal menu. From the Main Menu, select Configure > System Configuration > Control Port > Port Control > Terminal.
Select Change Access.
To enter a new user name, type 1 and hit the Enter key. To enter a new password, type 2 and hit the Enter key. You must save any changes you make. Go back to the Terminal menu by hitting the Escape key, and save the new user name and password.
Clearing Log Files
Before shipping, it is a good idea to clear all log files in each of the modems. To do this, start from the Main Menu page and follow this sequence of menu options: Monitoring (3) > System Monitoring (2). You should now be in the System Monitoring menu:
Type 3 and then hit the Enter key to clear log files; type "Y" to confirm the clearing of the log files.
Setting the IP address and Manager Control
When the remote site has free IP address we can assign one to the Master modem and have access to it via a web browser. The IP address is given to the modem in the Management menu. To get to the Management menu, start from the Main menu and choose the following sequence of menu options: Configure (2) > System Configuration > Management (3).
In the Management menu we need to configure two options:
Host IP Manager List To configure the Host IP, type 2 and hit the Enter key. You will now find yourself in the following window:
3/4
Here you will need to enter a Host IP address, a Host IP mask and a Host default gateway. To enter the Host IP address, type 1 and hit the Enter key; you can now type in an IP address that is assigned to this modem. When you are done, hit the Enter key; this will put your cursor to the right of the ">". Now do the same for Host IP mask and Host default gateway. When you are done, hit the Esc key and Save. To configure the Manager list, type 3 and hit the Enter key. The IP addresses on this list are the only ones that are allowed to log into the modem and make changes. We can specify up to 10 IP addresses. Each IP address has a corresponding network mask that must also be specified. You can enter these addresses in the same way we entered the Host IP addresses above.
Again, when you are done, hit the Esc key and Save. Now you are able to configure the modem via the internet by entering the following address into a web browser: http:// < ip number assigned to the Master modem > Set up the modems in between any internet connection to check that they work properly before shipping out to a site.
http://facility.unavco.org/kb/questions/262/
4/4
Вам также может понравиться
- Emmc To UsbДокумент12 страницEmmc To Usbgarcia5Оценок пока нет
- CCNA1 Lab 11.5.1 SolvedДокумент17 страницCCNA1 Lab 11.5.1 Solvedguzska75% (4)
- Huawei B593s-936 Unlock InstructionsДокумент10 страницHuawei B593s-936 Unlock InstructionsFranco Evale YumulОценок пока нет
- PLC Programming Using SIMATIC MANAGER for Beginners: With Basic Concepts of Ladder Logic ProgrammingОт EverandPLC Programming Using SIMATIC MANAGER for Beginners: With Basic Concepts of Ladder Logic ProgrammingРейтинг: 4 из 5 звезд4/5 (1)
- Varaah KavachДокумент7 страницVaraah KavachBalagei Nagarajan100% (1)
- Leaflet CycleManager Ep CycleManager ErДокумент7 страницLeaflet CycleManager Ep CycleManager ErValeska ArdilesОценок пока нет
- RAD Modem ConfigДокумент9 страницRAD Modem ConfigAnonymous 6PurzyegfXОценок пока нет
- RAD Com AMSi-52 ConfigurationДокумент11 страницRAD Com AMSi-52 ConfigurationBhageerathi SahuОценок пока нет
- Ručni Unos Linije I Unos Preko USB Za Amiko HDДокумент4 страницыRučni Unos Linije I Unos Preko USB Za Amiko HDemir_inter1Оценок пока нет
- Huawei B315s-936 Unlock Instructions (LATEST)Документ11 страницHuawei B315s-936 Unlock Instructions (LATEST)james tanОценок пока нет
- Microprocessor Lab Experiment 1Документ10 страницMicroprocessor Lab Experiment 1Eng.Mahmoud ObaidОценок пока нет
- Router and Lan ExtenderДокумент9 страницRouter and Lan ExtenderKajal SarkarОценок пока нет
- Manual de Usuario (Airlink) PDFДокумент41 страницаManual de Usuario (Airlink) PDFLic Rick JohnsonОценок пока нет
- Wide Area Network: Learning ObjectiveДокумент3 страницыWide Area Network: Learning ObjectiveAnnie Rose CasocotОценок пока нет
- ST-Software Operate ManualДокумент30 страницST-Software Operate Manualxaki takaОценок пока нет
- 7033 All Active SolutionsДокумент95 страниц7033 All Active Solutionsphilam172000Оценок пока нет
- 008 31 Cisco SetupДокумент3 страницы008 31 Cisco SetupDuong Duc HungОценок пока нет
- m35080 User's GuideДокумент13 страницm35080 User's GuideGil PereiraОценок пока нет
- Ansel Access Point WX-6800-IIДокумент24 страницыAnsel Access Point WX-6800-IICharly HousesОценок пока нет
- Lab 2 - Basic Router Configuration: in This Lab You Will LearnДокумент10 страницLab 2 - Basic Router Configuration: in This Lab You Will LearnAntoine DidaceОценок пока нет
- Procedure To Reset and Reconfigure Binatone ADSL Router First Hard Reset The Binatone ADSL Router As Follows: How To Hard Reset The ModemДокумент9 страницProcedure To Reset and Reconfigure Binatone ADSL Router First Hard Reset The Binatone ADSL Router As Follows: How To Hard Reset The ModemVishnu Priyan RОценок пока нет
- Be42 Software Manual v4xxДокумент14 страницBe42 Software Manual v4xxkhhoa100% (1)
- Basic Internet and Security Configuration: Prosecure Utm Quick Start GuideДокумент27 страницBasic Internet and Security Configuration: Prosecure Utm Quick Start Guideamit_iihtdhn280Оценок пока нет
- Idea User's Guide - AacДокумент118 страницIdea User's Guide - AacSaptarshi Chatterjee100% (2)
- User Manual XBEEДокумент21 страницаUser Manual XBEEGauravGupta100% (1)
- 02-Pint34 USДокумент43 страницы02-Pint34 USKumar AmbujОценок пока нет
- Demo Software User's Guide v1.2Документ18 страницDemo Software User's Guide v1.2Carlos VelásquezОценок пока нет
- Computer Networks Lab: Lab No. 5 Router Administrative FunctionsДокумент8 страницComputer Networks Lab: Lab No. 5 Router Administrative FunctionsAkira MannahelОценок пока нет
- Teledyne and WinAQMS Using ModbusДокумент3 страницыTeledyne and WinAQMS Using ModbusJosé Tototzintle GrdОценок пока нет
- Softqaen Client 701Документ32 страницыSoftqaen Client 701Mohd FaizalОценок пока нет
- TPLink W8968 Wireless Router Wiring and ConfigurationДокумент9 страницTPLink W8968 Wireless Router Wiring and ConfigurationtechnopsОценок пока нет
- IT Process Automation Manager Instant RecipeДокумент9 страницIT Process Automation Manager Instant RecipeSivaRam JaliparthiОценок пока нет
- Cisco Ios Basic SkillsДокумент10 страницCisco Ios Basic SkillsSasa MikiruniОценок пока нет
- RouterДокумент18 страницRoutersaipratapbecОценок пока нет
- Ambit 250 and 255 COMPLETE Haxorware Tutorial Step by Step With PicturesДокумент9 страницAmbit 250 and 255 COMPLETE Haxorware Tutorial Step by Step With Picturesmadjoe46100% (1)
- Basic MikrotikДокумент63 страницыBasic MikrotikMarko KalabicОценок пока нет
- Embedded Rev ThreeДокумент12 страницEmbedded Rev ThreeishmaelnjihiaОценок пока нет
- EEPM7000 User'SManual V10Документ58 страницEEPM7000 User'SManual V10edgarcooОценок пока нет
- Click 552G Router Modem Quick InstallДокумент6 страницClick 552G Router Modem Quick InstallmOB&mOBОценок пока нет
- Additional Starter RS232 V1 2 enДокумент11 страницAdditional Starter RS232 V1 2 enRodriguez JohannОценок пока нет
- Manual of S500-RS485 Data LoggerДокумент13 страницManual of S500-RS485 Data Loggersny2ksaОценок пока нет
- Airlink101 Access Point - Ap431wДокумент42 страницыAirlink101 Access Point - Ap431wJim ParentОценок пока нет
- Operator's Manual: Programming Coin MechanismsДокумент40 страницOperator's Manual: Programming Coin Mechanismsrjurado5149100% (1)
- Task 1: Verify The Default Switch Configuration Step 1: Enter Privileged EXEC ModeДокумент20 страницTask 1: Verify The Default Switch Configuration Step 1: Enter Privileged EXEC ModeAdnan YousafОценок пока нет
- BMW 3 Series (E90) - WikipediaДокумент6 страницBMW 3 Series (E90) - WikipediageraldogilcorreiaОценок пока нет
- Computer Networks Lab: Lab No. 3 Switch Administrative FunctionДокумент9 страницComputer Networks Lab: Lab No. 3 Switch Administrative FunctionAkira MannahelОценок пока нет
- How To Set Up A Linksys RouterДокумент4 страницыHow To Set Up A Linksys RouterkenaoneОценок пока нет
- Instruction Manual For BLT Armeg Group Control System: SERIAL NO. GNCG0002Документ33 страницыInstruction Manual For BLT Armeg Group Control System: SERIAL NO. GNCG0002Cristian de LeonОценок пока нет
- WANemv11 Setup GuideДокумент12 страницWANemv11 Setup GuideZul HafizОценок пока нет
- Scenario: Replacing Two Omua or Omub Boards With Two Omuc BoardsДокумент6 страницScenario: Replacing Two Omua or Omub Boards With Two Omuc BoardsducnamdtvtОценок пока нет
- Haxorware Firmware TutorialДокумент5 страницHaxorware Firmware Tutorialamigod_t3Оценок пока нет
- BENZ Key Manual by ClovisKitДокумент5 страницBENZ Key Manual by ClovisKitClovis KitengeОценок пока нет
- BENZ Key Manual PDFДокумент5 страницBENZ Key Manual PDFtanyacarprog opcomОценок пока нет
- Ceva Că Să Pot DescarcaДокумент4 страницыCeva Că Să Pot DescarcaGabrielОценок пока нет
- Config Guide Flexi PacketДокумент118 страницConfig Guide Flexi PacketQais RazaОценок пока нет
- Dragon Wave Harmony Compact Plus SetupДокумент9 страницDragon Wave Harmony Compact Plus Setupibrar MuhammadОценок пока нет
- The WEB Interface Setting of EBIT E9 MinerДокумент4 страницыThe WEB Interface Setting of EBIT E9 MinerMehdi MansourianОценок пока нет
- Network with Practical Labs Configuration: Step by Step configuration of Router and Switch configurationОт EverandNetwork with Practical Labs Configuration: Step by Step configuration of Router and Switch configurationОценок пока нет
- wcm5100 DatasheetДокумент2 страницыwcm5100 DatasheetwenaniОценок пока нет
- DMVPN - Doc CDДокумент202 страницыDMVPN - Doc CDwenaniОценок пока нет
- wcm5100 DatasheetДокумент2 страницыwcm5100 DatasheetwenaniОценок пока нет
- Spanning Tree Protocol in Layer 2 Layer 3 EnvironmentsДокумент17 страницSpanning Tree Protocol in Layer 2 Layer 3 EnvironmentsalfagemeoОценок пока нет
- Route RedistributionДокумент24 страницыRoute RedistributionwenaniОценок пока нет
- Mcast TutorialДокумент70 страницMcast TutorialMd.Showkat AlamgirОценок пока нет
- M10i DatasheetДокумент8 страницM10i DatasheetwenaniОценок пока нет
- How To Configure A RAD Master-Slave Modem PairДокумент4 страницыHow To Configure A RAD Master-Slave Modem PairwenaniОценок пока нет
- Spanning Tree Protocol in Layer 2 Layer 3 EnvironmentsДокумент17 страницSpanning Tree Protocol in Layer 2 Layer 3 EnvironmentsalfagemeoОценок пока нет
- Cyberoam Release Notes 9.4.2.0Документ11 страницCyberoam Release Notes 9.4.2.0wenaniОценок пока нет
- Or Ion Administrator GuideДокумент360 страницOr Ion Administrator GuideGerardo Arce LopezОценок пока нет
- Or Ion Quick Start GuideДокумент80 страницOr Ion Quick Start GuidewenaniОценок пока нет
- Genie Z45/22Документ58 страницGenie Z45/22jonny david martinez perezОценок пока нет
- Menstrupedia Comic: The Friendly Guide To Periods For Girls (2014), by Aditi Gupta, Tuhin Paul, and Rajat MittalДокумент4 страницыMenstrupedia Comic: The Friendly Guide To Periods For Girls (2014), by Aditi Gupta, Tuhin Paul, and Rajat MittalMy Home KaviОценок пока нет
- Mercedes (DTC) 976990001963 20220615144147Документ3 страницыMercedes (DTC) 976990001963 20220615144147YB MOTOR Nissan - Datsun SpecialistОценок пока нет
- Refrigeration Engineer Quick ReferenceДокумент2 страницыRefrigeration Engineer Quick ReferenceventilationОценок пока нет
- Ge Druck PTX 7535Документ2 страницыGe Druck PTX 7535ICSSОценок пока нет
- Coca ColaДокумент50 страницCoca Colamariyha PalangganaОценок пока нет
- Tempera 2018 AbstractsДокумент45 страницTempera 2018 AbstractsGerard Emmanuel KamdemОценок пока нет
- FREEWAT Vol0 v.1.1.2Документ159 страницFREEWAT Vol0 v.1.1.2Jonathan QuirozОценок пока нет
- Microscope MaintenanceДокумент2 страницыMicroscope MaintenanceCharlyn KeithОценок пока нет
- With EU Stage V Engine Installed: 200 HP (149 KW) / 2,200 RPMДокумент4 страницыWith EU Stage V Engine Installed: 200 HP (149 KW) / 2,200 RPMSara Sarmiento EcheverryОценок пока нет
- Flash Memoir RevisedДокумент3 страницыFlash Memoir Revisedapi-511179803Оценок пока нет
- Celly BoostbkДокумент15 страницCelly BoostbknomikabОценок пока нет
- Amies A 114 - 3Документ17 страницAmies A 114 - 3Syed Umar Farooq100% (1)
- NURS1108 Lecture 10 - Nervous System ENHANCEDДокумент40 страницNURS1108 Lecture 10 - Nervous System ENHANCEDJacia’s SpaceshipОценок пока нет
- Age ProblemДокумент31 страницаAge ProblemKenny CantilaОценок пока нет
- Komatsu Technical BrochurДокумент7 страницKomatsu Technical BrochurBenjamin MossoОценок пока нет
- Business Model Navigator Whitepaper - 2019Документ9 страницBusiness Model Navigator Whitepaper - 2019Zaw Ye HtikeОценок пока нет
- Ac 521 007Документ10 страницAc 521 007JacquesОценок пока нет
- 10 - Enzymes - PPT - AutoRecoveredДокумент65 страниц10 - Enzymes - PPT - AutoRecoveredFaith WilliamsОценок пока нет
- Wilson FR & Power Cable CatalogДокумент56 страницWilson FR & Power Cable CatalogRohim SuhadiОценок пока нет
- Working at Heights GuidelineДокумент15 страницWorking at Heights Guidelinechanks498Оценок пока нет
- CAT25256 EEPROM Serial 256-Kb SPI: DescriptionДокумент22 страницыCAT25256 EEPROM Serial 256-Kb SPI: DescriptionPolinho DonacimentoОценок пока нет
- Effect of Acetylation Method On Characterization of Cellulose Acetate Based Sago "Hampas"Документ18 страницEffect of Acetylation Method On Characterization of Cellulose Acetate Based Sago "Hampas"myrraОценок пока нет
- Visedo FPC-2016Документ13 страницVisedo FPC-2016Probonogoya Erawan SastroredjoОценок пока нет
- The Explanation of The Fundamentals of Islamic BeliefДокумент95 страницThe Explanation of The Fundamentals of Islamic BeliefbooksofthesalafОценок пока нет
- Lec 8-10Документ5 страницLec 8-10osamamahmood333Оценок пока нет
- Nammiaca 000032Документ5 323 страницыNammiaca 000032gangadhark196Оценок пока нет
- AC350 Specs UsДокумент18 страницAC350 Specs Uskloic1980100% (1)