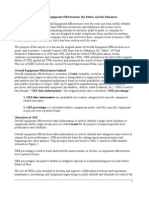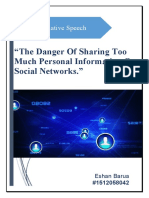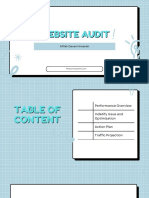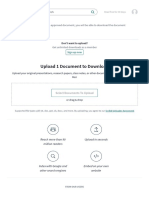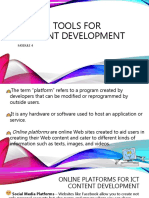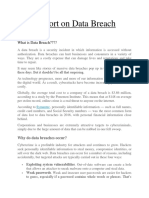Академический Документы
Профессиональный Документы
Культура Документы
Share Point
Загружено:
mhyde2Исходное описание:
Авторское право
Доступные форматы
Поделиться этим документом
Поделиться или встроить документ
Этот документ был вам полезен?
Это неприемлемый материал?
Пожаловаться на этот документАвторское право:
Доступные форматы
Share Point
Загружено:
mhyde2Авторское право:
Доступные форматы
5.
List and Library Functions For Site Owners Creating a list or library Click View all Site Content or any heading (e.g. Documents, Lists), then click Create. Select the type of list or library to create. Type in a Name and Description, indicate if the list/library should show up in the Quick Launch area. For document libraries indicate Yes/No for versioning. Click Create. Deleting a list or library In the list/library choose Settings, then List or Document Library Settings. Under Permissions and Management click Delete this List or Document Library. Click OK.
7. Workflows A workflow is an automated document reviewing process (e.g. feedback or approval) that can be configured and triggered by the user. Once a workflow is started the status of the document is displayed in the column Approval.
Creating a list or library column In the list/library choose Settings, then List or Document Library Settings. Under Columns click Create Column. Enter the name of the new column and select the type of information. Fill out the Additional Column Settings. Click OK. Deleting a list or library column In the list/library choose Settings, then List or Document Library Settings. Under Columns click on the column name to be deleted. Click Delete. Click OK. Attention: A deleted column (and its content) can not be restored!
To start a workflow Click to the right of the filename, then select Workflows in the drop down list. Under Start a New Workflow choose the workflow to be started (refer to the description below the title for further explanation). Click Approvers. Type in all or part of the name, then click or press Enter. Select the name in the list (multiple persons can be added by repeating steps 4 and 5). Click OK. Fill out the required fields. Click Start. To respond to an approval request sent by email The reviewer will receive an email that contains a link to the document to be approved, as well as a link to the approval task itself. Click on the file name in the email. Click Open. The corresponding application opens and displays the document. The document is open for review as read-only. Open the link Edit this Task in your email. Type comments in the corresponding text box. Approve or Reject the document.
Quick Reference Guide for Microsoft Office SharePoint 2007
1. 2. 3. 4. 5. 6. 7. 8. Microsoft Office SharePoint Overview How To Use Document Libraries How To Use Lists List and Library Functions List and Library Functions For Site Owners User Management For Site Owners Workflows Common Functions & Support
6. User Management For Site Owners Manage Site Users Three default groups are created when a site is delivered: Novartis Site Owners - site configuration permissions Members - contribute permissions Visitors - read permissions The Site Owners, when added as owner of the Members and Visitors group can add or remove users to those groups. Add a user to one of the groups Click Site Actions, Site Settings. Under User Permissions select People & Groups. Click on the desired group. To add more users click New, Add Users. Use the lookup to search for users or groups. Delete a user from one of the groups Click Site Actions, Site Settings. Under User Permissions select People & Groups. Click on the desired group. Select the check boxes for the users that you want to remove. On the Actions menu click Remove Users from Group.
8. Common Functions & Support Using email alerts Use email alerts to be notified when a change happens in a list or library or when a specific item changes. For a list/library, click Actions then Alert Me. Or for a specific item, click to the right of the item name and then select Alert Me. Modify the alert settings. Click OK. To manage your alerts choose Welcome (your name) in the top right, then My Settings. Click My Alerts. Using the Recycle Bin By default, deleted items are kept for 30 days. To view the recycle bin, click Recycle Bin in the Quick Launch area. To restore an item check the item, then click Restore Selection. Support For additional support or for advanced technical requests not explained in this guide, please contact: the Site Owner - you can find the contact on the main page of the Site. the Helpdesk. For further information please navigate to the Novartis SharePoint Collaboration Support site: https://collaboration.novartis.net/support. Novartis GITI_COL_TM_121_v2.0 Jul. 2010
All the functionalities described in the Quick Reference Guide are available when Microsoft Office 2007 is installed on your computer. Microsoft Office SharePoint is highly customizable. Some of the options and features on this card may not be available to you.
1. Microsoft Office SharePoint Overview
1 2 3 7 6 9 5
2. How To Use Document Libraries (continued) To drag & drop a file onto your desktop, choose Actions, then Open with Windows Explorer. A new explorer window opens displaying the content of the library. Drag the file to the destination or select the item and use Cut and Paste commands. Deleting a document To delete a document click to the right of the filename, then select Delete in the drop down list. Click OK. Adding an existing file to a document library Click Upload. Click Browse. Select a file, click Open, then OK. Remark: If not all required meta data of a document had been set, a window will appear to define them. To upload many files at once: Click the drop down arrow of the Upload button, then Upload Multiple Documents.
3. How To Use Lists A List is a group of similar items such as calendar events, tasks or announcements. Also attachments can be stored for each list item. On a default team site the features Calendar, Tasks, Discussion Board and Contact List are based on lists. Creating a new list item Navigate to the desired list, then click New or click Add New Announcement (or Event/Link/etc.) if available in the content area. Fill out the item details. Click OK. Editing a list item Click on the item name, then click Edit Item. Make changes, then click OK. Or in a list, hover over the item, click the down arrow then choose Edit Item. Deleting a list item Click on the item name. Click Delete Item, then OK. Or in a list hover over the item, click the down arrow, then choose Delete Item. Click OK. 4. List and Library Functions Sorting Click on a column heading 11 Click again to reverse the sort order. Or hover over the column heading. Click , then select a sort order. Filtering Hover over a column heading, then Click . From the bottom part of the drop down list, select the criteria from the available values. Repeat the steps 1 and 2 to filter by any additional column. When filtered, appears next to the column name. To remove a filter from a column, click , then select Clear Filter from (column name). Changing Views Click the View name (e.g. All Documents), then select a view. Creating a View Click in the drop down list View. Click Create View. Select the view of your choice (e.g. Standard View). Type in the name of your view and do the modifications. Click OK. Note: If you are not the Site Owner, this view is a personal view only and not visible to other users. Only Site Owners can create/modify public views. Exporting to a spreadsheet For a list/library, click Actions, then Export to Spreadsheet. Click Open. Click Enable in the security warning. Using datasheet view Use the datasheet view to work with a list/library in a manner similar to Microsoft Excel (not available for all lists/libraries). To change to datasheet view, choose Actions, click Edit in Datasheet. To exit datasheet view, click on Actions, then Show in Standard View.
11
4 10 1 2 3 4 5 6 7 8 9 10 11
Top-Level site breadcrumbs links Current site name Site tabs Quick Launch area User settings Search area Breadcrumbs links (within a site) Main content area Site actions only for site users/owners Context menu Column heading
Accessing a SharePoint site Type the site address (e.g. https://colllab-ms.novartis.net/sites/yoursite) in your web browser. Press Enter. Opening a file Click on the home page of the current top site 3 Click on the site name in a sites breadcrumb links 1 / 7 Click on a site tab 3 Click on a subsite of the Quick Launch area 4 To see a list/library/etc. click a link in the Quick Launch area 4 Or, to see all content of one type, click one of the headings (e.g. Documents, Lists). To see all the content of the current site click View all Site Content. Requesting a Collaboration Site To request a Microsoft Office SharePoint site, type the following address in your web browser: https://collaboration.novartis.net. Press Enter. Select your Division and click on Request a Collaboration Site. User Management In order to grant or deny access to one site you can use SharePoint interface. For more specific questions about site membership management contact your division SharePoint Center of Excellence. 2. How To Use Document Libraries Using document libraries Document libraries allow you to manage files such as documents, spreadsheets and presentations. Shared Documents is a common default document library. Opening a file To open a file click on the filename. If prompted select Read Only or Edit, then OK. Or, in your application (e.g. MS Word), click File or , Open. For browsing for filename, type in the address of your SharePoint site (e.g. https://www.ni-collaboration.novartis.intra/sites/yourdepartment/ yourteamsite), then click Open. Select a SharePoint site/library, then the file to open. Creating a new document To create a new document, click New. The document type is determined by the document librarys settings. (Default setting is New Document in MS Word format). Instead of using/creating folders, you can also make use of meta data and views. (See section List and Library functions for sorting, filtering and views).
Select the folder on the left containing the documents to be uploaded, then check one or more files on the right. Click OK, click Yes. Note: If not all required meta data of a document had been set, the document will not be checked in. To perform a Check In see section below. Saving a document from MS Office to your library In your application (e.g. MS Word), click File or , Save / Save As. As filename type in the address of your SharePoint site (e.g. https://www. ni-collaboration.novartis.intra/sites/yourdepartment/yourteamsite). Click Save. Select a SharePoint site/library. Type in the name of the file in the file name textbox. Click Save. Note: After an initial upload to your team site, the link will be stored in the left-hand pane under My Network Places. Checking documents Out/In Checking out a file prevents other users from editing the file while you are working on it. New edits do not show until you check the file back in. Checked out files have a green arrow on their icon . To check out a document Click to the right of the filename, then choose Check Out. Click OK. To edit the document, click on the filename. Or with a SharePoint document already open in an Microsoft Office 2007 application click , then Server, then Check Out. To edit a document without checking it out, simply click Edit Document in your Microsoft Office 2007 application. To check in your document changes For all types of files Save and close the file. In SharePoint click to the right of the filename, then choose Check In. Type in a descriptive comment. Click OK. Or for Microsoft Office documents click , then Server, then Check In. Or close the file. When prompted, click Yes to sign in. To discard a checked out version Click to the right of the filename. Choose Discard Check Out.
Вам также может понравиться
- The Subtle Art of Not Giving a F*ck: A Counterintuitive Approach to Living a Good LifeОт EverandThe Subtle Art of Not Giving a F*ck: A Counterintuitive Approach to Living a Good LifeРейтинг: 4 из 5 звезд4/5 (5794)
- The Gifts of Imperfection: Let Go of Who You Think You're Supposed to Be and Embrace Who You AreОт EverandThe Gifts of Imperfection: Let Go of Who You Think You're Supposed to Be and Embrace Who You AreРейтинг: 4 из 5 звезд4/5 (1090)
- Never Split the Difference: Negotiating As If Your Life Depended On ItОт EverandNever Split the Difference: Negotiating As If Your Life Depended On ItРейтинг: 4.5 из 5 звезд4.5/5 (838)
- Hidden Figures: The American Dream and the Untold Story of the Black Women Mathematicians Who Helped Win the Space RaceОт EverandHidden Figures: The American Dream and the Untold Story of the Black Women Mathematicians Who Helped Win the Space RaceРейтинг: 4 из 5 звезд4/5 (894)
- Elon Musk: Tesla, SpaceX, and the Quest for a Fantastic FutureОт EverandElon Musk: Tesla, SpaceX, and the Quest for a Fantastic FutureРейтинг: 4.5 из 5 звезд4.5/5 (474)
- The Hard Thing About Hard Things: Building a Business When There Are No Easy AnswersОт EverandThe Hard Thing About Hard Things: Building a Business When There Are No Easy AnswersРейтинг: 4.5 из 5 звезд4.5/5 (344)
- The Sympathizer: A Novel (Pulitzer Prize for Fiction)От EverandThe Sympathizer: A Novel (Pulitzer Prize for Fiction)Рейтинг: 4.5 из 5 звезд4.5/5 (119)
- The Emperor of All Maladies: A Biography of CancerОт EverandThe Emperor of All Maladies: A Biography of CancerРейтинг: 4.5 из 5 звезд4.5/5 (271)
- The Little Book of Hygge: Danish Secrets to Happy LivingОт EverandThe Little Book of Hygge: Danish Secrets to Happy LivingРейтинг: 3.5 из 5 звезд3.5/5 (399)
- The World Is Flat 3.0: A Brief History of the Twenty-first CenturyОт EverandThe World Is Flat 3.0: A Brief History of the Twenty-first CenturyРейтинг: 3.5 из 5 звезд3.5/5 (2219)
- The Yellow House: A Memoir (2019 National Book Award Winner)От EverandThe Yellow House: A Memoir (2019 National Book Award Winner)Рейтинг: 4 из 5 звезд4/5 (98)
- Devil in the Grove: Thurgood Marshall, the Groveland Boys, and the Dawn of a New AmericaОт EverandDevil in the Grove: Thurgood Marshall, the Groveland Boys, and the Dawn of a New AmericaРейтинг: 4.5 из 5 звезд4.5/5 (265)
- A Heartbreaking Work Of Staggering Genius: A Memoir Based on a True StoryОт EverandA Heartbreaking Work Of Staggering Genius: A Memoir Based on a True StoryРейтинг: 3.5 из 5 звезд3.5/5 (231)
- Team of Rivals: The Political Genius of Abraham LincolnОт EverandTeam of Rivals: The Political Genius of Abraham LincolnРейтинг: 4.5 из 5 звезд4.5/5 (234)
- The Unwinding: An Inner History of the New AmericaОт EverandThe Unwinding: An Inner History of the New AmericaРейтинг: 4 из 5 звезд4/5 (45)
- Technology Glossary For Recruiters: A Guide To Tech Roles, Skills, and LanguagesДокумент20 страницTechnology Glossary For Recruiters: A Guide To Tech Roles, Skills, and Languagesdinakarc100% (1)
- Internship Project - Mercy PDFДокумент63 страницыInternship Project - Mercy PDFMercy ThorasОценок пока нет
- Oee 0206Документ6 страницOee 0206Marciano ZanottoОценок пока нет
- Metrics: A Culture of Continuous ImprovementДокумент10 страницMetrics: A Culture of Continuous Improvementmhyde2Оценок пока нет
- LSWДокумент9 страницLSWmhyde2Оценок пока нет
- Red TagДокумент1 страницаRed Tagmhyde2Оценок пока нет
- 2nd Lean Six SIgma in Laboratories 18 05 09Документ3 страницы2nd Lean Six SIgma in Laboratories 18 05 09mhyde2Оценок пока нет
- Implementing Lean Manufacturing Through Factory DesignДокумент128 страницImplementing Lean Manufacturing Through Factory DesignjuanmatuteОценок пока нет
- 11 Lesson Quality ToolsДокумент34 страницы11 Lesson Quality Toolsmhyde2Оценок пока нет
- Afd 070807 054Документ34 страницыAfd 070807 054mhyde2Оценок пока нет
- 2nd Lean Six SIgma in Laboratories 18 05 09Документ3 страницы2nd Lean Six SIgma in Laboratories 18 05 09mhyde2Оценок пока нет
- 2nd Lean Six SIgma in Laboratories 18 05 09Документ3 страницы2nd Lean Six SIgma in Laboratories 18 05 09mhyde2Оценок пока нет
- LoadRunner BasicsДокумент74 страницыLoadRunner BasicsmadhugangulaОценок пока нет
- EM - 4 Legal and Ethical Issues Affecting E-Marketing - MeghanДокумент11 страницEM - 4 Legal and Ethical Issues Affecting E-Marketing - MeghanShravan KumarОценок пока нет
- How To Make Add Replies To Comments in Django?: 3 AnswersДокумент1 страницаHow To Make Add Replies To Comments in Django?: 3 AnswersBleep NewsОценок пока нет
- Soal KaurДокумент15 страницSoal KaurKah OnoОценок пока нет
- Working of Data IslandДокумент5 страницWorking of Data Islandharesh4dОценок пока нет
- K Thilafushi PSMДокумент14 страницK Thilafushi PSMhhshiyamОценок пока нет
- A Brilliant Plan - Alex Ames - WattpadДокумент4 страницыA Brilliant Plan - Alex Ames - WattpadSaquib Ul HaqueОценок пока нет
- E-Commerce: Report: Cyber CrimeДокумент17 страницE-Commerce: Report: Cyber CrimeKiran PinjaniОценок пока нет
- Project Report SMS Portal SystemДокумент53 страницыProject Report SMS Portal SystemAnkit Maindola74% (19)
- JCY-1900 1950 Instruct SW Manual Ed2Документ222 страницыJCY-1900 1950 Instruct SW Manual Ed2ornardys PenicheОценок пока нет
- Websphere Application Server Product Family: Welcome ToДокумент22 страницыWebsphere Application Server Product Family: Welcome ToluweinetОценок пока нет
- Chat MessengerДокумент11 страницChat MessengerTestmonn DowneyОценок пока нет
- WT QB SolutionДокумент110 страницWT QB SolutionIndrajit MajiОценок пока нет
- Web-based Employee Management System Case StudyДокумент58 страницWeb-based Employee Management System Case StudyTUMUHIMBISE LUCKYОценок пока нет
- Oracle Alert To Send EmailДокумент5 страницOracle Alert To Send EmailSafy SafyОценок пока нет
- The Danger of Sharing Too Much Personal Information On Social Networks.Документ8 страницThe Danger of Sharing Too Much Personal Information On Social Networks.Solutions MasterОценок пока нет
- VoyagerMulti 5.6.1.26 - Release BulletinДокумент16 страницVoyagerMulti 5.6.1.26 - Release Bulletincristhian alfonsoОценок пока нет
- Digital Entrepreneurship Program: Course-Career-IncomeДокумент15 страницDigital Entrepreneurship Program: Course-Career-IncomeSuyog PatilОценок пока нет
- SEO Task - CMLABS - Afifah DevaniДокумент10 страницSEO Task - CMLABS - Afifah DevaniRomi FredyantoОценок пока нет
- PCNSE v9 (2020) PDFДокумент77 страницPCNSE v9 (2020) PDFKo HtetОценок пока нет
- Upload 1 Document To Download: Slikom Do ReciДокумент2 страницыUpload 1 Document To Download: Slikom Do ReciSanjin MilinkovicОценок пока нет
- Exchange Online MigrationДокумент63 страницыExchange Online MigrationMihai100% (1)
- Tantra Marg - Timeline RinatmakДокумент152 страницыTantra Marg - Timeline Rinatmakajay bhatnagarОценок пока нет
- Introduction and Information GatheringДокумент174 страницыIntroduction and Information GatheringkalibearsecОценок пока нет
- MEIL Additional SauceДокумент28 страницMEIL Additional SauceLilibeth PalangdaoОценок пока нет
- Gajanan CVДокумент2 страницыGajanan CVBlack JackalsОценок пока нет
- Module 4 Empowerment TechnologiesДокумент40 страницModule 4 Empowerment Technologiesgeska capalaran100% (1)
- Case StudyДокумент5 страницCase StudyRaj SinghОценок пока нет