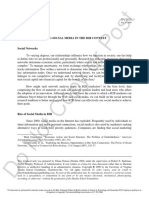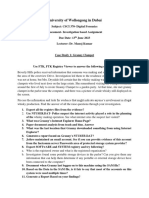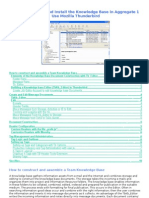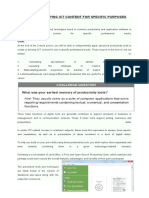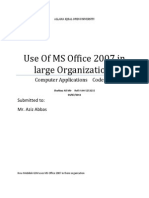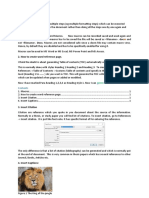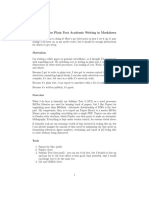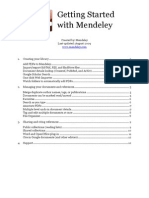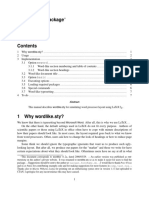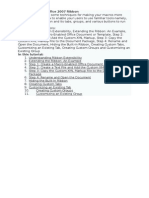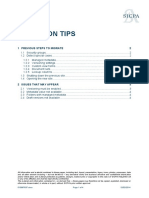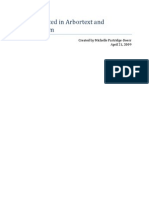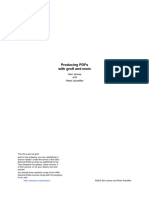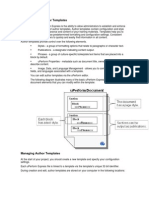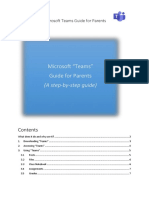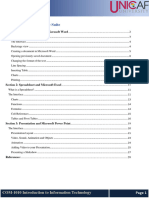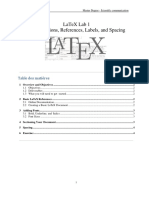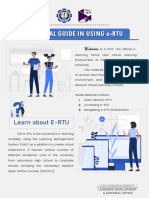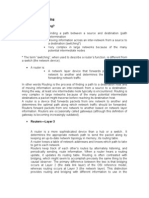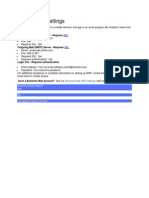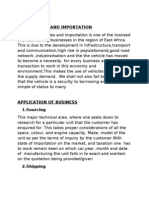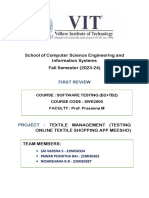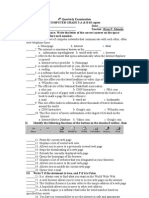Академический Документы
Профессиональный Документы
Культура Документы
Configuration Guide To Share Team and Project To-Dos and Follow-Up For Mozilla Thunderbird and Firefox
Загружено:
Gary GabrielОригинальное название
Авторское право
Доступные форматы
Поделиться этим документом
Поделиться или встроить документ
Этот документ был вам полезен?
Это неприемлемый материал?
Пожаловаться на этот документАвторское право:
Доступные форматы
Configuration Guide To Share Team and Project To-Dos and Follow-Up For Mozilla Thunderbird and Firefox
Загружено:
Gary GabrielАвторское право:
Доступные форматы
Configuration Guide to share Team and Project To-Dos and Follow-up for
Mozilla Thunderbird and Firefox
ScrapBook and ReminderFox integrate Thunderbird and Firefox to share and follow-up To-Dos..........................1
Setting up a Thunderbird To-do E-mail Account................................................................................ ........................2
Adding the E-mail To-Do to the Team Action List with ReminderFox............................................................................ .2
Tag Configuration for E-mail To-Dos and Incoming Documents with Actions.................................................... ............2
View To-Dos for Action and Follow-up ........................................................................................................................ ..2
Use standard Headers to configure Message Filters to automatically file .......................................................... ..........3
Customize Headers to extend Search Capability................................................................................................... .......3
Configuration Tips using Mnenhy to add Custom Headers and Views..................................................................... .....3
Installation and configuration of ReminderFox to follow-up on shared Team Actions................................................ ....4
Integrate Team Documents in a Team and Project To-Do List....................................................................................... 4
Summary: making shared To-Dos work.................................................................................................. ......................4
E-mail and Internet Annotations........................................................................................................................ ............4
Configuring E-mail and Internet Annotations............................................................................................................ .....5
Shared Profiles for Team To-Dos .......................................................................................................... ......................5
Shared Team Profile in Thunderbird............................................................................................................................. .5
Configure Firefox to share ScrapBook, and ReminderFox....................................................................................... .....5
Thunderbird. Install Mail and Mail Share................................................................................................................... ....6
Configure shared Address Books in Mozilla Firefox with SyncMab............................................................. ............6
Synchronization of Address Books on a Team Share........................................................................ ...........................6
Configure SyncMab to work on a Network Share................................................................................. ........................7
See Also................................................................................................................................................................. ...........8
Backup Security............................................................................................................................................... .............8
After it's all done................................................................................................................................ ...........................8
Add-ons employed in the integration...................................................................................................................... .......8
See Also................................................................................................................................................................. ...........8
Appendix 1 Tag Administration. for experienced and confident Users..................................................................... ..9
ScrapBook and ReminderFox integrate Thunderbird and Firefox to share and
follow-up To-Dos
Firefox and Thunderbird Configuration to simplify sharing and managing To-Dos and Follow-up.
Searching turns up valuable information with productive search terms or expressions. Share the
information for team use.
Filing automation saves time and reduces errors.
Begin the automation of to-dos by tagging e-mails, web pages or documents for action and
assemble them into a shared team list.
Easy access to the lists keeps the whole team working together.
The lists provide to-do follow-up and link Internet and e-mail contacts.
Using Scrapbook and ReminderFox connects the team search, storage and to-dos. ReminderFox networks
the e-mail and Internet shared to-dos over the network and Internet. Use this add-on to monitor
deadlines and to produce a task reminder. It offers a team to-do list and integrates them into a calendar
or interface online. Scrapbook builds a team library by storing web pages and bookmarks as well as
organizing them. This creates an archive for present and future team use. ScrapBook adds annotation for
web pages and allows an integrated searching of bookmarks, web pages and notes. Mozbackup
duplicates the Firefox 2 and Thunder 2 profiles for security and FEBE manages Firefox profiles. Use the
following links to install or download the free extensions.
Firefox Add-ons. Firefox Add-ons
Scrapbook
ReminderFox
Install the extensions on-line by searching for the add-on and clicking on the link, it installs automatically.
Add-ons for Thunderbird. Thunderbird Add-ons
Use ReminderFox to create and follow-up on to-dos.
Tag Toolbar adds tags and categories. It organizes them.
TB Header Tools Extension adds and modifies headers and inserts X-Tags and X-Categories. It edits
the message source.
Attribute Content and Text to Gary_Gabriel 20081Pub_6MessConfigQckTodoShare_ScribdV4 05.09.09 -1-
Mnenhy creates and customizes headers. It opens new views.
ProfileSwitcher switches Firefox and Thunderbird profiles.
MailTweak adds tag pools and other e-mail tweaks.
TB Header Tools Extension modifies the header details of messages. It exposes headers for use in
processing e-mails in actioning to-dos and complements message searches.
Mozbackup or FEBE provides backup security.
SyncMab syncs Address Books.
Thunderbird Message Filter Import /Export imports and exports message filters.
Folderpane Tools organizes the Folder Pane for the user.
Download the extensions with the extensions *.xpi. Install them by going to Tools -> Add-ons -> Click
Install and browse for the *.xpi file to install the extension.
Setting up a Thunderbird To-do E-mail Account.
Thunderbird interacts with team members to generate an e-mail to-do. A typical solution sends an e-mail
to oneself, picking it up and then file it. While this method functions; it requires two steps and time.
Creating a to-do and saving to a local folder streamlines the process. And streamlining is what is all
about. Set up a special To-Do Account and folder to store to-dos. Configure a separate account (modify
an existing account or use the wizard to create a gmail account) with a descriptive name.
Go to Tools -> Account Settings -> Add Account.
Select -> Gmail Account and follow the wizard. Enter a name and Account name such as
ToDo.Quest@gmail.com. “Finish” the wizard to complete the account.
Now configure the draft folder where the to-dos land.
Go to Tools -> Account Settings -> Copies & Folders. In “Drafts and Templates” browse
for “Drafts” Folder on” or “Other”. “Other” is preferable. Open a folder in the new
account to store the to-dos ToDo.Quest@gmail.com or in “Local Folders” for example
“Action”. Use the Browse button to locate this folder and set it for the draft folder
for to-dos. Set this account for drafts to store in the designated to-do folder. To
generate a new e-mail to-do in Compose choose that account from the From: line in the
to-do draft.
Using “File -> Save or Ctrl+S” the draft saves to the designated to-do folder. Note that the standard
drafts from the user account still save to the normal draft folder. The to-dos you generate to yourself
collect in the drafts folder of the to-do e-mail account.
Adding the E-mail To-Do to the Team Action List with ReminderFox.
Use ReminderFox to set a to-do while reading an e-mail or for a document with a to-do. ReminderFox
adds it to the team list. The user sets the ReminderFox to-do while reading the e-mail or web page. E-
mail tags also set while reading the e-mail or triggered by information in a web page.
Configure Tip. ReminderFox offers the choice of a Reminder, To-Do or a customer list. While essentially
the three are equivalent, Reminders reduce the processing steps. They differ in that by right clicking on a
Reminder it opens. The other two do not offer this ease of use. For this reason use Reminders
Tag Configuration for E-mail To-Dos and Incoming Documents with Actions
Define an action tag to tab incoming action messages and then use a stored search to list the messages
as current to-dos. Additionally defining categories and category tags to tag the messages designates
processing and status to follow the processing progress.
Use the add-on Tag Toolbar to add tag categories and tags to team messages. Use a category action or
to-do to include the tags as: Queue (line up as to-do), On-going action (being done), Delegate,
Completed, File, Archive. Adding another category and tags for processing documents lines up the
processing to treat the to-do. Tab incoming e-mails with the appropriate tag for action. To retain
consistency use ReminderFox for “On-going action” as ReminderFox automatically tags with this name.
Using a second action tag results in duplication and errors.
A message requiring action triggers a to-do. Tag the e-mail with “ReminderFox” to include the e-
mail and the attachment in a search. This would be equivalent to listing with ReminderFox- only
ReminderFox also opens a Reminder and adds it to a calendar.
To generate a to-do send yourself an e-mail.
To generate a to-do for a document send the document to Thunderbird to treat it as an e-mail
attachment for an e-mail. Tag the e-mail as a to-do.
View To-Dos for Action and Follow-up
Set up a View in “Edit -> Find -> Search Messages”. Configure the Saved Search to look for the to-do tag
and select all messages with the ReminderFox tag. A Saved Search requires identification, the rule and
the condition. These correspond to the three search fields.
Attribute Content and Text to Gary_Gabriel 20081Pub_6MessConfigQckTodoShare_ScribdV4 05.09.09 -2-
Go to “Edit -> Find -> Search Messages -> Use Tags for the identification in the first
field. The rule “contains” for the second field. “ReminderFox” names the selecting tag
and click on "Save as Search Folder". Select the folders to search and check “Search
Subfolders”. The search saves to “Local Folders” and lists all e-mails tagged
ReminderFox for follow-up.
Often in project management a copy of the original e-mail text helps in handling the to-
do, then make a copy of it to use for the to-do.
Then use Message> Edit Message As new. A new Compose e-mail copy pops up and change the From:
line to the to-do account and save it as a draft. It saves to the to-do folder for follow-up.
Use standard Headers to configure Message Filters to automatically file .
File incoming messages from the Inbox. Tag incoming messages to send to a file. Configure a tag for
each folder in use (see Tag Configuration for E-mail To-Dos and Incoming Documents with Actions above).
Define a Message Filter to file the tagged messages to the designated folder.
Define the filter:
Go to Tools -> Message Filters -> Pick the Account (Message filters are account
specific.) then either “New” for a new filter or “Edit” to change a filter.
-> Pick the Identity. In the next field select the rule generally “contains”, and in the
last list the tag name.
Define the action:
-> In the first field use the drop-down list and select the action usually “Move
Message”. Use the next field to enter the target folder.
Tags are not listed and require use of a customized header. See the next section to customize the search
identity.
Complete the filter with the selection rules including: condition and header or tag name. It is better to
use “contains” in the rule as “is”. Then go to the “Perform these actions:” set the action and destination.
Message Filters are the essence of Virtual Folders see Mozilla Firefox and Thunderbird share Project and
Team To-Dos and simplify Follow-up: >>> for more information on Virtual Folder Strategies.
Customize Headers to extend Search Capability
Saved Searches and Message Filters have no standard parameter to search for tags appearing in headers as
X-Mozilla-Keys. Add searching capability, flexibility and ease of search for filing automation by customizing
search parameters. The message filters and Saved Searches will search for: tags by using X-Mozilla-Keys
as a custom header. Add other useful headers such as X-Project, Re, X-Tags, or X-Categories.
Message Filters use custom Message Headers
Use the >Customize option in Message Filters to add filtering for X-Mozilla-Keys.
Go to Tools -> Message Filters -> Select a filter -> Edit -> Choose the Identity ->
In the pull-down menu browse to the very last entry "Customize". Select this label and the selection label
reads "New Message Header" "Add" "Remove". Insert the New Message Header as “X-Mozilla-Keys” and
finish with “Add”. Proceed similarly with any additional customer headers such as: X-Project, X-Tags or X-
Category.
Saved Searches use custom Message Headers
Proceed similarly in Saved Searches. Use the >Customize option in Message Filters to add searching for
X-Mozilla-Keys.
In the menu: Edit -> Find -> Search Messages a similar pop-up appears with the same opportunity to
customize search headers. Use the same procedure as above.
Search Messages -> Choose the Identity ->
In the pull-down menu browse to the very last entry "Customize". Select this label and the selection
reads "New Message Header" "Add" "Remove". Enter the custom header name and finish with “Add”.
Add the custom headers as described above by typing the name into the box and clicking "Add" to finish
each entry.
Configuration Tips using Mnenhy to add Custom Headers and Views
E-mails use headers to insert transmission or receipt information. They apply in the Message Pane or
views but outside of the standard headers such as To: From: CC etc. do not apply in Composition.
Composition recycles headers and removes them for security and accuracy of transmission.
Use Mnenhy to add custom headers and views. . Mnenhy enables standard headers in 3 lists: Extended
Normal View, Composition and Filters. To add another header choose the view „Extended Normal View“
that adds a header in the Message Pane. Composition adds Draft headers, and Filter adds headers for
Message Filters.
Use „Add Header“ to add the new header. „Enter new custom Header“ adds the header name
as it is used and appears in the message source. „View Format” defines the data format
as it enters. “Display Name” appears in the views. In the „Sort String“ you can add the
header name again. Checked headers will be shone in the chosen view.
Attribute Content and Text to Gary_Gabriel 20081Pub_6MessConfigQckTodoShare_ScribdV4 05.09.09 -3-
A header „Reference“ adds details to an e-mail content. This example adds a custom header used in
„Extended Normal View“, „Composition“ and „Filter“.
-> „Add Header“ -> „Enter new custom Header“ -> „Ref“. „View Format“ -> „Text“. „Display Name:“ ->
Reference. -> „Sort String“ -> „ref“.
Adding a new view adds only the checked headers in that view and reduces the headers to the essential.
To add a custom view: use „Add List“ -> and insert the list name. Simply check the needed headers in
that list. This list becomes available in all panes with the view symbol. Open the view and choose this
list.
Installation and configuration of ReminderFox to follow-up on shared Team Actions
The add-on ReminderFox tailors to marking and producing remainders and to-dos. To maintain a to-do list
with ReminderFox install it with a standard installation. ReminderFox also installs with Firefox and
integrates browser contacts with the e-mails. Adapt the standard configuration to use a shared
ReminderFox file location for team use. As shown, this integrates browser and e-mail contacts into a to-
do list, and calendar. Go to Firefox/ Thunderbird Add-ons: find ReminderFox and click on the options. Use
the “Local File” tab in the ReminderFox Options. After fixing the shared file location; browse and
configure this location for shared to-dos. Now in Thunderbird and Firefox using the ReminderFox icon
generates a to-do. In Thunderbird this to-do links to the e-mail.
ReminderFox use and configuration tips.
- ReminderFox prefers Reminders over To-Dos. Right-Clicking on an e-mail brings you to the menu to
enter a Reminder. Go to the bottom -> “Add a Reminder” and enter the Reminder details.
- Right-Click on a tagged e-mail and at the bottom you can “Open the associated ReminderFox event”
which takes you to edit the event.
- Click in the Status Bar to get to the list of Reminders, To-Dos and the custom lists.
- Use the Status Bar access to mark Reminders complete.
Integrate Team Documents in a Team and Project To-Do List.
Standard office applications and other software produce documents that trigger to-dos. Simply triggering
to-dos with the documents streamlines processes without the bother of entering data.
Set a To-Do for an application for example Microsoft Office WORD.
> Open the WORD document. “File -> Send to ->” Choose mail receiver as attachment. Thunderbird
opens with the document as an attachment. Send the document to the to-do account for further
processing. Inside the opened e-mail right click and select to-do to save the document as a ReminderFox
list. If Thunderbird configures as the standard e-mail client, then it opens an e-mail to compose with the
document as attachment. In software terms; this links to the document that opens it. It is exactly what is
needed because now the e-mail will be sent to the internal action e-mail address and Thunderbird ques it
in the Action folder. Treat it as a normal incoming e-mail to be actioned.
Tag it Action or put it into a ReminderFox To-Do with a date
The attached, linked document opens when clicked giving access to the document from the action
e-mail. This elegant solution puts the document in the to-do queue to be opened when needed.
Summary: making shared To-Dos work
This configuration integrates to-dos for Thunderbird and Firefox. It provides 3 to-do management options,
shared storage and lists.
Tagged to-dos. Tag incoming e-mails or documents as an action with the tag “ReminderFox”. A
stored search lists all e-mails tagged to-do. A Message Filter automatically files the e-mails.
ReminderFox to-dos tag with “ReminderFox”. They have an associated event with additional
information. They also appear in a calendar.
ReminderFox integrates e-mail and browser contacts. It lists to-dos and integrates them into a
calendar. Further management capability offers additional management capabilities such as the
calendaring, notification, lists and editing.
E-mail and Internet Annotations
Shared e-mail annotations while a logical function and needed for targeted processing of e-mails fails in
the extension portfolio. MailTweak offers a permanent pen to annotate in Compose. XNote offers a nice
functionality to attach a post-it note to an e-mail. The message pane signalizes the note with a tag. But it
does not share. ThunderNote offers a modern user interface and interesting capabilities but stops short
of sharing. Use Mnenhy to define custom headers and insert them in Normal, Extended Normal View or a
custom view. TB Header Tools Extension extends the Tools menu to write the values in the headers.
Adding X-Tags, X-Category and a Ref: header proves useful to contain additional information. Tip: do not
depend on custom headers to hold information because Compose erases all but address headers. The
Attribute Content and Text to Gary_Gabriel 20081Pub_6MessConfigQckTodoShare_ScribdV4 05.09.09 -4-
Tools Extension also changes Header Details and edits full source allowing the user to annotate the
source without going into Compose. Use a ReminderFox list for Internet and e-mail to store shared notes.
Extend ReminderFox with a list and store the notes in the list. If it should attach to the event, then use a
Reminder. ScrapBook also offers notes that store in the ScrapBook files. ScrapBook does very nicely
highlighting web pages. See UserChrome.js/Mail - MozillaZine Knowledge Base >>> for a Permanent
Pen script. For users wishing to go farther; TB Header Tools brings the user to the message source that
then edits.
E-mail headers use text format and the body Html. Only the TB Header Tools Extension edits the
headers. Use the add-on EditHtml to edit the e-mail body. Go to this website to download it https://nic-
nac-project.org/%7Ekaosmos/index-en.html . It adds an Html editor that accesses from the Compose
Format menu. Edit the message and go to Format -> Edit HTML.
Configuring E-mail and Internet Annotations
To arm the Mail Tweak Permanent Pen go to Tools -> Add-ons -> Mail Tweak -> Options. Go down
the list to “Permanent Pen” and make sure that it is checked.
In the Message Pane use TB Header Tools Extension to edit the e-mail source. Go to Tools ->
“Change Header Details” -> use the button “Edit Full Source”. This gives access to the headers and
the Html e-mail body that now edit.
Refer to UserChrome.js/Mail and copy the script as given in Permanent Pen. First install the
userChrome.js extension that enables use of “userChrome.js”. It customizes Firefox and
Thunderbird through JavaScript. Download the 0.8 version from
http://mozilla.zeniko.ch/userchrome.js.xpi . A later version 1.0 is available from
http://userchromejs.mozdev.org/. The 0.8 version functions for Firefox 2 and Thunderbird 2. Copy
the script into the file userChrome.js created by the extension. Note: for Thunderbird; the script for
the Permanent Pen copies as the first line. Erase the default userChrome.js code lines.
Shared Profiles for Team To-Dos
Shared Team Profile in Thunderbird
Sharing documents and information plays an important role in the team success. It must easily and
reliably connect the team members to the joint information sources. All team members need to review
and edit to-dos. Individual use and team share needs conflict. The team improves productivity by sharing
results and combining them, and this requires opening and sharing files. Personal profiles use a secured,
unshared folder.
This shared profile replicates for each team member. The installation principle for this profile creates an
additional Thunderbird profile complementary to the individual, user profile and duplicates the shared
profile for each team member. Make life easier for the user and install ProfileSwitcher for Thunderbird
and Firefox. It switches between profiles.
First create and test a shared profile for use of the team members. To set up a team member profile
create a new profile in Thunderbird. Erase the new profile files. Copy the share profile files into the new
profile folder.
The share folders may not always be the same for each member and check them.
Account. Check the accessibility and accuracy of the e-mail account.
Message filters. Use the add-on Thunderbird Message Filter Import/ Export to first export the filters
from the admin system and then import them. Better yet simply copy the Message Filter files. The
Message Filters store in the mail account file C:\WINDOWS\Profiles\User\Application
Data\Thunderbird\Profiles\r65w3vt5.default\Mail\pop3.web.de\msgFilterRules.dat. They are mail
account specific.
ScrapBook. ReminderFox. Check the share folder addresses.
Address Books. Copy standard address books. Sync address books. Export and import address
books.
Add the Saved Searches. Saved Searches store in the folder:
C:\WINDOWS\Profiles\User\ApplicationData\Thunderbird\Profiles\r65w3vt5.default\virtualFolders.dat
Tags. Tag Toolbar stores the tags in a pool for sharing. Or it will be explained how to use the user.js file to
copy to the team profile. MailTweak adds support for tags with tag pool, import and export tags in an –
xml file.
Configure Firefox to share ScrapBook, and ReminderFox
Scrapbook. Set up Scrapbook for Multi Scrapbook and activate it. Use one ScrapBook for team use and
one for individual use. Put the team ScrapBook in the shared network folder.
Attribute Content and Text to Gary_Gabriel 20081Pub_6MessConfigQckTodoShare_ScribdV4 05.09.09 -5-
To configure the team ScrapBook go to the Multi-ScrapBook Icon and press the arrow to manage. Use “+
Add” to add the directory or folder for storing the team ScrapBook. You can add a name so as not to
confuse the folders during use.
Check the file location. “Firefox -> Extra -> Add-ons > Scrapbook -> Configuration -> Organize
-> Store Files in ->” browse to store in the share folder. Activate the Multi-Scrapbook. With this setting
the user picks the selected Scrapbook. The user chooses between the profile ScrapBook and the team
ScrapBook.
To configure ReminderFox; in Firefox go to “Extra -> Add-ons
“Local Files” ->” Uncheck the use standard and browse the storage for the ReminderFox folder and
configure this folder to store the team to-dos.
Thunderbird. Install Mail and Mail Share
Thunderbird usually stores the e-mail in the profile directory. Place the shared e-mail in another network-
shared folder. The team share folders remain identical for each team member to facilitate administration.
Thunderbird uses the default setting for the e-mail: The profile folder is normally in the
‘’C:\WINDOWS\Profiles\User\ApplicationData\Thunderbird\Profiles\Profile.Default\Mail\LocalFolders’’. Copy
this folder into the E-mail team share folder. Then to set Thunderbird to use this folder; (for accounts
using the Global Inbox Local Folders). Go to “Tools -> Account Settings” and click on “Local Folders” in
the Message Pane. Where it says local directory click on the browse button to select the desired folder
(Local Folders) to store the shared mail.
ReminderFox. See configuration for Firefox.
Message Filters. The add-on Thunderbird Message Filter Import and Export imports and exports message
filters if the file “MsgFilterRules.dat” is in the account folder. You find the account folder in the profile at:
“C:\WINDOWS\Profiles\User\ApplicationDate\Thunderbird\Profiles\r65w3vt5.default\Mail\mail_account” .
This add-on checks to ascertain if a filter file exists. If not, then it does not import filters. If the file has
not been created then copy the files.
Configure shared Address Books in Mozilla Firefox with SyncMab
Synchronization of Address Books
on a Team Share
Initially encountering the Mozilla
Firefox extension SyncMab was
not a pleasant experience. But
work required working with
different Thunderbird profiles and
on different machines. It would
have been unproductive to just
have e-mail address books on one
machine. So SyncMab had to be.
Setting up shared Address Books
on a network directory made
them mobile and easy to take
along as well as easing backup.
This network share stores all the
messaging including e-mail and
e-mail templates, shared to-dos
for e-mail and internet as well as
the Firefox Scrapbook This team
share also stores a to-do editor
and aggregates for production of
Information Resources and
knowledge bases.
In the first set-up of 2 address
books for two different profiles on
one machine confusion and
frustration reigned. SyncMab
does not have intuitive
configuration and it even
confusing by listing duplicate
address books for configuration.
Attribute Content and Text to Gary_Gabriel 20081Pub_6MessConfigQckTodoShare_ScribdV4 05.09.09 -6-
But productive working required it. So after a long session, the address books successfully shared. After
testing this share, and it proving reliable and stable after a convincing period of time and use. The next
machines waited for configuration. But peace of mind excluded a similar session. A short planning
session developed the following table and once again checking the configuration before starting the next
configuration session contributed to success. This one went much more smoothly than the last. A few
moments were spent re-looking for documentation on SyncMab but the developer seems to have lost
interest.
First of all and most importantly, back up the address books more than once. Use the following table as a
guide and it helps tremendously to understand the configuration. Set up similar tables for the
configuration work. Because of the lack of documentation and intuitive configuration; this introduction
only addresses the following configuration on a network.
Configure SyncMab to work on a Network Share
More understanding about how SyncMab works.
It offers configuration for 6 operations. Synchronizing an address book requires 2 operations in which one
imports the address book at startup and one that exports the changes at exit.
- "synchronization is active" turns the operation on and off.
"Synchronization type" chooses import or export
- "import from" is a pull down menu with multiple entries of the address books. It has errors as address
book names duplicate in the list, but apparently it doesn't make any difference.
- "export to" is also a pull-down menu with names of the address books.
Choose the name of the address book for the import or export and ignore the duplicate entries.
- "if newer" filters only the changes.
"Synchronization Location"
This introduction deals only with file -> location. Browse for the file location. Choose a network drive any
network drive to store the address books. Configuring the export is scary because the browse button
declares that it will overwrite the export file; and this is not the time or place. Leave the export operation
inactive until completing the configuration and then during the first use turn it on.
"Operation description" helps during configuration after one understands what it says. Use it to confirm
that the desired address book synchronizes with the right file. It declares the name of the address book
and compares it with the file name in the directory.
Synchronize options
- Check synchronize automatically at startup and exit of Thunderbird. Then the changes store in the file.
During the last configuration the button "Synchronize now" was employed with random results. It is
recommended not to employ it.
Using the following table repeat the configuration for the remainder of the needed operations and
complete the table before starting. The table helps a lot to ensure that the right address book connects
to the planned file. Based on experience; after proper configuration SyncMab functions reliably in a
simple installation and it is still worth it to install it until Thunderbird 3 is available.
"WS" is the workstation. "Op" is the operation. "Ab File" declares the operation. "File name" is the name
of the address book file. "File Location" is self-explanatory.
SyncMab Configuration Aid
WS Profile Op Ab File File Name Address File Location Archive
Book
Dell2 1 Import abook-1 Personal C:\ArcMessage\ArcMessShare_Email\abook- if newer
Default from 1.mab
Dell2 2 Import Collected Collected C:\ArcMessage\ArcMessShare_Email\abook.m if newer
Default from Addresses ab
Dell2 3 Export abook-1 Personal C:\ArcMessage\ArcMessShare_Email\\abook- f newer
Default to 1.mab
Attribute Content and Text to Gary_Gabriel 20081Pub_6MessConfigQckTodoShare_ScribdV4 05.09.09 -7-
Dell2 4 Export Collected Collected C:\ArcMessage\ArcMessShare_Email\abook.m if newer
Default to Addresses ab
Dell2 1 Import abook-1 Personal C:\ArcMessage\ArcMessShare_Email\abook- if newer
gg_dev from 1.mab
Dell2 gg- 2 Import Collected Collected C:\ArcMessage\ArcMessShare_Email\abook.m if newer
dev from Addresses ab
Dell2 3 Export abook-1 Personal C:\ArcMessage\ArcMessShare_Email\abook- if newer
gg_dev to 1.mab
Dell2 gg- 4 Export Collected Collected C:\ArcMessage\ArcMessShare_Email\abook.m if newer
dev to Addresses ab
See Also
Mozilla Firefox and Thunderbird share Project and Team To-Dos and simplify Follow-up >>>
Configuration Guide to share Team and Project To-Dos and Follow-up for Mozilla Thunderbird and F
Backup Security
Security includes the use of backups to prevent information loss. The add-on Mozbackup backs up
profiles. FEBE not only backs up, but also makes selective backups of profile and preference data for
Firefox. The share folder for the address book includes in the network backup.
LDAP accounts offer address book sharing For example using a Google gmail LDAP account enables
address book sharing.
After it's all done
Sharing is nice but taking a look at it is nicer. ReminderFox offers a rudimentary calendar that locates the
to-dos and sends a reminder based on the user preferences. Or it will integrate with ICS compatible
calendars. It offers the configuration to other on-line calendars. Lightning is a Mozilla calendar that will
be compatible with Thunderbird 3. This calendar offers full calendaring functionality. Lightning >>> .
You can take the team on-line with services that specialize on monitoring to-dos. ScheduleWorld is a nice
application that offers easy integration with Thunderbird. ScheduleWorld >>> . Other alternatives of
free calendar and task lists to use with Thunderbird include: Remember the Milk, Memotoo, Mobical, and
Zyb.
Add-ons employed in the integration
ScrapBook.
ReminderFox.
Tag Toolbar
TB Header Tools
MailTweak
Mnenhy. See mozdev.org - Mnenhy: index. http://mnenhy.mozdev.org/
ProfileSwitcher
SyncMab
Mozbackup
FEBE
Thunderbird Message Filter Import /Export
See Also
Basics of sharing To-Dos and Follow-up with Mozilla Thunderbird and Firefox to improve Web Research
and Project Management >>>
Category, Group
Business, Internet, Project Management
Tags:
To-do list, shared to-do, follow-up, Thunderbird, Firefox, Internet Messaging, team sharing, Project
Management, Web Research, ScrapBook, ReminderFox,
Attribute Content and Text to Gary_Gabriel 20081Pub_6MessConfigQckTodoShare_ScribdV4 05.09.09 -8-
Mozilla Firefox and Thunderbird share Project and Team To-Dos and simplify Follow-up : >>>
Category, Group
Business, Internet, Project Management, Internet
Tags:
Mozilla, Firefox, Thunderbird, Project Management, Web Research, Internet Messaging, To-Do, e-mail,
browser, Issue Resolution, team sharing, To-do list, shared to-do, follow-up, synchronized Address Books,
ReminderFox, ScrapBook, Message Filters, Stored Searches, Tags, Profiles
MozillaZine Knowledge Base Transferring data to a new profile >>>
MozillaZine Knowledge Base Moving your mail storage location >>>
MozillaZine Knowledge Base Sharing profiles – mail >>>
Appendix 1 Tag Administration. for experienced and confident Users
Tags are usually managed in Tools -> Options -> Display -> Tags or as described with Tag Toolbar.
However they offer flexible use but increasing flexibility soon leads to confusing and time-consuming
administration. Use the “user.js” to facilitate the set-up and administration of Tag Categories and Tags for
challenging configurations. The following code resides in the user.js and it organizes tags to:
- Default colored tags
- Tag marketing response
- Action, To-Do Tags
- Tags for Standard Operations on messages
- Export forum messages for use in a knowledge base
- Default ReminderFox Tags
Use this Set-Up Example to help configure a flexible tagging system.
Install each tag with the preference as in line 2.1: 2.1) user_pref("mailnews.tags.archive.tag", "Archive");
Syntax- the first tag name is written with small letters as a reference name. Write the second instance as
you want it.
If desired add a color: 1.3) user_pref("mailnews.tags.$label1.color", "#FF0000");
See Comment //Set- up Tag Toolbar Categories. To configure the categories.
1) Define the categories 6.1- 6.8.
2) 2) Assign categories 6.9
7.1 – 7.4 repeat the configuration of X-Tags and X-Categories.
//Manage and Organize Tags
//This line is a comment. It ends with a line feed.
//Define Standard Ops Tags or Default tags in Thunderbird
//The lines number for ease of explanation and understanding.
// Use a text editor (Notepad) to change this text as necessary.
1.1) //Default tag settings in Thunderbird. Each tag has two headers. 1.3) sets the color. 1.4) names the
tag.
1.2) user_pref("mailnews.start_page_override.mstone", "1.8.1.18");
1.3) user_pref("mailnews.tags.$label1.color", "#FF0000");
1.4) user_pref("mailnews.tags.$label1.tag", "Create");
1.5) user_pref("mailnews.tags.$label2.color", "#FF9900");
1.6) user_pref("mailnews.tags.$label2.tag", "Update");
1.7) user_pref("mailnews.tags.$label3.color", "#009900");
1.8) user_pref("mailnews.tags.$label3.tag", "Edit");
1.9) user_pref("mailnews.tags.$label4.color", "#3333FF");
1.10) user_pref("mailnews.tags.$label4.tag", "Mark");
1.11) user_pref("mailnews.tags.$label5.color", "#FFFFFF");
1.12) user_pref("mailnews.tags.$label5.tag", "Move");
1.13) user_pref("mailnews.tags.$label6.color", "#FFFFFF");
1.14) user_pref("mailnews.tags.$label6.tag", "Restore");
//This tag marks marketing response from the web. It names the tag.
user_pref("mailnews.tags.20084arcwiki_pmwebr.tag", "20084ArcWiki_PmWebR");
//These tags list the ToDo Action tags. These tags have no color assigned.
// Note: don't ignore that each tag names twice in the headers.
Attribute Content and Text to Gary_Gabriel 20081Pub_6MessConfigQckTodoShare_ScribdV4 05.09.09 -9-
//refer to:
2.1) user_pref("mailnews.tags.archive.tag", "Archive");
2.2) user_pref("mailnews.tags.complete.tag", "Complete");
2.3) user_pref("mailnews.tags.defer.tag", "Defer");
2.4) user_pref("mailnews.tags.delegate.tag", "Delegate");
2.5) user_pref("mailnews.tags.delete.tag", "Delete");
2.6) user_pref("mailnews.tags.file.tag", "File");
2.7) user_pref("mailnews.tags.on-going.color", "#CC33CC");
2.8) user_pref("mailnews.tags.on-going.tag", "On-going Action");
2.9) user_pref("mailnews.tags.que.tag", "Que Line-up");
//Standard Operations or Transaction tags continued.
//Note that the tag name enters twice in the header.
3.1) user_pref("mailnews.tags.create.tag", "Create");
3.2) user_pref("mailnews.tags.update.tag", "Update");
3.3) user_pref("mailnews.tags.edit.tag", "Edit");
3.4) user_pref("mailnews.tags.mark.tag", "Mark");
3.5) user_pref("mailnews.tags.move.tag", "Move");
3.6) user_pref("mailnews.tags.restore.tag", "Restore");
// Process tags to export message from a forum to the TbKb (Export Dp)
4.1) user_pref("mailnews.tags.process_import_appltech_asksam.color", "#FFCC99");
4.2) user_pref("mailnews.tags.process_import_appltech_asksam.tag", "Process Import ApplTech");
//Default ReminderFox tags
5.1) user_pref("mailnews.tags.reminderfox.color", "#993399");
5.2) user_pref("mailnews.tags.reminderfox.ordinal", " ");
5.3) user_pref("mailnews.tags.reminderfox.tag", "reminderfox");
5.4) user_pref("mailnews.tags.version", 2);
//Set- up Tag Toolbar Categories.
//6.11 number the category with 6.1) and use 6.2) to list the tags in the category.
//6.2) continues later to add more tags.
6.1) user_pref("ttb.cat0.name", "StandardOps");
6.2) user_pref("ttb.cat0.tags", "$label1%$label2%$label3%$label4%$label5%$label6%archive%delete");
6.3) user_pref("ttb.cat1.name", "Action");
6.4) user_pref("ttb.cat1.tags", "que%reminderfox%delegate%complete%file%archive%delete");
6.5) user_pref("ttb.cat2.name", "Export Mail");
6.6) user_pref("ttb.cat2.tags", "process_import_appltech_asksam");
6.7) user_pref("ttb.cat3.name", "4000 Marketing");
6.8) user_pref("ttb.cat3.tags", "20084arcwiki_pmwebr");
6.9) user_pref("ttb.cats", "cat0,cat1,cat2,cat3");
6.10) user_pref("ttb.cats.delimiter", "%");
6.11) user_pref("ttb.cats.migrated", true);
6.12) user_pref("ttb.max_toolbars", 2);
6.13) user_pref("ttb.remember_cat", true);
//Setup Header Tools. X-Tags, and X-Categories
//
7.1) user_pref("hdrtools.headers.newdefault", "X-Tags>20081:20091:friends:family,X-
Categories>20084_ArcWiki_PM_WR:rudejokes");
7.2) user_pref("hdrtools.headers.specified", "Date,To,From,Subject,Ref,,X-Tags,,X-Categories");
7.3) user_pref("hdrtools.lineEnding", "crlf");
7.4) user_pref("hdrtools.showTheseHeadersInViewHeadersNormal", "X-Tags,X-Categories,Ref");
Attribute Content and Text to Gary_Gabriel 20081Pub_6MessConfigQckTodoShare_ScribdV4 05.09.09 - 10
-
Вам также может понравиться
- Uv2973 PDF EngДокумент15 страницUv2973 PDF EngAnonymous FARuJreОценок пока нет
- HernandezChristian Css A1Документ10 страницHernandezChristian Css A1Christian HernandezОценок пока нет
- Week 2-3-PracticalДокумент6 страницWeek 2-3-Practicalエンリコ エリカОценок пока нет
- Empowerment Technologies Prelim 1st QuarterДокумент4 страницыEmpowerment Technologies Prelim 1st QuarterArcane Haste100% (1)
- Assignment Questions and Instructions - Wes Mantooth and Granny ClampetДокумент3 страницыAssignment Questions and Instructions - Wes Mantooth and Granny ClampetKaran MaitraОценок пока нет
- Part 2 Configure and Install The Knowledge Base in Aggregate 1 With Mozilla ThunderbirdДокумент10 страницPart 2 Configure and Install The Knowledge Base in Aggregate 1 With Mozilla ThunderbirdGary GabrielОценок пока нет
- Mozilla Firefox and Thunderbird Share Project and Team To-Dos and Simplify Follow-UpДокумент10 страницMozilla Firefox and Thunderbird Share Project and Team To-Dos and Simplify Follow-Upapi-12205777100% (2)
- Guia Teams FIMEДокумент51 страницаGuia Teams FIMEHumberto Rascon ReyesОценок пока нет
- Microsoft Word Advanced Techniques for Productivity and AutomationОт EverandMicrosoft Word Advanced Techniques for Productivity and AutomationОценок пока нет
- Template DocumentationДокумент21 страницаTemplate DocumentationScribdAnon666Оценок пока нет
- Lesson 4 DEVELOPING ICT CONTENT FOR SPECIFIC PURPOSESДокумент13 страницLesson 4 DEVELOPING ICT CONTENT FOR SPECIFIC PURPOSESBenjie BarriosОценок пока нет
- Add Outlook GuideДокумент100 страницAdd Outlook GuidemacleodhОценок пока нет
- Use of MS Office 2007 in Large Organizations: Computer Applications Code:566Документ13 страницUse of MS Office 2007 in Large Organizations: Computer Applications Code:566Shahbaz Ali MirОценок пока нет
- Macros: Generate A TOCДокумент2 страницыMacros: Generate A TOCSumanth KadivetiОценок пока нет
- Synchronize Your Thunderbird 5.x Email On Multiple ComputersДокумент116 страницSynchronize Your Thunderbird 5.x Email On Multiple ComputersandersvintherОценок пока нет
- 01 Diseñar Una Carta PersonalizadaДокумент28 страниц01 Diseñar Una Carta PersonalizadaAOMОценок пока нет
- Tooling Up For Plain Text Academic Writing in MarkdownДокумент7 страницTooling Up For Plain Text Academic Writing in MarkdownMario SchutzОценок пока нет
- 5404Документ39 страниц5404islamic knowledge islamic knowledgeОценок пока нет
- Author Latex InstructionsДокумент8 страницAuthor Latex Instructionssatyabrat malla BujarbaruahОценок пока нет
- Practice Week 2 MS WordДокумент11 страницPractice Week 2 MS WordThu Huong TranОценок пока нет
- Solo Project InstructionsДокумент21 страницаSolo Project InstructionsFaizan YousafОценок пока нет
- Building Up A Digital Library With Greenstone: A Self-Instructional Guide For Beginner'sДокумент24 страницыBuilding Up A Digital Library With Greenstone: A Self-Instructional Guide For Beginner'stazman10102458Оценок пока нет
- Mendeley Guide (Tutorial)Документ12 страницMendeley Guide (Tutorial)ClaudiaCacauОценок пока нет
- The Wordlike Package: Jürgen Fenn March 29, 2006Документ8 страницThe Wordlike Package: Jürgen Fenn March 29, 2006letthereberock448Оценок пока нет
- Mom PDFДокумент8 страницMom PDFjashinОценок пока нет
- Verbatim 4 Quick StartДокумент8 страницVerbatim 4 Quick StartJD MeyerОценок пока нет
- Teams HandbookДокумент18 страницTeams HandbookLudi D. LunarОценок пока нет
- MS Word Training ManualДокумент33 страницыMS Word Training ManualaaushОценок пока нет
- Maven PDF PluginДокумент19 страницMaven PDF PluginИван ЖујовићОценок пока нет
- Customizing The Office 2007 RibbonДокумент12 страницCustomizing The Office 2007 RibbonSayed DarwishОценок пока нет
- WP MS Exchange Server 2016 Product GuideДокумент26 страницWP MS Exchange Server 2016 Product GuideDnyanesh YeoleОценок пока нет
- Migration Tips: 1 Previous Steps To Migrate 2Документ4 страницыMigration Tips: 1 Previous Steps To Migrate 2Gema MolonaОценок пока нет
- Getting Started in Arbortext and Documentum PDFДокумент49 страницGetting Started in Arbortext and Documentum PDFrlnjay2003Оценок пока нет
- Generating Form Letters With Your Visual FoxPro DataДокумент25 страницGenerating Form Letters With Your Visual FoxPro DataSylvester Alelele100% (1)
- L TEX For The IB: Get A 7 With StyleДокумент14 страницL TEX For The IB: Get A 7 With StyleNoblest PersonОценок пока нет
- GroupWise Quick Reference GuideДокумент11 страницGroupWise Quick Reference GuidekamuturiОценок пока нет
- Mom PDFДокумент8 страницMom PDFThug LifeОценок пока нет
- Introduction To Author TemplatesДокумент5 страницIntroduction To Author TemplatesSuhail PereiraОценок пока нет
- Loughborough Thesis RepositoryДокумент9 страницLoughborough Thesis RepositoryHelpMeWriteMyEssayManchester100% (2)
- What's New in DocuWare Version 6.10Документ33 страницыWhat's New in DocuWare Version 6.10Mauricio CruzОценок пока нет
- Using Mail Merge: Writer GuideДокумент30 страницUsing Mail Merge: Writer GuideBev GarciaОценок пока нет
- A Collection of Word and PDF FilesДокумент3 страницыA Collection of Word and PDF FilesjayОценок пока нет
- Salesforce CRM Content Implementation GuideДокумент20 страницSalesforce CRM Content Implementation GuideNeeraj SharmaОценок пока нет
- Microsoft Word 2021 For Beginners And Seniors: The Most Updated Crash Course from Beginner to Advanced | Learn All the Functions and Features to Become a Pro in 7 Days or LessОт EverandMicrosoft Word 2021 For Beginners And Seniors: The Most Updated Crash Course from Beginner to Advanced | Learn All the Functions and Features to Become a Pro in 7 Days or LessОценок пока нет
- SIC Guide To TeamsДокумент7 страницSIC Guide To TeamsMichael MansonОценок пока нет
- Organizing Computer Documents: BenefitsДокумент8 страницOrganizing Computer Documents: BenefitsAndika Azuma PuteraОценок пока нет
- Week 2Документ28 страницWeek 2Game AccountОценок пока нет
- Microsoft Word 2010 Creating A Research Paper With Citations and ReferencesДокумент6 страницMicrosoft Word 2010 Creating A Research Paper With Citations and Referencesnaneguf0nuz3Оценок пока нет
- Lab 1Документ7 страницLab 1Nimra GhafoorОценок пока нет
- Working With Master Documents: Writer GuideДокумент21 страницаWorking With Master Documents: Writer GuideMarian ChiritaОценок пока нет
- How2 Import .PST Files in ThunderbirdДокумент2 страницыHow2 Import .PST Files in ThunderbirdNilesh JadhavОценок пока нет
- Manual: Release 4.3 - April 2006Документ61 страницаManual: Release 4.3 - April 2006jackОценок пока нет
- Editors. Most Word Processors, However, Support Additional Features That Enable You ToДокумент12 страницEditors. Most Word Processors, However, Support Additional Features That Enable You Tome_chОценок пока нет
- Managing Alfresco Content From Within MS Office Community Edition 3 3Документ27 страницManaging Alfresco Content From Within MS Office Community Edition 3 3barbusbaОценок пока нет
- Own Cloud User Manual 111Документ59 страницOwn Cloud User Manual 111Nagraj NagОценок пока нет
- 50470A 50470A-En SP2010PowerUser LabsДокумент23 страницы50470A 50470A-En SP2010PowerUser LabsÂngelo Ilídio António MavuninoОценок пока нет
- Lab Latex 1Документ4 страницыLab Latex 1aymenОценок пока нет
- Complete Reference To Informatica: Try U R Hand's On Admin-ConsoleДокумент5 страницComplete Reference To Informatica: Try U R Hand's On Admin-ConsoleVivek ReddyОценок пока нет
- Outlook Wise Using The Organizational Forms Library in Exchange ServerДокумент12 страницOutlook Wise Using The Organizational Forms Library in Exchange ServerKarol GrossОценок пока нет
- Mule Esb 3 TutorialДокумент20 страницMule Esb 3 TutorialAshutosh MishraОценок пока нет
- Assigment 4Документ8 страницAssigment 4bhaskarpihuОценок пока нет
- Information Technology Practicle File PDFДокумент15 страницInformation Technology Practicle File PDFkrishОценок пока нет
- Advanced Word Processing SkillsДокумент48 страницAdvanced Word Processing SkillsAldrin S. Llagas100% (1)
- Microsoft Teams For Beginners: The Complete Step-By-Step User Guide For Mastering Microsoft Teams To Exchange Messages, Facilitate Remote Work, And Participate In Virtual Meetings (Computer/Tech)От EverandMicrosoft Teams For Beginners: The Complete Step-By-Step User Guide For Mastering Microsoft Teams To Exchange Messages, Facilitate Remote Work, And Participate In Virtual Meetings (Computer/Tech)Оценок пока нет
- Application of Spiral Principles in Ulam S Spiral To Smooth Flow and Reduce Hesitation in Internet MessagingДокумент10 страницApplication of Spiral Principles in Ulam S Spiral To Smooth Flow and Reduce Hesitation in Internet MessagingGary GabrielОценок пока нет
- Search Session Threading Based On Spiral Modeling For Internet Messaging As Demonstrated by Ulam S Spiral. Proof of ConceptДокумент19 страницSearch Session Threading Based On Spiral Modeling For Internet Messaging As Demonstrated by Ulam S Spiral. Proof of ConceptGary GabrielОценок пока нет
- The Interval (2n+1)Документ6 страницThe Interval (2n+1)Gary GabrielОценок пока нет
- Yielding The Lightning Bolt of CreativityДокумент8 страницYielding The Lightning Bolt of CreativityGary GabrielОценок пока нет
- Practical-Guide-in-Using - e-RTU.Документ8 страницPractical-Guide-in-Using - e-RTU.Hugh ManeОценок пока нет
- Buku Prosiding Osc 2022 FixДокумент436 страницBuku Prosiding Osc 2022 FixAngga VerdiansyahОценок пока нет
- Diagramas de Amplificadores Yiroshi 2 PDFДокумент4 страницыDiagramas de Amplificadores Yiroshi 2 PDFRedel AlaОценок пока нет
- Understanding Routing What Is Routing?Документ17 страницUnderstanding Routing What Is Routing?Sanjay Kumar MahanaОценок пока нет
- CEH Sample Questions - Vamsi Krishna PDFДокумент7 страницCEH Sample Questions - Vamsi Krishna PDFvamsi krishnaОценок пока нет
- Penetration TestingДокумент4 страницыPenetration TestingDewoSaksonoОценок пока нет
- IMAP Server Settings: 993 Yes 465 587 Yes YesДокумент8 страницIMAP Server Settings: 993 Yes 465 587 Yes YesJawwad SherwaniОценок пока нет
- SДокумент41 страницаSYUNG CHEE CHINОценок пока нет
- Data Communication and Computer Network Set 1Документ5 страницData Communication and Computer Network Set 1MagarsaaОценок пока нет
- ProposalДокумент9 страницProposalErick Kamau KahuraОценок пока нет
- 2002 - Protecting Electronic Commerce From Distributed Denial-of-Service AttacksДокумент9 страниц2002 - Protecting Electronic Commerce From Distributed Denial-of-Service Attacksarifaliwasi2Оценок пока нет
- Oracle Application Server Configuring OC4J and SSLДокумент11 страницOracle Application Server Configuring OC4J and SSLMohammed GaberОценок пока нет
- A Study On Consumer Behaviour Towards Reliance JioДокумент94 страницыA Study On Consumer Behaviour Towards Reliance JioKhan YasinОценок пока нет
- SRSDOC1Документ17 страницSRSDOC1Bts ArmyОценок пока нет
- A Comparative Analysis of Ookla Speedtest and MeasДокумент19 страницA Comparative Analysis of Ookla Speedtest and Measlotfi jemliОценок пока нет
- 4th Periodical Exam G3 COMPUTERДокумент13 страниц4th Periodical Exam G3 COMPUTERanagav11Оценок пока нет
- Essay - Digital MarketingДокумент9 страницEssay - Digital MarketingSieng MenghongОценок пока нет
- 2 TWC03 InterfacesДокумент26 страниц2 TWC03 InterfacesUzair SiddiquiОценок пока нет
- Yeastar S-Series Voip PBX: Performance and PowerДокумент2 страницыYeastar S-Series Voip PBX: Performance and PowerCyrille IKOUMОценок пока нет
- docs - Google 搜尋Документ2 страницыdocs - Google 搜尋pdf pdfОценок пока нет
- Exercise 69Документ2 страницыExercise 69Rishabh RTОценок пока нет
- Quiz 2Документ4 страницыQuiz 2Viraj BhosaleОценок пока нет
- FCNSAДокумент4 страницыFCNSAjeferson23Оценок пока нет
- Extending Blockchain's Censorship Resistance To Online ExpressionДокумент7 страницExtending Blockchain's Censorship Resistance To Online ExpressionFiqran Ratu WaraОценок пока нет
- Technology RoadmapДокумент13 страницTechnology RoadmaptgrclarkeОценок пока нет