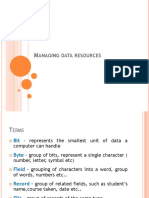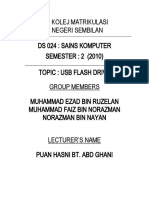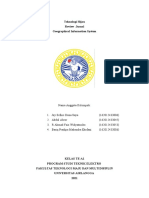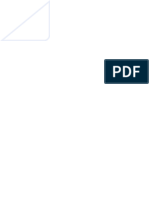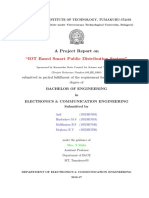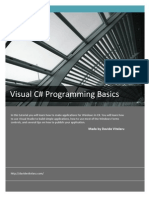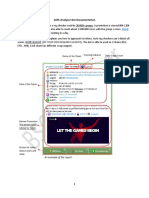Академический Документы
Профессиональный Документы
Культура Документы
Convenor FAQ
Загружено:
Lesley AmosИсходное описание:
Авторское право
Доступные форматы
Поделиться этим документом
Поделиться или встроить документ
Этот документ был вам полезен?
Это неприемлемый материал?
Пожаловаться на этот документАвторское право:
Доступные форматы
Convenor FAQ
Загружено:
Lesley AmosАвторское право:
Доступные форматы
E-Recruit Helpdesk Convenor FAQs
Convenor Frequently Asked Questions
E-Recruit Helpdesk Convenor Frequently Asked Questions system enhancement
As part of providing a support service for e-Recruit, we have put together a list of frequently asked questions from convenors. Below are the top ten questions that are frequently asked.
1. 2. 3. 4.
How to add an offline applicant How to set up a committee Panel member not in system How to cull applicants 5. How to edit ATR 6. Missing location or facility 7. Missing cost centre 8. How to generate a Selection Committee Report 9. Who is the Delegated Approving Officer? 10.Why was the Selection Committee Report disapproved?
Remember for more information: Contact the eRecruitment Help Desk Phone: 1300 590 648 Email: erecruit.helpdesk@hss.health.nsw.gov.au Hours of operation: Monday-Friday 8.30am - 5.00pm
Monday, 29 April 2011 PAGE 1
E-Recruit Helpdesk Convenor FAQs
1. How to add an offline applicant Depending on your LHN you may have to apply for additional permission to be able to upload an offline applicant. To check if already have access, log into e-Recruit, click on dashboard, click on Approval to Recruit Requests, and locate your position from the list shown. Go into the position, click on New and Unsorted. The option to add offline/ late applicants should appear at the bottom of the screen. If this access is not visible, you will be required to complete the Mercury/IERS Permission Form and have your manager sign off this request. This form can be located on the HSS intranet.
E-Recruit Helpdesk Convenor Frequently Asked Questions system enhancement
Monday, 29 April 2011 PAGE 2
If you already have the permission to upload, click on the plus symbol. If you have an email address for the applicant, select yes and insert the email address details. If you do not have an email address select no and move onto the next screen. Complete applicant title, Christian name and Surname. Click on Next.
E-Recruit Helpdesk Convenor FAQs
E-Recruit Helpdesk Convenor Frequently Asked Questions system enhancement
Monday, 29 April 2011 PAGE 3
Complete questions as indicated. Click on Next.
Complete applicant address details.
E-Recruit Helpdesk Convenor FAQs
E-Recruit Helpdesk Convenor Frequently Asked Questions system enhancement
Monday, 29 April 2011 PAGE 4
Complete applicants contact details as required. Click on Next.
E-Recruit Helpdesk Convenor FAQs
Review details. Then click on Save and Complete. You will then receive a message advising that the applicant has been added to the position and you will be re-directed back to the New and Unsorted screen. You are now required to attach the application and selection criteria questions and other documents. Click on the applicants name, click on the tab named documents. From the drop down list, click on Add New Document, select the type of document you wish to upload, provide a name and browse your computer for the file to upload.
E-Recruit Helpdesk Convenor Frequently Asked Questions system enhancement
Monday, 29 April 2011 PAGE 5
E-Recruit Helpdesk Convenor FAQs
2. How to set up a committee
E-Recruit Helpdesk Convenor Frequently Asked Questions system enhancement
Monday, 29 April 2011 PAGE 6
Log into e-Recruit, click on dashboard, click on Approval to Recruit Requests, and locate your position from the list shown. Go into the position, click on Selection Committees and Interview Blocks.
Click on Add a Selection Committee.
E-Recruit Helpdesk Convenor FAQs
E-Recruit Helpdesk Convenor Frequently Asked Questions system enhancement
Monday, 29 April 2011 PAGE 7
Provide your committee with a suitable name. Note: the convenor can be changed at this point if the owner is not the convenor.
Click on Add independent. Insert the email address of the person who is to act as an independent panel member. Click on Ok
E-Recruit Helpdesk Convenor FAQs
E-Recruit Helpdesk Convenor Frequently Asked Questions system enhancement
Monday, 29 April 2011 PAGE 8
Click on Add panel member. Insert the email address of the person who is to act as an independent panel member. Click on Ok Note: both the independent and the panel member must be registered in the e-Recruit system before you can add them on the committee. At this point you can: a) Save and Exit b) Delete Panel, or c) Complete and send emails In option c above, the system will generate email invites to the committee members. Each member can either accept or decline to be part of the committee.
E-Recruit Helpdesk Convenor FAQs
3. Panel member not in system
E-Recruit Helpdesk Convenor Frequently Asked Questions system enhancement
Monday, 29 April 2011 PAGE 9
Panel members and independent panel members must be registered in the eRecruit system prior to be nominated for a committee. If the panel member has a health email address and the committee is in the same LHN, then no action (other than registration of user) is required. However, if the panel member has a health email address and the committee belongs to a different LHN, the panel member will required to request additional eRecruit permission to act as a panel member. The Mercury/IERS Permission Form can be located on the HSS intranet on the following link: HSS Intranet - Welcome to eRecruitment This form will require either the panel members manager or the position convenor to approve the request (bottom right hand corner of the form). The completed form should be sent to: mercury.admin@hss.health.nsw.gov.au In the event that the independent panel member does not have a health email address, the Mercury/IERS Permission Form will also need to be completed as above and sent to Mercury Admin.
E-Recruit Helpdesk Convenor FAQs
4. How to cull applicants In order to cull applicants, the advertising (if applicable) period must be completed and the Selection Committee must be active. Log into e-Recruit, click on dashboard, click on Approval to Recruit Requests, and locate your position from the list shown. Go into the position, click on New and Unsorted. Click on the applicants name that you wish to review. The following will appear.
E-Recruit Helpdesk Convenor Frequently Asked Questions system enhancement
Monday, 29 April 2011 PAGE 10
Click on Selection Criteria to review the applicants answers to the selection criteria questions. Move along to the documents tab to review the applicants resume. For offline line applicants there will not be data under the Selection Criteria tab but only the Documents tab. After review the applicants responses, go to the Recommendations tab. You will be asked to either Recommend for Interview or Recommend as Unsuccessful. Complete the same process for each applicant. Once the other members of the selection committee have also made their recommendations, the convenor can move the applicants into unsuccessful or for interview. Go into New and Unsorted, tick the applicants that are recommended as unsuccessful, click on the Bulk Actions at the
E-Recruit Helpdesk Convenor FAQs
bottom of the screen, select Move selected applicants to unsuccessful list, click on Apply.
E-Recruit Helpdesk Convenor Frequently Asked Questions system enhancement
Monday, 29 April 2011 PAGE 11
Now tick the applicants that are to be subject to an interview. Click on the Bulk Actions at the bottom of the screen, select Move selected applicants to itnerview list, click on Apply. Note: The option to withdrawal an applicants application should only be used if a) the applicant has requested this action, or b) an offline application has been uploaded to the incorrect position.
E-Recruit Helpdesk Convenor FAQs
5. How to edit ATR Log into e-Recruit, click on dashboard, click on Approval to Recruit Requests, and locate your position from the list shown. Go into the position, click on View Requisition.
E-Recruit Helpdesk Convenor Frequently Asked Questions system enhancement
Monday, 29 April 2011 PAGE 12
For fields that are available for editing, the edit button will be shown at the end of each block of information. Click on the edit button, complete changes required, then click on Save and Exit or Next
E-Recruit Helpdesk Convenor FAQs
6. Missing location or facility In the event that the location or facility is not appearing in the drop down list, please complete the Systems Addition Request Form. This form is located on the HSS intranet by clicking the following link: HSS Intranet - Welcome to eRecruitment
E-Recruit Helpdesk Convenor Frequently Asked Questions system enhancement
Monday, 29 April 2011 PAGE 13
E-Recruit Helpdesk Convenor FAQs
7. Missing cost centre In the event that the cost centre you require is not appearing in the drop down list, please complete the Systems Addition Request Form. This form is located on the HSS intranet by clicking the following link: HSS Intranet - Welcome to eRecruitment.
E-Recruit Helpdesk Convenor Frequently Asked Questions system enhancement
Monday, 29 April 2011 PAGE 14
Please note: the cost centre must exist in Superio before it can be created in the eRecruit system. When entering a cost centre, the system tries to predict the cost centre and will provide suggestions for you to choose from. Please note: when selecting a cost centre, the system may take a minute of so for compiling the cost centre lists.
E-Recruit Helpdesk Convenor FAQs
8. How to generate a Selection Committee Report Once applicants are moved to recommended, eligible or unsuccessful status, a Selection Committee Report can be generated. Log into e-Recruit, click on dashboard, click on Approval to Recruit Requests, and locate your position from the list shown. Go into the position, click on Selection Committee Report. This icon only appears when applicants are sitting in recommended/eligible status.
E-Recruit Helpdesk Convenor Frequently Asked Questions system enhancement
Monday, 29 April 2011 PAGE 15
Click on Add Selection Committee Report
E-Recruit Helpdesk Convenor FAQs
Check that the ID, Title and Entity are correct. Click on Add Recommended Applicant. A drop down box will appear and click on the applicant that has been named as the successful applicant. Click on Add Eligible Applicant (if applicable). A drop down box will appear and click on the applicant that has been named as the eligible applicant. Work through the check list for Selection Committee Report.
E-Recruit Helpdesk Convenor Frequently Asked Questions system enhancement
Monday, 29 April 2011 PAGE 16
E-Recruit Helpdesk Convenor FAQs
E-Recruit Helpdesk Convenor Frequently Asked Questions system enhancement
Monday, 29 April 2011 PAGE 17
Attach all documents relating to the recruitment process and are specified in the above check list. Click on Next The next screen is the approval chain for the Selection Committee report. First are the committee members each member of the committee will be sent an email requesting that they approve this report Note: this also includes the convenor they need to also approve the report. Next is the Delegated Authorising Officer. This person is to be independent of the Selection Committee and should be a health manager. Click on Add Delegated Authorising Officer. Insert the email address of the person who is to approve this report. The final approval is HSS Recruitment. They will go through and check that all boxes are ticked and all documents have been gathered and are correct. Click on Add HSS Recruitment. Select either Newcastle or Parramatta depending on which LHN you are from. Click on submit for approval.
E-Recruit Helpdesk Convenor FAQs
E-Recruit Helpdesk Convenor Frequently Asked Questions system enhancement
Monday, 29 April 2011 PAGE 18
Note: for checklists (such as secondary employment declaration, working with children check, health declaration, authority for drugs application form) all form part of the interview kit. It is the applicants responsibility to print off, complete and submit during the interviews.
E-Recruit Helpdesk Convenor FAQs
9. Who is the Delegated Authorising Officer? The Delegated Authorising Officer is normally the convenors manager or at the least, a manager in a position above the convenor.
E-Recruit Helpdesk Convenor Frequently Asked Questions system enhancement
a) b) c)
Monday, 29 April 2011 PAGE 19
10. Why was the Selection Committee Report disapproved? There are several reasons why a Selection Committee Report would be disapproved by HSS Recruitment. A few examples are: Delegated Authorising Officer is also a panel member, Support documents are not complete or attached No recommend or eligible applicant has been selected
E-Recruit Helpdesk Convenor FAQs
E-Recruit Helpdesk Convenor Frequently Asked Questions system enhancement
Monday, 29 April 2011 PAGE 20
9. Why was the Selection Committee Report disapproved?
Вам также может понравиться
- The Subtle Art of Not Giving a F*ck: A Counterintuitive Approach to Living a Good LifeОт EverandThe Subtle Art of Not Giving a F*ck: A Counterintuitive Approach to Living a Good LifeРейтинг: 4 из 5 звезд4/5 (5784)
- The Yellow House: A Memoir (2019 National Book Award Winner)От EverandThe Yellow House: A Memoir (2019 National Book Award Winner)Рейтинг: 4 из 5 звезд4/5 (98)
- Never Split the Difference: Negotiating As If Your Life Depended On ItОт EverandNever Split the Difference: Negotiating As If Your Life Depended On ItРейтинг: 4.5 из 5 звезд4.5/5 (838)
- The Emperor of All Maladies: A Biography of CancerОт EverandThe Emperor of All Maladies: A Biography of CancerРейтинг: 4.5 из 5 звезд4.5/5 (271)
- Hidden Figures: The American Dream and the Untold Story of the Black Women Mathematicians Who Helped Win the Space RaceОт EverandHidden Figures: The American Dream and the Untold Story of the Black Women Mathematicians Who Helped Win the Space RaceРейтинг: 4 из 5 звезд4/5 (890)
- The Little Book of Hygge: Danish Secrets to Happy LivingОт EverandThe Little Book of Hygge: Danish Secrets to Happy LivingРейтинг: 3.5 из 5 звезд3.5/5 (399)
- Team of Rivals: The Political Genius of Abraham LincolnОт EverandTeam of Rivals: The Political Genius of Abraham LincolnРейтинг: 4.5 из 5 звезд4.5/5 (234)
- Devil in the Grove: Thurgood Marshall, the Groveland Boys, and the Dawn of a New AmericaОт EverandDevil in the Grove: Thurgood Marshall, the Groveland Boys, and the Dawn of a New AmericaРейтинг: 4.5 из 5 звезд4.5/5 (265)
- A Heartbreaking Work Of Staggering Genius: A Memoir Based on a True StoryОт EverandA Heartbreaking Work Of Staggering Genius: A Memoir Based on a True StoryРейтинг: 3.5 из 5 звезд3.5/5 (231)
- Elon Musk: Tesla, SpaceX, and the Quest for a Fantastic FutureОт EverandElon Musk: Tesla, SpaceX, and the Quest for a Fantastic FutureРейтинг: 4.5 из 5 звезд4.5/5 (474)
- The Hard Thing About Hard Things: Building a Business When There Are No Easy AnswersОт EverandThe Hard Thing About Hard Things: Building a Business When There Are No Easy AnswersРейтинг: 4.5 из 5 звезд4.5/5 (344)
- The Unwinding: An Inner History of the New AmericaОт EverandThe Unwinding: An Inner History of the New AmericaРейтинг: 4 из 5 звезд4/5 (45)
- The World Is Flat 3.0: A Brief History of the Twenty-first CenturyОт EverandThe World Is Flat 3.0: A Brief History of the Twenty-first CenturyРейтинг: 3.5 из 5 звезд3.5/5 (2219)
- The Gifts of Imperfection: Let Go of Who You Think You're Supposed to Be and Embrace Who You AreОт EverandThe Gifts of Imperfection: Let Go of Who You Think You're Supposed to Be and Embrace Who You AreРейтинг: 4 из 5 звезд4/5 (1090)
- The Sympathizer: A Novel (Pulitzer Prize for Fiction)От EverandThe Sympathizer: A Novel (Pulitzer Prize for Fiction)Рейтинг: 4.5 из 5 звезд4.5/5 (119)
- ACH File SpecificationsДокумент18 страницACH File SpecificationssambireddynОценок пока нет
- Operative Manual: ForcekalДокумент13 страницOperative Manual: ForcekalZaoui NouriОценок пока нет
- DBMSДокумент31 страницаDBMSMahima MohanОценок пока нет
- USB Flash DriveДокумент5 страницUSB Flash DriveMuhammad FaizОценок пока нет
- VG450 - Data Sheet PDFДокумент13 страницVG450 - Data Sheet PDFAlexander Sison Jr.Оценок пока нет
- Geographic Information System (GIS) for Finding Culinary in Pekanbaru using Haversine FormulaДокумент3 страницыGeographic Information System (GIS) for Finding Culinary in Pekanbaru using Haversine FormulaKazumi HayateОценок пока нет
- Manual LiasonДокумент39 страницManual LiasonKEVIN TORRESОценок пока нет
- InfoTech & Comm Zica 2012Документ16 страницInfoTech & Comm Zica 2012Mwila ChambaОценок пока нет
- Lab#1Документ16 страницLab#1Imran KhanОценок пока нет
- Use Case DiagramsДокумент8 страницUse Case DiagramsUmmu AhmedОценок пока нет
- Microprocessors and Microcontroller System-Prelim Quiz 1-18-20Документ5 страницMicroprocessors and Microcontroller System-Prelim Quiz 1-18-20Dr.DokieОценок пока нет
- Second Syllabus IT E 203 Professional Elective 2 - Web Systems and TechnologiesДокумент6 страницSecond Syllabus IT E 203 Professional Elective 2 - Web Systems and TechnologiesMichaelangelo R. SerranoОценок пока нет
- Im IPDesktopSoftphone Installation Configuration ALESVC56145 19 enДокумент74 страницыIm IPDesktopSoftphone Installation Configuration ALESVC56145 19 engilles volantОценок пока нет
- Format For IotДокумент40 страницFormat For Iothanovar raviОценок пока нет
- Notice To All Customers of Erstwhile Vijayabank and Dena Bank Important Information Regarding Integration of The Core Banking SystemsДокумент2 страницыNotice To All Customers of Erstwhile Vijayabank and Dena Bank Important Information Regarding Integration of The Core Banking SystemsDeepak Muralidhara NadigОценок пока нет
- SSN College of Engineering - Chennai - BrochureДокумент44 страницыSSN College of Engineering - Chennai - BrochureAlphinОценок пока нет
- CPP 2019 WinForms Anleitung ENДокумент12 страницCPP 2019 WinForms Anleitung ENBudo LUTOVACОценок пока нет
- Visual C# Programming BasicsДокумент19 страницVisual C# Programming BasicsDavide Vitelaru100% (6)
- FДокумент23 страницыFNurbaiti NasutionОценок пока нет
- Determining Suitability of Database Functionality and ScalabilityДокумент27 страницDetermining Suitability of Database Functionality and Scalabilitydemisew0% (1)
- Contact Cards with Names and Phone NumbersДокумент51 страницаContact Cards with Names and Phone NumbersGeva CTОценок пока нет
- Syllabus Advanced Systemverilog TrainingДокумент12 страницSyllabus Advanced Systemverilog TrainingSudhir SainiОценок пока нет
- Idoc Outbound Triggers: For Examples and Updates Check Out Http://Idocs - deДокумент14 страницIdoc Outbound Triggers: For Examples and Updates Check Out Http://Idocs - desakthiroboticОценок пока нет
- Documentation v3Документ6 страницDocumentation v3RENDRA ADAKAHОценок пока нет
- Ivanti Pulse SecureДокумент153 страницыIvanti Pulse SecureExpert TutorОценок пока нет
- The Citizen's Portal - Seven Seas TechnologiesДокумент11 страницThe Citizen's Portal - Seven Seas TechnologiesICT AUTHORITYОценок пока нет
- SAGДокумент63 страницыSAGdyodenОценок пока нет
- LAS ICF 7 - Quarter 3, Week 1-2 TroubleshootingДокумент8 страницLAS ICF 7 - Quarter 3, Week 1-2 TroubleshootingCathy De Andres GaspanОценок пока нет
- Handover Power BoostДокумент1 страницаHandover Power BoostpoteОценок пока нет
- Word Exercise 6 - Editing and Spell CheckДокумент4 страницыWord Exercise 6 - Editing and Spell CheckcraigОценок пока нет