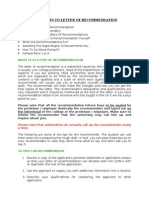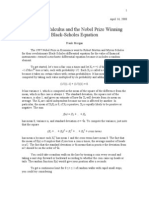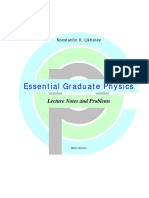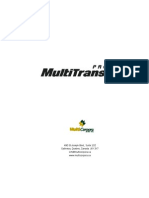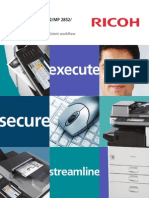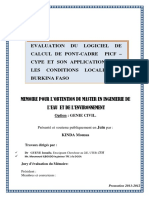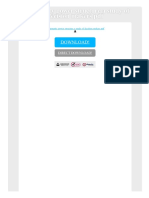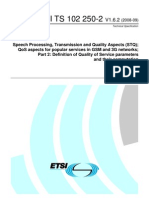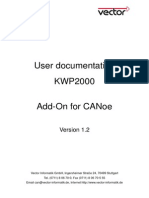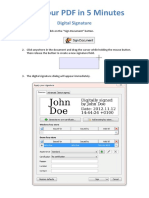Академический Документы
Профессиональный Документы
Культура Документы
00 - Work With Images in Adobe Reader
Загружено:
nby949Исходное описание:
Оригинальное название
Авторское право
Доступные форматы
Поделиться этим документом
Поделиться или встроить документ
Этот документ был вам полезен?
Это неприемлемый материал?
Пожаловаться на этот документАвторское право:
Доступные форматы
00 - Work With Images in Adobe Reader
Загружено:
nby949Авторское право:
Доступные форматы
1
From www.studio.adobe.com
Work with images in Adobe Reader
At times, you may want to extract an image from an Adobe PDF file and use the image in another authoring program, edit the image for brightness and color balance, print images apart from the document layout, or perform a host of other tasks. As with text extractions, you start by selecting images, then you copy them and ultimately paste the images into authoring programs. Adobe Reader offers several options for copying image data, changing the resolution of copied images, and pasting image data into other applications.
2 Click the Select Tool Options pull-down menu and select Images before text. 3 Click the Select tool. 4 Click an image. When you click the Select tool any where on an image, you select the entire image. 5 Move the cursor into the selected image. When the cursor moves into the image, a Select Image icon appears within the selection. 6 To deselect a selected image, click the Hand tool. With the Hand tool selected, click outside the image selection. The image is deselected. 7 To select a portion of an image, click and drag the Select tool in the area you want to copy as shown in Figure 3. Release the mouse button and the area is selected.
Select images
You select images with the same tool you use to select text. You can select an image in its entirety or just a particular section using the Select tool. Once an image is selected, you can copy it to the clipboard much like text is copied to the clipboard. To select images in Adobe Reader:
1 Press Ctrl/Command+K to open the Preferences dialog. Remove the checkmark for Enable text selection for the Hand tool (Figure 1). Disabling the Hand tool for text selections makes it easier to scroll the document window with the Hand tool without inadvertently selecting text.
Figure 2: Click and drag the Select tool to select a portion of an image.
Figure 1: Uncheck the box for Enable text selection for the Hand tool and select Images before text in the Select Tool Options pull-down menu.
Tutorial
ADOBE READER 7.0 2
Work with images in Adobe Reader
Copy and paste image data
You can copy any selected image or portion of an image to the clipboard. Once copied to the clipboard, you can paste the data into programs that accept the pasting of image data. If you want to edit an image after pasting it, you need to use an image editor. The two most common image editors are Adobe Photoshop CS2 and Adobe Photoshop Elements. To paste image data into Photoshop Elements:
1 Select the image you want to copy. As you move the cursor to the Select Image icon, a Copy Image to Clipboard button appears. Click the button to copy the image to the clipboard. Alternatively, you can select Edit > Copy. 2 Launch your image editor. 3 Select File > New from Clipboard. Adobe Photoshop Elements creates a new file from clipboard data. In addition, if you select File > New, both Adobe Photoshop CS2 and Adobe Photoshop Elements open a new document thats the same size as the clipboard contents. Select Edit > Paste to paste the clipboard contents into the new document window (Figure 3).
Use the Snapshot tool
The Snapshot tool enables you to marquee an area on a PDF page and copy the data within the marquee to the clipboard. If you want to copy and paste both text and images together, you can use the Snapshot tool. In addition, any image that appears beneath a link or button field can be copied to the clipboard using the Snapshot tool. To copy data to the clipboard with the Snapshot tool:
1 Open a file in Adobe Reader. 2 Click the Snapshot tool in the Adobe Reader Toolbar Well. 3 Drag a marquee around the area you want to copy. 4 Release the mouse button. A dialog appears and informs you that the selected area has been copied to the clipboard. Click OK. 5 Paste the data into an authoring program. You can use Adobe Photoshop Elements or Adobe Photoshop CS2 if you want to edit the image data using the same methods described in the previous section, Copy and pasting image data.
Adjust resolution for copied images
Image resolution is always an important consideration when copying and pasting data and when viewing images on screen or on printed pages. Screen resolutions are optimal at 72 pixels per inch (ppi) at 100% size. If you zoom in to a 72-ppi image, you quickly see image degradation. If you want to print documents containing images, 72 ppi is insufficient for almost every printer. You need higher resolutions in order to print images that look satisfactory. You may want to copy images or page data in Adobe Reader at higher resolutions than the standard monitor view of 72 ppi. Adobe Reader has a special setting that lets you capture data at different resolutions.
Figure 3: Select File > Paste to paste the image into a new Photoshop Elements file.
From Photoshop Elements you can adjust the image for color correction, edit the image using Photoshop Elements tools, and save the image in a format compatible with an authoring program you use to combine text and images.
Tutorial
ADOBE READER 7.0 3
Work with images in Adobe Reader
To capture data at a user-definable resolution:
1 Open the Preferences dialog by pressing
7 Return to Adobe Reader and set the image resolution to 72 ppi as described in steps 2 and 3. 8 Create a new snapshot and paste the data into an image editor as described in steps 4 and 5. Zoom in on the image to roughly the same view as the first image created from the clipboard and compare the results with the snapshot taken at 300 ppi. In Figure 6 the data were copied at 72 ppi and pasted into a new Adobe Photoshop Elements document.
Ctrl/Command+K.
2 Select General in the left pane. In the Selection pane, check the Use fixed resolution for snapshots box (Figure 4).
Figure 4: Check the box for Use fixed resolution for snapshots.
3 Change the number in the Resolution box. Type a
numberlike 300that might be used for printing images at better quality. Note: Adobe Reader cannot improve resolution from the original image resolution used when the PDF was created. Following these steps presumes the original resolution of the image data you copied was 300 ppi or more. If the original image resolution was 72 ppi, changing the fixed resolution from snapshots to a higher resolution wont improve the image quality.
4 Select the Snapshot tool and drag a rectangle around the area you want to copy to the clipboard. 5 Open an image editor like Adobe Photoshop Elements and select File > New from Clipboard. 6 The clipboard contents appear in a new document window (Figure 5).
Figure 6: Compare the 72-ppi snapshot with the 300-ppi snapshot.
Notice that the image quality appears much better in the higher-resolution snapshot image when you zoom in on the image.
Excerpted from Adobe Reader 7 Revealed: Working Effectively with Acrobat PDF Files 2005 Ted Padova. Published by Pearson Education, Inc. and Adobe Press. To buy this book, visit www.peachpit.com.
Figure 5: Create a new document and paste the clipboard contents created from the snapshot into a new document window.
Tutorial
Вам также может понравиться
- About Us - Startup GenomeДокумент2 страницыAbout Us - Startup Genomenby949Оценок пока нет
- Asia's Wealth Gap Is Among The Largest in The World - What Can Leaders Do To Fix ItДокумент13 страницAsia's Wealth Gap Is Among The Largest in The World - What Can Leaders Do To Fix Itnby949Оценок пока нет
- Mahatma Gandhi Philosophy in ShortДокумент5 страницMahatma Gandhi Philosophy in Shortnby949Оценок пока нет
- Chelation Therapy For Heart Disease - Does It Work - Mayo ClinicДокумент2 страницыChelation Therapy For Heart Disease - Does It Work - Mayo Clinicnby949Оценок пока нет
- What I Learned by Teaching Real AnalysisДокумент3 страницыWhat I Learned by Teaching Real AnalysisB.y. NgОценок пока нет
- Mathematics Through Paper FoldingДокумент31 страницаMathematics Through Paper FoldingDcStrokerehabОценок пока нет
- Professional Development Module On Active Learning: PurposeДокумент8 страницProfessional Development Module On Active Learning: Purposenby949100% (1)
- Sample Recommendation LettersДокумент16 страницSample Recommendation Letterskuttybecse67% (3)
- Practical Tips For Teaching Large Classes: A Teacher's GuideДокумент66 страницPractical Tips For Teaching Large Classes: A Teacher's GuideVeroОценок пока нет
- Stochastic Calculus and The Nobel Prize Winning Black-Scholes EquationДокумент6 страницStochastic Calculus and The Nobel Prize Winning Black-Scholes Equationnby949Оценок пока нет
- AKEPT DrBiggsnTang 23022010 1Документ18 страницAKEPT DrBiggsnTang 23022010 1nby949Оценок пока нет
- A Summary of Three Adult Learning TheoriesДокумент8 страницA Summary of Three Adult Learning TheoriesIvan Zy LimОценок пока нет
- The Subtle Art of Not Giving a F*ck: A Counterintuitive Approach to Living a Good LifeОт EverandThe Subtle Art of Not Giving a F*ck: A Counterintuitive Approach to Living a Good LifeРейтинг: 4 из 5 звезд4/5 (5794)
- The Yellow House: A Memoir (2019 National Book Award Winner)От EverandThe Yellow House: A Memoir (2019 National Book Award Winner)Рейтинг: 4 из 5 звезд4/5 (98)
- Hidden Figures: The American Dream and the Untold Story of the Black Women Mathematicians Who Helped Win the Space RaceОт EverandHidden Figures: The American Dream and the Untold Story of the Black Women Mathematicians Who Helped Win the Space RaceРейтинг: 4 из 5 звезд4/5 (895)
- The Hard Thing About Hard Things: Building a Business When There Are No Easy AnswersОт EverandThe Hard Thing About Hard Things: Building a Business When There Are No Easy AnswersРейтинг: 4.5 из 5 звезд4.5/5 (344)
- The Little Book of Hygge: Danish Secrets to Happy LivingОт EverandThe Little Book of Hygge: Danish Secrets to Happy LivingРейтинг: 3.5 из 5 звезд3.5/5 (399)
- The Emperor of All Maladies: A Biography of CancerОт EverandThe Emperor of All Maladies: A Biography of CancerРейтинг: 4.5 из 5 звезд4.5/5 (271)
- Devil in the Grove: Thurgood Marshall, the Groveland Boys, and the Dawn of a New AmericaОт EverandDevil in the Grove: Thurgood Marshall, the Groveland Boys, and the Dawn of a New AmericaРейтинг: 4.5 из 5 звезд4.5/5 (266)
- Never Split the Difference: Negotiating As If Your Life Depended On ItОт EverandNever Split the Difference: Negotiating As If Your Life Depended On ItРейтинг: 4.5 из 5 звезд4.5/5 (838)
- A Heartbreaking Work Of Staggering Genius: A Memoir Based on a True StoryОт EverandA Heartbreaking Work Of Staggering Genius: A Memoir Based on a True StoryРейтинг: 3.5 из 5 звезд3.5/5 (231)
- Elon Musk: Tesla, SpaceX, and the Quest for a Fantastic FutureОт EverandElon Musk: Tesla, SpaceX, and the Quest for a Fantastic FutureРейтинг: 4.5 из 5 звезд4.5/5 (474)
- Team of Rivals: The Political Genius of Abraham LincolnОт EverandTeam of Rivals: The Political Genius of Abraham LincolnРейтинг: 4.5 из 5 звезд4.5/5 (234)
- The World Is Flat 3.0: A Brief History of the Twenty-first CenturyОт EverandThe World Is Flat 3.0: A Brief History of the Twenty-first CenturyРейтинг: 3.5 из 5 звезд3.5/5 (2259)
- The Unwinding: An Inner History of the New AmericaОт EverandThe Unwinding: An Inner History of the New AmericaРейтинг: 4 из 5 звезд4/5 (45)
- The Gifts of Imperfection: Let Go of Who You Think You're Supposed to Be and Embrace Who You AreОт EverandThe Gifts of Imperfection: Let Go of Who You Think You're Supposed to Be and Embrace Who You AreРейтинг: 4 из 5 звезд4/5 (1090)
- The Sympathizer: A Novel (Pulitzer Prize for Fiction)От EverandThe Sympathizer: A Novel (Pulitzer Prize for Fiction)Рейтинг: 4.5 из 5 звезд4.5/5 (120)
- Filtration and SeparationДокумент2 страницыFiltration and SeparationantoniojaviermaciasОценок пока нет
- Quick Start Guide: CLIP PROJECT Marking Part 1: BasicsДокумент8 страницQuick Start Guide: CLIP PROJECT Marking Part 1: BasicsOswald08Оценок пока нет
- Faust Gounod Score PDFДокумент2 страницыFaust Gounod Score PDFStephanie0% (3)
- Eurocode 2 PDFДокумент2 страницыEurocode 2 PDFAmy0% (1)
- Cover Letter HandbookДокумент4 страницыCover Letter HandbookkowsilaxОценок пока нет
- InteliCompact NT 1.4r3 ManualДокумент273 страницыInteliCompact NT 1.4r3 ManualYuri Da Gama Santos100% (4)
- EGP MergedДокумент1 300 страницEGP MergedTuiã LinharesОценок пока нет
- Core Technology ManualДокумент1 211 страницCore Technology ManualAl Worrell100% (2)
- Draw CommandsДокумент5 страницDraw CommandsJaidenMinnaarОценок пока нет
- MultiCorpora MultiTrans Pro User Manual v37 EnglishДокумент213 страницMultiCorpora MultiTrans Pro User Manual v37 EnglishLeonОценок пока нет
- Catálogo Ricoh MP 2852-MP 3352Документ8 страницCatálogo Ricoh MP 2852-MP 3352Andrew JacobОценок пока нет
- Kinda MoussaДокумент47 страницKinda MoussaKenett Elwis AhoussiОценок пока нет
- ISKLM Planning, and User's Guide PDFДокумент180 страницISKLM Planning, and User's Guide PDFTC Çapulcu Okan BaşarОценок пока нет
- Community Power Structure A Study of Decision Makers PDFДокумент2 страницыCommunity Power Structure A Study of Decision Makers PDFMiaОценок пока нет
- Etsi TS 102 250-2Документ196 страницEtsi TS 102 250-2Van Quang DungОценок пока нет
- Asnt Level 3 Study Guide MTДокумент4 страницыAsnt Level 3 Study Guide MTJulio Cesar Fernadez Estela0% (3)
- Extract Vector Graphics PDFДокумент2 страницыExtract Vector Graphics PDFMelanieОценок пока нет
- Ap Ar Netting - A Technical Insight (Id 731191.1)Документ2 страницыAp Ar Netting - A Technical Insight (Id 731191.1)Shilpa KogantiОценок пока нет
- Preps 6.1 PrinergyGuide enДокумент18 страницPreps 6.1 PrinergyGuide enWilliam MendozaОценок пока нет
- SOP Electronic Requisition Process PDFДокумент79 страницSOP Electronic Requisition Process PDFUjang Ayi WinaryaОценок пока нет
- KWP2000 ManualДокумент20 страницKWP2000 ManualWolfgang Starkmann50% (2)
- Sign Your PDF in 5 Minutes: Digital SignatureДокумент6 страницSign Your PDF in 5 Minutes: Digital SignaturealexlazaroiuОценок пока нет
- Eurofighter PDF PlansДокумент2 страницыEurofighter PDF PlansDuane0% (2)
- Huong Dan Su DungДокумент846 страницHuong Dan Su DungThien NguyenngocОценок пока нет
- PDF Font - PsДокумент32 страницыPDF Font - PsWillem Ponce RamalОценок пока нет
- IBM I Database Embedded SQL Programming 7.1 - RzajpДокумент202 страницыIBM I Database Embedded SQL Programming 7.1 - Rzajpgiuseppe.manara2029Оценок пока нет
- HowTo Use CST and Matlab TogatherДокумент4 страницыHowTo Use CST and Matlab TogatherOo-baid U-safzai50% (2)
- Sending The Concurrent Request Output in Mail AttachmentДокумент11 страницSending The Concurrent Request Output in Mail AttachmentSwamy YadavОценок пока нет
- Ovinos NRCДокумент111 страницOvinos NRCFilipe CardosoОценок пока нет
- OFM Plots PDFДокумент71 страницаOFM Plots PDFOtavieОценок пока нет