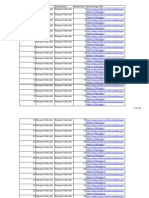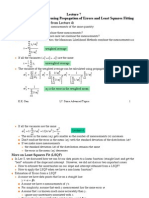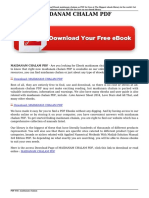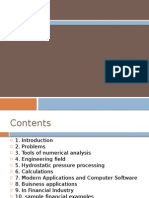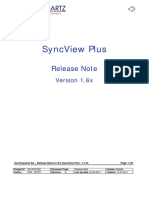Академический Документы
Профессиональный Документы
Культура Документы
Wakanda Quick Start v1 Beta
Загружено:
Efendi HariyadiИсходное описание:
Авторское право
Доступные форматы
Поделиться этим документом
Поделиться или встроить документ
Этот документ был вам полезен?
Это неприемлемый материал?
Пожаловаться на этот документАвторское право:
Доступные форматы
Wakanda Quick Start v1 Beta
Загружено:
Efendi HariyadiАвторское право:
Доступные форматы
Quick Start Guide
This is preliminary documentation and does not reflect the final content and design. 2011 4D SAS. All rights reserved.
http://doc.wakanda.org/ManualPrint/All/695763/print.en.html
Quick Start
Welcome to Wakanda! Discover Wakanda as quickly as it takes for you to read this document. We will show you how to build a typical Employees/Companies application by creating a model layer via datastore classes, inputting data into your application, and displaying this data to the end-user in any browser. Building this application however does require some basic JavaScript coding. After a quick overview of Wakanda's architecture, we will show you how to: Create an Employee datastore class, Create an Interface page to display a list of employees, Enter employees from a Web browser, Create a Company datastore class and its Interface page, Create a relation attribute between Employee and Company, Import data into the datastore, and Enhance the Interface pages to display an Employee along with his/her Company, and vice versa. At the end of this Quick Start guide, you will have learned the fundamentals of Wakanda development. At any point along the way, you can find more in-depth information at http://doc.wakanda.org/. Note: You can download the demo application by clicking on the yellow box next to the title of the Quick Start in the documentation list.
1 of 45
12/12/11 18:06
http://doc.wakanda.org/ManualPrint/All/695763/print.en.html
The Wakanda Platform
Architecture Wakanda is a unified, end-to-end JavaScript platform for building Business Web Applications. It contains three main parts, of which the first two are used at runtime: Wakanda Server: A faceless application running an HTTP server on top of the object datastore engine. Data is accessed through the powerful implementation of datastore classes and JavaScript (Server-side JavaScript, a.k.a. SSJS). Wakanda Application Framework (WAF): Running in the browser, this framework contains the modules and APIs that break the barrier between the browser and the data. Wakanda Studio: A desktop application with an Integrated Development Environment (IDE) and WYSIWYG editors. Wakanda Studio is where you create Business Web Applications that will be launched by Wakanda Server.
JavaScript Everywhere One and only one language is used to handle the business logic in Wakanda: JavaScript. Server-side: To create powerful business rules to handle your data. Wakanda provides JavaScript APIs to access the file system, handle images, and manage the data (create, query, delete, etc.). Client-side: To enhance the interface and access the data via the WAF. System Requirements The Wakanda platform requires the minimum following operating systems and web browsers: Wakanda Server Windows Vista 32-64 bit or Windows Server 2008 Mac OS X 10.6 (Snow Leopard) with a 64-bit processor machine 64-bit Linux (Wakanda Server is tested on Ubuntu 2.6) Wakanda Studio Windows Vista 32-64 bits or Windows Server 2008 Mac OS X 10.6 Web Browsers Internet Explorer 9 Firefox 4 Google Chrome 11 Safari 5
2 of 45
12/12/11 18:06
http://doc.wakanda.org/ManualPrint/All/695763/print.en.html
Installing and Launching Wakanda
Installation Install Wakanda Server and Wakanda Studio onto your hard disk using the tools provided online. You can install Wakanda Server and Wakanda Studio in different places; however, if they are side by side, Wakanda Studio will be able to launch the server automatically. If Wakanda Studio does not find the server, it will display the standard Open File dialog, allowing you to select a Wakanda Server to open. Launching Once Wakanda Server and Wakanda Studio are installed on your machine, double-click on the Wakanda Studio icon. You dont have to launch Wakanda Server because Wakanda Studio will automatically launch it when needed or as defined in your settings. You can also start the server by clicking on Wakanda Studios Start Server toolbar button if it is not started. Here is the typical installation on Mac OS with Wakanda Server and Wakanda Studio in the same folder:
Here is the typical installation on Windows with Wakanda Server and Wakanda Studio in the same directory:
Wakanda's Main Window Wakandas main window contains the Welcome screen because no solution has yet been opened:
3 of 45
12/12/11 18:06
http://doc.wakanda.org/ManualPrint/All/695763/print.en.html
There are three main parts to Wakandas main window: Toolbar: At the top of this window, the toolbar provides you with shortcuts to the actions youll use most often. This toolbar can be customized, using the Display popup button:
Solution Explorer: On the left part of the studio, the Home tab is available by default, allowing you to create or open an existing solution. Once you open a solution, a tab with the solutions name will be displayed to the right of the Home tab, displaying the list of elements (files and folders) in the solution. (See the Contacts solution in subsequent chapters.) Workspace Area: In this area you'll either see: The welcome screen (as shown here) with different links to the Wakanda web site or The opened files from the solution. Each file, when opened, is displayed in its own tab with the appropriate editor: the Code Editor (for JS, CSS, and XML files), the GUI Designer (for Interface pages), or the Datastore Model Designer (for the.waModel file).
4 of 45
12/12/11 18:06
http://doc.wakanda.org/ManualPrint/All/695763/print.en.html
Solutions and Projects
In Wakanda, you create a project to group the different files (.html, .css, .js, .jpg, etc.) needed by your application. Wakanda can group several projects together to be a part of one solution, managed by the server. The basic architecture can be illustrated like this:
Wakanda Studio Solution Project A Project B
Note: Currently, Wakanda allows you to open only one solution at a time. Each project consists of a certain number of files, arranged in directories: Text files (HTML, JavaScript, CSS, logs, etc.) and binary files (handled by Wakanda, such as the file that stores the data, or handled by you, such as images). Some files have a proprietary extension but are simply XML text files (for example, .waSettings or .waModel) We want to publish data pertaining to Employee/Company on a Web site. We therefore need to create a few datastore classes. Well talk more about the datastore classes in a few moments. The description of the datastore classes is stored in a datastore model. At runtime, when we access the data stored in a datastore class, we will be talking about: An entity, which is an individual entry, like one company named 4D, and An entity collection, which is a list of entities (e.g., all companies in the US). Note: The real name for entity is datastore entity, but developers refer to it as entity.
5 of 45
12/12/11 18:06
http://doc.wakanda.org/ManualPrint/All/695763/print.en.html
Creating Our First Project
To create a new project: Choose File => New => Project in the File menu, or click the New Project... toolbar button. In the New Project from Template dialog, choose the Blank template and click the Create button:
When the Create File dialog appears, select a location where you want to save the project, enter Contacts for the project name, and click OK. Because there is no existing solution, a solution with the same name will be automatically created at the top of our project. A new "Contacts" tab is added next to the Home tab with the "Contacts" solution at the top, containing the "Contacts" project:
Wakanda Studio creates all the files and folders in the Explorer (the area on the left) for each new project. Well discuss these files in more detail later.
6 of 45
12/12/11 18:06
http://doc.wakanda.org/ManualPrint/All/695763/print.en.html
Creating Datastore Classes
About Datastore Classes The main purpose of datastore classes is to focus on business logic: Datastore class = Object + Rules A datastore class contains one or more attributes. For example, the Employee datastore class will have a lastName and a firstName attribute. You can also create JavaScript methods (rules) associated to the datastore class, allowing you to initialize, validate, or calculate values, etc. Datastore classes are at the heart of all Wakanda concepts. With Wakanda, you will dedicate part of your time defining the datastore classes in your model. Once this is done, you will save a lot of time accessing your data and maintaining your code. Changing a datastore class or a business rule won't require changing the Interface pages (which are HTML files). Creating the Employee Datastore Class To begin, we must first open the datastore model in the Datastore Model Designer, which is a graphical tool to help us create our datastore classes. Double-click on the Contacts.waModel item in the Solution Explorer to view it with the Datastore Model Designer in a new tab:
Note: For more information about the Datastore Model Designer, please refer to the Datastore Model Designer chapter in the Wakanda Studio Reference Guide. To create a new datastore class, click the New Class button on the toolbar:
The new datastore class is created and displayed in the window, with a default class name, DataClass1, and a default collection name (which is the class name plus the Collection suffix):
Some recommendations: The name of the datastore class should be singular, The name of the collection that represents a list of entities should either have the Collection suffix, or use the plural form:
7 of 45
12/12/11 18:06
http://doc.wakanda.org/ManualPrint/All/695763/print.en.html
EmployeeCollection or Employees. Note: Giving plural/singular names is semantically very important, but is not mandatory: you can give whatever valid JavaScript name you want. But it makes reading/writing code easier, as we will see in a few moments, when we will create the relation attribute between Employee and Company. Enter Employee for the Model name. Wakanda automatically sets the collection name to EmployeeCollection:
The name of the class can also be set in the title bar: Just double-click the title bar of the datastore class to edit it. By default, Wakanda automatically creates the ID attribute for each new datastore class. Dont pay attention to this attribute at this time, but dont remove it yet. Now we can add three attributes (with the types indicated below) to the Employee datastore class:
lastName firstName salary
To add an attribute to a datastore class: 1. 2. 3. 4.
string string number
For each attribute listed above, add a new attribute to the datastore class, enter its name, and assign it a type.
Click the + button to the right of the Attributes heading. It adds an empty attribute with a default name, highlighted for you to edit. Enter lastName to replace attribute1 and hit the tab key. This brings you to the type column, which displays an auto-completion array. Click string (selected by default) or use the keyboard arrows to select the type, and hit the return key. To add another attribute, hit the return key again. The first attribute is created and a new one is added below it.
Repeat steps 1 to 4 to create the other two attributes. For the number type, just enter the beginning of the name of the type (here, n), use the arrow keys to select the appropriate value in the auto-completion array, and hit Return. Once you have created the last attribute (salary of type number), a new attribute is automatically created below salary. Hit the return key once more to stop creating attributes for your datastore class. Congratulations! You just created your first datastore class!
Note: If you have inadvertently created an additional attribute, you can delete it by first selecting the attribute. When you hover your cursor over the attribute, a red X appears on the left, allowing you to delete it.
8 of 45
12/12/11 18:06
http://doc.wakanda.org/ManualPrint/All/695763/print.en.html
Save the datastore model by clicking the Save button in the toolbar. You can also close the tab and validate the File has been modified, would you like to save it? dialog.
9 of 45
12/12/11 18:06
http://doc.wakanda.org/ManualPrint/All/695763/print.en.html
Creating the Employee Interface Page
After creating the Employee datastore class, we can use the GUI Designer to create an Interface page an HTML file that uses the Wakanda widgets to display the data. On this Interface page, you will be able to add a few entities via the browser. Later, we will import more employees and their companies. From the Solution Explorer, select your project and click the New Page toolbar button:
Note: If you dont see this button in the toolbar, click on the Display dropdown button and select New Page in the Toolbar Content submenu. Enter employees in the dialog that prompts you to name the Interface page. You dont need to add the .html suffix because Wakanda Studio does that automatically for you. As soon as you validate the dialog, Wakanda Studio creates the file and opens it with the GUI Designer in a new tab. Notes: You can give the Interface page whatever name youd like as long as it can be used as a part of a URL (and thus displayed in a browser). The popup menu buttons have two parts: the arrow and the button itself. When you click on the arrow, a popup menu appears allowing you to select an option. Once you have made a choice, the next time you click on the button, the previously selected option will be chosen by default. For example, if you chose for Desktop, the next time you click on the button, Wakanda Studio will prompt you to name an Interface page for the desktop. Wakanda created the employees.html file and placed it in our projects WebFolder:
If you right-click on it and select Open Enclosing Folder from the contextual menu, Wakanda Studio opens the folder to show you the file in the Explorer (Windows) or the Finder (Mac):
10 of 45
12/12/11 18:06
http://doc.wakanda.org/ManualPrint/All/695763/print.en.html
The GUI Designer: A Quick Overview The GUI Designer allows you to edit Interface pages in which you can include Wakandas powerful widgets. One of the main strengths of Wakanda is that it breaks the barrier between the browser and the data on the server thanks to the WAF (Wakanda Application Framework). Now, we are going to add a Grid widget to our Interface page and bind an Employee datasource to it. The GUI Designer is made up of four main parts: 1. The customizable toolbar at the top with the Design and Source buttons allow you to switch between the two modes. Source displays the HTML code of the Interface page in the Code Editor and Design allows you to use the GUI Designer to design your page. 2. On the left are: The available widgets you can drag and drop to the Designer Workspace and The datastore classes in your model and datasources created for this Interface page. 3. The middle area, which is currently empty, is the Designer Workspace in which you will design your Interface page. 4. The properties, events, and style settings for the selected widget and Interface page (if no widgets are selected) are displayed on the right.
11 of 45
12/12/11 18:06
http://doc.wakanda.org/ManualPrint/All/695763/print.en.html
Note: For complete information about the GUI Designer, please refer to the GUI Designer chapter in the Wakanda Studio Reference Guide. To add a widget to your Interface page: Select a widget, Drag and drop it onto an empty space of the Designer Workspace, and Bind it to a datasource. If you'd like, you can then change the widget's properties, align it with other widgets on the Interface page, add JavaScript code (such as adding an action to a button), and define its look on the Interface page. Formatting the Employees Interface Page We will create a basic page to display a list of employees, regardless of company, plus some minor formatting. Drag and drop a Grid widget onto an empty space in the Designer Workspace.
12 of 45
12/12/11 18:06
http://doc.wakanda.org/ManualPrint/All/695763/print.en.html
Drag and drop the Employee datastore class onto the Grid. By default, the GUI Designer loads your projects datastore model so that the datastore classes defined in your datastore model are available as potential datasources. A datasource is, as its name states, a source of data, used to fill the contents of a widget. In order to fill the grid with a list of employees, we need a datasource that is bound to the Employee datastore class. The GUI Designer creates a datasource bound to the Employee datastore class by just dragging and dropping it from the Model tab. By default, it gives the datasource the same name as the datastore class, but sets the first letter to lowercase (Employee -> employee, UserAccount -> userAccount, ) Note: A datasource represents data stored on the server, but can also represent a JavaScript variable, object, or array. For example, you can display the contents of a JavaScript array in a Grid widget. Please refer to the GUI Designer chapter in the Wakanda Studio Reference Guide for more information.
After you release the datastore class onto the Grid widget: A column is created for each of the storage attributes in the Employee datastore class. The Model tab switches to Datasources, and a new datasource (see below for explanations about datasources) is created, named employee (same name as the datastore class with the first letter in lowercase). When the Grid is selected, the Properties tab (on the right) is filled with its properties. We want first to format the interface page itself (we will
13 of 45
12/12/11 18:06
http://doc.wakanda.org/ManualPrint/All/695763/print.en.html
format the grid in a few seconds). The Properties area, which is made up of the Properties, Events, Skins, and Styles tabs, allows you to add a title to the Interface page, change the theme and class, modify the background color, add an image to the background. In this Quick Start, we will show you how to change the title for your Interface page: Click on a blank area in the Designer Workspace to deselect the Grid. The Properties tab displays the general properties of the Interface page. Change the title to The Employees (by default, the GUI Designer sets the title to the name of the Interface page). For now, you can disregard the RPC, Style sheets, Scripts, etc. areas on this tab.
On the Skins tab, you can define a class, theme, and color palette for your Interface page. By default, the theme and color palettes are set to Default. You can test out the other themes and color palettes to see how the Interface page and widgets change. By default, widgets on the Interface page have inherited as their theme; therefore, they use the Interface pages theme.
The Styles tab allows you to modify the look of the page. You can also set the background color of the page. Click on the Color button to display the color picker and choose another color if you wish. By default, the background color is white.
14 of 45
12/12/11 18:06
http://doc.wakanda.org/ManualPrint/All/695763/print.en.html
You can also set an image to the background of your Interface page. To do so, simply drag and drop the picture from your hard disk to the Image field in the Background section.
The Interface page then appears as shown below:
15 of 45
12/12/11 18:06
http://doc.wakanda.org/ManualPrint/All/695763/print.en.html
Wakanda automatically creates an images folder (if it wasn't already created) in the WebFolder and places a copy of the image file in it as you can see in the Solution Explorer.
Modifying the Grid Once you drop the Employee datastore class onto the Grid, all the classs attributes (except relation attributes) are added to the Grid. You can now modify the Grid by: Resizing it, Removing the ID attribute, and Changing the column labels. Select the Grid and drag one of the handles to change its height and width. You can also modify its height and width by entering a specific value in the Styles tab. Select the Properties tab to edit and organize the columns in the Columns area:
16 of 45
12/12/11 18:06
http://doc.wakanda.org/ManualPrint/All/695763/print.en.html
Remove the ID column by clicking on the red X button that appears when you hover over the ID attribute. Move the firstName attribute above lastName attribute by dragging the icon on the left to the top of the list.
Double-click the firstName label and enter First Name. Change lastName to Last Name and salary to Salary. The Grid now appears in the Designer Workspace as shown on the left and its properties on the right:
You can resize the columns by dragging the resize cursor that appears when you put your mouse over the line that separates each header column. Drag it to the left or right to modify the width of the column. You probably noticed that when you enter a label, a popup is displayed, allowing you to format the data in the column. In our example, we will format the Salary column so that it has decimal and thousand separators. To set a format, use the number sign (#) for each number that will be replaced only if needed, 0 for a number that well be replaced by zero (e.g., 000 for 1 displays 001), a comma for thousands separator and a period for decimal separator. Here is our format:
You may also want to modify the style properties for the Grid widget. Select the Grid and go to the Styles tab where you can change the styles for each part of the Grid: header, footer, label, even and odd rows, as well as individual attribute header and body columns.
Here, we want to change the style of the Salary column, so it aligned to the right:
17 of 45
12/12/11 18:06
http://doc.wakanda.org/ManualPrint/All/695763/print.en.html
You can also modify the background (color or image) as well as any other text styles you'd like. In just a few minutes, you have created a simple Interface page that displays a list of all the employees in the datastore.
18 of 45
12/12/11 18:06
http://doc.wakanda.org/ManualPrint/All/695763/print.en.html
Adding Employees via the Browser
To publish the Employee Interface page (i.e., the employees.html file) from the GUI Designer to your default browser, click on the Run File button.
Note: If the Interface page has been modified, it will be saved automatically before it is sent to the browser. Clicking the Run File button leads to a couple of actions: If Wakanda Server is not already running, it is launched.
Your default browser is launched and the employees.html page is sent to it. Here is the result in Firefox on Windows:
Because this is a new project, we dont have any employees yet. To create a few employees, follow the steps below: Click the + button at the bottom of the Grid:
19 of 45
12/12/11 18:06
http://doc.wakanda.org/ManualPrint/All/695763/print.en.html
An empty entity is created where you can insert values into each column. Enter a first name in the first cell:
Hit the tab key and enter a last name:
Hit the tab key and enter a value in the Salary cell:
Hit the tab key again. Since Salary is the last column in the Grid, an empty entity is created in the next row (notice how the 123456 number is correctly formatted):
20 of 45
12/12/11 18:06
http://doc.wakanda.org/ManualPrint/All/695763/print.en.html
Continue entering employees in the Grid. When you have have finished, click the mouse anywhere on the Interface page to save the last one entered:
Here are our three employees:
You can sort the data by clicking the attribute's column header in the Grid or edit a value in a cell by double-clicking on it. To make sure that the server has stored all your data, reload the page.
21 of 45
12/12/11 18:06
http://doc.wakanda.org/ManualPrint/All/695763/print.en.html
Creating the Company Datastore Class and Interface Page
Creating the Company Datastore Class Return to your projects datastore model. If it is not open in a tab, double-click on Contacts.waModel in the Solution Explorer. To create a Company datastore class, follow the same steps you did when you created the Employee datastore class with the following differences: Enter Company as the Class Name and leave CompanyCollection as the Collection Name.
Create only one attribute: name of type string.
Save the changes to the datastore model by clicking the Save button in the Datastore Model Designer toolbar. Click the Reload Model button as well to make sure that the modifications to the model are uploaded to the server. Creating the Company Interface Page On the left side of the Solution Explorer, select the project, click the New Page toolbar button. Name the file companies. Wakanda Studio will create the Interface page and open it with the GUI Designer in a new tab. The Model tab now contains two datastore classes: Company and Employee.
Drag the Grid widget and drop it to an empty space on the Interface page. Then, click on the Model button, and drag Company onto the Grid. Format the Grid just like you did for the one on the employees HTML page: resize it, remove the ID attribute, and set the style to your taste. Run your page in the browser and enter two companies:
22 of 45
12/12/11 18:06
http://doc.wakanda.org/ManualPrint/All/695763/print.en.html
Creating the Relation Attribute from Employee to Company
Now we will create a relation attribute between the Employee and Company datastore classes. Until now, we have only created storage attributes. A relation attribute is a declaration that tells Wakanda: At runtime, this employee can if needed be loaded with information about the company he/she works for. There are two kinds of relation attributes: N->1: In our context, it means multiple employees work for one company. 1->N: In our context, it means one company has multiple employees. Notes: Actually, its not exactly one, since it is possible for a company to have no employees and for an employee to not work for a company. If you are familiar with the ActiveRecord pattern, you probably already recognized the classical belongs_to and has_many pattern. To create the N->1 relation attribute from the Employee datastore class to the Company datastore class, follow these steps: Open the datastore model, if it's not already open, by double-clicking on Contacts.waModel in the Solution Explorer. Move the two datastore classes so that they are side by side in the Datastore Model Designer:
Add a new attribute to the Employee datastore class. Name this new attribute company.
In the type area for the attribute, type the letter c. As you can see, the class name and the collection name, Company and CompanyCollection, are available as attribute types:
As we want to create a relation to one single company, we select Company and hit Return:
At this point, you will notice the following: Wakanda has drawn a relation line between the two datastore classes:
23 of 45
12/12/11 18:06
http://doc.wakanda.org/ManualPrint/All/695763/print.en.html
Note: If you dont see the relation line, use the Relations dropdown button and select See All:
The company relation attribute has been created in the Employee class. Wakanda gives it the N->1 type:
Wakanda also automatically created the reverse relation attribute, employeeCollection, which goes from one company to all its employees. It is of type EmployeeCollection and is a 1->N attribute:
We will now rename the employeeCollection attribute to allEmployees. To do so, double-click on employeeCollection and change its name to allEmployees:
Two relation attributes have been created: N->1 and 1->N. Using the . (dot) notation, we can now access any attribute in the Company datastore class when using a widget whose datasource is Employee. For example, if you want to display the name of the company in the employees.html Grid: Double-click on the employees.html file, Select the Grid, Click the button to add a column in the Grid's Properties tab, Enter Works for as its label, and Enter company.name as the attribute. The GUI Designer displays an auto-completion dropdown containing the name of the available attributes.
24 of 45
12/12/11 18:06
http://doc.wakanda.org/ManualPrint/All/695763/print.en.html
Binding Employee and Company in Runtime
At this point: the Employee datastore class contains three entities and the Company datastore class has two entities. We now want to bind from the browser each employee to one company, using the following rules:
Employee John Doe Alan Smith Claire Webb
Creating the "Bind-Emp-Comp" Interface Page
Company Acme SuperWak Acme
Create a new Interface page by clicking on the New Page toolbar button. Name the file bind-emp-comp. Wakanda Studio creates the new Interface page and opens it with the GUI Designer in a new tab.
Follow these steps: Give the page a title and, if youd like, change the default theme, color palette, and background, Drag and drop a Grid to an empty space on the Designer Workspace, Drag the Employee datastore class (from the Model tab) on top of the Grid, and Format the Grid: Remove the ID and salary attributes, Modify the labels, Add a column whose label is Works For and the attribute is company.name, and Resize the Grid to view all the columns. Create another Grid, drag and drop the Company datastore class (from the Model tab) on top of it, format it, and remove the ID attribute. You can also resize the Grid to display the columns better, if youd like. Place the Employee Grid on the left and the Company Grid on the right, leaving room for a button between them. Note: The GUI Designer has all the alignment tools you need to align left/right/center/top/bottom/middle, and to distribute the widgets either horizontally or vertically. Select two or more widgets by Ctrl-clicking on Windows (Command-clicking on Mac) and use the appropriate toolbar button:
Here is how your page should look at this point:
25 of 45
12/12/11 18:06
http://doc.wakanda.org/ManualPrint/All/695763/print.en.html
In this screenshot, the Employee Grid is selected so you can see the Works For column, which is correctly bound to company.name. If you publish this page to your default browser (in our case, Chrome on Macintosh), it will appear as shown below:
Because the employees are not yet bound to a company, the Works For column is empty. In Wakanda Studio, drag and drop a Button widget between the two Grids:
Double-click the button and change its title to Bind:
26 of 45
12/12/11 18:06
http://doc.wakanda.org/ManualPrint/All/695763/print.en.html
Adding JavaScript Code to the Button While the button is selected, go to the Events tab in the Properties area and click on the next to the On Click" event:
The first time you want to write JavaScript code for an event (either for a widget on the Interface page or the Interface page itself), Wakanda Studio automatically does the following: Creates a JavaScript file (whose extension is .js) that has the same name as the Interface page and places it in the scripts folder inside the WebFolder:
Modifies the HTML header of the Interface page so it knows which JavaScript file to load. Prepares the JavaScript file so it works with the page and inserts the code used by the Wakanda Ajax Framework at runtime. The Code Editor opens the JavaScript file in a new tab and shows you where to write your code:
27 of 45
12/12/11 18:06
http://doc.wakanda.org/ManualPrint/All/695763/print.en.html
Note: For more information about the onAfterInit function, please refer to the Wakanda Ajax Framework documentation. At this point, you need to know a few things about the Wakanda Ajax Framework (WAF): The exposed global variable sources holds all the datasources on the page. To directly access our list of employees and companies, we write sources.employee and sources.company in the JavaScript file. Reminder: When you dragged and dropped the Employee datastore class on the Grid, Wakanda Studio created the employee datasource. The same is true for the Company datastore class: Wakanda Studio created the company datasource. Each time you select an employee or a company in the Grid by clicking on it, the corresponding entity (an employee or a company) automatically becomes the current entity in the datasource. For example, when you click on the Claire Webb row in the employees Grid, the employee datasource is updated internally so Claire Webb is the currently selected employee. For a full explanation about WAF, please refer to the reference documentation. For now, just copy and paste the following code in the Code Editor. Note: After copying/pasting from this guide, you will probably need to add a few tabs to format the code properly.
// Create the association sources.employee.company.set( sources.company ); // Save the employee sources.employee.save();
Your JavaScript file should now look like this in the Code Editor:
Save the JavaScript file and switch to the tab containing the Interface page
and run it:
28 of 45
12/12/11 18:06
http://doc.wakanda.org/ManualPrint/All/695763/print.en.html
Binding Employees and Companies Once the browser is open, follow these steps for each employee: Select an employee row, Select the company the employee works for, and Click the Bind button. Here are the screenshots for our three employees after we bound each one to a company:
29 of 45
12/12/11 18:06
http://doc.wakanda.org/ManualPrint/All/695763/print.en.html
Importing Data (Server-Side JavaScript)
Now, we are going to import employees and companies. There are several ways into import data to the Wakanda datastore. In our example, we are going to use a server-side JavaScript to import a text file. This file is tab-delimited and contains the following columns: company name -> last name -> first name -> salary For each entry, we will search for the company in the datastore. If the company doesnt exist, we will create it. In our example, we will not be managing different companies with the same name. In other tutorials, you will learn how to import a file that uses primary/foreign keys from a relational database. First, select the Contacts project in the Solution Explorer and click the New JS button:
A dialog will prompt you to name the file. You dont need to add the .js extension, Wakanda Studio will do that for you automatically. Name the file import. Wakanda Studio creates the file, saves it to the appropriate location in your project, and opens it with the Code Editor in a new tab.
There are four main parts in the Code Editor (two are hidden by default): Toolbar with buttons that allow you to run the script, collapse/expand blocks, find text in the file, customize, etc. The code editor itself. On the right, you can display an outline of the JavaScript code by clicking the button. The outline displays the structure of the
code: functions, variables, etc. Clicking on an element in the outline selects the element in the Code Editor (and jumps to it in the file if necessary). When you run the server-side script, an output area in the bottom part of the Code Editor window appears, displaying the result of the script execution. Note: Not all scripts can be run directly from the Code Editor. Typically, a JavaScript file bound to an Interface page (HTML file) cannot be run server-side. If you click the Run File button, the JavaScript files Interface page will be sent to the browser.. Here is the code for the import process that first checks to see if the entity (either company or employee) exists and creates it if it does not. The algorithm checks for duplicate entities so if you run the script several times, it will not recreate the same entities. Copy and paste the code in the editor. Below, we highlight some key points of the code. Note: Included with this guide is a full Wakanda solution, named Contacts. It contains all the data already imported. It also contains the import file as well as the SSJS file to import the data.
30 of 45
12/12/11 18:06
http://doc.wakanda.org/ManualPrint/All/695763/print.en.html
// A simple log for the output var log = "Count employees-before: " + ds.Employee.length + ", Count companies-before: " + ds.Company.length; // Main function function doImportEmpsAndComps () { /* The doc. to import is in the solution folder, in a subfolder named "Import". We load the full document in one shot (loadText) and split it in an array (one line = one element). */ var lines = loadText( ds.getModelFolder().path + "Import/emps_comps.txt" ).split("\n"); /* Declare the variable that will hold the columns of each line. We know the columns will be: columns[0] Name of the company columns[1] Last name of the employee columns[2] First name columns[3] Salary */ var columns = []; // Now, loop for each entry in the array lines.forEach( function(oneLine) { // Get the columns for current line columns = oneLine.split("\t"); // Get the company. Create it if needed. var theComp = ds.Company.find("name = :1", columns[0]); if(theComp == null) { // Not found => create it theComp = new ds.Company({ name : columns[0] }); // Save it theComp.save(); } // Get the employee. Create it if needed. var theEmp = ds.Employee.find("lastName = :1 and firstName = :2", columns[1], columns[2]); if(theEmp == null) { theEmp = new ds.Employee( { lastName : columns[1], firstName : columns[2], salary : columns[3], company : theComp // This is how you bind two entities with Wakanda! }); } else { theEmp.salary = columns[3], theEmp.company = theComp; } theEmp.save(); }); } // Call the function doImportEmpsAndComps (); // Log result log += " / Count employees-after: " + ds.Employee.length + ", Count companies-after: " + ds.Company.length;
Here are some explanations and comments about this code. (All the APIs are fully documented and described in the API, http://doc.wakanda.org/) The code that parses the file expects the document to be UTF-8 encoded and to use LF as a line ending. Not CF-LF or CR, just LF. If you change the document content or if you use a different document, make sure that the line endings are LF. Otherwise, you will need to modify the code to handle CR or CR-LF. loadText() is a high-level API that fills a string variable with the contents of a text file. For Company and Employee, we use the find() API for parameter substitution. Instead of concatenating columns[0] or columns[1] in the query string, we use :1 and :2, which tells Wakanda Server to substitute the 1st and 2nd parameters passed after the query string. In this way, we dont need to worry about spaces in the names. Without this substitution, we would have to write the following with the single quotes inside the statement:
ds.Company.find("name = '" + columns[0] + "'")
Note: This technique is also useful when you manipulate dates, non-scalar data, or more complex data types. In the example solution provided with this guide, we use the TextStream API. This routine is called when importing a file that is too large to fit into memory and then reads the file line by line. If you want to import a lot of data at once, you should set an index on the Employee.lastName, Employee.firstName and Company.name attributes so that searching for duplicates will be faster. Note: In our example, we are importing companies by their names. This is not the best method because different companies could have the same name. Most of the time, you get data from a database that has Primary and Foreign keys. Wakanda is able to import such data, but that is beyond the scope of this Quick Start guide. As a quick "how-to', let's say that you can set the company attribute of the Employee class to the ID of a company (theEmp.company = 25; for example, binds the current employee to a company whose ID is 25). Once you have pasted the code in the Code Editor, hit the Run File button.
31 of 45
12/12/11 18:06
http://doc.wakanda.org/ManualPrint/All/695763/print.en.html
If the server is not already running, Wakanda Studio will automatically start it. Once you execute the script, the log from our code is shown in the output area below:
Note: Our import file contains 1,000 employees and 62 companies. We have a total of 1,003 employees and 64 companies because we created three employees and two companies earlier.
32 of 45
12/12/11 18:06
http://doc.wakanda.org/ManualPrint/All/695763/print.en.html
Enhancing the Employees Interface Page
In the Creating the Employee Interface Page chapter, we created a very basic Interface page that displays a list of employees. Now, we are going to make a few enhancements: Modify the grid to display only the names, Create an area that displays more information per entity, and Add navigation buttons. In the Solution Explorer, expand the WebFolder and double-click on employees.html to open it with the GUI Designer in a new tab, and select the Grid we created previously:
Modifying the Grid In the Properties tab, move the mouse over the Salary column. When the button appears, click on it to delete the column:
Do the same for the Works For column. Reduce the width of the Grid so only the first and last names are visible. Adding a Form to Display Employee Details On the bottom left area of the GUI Designer, click on the Datasources tab and expand the employee datasource:
33 of 45
12/12/11 18:06
http://doc.wakanda.org/ManualPrint/All/695763/print.en.html
Ctrl-click (Windows) or Command-click (Mac) the lastName, firstName, and salary attributes, then drag and drop them onto an empty space on the Interface page:
When you drop the attributes in the GUI Designer, the Auto Generated Widgets dialog will ask you what kind of widgets you want to create for the selected attributes:
34 of 45
12/12/11 18:06
http://doc.wakanda.org/ManualPrint/All/695763/print.en.html
Leave the default value, Form, selected. Change the labels of the attributes: lastName to Last Name, etc. When you click the Create button, the GUI Designer creates a Container widget containing a Text Input widget for each of the attributes:
Note: For more information regarding the Container and Text Input widgets, please refer to the GUI Designer chapter in the Wakanda Studio Reference Guide. A Container widget holds other widgets so that when you move a Container, all the objects inside of it are moved along with it. In the Styles tab for the Container and Text Input widgets, you can modify how they appear on the Interface page. For example, you can change the widget's background color, background image, border, etc. For each attribute, you can also modify its label (font, size, and color). Even though Wakanda allows you to change the styles for all the widgets on your Interface page, in our Quick Start guide, we are going to leave the default formatting and instead add: A Text widget to display the company name for which the selected employee works and Buttons to navigate through the list of employees. Before we begin, we will make the container taller by dragging its bottom handle down:
Adding the Company Name Drag and drop a Text widget into the Container:
35 of 45
12/12/11 18:06
http://doc.wakanda.org/ManualPrint/All/695763/print.en.html
Set its source to employee.company.name (the auto completion feature helps you to do this quickly).
Increase the font size, center align the text, and change the border style:
36 of 45
12/12/11 18:06
http://doc.wakanda.org/ManualPrint/All/695763/print.en.html
Adding Navigation Buttons Drag and drop a Button widget into the Container:
Bind the employee datasource to this button by dragging and dropping it on top of the button:
37 of 45
12/12/11 18:06
http://doc.wakanda.org/ManualPrint/All/695763/print.en.html
The Source property of the button now shows employee:
Select Previous from the Action dropdown menu:
38 of 45
12/12/11 18:06
http://doc.wakanda.org/ManualPrint/All/695763/print.en.html
Wakanda automatically sets the title of the button to Previous, but we want to use icons for our buttons. Wakanda lets you set one to four icons for each button, each icon corresponding to a state of the button: default, hover, active (mouse button is pressed), and disabled. You can set the images individually or use the same image for every state. Open the Media Folder by clicking on the Media button and selecting Media Library:
The Media Library opens in the Explorer:
Drag and drop an icon onto the Button widget:
39 of 45
12/12/11 18:06
http://doc.wakanda.org/ManualPrint/All/695763/print.en.html
Once the image file is dropped on top of the button: The image file is copied into the images folder in the WebFolder (the images folder is created if necessary). The Button widget is resized to the size of the image. The image is assigned to all four of the buttons states:
You can now drag and drop another image file onto the Hover, Active, and Disabled states:
Now create a Next and a Save button: Copy and paste the Previous button, Modify the duplicated button by: Setting the action to Next, and Assigning an image file to the button. Repeat the last two steps for the Save button. Select the three buttons and change their positions by using the alignment tools. Here is how the page now appears in the GUI Designer:
40 of 45
12/12/11 18:06
http://doc.wakanda.org/ManualPrint/All/695763/print.en.html
Note: Due to the default theme, we also had to set the background of the buttons to transparent. The important thing to remember is that all these widgets (one Grid, three Text Input widgets, one Text widget, and three Button widgets) are bound to the same employee datasource. To see what this means at runtime, run the file and test it in your browser. You will notice that: When you click on a row in the Grid, the Text Input widgets in the container are updated with the selected entity's values. If you navigate the collection by clicking on the previous and next buttons, the currently selected row is highlighted in the Grid. If you double-click on a cell in the Grid and modify its value, it will automatically be updated in the Text Input widget. When you leave the row, the modifications are automatically saved, which is standard behavior for a Grid. If you modify a value in one of the Text Input widgets, the corresponding cell in the Grid is updated; however, the entity is not automatically saved when you navigate the entities. To save any changes made to the Text Input widgets, you must click the Save button.
41 of 45
12/12/11 18:06
http://doc.wakanda.org/ManualPrint/All/695763/print.en.html
Creating a Companies->Employees Interface Page
For our last page, we want to display a list of companies with their employees. Each time the user selects a company, we want to display all the employees for the selected company. Create a new Interface page and name it comps-emps. On this new page: 1. Create a Grid, 2. Bind it to the Company datastore class, as we did in previous chapters by dragging and dropping the Company datastore class from the Model tab, which creates the company datasource. 3. Remove the ID attribute so the list displays only the name attribute. Now, add a new Grid to your Interface page. In this Grid, we want to display only the employees who work for the currently selected company. Instead of binding the new Grid to the Employee datastore class, we will: Expand the company datasource and Drag and drop the allEmployees relation attribute on top of the Grid as shown below.
Now that the Grid is bound to company.allEmployees, we will format it by keeping only the first and last names, resizing the Grid, and aligning it to the other one. When we run the Interface page, it appears as shown below in the browser:
42 of 45
12/12/11 18:06
http://doc.wakanda.org/ManualPrint/All/695763/print.en.html
Adding Employees Automatically Related to a Company With these two Grids defined, you can now add employees to the Employee Grid for the selected company in the Company Grid. To do so, click on the icon in the Employee Grid and enter an employee:
43 of 45
12/12/11 18:06
http://doc.wakanda.org/ManualPrint/All/695763/print.en.html
Once you tab out of the Grid, the employee will be added to the datastore and Employee Grid, and it will be related to the selected company:
In our example, we added Lisa Rogers to the company SuperWak.
44 of 45
12/12/11 18:06
http://doc.wakanda.org/ManualPrint/All/695763/print.en.html
Whats Next?
In this Quick Start guide, you have discovered many of Wakandas main features. Now, you can learn more about Wakanda, datastore classes, and the Wakanda Ajax Framework through other examples. We encourage you to read the How Do I guide in which you will learn how to:
Create new entities with JavaScript (client/server-side), Bind widgets to JavaScript variables, Query the datastore (client/server-side), Use different datasources for the same datastore class, Use datastore class methods and datastore events to code your application's business logic, Use other kinds of attributes (calculated and alias), and Much more.
In short, you will learn how to start developing real-world Business Web Applications using Wakandas powerful features.
45 of 45
12/12/11 18:06
Вам также может понравиться
- A Heartbreaking Work Of Staggering Genius: A Memoir Based on a True StoryОт EverandA Heartbreaking Work Of Staggering Genius: A Memoir Based on a True StoryРейтинг: 3.5 из 5 звезд3.5/5 (231)
- The Sympathizer: A Novel (Pulitzer Prize for Fiction)От EverandThe Sympathizer: A Novel (Pulitzer Prize for Fiction)Рейтинг: 4.5 из 5 звезд4.5/5 (119)
- Never Split the Difference: Negotiating As If Your Life Depended On ItОт EverandNever Split the Difference: Negotiating As If Your Life Depended On ItРейтинг: 4.5 из 5 звезд4.5/5 (838)
- Devil in the Grove: Thurgood Marshall, the Groveland Boys, and the Dawn of a New AmericaОт EverandDevil in the Grove: Thurgood Marshall, the Groveland Boys, and the Dawn of a New AmericaРейтинг: 4.5 из 5 звезд4.5/5 (265)
- The Little Book of Hygge: Danish Secrets to Happy LivingОт EverandThe Little Book of Hygge: Danish Secrets to Happy LivingРейтинг: 3.5 из 5 звезд3.5/5 (399)
- The World Is Flat 3.0: A Brief History of the Twenty-first CenturyОт EverandThe World Is Flat 3.0: A Brief History of the Twenty-first CenturyРейтинг: 3.5 из 5 звезд3.5/5 (2219)
- The Subtle Art of Not Giving a F*ck: A Counterintuitive Approach to Living a Good LifeОт EverandThe Subtle Art of Not Giving a F*ck: A Counterintuitive Approach to Living a Good LifeРейтинг: 4 из 5 звезд4/5 (5794)
- Team of Rivals: The Political Genius of Abraham LincolnОт EverandTeam of Rivals: The Political Genius of Abraham LincolnРейтинг: 4.5 из 5 звезд4.5/5 (234)
- The Emperor of All Maladies: A Biography of CancerОт EverandThe Emperor of All Maladies: A Biography of CancerРейтинг: 4.5 из 5 звезд4.5/5 (271)
- The Gifts of Imperfection: Let Go of Who You Think You're Supposed to Be and Embrace Who You AreОт EverandThe Gifts of Imperfection: Let Go of Who You Think You're Supposed to Be and Embrace Who You AreРейтинг: 4 из 5 звезд4/5 (1090)
- The Hard Thing About Hard Things: Building a Business When There Are No Easy AnswersОт EverandThe Hard Thing About Hard Things: Building a Business When There Are No Easy AnswersРейтинг: 4.5 из 5 звезд4.5/5 (344)
- Hidden Figures: The American Dream and the Untold Story of the Black Women Mathematicians Who Helped Win the Space RaceОт EverandHidden Figures: The American Dream and the Untold Story of the Black Women Mathematicians Who Helped Win the Space RaceРейтинг: 4 из 5 звезд4/5 (890)
- Elon Musk: Tesla, SpaceX, and the Quest for a Fantastic FutureОт EverandElon Musk: Tesla, SpaceX, and the Quest for a Fantastic FutureРейтинг: 4.5 из 5 звезд4.5/5 (474)
- Calculator TricksДокумент13 страницCalculator TricksChandra Shekhar Shastri0% (1)
- The Unwinding: An Inner History of the New AmericaОт EverandThe Unwinding: An Inner History of the New AmericaРейтинг: 4 из 5 звезд4/5 (45)
- The Yellow House: A Memoir (2019 National Book Award Winner)От EverandThe Yellow House: A Memoir (2019 National Book Award Winner)Рейтинг: 4 из 5 звезд4/5 (98)
- 12 Must-Measure Manufacturing MetricsДокумент6 страниц12 Must-Measure Manufacturing MetricsWendy SarriaОценок пока нет
- Scope Management Plan Template With InstructionsДокумент6 страницScope Management Plan Template With InstructionsshimelisОценок пока нет
- 5-Advanced Engineering Mathematics-Laplace TransformДокумент23 страницы5-Advanced Engineering Mathematics-Laplace TransformMarc RiveraОценок пока нет
- Banqeut Hall MumbaiДокумент237 страницBanqeut Hall MumbaiKristie GarciaОценок пока нет
- IFS 9 - Advance Supplier InvoicingДокумент7 страницIFS 9 - Advance Supplier InvoicingMario ErazoОценок пока нет
- Advanced Topics in Propagation of Errors, Least Squares Fitting, and Non-Linear FunctionsДокумент8 страницAdvanced Topics in Propagation of Errors, Least Squares Fitting, and Non-Linear FunctionsAlessandro TrigilioОценок пока нет
- Simplex Method For Standard Maximization ProblemДокумент6 страницSimplex Method For Standard Maximization ProblemyyyОценок пока нет
- Linux CLI Cheat SheetДокумент6 страницLinux CLI Cheat SheetThomas GrantОценок пока нет
- Content Beyond The Syllabus Topic For Dynamics of MachinesДокумент2 страницыContent Beyond The Syllabus Topic For Dynamics of Machinesraja30g100% (1)
- Coreboot Tutorial - OSCON 2013Документ81 страницаCoreboot Tutorial - OSCON 2013Dacaen DanОценок пока нет
- F G Wilson p60 PDFДокумент2 страницыF G Wilson p60 PDFJakeОценок пока нет
- SAP2000 Version 14.1.0: Release Date: 2009-07-29Документ9 страницSAP2000 Version 14.1.0: Release Date: 2009-07-29Gaspar FilippaОценок пока нет
- Abb Irb 6700Документ574 страницыAbb Irb 6700rx7000100% (1)
- Simplis SyntaxДокумент36 страницSimplis SyntaxMindra JayaОценок пока нет
- Maidanam Chalam PDFДокумент2 страницыMaidanam Chalam PDFNarasimha CОценок пока нет
- Sakshi Mathur HRДокумент2 страницыSakshi Mathur HRsakshimathurОценок пока нет
- Open Source Linux Apache Mysql PHPДокумент27 страницOpen Source Linux Apache Mysql PHPcharuvimal786Оценок пока нет
- Map ServerДокумент858 страницMap ServerCarlos A. MendelОценок пока нет
- Vishu - Numerical AnalysisДокумент15 страницVishu - Numerical Analysisayushi28Оценок пока нет
- Ex4100 Nas Spec PDFДокумент7 страницEx4100 Nas Spec PDFEngr Kashif AliОценок пока нет
- MC Manual Final Modified PDFДокумент62 страницыMC Manual Final Modified PDFhghjbjhbjhbjОценок пока нет
- Controles Iso 27001-2013Документ9 страницControles Iso 27001-2013Juan Carlos Torres AlvarezОценок пока нет
- TuxGuitar Tutorial PDFДокумент22 страницыTuxGuitar Tutorial PDFWilfred DoelmanОценок пока нет
- SV Plus Rev-G-1Документ22 страницыSV Plus Rev-G-1mehdi_mehdiОценок пока нет
- DAA Questions-AДокумент2 страницыDAA Questions-AA Raghava Chowdary maddipatiОценок пока нет
- CSE 230: Data Structures: Lecture 2: Complexity AnalysisДокумент21 страницаCSE 230: Data Structures: Lecture 2: Complexity AnalysisSlim ShadyОценок пока нет
- Intel MKL 2019 Developer Guide Linux PDFДокумент124 страницыIntel MKL 2019 Developer Guide Linux PDFHectorОценок пока нет
- C++ Basic SyntaxДокумент8 страницC++ Basic SyntaxMohamed K MarahОценок пока нет
- Understanding The Mapping Wizards: Using The Getting Started WizardДокумент21 страницаUnderstanding The Mapping Wizards: Using The Getting Started WizardDudi KumarОценок пока нет