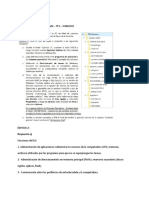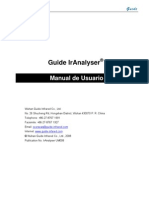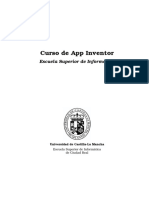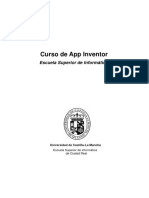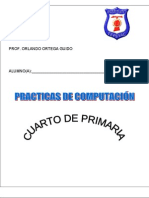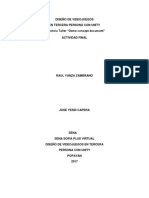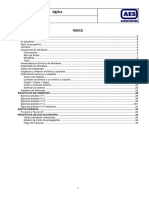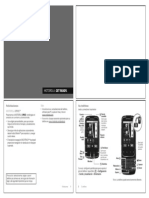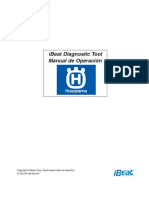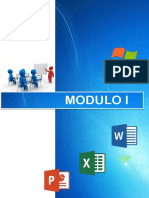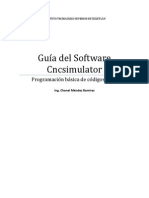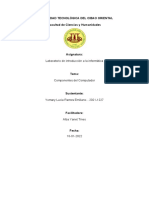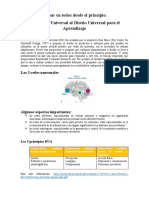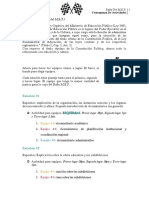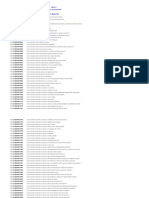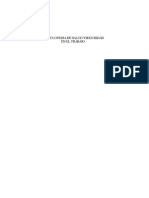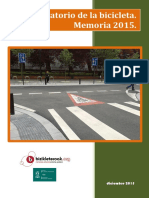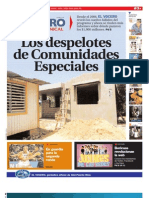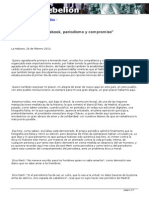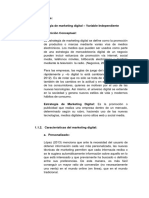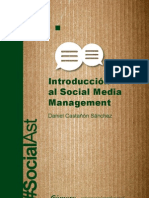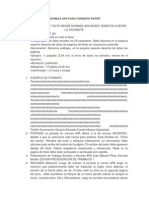Академический Документы
Профессиональный Документы
Культура Документы
Manual de Usuario SIeSTA
Загружено:
Marcelo RodAguiАвторское право
Доступные форматы
Поделиться этим документом
Поделиться или встроить документ
Этот документ был вам полезен?
Это неприемлемый материал?
Пожаловаться на этот документАвторское право:
Доступные форматы
Manual de Usuario SIeSTA
Загружено:
Marcelo RodAguiАвторское право:
Доступные форматы
MANUAL DE USUARIO
Sobre este documento
Este documento se distribuye bajo licencia Creative Commons Reconocimiento - NoComercial - SinObraDerivada (by-nc-nd). Autor: Versin: o CPMTI, S.L. <info@cpmti.es> 0.4
Ultima modicacin: 21 - 7 - 2010 o
INDICE
1 De un vistazo 1.1 1.2 1.3 El escritorio de concepto: un nuevo concepto de escritorio iFreeMando: interaccin sin o discriminacin . . . . . . . . . . . . . . . . . . . . . . . o Diseo de la interfaz . . . . . . . . . . . . . . . . . . . n
3 3 3 5 7 8 9 11 12 13 19
2 Preferencias 2.1 2.2 2.3 2.4 2.5 3 Ocio 3.1 3.2 3.3 3.4 3.5 Multimedia . . . . . . . . . . . . . . . . . . . . . . . . Juegos . . . . . . . . . . . . . . . . . . . . . . . . . . . Redes sociales . . . . . . . . . . . . . . . . . . . . . . . YouTube . . . . . . . . . . . . . . . . . . . . . . . . . . Prensa en la red . . . . . . . . . . . . . . . . . . . . . . Usuario . . . . . . . . . . . . . . . . . . . . . . . . . . Pantalla . . . . . . . . . . . . . . . . . . . . . . . . . . Sonido . . . . . . . . . . . . . . . . . . . . . . . . . . . Red . . . . . . . . . . . . . . . . . . . . . . . . . . . . Accesibilidad . . . . . . . . . . . . . . . . . . . . . . .
20 32 34 37 38 39 40 41 41
4 Educacin o 4.1 4.2 4.3 Ocina . . . . . . . . . . . . . . . . . . . . . . . . . . . Lector de libros . . . . . . . . . . . . . . . . . . . . . . Wikicursos . . . . . . . . . . . . . . . . . . . . . . . . .
1
Manual de usuario
4.4 4.5 4.6 4.7
Dibujar . . . . . . . . . . . . . . . . . . . . . . . . . . Escribir . . . . . . . . . . . . . . . . . . . . . . . . . . Editor de texto . . . . . . . . . . . . . . . . . . . . . . Eventos . . . . . . . . . . . . . . . . . . . . . . . . . .
42 43 44 45 47 48 49 49 50 50 51 51 51 52 52 53 53 54 54 55 55
5 Hogar 6 Salud 6.1 6.2 6.3 6.4 Tensimetro . . . . . . . . . . . . . . . . . . . . . . . . o Fonendoscopio . . . . . . . . . . . . . . . . . . . . . . . Videoasistencia . . . . . . . . . . . . . . . . . . . . . . Mediciones . . . . . . . . . . . . . . . . . . . . . . . . .
7 Comunicacin o 7.1 7.2 7.3 7.4 7.5 7.6 Internet . . . . . . . . . . . . . . . . . . . . . . . . . . Llamadas . . . . . . . . . . . . . . . . . . . . . . . . . Correo . . . . . . . . . . . . . . . . . . . . . . . . . . . Videochat . . . . . . . . . . . . . . . . . . . . . . . . . Cliente de mensajer . . . . . . . . . . . . . . . . . . . a Lector de RSS . . . . . . . . . . . . . . . . . . . . . . .
8 Barra de acceso rpido a 8.1 8.2 8.3 Bater . . . . . . . . . . . . . . . . . . . . . . . . . . . a Apagar . . . . . . . . . . . . . . . . . . . . . . . . . . . Teclado . . . . . . . . . . . . . . . . . . . . . . . . . .
DE UN VISTAZO
Este documento muestra las caracter sticas principales de constituye una gu bsica para su utilizacin. a a o
1.1 EL ESCRITORIO DE CONCEPTO: UN NUEVO CONCEPTO DE ESCRITORIO
El Escritorio de Concepto (interfaz de ) es un entorno de escritorio; Es decir, es un conjunto de software que ofrece al usuario una interaccin intuitiva con el ordenador. o Este software es una solucin completa de interfaz grca de usuario, o a que ofrece iconos, una barra de herramientas y una completa integracin entre aplicaciones con habilidades como pulsar, arrastrar o y soltar. La principal idea del Escritorio de Concepto es conseguir que la interaccin de las personas en situacin de dependencia (personas o o discapacitadas, mayores o no conectadas) con el ordenador sea accesible, usable y adaptativa.
1.2 IFREEMANDO: INTERACCION SIN DISCRIMINACION
El grupo de investigacin EATCO de la Universidad de Crdoba ha o o diseado un mando a distancia de colores (iFreeMando) (ver gura n 1.1) avalado por estudios de usabilidad que han demostrado la ecacia de este diseo para facilitar la interaccin de personas n o mayores, nios, discapacitados f n sicos, sensoriales o cognitivos con la
3
Manual de usuario
tecnolog hacindolo adems de una manera intuitiva. La pulsacin a, e a o de un botn del mando simular la presin de una tecla, una o a o combinacin de teclas del teclado o un clic del ratn, para que de o o esta forma las aplicaciones detecten la pulsacin de esta tecla o clic o del ratn y puedan actuar en consecuencia. o
Figura 1.1:
iFreeMando
Este mando ofrece tres modos de funcionamiento. A saber: 1. Por colores: La pulsacin de cada uno de los seis botones de o colores del mando equivale a la pulsacin del icono en pantalla o del mismo color. 2. Moviendo el mando: El cursor se mueve por la pantalla segn u la orientacin f o sica del mando a distancia. El botn negro sirve o para hacer clic. 3. Moviendo el cursor con los botones: El ratn se mueve por o la pantalla al pulsar las teclas verde (izquierda), azul (arriba),
4
Manual de usuario
rojo (derecha) y amarillo (abajo). El botn negro del mando o sirve para hacer clic. El botn gatillo del mando situado en la parte inferior del mismo o sirve para acceder a la barra de acceso rpido (ver cap a tulo 8).
1.3 DISENO DE LA INTERFAZ
Toda pantalla del Escritorio de Concepto (ver gura 1.2) va a constar de las siguientes partes:
Figura 1.2:
Partes del Escritorio de Concepto
Zona de escenario actual. En esta zona se mostrarn las a
opciones referentes al escenario actual. Esta zona se desactivar a cuando aparezca la barra de acceso rpido y se activar en caso a a contrario.
Barra de iconos de acceso rpido. En esta barra se a
representarn a travs de iconos, las principales opciones de la a e aplicacin, de manera que el usuario pueda acceder a ellas de o una manera rpida sin tener que pulsar repetidamente el botn a o Atrs o Volver. Esta barra se har visible en pantalla o a a
5
Manual de usuario
invisible en funcin de la pulsacin de un botn del mando. o o o Cuando est visible se desactiva la zona de Escenario Actual, por a lo que el usuario no podr acceder a ninguna de sus opciones. a
PREFERENCIAS
ofrece una herramienta para poder congurar los aspectos ms importantes del sistema. a Para ejecutar esta utilidad pulsamos el icono correspondiente (ver gura 2.1) situado en el primer nivel del men principal de u o en la barra de acceso rpido (ver cap a tulo 8).
Figura 2.1:
Icono de Preferencias
Preferencias consiste en un listado de elementos con los que podemos realizar distintas acciones. En todo momento hay un elemento seleccionado, el cual se puede distinguir del resto por tener un fondo blanco y el texto negro. Segn el tipo de elemento que est u e seleccionado, en la parte inferior de la pantalla se mostrarn los a iconos correspondientes a las acciones que se pueden realizar con dicho elemento. Los diferentes tipos de elementos que nos podemos encontrar son:
Categor o elemento que engloba a otros elementos. Para entrar a
slo hay que pulsar en el icono Seleccionar situado en la parte o inferior de la pantalla. Un ejemplo de este tipo de elemento es la categor Sonido. a
Elemento que puede estar activado o no. Si est activado a
aparecer a su derecha un tic verde, en caso contrario aparecer a a
7
Manual de usuario
un aspa roja. Para activar o desactivar el elemento se deben utilizar los iconos Activar o Desactivar. Un ejemplo de este tipo de elemento es el elemento S ntesis de voz de la categor a Accesibilidad.
Elemento que puede tomar distintos valores. En la parte inferior
de la pantalla aparecern los iconos Disminuir y Aumentar a para modicar su valor. Un ejemplo de este tipo de elemento es el elemento Volumen altavoz de la categor Sonido. a Una vez abierta podemos elegir entre las categor Usuario, as Pantalla, Sonido, Red y Accesibilidad (ver gura 2.2).
Figura 2.2:
Pantalla principal de Preferencias
2.1 USUARIO
En esta categor se pueden encontrar los siguientes elementos: a
Consejos de bienvenida. Funcin del sistema que muestra o
consejos sobre el uso de
cada vez que se inicia el sistema.
Manual de usuario
Nota: Los consejos de bienvenida se encuentran activados por defecto.
Figura 2.3:
Consejos de bienvenida
2.2 PANTALLA
En esta categor se pueden encontrar los siguientes elementos: a
Brillo. Para modicar el nivel de brillo (ver gura 2.4) de la
pantalla utilizaremos los botones de Disminuir o Aumentar.
Salida de v deo. Para habilitar la salida de v deo basta con
conectar un dispositivo (un monitor, un proyector o una televisin) al puerto VGA y pulsar el botn Activar. Plsese el o o u botn Desactivar para deshabilitar la salida de v o deo.
Contraste del fondo. Mediante esta opcin podr mostrar o o a
esconder el fondo de pantalla. Para habilitar esta opcin debe o pulsarse el botn Activar, que har desaparecer el fondo de o a pantalla quedando un fondo negro.
9
Manual de usuario
Preferencias de pantalla: Brillo, Salida de vdeo y Contraste del fondo
Figura 2.4:
Preferencias de pantalla: Contraste del fondo, Tamao de n letra y Teclado en pantalla
Figura 2.5:
Tama o de letra. Permite modicar el tamao de letra de n n
todos los textos que aparecen en pantalla. Pulsar los botones Aumentar y Disminuir para escoger entre tres tamaos n distintos de letra (ver gura 2.5).
Teclado en pantalla. Habilitando esta opcin se mostrar o a
automticamente cada vez que el cursor del ratn se coloque en a o una casilla de texto.
10
Manual de usuario
2.3 SONIDO
En esta categor (ver gura 2.6) podr modicar todas las opciones a a relativas al sonido de su dispositivo. En ella, pueden encontrar los siguientes elementos:
Volumen altavoz. Para regular el volumen de salida de los
altavoces. Podr aumentar o disminuir el volumen utilizando las a teclas correspondientes situadas en la parte inferior de su pantalla.
Volumen micrfono. Para regular el volumen de entrada del o
micrfono. Podr aumentar o disminuir el volumen utilizando las o a teclas correspondientes situadas en la parte inferior de su pantalla.
Sonidos del sistema. Habilitando esta opcin se consigue que o
al pulsar cualquier elemento de la pantalla se produzca un pequeo sonido, como por ejemplo, al hacer clic en un botn o al n o pulsar una tecla del teclado virtual.
Figura 2.6:
Preferencias de sonido
11
Manual de usuario
2.4 RED
Es posible conectarse a Internet mediante una red Wi-Fi o mediante un cable de red.
Figura 2.7:
Preferencias de la red
Cuando hay redes Wi-Fi disponibles (ver gura 2.7) aparecern en a forma de listado en el men Red. Para navegar por este listado pulse u los botones Arriba y Abajo. En cada una de las redes Wi-Fi disponibles encontrar la siguiente informacin: Nombre, Seguridad, a o Conectado y Seal. n
Nombre. Aparecer detallado el nombre que posee cada una de a
las redes Wi-Fi disponibles.
Seguridad. El tipo de seguridad con la que est encriptada la a
red.
Conectado. Icono que nos indica el estado de la red. Si estamos
conectados veremos un tic verde. Si no, aparecer un aspa roja. a
Se al. Indica el nivel de recepcin que recibimos de cada red. n o
Una vez seleccionada la red a la que deseemos conectarnos, pulsaremos sobre el botn Conectar situado en la parte inferior o
12
Manual de usuario
Figura 2.8:
Preferencias de la red: Conguracin bsica o a
derecha, justo debajo de la lista de redes. Se nos abrir entonces una a ventana con la conguracin bsica en la que escribiremos la o a contrasea (si la red posee seguridad) y pulsaremos el botn n o Conectar (ver gura 2.8).
Nota: Si no hay redes Wi-Fi disponibles aparecer un aviso a que nos indicar que no se encontraron conexiones Wi-Fi. a
2.5 ACCESIBILIDAD
Adems de las muchas caracter a sticas que simplican el uso de para cualquier usuario, las funcionalidades de accesibilidad (ver gura 2.9) estn diseadas para facilitar el uso de este sistema a a n usuarios con discapacidades motoras, visuales, auditivas y de otros tipos. Entre las funciones de accesibilidad se incluyen varios tipos de barrido de pantalla, ratn facial, s o ntesis de voz y magnicadores de
13
Manual de usuario
Figura 2.9:
Preferencias de accesibilidad
pantalla.
2.5.1 S INTESIS DE VOZ
Cuando esta opcin est habilitada los textos que aparecen en o a pantalla son reproducidos mediante un programa de s ntesis de voz. Para controlar esta funcionalidad se selecciona este elemento y se pulsa el botn Activar o Desactivar segn lo deseado. o u
2.5.2 MANDO A DISTANCIA
Esta opcin permite manejar o con un mando a distancia (ver seccin 1.2). Para ello, se necesita un receptor Bluetooth conectado o al ordenador. En caso de tener ya uno conectado, basta con pulsar este elemento y esperar unos segundos. Si el sistema encuentra un mando a distancia Bluetooth, el elemento de Preferencias se activar a automticamente. A continuacin debe pulsar durante unos a o segundos los botones 1 y 2 del mando a distancia; ahora ya est listo a
14
Manual de usuario
para utilizarse. Cuando deseemos dejar de utilizar el mando, nos dirigiremos nuevamente a Preferencias y desactivaremos esta opcin. o
2.5.3 BARRIDO MULTIMODAL
Esta utilidad permite controlar el puntero del ratn mediante un o teclado, un pulsador o mediante sonidos que son recogidos por un micrfono. o Su funcionamiento consiste en un barrido vertical y otro horizontal de la pantalla, los cuales son representados mediante una l nea roja. De esta manera el clic de ratn se producir en el punto donde se o a crucen las dos l neas (ver gura 2.10). Este barrido se puede manejar mediante una pulsacin de teclado o o pulsador externo, o mediante la realizacin de un sonido que ser o a recogido por el micrfono del ordenador. Este sonido puede ser, por o ejemplo, una palmada en la mesa, un chasquido o cualquier sonido producido por la boca.
Figura 2.10:
Barrido multimodal
15
Manual de usuario
Las opciones de este barrido son:
Activacin. Activa o desactiva el barrido. o Velocidad de las l neas. Rapidez del barrido. Grosor de las l neas. Anchura de las l neas de barrido. Modo pulsacin. Con esta opcin activada el barrido puede ser o o
controlado mediante la pulsacin de un teclado o un pulsador. o
Modo micrfono. Con esta opcin activada el barrido puede o o
ser controlado mediante la generacin de sonidos que sern o a recogidos por un micrfono. o
2.5.4 RATON FACIAL
Esta utilidad ofrece la posibilidad de controlar el puntero del ratn o mediante movimientos faciales que son recogidos por la cmara del a ordenador. Para realizar el clic la persona debe dejar la cabeza quieta durante un breve espacio de tiempo. Las opciones de conguracin de esta utilidad son: o
Activacin. Activa o desactiva el ratn facial. o o Velocidad horizontal. Rapidez con que se mover a
horizontalmente el cursor del ratn segn el movimiento o u horizontal de la cabeza de la persona. Mientras mayor sea la velocidad, la persona necesitar mover menos la cabeza. a
Velocidad vertical. Rapidez con que se mover verticalmente a
el cursor del ratn segn el movimiento vertical de la cabeza de o u la persona. Mientras mayor sea la velocidad, la persona necesitar mover menos la cabeza. a
16
Manual de usuario
Clic sonoro. Cuando esta opcin est activada se producir un o e a
sonido cada vez que se realice un clic.
2.5.5 MAGNIFICADOR DE PANTALLA
Esta opcin permite ampliar una regin de la pantalla sobre la que o o est situado el cursor del ratn (ver gura 2.11). e o
Figura 2.11:
Magnicador de pantalla
2.5.6 MAGNIFICADOR DE MENU
Al activar esta opcin, cada vez que se pulse sobre un icono del o men principal de u o de la barra de acceso rpido (ver seccin a o 8), se mostrar en la parte superior de la pantalla una ampliacin de a o dicho icono y de su texto correspondiente (ver gura 2.12). Para activar o desactivar esta opcin, se selecciona este elemento en o Preferencias y se pulsa el botn Activar o Desactivar. o
17
Manual de usuario
Figura 2.12:
Magnicador de men u
2.5.7 BARRIDO SECUENCIAL
Esta utilidad realiza un barrido secuencial sobre cada uno de los iconos que aparecen en pantalla, de manera que para seleccionar un icono slo hay que esperar que el barrido seleccione automticamente o a el icono deseado y entonces realizar una pulsacin de teclado o o producir un sonido para que sea recogido por un micrfono. o
Nota: Esta utilidad se encuentra actualmente en desarrollo.
18
OCIO
Este mdulo ser la base del servicio de entretenimiento. Est o a a dividido en Multimedia, Juegos, Redes sociales, YouTube y Prensa en la red (ver gura 3.1).
Figura 3.1:
Opciones de la categora Ocio
19
Manual de usuario
3.1 MULTIMEDIA
Esta subcategor est diseada con el n de que el usuario pueda a a n acceder a un gran nmero de aplicaciones interactivas. Estamos ante u un Centro de Recursos Multimedia formado por los siguientes mdulos: Videoclub, Televisin, Msica, Radio online y Fotos. o o u Incluye, por lo tanto, todo lo necesario para la creacin, distribucin o o y exhibicin de materiales de audio, v o deo, televisin, msica y fotos o u (ver gura 3.2).
Figura 3.2:
Opciones de la categora Multimedia
20
Manual de usuario
3.1.1 VIDEOCLUB
Desde aqu podemos acceder tanto a pel culas online como a pel culas almacenadas en nuestro equipo. Por otra parte, desde esta categor tambin es posible acceder a pel a e culas introducidas mediante un dispositivo externo (ver gura 3.3).
Figura 3.3:
Opciones de la categora Videoclub
21
Manual de usuario
3.1.1.1 V IDEOS ONLINE
Para desplazarse por las distintas carpetas utilizaremos los botones Anterior y Siguiente (ver gura 3.4). Una vez seleccionada la carpeta que se desea consultar hay que pulsar el botn Seleccionar o para ver su contenido. Aparecer entonces otra ventana con la a misma interfaz en la que podremos seleccionar una pel cula. Durante la reproduccin de la pel o cula se pueden utilizar los botones Pausar, Pantalla completa, Minimizar y Cerrar segn la u opcin que se preera. o
Figura 3.4:
Lista de pelculas online
22
Manual de usuario
3.1.1.2 V IDEOS IFREETABLET
En esta categor se mostrarn todas las pel a a culas que estn e guardadas en el ordenador (ver gura 3.5).
Figura 3.5:
Lista de pelculas iFreeTablet
3.1.1.3 V IDEOS DISPOSITIVO EXTERNO
En el caso que tenga un dispositivo externo conectado al ordenador, en esta categor se mostrarn todas los v a a deos que estn e almacenados en dicho dispositivo. Estos v deos pueden ser reproducidos directamente desde el dispositivo externo, o bien, ser guardados en el ordenador y a continuacin ser reproducidos. o
Nota: Si no tiene ningn dispositivo externo conectado u aparecer un Aviso. a
23
Manual de usuario
3.1.1.4 COMO REPRODUCIR UN V IDEO?
Figura 3.6:
Reproducir un vdeo
Con el reproductor de v deo (ver gura 3.6) se puede ver contenido de v deo, como pel culas, documentales y v deos musicales. Para ello, una vez seleccionado el v deo que se desea ver, existen las siguientes opciones:
Comenzar la reproduccin, poner un v o deo en pausa y reanudar la reproduccin o
Poner un v deo en pantalla completa
Minimizar un v deo
24
Manual de usuario
Salir del v deo
Nota: Este mismo escenario/visor se repetir para todas las a aplicaciones que se encarguen de reproducir v deo.
3.1.2 TELEVISION
Desde aqu podemos ver todo el contenido televisivo que nos apetezca. Por una parte podemos consultar nuestros propios canales, aunque tambin es posible ver los canales pertenecientes a la e Televisin Digital Terrestre (TDT) (ver gura 3.7). o
25
Manual de usuario
Figura 3.7:
Opciones de Televisin o
3.1.2.1 CANALES IFREETABLET
Para ver los canales de nuestro equipo accederemos mediante el botn Canales iFreeTablet (ver gura 3.8). o
Figura 3.8:
Lista de canales iFreeTablet disponibles
26
Manual de usuario
3.1.2.2 CANALES TDT
Si, por el contrario, queremos ver la Televisin Digital Terrestre o accederemos al icono Canales TDT (ver gura 3.9).
Figura 3.9:
Canal de pruebas TDT
27
Manual de usuario
3.1.3 MUSICA
Navegaremos por la subcategor de msica para acceder tanto a a u msica online como a la msica que tengamos almacenada en u u nuestro dispositivo. Por otra parte, tambin podemos utilizar Spotify e o la grabadora de sonidos (ver gura 3.10).
Figura 3.10:
Opciones de Msica u
28
Manual de usuario
3.1.3.1 COMO REPRODUCIR UNA CANCION?
Con el reproductor de msica se puede escuchar contenido como u canciones, podcast, audiolibros. Para ello, una vez seleccionado el archivo de audio que se desea escuchar, existen las siguientes opciones:
Poner una cancin en pausa o
Reanudar la reproduccin o
Minimizar una cancin o
3.1.4 FOTOS
Para navegar por las distintas fotos utilizaremos los botones Anterior y Siguiente (ver gura 3.11). Las fotos sern mostradas a en miniatura en forma de cinturn de imgenes. Si nos interesa una o a imagen en particular pulsamos el botn Seleccionar y nos aparecer o a
29
Manual de usuario
la imagen ampliada. Cuando existan carpetas podremos consultarlas utilizando el botn Seleccionar. o
Figura 3.11:
Galera de fotografas
3.1.4.1 COMO VER UNA IMAGEN?
Una vez que nos encontremos dentro de cualquier opcin de fotos, ya o sea fotos online, Fotos iFreeTablet o bien Fotos dispositivo externo, podremos navegar por ellas de una forma intuitiva. Es posible consultar las fotos tanto en miniatura como en pantalla completa (ver gura 3.12). Para ello podemos utilizar los siguientes botones:
Ver la foto anterior
Ver la foto siguiente
30
Manual de usuario
Cerrar el visor de fotos
Figura 3.12:
Visor de fotografas
3.1.5 RADIO ONLINE
Esta utilidad ofrece la posibilidad de consultar las principales emisoras de radio (ver gura 3.13).
Figura 3.13:
Opciones de Radio online
31
Manual de usuario
3.2 JUEGOS
En esta categor el usuario puede interactuar con el dispositivo a la a vez que se est divirtiendo (ver gura 3.14). a
Figura 3.14:
Opciones de Juegos
32
Manual de usuario
3.2.1 JUEGOS DE LINUX
Esta categor contiene diferentes juegos (ver gura 3.15). a
Figura 3.15:
Opciones de Juegos de Linux
3.2.2 JUEGOS EN LA RED
Esta categor contiene diferentes juegos para los cuales hace falta a estar conectado a Internet (ver gura 3.16).
33
Manual de usuario
Figura 3.16:
Opciones de Juegos en la red
3.3 REDES SOCIALES
Dada la importancia que tienen las redes sociales en la actualidad, se ha querido facilitar la consulta de las principales redes sociales desde esta categor Facebook, Tuenti y Twitter (ver gura 3.17). a:
34
Manual de usuario
Figura 3.17:
Opciones de Redes Sociales
3.3.1 FACEBOOK
Facebook es un sitio web gratuito de redes sociales desde el que podemos consultar el perl de nuestros amigos y comunicarnos con ellos (ver gura 3.18). Se ha creado una pgina en Facebook sobre iFreeTablet para a mantener informados a los usuarios sobre las ultimas novedades de nuestro producto.
35
Manual de usuario
Figura 3.18:
Pgina en Facebook de iFreeTablet a
3.3.2 TWITTER
Twitter es otra potente red social que permite a los usuarios enviar y leer entradas de texto de una longitud mxima de 140 caracteres a denominadas tweets (ver gura 3.19). Se puede consultar tambin las ultimas novedades de iFreeTablet en e nuestra pgina de Twitter. a
36
Manual de usuario
Figura 3.19:
Pgina en Twitter de iFreeTablet a
3.4 YOUTUBE
YouTube es un sitio web en el cual los usuarios pueden subir, ver, y compartir v deos. Para buscar un v deo hacemos clic en el campo de bsqueda y escribimos el nombre que deseamos buscar. A u continuacin, pulsamos en el icono de la lupa para buscar (ver gura o 3.20). YouTube mostrar resultados basados en el t a tulo, la descripcin, las o etiquetas o el nombre del usuario del v deo.
37
Manual de usuario
Figura 3.20:
Opciones de YouTube
3.5 PRENSA EN LA RED
Consulte las ultimas noticias de los principales peridicos (ver gura o 3.21).
Figura 3.21:
Opciones de Prensa en la red
38
EDUCACION
La categor de Educacin (ver gura 4.1) ha sido creada con el a o propsito de proporcionar recursos educativos a travs de las o e tecnolog de informacin actuales. Adems de acceder a las as o a aplicaciones de Guadalinex EDU, es posible realizar una serie de cursos multimedia interactivos. Por tanto, gracias a esta categor se a accede a un sinf de aplicaciones educativas que nos permitirn n a desde leer un libro hasta realizar un dibujo digital o un curso interactivo.
Figura 4.1:
Opciones de Educacin o
39
Manual de usuario
4.1 OFICINA
Aqu encontraremos una recopilacin de programas utilizados en o ocinas que sirven para diferentes funciones, como crear, modicar u organizar archivos y documentos. Entre otras aplicaciones de ocina disponemos de OpenOce.org, un lector de PDF y una calculadora (ver gura 4.2).
Figura 4.2:
Opciones de Ocina
40
Manual de usuario
4.2 LECTOR DE LIBROS
Esta aplicacin nos permite leer nuestros libros electrnicos. o o Con un interfaz muy simple, este lector de libros suaviza la letra de nuestros libros digitales y nos permite navegar por las distintas pginas con una barra que indica el total de pginas y la pgina en a a a la que nos encontramos.
4.3 WIKICURSOS
Wikicursos es un visor de cursos en el que podr consultar una serie a de cursos hipermedia interactivos (ver gura 4.3), entre los que podemos distinguir los cursos para la Acreditacin Europea de o Manejo de Ordenador (ECDL), cursos de Guadalinex, OpenOce.org o navegador y correo electrnico Mozilla. o
41
Manual de usuario
Figura 4.3:
Wikicursos. Algunos de los cursos disponibles
Nota: Ser necesario tener acceso a Internet. a
4.4 DIBUJAR
Con esta aplicacin se pueden realizar dibujos desde el ordenador o (ver gura 4.4). Es un sencillo programa de dibujo que cuenta con herramientas como elipse, dibujo a mano alzada, pol gonos y texto. Las opciones de copiar, cortar y pegar tambin estn disponibles. e a
42
Manual de usuario
Figura 4.4:
Utilidad para poder dibujar
4.5 ESCRIBIR
Gracias a esta aplicacin se puede anotar cualquier cosa, tanto textos o como esquemas o grcos, ya sea con la pantalla tctil, con el ratn a a o o con un lpiz optico. a Esta es una herramienta necesaria tanto para dibujar como para escribir. Sus hojas simulan una libreta (ver gura 4.5). Tambin e incluye una regla, una lupa, opcin de pantalla completa y podremos o tanto aadir las pginas que queramos como borrar lo que no nos n a guste.
43
Manual de usuario
Figura 4.5:
Utilidad para escribir a mano alzada
4.6 EDITOR DE TEXTO
Se trata de otra aplicacin para crear textos (ver gura 4.6). o Es un completo editor de textos que se caracteriza principalmente por su facilidad de uso, conseguida gracias a una interfaz grca a clara y limpia, que muestra unicamente las funciones principales que necesita el usuario.
44
Manual de usuario
Figura 4.6:
Utilidad para editar texto
4.7 EVENTOS
Para consultar los eventos en los que ha estado presente nuestro equipo de investigacin (ver gura 4.7). o
45
Manual de usuario
Figura 4.7:
Algunos de los eventos
46
HOGAR
Desde esta categor podemos controlar (ver gura 5.1) un gran a nmero de actividades cotidianas como encender y apagar las luces u es compatible de cualquier habitacin de su hogar digital. o con un kit de domtica X10, la forma ms fcil y efectiva de o a a automatizar una vivienda y entrar en el mundo de la domtica. o Se puede convertir un hogar en una casa inteligente por poco dinero. No es necesaria una instalacin por parte de expertos, cualquier o persona puede instalar un sistema domtico en su hogar en unos o minutos con slo seguir las instrucciones. o
Figura 5.1:
Opciones de la categora Hogar
Nota: Esta utilidad se encuentra actualmente en desarrollo.
47
SALUD
En esta categor existe un sistema integrado de chequeo y consulta a mdica conectados al ordenador (ver gura 6.1). Los datos obtenidos e se env por Internet a un servidor central donde un profesional an dar un diagnstico y lo enviar al usuario o activar un mecanismo a o a a de alarma. Adems incluye un servicio de identicacin de paciente, a o servicio de control de acceso y privilegios de usuarios. Por tanto, gracias a esta plataforma se pueden realizar actividades como medir la tensin o monitorizar un corazn y enviar esta informacin de o o o forma sencilla y segura a su mdico. e
Figura 6.1:
Opciones de la categora Salud
Nota: Esta utilidad se encuentra actualmente en desarrollo.
48
Manual de usuario
6.1 TENSIOMETRO
Con la ayuda de un tensimetro conectado por bluetooth al o ordenador, podemos analizar las oscilaciones para as detectar el pulso y los instantes donde se encuentran los valores de presin o buscados.
6.2 FONENDOSCOPIO
Utilizando un fonendioscopio conectado por bluetooth al ordenador podemos intensicar el sonido de la auscultacin, escuchar el corazn o o o los pulmones, y detectar el ruido intestinal.
49
Manual de usuario
6.3 VIDEOASISTENCIA
El usuario podr contactar con su mdico por videoasistencia sin la a e necesidad de tener que acudir al hospital.
6.4 MEDICIONES
Este escenario muestra una tabla con todas las mediciones realizadas y organizadas por fecha.
50
COMUNICACION
Aqu encontraremos aplicaciones de videoconferencia y acceso a Internet.
7.1 INTERNET
Internet es una red mundial de ordenadores que pueden intercambiar informacin entre ellos. A travs de Internet, las personas pueden o e ponerse en contacto desde cualquier parte del mundo, siempre que estn conectadas. Para consultar cualquier pgina web hacemos clic e a en el botn Internet y se nos abrir un navegador. o a
7.2 LLAMADAS
Para realizar una llamada debe marcar el nmero de telfono en el u e campo de texto que se muestra en pantalla y pulsar la tecla Llamar.
51
Manual de usuario
Una vez que haya terminado de hablar podr nalizar la llamada con a la tecla Colgar.
7.3 CORREO
El correo electrnico es un servicio en la red que permite a los o usuarios enviar y recibir mensajes de texto. El correo web es cmodo o para mucha gente porque permite ver y almacenar mensajes, que ms tarde podrn ser consultados desde cualquier dispositivo. a a
7.4 VIDEOCHAT
Gracias al videochat el usuario podr mantener una videoconferencia a en la que tambin le ser posible escribir texto. e a
52
Manual de usuario
7.5 CLIENTE DE MENSAJER IA
La mensajer instantnea es una forma de comunicacin entre dos o a a o ms personas en tiempo real que est basada en texto. Para enviar y a a recibir mensajes en tiempo real es necesario el uso de un cliente de mensajer instantnea que realice dicho servicio. Desde aqu a a podemos chatear con nuestros amigos y conocidos de forma rpida. a
7.6 LECTOR DE RSS
Los lectores RSS contienen todos los titulares de las pginas web a a las que se ha suscrito el usuario. Desde aqu este podr darse de alta a en sus pginas web o blogs favoritos para recibir las ultimas noticias a y art culos que hayan salido publicados.
53
BARRA DE ACCESO RAPIDO
En esta barra (ver gura 8.1) se encuentran algunos iconos para acceder a las aplicaciones de una forma rpida. Esta barra se hace a visible pulsando en la pestaa que aparece en la parte inferior n izquierda de la pantalla. Cuando est visible, la zona de escenario a actual se desactiva. Si se hace clic fuera de la barra, la barra se cerrar. a
Figura 8.1:
Barra de acceso rpido a
Por defecto, los elementos que aparecen en la barra de acceso rpido a son los siguientes: Apagar, Preferencias, Teclado e Internet. A partir de aqu aparecern los iconos de los programas que estemos a utilizando en cada momento. Por ejemplo, si estamos reproduciendo una cancin y minimizamos el reproductor, ste nos aparecer en la o e a barra de acceso rpido. a
8.1 BATER IA
El icono de la bater que aparece en la esquina inferior derecha de la a barra de acceso rpido muestra el estado de la bater a a.
54
Manual de usuario
8.2 APAGAR
Para apagar o reiniciar el ordenador pulse el botn correspondiente. o Si por el contrario no se desea realizar ninguna de estas dos operaciones se ha de pulsar el botn Cancelar situado en la esquina o superior izquierda.
8.3 TECLADO
Esta opcin mostrar un teclado virtual en la pantalla. Utilizaremos o a el teclado para introducir texto, direcciones de pginas web, etc. a Si se desea ocultar el teclado se debe pulsar el botn con forma de o aspa situado en la esquina superior derecha de dicho teclado. El botn situado en la parte inferior derecha en el que se muestran o dos echas verticales sirve para cambiar el teclado de posicin en la o pantalla. Lo utilizaremos para evitar que el teclado tape una zona de la pantalla que deseamos ver.
55
Lista de guras
1.1 1.2 2.1 2.2 2.3 2.4 2.5 2.6 2.7 2.8 2.9
iFreeMando . . . . . . . . . . . . . . . . . . . . . . . . Partes del Escritorio de Concepto . . . . . . . . . . . . Icono de Preferencias . . . . . . . . . . . . . . . . . . . Pantalla principal de Preferencias . . . . . . . . . . . . Consejos de bienvenida . . . . . . . . . . . . . . . . . .
4 5 7 8 9
Preferencias de pantalla: Brillo, Salida de vdeo y Contraste del fondo . . . . . . . . . . . . . . . . . . . . . . . . . . 10 Preferencias de pantalla: Contraste del fondo, Tamao n de letra y Teclado en pantalla . . . . . . . . . . . . . . Preferencias de sonido . . . . . . . . . . . . . . . . . . Preferencias de la red . . . . . . . . . . . . . . . . . . . Preferencias de la red: Conguracin bsica . . . . . . o a Preferencias de accesibilidad . . . . . . . . . . . . . . . 10 11 12 13 14 15 17 18 19 20
2.10 Barrido multimodal . . . . . . . . . . . . . . . . . . . . 2.11 Magnicador de pantalla . . . . . . . . . . . . . . . . . 2.12 Magnicador de men . . . . . . . . . . . . . . . . . . u 3.1 3.2 Opciones de la categora Ocio . . . . . . . . . . . . . . Opciones de la categora Multimedia . . . . . . . . . . .
56
Manual de usuario
3.3 3.4 3.5 3.6 3.7 3.8 3.9
Opciones de la categora Videoclub . . . . . . . . . . . . Lista de pelculas online . . . . . . . . . . . . . . . . . Lista de pelculas iFreeTablet . . . . . . . . . . . . . . . Reproducir un vdeo . . . . . . . . . . . . . . . . . . . . Opciones de Televisin . . . . . . . . . . . . . . . . . . o Lista de canales iFreeTablet disponibles . . . . . . . . . Canal de pruebas TDT . . . . . . . . . . . . . . . . . .
21 22 23 24 26 26 27 28 30 31 31 32 33 34 35 36 37 38 38 39
3.10 Opciones de Msica . . . . . . . . . . . . . . . . . . . . u 3.11 Galera de fotografas . . . . . . . . . . . . . . . . . . . 3.12 Visor de fotografas . . . . . . . . . . . . . . . . . . . . 3.13 Opciones de Radio online . . . . . . . . . . . . . . . . . 3.14 Opciones de Juegos . . . . . . . . . . . . . . . . . . . . 3.15 Opciones de Juegos de Linux . . . . . . . . . . . . . . . 3.16 Opciones de Juegos en la red . . . . . . . . . . . . . . . 3.17 Opciones de Redes Sociales . . . . . . . . . . . . . . . . 3.18 Pgina en Facebook de iFreeTablet . . . . . . . . . . . . a 3.19 Pgina en Twitter de iFreeTablet . . . . . . . . . . . . a 3.20 Opciones de YouTube . . . . . . . . . . . . . . . . . . . 3.21 Opciones de Prensa en la red . . . . . . . . . . . . . . . 4.1 Opciones de Educacin . . . . . . . . . . . . . . . . . . o
57
Manual de usuario
4.2 4.3 4.4 4.5 4.6 4.7 5.1 6.1 8.1
Opciones de Ocina . . . . . . . . . . . . . . . . . . . . Wikicursos. Algunos de los cursos disponibles . . . . . Utilidad para poder dibujar . . . . . . . . . . . . . . . . Utilidad para escribir a mano alzada . . . . . . . . . . Utilidad para editar texto . . . . . . . . . . . . . . . . . Algunos de los eventos . . . . . . . . . . . . . . . . . . Opciones de la categora Hogar . . . . . . . . . . . . .
40 42 43 44 45 46 47 48 54
Opciones de la categora Salud . . . . . . . . . . . . . . Barra de acceso rpido . . . . . . . . . . . . . . . . . . a
58
Вам также может понравиться
- COMPUTACIÓN NIVEL I - UNLaM - TP3 - WINDOWSДокумент8 страницCOMPUTACIÓN NIVEL I - UNLaM - TP3 - WINDOWSBey100% (2)
- Virtual CrashДокумент90 страницVirtual Crashsykrayo100% (3)
- Manual Audaces 11 TrazoДокумент192 страницыManual Audaces 11 TrazoIsabel Gladys Grajeda VargasОценок пока нет
- Tema 1Документ29 страницTema 1Yoselin ApazaОценок пока нет
- Manual Power Point CepeaДокумент35 страницManual Power Point CepeaMiguel Angel JcОценок пока нет
- DISTOДокумент3 страницыDISTOnelson.payanОценок пока нет
- Manual Marca Smart TVДокумент29 страницManual Marca Smart TVRonald Santiago0% (1)
- HP Envy100Документ60 страницHP Envy100rcproyectosОценок пока нет
- Manual EsahmiДокумент66 страницManual EsahmiLinceОценок пока нет
- Manual Pdi UnjfscДокумент8 страницManual Pdi UnjfscPablo Fernando Vásquez MoranteОценок пока нет
- i800QW Manual ESДокумент17 страницi800QW Manual ESJoel HernandezОценок пока нет
- Oxo Manual Operador 4039 OxoДокумент16 страницOxo Manual Operador 4039 OxoCegaNebulaОценок пока нет
- Trabajo de InformaticaДокумент10 страницTrabajo de Informaticaalansalas34erОценок пока нет
- GITST Boletin1 Thonny ESДокумент11 страницGITST Boletin1 Thonny ESDenzel EyangОценок пока нет
- Man Soft DNCДокумент66 страницMan Soft DNCGRuporeq SluОценок пока нет
- Contenido - Autocad Map 3d Nivel Usuario SinДокумент204 страницыContenido - Autocad Map 3d Nivel Usuario SinJennifer JGОценок пока нет
- Manual de Open Office ImpressДокумент32 страницыManual de Open Office ImpressPaleoflaco100% (1)
- Manual Monitor InteractivoДокумент25 страницManual Monitor Interactivoeditosss7159Оценок пока нет
- Manual de Termografia TP8 EspanolДокумент82 страницыManual de Termografia TP8 Espanolrpay_93Оценок пока нет
- Introducción Al Uso de Las Pizarras Electronicas v2Документ14 страницIntroducción Al Uso de Las Pizarras Electronicas v2Judith EspinozaОценок пока нет
- UF0853 - UNIDAD 3 - RecognizedДокумент32 страницыUF0853 - UNIDAD 3 - RecognizedlgmarinoОценок пока нет
- X2-Texto Academico Semana 2Документ32 страницыX2-Texto Academico Semana 2Milenka ParedesОценок пока нет
- Manual App Inventor PDFДокумент44 страницыManual App Inventor PDFElvys EmersonОценок пока нет
- Curso App InventorДокумент44 страницыCurso App InventorRolando PatiñoОценок пока нет
- INTERMEDIOSДокумент63 страницыINTERMEDIOSbetor_28Оценок пока нет
- Guia Usuario Zenithink ZT-280 C91Документ16 страницGuia Usuario Zenithink ZT-280 C911147forОценок пока нет
- Edificius Manual Castellano 1 v2Документ29 страницEdificius Manual Castellano 1 v2urelheОценок пока нет
- Informe 2 PhotoshopДокумент14 страницInforme 2 PhotoshopSusana AlvesОценок пока нет
- Aspire 1430Z-4677Документ13 страницAspire 1430Z-4677SaviorsTechОценок пока нет
- Investigacion Dafne IxcoyДокумент16 страницInvestigacion Dafne IxcoyJOSE ENRIQUE DE LEON ARGUETAОценок пока нет
- MatematicasДокумент5 страницMatematicasMONTELONGO HERNANDEZОценок пока нет
- Neptalin Supanta Sivincha-MonografiaДокумент20 страницNeptalin Supanta Sivincha-MonografiaMartha AlferezОценок пока нет
- Manual Marca Smart TV PDFДокумент29 страницManual Marca Smart TV PDFJesusJesusSalvadorОценок пока нет
- Origen y Desarrollo Del ProgramaДокумент15 страницOrigen y Desarrollo Del ProgramaMONTELONGO HERNANDEZОценок пока нет
- Manual TDNДокумент7 страницManual TDNCarlos MazoОценок пока нет
- El Mouse y Sus PartesДокумент7 страницEl Mouse y Sus PartesAngel GarciaОценок пока нет
- Computacion Seccion PrimariaДокумент103 страницыComputacion Seccion Primariaquijoteaha100% (3)
- Guia ComputaciónДокумент25 страницGuia ComputaciónvictorОценок пока нет
- Sistema-OperativoДокумент35 страницSistema-OperativoVanessa Martínez García100% (2)
- Manual SiprenetДокумент41 страницаManual Siprenetadriel nicolasОценок пока нет
- Guia ArtlantisДокумент42 страницыGuia ArtlantisJulio César Cárdenas Salazar100% (2)
- Taller "Level Logic Scheme"Документ13 страницTaller "Level Logic Scheme"Raul Yanza Zambrano50% (4)
- 1 - Apunte Office Tribunales Windows 2018Документ35 страниц1 - Apunte Office Tribunales Windows 2018renzoОценок пока нет
- Motorola Spice Manual de UsuarioДокумент16 страницMotorola Spice Manual de UsuariobalbianjОценок пока нет
- Kiu Configuracion 2.0Документ16 страницKiu Configuracion 2.0Jose PulidoОценок пока нет
- Manual de Diseño Grafico - Manual de Blender 3D Hecho Por Escuela Superior de InformaticaДокумент35 страницManual de Diseño Grafico - Manual de Blender 3D Hecho Por Escuela Superior de Informaticajfg8721100% (3)
- iDT OperationManual-SpanishДокумент50 страницiDT OperationManual-SpanishAlberto CenniniОценок пока нет
- Guia OfficeДокумент73 страницыGuia OfficeMartin GarciaОценок пока нет
- Manual UnityДокумент40 страницManual UnitylhuguisОценок пока нет
- Ayuda CNC SimulatorДокумент18 страницAyuda CNC SimulatorLupita Rivera100% (1)
- Temas Informatica Unidad 2Документ2 страницыTemas Informatica Unidad 2Leito MolinaОценок пока нет
- Tablet - Protab 27 - Manual Android 4.1Документ12 страницTablet - Protab 27 - Manual Android 4.1ElaveFenОценок пока нет
- Componentes Del ComputadorДокумент15 страницComponentes Del ComputadorMadeline RamosОценок пока нет
- Investigacion Dispositivos PerifericosДокумент20 страницInvestigacion Dispositivos PerifericosDenilson Carbajal100% (1)
- Lenovo g40 g50 z40 z50 Ug SpanishДокумент64 страницыLenovo g40 g50 z40 z50 Ug SpanishOscarJavierGaitánTrujilloОценок пока нет
- Explotación de las funcionalidades del sistema microinformático. IFCT0309От EverandExplotación de las funcionalidades del sistema microinformático. IFCT0309Оценок пока нет
- Contratación y supervisión de trabajos de preimpresión. ARGN0109От EverandContratación y supervisión de trabajos de preimpresión. ARGN0109Оценок пока нет
- Aprender Windows 7 multimedia y nuevas Ttecnologias con 100 ejercicios prácticosОт EverandAprender Windows 7 multimedia y nuevas Ttecnologias con 100 ejercicios prácticosОценок пока нет
- Documento de PrácticaДокумент2 страницыDocumento de PrácticaMarcelo RodAguiОценок пока нет
- Tarea Pares CranealesДокумент3 страницыTarea Pares CranealesMarcelo RodAguiОценок пока нет
- 7-Planeamiento Didactico UctДокумент23 страницы7-Planeamiento Didactico UctMarcelo RodAguiОценок пока нет
- Rally MEP PDFДокумент2 страницыRally MEP PDFMarcelo RodAguiОценок пока нет
- 51deddc898363 ANEXO8Документ77 страниц51deddc898363 ANEXO8Marcelo RodAguiОценок пока нет
- Enciclopedia de Salud y Seguridad en El Trabajo Sumario PDFДокумент42 страницыEnciclopedia de Salud y Seguridad en El Trabajo Sumario PDFMarcelo RodAguiОценок пока нет
- Los 5 Tipos de Comunicadores Según Virginia Satir. ¿Qué Tipo EresДокумент2 страницыLos 5 Tipos de Comunicadores Según Virginia Satir. ¿Qué Tipo EresVictorMezaОценок пока нет
- Favoritos 19-21 07 13Документ22 страницыFavoritos 19-21 07 13DtvTuitsОценок пока нет
- Inbound MarketingДокумент6 страницInbound MarketingCarlos MayorgaОценок пока нет
- Anteproyecto de Las Redes SocialesДокумент20 страницAnteproyecto de Las Redes SocialesRaul ColinaОценок пока нет
- Caso de Exito Tec de Monterrey Redes Sociales y Content Marketing - CompressedДокумент11 страницCaso de Exito Tec de Monterrey Redes Sociales y Content Marketing - CompressedJuan Carlos GironОценок пока нет
- La Ciudad en El TiempoДокумент28 страницLa Ciudad en El TiempoAdelaida Maria100% (4)
- Observatorio de La Bicicleta de Vitoria-Gasteiz - Memoria 2015Документ38 страницObservatorio de La Bicicleta de Vitoria-Gasteiz - Memoria 2015bizikleteroak.orgОценок пока нет
- Caso Dominos PizzaДокумент1 страницаCaso Dominos PizzaPaola CotrinaОценок пока нет
- Insanity Mind Training Program Spanish v2.0 PDFДокумент24 страницыInsanity Mind Training Program Spanish v2.0 PDFJaime Radich VasquezОценок пока нет
- Proyecto de AsovacДокумент47 страницProyecto de AsovacEva AlvaradoОценок пока нет
- Domingo, 4 de Septiembre de 2011Документ121 страницаDomingo, 4 de Septiembre de 2011elvoceropr100% (1)
- Consecuencias de La Adicción A Las Redes SocialesДокумент1 страницаConsecuencias de La Adicción A Las Redes SocialesMaximiliano MoralesОценок пока нет
- De José Martí A Facebook Periodismo y CompromisoДокумент5 страницDe José Martí A Facebook Periodismo y CompromisoClaudia Carolina Aguirre CardozoОценок пока нет
- Bases Teoricas 2.0Документ13 страницBases Teoricas 2.0joséОценок пока нет
- Manual Introducción Al Social Media ManagementДокумент22 страницыManual Introducción Al Social Media ManagementMáster Social Media Management Asturias100% (1)
- Casos Prácticos de Clientes InsatisfechosДокумент2 страницыCasos Prácticos de Clientes InsatisfechosEdi Baraja100% (1)
- Cronologia de La Evolucion de Las ComunicacionesДокумент12 страницCronologia de La Evolucion de Las ComunicacionesJack HillОценок пока нет
- La Palabra Escrita en La Era de La Comunicación DigitalДокумент22 страницыLa Palabra Escrita en La Era de La Comunicación DigitalJavieraMuñozGuerrero100% (1)
- Ebook TWITTER para Los Artistas PDFДокумент26 страницEbook TWITTER para Los Artistas PDFEdwinAlonsoCedeñoОценок пока нет
- Social Media Checklist Postcron PDFДокумент11 страницSocial Media Checklist Postcron PDFDaniel Bernal SuárezОценок пока нет
- Amixer Está en FacebookpdfДокумент102 страницыAmixer Está en FacebookpdfIsaac Morales CernaОценок пока нет
- Normas APA para Formato PaperДокумент8 страницNormas APA para Formato PaperJuan S. ChavezОценок пока нет
- Revista Universo Laboral 41Документ68 страницRevista Universo Laboral 41Grupo Universo LaboralОценок пока нет
- Trabajo de InvestigacionДокумент15 страницTrabajo de InvestigacionNia MorenoОценок пока нет
- Informe Trimestral Gestion - Marzo 2014Документ14 страницInforme Trimestral Gestion - Marzo 2014Asesoría de Participación Ciudadana - Alcaldía de CaliОценок пока нет
- Plantilla para Crear TitularesДокумент9 страницPlantilla para Crear TitularesMaynor LópezОценок пока нет
- Guía Uso Tics en La Gestión Empresarial PDFДокумент96 страницGuía Uso Tics en La Gestión Empresarial PDFCristian Villafuerte Garzón100% (1)
- Definición Del FacebookДокумент7 страницDefinición Del FacebookMiguel Angel Malhaber MontenegroОценок пока нет