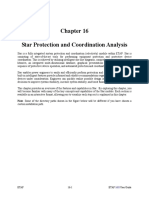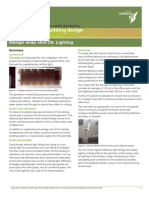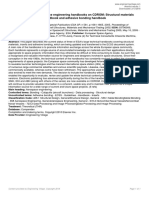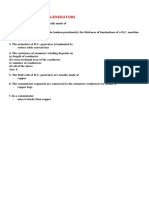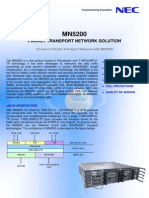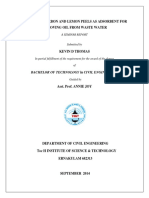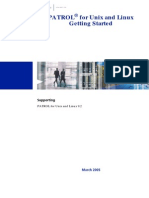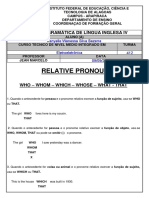Академический Документы
Профессиональный Документы
Культура Документы
Account Edge Payroll EoY Guide 2011-12
Загружено:
Rob RandtoulИсходное описание:
Авторское право
Доступные форматы
Поделиться этим документом
Поделиться или встроить документ
Этот документ был вам полезен?
Это неприемлемый материал?
Пожаловаться на этот документАвторское право:
Доступные форматы
Account Edge Payroll EoY Guide 2011-12
Загружено:
Rob RandtoulАвторское право:
Доступные форматы
AccountEdge - End of Year Payroll Guide 2011/12
Suitable for Mamut AccountEdge Plus & NE 2011 & 2012 If youre using the integrated Payroll within AccountEdge Plus, you must Start a New Payroll Year before you can process pays for the new payroll year starting 6 April 2012. Completing the tasks in this guide will help ensure that this process is successful and accurate. Note: We recommend all clients to visit www.mamut.com/uk/mac/support for the latest advice, support notes and news. The pages are updated daily and provide an efficient method of resolving any issues you may experience.
Which Version of AccountEdge Plus to Use?
We recommend that you install the new Mamut AccountEdge Plus 2012 or Mamut AccountEdge Plus NE 2012 before using this End of Year Payroll Guide. If you prefer to use your existing 2011 product with this guide, you may do so. However, you must install Mamut AccountEdge Plus 2012 in order to calculate payments in the new payroll year, dated 6 April 2012 onwards. 6th April 2012 Tax Tables are included in the AccountEdge Plus 2012 products only. Before installing AccountEdge 2012, please check that your computer(s) meet the new minimum system requirements.
How to use this End of Year Payroll Guide
We recommend you print and follow this guide through from start to finish in order: 1. Section 1 Page 2 2. Section 2 Page 4 3. Section 3 Page 13 Preparing your file for year end activities. Print P60s and submit online P14/P35 forms. Starting the new payroll year for 2012/13.
What if Im not ready to produce end of year reports or e-file P14/P35s but I do want to calculate pays for the new year?
The Start New Payroll Year process removes all 2011/12 employee payment records in order for the new year to begin afresh. As a consequence, pre-year end tasks such as printing P60s and online filing of P35s and P14s cannot be completed in a post year end file. Some clients may find that they would like to calculate pays dated 6 April 2012 onwards but are not yet ready to complete the end of year reporting and e-filing process for 2011/12. After all, HMRC allows you to perform your e-filing tasks up to and including 19 May. If this affects you, then follow this guide in the following order: 1. Appendix A 2. Section 3 Making a pre-year end copy of your 2010/11 payroll company file. Starting the new payroll year for 2011/12.
Then, at your leisure (but before 19 May) 3. Section 1 4. Section 2 Preparing your file for year end activities. Preparing P35 and P14/P60 forms for online filing.
Note! AccountEdge Plus prints to P60 Single Sheet 2011-2012 Laser Printer forms, which can be ordered from HMRC at the following page: http://www.hmrc.gov.uk/paye/forms-publications/onlineorder.htm
End of Year Payroll Guide 2011/12
Mamut Software Limited
Page 1 of 22
AccountEdge - End of Year Payroll Guide 2011/12
Section 1
Preparing your file for year end activities
This section of the guide shows you how to prepare your payroll file for 2011/12 end of year activities.
1. Finish all Current Payroll Periods.
Complete the last paycheque of the payroll year ending 5 April 2012 for all employees. If one or more current employees has been intentionally unpaid in the final period, please refer to Appendix B Missing Paycheques at the end of this document.
2. Prepare Employee Cards
Open each employee card in the Card List and ensure all employees have a separate first name and last name in their profiles First Name and Last Name fields. Also ensure each employee has an NI number in their Payroll Details> Taxes window, example shown below. If you have not been supplied an NI number, contact HMRC for advice. Note! Check your employee records meet all HMRC requirements by visiting: http://www.hmrc.gov.uk/paye/payroll/year-end/errors.htm#x3
3. End of year Payroll Reconciliation
From the main Payroll Command Centre, click Reports. The Index to Reports will appear. From the index, print the following as a minimum: The normal monthly payroll reports such as the P32 and P11's, printed for the whole year. Register Summary report Shows the pay history of your employees Activity Summary report Shows the paycheque amounts recorded. Note that this report does not include any manual adjustments (for example, opening pay history balances) that were entered in the Payroll Details tab of the Employee Card Information window. Review these reports to spot potential issues or concerns. Look for figures that seem out of the ordinary or unexpected.
End of Year Payroll Guide 2011/12
Mamut Software Limited
Page 2 of 22
AccountEdge - End of Year Payroll Guide 2011/12
NOTE: If you have solely used AccountEdge Plus to calculate pays during the course of the payroll year, your Activity Summary report and Register Summary report will balance. However, if you started using AccountEdge Plus to calculate pays mid-year and entered the pay histories (opening balances) of each employee when you started using the product, then your Register Summary report will differ to the Activity Summary report. This is due to the opening balances not being included in the transactions used to produce reports. Take this into account when commencing the following procedures. Additionally, you'll also need to edit your P14's/P60 and P35 to take this into consideration. For more information on how P14s/P60s can be edited and modified to correctly print these amounts, see Section 2 - Print P60s and Submit P14/P35 Forms below.
i) Reconcile HMRC Payments
Once youve recorded the final employee pays for the tax year you should determine the value of PAYE and NI liabilities due and payable for the current period. You should then reconcile your year to date PAYE and NI figures. This is to check that you have paid the full amount of PAYE and NI that was collected and due for payment to HMRC during the payroll year. Refer to your payments made to HMRC, total all the payments that have been made. This information can be obtained from the yellow payment book you complete to accompany your payment to HMRC.
Total Payments Made to HMRC Total on Activity/Register Report Variance
_________________________ _________________________ ___________NIL__________
Should the AccountEdge Plus payroll reports state a different annual tax figure than shown when you total your payment records, youll need to reconcile the PAYE and NI account on a monthly basis. E.g. check the tax paid in April 2011 and so on until you find the discrepancy. Next you should compare the total Wages on the reports with your Wages expense account(s) on your profit and loss. If the two figures do not match, use the Payroll summary report and the P&L statement for each month comparing the total wages for all employees in each month.
ii) Reconcile P35 P14's/P60's
amounts to P11 NIC and P11 PAYE
reports and
You should always check that the P35 amounts reported at the end of year for each employee match the amounts reported in your P11 NIC and P11 PAYE reports, and importantly to the amounts printed on your P14's/P60's. If you started AccountEdge Plus payroll midway through your payroll year, see Section 2 Print P60s and Submit P14/P35 Forms below about how P14's/P60's can be edited and modified to correctly include pre-AccountEdge amounts. You will need to add your previous NIC and PAYE amounts to AccountEdge Plus' P35 reported amounts.
End of Year Payroll Guide 2011/12
Mamut Software Limited
Page 3 of 22
AccountEdge - End of Year Payroll Guide 2011/12
Section 2
Print P60s and Submit P14/P35 Forms (online e-filing)
This section of the guide shows you how to prepare your payroll file for 2011/12 end of year e-filing. Note: Before you can e-file P14 and P35 information, youll need to register for HMRCs PAYE Online for Employers service. To ensure you meet the filing deadline, you should start the registration process at least seven days prior to the 19 May. For more information on http://www.gateway.gov.uk/. e-filing or to start the registration process, go to
Note: AccountEdge Plus will remember information entered made in the following screens; you can go in and out of the following screens without fear of losing your work. 1. Click on Prepare Payroll Tax Forms from the Payroll Command Centre, as shown below.
Note! AccountEdge Plus prints to P60 Single Sheet 2011-2012 Laser Printer forms, which can be ordered from HMRC at the following page: http://www.hmrc.gov.uk/paye/forms-publications/onlineorder.htm
End of Year Payroll Guide 2011/12
Mamut Software Limited
Page 4 of 22
AccountEdge - End of Year Payroll Guide 2011/12
2. The End of Year Tax Form Assistant will appear. The first window within the assistant is the Select Filing Method window, shown below. Click I want to prepare my P35 and P14/P60 forms for e-file using my AccountEdge Plus software.
3. Click Next. The Review P11 Reports window appears, shown below:
4. If you want to review the P11 payroll information used to generate your P35 forms, click Display Report next to each P11 report.
End of Year Payroll Guide 2011/12
Mamut Software Limited
Page 5 of 22
AccountEdge - End of Year Payroll Guide 2011/12
5. Click Next. The Prepare P14 & P60 Forms window appears (shown below) with a list of your companys employees. Note: The employees listed in this window may include inactive or past employees still contained on your employee card list. Do not be alarmed; these employees will not be included in any e-filing submission to HMRC from your AccountEdge Plus software. AccountEdge Plus will only submit forms for employees who received payments in the payroll year 2011/12.
6. If you would like to examine or amend an employees P14 / P60 details, click the white zoom arrow to the left of the employees name, as shown above. The P14 & P60 Employee Information window appears, similar to the one shown on the following page:
Note! All figures used in examples and screenshots below are for demonstration purposes only.
End of Year Payroll Guide 2011/12
Mamut Software Limited
Page 6 of 22
AccountEdge - End of Year Payroll Guide 2011/12
Note! Avoid common errors on your P14s by using HMRCs help site, here: http://www.hmrc.gov.uk/paye/payroll/year-end/errors.htm#x4
If you need to amend or complete a value, simply type your required figure in the corresponding Amount column. Most employees will only require Row 1 figures, similar to the example shown above. Additional rows are used when an employee has changed their NI Table letter during the payroll year. Note: To restore the employees original values, click the Recalc button at the bottom left of the window. Click OK. The Prepare P14 & P60 Forms window re-appears. Complete the process for each employee, if necessary.
End of Year Payroll Guide 2011/12
Mamut Software Limited
Page 7 of 22
AccountEdge - End of Year Payroll Guide 2011/12
7. In the Prepare P35: Part 2 window (example shown below), enter your P35 information into the relevant fields. For detailed field help, click Help for this window.
Note! Avoid common errors on your P35s by using HMRCs help site, here: http://www.hmrc.gov.uk/paye/payroll/year-end/errors.htm#x5
Click Next to continue filling in your P35, Part 2.
Click Next
End of Year Payroll Guide 2011/12
Mamut Software Limited
Page 8 of 22
AccountEdge - End of Year Payroll Guide 2011/12
The Prepare P35: Part 2 window will appear, example shown below:
8. Complete as requires and click Next. Progress through the Prepare P35 windows until you reach the Enter Company Information window, shown below:
Specify the First Name, Last Name, Telephone and E-Mail of your primary contact. Complete the tick box for Agent Information if applicable. Important Note! Your e-filing will fail if you do not check the following: Ensure that there are no spaces before or after the information you enter into these fields. For example John, or John . If you tick I am an agent acting on behalf of the employer, ensure that no commas are entered into the fields presented to you.
End of Year Payroll Guide 2011/12
Mamut Software Limited
Page 9 of 22
AccountEdge - End of Year Payroll Guide 2011/12
13. Click Next. The Print Forms & Reports window appears (shown below) which will allow you to print employee P60s for your employees records:
Click the Print P60 Forms button. window appears, shown below:
The Review P60s Single Sheet Before Printing
Type the number of copies you want to print per employee in the Print [] P60 Single sheet form(s) per Employee field. Tick / Mark the print column to the left of the name of each employee for whom you wish to print a P14/P60 form. Click Print to print your forms.
Note! AccountEdge Plus prints to P60 Single Sheet 2011-2012 Laser Printer forms, which can be ordered from HMRC at the following page: http://www.hmrc.gov.uk/paye/forms-publications/onlineorder.htm
End of Year Payroll Guide 2011/12
Mamut Software Limited
Page 10 of 22
AccountEdge - End of Year Payroll Guide 2011/12
14. Return to the Print Forms & Reports window. If you wish to review and print the payroll information to be used in the submission of your P14 and P35 forms, use the two Review buttons, as shown below.
15. Click Next. The Finish window appears, shown below:
16. In the User ID and Password fields, type the User ID and Password that you received from HMRC when you registered for the PAYE Online for Employers service. Note! Ensure there are no spaces before or after your entries in these fields.
End of Year Payroll Guide 2011/12
Mamut Software Limited
Page 11 of 22
AccountEdge - End of Year Payroll Guide 2011/12
17. When youre satisfied the information you have provided is correct, tick/mark the declaration checkbox. Alternatively, you can return to a previous window to review or change your payroll information by clicking the Back button. Submit a test version of your data If you wish, you can submit a test version of your return. Test returns can be used to test the validity of your data, prior to sending your official return. When you submit a test return, you will receive the same response from HMRC as if you had filed an official return, including validation messages, alerts and notification of successful filing. However, your test submission does not update any records in the HMRC system and you must submit your official return at a later time. You can submit test returns as often as you wish.
Note: We advise you to perform a backup (via the File> Back Up option) before submitting your official payroll tax forms. This is because once a submission has been made, only an amended submission can subsequently be performed from the file. A full re-submission will require you returning to an unsubmitted backup. should only be performed if requested by HMRC. Additionally, P60s can only be reprinted from an unsubmitted backup. Notes about backing up: Ensure that the backup file has an easily distinguishable, unambiguous name that clearly identifies itself as the payroll P14/P35 pre-submission backup for the year 2011/12. For example Abc&CoPreFile11-12 Take a note of the exact name and location of the backup file you create. Make at least three copies of the backup: save one on the computer, keep one in the office safe and one in an off-site safe or online location. Speak to your computer administrator if you are unsure about how to make a backup. Remember, you can never have too many backups! Full re-submissions
For more information about backup & restore, please click here.
18. When you are satisfied that you want to submit your official return, untick/unmark the test submission option and click Submit. Your payroll tax forms will be sent online to HMRC. When the transmission is complete, a confirmation message will appear.
Confirmation Email from HMRC
Separately but not necessarily immediately, you should receive an email from HMRC confirming the receipt of your end of year submission. Please ensure you check your Junk Mail or Spam folder if the email does not appear in your inbox. Keep this email safe for your records!
Online Filing Errors
If you encounter an error whilst performing online filing, it is likely that you can overcome the problem by following the tips in Appendix C Resolving Online Filing Errors, at the end of this guide.
End of Year Payroll Guide 2011/12
Mamut Software Limited
Page 12 of 22
AccountEdge - End of Year Payroll Guide 2011/12
Submission of Amended End of Year Forms
If you have already submitted an original return and you need to change the details you submitted, you can use the End of Year Tax Forms Assistant to prepare an amended return. Once a successful submission has been made, you will find that the opening window to the Prepare Payroll Tax Forms facility (see page 5) will change to I want to prepare an amended P35 and P14 The process for amending a return is the same as for submitting the original return. However, the information that you entered when you first went through the assistant will already appear in the assistants fields, and you will need to enter only the amended amounts in these fields. Amended printed P60 forms show only the amount of change reported on amended returns. HMRC requires that only the difference between original and amended amounts be included on amended P14 and P35 submissions. When you submit amended forms using your software, the calculation of the difference between your original and amended submission is performed for you.
Resubmitting a full end of year return
Full re-submissions of your original P14/P35 end of year forms should only be performed if requested by HMRC. A full re-submission will require you returning to an unsubmitted backup of your company file in order to do so, hence the importance of creating a pre-submission backup as described on page 14.
Section 3
Start a New Payroll Year For 2012/13
This section of the guide shows you how to perform the Start a New Payroll Year process. Start a New Payroll Year only when all tasks in previous sections above have been completed, or after you have made a pre-year end copy of your company file (see Appendix A Making a year end copy of your payroll company file). 1. Go to the File menu at the top of your screen and choose Start a New Year followed by Start a New Payroll Year. If you receive the following message:
then please refer to Appendix B Missing Paycheques, at the end of this guide.
End of Year Payroll Guide 2011/12
Mamut Software Limited
Page 13 of 22
AccountEdge - End of Year Payroll Guide 2011/12
If all is well, you will receive the following window:
2. Click Backup and follow the instructions in the windows that appear.
Notes about backing up: Ensure that the backup file has an easily distinguishable, unambiguous name that clearly identifies itself as the payroll year end backup for the year 2011/12. For example: Abc&CoPayYrEnd11-12 Take a note of the exact name and location of the backup file you create. Make at least three copies of the backup: save one on the computer, keep one in the office safe and one in an off-site safe or online. Speak to your computer administrator if you are unsure about how to make a backup. Remember: you can never have too many backups!
For more information about backup & restore, please click here.
3. Click Next. Read the following important information window.
When you are ready to move on, click Next.
End of Year Payroll Guide 2011/12
Mamut Software Limited
Page 14 of 22
AccountEdge - End of Year Payroll Guide 2011/12
4. Ensure the New Payroll Year Ends 5th April 2013.
NOTE! Starting a New Payroll Year will: Clear the Payroll History from the employee cards for the payroll year 2011/12. After the Start New Payroll Year process has finished, the only way to view your 2011/12 payroll history will be to restore a pre-year end backup of the company file; Prevent you from printing payroll history reports for the payroll year 2011/12 (Note that you can still print activity based payroll reports until you roll over your separate financial year); Clear any employee entitlement balances that do not have the Carry Remaining Leave Over to Next Year preference set in the employees Entitlement Payroll Category windows.
Click Next to complete the Start New Payroll Year process.
End of Year Payroll Guide 2011/12
Mamut Software Limited
Page 15 of 22
AccountEdge - End of Year Payroll Guide 2011/12
Update Employee Tax Codes & NI Table Letters For the New Year
The Start New Year Procedure will not automatically adjust tax codes for individual employees. These will need to be changed in each employee card, as shown below, if required. The same is true of employee NI Table Letters, which this year may need to be amended due to the Governments plan to abolish contracting out of the additional State Pension (also called State Second Pension) on a defined contribution basis from 6 April 2012. This will mean that employees will no longer be able to use a contracted-out money purchase (COMP) occupational pension scheme to contact out. Therefore the National Insurance contribution (NICs) category letters F, G and S will be obsolete. If you have any employees using these letters, you will need to change them before processing payroll. Please read the Employer Factsheet at www.dwp.gov.uk/docs/emp-contracting-outfactsheet.pdf or visit HMRCs website here for more information.
Note: The Tax Code and NI Table Letter used in the example below are for demonstration purposes only. If you are in any doubt about which tax code to use, please refer to HMRC guidelines or contact HMRC directly.
Install Mamut AccountEdge Plus v12 (2012)
If you have not already done so, you must now install Mamut AccountEdge Plus 2012 or Mamut AccountEdge Plus NE 2012 in order to Load Payroll Tax Tables and process payroll transactions dated 6 April 2012 onwards. 6th April 2012 Tax Tables are included in the AccountEdge Plus 2012 products only. Before installing AccountEdge 2012, please check that your computer(s) meet the new minimum system requirements. If you have not yet purchased or renewed your annual service agreement, required to upgrade to Mamut AccountEdge Plus 2012, please contact our Customer Service team on 0800 032 5616.
End of Year Payroll Guide 2011/12
Mamut Software Limited
Page 16 of 22
AccountEdge - End of Year Payroll Guide 2011/12
Load Payroll Tax Tables
Load the 2012/13 payroll tax tables into your company file by clicking the Setup menu at the top of your screen, then Load Payroll Tax Tables. Click through the windows to load the new tax tables. Once complete, check that all is ready and correct by going to Setup> General Payroll Information, example below:
Automatically Check For Updates
We recommend all clients ensure that their AccountEdge Plus product is always up to date by selecting the Automatically Check For Updates option in the Setup> Preferences> System window. Congratulations! You are now ready to process pays for the new payroll year 2012/13.
End of Year Payroll Guide 2011/12
Mamut Software Limited
Page 17 of 22
AccountEdge - End of Year Payroll Guide 2011/12
Appendix A
Making a pre-year end copy of a company file
If youre using the integrated Payroll within AccountEdge Plus, you will need to Start a New Payroll Year before you can process pays for the new payroll year starting 6 April 2012. This process removes all 2011/12 employee payment records in order for the new year to begin afresh. As a consequence, pre-year end tasks such as printing P60s and online filing of P35s and P14s cannot be completed in a post year end file. However, some clients find that they need to calculate pays dated 6 April 2012 onwards but are not yet ready to complete the year end reports and e-filing for 2011/12. If this affects you, we recommend that you make a pre-year end copy of your company file, which you will be able to come back to at a later date to produce your reports and e-filing requirements. The notes below describe in easy steps, how to make a pre-year end copy of your company file. 1. Open your company file as normal, go to the Accounts Command Centre and choose the Company Data Auditor. A window similar to below will be displayed:
Take a note of your companys File Name and File Location, examples are shown above in red. 2. Click the File Location's search button, circled blue above, to view the contents of the company file's folder. Locate your company file in the folder. Note for AccountEdge Plus NE users: The screen above will not display the File Location. Instead, your company files will reside on the host computer in the following location:
[Mac HD]\\Library\Application Support\AccountEdge NE\Databases
End of Year Payroll Guide 2011/12
Mamut Software Limited
Page 18 of 22
AccountEdge - End of Year Payroll Guide 2011/12
3. Hold down the ctrl button on your keyboard and click once on your company file. A menu will appear. Release the ctrl button and choose the Duplicate option.
A duplicate of your file will be created; the duplicate will have the word copy appended to the file name you now have two identical pre-year end files. In steps 4 & 5 below, well assume were working with a company called Widgets. substitute your own file names as appropriate. Please
4. Rename the original file to something like 'Widgets LIVE.myo'. This is the file on which you are going to perform the Start New Payroll Year procedure, use on a daily basis and process the new years pays; it is your live file, hence the name. 5. Rename the duplicate copy file to something like 'WidgetsPreYrEnd2012.myo'. At a time of your choosing (but before 19 May!), open and use this file to perform your pre-year end tasks such as printing P60s and submitting your online P14/P35s, described in earlier sections of this guide. Once these tasks have been completed, the file can remain on your computer as an easily accessible backup of your 2011/12 payroll. Please contact your computer or network administrator if you are unsure of how to complete steps 2 - 5.
End of Year Payroll Guide 2011/12
Mamut Software Limited
Page 19 of 22
AccountEdge - End of Year Payroll Guide 2011/12
Appendix B
Missing Paycheques
During the Start a New Payroll Year procedure (Section 3, above) you may encounter the following message:
The message indicates one or more of three possibilities: A. You have not yet recorded a final period payment for one or more of your employees. A useful report to aid spotting such employees is the P11 PAYE report which can be found by going to the Index to Reports> Payroll tab. Complete any final period payments as necessary. B. You have not entered a leaving date into one or more of your former employees records. C. For one reason or another, a current employee was intentionally unpaid in the final period. If this is so, then a temporary leaving date of 05/04/2012 should be entered in the employees card. This leaving date should be removed once the new payroll year has been started. In cases B and C the leaving date can be entered in the Payroll Details section of the employees card, as shown below:
End of Year Payroll Guide 2011/12
Mamut Software Limited
Page 20 of 22
AccountEdge - End of Year Payroll Guide 2011/12
Appendix C
Resolving Online Filing Errors
When performing end of payroll year online filing, you may receive error messages indicating that there is a problem with the information being submitted. The messages returned by the HMRC gateway are not formatted in a particularly helpful manner but it is still possible to work out where your problem is by carefully reading the message presented to you. For example:
At first glance this message may seem difficult to understand, however the two sections underlined indicate that the Principal Contact Forename contains an invalid character. To resolve our example problem, we would simply need to check the information wed entered in the Primary Contacts Information in the previous Company Information window. It is important to fully note any errors that appear; preferably take a screen image to remind yourself of what it is you need to check and amend.
Summary of most common e-filing errors
1046: fatal - Authentication Failure: The supplied user credentials failed validation for the requested service Solution: Check that your Tax District Number and Tax District Reference are correct in the Setup> General Payroll Information window. Also double check you have correctly entered your HMRC User ID and Password. Ensure that there are no spaces before or after the characters you entered into any of these information fields. For example "Smith ", or " Smith".
End of Year Payroll Guide 2011/12
Mamut Software Limited
Page 21 of 22
AccountEdge - End of Year Payroll Guide 2011/12
5012: schema-validation: A field contains an invalid character. Solution: An example of this error can be seen above. The information provided to HMRC must be UK, alpha-numeric only. Commas, full stops, hyphens, or any 'foreign' characters such as , , , will not be accepted by the HMRC gateway. Extraneous spaces at the start of end of a field will also cause this error, for example "Smith ", or " Smith". This is one of the most common e-filing errors and examination of the message will likely indicate to you which field requires amendment.
7540: business-rule: Invalid NINO One or more employees has an incorrect National Insurance number. The correct format for an employee's National Insurance number is two letters followed by six numbers followed by one optional letter (the final letter is always A, B, C or D). An example is AB 12 34 56 C. Use this table to check your National Insurance numbers are valid.
Additional Information
The following link will take you useful HMRC online filing information: HMRC Online Filing - Common errors to avoid on form P14 & P35
End of Year Payroll Guide 2011/12
Mamut Software Limited
Page 22 of 22
Вам также может понравиться
- A Heartbreaking Work Of Staggering Genius: A Memoir Based on a True StoryОт EverandA Heartbreaking Work Of Staggering Genius: A Memoir Based on a True StoryРейтинг: 3.5 из 5 звезд3.5/5 (231)
- The Sympathizer: A Novel (Pulitzer Prize for Fiction)От EverandThe Sympathizer: A Novel (Pulitzer Prize for Fiction)Рейтинг: 4.5 из 5 звезд4.5/5 (121)
- Never Split the Difference: Negotiating As If Your Life Depended On ItОт EverandNever Split the Difference: Negotiating As If Your Life Depended On ItРейтинг: 4.5 из 5 звезд4.5/5 (838)
- The Little Book of Hygge: Danish Secrets to Happy LivingОт EverandThe Little Book of Hygge: Danish Secrets to Happy LivingРейтинг: 3.5 из 5 звезд3.5/5 (400)
- Devil in the Grove: Thurgood Marshall, the Groveland Boys, and the Dawn of a New AmericaОт EverandDevil in the Grove: Thurgood Marshall, the Groveland Boys, and the Dawn of a New AmericaРейтинг: 4.5 из 5 звезд4.5/5 (266)
- The Subtle Art of Not Giving a F*ck: A Counterintuitive Approach to Living a Good LifeОт EverandThe Subtle Art of Not Giving a F*ck: A Counterintuitive Approach to Living a Good LifeРейтинг: 4 из 5 звезд4/5 (5794)
- The Gifts of Imperfection: Let Go of Who You Think You're Supposed to Be and Embrace Who You AreОт EverandThe Gifts of Imperfection: Let Go of Who You Think You're Supposed to Be and Embrace Who You AreРейтинг: 4 из 5 звезд4/5 (1090)
- The World Is Flat 3.0: A Brief History of the Twenty-first CenturyОт EverandThe World Is Flat 3.0: A Brief History of the Twenty-first CenturyРейтинг: 3.5 из 5 звезд3.5/5 (2259)
- The Hard Thing About Hard Things: Building a Business When There Are No Easy AnswersОт EverandThe Hard Thing About Hard Things: Building a Business When There Are No Easy AnswersРейтинг: 4.5 из 5 звезд4.5/5 (345)
- The Emperor of All Maladies: A Biography of CancerОт EverandThe Emperor of All Maladies: A Biography of CancerРейтинг: 4.5 из 5 звезд4.5/5 (271)
- Team of Rivals: The Political Genius of Abraham LincolnОт EverandTeam of Rivals: The Political Genius of Abraham LincolnРейтинг: 4.5 из 5 звезд4.5/5 (234)
- Hidden Figures: The American Dream and the Untold Story of the Black Women Mathematicians Who Helped Win the Space RaceОт EverandHidden Figures: The American Dream and the Untold Story of the Black Women Mathematicians Who Helped Win the Space RaceРейтинг: 4 из 5 звезд4/5 (895)
- Elon Musk: Tesla, SpaceX, and the Quest for a Fantastic FutureОт EverandElon Musk: Tesla, SpaceX, and the Quest for a Fantastic FutureРейтинг: 4.5 из 5 звезд4.5/5 (474)
- The Yellow House: A Memoir (2019 National Book Award Winner)От EverandThe Yellow House: A Memoir (2019 National Book Award Winner)Рейтинг: 4 из 5 звезд4/5 (98)
- The Unwinding: An Inner History of the New AmericaОт EverandThe Unwinding: An Inner History of the New AmericaРейтинг: 4 из 5 звезд4/5 (45)
- Especificaciones Tecnicas Motor 4g54 2.6ltsДокумент20 страницEspecificaciones Tecnicas Motor 4g54 2.6ltsjr50% (2)
- Etap - Relay CoordinationДокумент311 страницEtap - Relay CoordinationManohar Potnuru100% (1)
- QA/QC Filling INDEX: North Gas Compression Plants (NGCP) Pipelines Index File Name File #Документ3 страницыQA/QC Filling INDEX: North Gas Compression Plants (NGCP) Pipelines Index File Name File #deva017Оценок пока нет
- Pocket PDFДокумент437 страницPocket PDFFranko MilovanОценок пока нет
- If Then ElseДокумент10 страницIf Then Elseapi-297910907Оценок пока нет
- REERTRДокумент4 страницыREERTRvgteeОценок пока нет
- CAM Charges Working For The Month of May 2023Документ1 страницаCAM Charges Working For The Month of May 2023adnandani2882Оценок пока нет
- Case Study Analysis of Apex Corporation PDFДокумент2 страницыCase Study Analysis of Apex Corporation PDFAJОценок пока нет
- KOSO-KI Vector-Disk Stack BrochureДокумент11 страницKOSO-KI Vector-Disk Stack Brochureनिखिल बायवारОценок пока нет
- Ch2 Snapshot 20 LightingДокумент4 страницыCh2 Snapshot 20 Lightinggarych72Оценок пока нет
- Fiocchi USA Catalogue 2010Документ60 страницFiocchi USA Catalogue 2010Mario LopezОценок пока нет
- IsCAN Labview DeveloperДокумент30 страницIsCAN Labview Developerafsala1982Оценок пока нет
- 6400t Rev-BДокумент4 страницы6400t Rev-BGloria HamiltonОценок пока нет
- Status of ECSS E-30 - Space Engineering Handbooks On CDROM: Structural Materials Handbook, Insert Design Handbook and Adhesive Bonding HandbookДокумент1 страницаStatus of ECSS E-30 - Space Engineering Handbooks On CDROM: Structural Materials Handbook, Insert Design Handbook and Adhesive Bonding HandbookNetrom09Оценок пока нет
- ASATT07Документ3 страницыASATT07José Joaquín Muñoz videsОценок пока нет
- Case Study FormatДокумент2 страницыCase Study FormatMarianel Antiqueña EspinosaОценок пока нет
- Direct Current Generator ReviewerДокумент16 страницDirect Current Generator ReviewerCaitriona AngeletteОценок пока нет
- SWIMS Directory of LibrariesДокумент17 страницSWIMS Directory of LibrariessudakshinaroyОценок пока нет
- NB! This Price List Applies To Service Agreements, That Are Concluded With Nordea Bank AB Latvia BranchДокумент34 страницыNB! This Price List Applies To Service Agreements, That Are Concluded With Nordea Bank AB Latvia Branchwaraxe23Оценок пока нет
- CMVR ProcedureДокумент14 страницCMVR ProcedureSoumil GuptabhayaОценок пока нет
- MN5200 Issue1.1 APR2009Документ2 страницыMN5200 Issue1.1 APR2009Roger ReisОценок пока нет
- Interr ModifДокумент180 страницInterr ModifJoaquin CampitiОценок пока нет
- MSS - Manual Bernoulli FilterДокумент3 страницыMSS - Manual Bernoulli FilterFLTR PURPLE E.Оценок пока нет
- Ecofracsmart: A New Stock-Preparation Process For TestlinerДокумент14 страницEcofracsmart: A New Stock-Preparation Process For TestlinerHgagselim SelimОценок пока нет
- IB JIO Technical Previous Year PaperДокумент62 страницыIB JIO Technical Previous Year PaperHello HoneyyОценок пока нет
- Paranormal Activity 3Документ5 страницParanormal Activity 3alexОценок пока нет
- Drive List BoxДокумент3 страницыDrive List BoxLuis Carlos VillegasОценок пока нет
- Kevin D Thomas - Activated Carbon and Lemon Peels As Adsorbent For Removing Oil From Waste WaterДокумент37 страницKevin D Thomas - Activated Carbon and Lemon Peels As Adsorbent For Removing Oil From Waste WaterRejinОценок пока нет
- Patrol For Unix and Linux Unix Get StartedДокумент112 страницPatrol For Unix and Linux Unix Get StartedRamesh SharmaОценок пока нет
- AULA 13 - RespondidoДокумент4 страницыAULA 13 - RespondidoRanyelle WanessaОценок пока нет