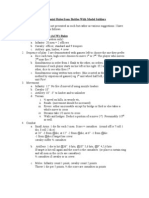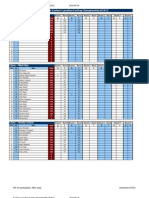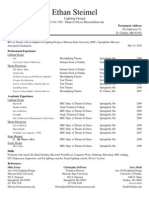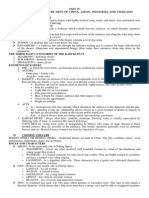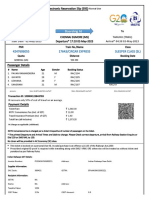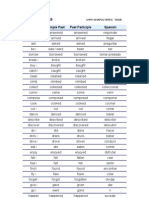Академический Документы
Профессиональный Документы
Культура Документы
Powerciser 2.0 Manual
Загружено:
NoSpam304Авторское право
Доступные форматы
Поделиться этим документом
Поделиться или встроить документ
Этот документ был вам полезен?
Это неприемлемый материал?
Пожаловаться на этот документАвторское право:
Доступные форматы
Powerciser 2.0 Manual
Загружено:
NoSpam304Авторское право:
Доступные форматы
1
illustrated exercise program for Windows
Version 2.0
MM VenturaDesigns (913) 829-0404
Index
Contents
Contents
Index.......2 The Software.......3 License Agreement.......4 Program Overview.......5 Installation.......6 Software Security.......7 Control Panel.......8 Menu Controls.......9 Control Panel.......10 Accelerator Keys.......11 Exercise Module.......12 Exercise Module.......13 Express Print for Exercises.......14 Express Print for Exercises.......14 Using Express Print.......15 Muscle Module.......16 Muscle Anatomy Module.......17 Muscle Anatomy.......17 Patient History.......20 Patient History.......21 Printing Considerations.......22 Group Print.......23 Import Graphics.......24 Custom Slide Shows.......25 Custom Slide Shows.......26 Custom Slide Show.......27 Technical Support.......28
The Software The Software
PowerCiser is a photo illustration exercise prescription software for the health care professional. It contains easy access to the 246 most commonly used exercises in rehab situations. What sets PowerCiser apart is the direct link to the built-in muscle anatomy lab. Every exercise has a hyperlink that when clicked instantly shows the target muscles for that exercise. And in a reverse manner, virtually every muscle in the anatomy lab has a set of exercises to work that muscle. PowerCiser is also loaded with several convenience features like "Express Print" for printing any or all exercises from a single control panel. Every program comes with built-in prescription sheets, printable in any quantity, for use with Express Print. Don't see the exercise you need? PowerCiser has a custom exercise creation feature that lets you add unlimited custom pages for exercises. Import or past images, add text descriptions and save these pages for future use. And if that wasn't enough, you can use the unique "Slide Show" feature to view/print preset groups of exercises. This is a fast and reliable method of creating commonly uses exercise "sets" over and over. I sincerely hope you find this software useful. Should you encounter any difficulties, please call me personally at (913) 829-0404 Sincerely Joseph Ventura D.C. Author
License Agreement
SOFTWARE LICENSE: This is a legal document between you, the end user and VenturaDesigns By entering and accessing the program, you agree to be bound by the terms of this agreement, which includes the software license and software disclaimer of warranty (collectively called the "Agreement". If you do not agree with the terms of this Agreement, do not load the program on your computer and return to VenturaDesigns or to the place of original purchase. VenturaDesigns LICENSE 1.GRANT OF LICENSE: VenturaDesigns grants you the right to use one copy of the enclosed computer program (the "Software") on a single terminal connected to a single computer (i.e. with a single CPU). You may not network the software or otherwise use it on more than one computer terminal at the same time. VenturaDesigns reserves all rights not expressly granted to Licensee. 2. OWNERSHIP OF SOFTWARE: As the licensee, you own the magnetic or other physical media upon which the SOFTWARE is originally or subsequently recorded or fixed, but VenturaDesigns retains title and ownership of the SOFTWARE recorded on the original disk, copy(ies) and all subsequent copies of the software regardless of the form or media in or on which the original and other copies may exist. This license is not a sale of the original SOFTWARE or any copy. 3. COPYRIGHT: The SOFTWARE is owned by VenturaDesigns and is protected by United States and International treaty provisions. Therefore you must treat the software like any other copyrighted material (e.g. a book or musical recording) except that you may make either (a) one copy of the software solely for backup or archival purposes, or (b) transfer the software to a single hard disk provided you keep the original solely for backup or archival purposes. You may not copy the written materials accompanying the software. 4. OTHER RESTRICTIONS: You may not rent or lease the SOFTWARE to another person or business, but you may transfer the SOFTWARE and accompanying written materials on a permanent basis provided you retain no copies and the recipient agrees to the terms of this agreement. You may not reverse engineer, decompile, or disassemble the SOFTWARE. 5. TERMINATION: This license is effective until terminated. This License will automatically terminate without notice from VenturaDesigns if you fail to comply with any provision of this License. Upon termination you shall destroy the written materials and all copies of the SOFTWARE, including modified copies, if any. LIMITED WARRANTY VenturaDesigns warrants as the sole warranty to you that the diskettes on which this program is furnished will be free of defects in materials and workmanship under normal use and conditions for a period of ninety (90) days from the date of delivery to you as evidenced by a copy of your receipt. No distributor, dealer or any other entity or person is authorized to expand or alter either this warranty or this Agreement; any such representation will not bind VenturaDesigns
Program Overview
PowerCiser
version 2.5
Please view the tutorial on the CD ROM before installing this program. Thank you for choosing PowerCiser . Please take a few minutes and read this instruction manual at least twice. The program is very easy to install and operate, but you will have some questions. We have anticipated your questions and have attempted to answer them in this manual. Should you require technical support, please read the last page of this manual for additional information. Thank you for using PowerCiser. Should the program ever fail to meet your expectations, please call us immediately. We are here to make the program as good as it can be and welcome your suggestions. WHY POWERCISER? The exercise module is a very powerful exercise prescription program that allows easy and fast prescription of over 240 custom prescribed rehab exercises. Each fully illustrated exercise contains recommendation boxes that can be edited onscreen. In addition, only PowerCiser uses Express Print that allows printing of any or all exercises from a single screen. Another exclusive feature is Muscle Target. This shows the muscle group(s) targeted by a particular exercise and is perfect for exercise review with the patient before printing. Many insurance companies realize the importance of rehab exercises in the healing process. The key to reimbursement is to prescribe a custom program for the patient. No exercise program is easier to use or is more complete than PowerCiser.
Installation
On the CD ROM is a directory titled "PCINST". This directory contains the necessary files to install the program to your hard drive. Double click on SETUP.EXE Installation from the CD ROM You can install PowerCiser from the CD's main screen or . . .
Go to the PCINST directory on the CD and double click on SETUP.EXE. This opens the installation program and you should see the following screen.
C:\PowerCiser
Select Full Install from the opening program on the CD.
At the end of installation you will be asked if you want to create a program group and program icon. Just click on "Yes". You can now open PowerCiser from the Start/Programs/PowerCiser program group.
Software Security
Software Security
To ensure that you have received a "legal" copy of PowerCiser 1., we protect each copy with a software security routine. When you first install the software and open PowerCiser for the first time you are presented with the registration screen. Here you enter your name, business name and the unlock code provided by VenturaDesigns. You will need to provide VenturaDesigns with the ID number that appears in the upper right hand screen of the registration screen. We can then issue an unlock code for the current computer. Each computer must have it's own unlock code. For more information contact VenturaDesigns at (913) 829-0404.
DEMO MODE
PowerCiser will enter into a demo mode if the correct unlock code is not entered. In the demo mode the word demo appears across all the exercise and anatomy screens. In the demo mode you can test the programs various functions. To unlock the software you must purchase the software and provide VenturaDesigns with your computer's PowerCiser registration screen ID number. When the software is unlocked, the word DEMO is removed from the screen.
Control Panel
Before we get started with program content, lets review methods used in navigating through the program and using menu controls. The first object we will discuss is the floating control panel that is used to activate the most commonly used functions.
Number of the current displayed page Close control Navigates to the previous page in the program Selects the page for group printing
Move control
Navigates to the next page in the program Deselects the page for group printing
Returns to the last displayed page. Not always the previous page in the program.
Navigates to the group print page Creates new exercise page
returns to the main menu
The control panel will appear in the middle right of the screen at the start of each session. To move the control panel, move the mouse arrow over the top white bar of the control panel and hold down the left mouse button. You can now drag the control panel anywhere on the page. The control panel will not appear on any page that is printed. To hide the panel, click on the upper left button of the panel. To make the panel reappear, select Control Panel from the top bar menu. NOTE ON TAG and -TAG: In the bottom right hand corner of each printable page is a barely visible check box. When TAG is selected from the Control Panel, a check mark will appear in this box. Pressing -TAG will make the check mark disappear.
Menu Controls
In addition to the unique floating control panel, PowerCiser also features a full pull down menu system. On the following pages is a review of these menu features.
Open another program Save this program Setup up printer Open Print Pages Dialog Box Go To Group Print Page Exit Program
Clear print check boxes Go to index page Go to main menu Go to next page Go to previous page Go to the last page visited Go to a specific page
Magnify view x 2 Return to normal view
Control Panel Advance the next page in the slide show
10
These options mirror the control panel functions
Show control panel Go to next page Go to previous page Check print box Uncheck print box Go to group print page Go to last page visited Go to a specific page Go to main menu Opens control panel to create and edit custom pages Show Custom Page Control Panel
Accelerator Keys
11
NAVIGATION BUTTONS The simplicity of the PowerCiser program lies in the extensive use of navigation buttons. LEFT-RIGHT ARROWS These graphic symbols will send you back to the previous page of the program or forward to the next page. GO BACK This special button allows for very complicated navigations. No matter where you go in the program or how many buttons you press, using the "Go Back or "Back" button will backtrack your path and bring you to your original page. Do not confuse "Go Back" with previous. Previous takes you to the previous page in the numbered order of the program. Go Back takes you to the page that brought you to where you currently are. This is not necessarily the previous page. HOME Pressing the HOME key on the Keyboard will take you to the Main Menu. F12 Pressing F12 on the Keyboard will pop up a Go To... box. F5 Pressing F5 on the Keyboard will take you to the Group Print Screen. F1 Pressing F1 will take you to the index page. Ctrl +T Tags the print box on a page Ctrl +U Un-tags the print box
Exercise Module
12
EXERCISE MODULE Select the exercise button Upon program start-up, or selection of Main Menu from the control panel or top menu bar, the program will navigate to the Main Menu. The large selection buttons on the left will allow access to the programs features. We will start with the exercise module The PowerCisertm exercise module consists of 246 fully illustrated rehab exercises and integrated target anatomy illustrations. The exercises are grouped by anatomical location and by type of exercise. There are two methods of viewing an exercise. First select the navigation buttons that take you to the exercise you wish to view. For example, select "Cervical", then "Flexibility", then "Upper Trap Stretch" to view cervical exercise C23. The second method of viewing is to use the hyperlink contained on many muscle anatomy screens. Click on the Exercise identifier number to go to that page.
Exercise Module
13
USING THE EXERCISE SCREEN MUSCLES In the upper left hand corner of the screen is the exercise identifier (AF1, B23, etc). By placing the mouse arrow over the name of the exercise and pressing the left mouse button, you will be taken to a full color image of the target muscle group. Press Go Back to return to the exercise. RECOMMENDATIONS TEXT BOX This text box allows either automatic or manual recommendations entry. For manual entry simply place the mouse cursor over the text box and left click. The mouse arrow changes to a text tool and information can now be entered. For automatic entry, click on one of the options in the upper right hand corner (Hold, Reps, Sets, Color). You will be presented with a set of options. Click on your selection and it will be automatically entered in the text box. Remember the check box at the bottom of each exercise screen. Check this box to print a random selection of exercises. You can also edit the description of how to do the exercise. To select this exercise for group printing, check the box on the screen or click on the checkmark on the floating control panel.
Express Print for Exercises
14
Express Print for Exercises
One of the most powerful features of PowerCisertm is Express Print. Every program exercise is represented by it's ID number. Use Express Print to print the exercises without ever having to view the exercise. You can use Express Print along with the Rx sheets to quickly select the exercises you want to prescribe for a patient and then have another print the exercises for you. The Rx sheets are contained in an Adobe Acrobat pdf file. When you want to print more copies, simply select the Rx Sheets button from the exercise main menu and print as many copies as you need. USING EXPRESS PRINT When you first enter Express Print you are asked if you want to assign the print job to a patient in the Patient History. If you select no, you simply select the exercises you want to print and click on the Print button on the screen. If you select Yes, you will see the next sequence of screens
A text box will open with a list of the names currently in the Patient History list. Click on a name and it will appear at the bottom of the Express Print screen, as seen below. This is the name to which the exercises will be assigned.
After you have assigned a name, select the exercises to print and click on the Print button. NOTE: You CANNOT select all the buttons at one time. The print que list cannot hold that much information. You can print 10-15 exercises at a time.
Using Express Print
15
After the selected exercises have been placed in the Print Que, the Print Pages dialog box will open. The only thing you need to verify on this page is the target printer and the print arrangement.
PRINT ARRANGEMENT The Arrangement appears at the top of the Print Pages dialog box. It shows how many exercises will print on a single sheet of paper, and how the exercises will print, Portrait or Landscape. We recommend the following arrangement form: One exercise per page - - - -set printer orientation to Landscape Two exercises per page------set printer orientation to Portrait Four exercises per page------set printer orientation to Landscape
PRINT PAGES After the check marks disappear, the Print Pages box will appear. From this box you can customize the final look of your printout. Select Setup to change your target printer. Select Header or Footer to change what prints at the top and bottom of each page.
Muscle Module
16
The muscle anatomy module of PowerCisertm contains almost every skeletal muscle grouped by its action or anatomical location. Each muscle has been isolated for easier viewing and understanding of its action by the patient. In addition, each muscle has specific information regarding its origin, insertion, action, reversed action, nerve supply and synergist muscles. A unique feature of the PowerCisertm muscle anatomy module is Exercise Targettm. Most muscles pages will show specific target exercises for that muscle. Simply click on the exercise and you will navigate to the exercise for viewing. This makes the PowerCisertm muscle module an outstanding patient education tool. There are two ways to view an individual muscle. First, select from the muscle main menu the muscle group to view. Next, select the specific muscle. The second way is to use Express Lookuptm. When you click on this button, you can quickly enter the name of the muscle for express navigation to that page. Express Look-up Selecting Express Lookup will cause a lookup box to be displayed. Scroll down to the desired muscle and click on it (the mouse arrow will change to an index finger when over special navigation text). You can also enter the name of the muscle in the text box. The lookup box will move to the closest match.
Muscle Anatomy
17
Muscle Anatomy Module
Each skeletal muscle in the muscle anatomy lab is isolated and described in a Gray's Anatomy manner. At the bottom of the muscle description are exercises that target the muscle, or the muscle's synergist. To navigate to the exercise, place the mouse arrow over the exercise number. The arrow will change to a finger. Left click to navigate to the exercise.
Once on the exercise screen you can check the Group Print box to assign that exercise to a print que.
Creating Custom Pages
18
PowerCiser comes with the ability to create custom exercise pages that you can save and use just like other exercises. You do this by creating a blank exercise screen and then import your own pictures and writing your own descriptive text. PowerCiser will hold as many new exercises as your hard drive will allow. To create a custom exercise page, select the New Exercise button from the floating control panel.
You will then see a blank exercise screen with a second floating control panel.
At this point you should enter the name of the new exercise. This is how it will be recognized by the program. Please limit name to 25 characters and spaces. You will not have another opportunity to name this exercise, so plan the name in advance. After you have assigned a name and click on OK, you will see the following screen. From here you can import any jpg, gif, pcx, or bmp image. You can also clear an image and paste an image from the Windows clipboard. IMPORTANT: After you have created a new exercise page, and you are happy with the results, save the program. This ensures you work will be saved. If you exit the program without saving, it's like you never created a new screen.
Picture Will Go Here!
After a new page has been created it can be treated like any other exercise in the program.
Patient History Patient History Module Using the Patient History feature you can keep a log of everything printed for patients. The first page you will see when entering the patient history section is the Patient history Index page. This page will show you every patient in the History list. The list is automatically updated upon entering this screen, or by selecting the Update button. Click on the name of the patient to navigate to that page.
19
One of the most powerful features of PowerCisertm is the patient history module. After a patient history page has been created (a simple two step process) anything printed for a patient can be automatically logged into an individual patient's database. The log will include the date, patient's name, time of day and a list of every page printed for the patient. In addition, this log is editable for the addition of patient information. The following pages describe the use of the Patient History module and some of the features of this PowerCisertm exclusive.
Patient History
20
OBJECTS ON THIS PAGE OVERVIEW The patient history page is used to keep a record of every page printed for a patient. These pages may be exercises, protocols or virtually any page in the program. To keep this history, you must first enter basic patient information (as little as their name) and press Save. This will create a permanent record that the program will look for when printing group print jobs. When entering the patient history module you will always be taken to the first page. From there you can create a new record or search for an existing record. Below is a review of the patient history action buttons. SAVE This button must be pressed after initial information is entered. You only need to do this once. NEW PAGE Selecting New Page will create a new, blank patent history page. DELETE Will delete the current page. SEARCH Will open the program Find program. Enter the text to find and other search restrictions. NOTE: check this background to limit search to record files. Otherwise, the entire program will be searched. REPORTS Will open the reports dialog box. You can create a variety of reports. Experiment to find the best suited for your needs.
Patient History
21
Printing Patient History Reports
To generate a report, select the fields to use. Generally you would select both Name and History. Next define the pages to use under "Page Range". Select "This Page Only", when generating a report for a single patient or select "Current Background" when doing a report for all patients. By using Preview, you can experiment with different looks before printing. The reports generated are in a summary form only and cannot be further defined.
When invoking the Find command you can limit the search to this page only or all database record fields by selecting These Record Fields Only. Find is very useful for express navigation to a patient's history page. NOTE: The program will not find by closest match. The spelling must be exact (however either capital or lower case letters may be used) or a no match message will be displayed.
Printing Considerations Printing Considerations
22
PRINT SPEED Every attempt has been made to print to a wide variety of printers. As a general rule, if your printer is installed under Windows, PowerCisertm will print to it. Many factors can affect performance. If you experience very slow printing, try two things. First make sure you have the latest version of the printer driver installed. This can be determined by calling the printer manufacturer. Second, under Options of the Print Pages dialog box there is a selection called Print as bitmap. If it is checked, uncheck it and try another print job.
There are three ways to print from PowerCisertm. You can print exercises using Express Print as previously described, you can use the program File/Print Pages menu command, and you can use Group Print. When using the program File/Print Pages command, remember that there is no connection to the patient history module when printing in this fashion. The patient history log is only enabled during Group Print or Express Print.
Group Print Group Print Page
23 Upon entering the Group Print screen you will be asked if you want to assign the group print to a particular name in the History list.
If you select No, click on Click Here to Print to begin the print job. If you select Yes, you may select the patient's name from the list. It will then appear at the top of the screen. All the information about this group print will be sent to that patient's record.
OBJECTS ON THIS PAGE OPTION BUTTONS ADD NEW NAME Click to add a new doctor or clinic name to the footer (prints at bottom of page) for each page. The name that appears in the blue bar area will print at the bottom of each page. CLEAR NAMES Selecting this button will clear all names in the doctor/clinic list. The name that was last to appear in the blue bar will remain until a new name is entered. CLEAR ALL TAGS Group print will step through each page in the program, look for a checked tag box, print that page and then uncheck all tagged pages. Selecting clear all tags will cause the program to step through each page and remove the tags without printing. CLICK HERE TO PRINT This button will start the group print process.
On the Print Pages dialog box there is a selection marked Options. Under Options there is a selection marked Print as bitmap. If this box is checked, try printing with it unchecked. Some printers handle the images better as a bitmap image and some do not.
Import Graphics
24
New Import Graphic Tool
There are two methods of bringing images into a custom page. You can use the Paste button to paste an image from the Windows Clipboard. This is useful if you are using Quick Snap and SNAPPY to capture video images. You can also import image files using the new image import button. Clicking this button opens a standard Windows import box. Simply select the file to import and it will be placed on screen, as in the image to the right.
The new import tool supports the following file types ONLY: BMP GIF JPG DIB WMF PCX At the present time TIF files are NOT supported. Trying to import a non-supported file type will cause an error message.
Custom Slide Shows
25
4 8 1 7
5 9 6
10
Use the slide show feature when you want to group together exercises that you will frequently use. You can create up to ten different slide shows for viewing or printing.
1. Index list of page names in the program. 2. View help info for this page 3. Select button to either navigate to a slide, or add a slide to a presentation. 4. Clear entries from a presentation. 5. Print a presentation. 6. Load and view a presentation. 7. Select which presentation to use. 8. Name a presentation. 9. List and order of the slides. 10. More Slide Shows.
Remember: Update Index list if new pages have been added. To update list, select Pages/Update Index from the top menu. This will update all index lists in the program.
Custom Slide Shows Custom Slide Shows with PowerCiser
26
Each screen in the program can be thought of as a slide. In creating a slide show, we are telling PowerCiser to display certain slides in a certain order. Version 1.1 provides the resources to create 10 different slide shows. You might want to set up certain pages to show each new patient and name it "initial consultation" another show for the report of findings, another for carpal tunnel and so forth. PowerCiser comes with two slide shows pre-loaded, Refer to the tutorial for more info on how to use these pre-loaded shows. You can also print all the pages in a show. Simply click on the print button and all the pages in the show can be printed. To create a new slide show: 1. Select the slide show number to create. 2. Use the onscreen index guide to select a slide or navigate to the slide to review the slide. (The button at the bottom of the page will display "Navigate when you can go to a selected slide, or "Select Page" when you can add a selected slide to a presentation. Slides are entered in the order they will play back. The page number of the slide will be placed in the play list box. This box can be edited like any other text box.
Custom Slide Show
27
To Run a Slide Show When you select "Load#" the following will happen. 1. The program will load slides for the selected slide show. When a program has finished loading a text box will appear letting you know you may start a slide show. To Start a Slide Show 3. Press the Page Down key on the keyboard or Next Slide from the top menu to start the slide show. After you reach the last slide, pressing Page Down or Slides/Next Slide will cause no action to happen. After that, a message will appear on the screen letting you know the end of the presentation has been reached. NOTE: The last slide show loaded is retained in memory until the program is exited. It will need to be reloaded for each new session. If you want to save a slide show for future use, make sure you save your work when exiting the program. Remember, if you are using the program from the CD ROM, you cannot save your work. Also, during a slide show, you are free to navigate to any other page or pages in the program. To return to the next slide, simply press the PgDn key. To Print a Slide Show: 1. Select the Print button from this page. 2. This opens the Print Pages dialog box showing the selected pages in the "Print Where" option. 3. Only page names are found by the program when printing from the "print" key on this page. It will not find a page number ( it will still display the page during a show, but will not print). This happens because we tell the program to print the page names listed in the box. Since no page names are the same as a page number (page numbers can change if pages are added or deleted), the program ignores all listings for numbers only.
Technical Support
28
PowerCiser Technical Support Guidelines
Product is guaranteed to be free from defects for a period of 90 days from date of delivery. As with all of our products, PowerCiser comes with free technical support via phone or e-mail.
(913) 829-0404
Вам также может понравиться
- The Subtle Art of Not Giving a F*ck: A Counterintuitive Approach to Living a Good LifeОт EverandThe Subtle Art of Not Giving a F*ck: A Counterintuitive Approach to Living a Good LifeРейтинг: 4 из 5 звезд4/5 (5794)
- The Gifts of Imperfection: Let Go of Who You Think You're Supposed to Be and Embrace Who You AreОт EverandThe Gifts of Imperfection: Let Go of Who You Think You're Supposed to Be and Embrace Who You AreРейтинг: 4 из 5 звезд4/5 (1090)
- Never Split the Difference: Negotiating As If Your Life Depended On ItОт EverandNever Split the Difference: Negotiating As If Your Life Depended On ItРейтинг: 4.5 из 5 звезд4.5/5 (838)
- Hidden Figures: The American Dream and the Untold Story of the Black Women Mathematicians Who Helped Win the Space RaceОт EverandHidden Figures: The American Dream and the Untold Story of the Black Women Mathematicians Who Helped Win the Space RaceРейтинг: 4 из 5 звезд4/5 (895)
- The Hard Thing About Hard Things: Building a Business When There Are No Easy AnswersОт EverandThe Hard Thing About Hard Things: Building a Business When There Are No Easy AnswersРейтинг: 4.5 из 5 звезд4.5/5 (344)
- Elon Musk: Tesla, SpaceX, and the Quest for a Fantastic FutureОт EverandElon Musk: Tesla, SpaceX, and the Quest for a Fantastic FutureРейтинг: 4.5 из 5 звезд4.5/5 (474)
- The Sympathizer: A Novel (Pulitzer Prize for Fiction)От EverandThe Sympathizer: A Novel (Pulitzer Prize for Fiction)Рейтинг: 4.5 из 5 звезд4.5/5 (120)
- The Emperor of All Maladies: A Biography of CancerОт EverandThe Emperor of All Maladies: A Biography of CancerРейтинг: 4.5 из 5 звезд4.5/5 (271)
- The Little Book of Hygge: Danish Secrets to Happy LivingОт EverandThe Little Book of Hygge: Danish Secrets to Happy LivingРейтинг: 3.5 из 5 звезд3.5/5 (399)
- The World Is Flat 3.0: A Brief History of the Twenty-first CenturyОт EverandThe World Is Flat 3.0: A Brief History of the Twenty-first CenturyРейтинг: 3.5 из 5 звезд3.5/5 (2259)
- The Yellow House: A Memoir (2019 National Book Award Winner)От EverandThe Yellow House: A Memoir (2019 National Book Award Winner)Рейтинг: 4 из 5 звезд4/5 (98)
- Devil in the Grove: Thurgood Marshall, the Groveland Boys, and the Dawn of a New AmericaОт EverandDevil in the Grove: Thurgood Marshall, the Groveland Boys, and the Dawn of a New AmericaРейтинг: 4.5 из 5 звезд4.5/5 (266)
- A Heartbreaking Work Of Staggering Genius: A Memoir Based on a True StoryОт EverandA Heartbreaking Work Of Staggering Genius: A Memoir Based on a True StoryРейтинг: 3.5 из 5 звезд3.5/5 (231)
- Team of Rivals: The Political Genius of Abraham LincolnОт EverandTeam of Rivals: The Political Genius of Abraham LincolnРейтинг: 4.5 из 5 звезд4.5/5 (234)
- The Unwinding: An Inner History of the New AmericaОт EverandThe Unwinding: An Inner History of the New AmericaРейтинг: 4 из 5 звезд4/5 (45)
- Genesys Talents Expanded V5.0 GkV2.0Документ77 страницGenesys Talents Expanded V5.0 GkV2.0Em Stewart100% (1)
- DE 6th Sem Report FormatДокумент16 страницDE 6th Sem Report FormatRushikОценок пока нет
- The Colbert Report: Download Episodes of Dexter Watch Dexter Episodes OnlineДокумент5 страницThe Colbert Report: Download Episodes of Dexter Watch Dexter Episodes Onlinepraitk5Оценок пока нет
- Fare Tool and Fare IntroductionДокумент11 страницFare Tool and Fare IntroductionkingxyzgОценок пока нет
- Stadium Project Final PresentationДокумент60 страницStadium Project Final PresentationMD Bhadon SajibОценок пока нет
- Don Featherstone Colonial RulesДокумент2 страницыDon Featherstone Colonial RulesA Jeff ButlerОценок пока нет
- 2km TV TransmitterДокумент5 страниц2km TV TransmitterAntonio José Montaña Pérez de CristoОценок пока нет
- Name of Exercise Area (S) of Body Imbalance (S) Structures AddressedДокумент2 страницыName of Exercise Area (S) of Body Imbalance (S) Structures AddressedBruce HoОценок пока нет
- Class - Micro-Max Standing of The Eastern Canadian Karting Championship (ECKC)Документ6 страницClass - Micro-Max Standing of The Eastern Canadian Karting Championship (ECKC)ADN CommunicationОценок пока нет
- Theory of Indian RagasДокумент74 страницыTheory of Indian RagasHeriton Rocha100% (20)
- Gras.: Location How Long It Lasts Important Feature ActivitiesДокумент2 страницыGras.: Location How Long It Lasts Important Feature ActivitiesOrpa LuisaОценок пока нет
- 6120-6920 SerieДокумент1 страница6120-6920 Serieinfo787950% (2)
- B2B Brand Management: Philip Kotler Waldemar PföertschДокумент21 страницаB2B Brand Management: Philip Kotler Waldemar PföertschIrma NosadseОценок пока нет
- HP 319Документ14 страницHP 319Keenan HydeОценок пока нет
- ANT260 Answer Key 2Документ5 страницANT260 Answer Key 2Rizki Eka MaulanaОценок пока нет
- Set 6Документ15 страницSet 6Tare Er Kshitij60% (5)
- Waiter Presentation PDFДокумент9 страницWaiter Presentation PDFLauren TaylorОценок пока нет
- Ethan Steimel: Lighting DesignДокумент1 страницаEthan Steimel: Lighting Designetnfret2000Оценок пока нет
- The Singing Voice of Your Dreams Is Inside You : Written by Geoffrey WilliamsДокумент47 страницThe Singing Voice of Your Dreams Is Inside You : Written by Geoffrey WilliamsAlbina LirОценок пока нет
- 2018-1-11 Jazz Ensembles & VMSS 8th GradeДокумент4 страницы2018-1-11 Jazz Ensembles & VMSS 8th GradeDavid ScaliseОценок пока нет
- Lions Calc SheetДокумент25 страницLions Calc Sheetclaudioadel43Оценок пока нет
- DS 2CD2783G1 IZS'UK - DatasheetДокумент5 страницDS 2CD2783G1 IZS'UK - DatasheetDoru VladОценок пока нет
- Bra Book 240713Документ7 страницBra Book 240713Abhinav kumar100% (1)
- Guns With HistoryДокумент4 страницыGuns With Historysogharb-1Оценок пока нет
- Cultural ResonanceДокумент15 страницCultural ResonanceAdithya NarayanОценок пока нет
- Holy Week Mass Schedule (2023)Документ1 страницаHoly Week Mass Schedule (2023)joelОценок пока нет
- Grade 8 Hand-Out ArtsДокумент5 страницGrade 8 Hand-Out ArtsElaine Mae Guillermo Esposo100% (2)
- Ticket 4247606055Документ2 страницыTicket 4247606055Gayathri kОценок пока нет
- RT-650 Provisional Manual - April 2008Документ32 страницыRT-650 Provisional Manual - April 2008lula6894Оценок пока нет
- Simple Past REGULAR VerbsДокумент3 страницыSimple Past REGULAR Verbsteacherbalcazar8303Оценок пока нет