Академический Документы
Профессиональный Документы
Культура Документы
Revista 1
Загружено:
ggfren2511Оригинальное название
Авторское право
Доступные форматы
Поделиться этим документом
Поделиться или встроить документ
Этот документ был вам полезен?
Это неприемлемый материал?
Пожаловаться на этот документАвторское право:
Доступные форматы
Revista 1
Загружено:
ggfren2511Авторское право:
Доступные форматы
EXCEL
Menu de planilhas com macros Sostique apresentaes com o uso de macros no Excel Pesquisa em banco de dados Explore o poder de frmulas no Excel
Programao DPIs
dificuldade
Menu de planilha com macros
Sostique apresentaes com o uso de macros no Excel
Por Jos Augusto Nascimento Reis
s vezes temos um nmero importante de informaes salvas em planilhas do Excel que gostaramos de transformar em uma apresentao, com um layout bem-feito, para uma determinada reunio de trabalho ou congresso. Na hora de trabalhar esses dados para desenvolver a apresentao, muitas pessoas tendem a exportar a informao para o Microsoft PowerPoint, por exemplo, e trabalhar o layout neste software. Nada contra, o PowerPoint tem mesmo como principal objetivo a criao de apresentaes de slides. O problema que, para exportar os dados, provvel que voc perca um tempo precioso e, dependendo do tamanho das planilhas que criou, ter grande dificuldade em inseri-las no espao de um slide. Talvez tenha de configurar novas planilhas apenas para ter condies de aproveit-las nos slides da apresentao. E neste ponto que entra este tutorial. Por que fazer a apresentao no PowerPoint, se voc pode muito bem criar o layout no prprio Excel e vincular as planilhas com botes estilizados utilizando o editor de Visual Basic e macros? O objetivo deste tutorial lhe apresentar as ferramentas que vo possibilitar esse tipo de atividade. Na primeira parte do passo-a-passo, voc aprender como utilizar as ferramentas de criao de layout do prprio Microsoft Excel, primeiro livrando-se daquele aspecto de grade o visual de clulas que lembram o significado pragmtico de uma planilha. Em seguida, com a insero de caixas de texto e formas diversas, configurando seus padres de cor de borda, preenchimento, estilo de fontes, ver que perfeitamente possvel criar uma interface de apresentao, que no perde em nada esteticamente para a apresentao de slides que voc criaria com o PowerPoint. Ou seja, uma interface com qualidade suficiente para agradar na reunio ou palestra de que voc vai participar.
Feito isso, voc aprender a ativar os botes de sua interface. Primeiramente criar os Rtulos de Controle ActiveX. Em seguida, vai desenvolver o layout destes Rtulos para no perder em design, mantendo o padro que j foi criado at aquele momento. Para finalizar, voc ir configurar as macros de cada Rtulo de Controle ActiveX, utilizando o editor de Visual Basic, para que cada boto seja um link para determinada planilha ou parte de sua apresentao. Desta forma, possvel utilizar a estrutura de informao que j vinha usando no Excel antes de pensar em transformar aqueles dados em uma palestra ou relatrio de dados para uma reunio com a diretoria. Cada planilha ser transformada em um banco de dados da apresentao. Basta criar uma planilha inicial como capa do relatrio e os botes que serviro de links para navegar por meio da configurao de macros com o editor de Visual Basic. Qualquer usurio pode realizar este tutorial sem problema algum, tenha nvel bsico, intermedirio ou avanado de conhecimento em Excel. As informaes esto muito bem detalhadas, desde a parte de configurao e criao do layout at a criao e configurao das macros. Vendo da forma como est apresentado aqui, possvel perceber como simples criar uma interface deste gnero em um programa que sequer teria essa funo. Algo que, quando no conhecemos e observamos o resultado final, parece complexo demais. Mais uma prova de que existem diversas ferramentas que podem ser utilizadas e causam excelente impresso devido sua aparente sofisticao, mas que so muito simples de ser desenvolvidas. Mas claro que, independentemente da utilizao das macros, o resultado final depender do empenho e da criatividade na criao do layout.
1 Vamos comear pelo design de nossa apresentao. Selecione todas as clulas da planilha clicando no canto superior esquerdo desta.
2 Ainda na aba Incio do menu, dentro do grupo Fonte, clique ao lado do boto Cor de Preenchimento, para abrir a paleta de cores, e selecione a cor branca, a primeira opo.
3 Agora temos uma planilha totalmente limpa, sem as linhas de clulas, dando-nos condies para criar um layout de apresentao, fugindo do padro de tabela de Excel.
4 Para inserir textos explicativos ou ttulos, podemos utilizar as caixas de texto. Basta acessar a aba Inserir e clicar no boto Caixa de Texto, dentro do grupo Texto.
5 Feito isso, basta clicar com o cursor em qualquer ponto da planilha e, sem soltar o boto, arrastar o cursor at criar um retngulo com o tamanho de caixa de texto desejado.
6 Dentro da caixa de texto aparece um cursor que indica a posio de incio do texto. Digite como se estivesse utilizando um editor de texto, como o Word.
7 As configuraes da fonte utilizada na caixa de texto podem ser alteradas dentro dos grupos Fonte e Alinhamento, como com qualquer texto digitado no Excel.
8 Caso deseje alterar as configuraes da caixa de texto, basta clicar em qualquer regio dela com o boto direito do mouse e selecionar a opo Formatar Forma.
9 Dessa maneira, voc pode alterar configuraes como cor do fundo, tipo de borda da caixa de texto, estilizaes 3D, imagens utilizadas como plano de fundo, margens etc.
10
Voc tambm pode trabalhar com formas para criar contornos e representaes de botes. Basta acessar a guia Inserir e clicar no boto Formas, dentro do grupo Ilustraes.
11 Para inserir um retngulo, por exemplo, o princpio o mesmo que utilizamos para criar uma caixa de texto: clicar, segurar o boto e arrastar at o tamanho desejado.
12 Ao clicar com o boto direito do mouse e selecionar a
opo Formatar Forma, voc poder configurar a forma como quiser, como feito com a caixa de texto.
13 Utilize as ferramentas que voc viu at aqui para criar a
interface de sua apresentao, inclusive os contornos do que sero os botes, utilizando as formas que vimos no passo 10.
14 Feito isso, comearemos a configurao das macros do menu da apresentao que acabamos de criar. Acesse a guia Desenvolvedor e clique no boto Visual Basic.
15 Caso voc no tenha conseguido encontrar este boto,
talvez a guia Desenvolvedor esteja desativada. Clique no boto Office e, em seguida, no boto Opes do Excel.
16 Dentro do item Mais Usados, do menu, certifique-se de que a opo Mostrar guia Desenvolvedor na Faixa de Opes est selecionada e clique em OK.
17 Uma vez que voc clicou no boto Visual Basic, uma
janela de edio de VB aberta separadamente; esta interface que vamos utilizar para criar as macros para o menu.
18 Agora, ainda dentro da guia Desenvolvedor, dentro do grupo Controles, clique no boto inserir e procure pelo cone do boto Rtulo (Controle Active X). Clique nele.
19 Agora, o procedimento novamente como inserir um retngulo ou uma caixa de texto. Insira o rtulo dentro do layout de um dos botes que voc criou.
20 Repita o procedimento com todos os outros botes que
voc criou em seu layout, at ter um Rtulo de Controle Active X inserido em cada um.
21 Para alterar as configuraes de layout dos rtulos, basta clicar dentro deles com o boto direito do mouse e selecionar a opo Propriedades.
22 So diversas as opes de configurao de layout do
rtulo, como mostra a imagem. Tente configur-los de maneira a manter o layout que voc criou para a apresentao.
23 A idia que cada boto seja um link para outra planilha com novos dados, mantendo o padro de layout da planilha principal da apresentao.
24 Crie os layouts dos contedos de cada planilha ou parte da apresentao e renomeie-as segundo o objetivo de cada uma. Voc pode utilizar o ttulo de cada parte.
25 Agora vamos configurar as macros para os rtulos de
cada boto. Clique no primeiro rtulo com o boto direito do mouse e selecione Exibir Cdigo.
26 Voc ser automaticamente redirecionado para o editor de Visual Basic, onde ver o cdigo j pr-configurado para o primeiro rtulo ou Label 1.
27 Entre as duas linhas de cdig0,,,,,,,,,,,,,,,,,,o j existentes,
insira o cdigo ActiveWorkbook.Sheets(NOME).Activate, como mostra a imagem.
28 Substitua o campo NOME pelo ttulo da planilha para
a qual o boto efetuar o link. No se preocupe se o nome possuir espaos, pois o cdigo aceita esta opo.
29 Repita o procedimento para os outros rtulos inseridos nos botes do layout que voc criou para a apresentao, sempre fazendo referncia ao nome da planilha linkada.
30 Para finalizar, feche a janela do editor de Visual Basic
e desative o boto Modo de Design, do grupo Controles. Agora, teste os botes de links entre os layouts/planilhas.
Filtro DPIs
dificuldade
Pesquisa em banco de dados
Explore o poder de frmulas no Excel
Por Kleber Barbosa
Excel possui diversos recursos para facilitar a utilizao de planilhas com muitos dados. Porm, nem sempre eles so suficientes para realizarmos determinado trabalho. Quando necessitamos de uma tarefa especfica, os recursos prontos do Excel podem no oferecer o que realmente desejamos. Nestes casos, devemos utilizar o que o Excel tem de mais poderoso, isto , suas frmulas. Frmulas podem resolver dos mais simples aos mais complexos problemas matemticos. Contudo, o uso de apenas uma frmula pode no apresentar o resultado que esperamos. Para resolver esta complicao, necessrio e possvel utilizar vrias frmulas dentro de outras frmulas, encadeando diversas equaes que resultam em uma grande equao s vezes difcil de compreender. As frmulas mais simples do Excel so as de operaes matemticas bsicas, como, por exemplo, soma e subtrao. Outra importante frmula a condicional SE. Com ela, podemos alterar o resultado de uma clula de acordo com uma ou mais condies. Por exemplo, uma clula pode apresentar a palavra OK para um resultado maior que zero de outra clula ou mostrar um aviso caso o resultado de outra clula no esteja de acordo com um mnimo estipulado. Em nosso tutorial, vamos explorar as frmulas de pesquisa e de banco de dados que so utilizadas para pesquisarmos informaes dentro de uma tabela. Podemos somar dados referentes a determinada coluna ou com uma condio de outra coluna. Tambm possvel contar quantas vezes dado valor ou expresso apareceu em uma tabela, ou retirar a mdia de valores que seguem uma condio nas colunas desejadas, entre outras coisas. Com frmulas de pesquisa pode-se, por exemplo, descobrir a localizao de qualquer valor em relao ao
incio da tabela. Essas frmulas tambm nos permitem verificar qual o contedo de uma clula que esteja imediatamente ao lado de um valor procurado. A vantagem do uso dessas frmulas em relao utilizao de filtros e outros recursos do Excel que, com elas, podemos manter o resultado atualizado, sem a necessidade de clicarmos em diversos controles e menus para ter acesso aos resultados, tendo em vista que estes sero calculados a cada nova insero de dados na planilha. Para dar um exemplo claro, suponha que voc tenha criado uma tabela com o salrio de todos os funcionrios de sua empresa. Em uma coluna, voc mostra os nomes de todos os funcionrios; em outra, entra com a idade de cada um; na prxima, indica as horas do banco de horas de cada funcionrio; e, por fim, mas no menos importante, insere os salrios a que cada um dos funcionrios tem direito. Agora, se voc deseja conhecer rapidamente a soma de todos os salrios para funcionrios com banco de horas positivo, basta usar uma frmula de banco de dados com o parmetro referente coluna de banco de horas e a seguinte expresso: >0. Voc obter essa informao de forma muito mais simples em relao ao outro mtodo, que seria a aplicao de um filtro e de uma frmula de soma. Se quiser saber qual funcionrio tem determinada idade, s usar uma frmula de pesquisa, que retornar o valor na mesma linha da clula em que se apresenta a referida idade. O mesmo procedimento pode ser usado para qualquer informao nesta tabela. O exemplo utilizado em nosso tutorial pode ser facilmente adaptado para qualquer tabela real. O objetivo que o leitor consiga manipular algumas frmulas para usar em suas planilhas pessoais. Vamos dar incio ao nosso passo-a-passo.
1 Abra uma planilha em branco. Monte uma tabela conforme a figura (a tabela mostra dados de funcionrios de uma empresa fictcia). Depois, selecione a clula F19.
2 Na Barra de frmulas, clique no cone fx. Uma tela com todas as frmulas que podem ser usadas ser exibida. Em Selecione uma categoria, escolha Procura e referncia.
3 Em Selecione uma funo, apenas as funes ou frmulas
correspondentes procura e referncia sero exibidas. Escolha a frmula DESLOC e clique em OK.
4 Em Ref, digite A3 (a primeira clula da tabela). Em Lins, digite E19 (a clula do lado em que estamos aplicando a frmula). Em Cols digite 0. Depois disso, a imagem acima ser exibida.
5 Na clula E19, digite um valor de zero a dez e note que aparece, em F19, um nome referente posio de funcionrio na tabela. Ao digitar 5, por exemplo, veja que surge o nome de Sofia.
6 Formate conforme a seguir: na clula E18, digite, por exemplo, Posio; na clula F18, Funcionrio. Voc criou um controle por posio do funcionrio.
7 Vamos realizar o processo inverso. Selecione a clula F22 e, na Barra de Frmulas, clique em fx. Mais uma vez em Selecione uma Categoria, escolha Procura e Referncia.
8 Escolha a frmula CORRESP e clique em OK. Na prxima tela, em Valor_procurado, digite E22, em Matriz_procurada, digite A4:A14, e em Tipo_correspodencia, 0.
9 Na clula E22, digite um nome qualquer que esteja em sua
tabela de funcionrios. A clula F22 apresentar sua posio. Ao digitar Karina, por exemplo, o nmero 9 ser mostrado.
10 Formate como indicado: na clula E21 digite Funcionrio; na clula F21, coloque Posio. Voc criou outro controle, agora por nome de funcionrio e sua posio na tabela.
11 Junte essas duas frmulas em uma nica expresso e crie um controle mais til. Selecione a clula F25. Agora, clique na Barra de Frmulas sem clicar no cone fx.
12 Dentro da Barra de Frmulas, possvel adicionar frmulas sem ajuda dos menus e telas vistas anteriormente. Nela, digite a expresso: =DESLOC(A3;CORRESP(E25;D4:D14;0);0)
13 Na clula E25, digite um nmero de crach que conste na tabela. A clula F25 mostrar o nome do funcionrio cujo crach foi pesquisado. Digite, por exemplo, 2088.
14 Formate como a seguir: na clula E24, digite, por exemplo,
Crach; na clula F24, digite Nome. Voc criou outro controle de pesquisa, agora por nmero da credencial do funcionrio.
15 Agora use frmulas de banco de dados que permitem
mais opes. V clula H3. Na Barra de Frmulas, clique em fx, e em Selecione uma categoria, escolha Banco de dados.
16 Escolha a opo BDSOMA. Em Banco_dados, digite A3: E14, que corresponde ao range total de nossa tabela. Em Campo, digite Salrio, e em Critrios, digite I2:I3, como na figura.
17 Agora necessitamos de parmetros para fazer uma pesquisa. Vamos utilizar mais de uma clula para esses critrios. Na clula I2, digite Idade para definir o campo a ser pesquisado.
18 Na clula I3, digite uma idade, por exemplo, 25. Na clula H3 ser exibida a soma dos salrios de todos os funcionrios com idade de 25 anos. Veja, acima, como fica o resultado.
19 A funo BDSOMA faz a soma dos valores de um campo
de acordo com os critrios escolhidos. Dessa forma, voc criou um controle de gastos com salrio por idade dos funcionrios.
20
Utilize uma funo para contar quantas vezes determinado valor aparece na tabela, segundo as condies dos critrios. Na clula H6, escolha a frmula BDCONTAR.
21 Em Banco_dados, mais uma vez, escolha o range da
tabela, A3:E14. Em Campo digite Idade. Em Critrios digite I5:I6. Veja o exemplo acima.
22 Para validar os critrios, na clula I5, digite o nome do
campo pesquisado, no caso, Idade. J na clula I6, digite a idade que voc deseja pesquisar, por exemplo, >25.
23 O resultado na clula H6 mostra 7, ou seja, sete funcionrios possuem mais de 25 anos. Formate a gosto. Assim, um controle de quantidade de funcionrios por idade estar criado.
24 Vamos explorar uma funo para tirar a mdia de valores
que tambm esto satisfazendo determinado parmetro. Na clula H9, escolha a funo BDMDIA.
25 Em Banco_dados, como antes, escolha o range da tabela, A3:E14; em Campo, insira o campo de onde tirar a mdia, digite Idade, e em Critrios, digite I8:I9. Veja a figura acima.
26 Vamos entrar com o critrio para este clculo. Na clula I8, digite o nome do campo a ser validado, no caso, Salrio. Na clula I9, digite, por exemplo, >2500 conforme figura acima.
27 O resultado em H9 mostra a mdia de idade para salrios superiores a R$ 2.500. Neste caso a mdia de idade para tal salrio ou superior de 42 anos, aproximadamente. Formate.
28 Tenha mais de um campo de critrios como parmetro. Na clula H12, entre com a frmula BDSOMA, com A3:E14 para Banco_dados, Salrio para Campo e I11:J12 em Critrios.
29 Na clula I11, digite Idade, na clula J11, digite Banco de Horas. Na clula I12, entre com a idade, por exemplo, >20. Na clula J12, entre com o Banco de Horas, por exemplo, >0.
30 Observe que, na clula H12, mostra-se a soma de todos os salrios dos funcionrios acima de 20 anos e com banco de horas positivo. Formate e utilize as frmulas de banco de dados.
Вам также может понравиться
- Apostila SENAI Programação Orientada A ObjetosДокумент248 страницApostila SENAI Programação Orientada A ObjetosVivaldo Pinto100% (2)
- Academia SAP Abap - InternaДокумент239 страницAcademia SAP Abap - InternaVinicius Rosa67% (3)
- Exercicios - Introducao A InformáticaДокумент7 страницExercicios - Introducao A Informáticacnei5550% (2)
- Maximo PDFДокумент476 страницMaximo PDFSantyago100% (1)
- Cascading Style Sheets: UFCD 0154 Formadora: Telma AmsellemДокумент35 страницCascading Style Sheets: UFCD 0154 Formadora: Telma AmsellemTel silvaОценок пока нет
- Monitoramento de Redes Com Software LivreДокумент16 страницMonitoramento de Redes Com Software LivreALEGEAZEОценок пока нет
- Manual de Uso Da Rede Sinesp PDFДокумент60 страницManual de Uso Da Rede Sinesp PDF380czОценок пока нет
- Análise Preditiva e Previsão de Demanda - Ref. 2023.2Документ2 страницыAnálise Preditiva e Previsão de Demanda - Ref. 2023.2carolinana.1989Оценок пока нет
- Memorex Agepen Ce-1Документ49 страницMemorex Agepen Ce-1DaniloОценок пока нет
- MM17 - Atualizacao em MassaДокумент10 страницMM17 - Atualizacao em MassafabioОценок пока нет
- Domine o REGEDITДокумент6 страницDomine o REGEDITupatuca100% (5)
- Fundamentos de Programação C++Документ51 страницаFundamentos de Programação C++SrgiofonsecaОценок пока нет
- Elipse E3Документ40 страницElipse E3Jessica JacksonОценок пока нет
- Manual Vectraex204 PDFДокумент16 страницManual Vectraex204 PDFFernando SoaresОценок пока нет
- 105 - Suporte Tecnico em TiДокумент18 страниц105 - Suporte Tecnico em Tikadu30kanoОценок пока нет
- Arquitetura e Organização de Computadores: Componentes Básicos de Um ComputadorДокумент66 страницArquitetura e Organização de Computadores: Componentes Básicos de Um ComputadorNick DiasОценок пока нет
- Leia MeДокумент3 страницыLeia MeHenry Joe Escriba LozanoОценок пока нет
- Sistema de GestãoДокумент17 страницSistema de GestãoArmando Antonio0% (1)
- Multiprocessamento Simétrico, Sistema Distribuído, Multinúcleo, Thread, MultitarefaДокумент35 страницMultiprocessamento Simétrico, Sistema Distribuído, Multinúcleo, Thread, MultitarefaRaphael Lugon Campo Dall'OrtoОценок пока нет
- Dicas de WordДокумент9 страницDicas de WordTony BonjorniОценок пока нет
- Aula 7 - Estrutura de Repetição Com Pré-Teste e Com Pós-TesteДокумент14 страницAula 7 - Estrutura de Repetição Com Pré-Teste e Com Pós-TesteJoeltonОценок пока нет
- 2 Lista de Exercicios - IntroducaoДокумент2 страницы2 Lista de Exercicios - IntroducaoWagnerLeeОценок пока нет
- MG73 Guia Do MathДокумент86 страницMG73 Guia Do MathBrita forte AlmoxarifadoОценок пока нет
- Redação Das Fichas de Recolha de Dados.Документ2 страницыRedação Das Fichas de Recolha de Dados.Wezalaine OliveiraОценок пока нет
- Word 02 97Документ59 страницWord 02 97Joao BatistaОценок пока нет
- ThreadsДокумент12 страницThreadsclarisse_silveira_5Оценок пока нет
- Checklist Exposicao de Hortifruti PariPassuДокумент3 страницыChecklist Exposicao de Hortifruti PariPassuJéssica EmilinyОценок пока нет
- Lista 2 - DSDДокумент8 страницLista 2 - DSDLeonardo LimaОценок пока нет
- Lte - Long Term Evolution: Universidade Eduardo Mondlane Faculdade de Engenharia Engenharia ElectrónicaДокумент27 страницLte - Long Term Evolution: Universidade Eduardo Mondlane Faculdade de Engenharia Engenharia ElectrónicaEdson LangaОценок пока нет
- [HACKING] ☢️WEB SCRAPING + ATAQUE DDOS COMO PEGUEI 4K DE LEADS DE ADS DO MEU CONCORRENTE !!! whatsaap hacking attack ddos - Hacking & Pentest - Fórum BlackHatДокумент9 страниц[HACKING] ☢️WEB SCRAPING + ATAQUE DDOS COMO PEGUEI 4K DE LEADS DE ADS DO MEU CONCORRENTE !!! whatsaap hacking attack ddos - Hacking & Pentest - Fórum BlackHatpl19987100994Оценок пока нет


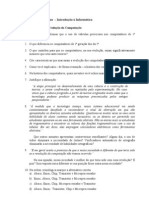
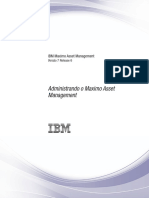
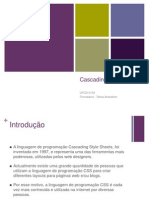

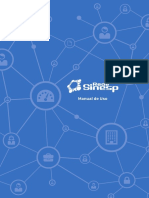
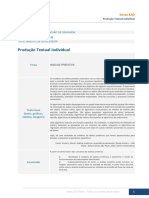


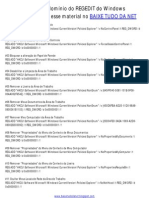













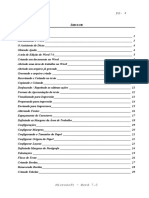




![[HACKING] ☢️WEB SCRAPING + ATAQUE DDOS COMO PEGUEI 4K DE LEADS DE ADS DO MEU CONCORRENTE !!! whatsaap hacking attack ddos - Hacking & Pentest - Fórum BlackHat](https://imgv2-2-f.scribdassets.com/img/document/728947423/149x198/0548bc77e3/1714733226?v=1)