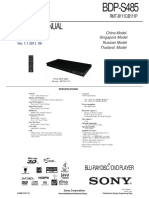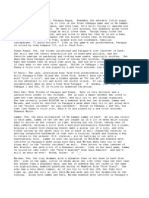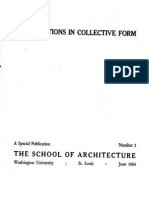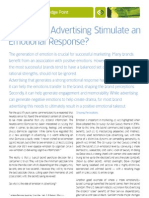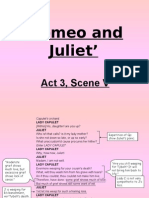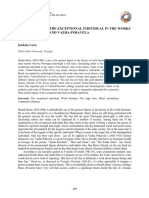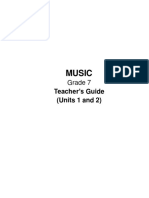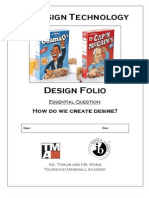Академический Документы
Профессиональный Документы
Культура Документы
Google Project
Загружено:
rnipper13Исходное описание:
Авторское право
Доступные форматы
Поделиться этим документом
Поделиться или встроить документ
Этот документ был вам полезен?
Это неприемлемый материал?
Пожаловаться на этот документАвторское право:
Доступные форматы
Google Project
Загружено:
rnipper13Авторское право:
Доступные форматы
1.
First let's open a new document by going to File-New:
As you can see I have made it quite big (500x300). It's always a good idea to start out with a big canvas so we can see what we are doing. Later we can size it down.
2. Using the TYPE tool (by pressing 'T' on the keyboard), write Google (first 'g' capital). Change to the Times New Roman font.
3. Click the numbers in the type size box (circled red). Then simply press the up arrow until you have just about filled the area. Don't forget you must have the text selected in order to do this. Double click it and it should turn inverted.
4. You may have noticed that the edges of the text aren't very smooth. We'll fix that now. On the menu Go->Layer->Type->Anti-alias Sharp.
5a. Now for the colors. With the type tool selected, click just after the capital G and drag to select it.
5b. Click the colored rectangle at the top (A) and a new screen will pop up. Now double click the text box (B) and the numbers will turn blue. Now type this: 1645AE. Click ok.
6. The same procedure for the first 'o'. Select it, click the colored rectangle, but this time we type 'D62408'. We could just select a nice red color from the screen, but this way it gives us exactly the same shade that is used on the google logo.
7. Same again, this time use 'EFBA00'.
8. The second g is the same color as the first so just repeat step 5.
9. Now we select green for the 'l' using '007D08'.
10. And repeat step 6 to finish the 'e'. We should now have something like this:
11a. Now we come to the good part. Click the 'Add Layer Style' icon (circled in red). From the drop down menu choose 'drop shadow'.
11b. Up pops a screen with lots of options. The best way to learn what each option does is to change it. The great advantage here is that the modifications can be seen in real time. I wanted to get as close to the original drop shadow as possible so I used these values: Opacity: 50% Angle: 116 Distance: 7 Spread: 0 Size: 4
12. Almost finished. Now we have to do the bevel. This really brings the logo to life. Again, experimenting with all the options is the best way to learn. I used these: Style: Inner Bevel Technique: Smooth Depth: 80% Direction: up Size: 8 Click the gloss contour button and select 'rounded steps' from the menu (circled in red). This gives our logo that little shine that you can see on the original.
13. There's a little too much white around the image so let's get rid of it. Select the crop tool (C on the keyboard) and drag it around our logo. Don't worry about trying to do a perfect job as you can always adjust the selection. When you're happy with it press 'Enter' on the keyboard.
14. Now it's time to resize our work. Go Image->Image Size. In the pop up window change the width to 300. If you have 'Constrain Proportions' checked the height will automatically change too.
15. Here's our logo next to the original. Pretty close.
16. But not close enough. Our drop shadow is a tad too big. That's an easy fix. Click the 'Add Layer Style' icon again and from the drop down menu choose 'Drop Shadow'. Now just change the 'Distance' to 5. Much better.
17. While we have the layer Styles box opened, let's save the style for future use. Click the 'New Styles' button. When the text box pops up type 'google' and click ok.
18. To see and use our new style go Window->Styles.
19. The style window opens and we can see our style added at the bottom. If we move our mouse cursor over the last it should say 'google'. Now we can use it whenever we like.
20. There's just one more little correction to make. If you look at the original Google, the letters are much closer together than ours. But that's an easy fix. Select the Type tool (T on the keyboard) and we are presented with a few options at the top of the screen. Click the Character palette (circled red-A). When the pop up screen appears, we have to change the tracking to -25 (circled red-B). That's it! Our logo is now finished.
21. After you have finished making the Google Logo, save the file as a jpeg. 22. Now, using your name and changing the colors of each letter to your own liking, create a Google style logo. Youll be using the same layer styles, shadows, and text spacing, but instead of Google and its letters colors, youll have your name and the colors you choose. 23. When you are finished, save the file as a jpeg and email both files to me.
Вам также может понравиться
- The Sympathizer: A Novel (Pulitzer Prize for Fiction)От EverandThe Sympathizer: A Novel (Pulitzer Prize for Fiction)Рейтинг: 4.5 из 5 звезд4.5/5 (119)
- Devil in the Grove: Thurgood Marshall, the Groveland Boys, and the Dawn of a New AmericaОт EverandDevil in the Grove: Thurgood Marshall, the Groveland Boys, and the Dawn of a New AmericaРейтинг: 4.5 из 5 звезд4.5/5 (265)
- The Little Book of Hygge: Danish Secrets to Happy LivingОт EverandThe Little Book of Hygge: Danish Secrets to Happy LivingРейтинг: 3.5 из 5 звезд3.5/5 (399)
- A Heartbreaking Work Of Staggering Genius: A Memoir Based on a True StoryОт EverandA Heartbreaking Work Of Staggering Genius: A Memoir Based on a True StoryРейтинг: 3.5 из 5 звезд3.5/5 (231)
- Never Split the Difference: Negotiating As If Your Life Depended On ItОт EverandNever Split the Difference: Negotiating As If Your Life Depended On ItРейтинг: 4.5 из 5 звезд4.5/5 (838)
- The Subtle Art of Not Giving a F*ck: A Counterintuitive Approach to Living a Good LifeОт EverandThe Subtle Art of Not Giving a F*ck: A Counterintuitive Approach to Living a Good LifeРейтинг: 4 из 5 звезд4/5 (5794)
- Team of Rivals: The Political Genius of Abraham LincolnОт EverandTeam of Rivals: The Political Genius of Abraham LincolnРейтинг: 4.5 из 5 звезд4.5/5 (234)
- The World Is Flat 3.0: A Brief History of the Twenty-first CenturyОт EverandThe World Is Flat 3.0: A Brief History of the Twenty-first CenturyРейтинг: 3.5 из 5 звезд3.5/5 (2219)
- The Emperor of All Maladies: A Biography of CancerОт EverandThe Emperor of All Maladies: A Biography of CancerРейтинг: 4.5 из 5 звезд4.5/5 (271)
- The Gifts of Imperfection: Let Go of Who You Think You're Supposed to Be and Embrace Who You AreОт EverandThe Gifts of Imperfection: Let Go of Who You Think You're Supposed to Be and Embrace Who You AreРейтинг: 4 из 5 звезд4/5 (1090)
- The Hard Thing About Hard Things: Building a Business When There Are No Easy AnswersОт EverandThe Hard Thing About Hard Things: Building a Business When There Are No Easy AnswersРейтинг: 4.5 из 5 звезд4.5/5 (344)
- Hidden Figures: The American Dream and the Untold Story of the Black Women Mathematicians Who Helped Win the Space RaceОт EverandHidden Figures: The American Dream and the Untold Story of the Black Women Mathematicians Who Helped Win the Space RaceРейтинг: 4 из 5 звезд4/5 (894)
- Elon Musk: Tesla, SpaceX, and the Quest for a Fantastic FutureОт EverandElon Musk: Tesla, SpaceX, and the Quest for a Fantastic FutureРейтинг: 4.5 из 5 звезд4.5/5 (474)
- The Unwinding: An Inner History of the New AmericaОт EverandThe Unwinding: An Inner History of the New AmericaРейтинг: 4 из 5 звезд4/5 (45)
- The Yellow House: A Memoir (2019 National Book Award Winner)От EverandThe Yellow House: A Memoir (2019 National Book Award Winner)Рейтинг: 4 из 5 звезд4/5 (98)
- Augustine Letters Vol. 3 (131-164)Документ432 страницыAugustine Letters Vol. 3 (131-164)Arek Kostner100% (1)
- (1901) Clothes DictionaryДокумент56 страниц(1901) Clothes DictionaryHerbert Hillary Booker 2ndОценок пока нет
- Bowing GuidelinesДокумент20 страницBowing Guidelinesapi-530554807Оценок пока нет
- 1200 Commonly Repeated Words in IELTS Listening TestДокумент4 страницы1200 Commonly Repeated Words in IELTS Listening TestMolka MolkanОценок пока нет
- Historical Interlude B AutoДокумент13 страницHistorical Interlude B AutoLogan BallОценок пока нет
- Y5 Unit 2 WorksheetsДокумент38 страницY5 Unit 2 WorksheetsLiana JohariОценок пока нет
- The Monster in The MachineДокумент286 страницThe Monster in The MachineStathis PapastathopoulosОценок пока нет
- Component of Digital LibraryДокумент1 страницаComponent of Digital LibrarypradeepsatpathyОценок пока нет
- Sony BDP-S485 Ver. 1.1 PDFДокумент134 страницыSony BDP-S485 Ver. 1.1 PDFboroda2410Оценок пока нет
- Speakout Pronunciation Extra Advanced Unit 9Документ1 страницаSpeakout Pronunciation Extra Advanced Unit 9hector1817Оценок пока нет
- Reading 10-1Документ7 страницReading 10-1luma2282Оценок пока нет
- Parappa The Rapper 2Документ65 страницParappa The Rapper 2ChristopherPeter325Оценок пока нет
- Modern Palestinian Literature Course SyllabusДокумент7 страницModern Palestinian Literature Course SyllabusNoraParrОценок пока нет
- Maki Part1Документ17 страницMaki Part1Slobodan VelevskiОценок пока нет
- Ai Phonic Flash CardsДокумент7 страницAi Phonic Flash CardsNadzirah KhirОценок пока нет
- Dkt. #1-3 Exhibit FRAUDДокумент11 страницDkt. #1-3 Exhibit FRAUDCurtisNeeley100% (1)
- MillwardBrown KnowledgePoint EmotionalResponseДокумент6 страницMillwardBrown KnowledgePoint EmotionalResponsemarch24Оценок пока нет
- 2000 1. Make A Précis of The Following Passage in About One Third of Its Length. Suggest A Suitable Title Also.Документ3 страницы2000 1. Make A Précis of The Following Passage in About One Third of Its Length. Suggest A Suitable Title Also.mohsin iqbalОценок пока нет
- Act 3, Scene 5Документ11 страницAct 3, Scene 5Media Teacher100% (7)
- Comparison Between Buddhism and Sophian Christian TraditionДокумент13 страницComparison Between Buddhism and Sophian Christian TraditionAbobo MendozaОценок пока нет
- THE TRAGEDY OF THE EXCEPTIONAL INDIVIDUAL IN THE WORKS OF HENRIK IBSEN AND VAZHA-PSHAVELA - Kakhaber LoriaДокумент7 страницTHE TRAGEDY OF THE EXCEPTIONAL INDIVIDUAL IN THE WORKS OF HENRIK IBSEN AND VAZHA-PSHAVELA - Kakhaber LoriaAnano GzirishviliОценок пока нет
- TG - Music 7 - Q1&2Документ45 страницTG - Music 7 - Q1&2Antazo JemuelОценок пока нет
- Cereal Box Design Folio 2011Документ24 страницыCereal Box Design Folio 2011TeachNYC0% (1)
- Elante Mall Chandigarh: Efforts By: Harshita Singh Amity School of Architecture & PlanningДокумент11 страницElante Mall Chandigarh: Efforts By: Harshita Singh Amity School of Architecture & PlanningShaima NomanОценок пока нет
- Jihad al-Nafs: Spiritual StrivingДокумент3 страницыJihad al-Nafs: Spiritual StrivingMansurОценок пока нет
- Letter To The Secretary of StateДокумент3 страницыLetter To The Secretary of StateThe Guardian100% (1)
- Planarch Codex: The Path of Ghosts: An Ancestral Cult Recently Popular Among Thieves & AssassinsДокумент2 страницыPlanarch Codex: The Path of Ghosts: An Ancestral Cult Recently Popular Among Thieves & AssassinshexordreadОценок пока нет
- Goddess Maa Durga Maha Mantra For Success SRI DURGASAPTASHATIДокумент2 страницыGoddess Maa Durga Maha Mantra For Success SRI DURGASAPTASHATIamulya00428Оценок пока нет
- Working Out Difficulties in CFCДокумент4 страницыWorking Out Difficulties in CFCRena ManzanaresОценок пока нет
- UNESCO - Tech - Drawing - 03Документ90 страницUNESCO - Tech - Drawing - 03ayariseifallahОценок пока нет