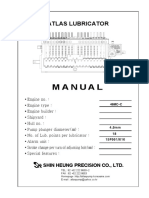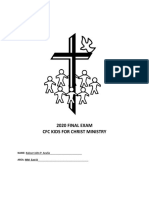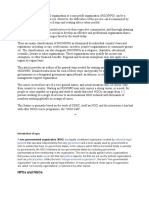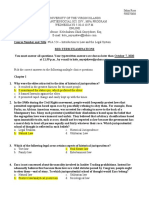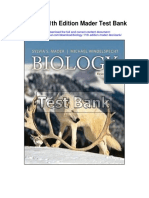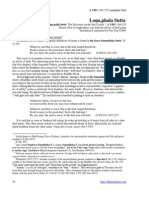Академический Документы
Профессиональный Документы
Культура Документы
Monitoring Windows Using WMI
Загружено:
meme2209Исходное описание:
Авторское право
Доступные форматы
Поделиться этим документом
Поделиться или встроить документ
Этот документ был вам полезен?
Это неприемлемый материал?
Пожаловаться на этот документАвторское право:
Доступные форматы
Monitoring Windows Using WMI
Загружено:
meme2209Авторское право:
Доступные форматы
Nagios XI Monitoring Windows Using WMI
The Industry Standard in IT Infrastructure Monitoring
Purpose
This document describes how to monitor Windows machines with Nagios XI using WMI.
Target Audience
This document is intended for use by Nagios XI Administrators.
Overview
WMI (Windows Management Instrumentation) allows for agentless monitoring of Windows machines. Nagios XI supports WMI monitoring, which provides admins with a simple method of monitoring their Windows servers and workstations without having to install or configure agents.
XI Server Requirements
Before you can monitor Windows machines using WMI, you must install the WMI client on the Nagios XI server. For instructions on doing this, read the following document on the Nagios Library (http://library.nagios.com): Installing The WMI Client For XI
Nagios Enterprises, LLC P.O. Box 8154 Saint Paul, MN 55108 USA
US: 1-888-NAGIOS-1 Int'l: +1 651-204-9102 Fax: +1 651-204-9103
Web: www.nagios.com Email: sales@nagios.com
Page 1
Revision 1.0 December, 2011
Nagios XI Monitoring Windows Using WMI
Windows Machine Requirements
WMI configuration described in this article are as follows:
WMI service running WMI user account firewall rules WMI Service
First, verify the correct WMI service is running
Click start, run, type services.msc Start > run > services.msc
Before you can monitor Windows machines using WMI, you must ensure that the Windows Management Instrumentation service is running. You can configure and start the service in the Computer Management console under the Services section. Windows Management Instrument Started
Nagios Enterprises, LLC P.O. Box 8154 Saint Paul, MN 55108 USA
US: 1-888-NAGIOS-1 Int'l: +1 651-204-9102 Fax: +1 651-204-9103
Web: www.nagios.com Email: sales@nagios.com
Page 2
Revision 1.0 December, 2011
Nagios XI Monitoring Windows Using WMI
Configure WMI user account:
Next, configure a WMI user account on the local machine. We'll create a new user account called wmiagent with a password wmiagent as an example.
From the command prompt: net user wmiagent wmiagent /add
Adding WMI permissions
The following steps outline how to add only the permissions needed to a limited limited Windows user account. You can add the user to be a member of the local administrators group instead however. Note: if you wish to monitor multiple computers across the domain, instead add the user to be a member of the domain administrators group.
Adding remote activation privilege to Windows DCOM
Next, we need to give our newly created user access to DCOM on the localhost. In order to do this, open component services.
From the windows start menu click start, choose run, type DCOMCnfg.exe start > run > DCOMCnfg.exe
Nagios Enterprises, LLC P.O. Box 8154 Saint Paul, MN 55108 USA
US: 1-888-NAGIOS-1 Int'l: +1 651-204-9102 Fax: +1 651-204-9103
Web: www.nagios.com Email: sales@nagios.com
Page 3
Revision 1.0 December, 2011
Nagios XI Monitoring Windows Using WMI
Expand Component Services, and drill down to the local computer Right click on My Computer and select properties Select COM Security Tab, and next choose Edit Limits... from the Launch Activation Permissions section.
Component Services > My Computer > Properties > COM Security > Launch Activation Permissions > Edit Limits
Under the section Launch and Activation Permissions, click Edit Limits Add the user that will be used by Nagios to monitor this machine, in out case the user is wmiagent Check Remote Launch and Remote Activation
Remote Launch Remote Activation
click OK twice
Nagios Enterprises, LLC P.O. Box 8154 Saint Paul, MN 55108 USA
US: 1-888-NAGIOS-1 Int'l: +1 651-204-9102 Fax: +1 651-204-9103
Web: www.nagios.com Email: sales@nagios.com
Page 4
Revision 1.0 December, 2011
Nagios XI Monitoring Windows Using WMI
adding remote WMI access
In order for our user to return data remotely from WMI, access to the WMI namespace CIMV2 is added
Open WMI control Click start, choose run, type WMImgmt.msc Right click on WMI Control(local) and select properties
start > run > WMImgmt.msc > WMI Control(local) > properties
Select the Security tab of the WMI Control Properties. Expand Root, and right click on CIMV2, select properties
Security > Root > CIMV2 > properties
Nagios Enterprises, LLC P.O. Box 8154 Saint Paul, MN 55108 USA
US: 1-888-NAGIOS-1 Int'l: +1 651-204-9102 Fax: +1 651-204-9103
Web: www.nagios.com Email: sales@nagios.com
Page 5
Revision 1.0 December, 2011
Nagios XI Monitoring Windows Using WMI
Check the following check boxes:
Enable Account Remote Enable
Windows Firewall
Next, configure the firewall rules specific to the version of windows being monitored.
Windows server 2008
Windows server 2008 should by default have the correct firewall rules set. To check firewall settings, type firewall in the windows run dialog box. Start > Run > Firewall
Inbound Rules
DCOM WMI
Nagios Enterprises, LLC P.O. Box 8154 Saint Paul, MN 55108 USA
US: 1-888-NAGIOS-1 Int'l: +1 651-204-9102 Fax: +1 651-204-9103
Web: www.nagios.com Email: sales@nagios.com
Page 6
Revision 1.0 December, 2011
Nagios XI Monitoring Windows Using WMI
If the WMI rule group does not exist as pictured above, the recommended settings are listed here as outlined by Microsoft: Start > run > cmd type (or paste) the following in the command window: netsh advfirewall firewall add rule dir=in name="DCOM" program=%systemroot %\system32\svchost.exe service=rpcss action=allow protocol=TCP localport=135 netsh advfirewall firewall add rule dir=in name ="WMI" program=%systemroot %\system32\svchost.exe service=winmgmt action = allow protocol=TCP localport=any netsh advfirewall firewall add rule dir=in name ="UnsecApp" program=%systemroot %\system32\wbem\unsecapp.exe action=allow netsh advfirewall firewall add rule dir=out name ="WMI_OUT" program=%systemroot %\system32\svchost.exe service=winmgmt action=allow protocol=TCP localport=any
more details can be found here:
http://msdn.microsoft.com/en-us/library/windows/desktop/aa822854(v=vs.85).aspx
Nagios Enterprises, LLC P.O. Box 8154 Saint Paul, MN 55108 USA
US: 1-888-NAGIOS-1 Int'l: +1 651-204-9102 Fax: +1 651-204-9103
Web: www.nagios.com Email: sales@nagios.com
Page 7
Revision 1.0 December, 2011
Nagios XI Monitoring Windows Using WMI
Windows server 2003
The following section describes firewall and DCOM port configuration. By default DCOM communicates with the client on a random port, so in order to write firewall rules, specifying a port range is also described.
start > run > DCOMCnfg.exe
expand Component Services, expand Computers, right-click My Computer, and select properties. Next, choose the Default Protocols tab Component Services > Computers > My Computer > properties > Default Protocols
Nagios Enterprises, LLC P.O. Box 8154 Saint Paul, MN 55108 USA
US: 1-888-NAGIOS-1 Int'l: +1 651-204-9102 Fax: +1 651-204-9103
Web: www.nagios.com Email: sales@nagios.com
Page 8
Revision 1.0 December, 2011
Nagios XI Monitoring Windows Using WMI
Select properties, click add Add a port range for COM services. In our example we selected range from 5000-5020. depending on your environment you may want to choose a different range
Allow the port range through the windows firewall. This command will open ports from 5000-5020 to match the COM Internet Services Range. Click start > run > cmd FOR /L %I IN (5000,1,5020) DO netsh fire wall add portopening TCP %I "COM"%I
Lastly, open DCOM port 135 Click start > run > cmd netsh firewall add portopening TCP 135 "DCOM"
Nagios Enterprises, LLC P.O. Box 8154 Saint Paul, MN 55108 USA
US: 1-888-NAGIOS-1 Int'l: +1 651-204-9102 Fax: +1 651-204-9103
Web: www.nagios.com Email: sales@nagios.com
Page 9
Revision 1.0 December, 2011
Nagios XI Monitoring Windows Using WMI
WMI requires a valid username and password on the target system. This document will show how to configure Windows server 2008. The defined steps apply to previous version of Windows as well although locations of snap-ins may be different.
Windows XP
If you are running a firewall on the Windows machine, you must ensure that the Nagios server can contact the WMI service. To do this, you must open TCP Port 135 on the Windows firewall.
Installing The WMI Wizard
To get started using Nagios XI to monitor Windows machine with WMI, you need to install the Windows WMI monitoring wizard. The WMI monitoring wizard may be downloaded from the following link:
http://assets.nagios.com/downloads/nagiosxi/wizards/windowswmi.zip
The wizard can be installed under the Manage Config Wizards screen in the Admin section of Nagios XI.
Nagios Enterprises, LLC P.O. Box 8154 Saint Paul, MN 55108 USA
US: 1-888-NAGIOS-1 Int'l: +1 651-204-9102 Fax: +1 651-204-9103
Web: www.nagios.com Email: sales@nagios.com
Page 10
Revision 1.0 December, 2011
Nagios XI Monitoring Windows Using WMI
Running The WMI Wizard
Once the wizard is installed in Nagios XI, it will be available when you run the Monitoring Wizard from the Config menu.
The wizard will prompt you for the address of the Windows machine, along with the credentials used to authenticate.
The wizard will allow you to select what types of metrics and data should be monitored, along with warning and critical thresholds. Metrics and data that can be monitored using the WMI wizard include:
CPU Usage Memory Usage Page File Usage Disk Usage Service State Process State Event Log Data
Nagios Enterprises, LLC P.O. Box 8154 Saint Paul, MN 55108 USA
US: 1-888-NAGIOS-1 Int'l: +1 651-204-9102 Fax: +1 651-204-9103
Web: www.nagios.com Email: sales@nagios.com
Page 11
Revision 1.0 December, 2011
Nagios XI Monitoring Windows Using WMI
The screenshot below shows disk, cpu, memory, service, and process monitoring capabilities of the WMI wizard:
Troubleshooting
Issue: Nagios showing (null) or Install wmic. Fix: The WMIC plugins were not installed properly. Redo the steps outlined at
http://assets.nagios.com/downloads/nagiosxi/docs/Installing_The_WMI_Client_For_XI.pdf
Nagios Enterprises, LLC P.O. Box 8154 Saint Paul, MN 55108 USA
US: 1-888-NAGIOS-1 Int'l: +1 651-204-9102 Fax: +1 651-204-9103
Web: www.nagios.com Email: sales@nagios.com
Page 12
Revision 1.0 December, 2011
Вам также может понравиться
- A Heartbreaking Work Of Staggering Genius: A Memoir Based on a True StoryОт EverandA Heartbreaking Work Of Staggering Genius: A Memoir Based on a True StoryРейтинг: 3.5 из 5 звезд3.5/5 (231)
- The Sympathizer: A Novel (Pulitzer Prize for Fiction)От EverandThe Sympathizer: A Novel (Pulitzer Prize for Fiction)Рейтинг: 4.5 из 5 звезд4.5/5 (119)
- Never Split the Difference: Negotiating As If Your Life Depended On ItОт EverandNever Split the Difference: Negotiating As If Your Life Depended On ItРейтинг: 4.5 из 5 звезд4.5/5 (838)
- Devil in the Grove: Thurgood Marshall, the Groveland Boys, and the Dawn of a New AmericaОт EverandDevil in the Grove: Thurgood Marshall, the Groveland Boys, and the Dawn of a New AmericaРейтинг: 4.5 из 5 звезд4.5/5 (265)
- The Little Book of Hygge: Danish Secrets to Happy LivingОт EverandThe Little Book of Hygge: Danish Secrets to Happy LivingРейтинг: 3.5 из 5 звезд3.5/5 (399)
- The World Is Flat 3.0: A Brief History of the Twenty-first CenturyОт EverandThe World Is Flat 3.0: A Brief History of the Twenty-first CenturyРейтинг: 3.5 из 5 звезд3.5/5 (2219)
- The Subtle Art of Not Giving a F*ck: A Counterintuitive Approach to Living a Good LifeОт EverandThe Subtle Art of Not Giving a F*ck: A Counterintuitive Approach to Living a Good LifeРейтинг: 4 из 5 звезд4/5 (5794)
- Team of Rivals: The Political Genius of Abraham LincolnОт EverandTeam of Rivals: The Political Genius of Abraham LincolnРейтинг: 4.5 из 5 звезд4.5/5 (234)
- The Emperor of All Maladies: A Biography of CancerОт EverandThe Emperor of All Maladies: A Biography of CancerРейтинг: 4.5 из 5 звезд4.5/5 (271)
- The Gifts of Imperfection: Let Go of Who You Think You're Supposed to Be and Embrace Who You AreОт EverandThe Gifts of Imperfection: Let Go of Who You Think You're Supposed to Be and Embrace Who You AreРейтинг: 4 из 5 звезд4/5 (1090)
- The Hard Thing About Hard Things: Building a Business When There Are No Easy AnswersОт EverandThe Hard Thing About Hard Things: Building a Business When There Are No Easy AnswersРейтинг: 4.5 из 5 звезд4.5/5 (344)
- Hidden Figures: The American Dream and the Untold Story of the Black Women Mathematicians Who Helped Win the Space RaceОт EverandHidden Figures: The American Dream and the Untold Story of the Black Women Mathematicians Who Helped Win the Space RaceРейтинг: 4 из 5 звезд4/5 (890)
- Elon Musk: Tesla, SpaceX, and the Quest for a Fantastic FutureОт EverandElon Musk: Tesla, SpaceX, and the Quest for a Fantastic FutureРейтинг: 4.5 из 5 звезд4.5/5 (474)
- The Unwinding: An Inner History of the New AmericaОт EverandThe Unwinding: An Inner History of the New AmericaРейтинг: 4 из 5 звезд4/5 (45)
- The Yellow House: A Memoir (2019 National Book Award Winner)От EverandThe Yellow House: A Memoir (2019 National Book Award Winner)Рейтинг: 4 из 5 звезд4/5 (98)
- German BasicДокумент60 страницGerman BasicchahirОценок пока нет
- Report Vortex TubeДокумент68 страницReport Vortex TubePravinSharmaОценок пока нет
- Palo Alto Firewall VirtualizationДокумент394 страницыPalo Alto Firewall VirtualizationRyanb378Оценок пока нет
- ATLAS CYLINDER LUBRICATOR MANUALДокумент36 страницATLAS CYLINDER LUBRICATOR MANUALKaleb Z king webОценок пока нет
- Chich The ChickenДокумент23 страницыChich The ChickenSil100% (4)
- Openstack Deployment Ops Guide PDFДокумент197 страницOpenstack Deployment Ops Guide PDFBinank PatelОценок пока нет
- Datasheet AD549Документ14 страницDatasheet AD549Trần Hồng VănОценок пока нет
- Analysis I - SyllabusДокумент3 страницыAnalysis I - SyllabusJUan GAbrielОценок пока нет
- School readiness assessmentДокумент10 страницSchool readiness assessmentJave Gene De AquinoОценок пока нет
- V Bhebhe PDFДокумент63 страницыV Bhebhe PDFVusi BhebheОценок пока нет
- Important instructions on judicial procedure from Narada SmritiДокумент6 страницImportant instructions on judicial procedure from Narada SmritirohitОценок пока нет
- CFC KIDS FOR CHRIST 2020 FINAL EXAMДокумент13 страницCFC KIDS FOR CHRIST 2020 FINAL EXAMKaisser John Pura AcuñaОценок пока нет
- System Bus in Computer Architecture: Goran Wnis Hama AliДокумент34 страницыSystem Bus in Computer Architecture: Goran Wnis Hama AliGoran WnisОценок пока нет
- Starting an NGO - A Guide to the Key StepsДокумент22 страницыStarting an NGO - A Guide to the Key StepsBadam SinduriОценок пока нет
- X32 Digital Mixer: Quick Start GuideДокумент28 страницX32 Digital Mixer: Quick Start GuideJordán AstudilloОценок пока нет
- Specification: F.V/Tim e 3min 5min 8min 10MIN 15MIN 20MIN 30MIN 60MIN 90MIN 1.60V 1.67V 1.70V 1.75V 1.80V 1.85VДокумент2 страницыSpecification: F.V/Tim e 3min 5min 8min 10MIN 15MIN 20MIN 30MIN 60MIN 90MIN 1.60V 1.67V 1.70V 1.75V 1.80V 1.85VJavierОценок пока нет
- EAPP Module 5Документ10 страницEAPP Module 5Ma. Khulyn AlvarezОценок пока нет
- ZO 503 Physiological Chemistry by Dr.S.S.KunjwalДокумент22 страницыZO 503 Physiological Chemistry by Dr.S.S.KunjwalAbhishek Singh ChandelОценок пока нет
- Enbrighten Scoring Rubric - Five ScoresДокумент1 страницаEnbrighten Scoring Rubric - Five Scoresapi-256301743Оценок пока нет
- (Salim Ross) PUA 524 - Introduction To Law and The Legal System (Mid Term)Документ4 страницы(Salim Ross) PUA 524 - Introduction To Law and The Legal System (Mid Term)Salim RossОценок пока нет
- Synetek Controls Inc.: Ds1-S: Installation InstructionsДокумент2 страницыSynetek Controls Inc.: Ds1-S: Installation Instructionsdgd_electromecОценок пока нет
- Biology 11th Edition Mader Test BankДокумент25 страницBiology 11th Edition Mader Test BankAnthonyWeaveracey100% (44)
- Chapter 1-The Indian Contract Act, 1872, Unit 1-Nature of ContractsДокумент10 страницChapter 1-The Indian Contract Act, 1872, Unit 1-Nature of ContractsALANKRIT TRIPATHIОценок пока нет
- Untitled DocumentДокумент2 страницыUntitled DocumentChristopher BellardОценок пока нет
- 3.5 Lonaphala S A3.99 PiyaДокумент9 страниц3.5 Lonaphala S A3.99 PiyaPiya_TanОценок пока нет
- The Four Principles of SustainabilityДокумент4 страницыThe Four Principles of SustainabilityNeals QuennevilleОценок пока нет
- Eco 301 Final Exam ReviewДокумент14 страницEco 301 Final Exam ReviewCảnh DươngОценок пока нет
- Goldenberg and Reddy (2017)Документ10 страницGoldenberg and Reddy (2017)Mariana ToniniОценок пока нет
- IRC-114-2013 Use of Silica Fume in Rigid PavementДокумент14 страницIRC-114-2013 Use of Silica Fume in Rigid PavementZakee MohamedОценок пока нет
- Corporate Subsidies On A Massive ScaleДокумент2 страницыCorporate Subsidies On A Massive ScaleBurchell WilsonОценок пока нет