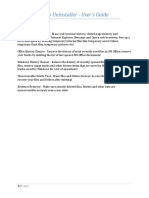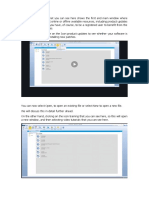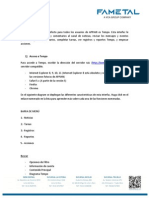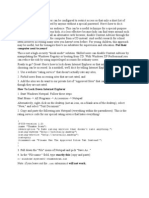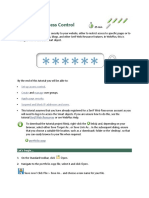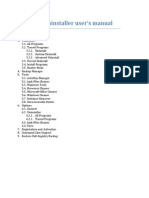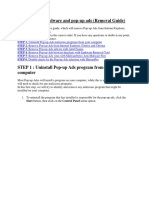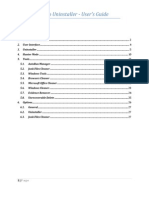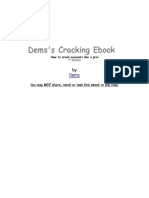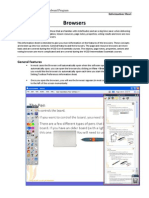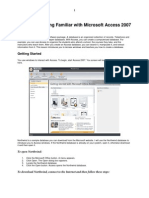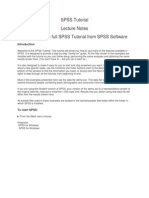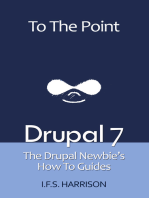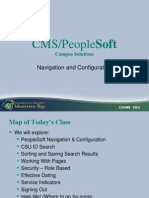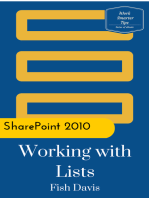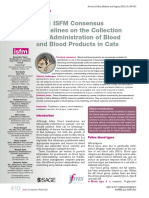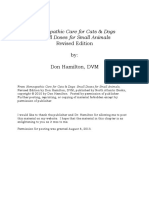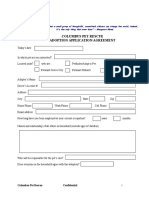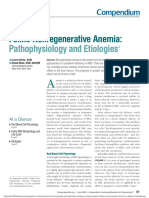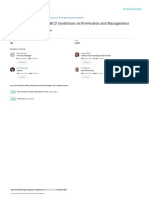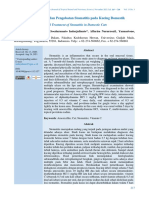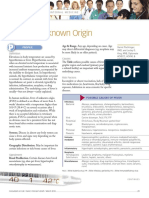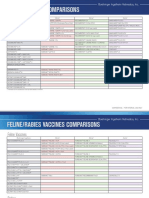Академический Документы
Профессиональный Документы
Культура Документы
Track A Beast Manual
Загружено:
boltojamИсходное описание:
Оригинальное название
Авторское право
Доступные форматы
Поделиться этим документом
Поделиться или встроить документ
Этот документ был вам полезен?
Это неприемлемый материал?
Пожаловаться на этот документАвторское право:
Доступные форматы
Track A Beast Manual
Загружено:
boltojamАвторское право:
Доступные форматы
Trackabeast
http://www.trackabeast.com/manual.htm
User's Manual
Trackabeast Contact Information: Please feel free to contact the Trackabeast developers in California at anytime with questions. Carrie Gerendasy: 510-292-7783, carrie@trackabeast.com Table of Contents 1. 2. 3. 4. Overview - Terms and Tips Logging In Getting Started Navigating the System 1. The Top Banner 2. The Secondary Banners Adding an Animal 1. Entering Vital Information - the stub 2. Describing Profile Data 3. Recording the Initial Medical Condition 4. Using the Check List: Critical Medical Events 5. Placing an Animal 6. Adding Medical Events Adding a Person 1. Entering Vital Information - the stub 2. Describing Profile Data 3. Adding Volunteer Description 4. Adding Foster Description 5. Placements From a Persons point of view 6. Adding a Volunteer Activities and Donations Adding an Organization 1. Entering Vital Information - the stub 2. Describing Profile Data 3. Placements From an Organizations point of view 4. Adding a Donation Top Level Animal Browser 1. Statistics 2. Printer Friendly Buttons Top Level Person Browser 1. Mailing Labels/Merging Top Level Organization Browser Top Level Placement Browser 1. Statistics Top Level Volunteer History (Activities) Browser Top Level Donation History Browser Reminders
5.
6.
7.
8.
9. 10. 11. 12. 13. 14.
1 of 21
5/7/2012 12:42 PM
Trackabeast
http://www.trackabeast.com/manual.htm
15. 16. 17. 18.
1. Automatic Reminders 2. Adding Your Own Reminders 3. Updating and Deleting Reminders A Sample List of Reports You Might want and how to get them Reporting Bugs Formats: Date and Telephone Number Formats Available Soon: Appendix: Instructions for Each Screen 1. Hyperlinks to each of about 30 screens (including stubs);
Back to top Overview - Terms and Tips Terms: Browser: Trackabeast is made up of a combination of tables and forms. The tables are lists of things, either animals, people, placements, volunteer activities, donation history, medical history, or reminders. We refer to these tables as browsers because you can use them to browse through your entire collection of those things. Do not confuse our use of the word browser with an internet browser application such as Internet Explorer or Netscape. There are top level browsers and secondary level browsers. Top level browsers are arrived at by clicking on the one of the links at the bottom of the start page (first page after login), or from the tabs at the top of your screen from any page within the application. Filter: A filter is a search condition. You use a filter to filter out only the information you wish to get in your browser. An example would be show cats. With this box checked in the animal browser and none of the others checked below it, you will see a list of only cats. Filters limit the information in the browser according to conditions you set. Another example would be to filter animals shown in the browser according to their date of entry or their place of origin (a specific shelter for example). Sorting: A sort changes the order in which information is presented in your browser. It does not change the number of entries displayed, it simply orders them by whatever criteria you choose from the sort dropdown box on the left side, directly above the browser information. If you choose sort by name in the animal browser, you will get an alphabetical listing of animals by name. Sort by type will give you an alphabetical listing by species (cat, dog, kitten, puppy). Sorts are alphanumeric or by date, depending on the data you are sorting. If you sort by name, the sort will be alphabetical. A sort by charge will sort numerically, and a sort by date-in or date-out (or both), will be chronological. Tips: Single click on all buttons in Trackabeast. Our popups are designed to disappear if you click outside of the popup window. Therefore, if you double-click on the button that opens the popup, the first click will open the popup and the second click will close it. Bummer. The backbutton is disabled in Trackabeast . This could be frustrating if youre in the habit of using the backbutton, but almost all pages in Trackabeast can be reached with a single click and will appear as you left them, so no extra clicks are needed.
2 of 21
5/7/2012 12:42 PM
Trackabeast
http://www.trackabeast.com/manual.htm
Popup windows: Trackabeast uses popup windows in a variety of places. Minimizing these windows, or clicking outside of them will cause them to disappear with the information unsaved. Be sure to fill them out and submit them before doing anything else. If a popup window does not pop when you expect it to, check minimized browsers at the bottom of your screen. Your popup window may be in one of those. Trackabeast offers the least surprises when no other browser windows are open. If you have a popup-blocker installed on your browser, Trackabeast may not run correctly. You can usually turn popup-blockers on and off at will, so be sure to have it turned off while using Trackabeast. Placements must be entered chronologically with earliest placement first and current placement last. So, when entering backlog, add the placements from oldest to newest. It is natural to want to enter the current placement first and add previous ones later (if there are any), but this will cause an error. This is because there is some calendar math going on in the background. We did not have backlog in mind when we designed this feature and we may try to loosen this restriction in the future. Add people first! When you do a placement for an animal, the person or organization with whom you are placing the animal must already be in the database. If you add the animal and attempt to do a placement before adding the person, your flow will be interrupted, and you will have to leave the animal area and come back to it after adding the person. We are working on it! AOL Browser: Trackabeast does not work properly in the AOL browser. If you use AOL, open a second browser such as Internet Explorer or Firefox to use Trackabeast. Dropdown lists of fosters, boarding facilities, system users, veterinrians, and animal clinics/hospitals are created by checking any of these specific attributes when you add a person or organization. They appear in the stubs so you can do this quickly, but you can always come back and check the boxes later. Back to top Logging In To login to Trackabeast as a customer, go to the URL http://www.trackabeast.com. Click the login button. You will have been given a user name and password by a Trackabeast administrator. Note this is a different URL from our demo site. To login into the demo site, click on the demo button. User name and login are pre-loaded, just click enter. Getting Started When you are first signed up with Trackabeast, you will have exactly one person in your person table who is an administrative user. This user has permission to enter the admin page and add other users as well as customize dropdowns. Start by customizing your dropdowns. There are 12 drop-down menus throughout the Trackabeast application that you can populate yourself according to how you do business. These are marked with a small paw print. Below is a list of what each one is and where you can find it in the application. From the Trackabeast Startpage (the page you arrive at directly after logging in), click on the admin link at
3 of 21
5/7/2012 12:42 PM
Trackabeast
http://www.trackabeast.com/manual.htm
the top of the page. This will bring you to the admin page where you can add users and customize dropdowns. Customizing dropdowns : Look through each of the dropdowns and you will see there are some entries in each of them. These are only there as a guide as to what those dropdowns are used for. We have attempted to make reasonable suggestions and you may want to use all or some of what is already there. You can remove entries and add your own. (Please see full description of each customizable dropdown below.) To delete an item from a dropdown : click on the arrow of the dropdown next to the delete button of the table you are customizing. Highlight the entry you wish to delete, and then click delete. You will get a message saying the item has been deleted. To add an item to a dropdown : type the item in the text box next to the add button of the table you are customizing, then click add. You will get a message saying the item has been added. Pull down the dropdown again to see that it is there. Note: If you have accidentally put an item in twice and try to delete one of them, both items will be deleted. Simply add the item again once. Adding Users: on the admin page, you will see a dropdown of all people in your database. You can choose any of these people to add as users. If you want to add someone who is not already in your database, you must first add them as a person through the Person screens (see Adding a Person below). You can choose admin or general permission for the new user. admin users can add other users and edit dropdowns. A popup window will appear with the users name in it. You must supply and user name and password, then click submit. Note: If you are using Netscape and you find that adding a new user does not work, go through the following steps: 1. Go to Netscape Menu Bar and click edit 2. Choose 'Preferences' 3. Click on 'Privacy and Security'. If the options for 'Privacy and Security' do not expand below it when you click it, double click 'Privacy and Security'. 4. Click on Passwords. 5. Click on button 'Manage Stored Passwords'. 6. Find Trackabeast under the list of sites. Highlight the entry and click 'remove', then click 'ok'. 7. Close your Netscape browser and reopen it. 8. Login to Trackabeast - now Netscape may open a popup window asking you if you want it to remember your 'user name' and 'password'. If it does, chose 'Never for this Site'. Phew - now it should work! Viewing and Deleting Users: You can view login information about a user by expanding the dropdown next to View User. Highlight the user you want to look at, and click the View User button. A popup window will appear which includes the first name, last name, username, password and permission level of this user. You can delete the user from this popup window. Deleting a user does not delete the person from the database, it merely takes away their login permission. The view-user popup cannot be edited, so, if you want to change a user name or password, delete the user and add them again with the new name or password. You cannot, however, delete yourself. If you want to change your own user-name or password, make a new admin
4 of 21
5/7/2012 12:42 PM
Trackabeast
http://www.trackabeast.com/manual.htm
user and have, login as that person and change yourself. Description of dropdowns: 1. Donation References - This dropdown describes why a donation was given, as in, was it in response to a particular event, campaign, mailing or just a general donation. It appears in a donation screen which you get to by clicking Donation History, a subfolder of Person. Click Add a Donation. You get a dropdown listing possible reasons to donate. This allows you to couple donations with a particular fundraising drives. You can then enter the reference as a search condition in the donation table and find out how much was donated for a particular drive and by whom. When you plan a fundraising drive, add it to your Donation References dropdown. 2. Origins - This dropdown describes where the animal came from and is seen on the animal profile page. Have this list include shelters you rescue from and other sources of animals into your system. This allows you to collect statistics on animals with different origins. 3. Breed - This dropdown appears in the animal profile page for dogs only. It allows you to gather statistics on dogs by breed. You need only enter the breeds you wish to keep track of and choose other for the rest, or put in every type you rescue. You can also keep this information in the description/comments section. 4. Placement Status (formerly Rescue Status) - Every animal has to be somewhere. Placement Status answers the question: Whats it doing there? Is it being fostered? Boarded? Adopted? This appears on the Add New Location screen which is a subfolder of animal. Click on Placement, then click Add a Placement. Placement Status is the second field in that form. You can search on this criteria from the upper level animal table or placement table and find out how many fosters you have, how many boarders and so on at any given time. 5. Rescue Type - This describes how you rescued the animal - did you bring it into your system, get it accepted into another no-kill organization, adopt it out directly from the shelter, or did you save it some other way? This dropdown appears on Animal Profile. It allows you to keep track of rescues you may have assisted with in some manner besides your usual operation. This can be helpful to keep track of for grants and donations. 6. Cat Treatments, Cat Diagnoses, Dog Treatment and Dog Diagnoses are dropdowns in the medical screen which you arrive at by clicking Add New Medical Entry from the Medical subfolder of Animal. They also appear in Initial Medical Conditions, a subfolder of Animal seen when an animal is first added. Any information you put in this screen will be accessible through medical history thereafter. 7. Cat Vaccs, Dog Vaccs and Feline Leuk test are dropdowns on the Check List page which is a subfolder of Animal. Note on vaccinations: this dropdown currently only shows up in the checklist form for first, second and third vaccinations. If you want to record vaccinations besides the suggested 3 initials, add them to the Treatment dropdown and record them as a regular medical record rather than as a vaccination. Otherwise, you will not have the space to record the 3 initial vacs. Back to top Navigating the System: The Top Navigation: The top level navigation consists of file-folder tabs which you will see on every page except the login, start page and admin pages. These are the seven main areas of the Trackabeast application: Animals, People, Organizations, Placements, Activities, Donations, Reminders. Clicking on any of the top level navigation tabs
5 of 21
5/7/2012 12:42 PM
Trackabeast
http://www.trackabeast.com/manual.htm
brings you to a table of information where you can browse through all entries in the database in that category, or all entries matching your selected search criteria for that category. You can toggle between top level categories without losing your search criteria for any one table. Search Criteria (filters): All top browsers have search criteria, known as filters, and sorting options that you can choose from. The filters are in a box with a border around it at the top of the table. The filters are cumulative, so if you choose show all puppies, from date entered: 4/27/04, and origin is Berkeley Shelter, you will get a list of puppies who entered your system since 4/27/04 and came from the Berkeley Shelter. If you then check Show Cats, you will get puppies and cats who entered the system since 4/27/04 and came from the Berkeley Shelter. The number of items in the list is printed directly above the table as is the number of pages in the current search, and which page you are looking at. Trackabeast is always a work in progress, according to customer feedback. Columns in tables may change and filters may be added or subtracted. You will be notified of any changes before they are made. Search Again and Start Again Buttons: When you have chosen your filters and sorting criteria, click Search Again to perform the search. Click Start Again if you wish to go back to the original or default search/sort criteria. Sorting: You can sort information by a variety of fields. Sorting does not limit your search results, it merely orders them in a different way. A sort dropdown list is directly above each table. Paging through Data: On the upper right side of each table are arrows that look like this: < << >> >. < means go back to first page and > means go to last page. << >> mean go back or ahead a single page. If you know the name of the animal or person you are looking for, the fastest way to find them is to put part of their last name in the text box Last Names Begins With, or some part of their first or last name in the text box Name or Comments contain. These boxes are in the bordered box at the top of most tables. Adding/Editing entries: You can add new entries or edit existing entries from this top level for Animals, People, Organizations and Reminders. Adding is described in detail below. To edit, find the animal, person or organization that you wish to edit in the top level table (there are many ways to do this), and click the edit button on the left side of the row. You can only add placement, activities and donations from the secondary level, however. The top level Placements table gives you a list of all placements for all animals in the system. Activities refers to a history of all Volunteer Activities from all people in the system, and Donations gives you a history of all donations from all people in the system. Placements, Activities and Donations are also listed in the secondary navigation where they apply to individual animals and people. You can add or edit individual placements, volunteer activities or donations on the secondary level. Secondary Navigation:
6 of 21
5/7/2012 12:42 PM
Trackabeast
http://www.trackabeast.com/manual.htm
When you edit or add an individual entry into one of the top level tables, you will see a list of categories underneath the top file-folder tabs. This is called the secondary navigation banner and it applies to the individual you are working on. Animals, People and Organizations all have different secondary navigation banners which will be described below. What is important to know about these banners is that each must be submitted individually. You can toggle between them without loss of information, however, as soon as you click something from the top banner, you will lose anything you havent submitted from the secondary group of forms. The secondary navigation section consists of forms and tables that apply to individual things (depending on which category you are in). Forms: Fill out as much or as little information as you want to in whichever forms you think will be useful for your organization. Many of these fields are searchable in the upper level tables. For instance, in the Foster Description form under Person, if you have checked foster of bottle-feed kittens, you can find them in a search which includes foster and bottle feeds in the top level person table. They will not come up in a search if you have not put anything in the Foster Description for the individual. You can familiarize yourself with searchable fields by looking through the bordered box of search criteria at the top of each table. (Yikes, should we list all searchable fields?) Submitting and Deleting Forms: Information added to forms will only go into the database if you click the Submit button, or the enter key while on that page. Be sure to submit all forms in the secondary navigation before clicking on any of the buttons on the top level of navigation. Each form must be submitted separately. Individual entries can be deleted by clicking the Delete button in the form itself. Deleted animals, people and organizations will not show up in the top level tables, however, you may still come across them in other contexts. For People, Animals and Organizations, you also have the option of de-activating the entry. This is a safer option then deleting if you think you might change your mind. Editing Existing Forms: Any entry into the database can be edited. From the top level navigation banner, choose the category of whatever you wish to edit (Animal, People, Organizations). You will see a table with a list of things. Each thing has an edit button next to it. Use this to view or edit. Edit will bring up the forms associated with that thing. (is this too redundant with editing under top level navigation, or should all edit stuff go below as in the TOC above?) Navigating long dropdown lists: Some of your dropdowns will get very long. You can speed your search of the correct item by simply typing the first letter of the thing you are looking for. After that, you will have to scroll using the arrow button next to the dropdown. Secondary level Tables: The secondary navigation in most categories contains some elements that are tables, or areas where you browse through multiple listings. These apply only to the individual you are looking at, but they work very much like the upper level tables in terms of search and sort criteria and paging. You can add entries from this level. Clicking on add in a secondary navigation table causes a form to appear in a popup window. (Please read about popup windows above.)
7 of 21
5/7/2012 12:42 PM
Trackabeast
http://www.trackabeast.com/manual.htm
Back to top Adding an Animal: Adding Required Information: From the start page (the page you arrive at after logging in), click on Animals from the bottom group of links, or, from within the application, click on Animals from the top group of file-folder tabs. Chose one of the 3 buttons at the top of the main animal table: Add Dog, Add Cat, Add Other. A small window will open asking you for a few pieces of required information about the animal: Name: whatever you would like to call the animal (can be changed later). Date in: This refers to the date the animal was either brought into your system, or the date it was rescued by your group in some other way. It could simply be the day the animal was brought to your attention. Age: Enter your best guess for the animals age using years, months, weeks and/or days. Note: Animals listed as under a year old will appear in the animal table as puppies or kittens; animals over a year appear as dogs or cats. Trackabeast will age the animal appropriately so you should not need to change this field, unless you feel you made a mistake the first time. Enter the required information and submit the form. You will then be brought to the animal profile page which allows you to add much more information about the animal. The profile page is part of a secondary group of categories which apply to the individual animal you are working on. This is the secondary navigation bar described above. The categories are Initial Medical Conditions, Check List, Placements, Medical History. You can enter information in any of these categories, clicking between them without losing information, however, you must submit each form separately before clicking on anything in the top level file-folder tabs or you will lose the information you added. Back to top Profile Data: Impound Number: The shelter number in case you need it. Rescue Group Animal Id: If you have your own numbering scheme for the animals in your system, enter it here. Trackabeast also provides unique animal ids numbers which you can use, however, you may wish to chose ids that impart some information like species, year-in, etc. Date in: This should be filled in already from the stub, however you can change it in this screen. Where did the Animal Come from: Rescue groups often need to keep track of the number of animals they rescue from particular shelters or from a particular type of situation like found/stray. This is a customizable dropdown list. You can list all the possible origins for animals your group deals with. Initial Rescue Activity: You may have more than one way that you rescue animals and would like to keep track of all rescues even if the animal does not come into your system. You may
8 of 21
5/7/2012 12:42 PM
Trackabeast
http://www.trackabeast.com/manual.htm
trade animals with other groups like breed rescues, transfer animals to no-kill shelters, or council to adopt from the shelter, to name a few examples. This is a customizable dropdown. If you wish to keep track of those activities, put the activities you most commonly participate in in this dropdown. You will then be able to generate statistics on, not only how many animals went through your system, but how many you saved in various other ways. Sex: Choose male, female or let this field default to unknown. Age: Enter age in years, months, weeks and/or days (however youd like). Trackabeast will then keep track of the animals age for you. Breed: There is a customizable breed dropdown list for dogs but not for cats. Enter names of all breeds you expect to rescue in that dropdown, or enter breeds as you get them. Size: Enter small, medium or large, or let it default to unknown. Upload Photo: Trackabeast allows you to upload photos from your system onto the server. Click the browse button and navigate to the photo you want for this animal. Click on the picture file when you find it and wait while the picture gets uploaded to the server. Only one picture will be in the system for an animal at any time, however, you can overwrite it with different pictures as often as you want. Weight: Enter animals weight. Adoption Ready: Is the animal ready to be adopted? If not when? Put a date in when you think the animal will be ready for adoption. Special Needs/Behavior Issues: Check this box if you want this animal to be part of any statistics you may gather concerning special needs animal. Explain Special Needs: If you checked Special Needs/Behavior Issues above, describe them here. Description/Temperament/Comments: Write a description of the animal here and use this box for any comments. It is also a good place to put any aliases the animal might have because this field is searchable in the animal table. Biography: Write a bio for the animal that can be put on a web page. Active/Inactive: Inactive animals, by default, do not show up in the animal table. You can change that by clicking show inactive, however you may not want to look at all animals that have ever been in the system all the time. De-activating animals allows you to keep just a list of current animals visible at all times. Check inactive whenever it makes sense for your organization to de-activate an animal. Some might de-activate an animal when it is adopted, and others may want to wait until a follow-visit has been made. Name of person surrendering animal: While Trackabeast does not provide a dedicated area for entering this information, there are a few ways you can go about it. You can put a placement for the animal into your system and put "surrendered" or "previous owner" in the Type of Placement dropdown. You would want to put a placement date sometime prior to its intake date with your
9 of 21
5/7/2012 12:42 PM
Trackabeast
http://www.trackabeast.com/manual.htm
group and it should be the first placement you enter because placements must be entered chronologically from earliest to latest. Like all placements, the person must be in the database first. Right now, you must check adopter or foster for the person to appear in this dropdown. That will be remedied. You can also link animals and people through the comments fields in either profile as they are fully searchable. You can also add "surrenderer" as a role in the person's profile and the name of the animal in the person's comments field. Coming Soon: What is a quick person and why would you want one? In order to enter a placement for an animal, the person or organization you are placing the animal with must already be in the database to appear in the placement dropdowns. They also must have certain boxes checked: foster, adopter, board or place animals with, or surrenderer (coming soon). To keep you from having to leave the animal area to add the person, we will give you a way to add just enough information about the person for him/her to appear in the appropriate dropdowns. Be sure when adding a quick person that you check foster, adopter or surrenderer in order for the person to appear in the appropriate dropdowns. For organizations, check board or place animals with. To add a quick person, click on the button and a small window will open. Fill in at least the required fields for the person, check appropriate check boxes and click submit. Thats it. Anything you need but dont see: If there is important information you wish to include about an animal in the profile for which we have not provided a field, you can put the information in the comments box (middle of the 3 large text boxes). The comments field is fully searchable. Use this for microchip numbers, proposed adoption fee or any other information you might want to be able to search on that is not otherwise available. Back to top Initial Medical Condition - medical problems to look for when you first see an animal: This page was created so a rescuer could go through a quick check-list of medical problems that routinely require attention when an animal first comes into the rescue system. It allows you to record medications you might administer yourself at the time of rescue such as advantage or strongid, and to have a record of the animals general initial condition. Any medical problems that are not in this check-list should be entered in the medical section. You can also record the costs of these medications here and write yourself a reminder if you want to check up on any given condition (see Reminders below). Problems included in Initial Medical Conditions are as follows: Fleas Kennel Cough - dogs Worms Earmites Upper Respiratory Infection Eye Irritation Skin Problems Diarrhea Vomiting Eating - this defaults to yes, checking no indicates a problem Drinking - this defaults to yes, checking no indicates a problem
10 of 21
5/7/2012 12:42 PM
Trackabeast
http://www.trackabeast.com/manual.htm
Choose treatments administered from the customizable dropdown next to the problem. You can add the medications you use to this dropdown on the admin page (see Customizing Dropdowns above). The Initial Medical Condition page only appears when you add an animal and not when you go back to edit an animal later. All the conditions you checked, however, are recorded in the medical table for that animal, so you can view them or change them later on. Back to top Check List - Vaccinations, Spay/Neuter, Rabies, FIV/FELV test The check-list form is for recording standard medical procedures that rescues administer though they are not associated with illness: spay/neuter for both cats and dogs, FIV/FELV test for cats, rabies vaccine for dogs, and 3 vaccinations for each. You may not have to administer all of these procedures, however, you will probably want to know if they have been done. Note: You are not required to enter dates for these procedures, but it is a very good idea to enter dates for vaccinations and rabies shots as adopters need this information later on. When you check yes to FIV, rabies, spayed/neutered, or fully vaccinated, the check-list screen will shrink to only saying yes next to those issues. All the information you had recorded there, however, is viewable/editable in the medical table for this animal. If you believe you made an error and wish to do something over again in check-list, go to the medical entry in the medical table, click edit, and then set resolution to open. This will restore the check-list screen to where it was when you initially checked yes to any of these issues. The dropdown lists for vaccinations are customizable. You can add whichever vaccines you normally use to the dog or cat vaccination dropdown on the admin page (see Customizing Dropdowns above). Back to top Placing an Animal - Its Gotta Go Somewhere! When an animal comes into your system, or even if you rescue it some other way, say by transferring it to a no-kill facility, the animal has to go somewhere. It also goes somewhere each time you move it to a new foster, to an adopter, to a boarding facility or if the animal gets returned to your group, or if an animal dies. Each of these events should lead to a new placement form being filled out. You may or may not wish to keep track of where animals go if they are transferred or rescued by some other means, however, you probably will want to know where they go if they come into your system. Record this in a placement form. From the top level file tabs or the start page, choose Animals. Then either add a new animal or select the existing animal you wish to place by clicking edit next to the animals name. You are now in the secondary banner level. Click Placement. Here you will see a list of previous placements for this animal if there are any. Click Add New Placement. A popup window will appear with a form (please read about popup windows above). Date In: Enter the date the animal is going into this placement. This will automatically become the date out of the last placement if there was one. Enter placements chronologically, entering the earliest placement first. Placement Status: This describes if the animal is being placed as a foster, a boarder, or an adopted animal in a forever home. Unfortunately, deceased and euthanized also seem to fit most logically in the category of placement status, as does Returned. Foster or Adopter: This is a dropdown list made up of all people in your database who have the
11 of 21
5/7/2012 12:42 PM
Trackabeast
http://www.trackabeast.com/manual.htm
checkbox Foster or Adopter checked. If you do not see the name you are looking for, you must either add the person, or, if you think the person is in the database, edit the person and be sure foster or adopter is checked. It is for this reason that we have added a Quick Person button on the profile page. You can use this button to add just the bare essentials of a person you want to see in the placement dropdown. Unfortunately, when you go back to the profile, your placement popup window will disappear. You can either save the placement entry first, then go back and edit it, or you can simply let it disappear and start over again after you have added or edited the person from the Animal profile page. Once the person appears in the dropdown, select that person for your foster or adopter. Organization: If you are boarding the animal, or have transferred it to another organization, you should chose the location from this dropdown rather than the Foster or Adopter dropdown. Organizations with appear in this dropdown are organizations you have added to your database and which have the checkbox do we give or get animals from this organization checked. If you do not see the organization you are looking for, you must leave the animal area, go to Organizations at the top level, and add the organization (or check the appropriate checkbox if the organization was already there). Note: If you have given an animal a placement status of deceased or returned, you will probably want to leave both Foster/Adopter and Organization blank. For returned animals, make a second placement entry for its next location. This will keep the history of the animal clear when you look in the placement table. Supplies/Boarding/Training (costs): This is a section where you can record non-medical costs towards the animal. If you provide a foster with supplies, record the amount here. To add more costs to the same placement at a later time, edit the placement entry and costs will be cumulative. You can enter costs for boarding whenever you get the bill. Adoption Fees (income): Record income from adoption fee for the animal in the placement form. When you adopt an animal out, it is a placement. The combination of the costs and income in the placement forms allows you to keep a tally of outflow and income for all animals, and generate statistics in the upper level animal table. Note: when an animal moves from one location to another, be sure to fill in a new placement entry rather than editing an old one. This allows you to keep a complete placement history on the animal. Comments: Enter anything here that you care to note about the placement. Reminder Date/Reminder Text: This allows you to record a reminder in the upper level reminder table for any follow-up activity associated with the placement. Many rescues do follow-up contacts for adoptions, and you might want to see how your fosters are doing within a certain period of time. Back to top Recording Medical Information for an Animal Medical issues in Trackabeast are divided into what we call tickets. A ticket is one or more related medical events. When adding a medical event, you can either add it as an entry to a pre-existing ticket, or you can
12 of 21
5/7/2012 12:42 PM
Trackabeast
http://www.trackabeast.com/manual.htm
start a new ticket. Adding new entries to pre-existing tickets is a way of keeping related medical events grouped together. For instance, if you have a dog with a protracted condition such as mange, you might list each mange treatment as an entry in a ticket and you could then view them together in consecutive rows in the medical table. We have grouped some things into tickets for you, such as Initial Medical Conditions and Vaccinations. You may choose not to use the ticket grouping and simply add each medical event as a new ticket. Whether you use multiple entries in tickets or a single ticket for each event, you can always view the medical table chronologically, rather than ordered by ticket. The medical history table defaults to View by Ticket, however, there is a button on top of the data which says View by Date. Click this to see medical events chronologically. Click View by Ticket to see events grouped, first, by ticket and, second, by date. Adding New Tickets To add a new ticket, click the Add New Ticket button on top of the medical history table. You will then see a form in a popup window (see popup windows above). This form allows you enter a great deal of information about the event. Add as much or as little as you need. This form is actually the initial entry in a new ticket if you choose to use it that way. It could be the only entry, or you could add onto it. Adding New Entries to Existing Tickets You can add a new entry to a ticket by clicking the New Entry button to the right of the initial entry for that ticket. The initial entry has the title of the ticket and is the only one in the group with the Add New Entry button next to it. The form will appear in a popup window, and you will see it is exactly the same form you use to enter a ticket. As stated above, the ticket is really just an initial entry into a potential group of entries in a ticket. Medical Entry Form List each field Back to top Adding a Person Adding Initial Information: From the start page (the page you arrive at after logging in), click on People from the bottom group of links, or, from within the application, click on People from the top group of file-folder tabs. Click on Add a Person. A small window will open asking you for a few pieces of information about the person: First Name: Required. Last Name: Required. Home Phone: Not Required Work Phone: Not Required. Cell Phone: Not Required. Check boxes: Foster, Adopter. Not required, however, you must check the appropriate boxes if you want to see the people in the placement dropdown for adopters/fosters or in the animal profile in the surrendered-by dropdown. Enter the required and other information and submit the form. You will then be brought to the person profile page which allows you to add additional information. The profile page is part of a secondary group of categories which apply to the individual person
13 of 21
5/7/2012 12:42 PM
Trackabeast
http://www.trackabeast.com/manual.htm
you are working on. This is the secondary navigation bar described above. The categories are Volunteer Info, Foster Info, Placements, Volunteer History, Donation History. You can enter information in any of these categories, clicking between them without losing information, however, you must submit each form separately before clicking on anything in the top level file-folder tabs or you will lose the information you added. Back to top Profile Data: Active/Inactive: This feature defaults to active. Choose inactive if, for any reason, you dont want to see the person in the upper level person table on a regular basis. The search criteria in the person table defaults to Show Active. You can change this by clicking Show Inactive if you need to. You can de-activate people or delete them. See Submitting and Deleting Forms under Navigating the System above. Date Active: This defaults to the date you enter the person, however, you can overwrite that date if, for instance, the person has been with your group for some time and you are just now adding them to the database. It can be useful to know when a person became associated with your group. Send mail: This box is checked by default, however, if someone requests that you not send them mail, or you simply dont want them as part of your mailing list, uncheck this box. There is a button at the bottom of the upper level person table which says Make Mailing Labels. This feature will check if each person in the search which you are mailing to has the Send Mail feature checked and will not include those who dont. Standard contact information: first, last, address, phone numbers, email addresses. Some of these will already be filled in from the person stub. Comments: Use this text area in any way youd like. It is searchable from the person table at the top level, so you can put anything in there you think you might need to search on to find this person or information about this person. Relationship to Organization: At the bottom of the person screen is a group of check boxes indicating how this person relates to your organization. Included are foster, volunteer, adopter, donor, staff, board member, pet wish, surrenderer. Choose as many as are appropriate. If you do not see the relationship you are looking for, do two things: store the information in the comments sections where you can search for it, and two, let us know so we can consider adding that role. These Relationships are searchable in a variety of contexts. You can search for all donors, for instance, in the person table and print mailing labels for just that group, or search for all volunteers in the donation table as another example. Back to top Volunteer Info: Use this form to record specific information about a volunteers availability and the tasks they want to perform. All checkbox information in this form is searchable from the upper level person table. For example, you can search for all people who have volunteered to do animal transport, or to work specifically with dogs at mobile adoptions. Foster Info: Use this form to record specific information about foster care givers. All checkbox information
14 of 21
5/7/2012 12:42 PM
Trackabeast
http://www.trackabeast.com/manual.htm
in this form is searchable form the upper level person table. For example, you could search for all fosters who take bottle-feeds. Placements from a Persons Point of View The placement browser associated with each person shows the history of animals placed in foster or adoption with that person. It differs from the placement browser associated with individual animals in that you cannot add a placement from this browser. It is simply a way to see what animals are, or have been, with a particular person. Adding Volunteer Activities and Donations: While you can see a list of all volunteer activities performed by all people in the top level browser, and a list of all donations made by all people in the top level browser, you can only add a volunteer activity or donation at the secondary level, associated with a specific person. From the top level person table, click edit for an existing person, or add a new person. You will then come to the secondary level of choices for an individual. You will see Volunteer History and Donation History. From either one of these tables, you can add a new entry or edit an existing one. The entries show up in a small popup window and allow you to record information about the activity or donation. Back to top Volunteer Activity: the volunteer activity form has a dropdown for type of activity. That list is not customizable at this time. We hope youll find what you need in what weve provided. You can list the date, activity, number of hours and whether the task was completed. The last category task completed is there so that you can schedule volunteers ahead of time. You can enter a person for a future date and view what you have scheduled in the upper level activities table. The upper level table can be filtered by date, so if you have scheduled a number of people to work on a certain date, you can look at this list just for that date. You can fill in whether they actually completed the task after the fact, or perhaps you would want to delete the entry if they did not show up. The hours you put in the entry will be part of the total on top whether you have checked completed or not, so if you want this number to be accurate, you should probably delete uncompleted activities. Each person who has volunteer hours will have their own list of activities under their name on the secondary level. Thus you can see a list by individual, or a list for all individuals. The lower level volunteer table and the upper level table each has hours at the top which are cumulative for all the activities in the table. Grantors are often interested in how many volunteer hours have been given to the group. Donations: The donation form has a dropdown for the reason for the donation. This list is customizable so that you can associate donations with your particular fundraising drives. You can record monetary donations as well as in-kind donations in this form. You can also record whether youve sent a thank-you note. Each individual has their own donation table on the secondary level and there is a top level donation table for all donations. Each has a dollar amount and an in-kind amount at the top of the table. This figure will change if you filter the list in different ways. For instance, you can see a total for all donations toward a particular drive, or all donations in a particular time period. Back to top
15 of 21
5/7/2012 12:42 PM
Trackabeast
http://www.trackabeast.com/manual.htm
Adding an Organization Adding Initial Information: From the start page (the page you arrive at after logging in), click on Organizations from the bottom group of links, or, from within the application, click on Organizations from the top group of file-folder tabs. Click on Add an Organization. A small window will open asking you for a few pieces of information about the organization: Organization Name: Required. Phone Number: Not Required. Do we give or get animals to this organization?: Not required. Check this box if you want the organization to show up in the dropdown in the placement form, particularly if you board animals with them. You also may want them in this dropdown if you transfer animals to them or trade with them. Enter the required and other information and submit the form. You will then be brought to the organization profile page which allows you to add additional information. The profile page is part of a secondary group of categories which apply to the individual organization you are working on. This is the secondary navigation bar described above. The categories are Placements and Donation History. You can enter information in any of these categories, clicking between them without losing information, however, you must submit each form separately before clicking on anything in the top level file-folder tabs or you will lose the information you added. Back to top Profile Data: Standard contact information: Organization Name, Phone Numbers, Addresses. The name should already be there from the organization stub. Relationship to Organization: Trackabeast provides 4 categories: gives or gets animals from organization, provides volunteers, gives donations, gives grants. None of these categories is currently searchable in the upper level organization table. Please let us know if you think these features should be added, or if it would be helpful to add other relationships, like veterinary services, that could be searched on. Contact Information: Some organizations do not have central locations and numbers (like some rescue groups for instance!), and so we have given two blocks for contact information of individuals in the group. Active/Inactive: This feature defaults to active. Choose inactive if, for any reason, you dont want to see this organization in the upper level organization table. Date Active: Add this date if you want to know how long the organization has been associated with your group. Back to top
16 of 21
5/7/2012 12:42 PM
Trackabeast
http://www.trackabeast.com/manual.htm
Placements from an Organizations Point of View Like placements from a persons point of view, this browser shows animals that are placed with an organization. This will usually mean boarding, or it could be another rescue group to whom youve transferred an animal. The browser will show you the history of all animals placed with this organization. Like the person placement browser, though, you cannot add placements from her. You can only add a placement from the perspective of the animal. Donations If you receive donations from an organization, record it by adding a donation under the individual organization. This would also be a place you could record grants. You would want to add the specific grant to the donation reason dropdown so you could associate the money with a particular cause. You may want to record reporting terms of the grant in the comments section of the organization. Back to top Using Tables - Browsing Data, Generating Reports and Statistics Animal Table (Please see also Navigating System/Top Navigation. ) Clicking on Animals on the start page or the top level navigation bar brings you to a page listing cost/income statistics at the top, search criteria, and a list of all animals appropriate to the search criteria. The default search criteria gives you a list of all active animals. You can view a single animal in the table or browse through many. A fair amount of information is available about each animal in this screen, however, you can get more information on a particular animal by clicking the edit button next to the animal. The current location of the animal is hyperlinked to the profile page of the person(s) or organization the animal is residing. Clicking on this link allows you to quickly get information about a foster, adopter or boarder, like their phone number. Statistics: At the top of the animal browser is cost/income information associated with whatever list of animals you have chosen in you search criteria. Trackabeast keeps a running tally of medical, boarding, supply and training costs that you have entered in the placement forms for each animal. It also keeps a running tally of adoption fees collected. You enter these costs in the placement popup screen when you move an animal into foster, adoption, boarding or where ever. You can edit a placement to add new expenses and they will be added to those already entered. From these statistics, you can find out things like how much you have spent on medical care for kittens, or how much was spent on animals brought into the system between certain dates. Of course, the list is much longer. Printer Friendly Buttons: Because the animal browser in Trackabeast is so long in terms of columns, we have offered you two ways to print it out. Print Basic Info and Print Statistics. Each includes a different set of columns. This feature is still under construction. When you click on one of these buttons, Trackabeast opens a second browser window that can be printed by clicking on file in the top navbar of that window, and then choosing print. You can also save this report to you own computer by clicking file, then choosing save as. Give it an extension of .htm. You will be able to open it from your computer, but it will appear in an internet browser rather than as a Word doc or text file. Back to top
17 of 21
5/7/2012 12:42 PM
Trackabeast
http://www.trackabeast.com/manual.htm
Person Table (Please see also Navigating System/Top Navigation. ) Clicking on People on the Start Page or the top level navigation tab brings you to a page listing all people in your database matching the current search criteria. The default search criteria gives you a list of all active people. You can view a single person in the table or browse through many. Name, phone, email, address and relationship-to-group are available about each person in this screen, however, you can get more information on a particular person by clicking the edit button next to the person. Mailing Labels/Merging: At the bottom of each page of the person browser is a button that says Make Mailing Labels. You can actually do more than just make labels. When you click on the button, every persons address in you current search criteria will be formatted into a text document that is tab delimited. You will see a hyperlink called to that document called labels.txt along with some instructions near the top of the browser. Clicking on this hyperlink opens a new browser window showing you this document. At the top of this second window, click file, then save as and choose and directory in which to store this file on your person computer. Save the document as a text file, giving it any name you like. Now you have a tab-delimited file on your own computer which you can use with the Microsoft Word merge feature to make labels or letters. The procedure to do this depends on your version of Microsoft Word. Here is one way to do it using Word 2002 on Windows 98: 1. 2. 3. 4. 5. 6. 7. 8. Open Microsoft Word Choose open a new document From top nav bar, choose tools From the tools dropdown, choose Letters and Mailings Under Letters and Mailings choose Mail Merge Wizard. Follow Words instructions after that. When you get to Select recipients, choose browse Find the txt document you saved from Trackabeast on your own computer and choose it for your recipients file. 9. Continue following instructions from the Microsoft Word Mail Merge Wizard. Back to top Organization Table (Please see also Navigating System/Top Navigation. ) Clicking on Organizations on the Start Page or the top level navigation tab brings you to a page listing all organizations in your database matching the current search criteria. You can view a single organization in the table or browse through many. You can see some information about each organization in this screen, however, you can get more information on a particular person by clicking the edit button next to the organization. Placements (Please see also Navigating System/Top Navigation. ) Clicking on Placements from the Start Page or the top level navigation tab brings to a page listing all
18 of 21
5/7/2012 12:42 PM
Trackabeast
http://www.trackabeast.com/manual.htm
placements of all animals in your system matching the current search criteria. The default search criteria says show current only. This means you are only seeing the current location of each animal rather than a full history of placements for each animal. Unclicking current only gives you full placement history for every animal (both active and inactive). Statistics: The statistics at the top of the placement browser are the same as the ones in the Animal Browser. Trackabeast keeps a running tally of medical, boarding, supply and training costs that you have entered in the placement forms for each animal. It also keeps a running tally of adoption fees collected. You enter these costs in the placement popup screen when you move an animal into foster, adoption, boarding or where ever. You can edit a placement to add new expenses and they will be added to those already entered. The top level placement browser offers some valuable reporting capabilities. Because you can filter this browser by date-in to date-in to a particular location, you can find out here how many animals have been adopted during a certain period of time, or how many have been put in boarding or foster during a period of time. Back to top Activities Table (Volunteer History) (Please see also Navigating System/Top Navigation. ) This browser shows you a list of all volunteer activities performed for your organization by all people ever (so long as youve recorded it in an individual volunteer form, of course). Luckily, you can filter by date or by job. Total number of volunteer hours is listed at the top. This figure reflects the current search criteria, so if you want to find out, for instance, how many hours were volunteered for a newsletter, you can do that. Some grant-giving organizations want to know how many hours have been volunteered to your organization, so keeping track is a good thing. Donations Table (Please see also Navigating System/Top Navigation. ) The top level donation browser gives you a list of donations from all people and all organizations to your group. You can filter by reason for donation, or by date, by relationship-to-your-group (volunteers, staff, etc.). Reminders (Please see also Navigating System/Top Navigation. ) Reminders can be added to the system through either a placement form or a medical entry. This gives you a way to remind yourself to check on an animals placement situation or medical condition. Some reminders are generated automatically. This feature is still in development and will probably work a little differently in the near future. Back to top Automatic Reminders When you add an animal, reminders are automatically created for Spay/Neuter, Leukemia/FIV Test for cats and Rabies Vaccine for dogs unless any of these is checked Yes in the Checklist form. The date of
19 of 21
5/7/2012 12:42 PM
Trackabeast
http://www.trackabeast.com/manual.htm
the reminder for each of these defaults to todays date, but you can change that to the real date you anticipate it happening. Adding Your Own Reminders Reminders can be entered in the Placement form, Initial Medical Conditions form, Medical Form or through the Check List form. The first 3 offer you a field for a date of the reminder and a field for the reminder text. The Check List form generates the reminders automatically, but you can change the date of the reminder. Updating and Deleting Reminders Reminders can be updated or deleted directly from the reminder browser. Once the reminder is connected, it is no longer connected to the form in which you entered it initially, so changing it in one of those forms will not work. Make the changes directly in the reminder browser. Coming Very Soon: Self-generated reminders for Vaccines. (We somehow missed this one.) Coming Soon: A place to put miscellaneous reminders that are not necessarily associated with medical or placement events. Back to top A Sampling of Different Kinds of Reports You Might Want to See and How to Get Them (Section under development) 1. How many animals came into the system between this date and that date: In the Animal Browser, type the first date in From Date In (Entry Date), and the second date in To Date In (Entry Date). Click Search Again. You will see the number next to Total Entries directly above the list of entries. 2. How many kittens came into the system between this date and that date: Same as above, except uncheck show dogs, show cats, show puppies. You will get only the number of kittens. Besides number, you can now also see what youve spent on this group of kittens for medical, supplies and boarding. 3. How much money has been generated by a particular fundraising endeavor: In top level donation browser, choose the fundraising endeavor from the Reason dropdown. The Reason dropdown is customizable, so each time you begin a new drive, you can add it to this list. The total amount will be shown on top of the browser page. 4. How many animals have been adopted within certain dates: In the top level Placement Browser, enter the dates in the From Date In and To Date In; choose adopted from the Rescue Status dropdown (this dropdown is customizable). Click Search Again. The number following Total Entries is the number that were adopted in that time. 5. How many dogs were rescued from a particular shelter within a period of time:
20 of 21
5/7/2012 12:42 PM
Trackabeast
http://www.trackabeast.com/manual.htm
In the Animal Browser, choose the shelter from the Origin dropdown. This dropdown is customizable and should have the names of shelters and other venues you rescue from. Choose the shelter you are interested in. Put the first date in From (Entry Date) and the second date in To (Entry Date). Click Search Again. The number following Total Entries is the number you rescued from that shelter in that time. Back to top Reporting Bugs and Suggestions Please send bugs and suggestions to the Trackabeast developers. Contact information is at the top of this document. Do not send links to pages as we will not be able to get to them. Feel free to send screen shots if you are able. Otherwise, simply describe the error in as much detail as you can (exact steps you took before getting the error), and telling us what the error message said. Back to top Date and Phone Number Formats Phone numbers are accepted in a variety of forms: 1-222-333-4444 - use dashes or any other delimiter including spaces 222-333-4444 333-4444 (111) 222-3333 111/222-3333 Trackabeast accepts the following date formats: dd-mm-yyyy or dd/mm/yyyy d-m-yy or d/m/yy d-m-yyyy or d/m/yyyy Back to top Copyright 2004 Trackabeast. All rights reserved. Website design by Evolution Technologies Home About Trackabeast Testimonials Users Manual Contact Us
Monday May 07, 2012
21 of 21
5/7/2012 12:42 PM
Вам также может понравиться
- Peoplesoft 8.8 Navigation Overview: Saint Paul Public SchoolsДокумент43 страницыPeoplesoft 8.8 Navigation Overview: Saint Paul Public SchoolsLydie StevensОценок пока нет
- Copy-Revo Uninstaller HelperДокумент20 страницCopy-Revo Uninstaller HelperDwiAtmajaОценок пока нет
- People Soft Student Records AdministrationДокумент59 страницPeople Soft Student Records AdministrationMudassar PatelОценок пока нет
- VIP Online Quick Start GuideДокумент9 страницVIP Online Quick Start GuideNCVOОценок пока нет
- Getting Started With Farmbrite Getting Started With FarmbriteДокумент16 страницGetting Started With Farmbrite Getting Started With Farmbritenipun namboodiriОценок пока нет
- Revo Uninstaller User Guide - 40 Character OptimizationДокумент18 страницRevo Uninstaller User Guide - 40 Character OptimizationDwiAtmajaОценок пока нет
- Copy-Revo Uninstaller HelpeДокумент19 страницCopy-Revo Uninstaller HelpeDwiAtmajaОценок пока нет
- Agent Manual 12.6.13Документ99 страницAgent Manual 12.6.13jlbonominiОценок пока нет
- Revo Uninstaller guide clean system toolsДокумент18 страницRevo Uninstaller guide clean system toolsDwiAtmajaОценок пока нет
- Revo Uninstaller - User's GuideДокумент18 страницRevo Uninstaller - User's GuideDwiAtmajaОценок пока нет
- DataNav User GuideДокумент12 страницDataNav User GuideTiTorgyen Dorje SanchezОценок пока нет
- Video TestДокумент4 страницыVideo TestRichard BeheranОценок пока нет
- XP TricksiiiДокумент21 страницаXP Tricksiiiapi-3854628Оценок пока нет
- Continuing Goldmine Education: June 2012: Prepared by Justin Hill ForДокумент27 страницContinuing Goldmine Education: June 2012: Prepared by Justin Hill Forcaryn3965Оценок пока нет
- Prepare To Begin A SimulationДокумент12 страницPrepare To Begin A SimulationNobody GonnaknowОценок пока нет
- Plugin WATS ManualДокумент17 страницPlugin WATS ManualAfi JovialОценок пока нет
- Users GuideДокумент74 страницыUsers GuideVanessaElviraVictoriaОценок пока нет
- Internet SettingsДокумент8 страницInternet SettingsChang BarcelonОценок пока нет
- Malwaremethod PDFДокумент10 страницMalwaremethod PDFAdam GłazОценок пока нет
- Webplus - Access ControlДокумент10 страницWebplus - Access ControljpatrОценок пока нет
- Revo Uninstaller Pro User ManualДокумент48 страницRevo Uninstaller Pro User Manualticotico2008Оценок пока нет
- Oracle Utilities Customer Care and Billing: Application Framework Business Process Guide Release 2.3.1Документ118 страницOracle Utilities Customer Care and Billing: Application Framework Business Process Guide Release 2.3.1LakshmiNarayana PuttamchettyОценок пока нет
- AssignmentДокумент5 страницAssignmentChandra Bhushan SahОценок пока нет
- CrackingДокумент17 страницCrackingRafi Gorgeous100% (1)
- User ManualДокумент12 страницUser Manualapi-224510941Оценок пока нет
- Getting Started With Windows7Документ24 страницыGetting Started With Windows7TarekHemdanОценок пока нет
- Como Se Usa El Accessdiver para Sacar Pases de AdultosДокумент6 страницComo Se Usa El Accessdiver para Sacar Pases de AdultosJuan OrtegaОценок пока нет
- REMOVE POP-UP ADSДокумент32 страницыREMOVE POP-UP ADSHervyОценок пока нет
- SPSSДокумент90 страницSPSSDean VidafarОценок пока нет
- Revo Uninstaller HelpДокумент28 страницRevo Uninstaller Helpcrowboy66Оценок пока нет
- Revo Uninstaller Pro HelpДокумент51 страницаRevo Uninstaller Pro HelpMaximo Exilio100% (1)
- Splunk InterfaceДокумент7 страницSplunk InterfaceModaser SadatОценок пока нет
- Dems Cracking EbookДокумент17 страницDems Cracking EbookGenioolsОценок пока нет
- ABAP Report Wizard - ReadMeДокумент14 страницABAP Report Wizard - ReadMeАнтон БрыковОценок пока нет
- Clotho guide for users to explore database objects and connectionsДокумент44 страницыClotho guide for users to explore database objects and connectionsMarian AndreiОценок пока нет
- TableSmith 45 ManualДокумент36 страницTableSmith 45 Manualvikingkeith3690Оценок пока нет
- Interactive Whiteboard Program GuideДокумент13 страницInteractive Whiteboard Program GuideRyan DoetchОценок пока нет
- Quick Start Guide to Phraseanet Digital Asset ManagementДокумент8 страницQuick Start Guide to Phraseanet Digital Asset ManagementachmadsuyonoОценок пока нет
- Biomedx Studio Software GuideДокумент23 страницыBiomedx Studio Software Guidebiomedx100% (1)
- Lesson 1: Getting Familiar With Microsoft Access 2007 For WindowsДокумент94 страницыLesson 1: Getting Familiar With Microsoft Access 2007 For WindowsKalimoullah Shah FurreedОценок пока нет
- Revo Uninstaller User's ManualДокумент27 страницRevo Uninstaller User's Manualathen257Оценок пока нет
- Meltwater Full Userguide2021 UpdatedДокумент16 страницMeltwater Full Userguide2021 UpdatedLi ZhangОценок пока нет
- SPSS Tutorial Lecture Notes Please See The Full SPSS Tutorial From SPSS SoftwareДокумент20 страницSPSS Tutorial Lecture Notes Please See The Full SPSS Tutorial From SPSS SoftwareSnow WhitОценок пока нет
- Microsoft Access Access 2007 Lesson 1Документ14 страницMicrosoft Access Access 2007 Lesson 1Aashir AhmadОценок пока нет
- IQA Sample Techniques RandomДокумент31 страницаIQA Sample Techniques Randomkhleifat_613891Оценок пока нет
- Facebook Check Feb 15Документ2 страницыFacebook Check Feb 153 SR Welfare TeamОценок пока нет
- Dispersión en SPSSДокумент9 страницDispersión en SPSSRicardo Lacayo LacayoОценок пока нет
- Old User Guide (1.1.5)Документ21 страницаOld User Guide (1.1.5)yingyang multa penaОценок пока нет
- MyVolunteerPage User GuideДокумент10 страницMyVolunteerPage User GuidemontalvoartsОценок пока нет
- Access TutДокумент88 страницAccess Tutaarasu000Оценок пока нет
- C C C C CДокумент34 страницыC C C C Cdarpan_axiomОценок пока нет
- Introduction For Campus Solutions 20070808Документ31 страницаIntroduction For Campus Solutions 20070808icturnerОценок пока нет
- IBM Chatbot TutorialДокумент29 страницIBM Chatbot TutorialMuhammadZaydArattKhanОценок пока нет
- Buku Siswa Fisika Sma Kelas XДокумент11 страницBuku Siswa Fisika Sma Kelas XdimanОценок пока нет
- Safari For Seniors: A Beginners Guide to Surfing the Internet On Your MacОт EverandSafari For Seniors: A Beginners Guide to Surfing the Internet On Your MacОценок пока нет
- 2021 ISFM Consensus Guidelines On The Collection and Administration of Blood and Blood Products in CatsДокумент23 страницы2021 ISFM Consensus Guidelines On The Collection and Administration of Blood and Blood Products in CatsNurul Izzatul AnnisaОценок пока нет
- Homeopathic Care, Don Hamilton DVM PDFДокумент48 страницHomeopathic Care, Don Hamilton DVM PDFBibek Sutradhar0% (1)
- CPR Adoption Application Form Electronic101514Документ5 страницCPR Adoption Application Form Electronic101514api-249949103Оценок пока нет
- MK Master Catalogue 2024Документ48 страницMK Master Catalogue 2024Warih NugrohoОценок пока нет
- Feline Leukemia Treatment Consumer BrochureДокумент2 страницыFeline Leukemia Treatment Consumer BrochureImulan BioTherapeuticsОценок пока нет
- Cats & Kittens - ManualДокумент31 страницаCats & Kittens - ManualNichol GabbertОценок пока нет
- Using Snap Test Kits enДокумент17 страницUsing Snap Test Kits enThais RodriguesОценок пока нет
- Feline Nonregenerative Anemia Pathophysiology and ErilologiesДокумент7 страницFeline Nonregenerative Anemia Pathophysiology and ErilologiesTORRES GUTIERREZ JOYNY RAQUEL catedraticoОценок пока нет
- Instrument & Control Engineer Mohamed Shafi FarookДокумент4 страницыInstrument & Control Engineer Mohamed Shafi Farooksafie147Оценок пока нет
- Kitten ContractДокумент4 страницыKitten Contractapi-318766222Оценок пока нет
- Feline PanleukopeniaДокумент10 страницFeline PanleukopeniaDhea SalsabilaОценок пока нет
- Gunn-Moore Virbagen Omega EnglishДокумент7 страницGunn-Moore Virbagen Omega EnglishAlexandra MihaiОценок пока нет
- 1316202035sept 21 11 Z2 LowRezДокумент28 страниц1316202035sept 21 11 Z2 LowRezCoolerAdsОценок пока нет
- Using SNAP Test Kits: Blood/serum/plasma Sample Test ProcedureДокумент1 страницаUsing SNAP Test Kits: Blood/serum/plasma Sample Test ProcedureShuhada HamidОценок пока нет
- Feline PanleukopeniaДокумент30 страницFeline PanleukopeniaRenny BarriosОценок пока нет
- Exotic Shorthairs: Unique Breed Prone to Dental and Weight IssuesДокумент9 страницExotic Shorthairs: Unique Breed Prone to Dental and Weight IssuespepeladazoОценок пока нет
- 7JUL PricelistДокумент14 страниц7JUL PricelistAlaine Danica DimaandalОценок пока нет
- WellCat Veterinary HandbookДокумент36 страницWellCat Veterinary HandbookKatSiebrecht100% (4)
- Feline Panleukopenia: ABCD Guidelines On Prevention and ManagementДокумент10 страницFeline Panleukopenia: ABCD Guidelines On Prevention and ManagementOchima Walichi PrameswariОценок пока нет
- Feline Immunodeficiency Virus Fibrin Accumulation in Anterior Chamber in Cat With Tripanosomiasis and Feline Immunodeficiency VirusДокумент7 страницFeline Immunodeficiency Virus Fibrin Accumulation in Anterior Chamber in Cat With Tripanosomiasis and Feline Immunodeficiency VirusTsania MahiraОценок пока нет
- poster CUVC ӦFCөDCөE7өE4ӦEEДокумент1 страницаposter CUVC ӦFCөDCөE7өE4ӦEEJuan PérezОценок пока нет
- Feline Chronic Gingivostomatitis An Update 1671815182Документ8 страницFeline Chronic Gingivostomatitis An Update 1671815182Herland HernandezОценок пока нет
- UC Davis Koret Shelter Medicine Program - Vaccination - 2012-05-14Документ10 страницUC Davis Koret Shelter Medicine Program - Vaccination - 2012-05-14Kitt KaosОценок пока нет
- Fapet, Journal Manager, 217 Â " 224Документ8 страницFapet, Journal Manager, 217 Â " 224Kemem JepatОценок пока нет
- Therapeutic Choices For The Medical Management of Feline LymphomaДокумент8 страницTherapeutic Choices For The Medical Management of Feline LymphomaFran PećnjakОценок пока нет
- Fever of Unknown OriginДокумент4 страницыFever of Unknown OriginPatricia PopОценок пока нет
- Happy Vet Talk Ep 3 - Vaccine For CatsДокумент3 страницыHappy Vet Talk Ep 3 - Vaccine For CatsAditya Tri AnandaОценок пока нет
- Abrir Folheto-Felv PДокумент13 страницAbrir Folheto-Felv PAlexandre ArantesОценок пока нет
- Cat Behaviour GuideДокумент20 страницCat Behaviour Guideredlandadam100% (2)
- VAC0515003Документ2 страницыVAC0515003Aneta MaksićОценок пока нет