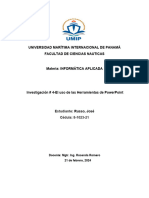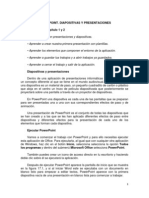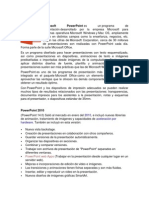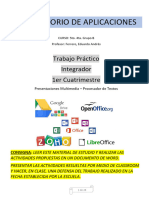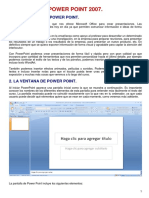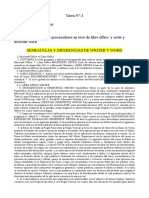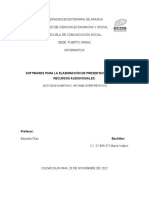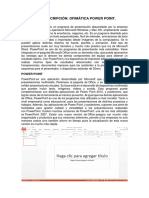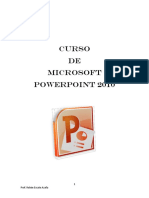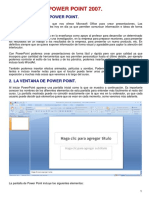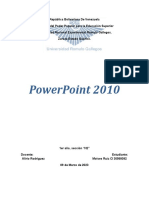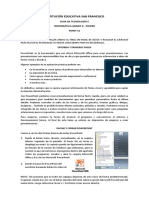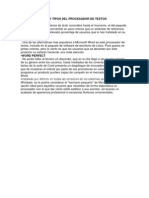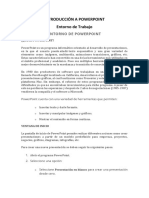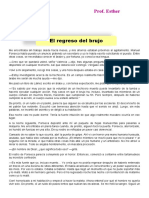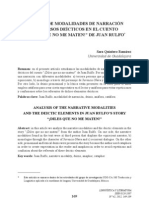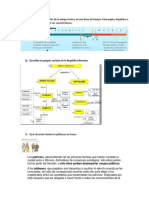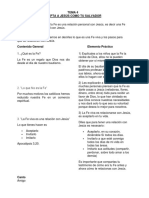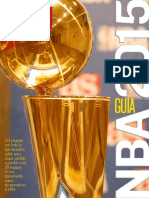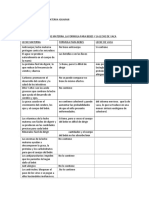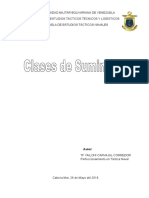Академический Документы
Профессиональный Документы
Культура Документы
Manual de Impress I - LibreOffice
Загружено:
Papiz2011Исходное описание:
Оригинальное название
Авторское право
Доступные форматы
Поделиться этим документом
Поделиться или встроить документ
Этот документ был вам полезен?
Это неприемлемый материал?
Пожаловаться на этот документАвторское право:
Доступные форматы
Manual de Impress I - LibreOffice
Загружено:
Papiz2011Авторское право:
Доступные форматы
Impress I
Marzo/2012
Libre Office Impress
Presentacin
Bienvenidos al curso de libre office Impress ste representa un nuevo concepto de paquete de ofimtica. A diferencia de los lderes del mercado, este programa fue diseado como uno solo desde el principio, dando completa libertad de movimiento entre las diferentes aplicaciones que componen el paquete. Impress es una suite gratuita de productividad personal de cdigo abierto para Windows, Macintosh y Linux, que le da 6 aplicaciones ricas en funcionalidades para todas sus necesidades de produccin de documentos y procesamiento de datos: Impress, Calc, Impress, Draw, Base y Math.Cuando un producto de software se lanza con una licencia de cdigo fuente, abierto u Open Source, en principio sta permite que todo programador que quiera pueda adaptar el software y mejorarlo. Este modelo implica importantes ventajas, tanto para los usuarios como para los fabricantes de software. Adems de las ventajas que todo esto supone, tambin es importante resear los costos de su licencia que se reducen a 0, es un software totalmente libre al que los usuarios pueden tener acceso sin costo alguno. Si bien es un producto relativamente nuevo, se puede comparar con otros paquetes ofimticos de sus caractersticas, como el conocido Microsoft Office, considerndolo realmente como una alternativa a ellos. Y dado que es un producto libre, es fcil evaluarlo en un entorno particular.
DIRECCIN DE CAPACITACIN Y CALIDAD
Libre Office Impress
Objetivo general
Al finalizar el evento de capacitacin, el participante ser capaz de crear y editar presentaciones desarrolladas en LibreOffice Impress incorporando elementos como textos, imgenes y dibujos adems de enriquecerla a travs del uso de efectos y estilos con el fin de transmitir una idea o mensaje a un pblico objetivo.
DIRECCIN DE CAPACITACIN Y CALIDAD
Libre Office Impress
Introduccin
Impress como ya es familiar, es un software libre integrado en el entorno de Windows, cuyo propsito es la realizacin de presentaciones simples pero con la capacidad para transmitir la informacin oportuna y dinmica por su fcil lectura y su proyeccin visual, a estas capacidades se suma la posibilidad de utilizarla como un poderoso instrumento para la toma de decisiones, resumiendo informacin de manera grfica que puede generar inmediatos resultados para la mejora de la documentacin informativa. Este Manual brinda la libertad para desempearse en un ambiente ms amable y con numerosas ventajas que se encuentran agrupadas en varias fichas y comandos que se pueden obtener con poco esfuerzo y con mucho ms calidad en los productos generados.
DIRECCIN DE CAPACITACIN Y CALIDAD
Libre Office Impress
Contenido
Presentacin........................................................................................................................................ 2 Objetivo general .................................................................................................................................. 3 Introduccin ......................................................................................................................................... 4 Contenido ............................................................................................................................................ 5 TEMA 1 Trabajar con LibreOffice Impress .......................................................................................... 6 TEMA 2 Asistente para presentaciones ............................................................................................ 10 TEMA 3 Manejo de diapositivas ........................................................................................................ 12 TEMA 4 Opciones de visualizacin ................................................................................................... 15 TEMA 5 Texto y herramientas de dibujo ........................................................................................... 21 TEMA 6 Imgenes ............................................................................................................................. 26 TEMA 7 Estilos .................................................................................................................................. 30 TEMA 8 Manejo de la presentacin .................................................................................................. 33 TEMA 9 Configuracin de pgina e impresin de una presentacin ................................................ 36 TEMA 10 Configuracin de Impress ................................................................................................. 39
DIRECCIN DE CAPACITACIN Y CALIDAD
Libre Office Impress
TEMA 1 Trabajar con LibreOffice Impress
Objetivo particular: Los participantes conocern como abrir la aplicacin de Impress as como el entorno de trabajo para la creacin de sus presentaciones laborales.
Ejecutar Impress
Para abrir esta aplicacin, haz lo siguiente: 1. Haz clic en el botn Inicio 2. Enseguida Haz clic en Todos los programas 3. Ejecuta LibreOffice Impress como se observa en la siguiente figura:
Descripcin del entorno de trabajo
La siguiente pantalla describe las partes que la conforma:
DIRECCIN DE CAPACITACIN Y CALIDAD
Libre Office Impress
Breve descripcin del men. Archivo Editar Ver: Crear, abrir, guardar y cerrar un archivo. cambiar Copiar, cortar y pegar texto. Permite cambiar las diversas vistas y modo de visualizacin, reproduccin de diapositivas. Duplica la diapositiva actual, insertar una nueva, insertar campos y nm. de pg. Formatear los caracteres y los prrafos el texto, nm. vietas, pasaje de maysculas y minsculas, columnas. Comprobar ortografa y gramtica, contar palabras, cambiar el idioma. Configuracin, Animacin, Transicin, Presentaciones personalizadas Cambiar entre los diversos documentos que tengas abierto al mismo tiempo. Esta aplicacin a manera de atajo en vez de ir directamente a los mens. Asi ahorraras tiempo. Se obtiene la visualizacin de todo el documento con diapositivas que vas realizando y puedes navegar en ellas.
Insertar: Formato:
Herramientas: Presentacin: Ventana: Barras de Herramientas Visor de Diapositiva
Crear una presentacin nueva
Para crear una presentacin nueva se dispone de varias opciones las cules se enlistan a continuacin: Haz clic en el Botn Nuevo ubicado en la barra de Herramientas Con la combinacin de teclas Control + U Tambin puedes hacer clic en el Men Archivo, Nuevo, Presentacin.
Con cualquiera de estas opciones creas una diapositiva nueva, lista para trabajar.
Abrir una presentacin existente
Para abrir una presentacin, cuentas con diversas opciones que a continuacin se detallan: Haz clic en el Botn Abrir ubicado en la barra de Herramientas Tambin puedes combinar las teclas Control + A Haz clic primero en el Men Archivo, luego en Abrir
Una vez hecho esto, aparece el cuadro de dilogo Abrir 7
DIRECCIN DE CAPACITACIN Y CALIDAD
Libre Office Impress
1. Selecciona la ubicacin del archivo. 2. Selecciona el archivo que deseas abrir 3. Haz clic en el botn Abrir.
Guardar una presentacin
Una vez terminada la presentacin, gurdala, para ello; lo puedes realizar mediante alguna de las siguientes opciones:
Haz clic en el botn Guardar de la barra de Men. Haz clic en la combinacin de teclas Control + G Otra opcin Haz clic en Archivo, y luego Guardar. Elige el lugar para guardar la presentacin, al desplegarlo; vers una lista de todos los formatos con los que cuentas, incluyendo los de la Suite de Microsoft.
Guardar Como
En caso de que quieras guardar una presentacin con un nombre diferente o con el mismo nombre pero en otro directorio, para conservar la original, haz lo siguiente: 1. Selecciona el men Archivo, Guardar como...., modifica el nombre del archivo 2. Haz clic en el botn Guardar. En la ventana Guardar como, dentro del campo Tipo puedes elegir el formato en el que deseas guardar tu archivo
DIRECCIN DE CAPACITACIN Y CALIDAD
Libre Office Impress
Cerrar una presentacin
Para cerrar la presentacin actual: Haz clic en la opcin Cerrar del men Archivo Utiliza el botn Cerrar del documento, observa que es la X inferior.
Salir de Impress
A continuacin observa las diferentes formas para salir de Impress como se enlistan en seguida: Haz clic en la opcin Terminar, del men Archivo Tambin puedes activar la combinacin de teclas Control + Q Haz clic en el botn Cerrar de la aplicacin, Observa que es la X superior. O presiona la combinacin de teclas Alt + F4.
En el caso de cerrar una presentacin sin haberla grabado Impress preguntar si deseas guardar el archivo que se haya modificado
DIRECCIN DE CAPACITACIN Y CALIDAD
Libre Office Impress
TEMA 2 Asistente para presentaciones
Objetivo particular: Los participantes aplicarn las herramientas para elegir el tipo de presentacin y los estilos para comunicar su mensaje en la presentacin
Especificar el tipo de presentacin
Al iniciar Impress te muestra el primer paso del Asistente para presentaciones como se observa en la grfica siguiente: Haz clic en el botn Siguiente Con este asistente puedes crear una presentacin Vaca, de plantilla, o abrir una presentacin existente; una vez que haces clic en el botn siguiente se visualiza en la ventana el estilo de presentacin que elijas. Haz lo siguiente:
Seleccionar el medio de salida y el fondo de la presentacin
En este segundo paso del asistente te permitir seleccionar el estilo de la presentacin Elije un estilo en el cuadro de opciones ejemplo: Water en la opcin Fondos de Presentacin Haz clic en botn Siguiente
Especificar efectos y velocidad de las diapositivas
En el tercer paso, selecciona algn efecto; as como la velocidad en el cambio de diapositivas, elige tambin el tipo de presentacin. A continuacin observa algunos efectos que puedes aplicar para las diapositivas: Define la velocidad de los cambios en las diapositivas, y las opciones requeridas como se detalla a continuacin: Lenta, Media, Rpida
10
DIRECCIN DE CAPACITACIN Y CALIDAD
Libre Office Impress
En el siguiente ejemplo: se utiliz como muestra el Revelar hacia abajo y se eligi la velocidad Media como puedes observar en la siguiente grfica: Contina con el siguiente paso del asistente; observa que el botn Siguiente se encuentra deshabilitado, esto se debe a que es una presentacin con diapositivas Vacas y no de Plantilla, en esta ltima opcin puedes utilizar los pasos 4 y 5 del asistente. Para ver la diapositiva con las opciones que elegiste, haz clic en el botn Crear y en el siguiente cuadro observa el resultado:
11
DIRECCIN DE CAPACITACIN Y CALIDAD
Libre Office Impress
TEMA 3 Manejo de diapositivas
Objetivo particular: Los participantes aplicarn las diferentes formas del manejo de las diapositivas tanto en la edicin, correccin, eliminacin, e insercin de stas, para finalizar con la presentacin que cubra sus expectativas
Crear una nueva Diapositiva
Para crear una nueva diapositiva cuentas con varias opciones: Haz clic en la opcin Diapositiva del men Insertar. Haz clic en el botn derecho del mouse en el Visor de Diapositivas y selecciona la opcin Nueva Diapositiva.
Haz clic en el botn Diapositiva Barra de Herramientas.
, ubicado en la
Modificar secuencia de las Diapositivas
Modificar la secuencia o el orden de las diapositivas 1. Desde el panel de miniaturas, haz clic sobre la diapositiva a mover. 2. Manteniendo el clic, arrastra la diapositiva a la nueva posicin. 3. Suelta el botn del mouse. Al arrastrar la diapositiva abajo de las dems observa cmo se marca una pequea ventana simulando la diapositiva pero en escala pequea Queda de la siguiente manera: Cortar la diapositiva e insertarla 1. Haz clic con el botn derecho del mouse sobre la diapositiva que quieres mover y selecciona la opcin Cortar del men contextual. 2. Posicinate en el lugar donde deseas colocar la diapositiva, 3. Haz clic con el botn derecho del mouse y selecciona la opcin Pegar Estas mismas opciones se encuentran en el men Editar, de manera que desde ah puedes realizar la misma operacin seleccionando la diapositiva.
12
DIRECCIN DE CAPACITACIN Y CALIDAD
Libre Office Impress
Duplicar Diapositivas
A travs del Panel de diapositivas 1. En el Panel de diapositivas, coloca el cursor sobre la diapositiva a duplicar. 2. Cuando aparezcan los botones de accin, haz clic sobre el tercer botn que corresponde a Duplicar diapositiva. A travs del Men 1. Haz clic sobre la diapositiva que desea duplicar 2. En el men Insertar selecciona el comando Duplicar Pgina Barra de Herramientas 1. Haz clic sobre la diapositiva a duplicar 2. Haz clic sobre la punta de flecha del botn Diapositiva en la barra de herramientas de Presentacin. 3. Selecciona el comando Duplicar pgina.
Eliminar Diapositivas
Para eliminar una diapositiva cuentas con varias formas de hacerlo sigue las siguientes instrucciones: Haz clic con el botn derecho del mouse y selecciona la opcin Borrar diapositiva Presiona la tecla Suprimir ubicada en nuestro teclado Haz clic en la opcin Eliminar diapositiva del men Editar
Nota: si en una presentacin existe solo una diapositiva, esta no puede borrarse puesto que siempre debe existir al menos una por presentacin.
Cambiar el nombre de una Diapositiva
Para renombrar una diapositiva haz lo siguiente: 1. Seleccinala y presiona el botn derecho del mouse para mostrar el men contextual 2. Haz clic en la opcin Cambiar nombre a la diapositiva y aparece la ventana del mismo nombre. 3. En el campo Nombre, teclea el nuevo nombre para la diapositiva 4. Por ltimo para fijar el cambio, haz clic en el botn Aceptar El resultado es el siguiente: 13
DIRECCIN DE CAPACITACIN Y CALIDAD
Libre Office Impress
Como puedes observar, solo una etiqueta nos muestra el nombre de la diapositiva, sta se activa cuando ubicamos el puntero del ratn sobre la miniatura de la diapositiva.
14
DIRECCIN DE CAPACITACIN Y CALIDAD
Libre Office Impress
TEMA 4 Opciones de visualizacin
Objetivo particular: Los participantes aplicarn los conocimientos para visualizar formas diferentes de presentacin, as como; la utilizacin de la regla y cuadrcula para obtener la mejor forma de visualizar la presentacin
Vista modo normal
Al iniciar Libre Office Impress, se presenta por defecto en modo Normal, puedes utilizar diferentes formas para ver tu presentacin, para observar cuntas opciones hay, sigue este procedimiento: Para vista Normal Haz clic en la ficha pestaa Normal
Otra forma, es por medio del men Ver y activas el comando Normal
El rea de trabajo se ver de la siguiente manera.
15
DIRECCIN DE CAPACITACIN Y CALIDAD
Libre Office Impress
Vista modo esquema
En este modo de Vista tienes todas las diapositivas en forma esquemtica. Ahora activa la vista Esquema por medio del Men Ver
El rea de trabajo se ver de la siguiente manera.
Se observan en orden las diapositivas, stas conforman un esquema, la vista es de uso frecuente cuando tenemos varias diapositivas en la presentacin y con esta accin, vemos que se facilita la edicin de los ttulos y subttulos as como el formateo del texto.
Vista modo organizador de diapositivas
Permite tener en la pantalla, todas o la mayora de las diapositivas en miniatura y en el orden en que deben aparecer cuando se visualice la presentacin, para activar este modo existen diversas formas que a continuacin se detallan: Haz clic en el men Ver y configura la vista de Organizador de diapositivas:
16
DIRECCIN DE CAPACITACIN Y CALIDAD
Libre Office Impress
La segunda forma de activarla, es a travs de las pestaas que aparecen en la parte superior del rea de trabajo o la diapositiva activa, para activarlo haz clic en la pestaa Clasificador de diapositivas.
El rea de trabajo se ver de la siguiente manera.
Permite manipular las diapositivas para moverlas, copiarlas o borrarlas con mayor facilidad, tambin facilita la bsqueda de las mismas organizndolas a la necesidad. Nota: Como se puede observa en el men el comando se lee como Organizador de diapositivas y en las pestaas o fichas le nombran Clasificador de diapositivas la vista es la misma.
Vista modo pginas de notas
Esta vista permite ingresar texto adicional en las diapositivas pero que no se reproducir en la presentacin, por lo general se utilizan para destacar comentarios o profundizar algunos de los puntos tratados en la diapositiva. La manera de activarla es en el men Ver, en el comando Pginas de Notas
El rea de trabajo se ver de la siguiente manera.
17
DIRECCIN DE CAPACITACIN Y CALIDAD
Libre Office Impress
Otra opcin es a travs de las pestaas que aparecen en la parte superior del rea de trabajo o la diapositiva activa, haz clic en la opcin Notas. En el rea de las notas que aparece debajo de la diapositiva activa y ah mismo se puede agregar texto.
Vista modo pgina de documento
Permite redimensionar diversas diapositivas para ajustarlas en una nica diapositiva impresa, para ello haz lo siguiente: Si deseas modificar las diapositivas para imprimirlas por ejemplo, en una sola; haz lo siguiente: 1. En el men Formato, haz clic en comando Diseo de diapositiva. 2. En el men Ver, selecciona Pgina de documento para activarla. Tambin puedes hacerlo a travs de las pestaas que aparecen en la parte superior del rea de trabajo de la diapositiva activa Haz clic en la opcin Documento
18
DIRECCIN DE CAPACITACIN Y CALIDAD
Libre Office Impress
El rea de trabajo se ver de la siguiente manera.
Desde aqu se puede ver o modificar el pie de pgina, encabezado de la diapositiva, la fecha, hora y el nmero de pgina o diapositiva.
Uso de la regla y cuadrcula
La regla puede ser horizontal como vertical y se localiza en los bordes izquierdo y superior del rea de trabajo, son de color blanco y cubren toda el rea de trabajo. Mostrar u ocultar las reglas En el men Ver haz clic en Regla.
Se puede especificar la unidad de medida que poseer la regla, para ello haz lo siguiente: Haz clic con el botn derecho del mouse sobre alguna de las reglas y elige la unidad de medida que deseas.
La cuadrcula permitir en el rea de trabajo puntos de referencia que sirven para posicionar objetos en las diapositivas, para utilizarla sigue este procedimiento: 1. En el men Ver, haz clic Cuadrcula 2. Haz clic en el comando Usar cuadrcula. Con esta accin el rea de trabajo ya tiene impresa la cuadrcula como se observa en la siguiente figura.
19
DIRECCIN DE CAPACITACIN Y CALIDAD
Libre Office Impress
20
DIRECCIN DE CAPACITACIN Y CALIDAD
Libre Office Impress
TEMA 5 Texto y herramientas de dibujo
Objetivo particular: Los participantes aplicarn las herramientas aprendidas para insertar, modificar, borrar un texto, as como aplicar herramientas de dibujo para lograr un trabajo vistoso
Insertar texto en una diapositiva
Impress permite ingresar texto en las diapositivas por medio de la barra de herramientas de dibujo ubicada en la parte inferior de la pantalla. Para ingresar texto utiliza este icono: 1. Haz clic en el cono de texto y lleva el cursor a cualquier parte de la diapositiva, 2. Haz clic y sin soltar el botn del mouse 3. Arrastra para crear un cuadro donde puedes iniciar la insercin de texto como se observa en la siguiente figura. Otra forma para utilizar texto es la siguiente : 1. Haz clic en el men Ver, seala el submen Barras de herramientas y selecciona la opcin , Texto. 2. Aparece la barra flotante de Texto.
Modificar texto en una diapositiva
Para modificar el texto de una o varias diapositivas: Haz clic sobre el texto y reescribe el texto para modificarlo
Borrar texto de una diapositiva
1. Selecciona el texto que deseas borrar 2. Una vez seleccionado el texto, haz clic en la tecla Del o Supr para eliminarlo de la diapositiva.
Descripcin de las herramientas de dibujo
Impress es un programa que grafica imgenes vectoriales y esto se debe a las herramientas de la barra de dibujo, desde la que puedes agregar formas, lneas, texto y llamadas al documento actual. A continuacin se detallan algunos comandos de las barras de herramientas. Botn Seleccin: ste selecciona objetos en la diapositiva actual. 21
DIRECCIN DE CAPACITACIN Y CALIDAD
Libre Office Impress
Haz clic en el botn Seleccin y elije un objeto con el puntero del ratn para seleccionarlo Para seleccionar ms de un objeto, haz lo siguiente: 1. Haz clic en el botn Seleccin ste se encuentra en la barra de herramientas dibujo ubicada al pie de la diapositiva 2. 3. Arrastra un marco de seleccin alrededor de los objetos cubrindolos por Puedes agregar un objeto a una seleccin, o bien; seleccionar los objetos de manera individual, para ello, pulsa la tecla Mays y haz clic en el objeto al mismo tiempo, esta accin unir el objeto a la seleccin. Estando seleccionados todos los objetos, tienes la posibilidad de agruparlos, haz clic con el botn derecho del ratn y elige Agrupar como se observa en la siguiente figura:
A continuacin observa una breve descripcin de los botones que puedes insertar en las diapositivas. Lnea: Dibuja una lnea recta al arrastrar el cursor por la diapositiva actual.
Lneas con flechas: Dibuja una lnea recta con flechas en las puntas, al arrastrar el cursor por la diapositiva actual.
Rectngulo: Dibuja un rectngulo al arrastrar el cursor en la diapositiva actual. Para dibujar un cuadrado, mantn presionada la tecla Mays al arrastrar.
Elipse: Dibuja un valo al arrastrar el cursor en el documento actual. Haz clic donde desees dibujar el valo y arrastra hasta alcanzar el tamao deseado. Para dibujar un crculo, mantn presionada la tecla Mays al arrastrar.
Texto: Dibuja un cuadro de texto con direccin horizontal al arrastrar el cursor en la diapositiva actual, en el cual se puede insertar texto.
Lnea a mano alzada: Permite dibujar curvas, polgonos rellenos y sin rellenar. Haz clic sobre la posicin en la que desees iniciar la lnea, arrastra, suelta, mueve el puntero a la posicin
22
DIRECCIN DE CAPACITACIN Y CALIDAD
Libre Office Impress
en la que desees finalizarla, con un clic puedes seguir dando forma a la figura y haz doble clic para terminar la figura. Conector: Dibuja una lnea de conexin entre los objetos que se encuentran en la diapositiva. Formas bsicas: Permite ingresar en la diapositiva cuadrados, crculos, rectngulos, trapecios, cilindros y muchas otras formas. Formas de smbolos: Permite insertar smbolos como emoticn, sol, luna, rayo, corazn, flor y muchos ms. Flechas de bloques: Permite insertar flechas de bloques en nuestras diapositivas. Diagramas de flujos: Permite insertar objetos para desarrollar un diagrama de flujo. Llamadas: Permite insertar grficos de llamada en la diapositiva.
Estrellas: Permite insertar estrellas en la diapositiva, estas pueden tener distintas formas como cantidad de puntas. Puntos: Permite editar puntos de los objetos en una diapositiva.
Galera de Fontwork: Permite insertar texto grfico en el documento. A partir de archivo: Inserta una imagen en el documento activo. Gallery: Permite insertar imgenes de la galera de Impress. Rodar: Hace rodar cualquier objeto dentro de la diapositiva, con un punto de centro que podemos cambiar de posicin. Alineacin: Permite cambiar la posicin de los objetos dentro de la diapositiva. Posicin: Es posicionar los objetos dentro de la diapositiva como mejor convenga.
Activar y desactivar extrusin: Activa y desactiva los efectos 3D para los objetos seleccionados.
23
DIRECCIN DE CAPACITACIN Y CALIDAD
Libre Office Impress
Interaccin: Inserta una accin a un objeto de la diapositiva para que el usuario interacte con la presentacin.
Insertar un objeto de dibujo en una diapositiva
Insertar una lnea en la diapositiva sigue estos pasos 1. Utiliza la barra de dibujo 2. Haz clic en el icono del objeto a utilizar como ejemplo en el siguiente icono , 3. haz clic en cualquier parte de la diapositiva para indicar el punto inicial y sin soltar el botn del mouse arrastra hasta el punto final, 4. Para finalizar la insercin suelta el botn del mouse y quedar como se observa a continuacin.
Insertar un rectngulo
en la diapositiva.
1. Utiliza la barra de dibujo y haz clic en el icono del objeto rectngulo 2. Haz clic en cualquier parte de la diapositiva para indicar el punto inicial y sin soltar el botn del mouse arrastra hasta el punto final 3. Para finalizar la insercin suelta el botn del mouse. Para que realices la insercin de cualquier objeto de dibujo, utiliza los pasos anteriores.
Modificar un objeto de dibujo en una diapositiva
Modificar un objeto de dibujo que se encuentra en la diapositiva 1. Haz clic sobre el objeto a modificar para seleccionarlo. 2. Cambia su tamao a travs de los nodos de seleccin (los nodos son los cuadrados de color verde que rodean la imagen, se le llama tambin seleccin). Mover un objeto de dibujo dentro de la diapositiva 1. Haz clic sobre el objeto a mover y mantn el botn del mouse oprimido 2. Sin soltar el botn del mouse mueve el objeto hasta el lugar donde desees ubicarlos 3. Finalmente suelta el botn del mouse para ubicarlo en la nueva posicin. Cambia la posicin de un objeto de dibujo por medio del men contextual 1. Selecciona el objeto de dibujo 2. Haz clic en el botn derecho del mouse 3. Selecciona el comando Organizar y al final el subcomando que desees.
24
DIRECCIN DE CAPACITACIN Y CALIDAD
Libre Office Impress
Otra manera de realizar la accin anterior es por medio de la barra de dibujo, haz clic en el icono posicin y selecciona la opcin que desees.
Borrar un objeto de dibujo en una diapositiva
Se selecciona el objeto de dibujo que se desea borrar y pulsar la tecla supr o del, ubicado en el teclado, el objeto queda borrado de la diapositiva.
25
DIRECCIN DE CAPACITACIN Y CALIDAD
Libre Office Impress
TEMA 6 Imgenes
Objetivo particular: Al finalizar el tema Los participantes aplicarn las herramientas para insertar, modificar y eliminar las imgenes para la mejora visual de la presentacin
Insertar una imagen en la diapositiva.
Para aadir una imagen puedes optar por insertarla desde archivo o como una imagen prediseada desde la galera de imgenes de Impress.org. Para insertar una imagen desde un archivo haz lo siguiente: 1. Elige el men Insertar 2. Haz clic en Imagen y despus en A partir de Archivo 3. Aparece el siguiente cuadro de dilogo, ah seleccionas el archivo de imagen que vas a insertar en la diapositiva.
4. Enseguida haz clic en el botn Abrir Si deseas introducir la imagen vinculada al origen haz lo siguiente: Al pie del cuadro de dilogo se encuentra la opcin Vincular que permite tener actualizada la imagen, esto es, que si se produce una modificacin en el archivo de origen, dicha modificacin se ver reflejada en la presentacin en dnde insertaste la imagen.
Puedes insertar imgenes prediseadas desde la galera de imagen de Impress. Para realizar esta accin haz lo siguiente: 1. Elige Men Herramientas 2. Haz clic en Galera se abrir la galera de imgenes de Impress, as mismo puedes realizar esta accin presionando el botn Galera de la Barra de Dibujo.
26
DIRECCIN DE CAPACITACIN Y CALIDAD
Libre Office Impress
Observa que hay una gran variedad de imgenes de todo tipo para insertar en la diapositiva, que van desde fondos de pginas y vietas hasta figuras con efectos 3D. 3. Al desplegar la galera puedes seleccionar la imagen de una de las categoras existentes en el listado de la parte izquierda de la ventana 4. Selecciona la imagen y haz clic sobre ella con el botn derecho del mouse y abre el submen Aadir 5. Selecciona el comando Copia. Puedes repetir estos pasos para insertar tantas imgenes como los desees.
Modificacin de una imagen de la diapositiva.
Cuando seleccionas una imagen se activa la Barra de Herramientas Imagen, tambin puedes tener acceso desde el men Ver, comando Barra de herramientas Imagen.
Con el botn Filtro se despliega el recuadro que aparece a continuacin, el cual contiene varios filtros que puedes aplicar a la imagen.
Invertir: Invierte los valores de color de una imagen los cuales son en escala de grises. Suavizar: Suaviza el contraste de una imagen. Aumentar Nitidez: Aumenta el contraste de una imagen. Eliminar interferencias: Borra pxeles individuales de una imagen. Solarizacin: Es un efecto que imita lo que puede suceder si durante el revelado de una fotografa, la luz es excesiva. Mediante un cuadro de dilogo define el tipo y el grado de solarizacin, as como el valor umbral, que especifica el grado porcentual de brillo por encima del cual se deben solarizar los pxeles. 27
DIRECCIN DE CAPACITACIN Y CALIDAD
Libre Office Impress
Envejecer: Cada vez que se llama a esta funcin, la imagen se oscurece un poco ms; se puede hacer que los colores sean ms grises o ms marrones. Cuanto mayor sea el valor, ms se envejece la imagen. Pster: Este efecto se basa en la reduccin del nmero de colores. Hace que las fotos tengan aspecto de cuadros y especifica el nmero de colores a los que se reducir la imagen. Pop-art: Convierte una imagen en formato pop-art, mediante la aplicacin de alineacin de colores la imagen adquiere un despliegue completamente nuevo. Esta funcin se puede aplicar a la imagen entera o a partes de ella. Dibujo al carboncillo: Los contornos de la imagen se dibujan en color negro y los colores originales se suprimen. Esta funcin se puede aplicar a la imagen entera o a partes de ella. Relieve: Se puede elegir la posicin de la fuente de luz imaginaria que determina el tipo de sombra creado y el aspecto de la imagen en relieve. La fuente de luz est representada por un punto. Mosaico: Combina grupos pequeos de pxeles en reas rectangulares del mismo color. Cunto ms mayores sean los rectngulos individuales, menor es el detalle de la imagen. Puedes cambiar el modo grfico, si queremos ver la imagen en escala de grises, blanco y negro o Filigrana, con el botn Color se despliega un cuadro como el que aparece a continuacin donde podremos aplicar cambios a las proporciones de colores de la imagen as como tambin modificar el brillo y el contraste.
En la misma barra de herramientas grficas encuentras una herramienta que nos permite graduar el porcentaje de transparencia de la imagen 28 .
DIRECCIN DE CAPACITACIN Y CALIDAD
Libre Office Impress
Con el botn Lnea se abrir un cuadro de dialogo, donde se puede definir el estilo, el ancho, el color, el porcentaje de transparencia y el estilo del fin de lnea del rea de la imagen. En este cuadro de dialogo tambin se puede definir, modificar y eliminar estilos de lneas.
Con el botn Relleno se abrir un cuadro de dilogo donde se puede definir la sombra, las transparencias, el color, gradientes, tramas y modelos de bitmap del rea de la imagen.
Con el botn Sombra imagen un sombreado.
se le puede aplicar a la
Todas estas opciones tambin puedes acceder desde el Men Contextual de la imagen, el cual activas presionando el botn derecho del mouse sobre la misma.
Eliminar una imagen de la diapositiva.
Para borrar una imagen seleccinala y luego presionar la tecla Supr (suprimir) o Del que se localizan en el teclado.
29
DIRECCIN DE CAPACITACIN Y CALIDAD
Libre Office Impress
TEMA 7 Estilos
Objetivo Particular: Al finalizar el tema los participantes usarn las herramientas de Impress para Crear, Modificar, Borrar y Asignar un estilo en una o varias diapositivas existentes.
Creacin de un Estilo
Para crear un estilo sigue este procedimiento: 1. 2. 3. 4. Accede al men Formato Haz clic en Estilo y formateo. Elige un estilo de los que muestra el cuadro de dilogo por ejemplo: Fondo Crea un nuevo Estilo de Objetos Grficos presionando el Botn derecho del mouse sobre algn estilo y luego elegir Nuevo cuando la opcin que elegiste es Estilos de Grfico 5. Abre el cuadro de dialogo Estilo de objeto grfico donde puedes configurar el estilo Entre las opciones ms destacables encuentras el estilo de lnea, el relleno del rea, la fuente, efectos de fuente, alineacin, transparencia, animacin del texto, sombra, etc. Tambin se puede acceder a esta opcin presionando la tecla F11. Esto activa el cuadro de dilogo que veremos a continuacin, donde se puede trabajar con dos tipos de estilos: Estilos de objetos de presentacin: Estilos utilizados en los auto diseos de Impress. Estilos de objetos grficos: Estilos para el formato de elementos grficos, incluidos los objetos de texto.
La ventana Estilo y Formato de Impress se comporta de un modo diferente a otros programas de Impress. Por ejemplo, se pueden crear, modificar y aplicar nicamente en Estilos de Grficos no as en los Estilos de Presentacin que solamente se pueden modificar. Para conocer en dnde se pueden crear o modificar los Estilos de grficos Haz lo siguiente: En la grfica anterior sigue estos pasos: haz clic en cualquier rea fuera de las opciones y te muestra el siguiente cuadro de dilogo Estilo de objeto grfico como lo observas en la siguiente imagen.
30
DIRECCIN DE CAPACITACIN Y CALIDAD
Libre Office Impress
O bien si deseas crear un estilo de alguna de las opciones que te muestra el cuadro sigue el siguiente procedimiento: 1. Presiona el Botn Derecho del mouse sobre alguno de ellos 2. Elige la opcin Nuevo, esto abrir el cuadro de dialogo Estilo de objeto grfico donde lo podremos configurar. Entre las opciones ms destacadas encuentras el estilo de lnea, el relleno del rea, la fuente, efectos de fuente, alineacin, transparencia, animacin del texto, sombra, etc.
Modificacin de un estilo
Para modificar un estilo tanto de objetos grficos como de presentacin haz lo siguiente: Presiona el botn derecho del mouse sobre un estilo. u Objeto Grfico, o bien; si el estilo a modificar es de Presentacin, se abrir un cuadro de dialogo con las opciones de configuracin del estilo de presentacin como lo muestra la siguiente imagen.
Borrar un Estilo.
Para eliminar un Estilo sigue el procedimiento: Haz clic sobre el estilo creado, presionar el botn derecho sobre l y luego Eliminar.
31
DIRECCIN DE CAPACITACIN Y CALIDAD
Libre Office Impress
Asignar un Estilo.
Para asignar un estilo utiliza la herramienta Modo Regadera la cual aplica, a un objeto de la diapositiva el estilo seleccionado. Haz clic en el smbolo del cubo de pintura uno de los objetos de la diapositiva para aplicar el estilo. Para desactivar la herramienta, vuelve a hacer clic en el smbolo del cubo de pintura.
32
DIRECCIN DE CAPACITACIN Y CALIDAD
Libre Office Impress
TEMA 8 Manejo de la presentacin
Objetivo particular: Al finalizar el tema los participantes aplicarn herramientas de Impress para configurar, animar, y darle diferentes acciones de movimiento e interaccin a la presentacin, para la mejora visual de su trabajo
Configurar una Presentacin
Una vez ya creadas y personalizadas las diapositivas, configrala, haciendo lo siguiente: 1. Haz clic en el Men Presentacin 2. Haz clic en la opcin Configuracin de la Presentacin como observas en el siguiente cuadro de dilogo:
En el cuadro anterior, puedes configurar la presentacin con las opciones que requiera la necesidad.
Transicin de las diapositivas en la presentacin
Para fijar tiempos especficos que deseas para la diapositiva (lo que se conoce como transicin de diapositiva) o en caso de que al hacer una transicin queremos presentar una animacin entre una diapositiva y otra cuentas con distintas opciones que encuentras en la opcin Transicin de diapositivas del men Presentacin, se presenta el siguiente cuadro de dilogo: En el cuadro anterior, aplica efectos de transicin entre diapositivas, especifica una velocidad para visualizarla en la presentacin, y puedes configurar un tiempo entre el cual queremos que ocurra la transicin de diapositivas. La configuracin te permite establecer animaciones y tiempos distintos para cada diapositiva.
DIRECCIN DE CAPACITACIN Y CALIDAD
33
Libre Office Impress
Animacin personalizada
En el caso de querer establecer alguna animacin personalizada para algn objeto insertado en la diapositiva tal como: imagen, cuadro de dilogo, etc. Haz clic sobre el objeto que deseas animar y enseguida en la pestaa Animacin Personalizada, y luego haz clic en Agregar Como vers puedes elegir el efecto deseado y adems la velocidad del mismo, en la pestaa nfasis puedes cambiar el color del objeto en la animacin, en la pestaa Salir elige un efecto en caso de que quieras que el objeto desaparezca y en la pestaa Trayectorias de desplazamiento puedes seleccionar desde que ubicacin aparezca el objeto
Interacciones
Una interaccin es un evento que sucede cuando haces clic sobre un objeto, puedes reproducir un sonido, moverte a una pgina anterior o siguiente, al principio o fin de la presentacin y muchas cosas ms. Para establecer una interaccin a un objeto 1. Haz clic con el botn izquierdo del mouse 2. Elige la opcin de Interaccin del men desplegable 3. Elige la accin que deseas como observas en el cuadro de dilogo.
Ejecutar presentacin
Una vez que terminemos nuestra presentacin, visualzala para ver su configuracin en la accin, para ello: Haz clic en la opcin Presentacin del men con el mismo nombre O presionas la tecla F5
Observars que la presentacin empieza a mostrarse. Para navegar por la misma haz clic para pasar de diapositiva (en el caso que no hayas establecido un cronmetro para la misma) Al finalizar la presentacin, haz clic nuevamente para volver a Impress.
Ejecutar presentacin con cronmetro
Para establecer intervalos de tiempo para la presentacin puedes cronometrar de la siguiente forma: 1. Haz clic en la opcin Presentacin con cronometraje, del men Presentacin, 34
DIRECCIN DE CAPACITACIN Y CALIDAD
Libre Office Impress
2. La presentacin inicia grabando los intervalos de tiempo que t estipules 3. Haz clic con el botn izquierdo del mouse para activar el cronmetro en la parte inferior izquierda de la pantalla 4. Utiliza en cada una de las diapositivas tantos clic para grabar los intervalos;
Una vez grabados los intervalos comprueba que la presentacin est a tu necesidad. Vuelve a correr la presentacin y observa que cada una de las diapositivas, deben ir cambiando segn el tiempo fijado En el caso de no ser el tiempo adecuado puedes repetir el proceso para grabar nuevamente los nuevos intervalos de tiempo, repite los pasos anteriores.
Mostrar/ocultar diapositiva
En el caso de no querer mostrar todas las diapositivas en la presentacin cuentas con la opcin de ocultar alguna de ellas, para eso seleccionas la diapositiva que queremos ocultar y hacemos clic en con el botn derecho del mouse sobre el cuadro de diapositivas ubicado en la parte izquierda de la pantalla y seleccionas la opcin Ocultar diapositiva, esta accin tambin podemos realizarla haciendo clic en la opcin Mostrar diapositiva del men Presentacin, luego de la previa seleccin de la misma. Para volver a mostrarla simplemente repetimos el mismo paso.
35
DIRECCIN DE CAPACITACIN Y CALIDAD
Libre Office Impress
TEMA 9 Configuracin de pgina e impresin de una presentacin
Objetivo particular: Al finalizar el tema Los participantes aplicarn las diferentes formas de darle formato al papel y configurar caractersticas de impresin del documento a su necesidad, para minimizar el tiempo en la presentacin de su trabajo
Formato del papel
Para configurar el tamao del papel Haz clic en la opcin Pgina del men Formato
Cambia el tipo de papel y la orientacin del mismo, ya sea tanto horizontal como vertical, adems puedes configurar los mrgenes de la pgina. El siguiente cuadro de dilogo te muestra las opciones que puedes trabajar para preparar la pgina antes de imprimirla.
Configurar impresora
Para acceder a las opciones de configuracin de la impresora sigue los siguientes pasos: 1. Haz clic en la opcin Configuracin de la impresora del men Archivo observars el siguiente cuadro de dilogo:
2. Haz clic en el botn Propiedades desplegar el siguiente cuadro de dilogo
36
DIRECCIN DE CAPACITACIN Y CALIDAD
Libre Office Impress
Puedes ver que en la pestaa Papel tienes la opcin para elegir el tipo de Papel, el estilo del mismo y la escala con que se desea imprimir. Y en la pestaa Dispositivo utiliza las diversas opciones de configuracin de alimentacin de papel y nivel de color para las impresiones.
Imprimir una presentacin
Para imprimir una presentacin realiza lo siguiente: 1. Haz clic en la opcin Imprimir del men Archivo y configura tu impresin en el siguiente cuadro de dilogo
Tambin puedes elegir el icono ubicado en la barra de herramientas para seleccionar la cantidad de copias a imprimir
Tambin puedes activar el siguiente cuadro desde el men Archivo para que configures tu presentacin con las opciones deseadas.
37
DIRECCIN DE CAPACITACIN Y CALIDAD
Libre Office Impress
Finalmente haz clic en imprimir
38
DIRECCIN DE CAPACITACIN Y CALIDAD
Libre Office Impress
TEMA 10 Configuracin de Impress
Objetivo particular: Al finalizar el tema Los participantes aplicarn las herramientas de configuracin personalizada en su barra de herramientas para agregar o quitar botones que le sern de utilidad para la mejora y rapidez en la configuracin de la presentacin
Agregar/quitar botones y barras de herramientas
En el entorno de trabajo de Impress puedes agregar o quitar botones segn las necesidades. Estos botones se encuentran agrupados en barras de trabajo las cuales contienen herramientas especificas para una tarea en especial como puede ser, formateo de texto, manipulacin de imgenes, dibujos, configuraciones 3D, manipulacin de formularios, etc. Para ver el contenido de estos mens has lo siguiente: 1. Haz clic en el men Ver 2. Haz clic en la Barra de Herramientas Observa en la siguiente imagen como el men despliega una lista con todas las barras existentes que se pueden agregar para trabajar. En Personalizar, podremos editar los mens, personalizar las barras de herramientas y tambin programar las funciones de las teclas para ello, Haz clic en Personalizar y te muestra el siguiente cuadro de dilogo:
Para agregar un comando a un men: 1. Haz clic en el botn Agregar del cuadro de dilogo Personalizar 2. Aparecer la ventana Agregar comando 3. Selecciona el men y el comando a agregar 39
DIRECCIN DE CAPACITACIN Y CALIDAD
Libre Office Impress
4. Haz clic nuevamente en el botn Agregar para fijar la instruccin. 5. Haz clic en el botn Aceptar Constata que el comando que agregaste ya se encuentra en el men que elegiste, en este ejemplo; fue: Formato como aparece en la siguiente imagen. De estas barras; la que comnmente estarn presentes sern la Barra Estndar y La Barra de Dibujo contiene las herramientas principales o ms utilizadas, en dnde se encuentran botones para crear un nuevo documento, abrir, guardar, cortar, pegar, deshacer, imprimir, ortografa, vista preliminar, entre otros. Barra de herramientas estandard
Barra de herramientas de dibujo
40
DIRECCIN DE CAPACITACIN Y CALIDAD
Вам также может понравиться
- Concepto de PowerPointДокумент14 страницConcepto de PowerPointAngie Blanquillo100% (1)
- Manual de Power Point 1.0Документ23 страницыManual de Power Point 1.0Gerson Anibal PCОценок пока нет
- Guia de Aprendizaje 1Документ7 страницGuia de Aprendizaje 1Lorena AlulemaОценок пока нет
- Investigacion # 4 - El Uso de Las Herramientas de PowerPoint - Russo JoseДокумент17 страницInvestigacion # 4 - El Uso de Las Herramientas de PowerPoint - Russo JoseLevi UretaОценок пока нет
- OFIMATICAДокумент19 страницOFIMATICAjhordy.pilcoОценок пока нет
- PRACTICA XIII AngelДокумент7 страницPRACTICA XIII AngelAngel AlvidrezОценок пока нет
- Curso Power PointДокумент56 страницCurso Power Pointarquimusic2Оценок пока нет
- Power PointДокумент8 страницPower PointCesar CucОценок пока нет
- Manual de PowerPoint 2010Документ98 страницManual de PowerPoint 2010lp2008a9788Оценок пока нет
- Grupo Nº6 Informatica 2do A UassДокумент17 страницGrupo Nº6 Informatica 2do A UassFatima EncinaОценок пока нет
- Manual PowerPoint IIДокумент35 страницManual PowerPoint IIjohana ulloa lopezОценок пока нет
- Introducción Power PointДокумент24 страницыIntroducción Power Point01 Alanoca Choque Raquel RuthОценок пока нет
- Modulo de Photoshop CsДокумент46 страницModulo de Photoshop Csmiguelito477Оценок пока нет
- Modulo PresentacionesДокумент20 страницModulo PresentacionesUlises Hernandez PinoОценок пока нет
- Guia9 TICДокумент14 страницGuia9 TICOscar RecinosОценок пока нет
- Trabajo Final de InformaticaДокумент5 страницTrabajo Final de InformaticaJesus adrian AnayaОценок пока нет
- Curso de Microsoft Power PointДокумент23 страницыCurso de Microsoft Power PointVictor Manuel Faneite ReyОценок пока нет
- Manual PW 2010Документ53 страницыManual PW 2010Sebastian JaramilloОценок пока нет
- Guia 1. Noveno 3P 2022 Tecnologia e InformáticaДокумент8 страницGuia 1. Noveno 3P 2022 Tecnologia e InformáticaLorena DuranОценок пока нет
- Guia 5. Primeros Pasos en Power PointДокумент3 страницыGuia 5. Primeros Pasos en Power PointJc Miranda CamachoОценок пока нет
- Unidad 1-Entorno de Publisher y PlantillasДокумент14 страницUnidad 1-Entorno de Publisher y PlantillasErika Avila LeivaОценок пока нет
- Computación DecimoДокумент33 страницыComputación DecimoJhon HerrediaОценок пока нет
- EEST Nº3 - Laboratorio de Aplicaciones - 5to 4ta - Profesor Andres Ferrero - TRABAJO PRACTICO INTEGRADOR - 1er CuatrimestreДокумент28 страницEEST Nº3 - Laboratorio de Aplicaciones - 5to 4ta - Profesor Andres Ferrero - TRABAJO PRACTICO INTEGRADOR - 1er Cuatrimestreпривет 123Оценок пока нет
- Trabajo Leomary Barea, Fernando Rengifo, Cleiber BareaДокумент12 страницTrabajo Leomary Barea, Fernando Rengifo, Cleiber BareaAli RodriguezОценок пока нет
- Reseña Aprediendo Power PointДокумент38 страницReseña Aprediendo Power PointFranciscoОценок пока нет
- Guia de Ayuda Modulo IV Diseño de DiapositivasДокумент29 страницGuia de Ayuda Modulo IV Diseño de DiapositivasWilder OcantoОценок пока нет
- Trabajo de Computacion - OdtДокумент3 страницыTrabajo de Computacion - OdtdiegoОценок пока нет
- Act. Sumativa 2 - Informatica - Maria ValdezДокумент21 страницаAct. Sumativa 2 - Informatica - Maria ValdezjeomerОценок пока нет
- Power Point: Partes:, 1. 2. 3. 4. 5. 6. 7. 8. 9Документ1 страницаPower Point: Partes:, 1. 2. 3. 4. 5. 6. 7. 8. 9Darleny PegueroОценок пока нет
- UNIDAD 5 Power Point 1Документ18 страницUNIDAD 5 Power Point 1leonardofigueroaoyolaОценок пока нет
- Guia de Aprendizaje Power PointДокумент48 страницGuia de Aprendizaje Power PointAndres Gündoğan ValenciaОценок пока нет
- Manual de PowerPoint 2010 PDFДокумент98 страницManual de PowerPoint 2010 PDFpilarОценок пока нет
- Manual de Open Office ImpressДокумент32 страницыManual de Open Office ImpressPaleoflaco100% (1)
- Estilos y Tablas de Contenidos Tablas e IlustracionesДокумент29 страницEstilos y Tablas de Contenidos Tablas e Ilustracionessarykiss14100% (1)
- Teoria y Actividades Power Point 4c2ba Eso Office 20074 PDFДокумент40 страницTeoria y Actividades Power Point 4c2ba Eso Office 20074 PDFpatico0315100% (1)
- Manual de PowerpointДокумент40 страницManual de PowerpointReyes RosyОценок пока нет
- Ventana de Impress. Partes y EjemploДокумент3 страницыVentana de Impress. Partes y EjemploRAÚL ERNESTO MENA PERAZAОценок пока нет
- Guia 4. Primeros Pasos en Power PointДокумент3 страницыGuia 4. Primeros Pasos en Power Pointdanyro2009100% (1)
- Trabajo PowerPointДокумент11 страницTrabajo PowerPointAli RodriguezОценок пока нет
- Introduccion PowerPointДокумент5 страницIntroduccion PowerPointRalaro UnocuatrodosОценок пока нет
- Power PontДокумент18 страницPower PontRossemeri Alexandrina100% (1)
- Libro de Power Point 2.utsДокумент30 страницLibro de Power Point 2.utsLuis Gonzalez GarciaОценок пока нет
- Trabajo de Investigacion de Tecnologia InformaticaДокумент9 страницTrabajo de Investigacion de Tecnologia InformaticaJohanAlbertoGuerreroОценок пока нет
- Introduccion ImpressДокумент14 страницIntroduccion Impressapi-3700232Оценок пока нет
- Computacion - 2do GradoДокумент44 страницыComputacion - 2do GradoMeliiʚïɞDll0% (1)
- Pryecto Final Publisher Victor MotaДокумент13 страницPryecto Final Publisher Victor MotaVictor Manuel Mota MarroquinОценок пока нет
- Introducción Al Microsoft PowerPointДокумент12 страницIntroducción Al Microsoft PowerPointjosemontaniaОценок пока нет
- Conocimientos Sobre Power PointДокумент28 страницConocimientos Sobre Power PointLulú MoralesОценок пока нет
- 5 Presentaciones ElectrónicasДокумент25 страниц5 Presentaciones ElectrónicasJon Sulca De Ana CypОценок пока нет
- Cuadernillo PowerPointДокумент33 страницыCuadernillo PowerPointPato LizarragaОценок пока нет
- TecnologiaДокумент5 страницTecnologiakaren tatiana manrique ramirezОценок пока нет
- Caracteristicas y Tipos Del Procesador de TextosДокумент9 страницCaracteristicas y Tipos Del Procesador de TextosAlberto DíazОценок пока нет
- Powerpoint 2013Документ3 страницыPowerpoint 2013Administrador CWBОценок пока нет
- Definicion PowerPointДокумент5 страницDefinicion PowerPointRalaro UnocuatrodosОценок пока нет
- UntitledДокумент20 страницUntitledFranshesca TorresОценок пока нет
- Power PointДокумент27 страницPower PointSelmarys TorresОценок пока нет
- Modulo 3Документ235 страницModulo 3Mayleen ZuñigaОценок пока нет
- Autoestima PositivaДокумент9 страницAutoestima PositivamarlagunasОценок пока нет
- 2° Lectura 1 BIMДокумент3 страницы2° Lectura 1 BIMXnaxx AngelaОценок пока нет
- Amortiguamiento en EstructurasДокумент9 страницAmortiguamiento en EstructurasFrancis LozadaОценок пока нет
- ENSAYO VIOLENCIA INTRAFAMILIAR FinalДокумент4 страницыENSAYO VIOLENCIA INTRAFAMILIAR FinalJorge PiedraОценок пока нет
- Normas de Elaboración de Proyectos Del Instituto Universitario Tecnológico de Los LlanosДокумент27 страницNormas de Elaboración de Proyectos Del Instituto Universitario Tecnológico de Los LlanosAnnys Rocio PerezОценок пока нет
- Ava River - Hasta Que La Muerte Nos SepareДокумент357 страницAva River - Hasta Que La Muerte Nos SepareLeonardoОценок пока нет
- 12727Документ21 страница12727Anita de BorbonОценок пока нет
- José Ramón Busto Saiz - Cristología para Empezar (2009) PDFДокумент84 страницыJosé Ramón Busto Saiz - Cristología para Empezar (2009) PDFQuique Martinez CmfОценок пока нет
- RomaДокумент5 страницRomaJimenaSilvaGonzálezОценок пока нет
- PGR TH 002 v1 Programa Gestion Inspecciones SeguridadДокумент18 страницPGR TH 002 v1 Programa Gestion Inspecciones SeguridadSebastian Yate GomezОценок пока нет
- Sierra de Guadarrama Humana y NaturalДокумент184 страницыSierra de Guadarrama Humana y NaturalAlberto del Dedo MelgarejoОценок пока нет
- Nt-Matematicas Cup PolitecnicaДокумент5 страницNt-Matematicas Cup PolitecnicaDaniela Melgar AramayoОценок пока нет
- El Tono SerenoДокумент3 страницыEl Tono SerenojuarzaОценок пока нет
- Descargar Riesgos de TrabajoДокумент28 страницDescargar Riesgos de TrabajoAlan Gregorio Becerra TorresОценок пока нет
- Tema 4 Acepta A Jesús Como Tu SalvadorДокумент2 страницыTema 4 Acepta A Jesús Como Tu SalvadorsaulОценок пока нет
- TP 4Документ2 страницыTP 4GiaanBriamonteRuzakОценок пока нет
- Comunicación y Estética - (Grupo b0) Esenario 1Документ5 страницComunicación y Estética - (Grupo b0) Esenario 1Liseth CalderónОценок пока нет
- Brief OficialДокумент3 страницыBrief OficialKatherine OrtizОценок пока нет
- 4 Eso Amplificador OperacionalДокумент2 страницы4 Eso Amplificador Operacionalsanisidrotecno100% (14)
- Guia NBA 2016 PDFДокумент67 страницGuia NBA 2016 PDFmaifra2Оценок пока нет
- Equipo de Protección Contra Incendios-1-45Документ45 страницEquipo de Protección Contra Incendios-1-45LITZY RIVERAОценок пока нет
- 3.proteccion RespiratoriaДокумент14 страниц3.proteccion Respiratoriaquimico10012812Оценок пока нет
- Historia Del Perú. 1eroДокумент2 страницыHistoria Del Perú. 1eroyileidi isabel vale perezОценок пока нет
- Cuadro DIFERENCIA ENTRE LA LECHE MATERNA, LA FORMULA PARA BEBES Y LA LECHE DE VACAДокумент2 страницыCuadro DIFERENCIA ENTRE LA LECHE MATERNA, LA FORMULA PARA BEBES Y LA LECHE DE VACAEmmanuel Uribe100% (1)
- Trabajo Práctico de ElectroestáticaДокумент1 страницаTrabajo Práctico de ElectroestáticaHernan Adolfo Coro floresОценок пока нет
- Nueva Idea de Proyecto BicicletaДокумент2 страницыNueva Idea de Proyecto BicicletaJesus E. MartinezОценок пока нет
- Materialismo CartesianoДокумент4 страницыMaterialismo CartesianoTalento Libre DE PsicologiaОценок пока нет
- Cap 3 DeshidratacionДокумент107 страницCap 3 DeshidratacionAdemar Cruz MancillaОценок пока нет
- A. A. Chamberlynn-. Zyan Star 02 - Whiskey and AngelfireДокумент292 страницыA. A. Chamberlynn-. Zyan Star 02 - Whiskey and AngelfireAbigail LopezОценок пока нет
- Ttrabajo Logistica Naval - TF YAILONI CARVAJAL CORREDORДокумент13 страницTtrabajo Logistica Naval - TF YAILONI CARVAJAL CORREDORSERGIO PETITОценок пока нет
- Inteligencia artificial: Lo que usted necesita saber sobre el aprendizaje automático, robótica, aprendizaje profundo, Internet de las cosas, redes neuronales, y nuestro futuroОт EverandInteligencia artificial: Lo que usted necesita saber sobre el aprendizaje automático, robótica, aprendizaje profundo, Internet de las cosas, redes neuronales, y nuestro futuroРейтинг: 4 из 5 звезд4/5 (1)
- Influencia. La psicología de la persuasiónОт EverandInfluencia. La psicología de la persuasiónРейтинг: 4.5 из 5 звезд4.5/5 (14)
- El Mom Test: Cómo Mantener Conversaciones con tus Clientes y Validar tu Idea de Negocio Cuando Todos te MientenОт EverandEl Mom Test: Cómo Mantener Conversaciones con tus Clientes y Validar tu Idea de Negocio Cuando Todos te MientenРейтинг: 5 из 5 звезд5/5 (8)
- Ciencia de datos: La serie de conocimientos esenciales de MIT PressОт EverandCiencia de datos: La serie de conocimientos esenciales de MIT PressРейтинг: 5 из 5 звезд5/5 (1)
- Cultura y clima: fundamentos para el cambio en la organizaciónОт EverandCultura y clima: fundamentos para el cambio en la organizaciónОценок пока нет
- El trading de opciones de una forma sencilla: La guía introductoria al trading de opciones y a las principales estrategias de beneficios.От EverandEl trading de opciones de una forma sencilla: La guía introductoria al trading de opciones y a las principales estrategias de beneficios.Рейтинг: 5 из 5 звезд5/5 (1)
- Python Paso a paso: PROGRAMACIÓN INFORMÁTICA/DESARROLLO DE SOFTWAREОт EverandPython Paso a paso: PROGRAMACIÓN INFORMÁTICA/DESARROLLO DE SOFTWAREРейтинг: 4 из 5 звезд4/5 (13)
- Clics contra la humanidad: Libertad y resistencia en la era de la distracción tecnológicaОт EverandClics contra la humanidad: Libertad y resistencia en la era de la distracción tecnológicaРейтинг: 4.5 из 5 звезд4.5/5 (117)
- EL PLAN DE MARKETING EN 4 PASOS. Estrategias y pasos clave para redactar un plan de marketing eficaz.От EverandEL PLAN DE MARKETING EN 4 PASOS. Estrategias y pasos clave para redactar un plan de marketing eficaz.Рейтинг: 4 из 5 звезд4/5 (51)
- Sistema de gestión lean para principiantes: Fundamentos del sistema de gestión lean para pequeñas y medianas empresas - con muchos ejemplos prácticosОт EverandSistema de gestión lean para principiantes: Fundamentos del sistema de gestión lean para pequeñas y medianas empresas - con muchos ejemplos prácticosРейтинг: 4 из 5 звезд4/5 (16)
- Toma de decisiones en las empresas: Entre el arte y la técnica: Metodologías, modelos y herramientasОт EverandToma de decisiones en las empresas: Entre el arte y la técnica: Metodologías, modelos y herramientasОценок пока нет
- Python Deep Learning: Introducción práctica con Keras y TensorFlow 2От EverandPython Deep Learning: Introducción práctica con Keras y TensorFlow 2Рейтинг: 3.5 из 5 звезд3.5/5 (5)
- Excel y SQL de la mano: Trabajo con bases de datos en Excel de forma eficienteОт EverandExcel y SQL de la mano: Trabajo con bases de datos en Excel de forma eficienteРейтинг: 1 из 5 звезд1/5 (1)
- Aprende a Modelar Aplicaciones con UML - Tercera EdiciónОт EverandAprende a Modelar Aplicaciones con UML - Tercera EdiciónРейтинг: 2 из 5 звезд2/5 (1)
- Excel para principiantes: Aprenda a utilizar Excel 2016, incluyendo una introducción a fórmulas, funciones, gráficos, cuadros, macros, modelado, informes, estadísticas, Excel Power Query y másОт EverandExcel para principiantes: Aprenda a utilizar Excel 2016, incluyendo una introducción a fórmulas, funciones, gráficos, cuadros, macros, modelado, informes, estadísticas, Excel Power Query y másРейтинг: 2.5 из 5 звезд2.5/5 (3)
- Guía para la crianza en un mundo digital: Cómo educar para un uso sano y seguro de la tecnologíaОт EverandGuía para la crianza en un mundo digital: Cómo educar para un uso sano y seguro de la tecnologíaРейтинг: 3.5 из 5 звезд3.5/5 (2)
- Agile: Una guía para la Gestión de Proyectos Agile con Scrum, Kanban y LeanОт EverandAgile: Una guía para la Gestión de Proyectos Agile con Scrum, Kanban y LeanРейтинг: 5 из 5 звезд5/5 (1)
- UML. Arquitectura de aplicaciones en Java, C++ y Python. 2ª EdiciónОт EverandUML. Arquitectura de aplicaciones en Java, C++ y Python. 2ª EdiciónОценок пока нет
- 44 Apps Inteligentes para Ejercitar su Cerebro: Apps Gratuitas, Juegos, y Herramientas para iPhone, iPad, Google Play, Kindle Fire, Navegadores de Internet, Windows Phone, & Apple WatchОт Everand44 Apps Inteligentes para Ejercitar su Cerebro: Apps Gratuitas, Juegos, y Herramientas para iPhone, iPad, Google Play, Kindle Fire, Navegadores de Internet, Windows Phone, & Apple WatchРейтинг: 3.5 из 5 звезд3.5/5 (2)
- Inteligencia artificial: Una exploración filosófica sobre el futuro de la mente y la concienciaОт EverandInteligencia artificial: Una exploración filosófica sobre el futuro de la mente y la concienciaAna Isabel Sánchez DíezРейтинг: 4 из 5 звезд4/5 (3)
- Conquista de las Redes Sociales: 201 Consejos para Marketeros y Emprendedores DigitalesОт EverandConquista de las Redes Sociales: 201 Consejos para Marketeros y Emprendedores DigitalesРейтинг: 4.5 из 5 звезд4.5/5 (2)
- Ciberseguridad: Una Simple Guía para Principiantes sobre Ciberseguridad, Redes Informáticas y Cómo Protegerse del Hacking en Forma de Phishing, Malware, Ransomware e Ingeniería SocialОт EverandCiberseguridad: Una Simple Guía para Principiantes sobre Ciberseguridad, Redes Informáticas y Cómo Protegerse del Hacking en Forma de Phishing, Malware, Ransomware e Ingeniería SocialРейтинг: 4.5 из 5 звезд4.5/5 (11)