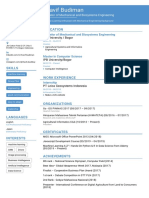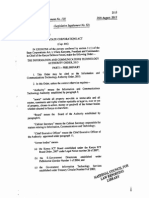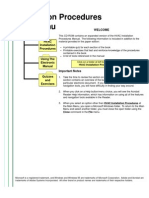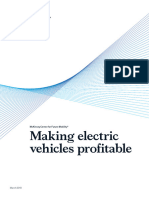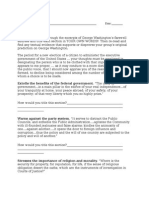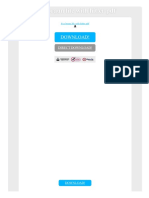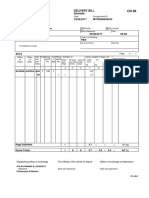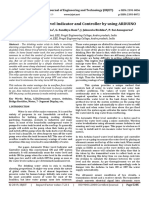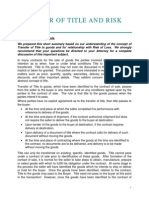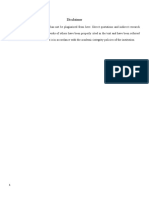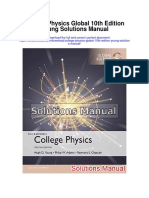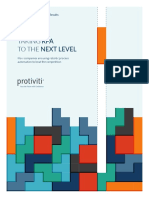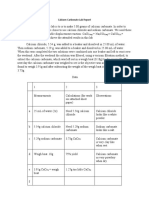Академический Документы
Профессиональный Документы
Культура Документы
iVMS-4200 User Manual
Загружено:
Guillermo TomsigИсходное описание:
Авторское право
Доступные форматы
Поделиться этим документом
Поделиться или встроить документ
Этот документ был вам полезен?
Это неприемлемый материал?
Пожаловаться на этот документАвторское право:
Доступные форматы
iVMS-4200 User Manual
Загружено:
Guillermo TomsigАвторское право:
Доступные форматы
i VMS- 4200 Cl i ent Sof t w ar e
User Manual
Hangzhou Hi k vi si on Di gi t al Technol ogy Co., Lt d.
User Manual ofiVMS- 4200 Client Soft ware
1
Not i ces
The informat ion in t his document at ion is subj ect t o change wit hout not ice and does
not represent any commit ment on behalf of HI KVI SI ON. HI KVI SI ON disclaims any
liabilit y what soever for incorrect dat a t hat may appear in t his document at ion. The
product ( s) described in t his document at ion are furnished subj ect t o a license and
may only be used in accordance wit h t he t erms and condit ions of such license.
Copyright 2006- 2011 by HI KVI SI ON. All right s reserved.
Thi s document at i on i s i ssued i n st r i ct conf i dence and i s t o be used onl y f or
t he pur poses f or w hi ch i t i s suppl i ed. I t may not be reproduced in whole or in
part , in any form, or by any means or be used for any ot her purpose wit hout prior
writ t en consent of HI KVI SI ON and t hen only on t he condit ion t hat t his not ice is
included in any such reproduct ion. No informat ion as t o t he cont ent s or subj ect
mat t er of t his document at ion, or any part t hereof, or arising direct ly or indirect ly
t herefrom, shall be given orally or in writ ing or shall be communicat ed in any
manner what soever t o any t hird part y being an individual, firm, or company or any
employee t hereof wit hout t he prior writ t en consent of HI KVI SI ON. Use of t his
product is subj ect t o accept ance of t he HI KVI SI ON agreement required t o use t his
product . HI KVI SI ON reserves t he right t o make changes t o it s product s as
circumst ances may warrant , wit hout not ice.
Thi s document at i on i s pr ov i ded as- i s, w i t hout w ar r ant y of any k i nd.
Please send any comment s regarding t he document at ion t o:
overseasbusiness@hikvision. com
Find out more about HI KVI SI ON at www. hikvision. com
User Manual ofiVMS- 4200 Client Soft ware
2
Contents
Not i ces .......................................................................................................................................... 1
Contents ........................................................................................................................................... 2
Chapt er 1. Ov er v i ew .............................................................................................................. 4
1. 1 Descript ion .................................................................................................................... 4
1. 2 Feat ures & Funct ions ................................................................................................. 4
Chapt er 2. Updat e I nf o ......................................................................................................... 5
Chapt er 3. St ar t i ng i VMS- 4200 ........................................................................................ 6
3. 1 I nst alling t he Soft ware ............................................................................................. 6
3. 2 Uninst alling t he Soft ware ...................................................................................... 11
3. 3 User Regist rat ion ...................................................................................................... 12
3. 4 I mport Camera Wizard ........................................................................................... 13
3. 5 User Login ................................................................................................................... 16
3. 6 Cont rol Panel I nt roduct ion .................................................................................... 17
3. 7 Account Management .............................................................................................. 20
Chapt er 4. Addi ng Dev i ces ............................................................................................... 22
4. 1 Adding Device ............................................................................................................ 22
4. 1. 1 Adding Device ................................................................................................ 22
4. 1. 2 Device Configurat ion ................................................................................... 24
4. 2 Adding a St ream Media Server ........................................................................... 25
4. 3 Adding a Camera Group ......................................................................................... 26
Chapt er 5. Li v e Vi ew & Cont r ol ..................................................................................... 28
5. 1 Main View I nt erface ................................................................................................. 28
5. 2 St art ing Live View .................................................................................................... 30
5. 3 Capt ure in Live View ................................................................................................ 31
5. 4 PTZ Cont rol ................................................................................................................. 32
5. 4. 1 Preset ................................................................................................................ 34
5. 4. 2 Pat t ern .............................................................................................................. 34
5. 4. 3 Pat rol ................................................................................................................. 35
5. 5 Alarm / Event View .................................................................................................. 36
5. 5. 1 View Alarm / Event I nformat ion ............................................................... 36
5. 5. 2 Alarm Log Linkage ........................................................................................ 38
Chapt er 6. Recor di ng ........................................................................................................... 40
6. 1 Local Recording ......................................................................................................... 40
6. 2 St orage Server Recording ..................................................................................... 40
6. 2. 1 Adding St orage Server ............................................................................... 40
6. 2. 2 Set t ing St orage Server Recording Schedule ...................................... 42
6. 3 Remot e Recording .................................................................................................... 45
Chapt er 7. Pl ay back ............................................................................................................. 47
7. 1 Playback of Local St ored Files ............................................................................. 47
7. 2 I nst ant Playback ....................................................................................................... 48
7. 3 Event Playback .......................................................................................................... 50
User Manual ofiVMS- 4200 Client Soft ware
3
7. 4 Remot e Playback ...................................................................................................... 52
Chapt er 8. Back up ................................................................................................................. 55
8. 1 Backup Capt ured Pict ures ..................................................................................... 55
8. 2 Record Files Backup ................................................................................................. 56
Chapt er 9. Camer a & Dev i ce Conf i gur at i on ........................................................... 59
9. 1 Camera Set t ings ....................................................................................................... 59
9. 1. 1 I mage Qualit y ................................................................................................ 60
9. 1. 2 Video Qualit y .................................................................................................. 61
9. 1. 3 Schedule ........................................................................................................... 62
9. 1. 4 Video Display .................................................................................................. 64
9. 1. 5 Mot ion Det ect ion ........................................................................................... 66
9. 1. 6 Tampering Alarm ........................................................................................... 67
9. 1. 7 Video Loss ....................................................................................................... 69
9. 1. 8 PTZ Cont rol ..................................................................................................... 70
9. 1. 9 Net work Connect ion .................................................................................... 70
9. 2 Device Configurat ion ............................................................................................... 71
9. 2. 1 I nformat ion ..................................................................................................... 73
9. 2. 2 General ............................................................................................................. 73
9. 2. 3 Net work ............................................................................................................ 74
9. 2. 4 Alarm ................................................................................................................. 76
9. 2. 5 User .................................................................................................................... 78
9. 2. 6 HDD .................................................................................................................... 79
9. 2. 7 Except ion ......................................................................................................... 80
9. 2. 8 File ...................................................................................................................... 81
9. 2. 9 Log ...................................................................................................................... 82
9. 2. 10 Holiday ........................................................................................................... 83
9. 2. 11 Ot hers ............................................................................................................. 84
9. 2. 12 Channel- Zero ............................................................................................... 85
Chapt er 10. E- Map ................................................................................................................. 86
10. 1 Adding a E- map ...................................................................................................... 88
10. 2 Edit ing a E- map ...................................................................................................... 90
Chapt er 11. Decodi ng Dev i ce Management ........................................................... 90
11. 1 Adding Decoding Device ...................................................................................... 90
11. 2 Edit ing TV Wall ........................................................................................................ 92
11. 3 Adding Cameras t o TV Wall ................................................................................ 95
11. 4 PC Decoder ............................................................................................................... 96
Chapt er 12. Log ...................................................................................................................... 98
12. 1 Log Query .................................................................................................................. 98
12. 2 Log Backup ............................................................................................................... 98
12. 3 Opening Log File ..................................................................................................... 99
Chapt er 13. Sy st em Conf i gur at i on ............................................................................ 100
13. 1 General ..................................................................................................................... 100
13. 2 File ............................................................................................................................. 101
User Manual ofiVMS- 4200 Client Soft ware
4
13. 3 Alarm Sound .......................................................................................................... 102
13. 4 Email ......................................................................................................................... 102
Chapt er 14. FAQ ................................................................................................................... 104
Live View ............................................................................................................................ 104
Recording ........................................................................................................................... 104
Playback ............................................................................................................................. 104
Configurat ion .................................................................................................................... 105
Chapt er 1. Ov er vi ew
1.1 Descr i pt i on
iVMS- 4200 I nt elligent Video Management Syst em is a newly- developed colligat ion
soft ware which includes not only NVR, DVR, and I P camera management funct ions
but also compression card, decoder connect ion and set up funct ions. The powerful
funct ions make it popular in local & remot e surveillance of supermarket s, st ores,
dist rict s and resident ial places, et c.
This user manual describes t he funct ion, configurat ion and operat ion st eps of
iVMS- 4200 soft ware. To ensure t he properness and st abilit y of t he soft ware, please
refer t o t he cont ent s below and read t he manual carefully before inst allat ion and
operat ion. This user manual can be acquired from your supplier.
1.2 Feat ur es& Funct i ons
V1.01.00
1. The soft ware cont ains 5 subsyst ems: User Client , PC St orage Server, St ream
Media Server, Decoding Sever, and Encoding Server.
2. Main View: View live video and inst ant video playback; and various video
operat ions such as capt ure, recording, PTZ cont rol, et c. are support ed.
3. E- Map: Manage and display E- Map and hot spot s; operat e map zoom in/ out ,
view hot spot , display alarm, and ot her E- Map operat ions are support ed.
4. Event Search: Search and playback of t he event record files.
5. TV Wall View: Configure and operat e TV wall for video decoders.
6. Camera I mport : Add, modify and delet e groups and all kinds of camera from
Hikvision devices.
User Manual ofiVMS- 4200 Client Soft ware
4
7. Local Log Search: Search, view and backup different sort s of local logs such as
alarm, operat ion, syst em logs, et c.
8. User Management : Add, modify and delet e t he user of iVMS- 4200; assign
operat ing permissions t o each user.
9. Device Management : Add, delet e, and configure paramet ers of Hikvision
devices, such as net work set t ings, alarm in/ out , hard disk management and
upgrade, et c.
10. NVR Management : Add, modify and delet e t he st orage server; configure
paramet ers ( e. g., record schedule, net work, HDD, et c. ) for t he added st orage
server.
11. St ream Media Servers: Add, modify and delet e t he st ream media server;
configure paramet ers ( e. g., RTSP port , port upper/ lower limit , et c. ) for t he
added st ream media server.
12. Decoder Server: Add, modify and delet e t he decoder; configureparamet ers( e. g.,
net work, alarm input / out put , except ion, et c. ) for t he added decoder.
13. Camera Configurat ion: Configure camera paramet ers ( e. g., image qualit y,
record schedule, mot ion det ect ion, et c. ) .
14. Syst em Configurat ion: Configure t he general set t ings of iVMS- 4200, such as
t he saving pat h of capt ured images, recordings, alarm sound set t ings and email
set t ings.
User Manual ofiVMS- 4200 Client Soft ware
5
Chapt er 2. Updat e I nf o
* This is t he first edit ion.
User Manual ofiVMS- 4200 Client Soft ware
6
Chapt er 3. St ar t i ng i VMS- 4200
3.1 I nst al l i ng t he Sof t w ar e
I nsert t he DX4500/ DX4600 resource disc int o t he remot e comput er CD/ DVD drive,
and wait for t he window t o open.
Follow t he inst allat ion prompt s t o inst all t he soft ware.
St ep1: Double click t he program file t o ent er t he following
I nst allShield Wizard as shown below:
Figure 3. 1Welcome t o I nst allShield Wizard
St ep2: Click Next t o st art t he I nst allShield Wizard. Select t he language ( English)
for inst allat ion, and t hen click Next t o cont inue.
Figure 3. 2Select Language
User Manual ofiVMS- 4200 Client Soft ware
7
St ep3: I nst al l vcredist_x86 patch/Card Driver/WinpCap
Select t he driver you want t o inst all.
vcredist _x86pat ch: for X86 operat ing syst em
Card Driver: for compression card
WinpCap: for open source soft ware, SADP driver
Figure 3. 3Select Driver
I nst al l v cr edi st _x 86 pat ch
St art t o inst all t he vcredist _x86 pat ch and t hen click Next t o cont inue.
Figure 3. 4I nst all vcredist _x86 pat ch- St art I nst allat ion
I n t he License Terms dialog box, click I have read and accept t he license t erms,
and t hen click I nst all t o inst all t he vcredist _x86 pat ch.
User Manual ofiVMS- 4200 Client Soft ware
8
Figure 3. 5I nst all vcredist _x86 pat ch-Accept License Terms
Aft er t he Set up Complet e int erface appears, click Fi ni sh t o complet e t he inst allat ion
of vcredist _x86 pat ch.
Figure 3. 6I nst all vcredist _x86 pat ch- Complet e I nst allat ion
I nst al l Car d Dr i v er
I f t here is compression card inst alled on your comput er, you can click t he I nst all or
Updat e Driver opt ion t o inst all t he card driver.
User Manual ofiVMS- 4200 Client Soft ware
9
Figure 3. 7I nst all Card Driver
I nst al l Wi nPcap
Follow t he inst allat ion prompt t o complet e t he inst allat ion of WinPcap. I f it has
been inst alled on your comput er, you can cancel t his st ep.
Figure 3. 8I nst all WinPcap
Not e: The SADP is used for aut omat ically searching t he online device in t he local
net work. I f t he WinPcap is not inst alled, t he SADP soft ware cannot be used.
Aft er t he driver has been inst alled, cont inue t he following st eps.
St ep5: Select t he programs you want t o inst all on your comput er, including t he User
Client , PC NVR Server and St ream Media Server. User can also click Br ow se t o
change t he direct ory t o save t he program files.
Click Next t o cont inue.
User Manual ofiVMS- 4200 Client Soft ware
10
Figure 3. 9Select I nst allat ion Programs
St ep6: I n t heLicense Terms int erface, click I accept t he t erms of t he license
agreement , and t hen click Next t o cont inue t he inst allat ion.
Figure 3. 10Select I nst allat ion Programs
St ep7: Click I nst all t o st art inst allat ion of t he select ed programs.
Figure 3. 11I nst all t he Select ed Programs
User Manual ofiVMS- 4200 Client Soft ware
11
St ep8: Aft er t he inst alling progress is complet ed, ent er t he Set up Type int erface t o
select t he deskt op short cut icons for t he inst alled programs. Click Next t o cont inue
t he inst allat ion.
Figure 3. 12Creat e Deskt op Short cut I cons
St ep9: Click Finish t o complet e t he inst allat ion.
Figure 3. 13Finish t he Complet ion
3.2 Uni nst al l i ng t he Sof t w ar e
Click St art All Programs4200 client and select Uninst all iVMS- 4200 opt ion t o
ent er t he following int erface:
User Manual ofiVMS- 4200 Client Soft ware
12
Figure 3. 13 Uninst all t he Programs
Select Remove t o remove all inst alled feat ures and t hen click Next t o uninst all
iVMS- 4200 according t o t he prompt .
3.3 User Regi st r at i on
For t he first t ime t o use t he iVMS- 4200 soft ware, you need t o regist er a super user
for login.
Figure 3. 14User Login
I nput t he super user name, password and confirm t he password in t he dialog box
and click Regi st er . Then, you can log in as t he super user.
Not e: Ent er, Space, and TAB but t ons are invalid for t he user name and password.
The password cannot be empt y, andit should not be less t han six charact ers and
cant be copied and past ed.
User Manual ofiVMS- 4200 Client Soft ware
13
3.4I mpor t Camer a Wi zar d
Aft er regist rat ion and login, t he following message box will pop up:
Figure 3. 15I mport Camera Wizard
Click OK t o st art t he wizard and add t he device, or click Cancel t o exit t he wizard.
St ep1: According t o t he hint , click I mpor t Camer a icon t o ent er t he CameraI mport
cont rol int erface.
Figure 3. 16 Ent er Camera I mport I nt erface
User Manual ofiVMS- 4200 Client Soft ware
14
Figure 3. 17Device Management I nt erface
St ep2: Add DVR
Click Add Dev i ce and t hen input t he device informat ion and t hen click Add t o ent er
t he device informat ion in t he dialog box of Add DVR int erface.
Figure 3. 18Add DVR
St ep 3: Aft er adding t he device according t o t he above st eps, you will see t he
t oolbar aft er t he device name.
click t o ent er t he Device Paramet ers configurat ion int erface ( Figure 3. 19) .
Click t o edit t he connect ed device set t ings.
User Manual ofiVMS- 4200 Client Soft ware
15
Click t o delet e t he added group.
Click t o refresh t he page.
Click t o import all t he monit oring point t o t he group named by t he name of
t he device.
St ep 4: Add Gr oup
Aft er addingDVR, please click t he Add on Group dialog box. Edit t he name of group
and t hen click OK t o save your set t ings. . The added group will be displayed in t he
list .
Figure 3. 19Add Group
St ep 5: I mpor t Channel t o Gr oup
I n t he left area on t he Camera I mport int erface, click t o select t he channels and t hen
click I mpor t but t on t o import t he select ed channels t o t he Group on t he right .
User Manual ofiVMS- 4200 Client Soft ware
16
Figure 3. 20 I mport Channel
Not e:
1. You can hold t he Ct rl key on PC t o select mult iple channels or click I mpor t Al l
but t on t o select all channels for import .
2. The devices t o be added must be online current ly.
3. Each channel can be added t o one group only once, while t he same channel can
be added t o different groups.
4. Up t o50 channels can be added t o each group, wit h a maximum of 256 channels
for all t he groups t ot ally.
St ep 6: Aft er import ing t he select ed channels t o t he group, you can ret urn t o t he
cont rol panel and t hen ent er t he Main View int erface t o get a live view of t he added
channels.
3.5 User Logi n
When you open t he iVMS- 4200 soft ware aft er regist rat ion, t he login dialog box pops
up, shown as follows:
User Manual ofiVMS- 4200 Client Soft ware
17
Figure 3. 21User Login
I nput t he user name and password, and t hen click Logi n.You can also enable t he
aut o- login by checking t he Enable Aut o- login checkbox.
3.6 Cont r ol Panel I nt r oduct i on
The main cont rol panel of t he iVMS- 4200 is shown as follows:
Figure 3. 22 Cont rol Panel
Menu Bar :
Fi l e
Open Capt ured
Pict ure:
Ent er t he Capt ure int erface t o select t he folder
locat ion of t he export ed capt ured pict ure file ( s) .
Open Video File: Ent er t he video player and select t he folder
User Manual ofiVMS- 4200 Client Soft ware
18
locat ion of t he export ed video file ( s) , You can
also capt ure pict ures during t he playing of t he
video file.
Open Log File:
Ent er t he Log File int erface t o select t he folder
locat ion of t he export ed log file ( s)
Exit :
Exit t he iVMS- 4200 remot e client .
Sy st em
Lock:
Lock t he screen operat ion. User must log in aft er
locking t he syst em.
Swit ch User: Swit ch login user.
Syst em
Configurat ion:
Ent er t he Syst em Configurat ion int erface.
I mport Configurat ion
File:
I mport client configurat ion from your comput er.
Export Configurat ion
File:
Export client configurat ion t o your comput er.
Vi ew
1024* 768: Display window at 1024* 768.
1280* 1024: Display window at 1280* 1024.
Full Screen: Display window in full screen.
Cont rol Panel: Ent er Cont rol Panel.
Main View: Ent er Main View int erface.
E- map: Ent er E- map int erface.
Event Search: Ent er Event Search int erface.
TV Wall: Ent er TV Wall View int erface.
Tool s
I mport Camera Ent er I mport Camera int erface.
Camera Set t ings Ent er Camera Set t ing int erface.
Account
Management
Ent er User Account Management int erface.
Device Management Ent er Device Management int erface.
St orage Server
Management
Ent er St orage Server Management int erface.
St ream Media Server
Management
Ent er St ream Media Server
Management int erface.
Decoding
DeviceManagement
Ent er Decoding DeviceManagement int erface.
Broadcast Select device t o st art broadcast ing.
Hel p Open Wizard Open t he guide for camera import .
About
View informat ion of t he client soft ware, including
company, soft ware name, version, et c.
Help
To get help about t he FAQs.
User Manual ( F1)
Click t o open t he User Manual; you can also open
t he User Manual by pressing FI on your keyboard.
User Manual ofiVMS- 4200 Client Soft ware
19
There are 14 icons on t he cont rol panel, and t heir funct ions are described in t he
following t able:
Oper at i ng
Opt i ons
Mai n Vi ew
View live and playback video; realize
video operat ion ( e. g., pict ure capt ure,
recording, PTZ cont rol, et c. ) .
E- map
Manage and display E- Map and hot spot s;
realize E- Map operat ion ( e.g., operat e
map zoom in/ out , view hot spot , display
alarm, et c. )
Ev ent Sear ch
Search and playback of t he event record
files; realize playback operat ion.
Remot e Pl ayback
Playback t he recorded video and/ or audio
files in t he remot e client .
TV Wal l Configure and operat e TV wall.
I mpor t Camer a
Add, modify or remove t he groups;
import / export of cameras.
Local Log Sear ch
Search, view and backup of local logs
( alarm, operat ion, syst em logs) .
Management
Opt i ons
Account
Management
Add, modify or remove t he user account
paramet ers; assign operat ing permission
t o each user.
Dev i ce
Management
Add, modify or remove t he DVR device;
configure paramet ers ( e. g., net work,
alarm input / out put , HDD, et c. ) for t he
added DVR.
St or age Ser v er
Management
Add, modify or remove t he st orage
server; configure paramet ers ( e. g.,
record schedule, net work, HDD, et c. ) for
t he added st orage server.
St r eam Medi a
Ser v er
Add, modify or remove t he st ream media
server; configure paramet ers ( e. g., RTSP
port , port upper/ lower limit , et c. ) for t he
added st ream media server.
Decodi ng Dev i ce
Add, modify or remove t he decoder;
configure paramet ers ( e. g., net work,
alarm input / out put , except ion, et c. ) for
t he added decoder.
Conf i gur at i on
Opt i ons
Camer a Set t i ngs
Configure camera paramet ers ( e. g.,
image qualit y, record schedule, mot ion
det ect ion, et c. ) .
Sy st em
Conf i gur at i on
Configure t he general paramet ers ( e. g.,
saving pat h of files, alarm sound, Email,
et c. ) .
User Manual ofiVMS- 4200 Client Soft ware
20
3.7Account Management
Click t o ent er t he following account management int erface:
Figure 3. 23 User Management
Click Add t o ent er t he popup Add User dialog box as follows:
User Manual ofiVMS- 4200 Client Soft ware
21
Figure 3. 24Add User
There are t wo part s of t he dialog box of Add User: Basic I nformat ion and User
Permissions.
Basi c I nf or mat i onprovides t wo kinds of user t ypes ( Administ rat or and
Operat or) t o support t he users wit h different permissions.
User Per mi ssi onsinclude 26 opt ional permissions and provide manual
select ed permission funct ion for t he different users.
Not e: The Admin user has all t he permissions asdefault and operat or user s
permission should be select ed from list . All select ed permissions will immediat e
t ake effect .
I nput user name and password, and t hen click Sav e t o add a new user. Click
Modi f y t o change t he set t ings.
User Manual ofiVMS- 4200 Client Soft ware
22
Chapt er 4. Addi ng Devi ces
Before any operat ion, you need t o add a device and import cameras. Please refer t o
Sect ion 3. 2 I mport Camera Wizard.
Click t o ent er t he device management int erface.
4.1 Addi ng Devi ce
4.1.1 Addi ng Dev i ce
To add DVR device t o t he remot e client , you click Add in t he Device Management
int erface.
Figure 4. 1 Add Device
Creat e a nickname for t he device and t hen input it wit h ot her informat ion, t he User
Name and Password are admin and 12345 respect ively by default .
User Manual ofiVMS- 4200 Client Soft ware
23
Figure 4. 2 Add Device- pop- out
I f you check t he Privat e Domain Mode checkbox, you should input t he DNS address
and Device Mark ( t he device ident ifier) as well.
Figure 4. 2 Add Device- Privat e Domain
Click t he Show Online Devices icon t o search t he online devices. All t he online
devices will show in t he list . Click t o select t he online device you want t o add, and
t hen click Select Device t o add t he device.
User Manual ofiVMS- 4200 Client Soft ware
24
Figure 4. 3 Add Online Device- Privat e Domain
4.1.2 Dev i ce Conf i gur at i on
Aft er adding t he device, you can follow t he procedure in t his chapt er t o configure t he
device.
Click t o select t he device in t he Device Management int erface.
Figure 4. 4Configure Device
You can click Modify t o edit t he device basic informat ion as device name and
address.
User Manual ofiVMS- 4200 Client Soft ware
25
Figure 4. 5Modify Device
Click Delet e icon t o delet e t his device and you can also configure t he set t ings of t he
device by clicking . For t he det ailed procedures of remot e
configurat ion, please refer t o9. 2 Device Configurat ion
4.2 Addi ng a St r eam Medi a Ser ver
Click t o ent er t he St ream Media Server configurat ion int erface.
User Manual ofiVMS- 4200 Client Soft ware
26
Figure 4. 6Manage St ream Server
And t hen click Add, t he configure dialog box will pop up as below.
Figure 4. 7Add St ream Media Server
I nput t he Nike Name, I P address and Port ( t he Port 554 is t he default RTSP number) ,
and t hen click Add t o save it .
Click Modi f y t o change t he Nick Name and I P address.
Click Delet e t o delet e t he St ream Media Server.
Click Remot e Conf i gur at i on t o configure t he SMS wit h RTSP List en port , Port pool
upper limit and Port pool lower limit .
Figure 4. 8Configure St ream Media Server
4.3 Addi ng a Camer a Gr oup
Aft er adding t he t arget device, please ret urn t o t he cont rol panel int erface and click
I mpor t Camer at o ent er camera group configurat ion int erface ( Figure 4. 7) . And
t hen click Add t o creat e a group in t he right area ( Figure 4.7, Figure 4.8) . Select t he
camera in t he left area, and t hen click i mpor t or i mpor t al l t o add t he cameras t o
t he group. User can also hold t he Ct rl key and select mult iple channels each t ime.
User Manual ofiVMS- 4200 Client Soft ware
27
Figure 4. 9Camera I mport - Add a Group
Figure 4. 10Camera I mport Complet ed
Click Del et e t o delet e t he added group or camera.
Click Modi f y t o modify t he group No. and cameras informat ion in t he group.
User Manual ofiVMS- 4200 Client Soft ware
28
Chapt er 5. Li ve Vi ew & Cont r ol
Not e:
A camera group is required t o be defined before live view. For t he grouping
operat ion, please kindly refer t o chapt er 4. 3 Add a Group.
5.1 Mai n Vi ew I nt er f ace
Please click t he icon Main View of t he cont rol panel, or click View - > Main View on
t he t oolbar t o st art live view.
Figure 5. 1 Main View I nt erface
I cons in t he camera list :
I con Descript ion
Camera is connect ed and works
properly.
Camera is not connect ed.
Camera is in preview.
Camera is recording.
Main View Toolbar:
But t on Name Descript ion
User Manual ofiVMS- 4200 Client Soft ware
29
Layout Select different layout mode.
Full Screen Display video in full screen mode, click again
t o rest ore.
Close All St op t he display of all cameras.
Manual Record St art manual record for t he corresponding
cameras, click again t o st op.
Previous and
Next
Click t o view previous and next camera.
Aut o Swit ch St art aut o swit chingt he screen by cameras or
by groups.
Volume Adj ust t he volume for live audio.
Live Audio Enable/ disable live audio.
User Manual ofiVMS- 4200 Client Soft ware
30
5.2 St ar t i ng Li ve Vi ew
Toview t he live video, drag t he camera from t he list t o t he displaying window, or
double click t he camera name aft er you select one screen ( Figure 5. 2) .
Figure 5. 2 St art Live View
You can also get t he live view for t he whole group t o display t he live view of t he
cameras in t he group in t he screen. Click on t he group name, and t hen click t he
Play but t on at t he bot t om of t he screen, see t he following figure.
Figure 5. 3 Live View for t he Group
User Manual ofiVMS- 4200 Client Soft ware
31
When you move t he mouse t o a small displaying screen, a small t oolbar is showed
up.
Toolbar in each display window:
But t on Descript ion
Capt ure
St art manual record, click again t o st op
St art voice t alk, click again t o st op. This t wo- way audio can
be used for only one camera at one t ime. When you enable
t he voice t alk of one camera, t hen t he voice t alk for ot her
camera is st opped.
PTZ cont rol, 8 direct ion icons will be displayed on t he video.
Check t he camera st at us
Go t o t he cameraset t ing int erface
St op live view
Remot e playback about 7 minut es record of current camera
Audio but t on, click t o open and close
5.3 Capt ur e i n Li ve Vi ew
Steps:
1. Move t he mouset o t he screen.
2. Click icon on t he bot t om t oolbar of Main View, or click icon in t he t ool
bar of t his display window.
A small window of t he capt ured pict ure will be displayed t o not ifyyou if t he capt ure
is done or not .
I f t he capt ure is successful, t here will be a link t o t he st aving pat h of t he pict ures,
and if t he capt ure failed, t here will be error messages accordingly.
To view t he capt ured pict ures:
Click on t he small window of t he pict ures showed on t he right bot t om aft er
capt ure.
Click t he Pi ct ur e icon on t he left t oolbar, all t he pict ures capt ured on t he remot e
client are st ored here.
User Manual ofiVMS- 4200 Client Soft ware
32
Figure 5. 4Capt ure in Live View
5.4 PTZ Cont r ol
For t he PTZ cont rol, click t he icon on t he t oolbar on t he screen for each
camera, and t he PTZ cont rol panel will be displayed on t he left side of t he Main View.
Figure 5. 4 PTZ Cont rol
There will be 8 direct ional but t ons ( up, down, left , right , upper left , upper right ,
bot t om left , bot t om right ) on t he display window when t he mouse is locat ed in t he
User Manual ofiVMS- 4200 Client Soft ware
33
relat ive posit ions. Click on t hose direct ional but t ons t o cont rol t he PTZ funct ion, or
click t he direct ional but t ons on t he PTZ cont rol panel. You can also cont rol t he PTZ
direct ion by t he direct ional but t ons on your keyboard.
You can cont rol PTZ by dragging and clicking t he mouseon t he play window.
Figure 5. 5 Soft Direct ional Cont rol
Use t he mouse t o click on t he video image, and t hen drag t he mouse t o different
direct ions by following t he arrows displayed on t he video: OUpper Left ; O Up; O
Upper Right ; O Left ; ORight ; OLower Right ; O Down; O Lower Right . The PTZ will
move t o t he direct ion as t he arrow goes.
Descript ionof but t ons on PTZ Cont rol Panel:
But t on Descr i pt i on
Zoom
Focus
I ris
3D Posit ioning
Light
Wiper
Direct ional but t ons, click t o st art / st op aut o- scan.
Speed adj ust ment for PT funct ion
Preset configurat ion
Pat t ern configurat ion
Pat rol configurat ion
User Manual ofiVMS- 4200 Client Soft ware
34
Call preset
Add preset
Delet e preset
5.4.1 Pr eset
To add a preset for t he PTZ:
1. Click t he direct ional but t ons t o move t he PTZ t o a desired locat ion,
2. Select a PTZ preset number from t he preset list , and t hen click t o add t he
preset and name t his PTZ preset ( Figure 5. 6) .
To delet e a preset , select t he PTZ preset from t he preset list , and t hen click t o
remove it .
Figure 5. 6 PTZ Preset
5.4.2 Pat t er n
To add a pat t ern for t he PTZ,
1. Click t he but t on t o ent er t he PTZ pat t ern pat h set up panel ( Figure 5. 7) .
2. Select a PTZ pat t ern pat h number from t he pat t ern list , click t o ent er edit
mode.
3. Click t o st art recording of t his pat t ern pat h.
4. Use t he direct ional but t ons t o cont rol t he PTZ movement .
5. Click t o st op pat t ern recording. Click t o save t he pat t ern pat h.
User Manual ofiVMS- 4200 Client Soft ware
35
Figure 5. 7 PTZ Pat t ern
5.4.3 Pat r ol
Aft er adding t wo or more preset s for one channel, you can set a pat rol wit h preset s
for PTZ.
To add a pat rol pat h for t he PTZ,
1. Click t he but t on t o ent er t he PTZ pat rol pat h set up panel ( Figure 5. 8) .
2. Select a t rack number from t he list ,
3. Click t o add a preset ( including t he dwell t ime and PTZ speed for t he preset )
for t his pat rol pat h ( Figure 5. 8) .
4. Click t o call t he pat rolpat h or click t o st op calling.
5. Click t o edit a preset in t he pat rol pat h.
Not e:
1. Up t o 16 pat rols can be configured.
2. The pat rol t ime can be set t o 1~ 255 sec, and t he pat rol speed t olevel 1~ 40.
User Manual ofiVMS- 4200 Client Soft ware
36
Figure 5. 8 Add preset t o pat rol pat h
Repeat t he aboveoperat ion t o add ot her preset s t o t he pat rol.
Aft erconfigurat ion, you can choose t he pat rol from t he drop- down list
, and t hen call or st op t hem by clicking or key.
5.5 Al ar m / Event Vi ew
5.5.1 Vi ew Al ar m / Ev ent I nf or mat i on
TheMain View int erface provides t he and but t ons at t he left
bot t om. Click t he but t on t o view t he alarm or event informat ion as shown in t he
panel. You can click icon t o show t he alarm/ event log list or click t o hide
t he list . Refer t o Figure 5. 7.
User Manual ofiVMS- 4200 Client Soft ware
37
Figure 5. 9 Alarm Log
Click icon t o maximize t he alarm/ event log display panel and enable it t o be
shown in a new t ab page.
Click t he but t on at t he t op t o close t ab page. Refer t o Figure 5. 8:
Figure 5. 10 Alarm Log Tab Page
As shown above, in t he alarm log display panel, t here are 4 different alarm t ypes:
Mot ion, Video Abnormal, Alarm I nput and Device Abnormal.
User Manual ofiVMS- 4200 Client Soft ware
38
You can select a log and right click it t o remove it from t he list by right clicking t he
mouse and t hen click .
Figure 5. 11Clear Alarm Log
5.5.2Al ar m Log Li nk age
Each alarm log has shown t he relat ed alarm informat ion, including alarm t ime,
alarm source and alarm t ype.
You can click t he , or but t on t o preview, send email or shown in TV wall of
t he select ed log video.
Pr ev i ew : View t he live video of t he select ed alarm source camera. Refer t o Figure
5. 10.
Send Emai l : Send t he alarm informat ion by Email.
Not e: User needs t o configure Email set t ings in Cont rol PanelSyst em
Configurat ionEmail before using t his funct ion.
Show n I n TV Wal l : Enable t he video from t he alarm source camera be decoded and
displayed on TV wall.
User Manual ofiVMS- 4200 Client Soft ware
39
Figure 5. 12 Alarm Log Linkage
User Manual ofiVMS- 4200 Client Soft ware
40
Chapt er 6. Recor di ng
iVMS- 4200 soft ware provides t he local recording, and remot e recording modes
6.1 Local Recor di ng
Local Recording ( also known as Manual Recording) funct ion allows you t o record t he
live video in t he Main View mode. Please follow t he st eps t o st art local recording:
1. Select a channel in t he group and double click it t o view t he live video.
2. Then click but t on at t he bot t om of main view panel t o st art t o
record t he live video.
3. When you wish t o st op recording, please re- click but t on t o finish
recording. A prompt box will pop up if all t he operat ions succeed, as shown
in Figure 1.
Figure 6. 1 Local Recording Succeed
6.2 St or age Ser ver Recor di ng
Through iVMS- 4200, you can configure t he recording schedule for any added
channels and st ore t he recorded files in t he NVR st orage server.
6.2.1 Addi ngSt or age Ser v er
1. While inst alling iVMS- 4200 soft ware, please select PC NVR Server as well t o
enableNVR soft ware, as shown in t he following figure below.
Not e: NVR Server and t he client soft ware can be inst alled on different PC.
User Manual ofiVMS- 4200 Client Soft ware
41
Figure 6. 2 I nst all PC NVR Server
2. Click but t on in t he Cont rol Panel t hen click but t on t o
add t he st orage server.
3. Creat e a nickname for t he st orage device and input wit h ot her informat ion.
Figure 6. 3 Add NVR
4. Aft er adding t he device, click but t on and go t o
HDD sub- menu and select a local HDD in t he server for st oring recorded files,
t hen click but t on t o format t he HDD, shown as figure below:
User Manual ofiVMS- 4200 Client Soft ware
42
Figure 6. 4 Format HDD
6.2.2Set t i ng St or age Ser v er Recor di ng Schedul e
St eps:
1. Add Recording Channels: Go t o Camera sub menu of t he Remot e
Configurat ion.
2. Click but t on and select a channel from t he group, shown as figure
below. You may also remove or get t he channel informat ion by clicking Delet e
but t ons.
User Manual ofiVMS- 4200 Client Soft ware
43
Figure 6. 5 Add Channels
3. Set Recording Schedule: click Schedule on t he left t o ent er schedule
configurat ion int erface.
Figure 6. 6ConfigureRecording Schedule
4. Select t he camera from t he dropdown list , t hen click Edit Schedule Templat e
icon and configure t he schedule t emplat e shown as below:
User Manual ofiVMS- 4200 Client Soft ware
44
Figure 6. 7Schedule Templat es
All- day Templat e for all- day cont inuous recording,
Weekday Templat e for working- hours cont inuous recording from 8: 00 AM t o
8: 00 PM;
Alarm Templat e for all- day event recording) and 8 cust omized t emplat es.
Toolbar Descript ion:
means normal scheduled recording. The schedule t ime bar
shows blue.
means schedule recording for event s. The schedule t ime bar
shows yellow
means schedule recording t riggered by command. The
schedule t ime bar shows green.
Not e:
1. I f you want t o change recording resolut ion, bit rat e or ot her recording
paramet ers, please clickI mageQual i t y but t on in t he Camer aSet t i ngs
panel and modify t he main st ream qualit y as needed.
2. To ensure t hat event recording works properly, please set mot ion
det ect ion&video t ampering area, schedule/ alarm schedule first and t hen
enable t rigger camera recording. More det ails in Camer aSet t i ngs Chapt er.
3. Command recording funct ion is only available when iVMS- 4200 added ATM
DVR while t he ATM t ransact ions are t aking place.
User Manual ofiVMS- 4200 Client Soft ware
45
6.3 Remot e Recor di ng
When t he video st orage devices are HDDs, Net HDDs or SD/ SDHC cards inst alled in
t he DVR or I P cameras, you may adopt remot e recording mode as well.
1. Format t he HDD or SD/ SDHC card: Aft er adding t he devices int o iVMS- 4200,
ent er t he Device Management int erface and t hen HDD sub- menu t o format
t he st orage devices first , shown in t he figure below.
Figure 6. 8 Format t he HDD
2. Enable Local Recording: Go t o Camer a Conf i gur at i on Panel and t ick Local
Recording of t he Schedule t ab.
Not eHere t he Local Recording refers t o t he recording on t he DVR or I P Camera.
User Manual ofiVMS- 4200 Client Soft ware
46
Figure 6. 9 Enable Local Recording
5. Recording Schedule Set up: Aft er enabling t he Use DVR opt ion, please click
Edit Schedule Templat e and select a recording schedule from t he t emplat es
shown as below, please refer t o previous chapt er for schedule set t ing
procedure.
Figure 6. 10 Recording Templat es
User Manual ofiVMS- 4200 Client Soft ware
47
Chapt er 7. Pl ayback
Based on t he different recording modes, t he playback funct ion consist s of t hree
playback modes: Local playbackand Event Playback.
7.1 Pl ay back of Local St or ed Fi l es
Playback t he video files creat ed in local recording mode.
1. Go t o Main View panel and click t he Al l Fi l es icon t o ent er t he Local Record Files
int erface. Select a camera and specify t he st art t ime and t he st op t ime, andt hen
click Sear ch but t on t o search t he video clips. The mat ched video found will
belist ed in t he display panel below. Refer t o Figure 7. 1:
Figure 7. 1Search Local Record Files
2. User can click but t on t o save t he select ed video clip. User can also click
t o delet e t he clip from t he panel, or click t he but t on t o send t he
select ed video clip by Email ( size of video clip must be less t han 5M) .
3. Select a video clip and double click it , and t hen a player will pop up ( refer t o
Figure 7. 2) .
User Manual ofiVMS- 4200 Client Soft ware
48
Figure 7. 2Playback Player
You can click icon t o view t he video, click and icons t o fast or
slow play t he video. Click t o pause t he playing. You can also capt ure in t he
playing video.
7.2 I nst ant Pl ay back
1. Go t o Main View panel, double- click a channel t o enable t he t ool bar shown as
below, and click but t on t o st art inst ant playback.
User Manual ofiVMS- 4200 Client Soft ware
49
Figure 7. 3Swit ch Live Preview/ Playback Mode
2. I n inst ant playback int erface, please click but t on t o st art playback t he first
video files of current day; click and but t ons t o fast or slow play t he
video. Click t o pause.
7. 4Playback Player
3. The t able below is a list of ot her but t ons in t his int erface for video management .
But t on Descript ion
User Manual ofiVMS- 4200 Client Soft ware
50
4. You may also use t he t imeline at t he bot t om of t he Main View panel t o adj ust t he
playback progress. Also and but t ons are used t o expand and narrow
down t he t ime bar so user can choose a more accurat e playback t ime.
Figure 7. 5 Time Bar
7.3 Event Pl ay back
Playback t he record files of event t ype.
1. Go t o Event Search int erface and select an event t ype: mot ion or alarm input .
Figure 7. 6Event Search
Pict ure capt ure
St art / St op video cut t ing
Download t he video file wit h flow cont rol
Swit ch preview/ playback mode
Open/ close audio
Add default t ag
Add cust omized t ag
Tag download
User Manual ofiVMS- 4200 Client Soft ware
51
2. Select a camera in t he group and specify a st art t ime, t hen click Search but t on.
3. Select a window, and double- click a video file from t he search result s list t o play.
4. During playing back t he video, you may right click t he mouse in t he image t o get
a drop- down menu as shown inFigure 7. 7. Please refer t o t he t able below for
more det ails on t his menu. You may also change playback speed by clicking on
t he bar.
Figure 7. 7 Event Playback
But t on Descript ion
Pict ure capt ure
St art / St op t he video cut t ing
Download t he video file
Audio but t on, click t o open and close audio
Select a recording- t riggered channel for playback
Full screen
Not e:
1. Event playback funct ion is only available for NVR/ DVR which support event
recording.
2. Make sure t o import all t he channels t hat you wish t o play back in
User Manual ofiVMS- 4200 Client Soft ware
52
I mpor t Camer a panel.
3. I t is also required t o enable cont inuous recording on all t he
alarm/ mot ion- t riggered channels before event playback.
7.4Remot e Pl ay back
The remot e client can search t he record files on t he St orage Server and t he DVR,
and it can also do t he dynamic analysis for t he record files.
Click on t he cont rol panel t o ent er t he Remot e Playback I nt erface.
Figure 7. 8 Remot e Playback
Keyboard Descript ion:
Icon Name Description
Screen Split 14916 screen-mode
Stop Stop all the playback
Volume Adjust volume
Full-screen Full-screen Preview
Sear ch t he r ecor d f i l es:
1. By dat e and camera:
Check t he checkbox on t he camera list , and t hen on t he calendar below, select t he
day you want t o search. Then click Sear ch.
Not e: I f t here are record files for t hat camera in t hat day. I n t he calendar, t he icon
for t hat day is displayed as . Ot herwise it is displayed as .
User Manual ofiVMS- 4200 Client Soft ware
53
The t imeline indicat es t he t ime durat ion for t he record file.
Figure 7. 9 Playback Timeline
2. By card number:
This funct ion is only applied t o t he ATM DVR, you can search t he record files by t he
DVR card number.
Figure 7. 10 Search by Card Number
Not e: You st ill need t o choose t he dat e and camera t o search t he files.
3. By File Type:
You can select t he file t ype t o rest rict t he searching condit ion and search for only t he
record files for cert ain t ypes.
Figure 7. 11 Search by File Type
Pl ayback Management :
Aft er finding t he record files, you can see t he files displayed on t he screen playing
aut omat ically.
1. Move t he mouse t o t he screen of which camera youd like t o manage. A t oolbar
is showed at t he bot t om.
Figure 7. 12 Playback Toolbar
Toolbar descript ion:
Icon Description
Pause the video
Stop playing
Playback by single frame
User Manual ofiVMS- 4200 Client Soft ware
54
Dynamic Analysis
Clip
Audio on/off
Play
Speed Control
Digital Zoom
Capture in the playback mode.
Download
Not e: Click , t he video move forward t o next frame.
You can enable audio on only one channel at one t ime.
Dy nami c Anal y si s Management :
Click on t he t oolbar, t he dynamic analysis t oolbar is showed up.
Figure 7. 13 Dynamic Analysis
Not e: The dynamic analysis funct ion is applied t o 9000 or 9100 seriesor upper
version DVR.
Toolbar Descript ion:
Icons Description Icons Description
Draw Area
All Area
Delete Area
Sensitivity of Event
Start Searching
Last Event
Next Event
Close
I f t here are eligible record files for dynamic analysis, t here are red areas on t he t ime
line.
Figure 7. 14 Dynamic Analysis Time Line
Dow nl oad Recor d Fi l es:
Click t o download t he files you select ed.
User Manual ofiVMS- 4200 Client Soft ware
55
Not e: The saving pat h for t he downloaded files can be set in t he Syst em
Configurat ion int erface. See chapt er 13. 2.
Chapt er 8. Back up
8.1 Back up Capt ur ed Pi ct ur es
1. Aft er configuring all set t ings, click t o ent er t he Main View int erface
( Figure 8. 1) . To preview t he live video, drag t he camera from t he left list t o t he
right display window.
User Manual ofiVMS- 4200 Client Soft ware
56
Figure 8. 1 Main View
2. Click t he but t on t o capt ure video pict urein preview mode and a
snapshot window will popup at t he lower right corner as shown in Figure 8. 2.
Figure 8. 2Capt ured Pict ures
3. Double click t he popup pict ure window t o maximize it ( Figure 8. 3) , on which it
shows t he default saving pat h of t he capt ured pict ures.
Figure 8. 3Maximize Capt ured Pict ure
4. You can also save t he pict ure by clicking t he Pict ure icon on t he left bar, select t he
pict ure you want t o save and t hen click but t on in t he Pict ure int erface.
8.2 Recor d Fi l es Back up
1. Go t o Main Viewint erface and click t he Al l Fi l es icon. . Select a camera and specify
User Manual ofiVMS- 4200 Client Soft ware
57
t he st art t ime and t he st op t ime, andt hen click Sear ch but t on t o search t he
recorded files. The files found will belist ed in t he display panel below. Refer t o
Figure 8. 4:
Figure 8. 4Search Local Record Files
2. Click t he but t on t o backup t he select ed files.
Figure 8. 5Save Local Record Files
User can also click t o delet e t he clip from t he panel, or click t he
but t on t o send t he select ed video clip by Email ( size of video clip must be less t han
User Manual ofiVMS- 4200 Client Soft ware
58
5M) .
User Manual ofiVMS- 4200 Client Soft ware
59
Chapt er 9. Camer a& Dev i ce Conf i gur at i on
9.1 Camer aSet t i ngs
Click on t he Camera Configurat ion icon on t he cont rol panel t o ent er t he
camera configurat ion int erface ( Figure 9. 1) .
Figure 9. 1 Camera Configurat ion
Select t he camera on t he upper dropdown list on left side of t he int erface, and t he
video image will be displayed in t he screen below. Click on different icons in t he
bot t om left area t o ent er different configurat ion pages. Click on t he Device Set t ings
icon and t he relat ive device paramet ers will be displayed.
But t on Descr i pt i on
Video pict ure paramet ers configurat ion
Video encoding qualit y configurat ion
Recording schedule configurat ion
User Manual ofiVMS- 4200 Client Soft ware
60
Configure informat ion t o be displayed on t he video
Mot ion det ect configurat ion
View t ampering alarm configurat ion
Video loss alarm configurat ion
PTZ Configurat ion
Net work paramet er configurat ion for t he camera
9.1.1 I mage Qual i t y
I n t he image qualit y configurat ion int erface, you can adj ust t he bright ness, cont rast ,
sat urat ion and hue of t he video image ( Figure 9. 2) . Drag t he round icon t o adj ust
t he level from lowest t o highest . There are several modes t o be select ed, including
St andard, Mode 1, Mode 2, Mode 3 and Cust omize.
Figure 9. 2 I mage Configurat ion
You can click t heAdvanced Set t i ngs icon t o ent er advanced set t ing int erface.
Click t he Default icon t o rest ore default set t ings.
User Manual ofiVMS- 4200 Client Soft ware
61
9.1.2 Vi deo Qual i t y
Figure 9. 3 Video Qualit y Configurat ion
You can set video resolut ion and video qualit y for main st ream and sub
st reamseparat ely. Select t he encoding resolut ion in Main st ream or Sub st ream,
and click on t he posit ion of t he block- indicat ors t o select t he appropriat e video
qualit y set t ing for t he camera st ream. You can click t heAdv anced Set t i ngs icon t o
ent er advanced set t ing int erface.
User Manual ofiVMS- 4200 Client Soft ware
62
Figure 9. 4 Advanced Video Paramet ers
Click Copy t o icon t o copy t he set t ings t o ot her cameras in t he group.
Figure 9. 5 Advanced Video Paramet ers
9.1.3 Schedul e
You can set different recording schedules in t his int erface. Record indicat es t hat
User Manual ofiVMS- 4200 Client Soft ware
63
t he recording schedule will be configured ont o t he device, and St orage Server
Recording indicat es t hat t he recording schedule will be configured ont o a St orage
Server soft ware. To assign anSt orage Server for t he recording schedule, please click
St or age Ser v er icon t o add at least one server and t hen select t he st orage server
from t he list .
Figure 9. 6 Schedule Set t ings
Click t o ent er Schedule Templat e set t ing page ( Figure 9.6) .
Click onSchedul e Recor di ng, Event Recor di ng or Command Tr i gger ed
Recor di ng t o select different recording t ype t o schedule a record, and t hen use t he
mouse t o drag on each days t ime bar t o configure t he recording schedule.
Double click t he colored ( configured) t ime bar t o get t his t ime period and displays
t he scheduled t ime.
You can click t o delet e t he select ed schedule.
Click t o clear all t he record schedules.
Click t o copy t he select ed schedule sect ion t o ot her day ( s)
Click Conf i r m t o save t he changes.
Toolbar Descript ion:
means normal scheduled recording. The schedule t ime bar
shows blue.
means schedule recording for event s. The schedule t ime bar
User Manual ofiVMS- 4200 Client Soft ware
64
shows yellow
means schedule recording t riggered by command. The
schedule t ime bar shows green.
Figure 9. 7 Edit Schedule Templat e
You can also copy t he set t ings t o ot her camera by clicking Copy t o.
The schedule configuring procedure for t he Capt ure Schedule is t he same as
configuring record schedule.
9.1.4Vi deo Di spl ay
1. The Display menu allows user t o configure t he display set t ings for t he camera,
including:
Di spl ay Name: t he camera name displayed on t he live video.
Di spl ay Dat e: t he dat e displayed on t he live video.
Di spl ay Week : Display t he week on t he live video.
Enabl e Pr i v acy Mask : Enable privacy mask funct ion on t he live video.
Tex t Over l ay : Edit user- defined t ext t o be displayed on t he live video.
User Manual ofiVMS- 4200 Client Soft ware
65
Figure 9. 8Video Display Set t ings
2. To configure t he user- defined t ext cont ent , click t he checkbox in t he t ext box
below and t hen input t he charact ers.
3. User can configure t he OSD/ t ext locat ion and t he privacy mask locat ion & size on
t he video image.
a. Select Dr aw OSD/ Camer a Name/ t ex t opt ion from t he drop- down list and
t hen use t he mouse t he move t he OSD t o t he desired locat ion on t he video
image. Refer t o Figure 9. 9:
Figure 9. 9Configure OSD Locat ion
b. Aft er having enabled t he privacy zones funct ion, select Draw Tampering Area
opt ion from t he drop- down list t o st art drawing t he privacy mask on t he video
image, and t hen use t he mouse t o move t he privacy mask t o t he desired
locat ion or change t he size. Please refer t o Figure 9. 10:
User Manual ofiVMS- 4200 Client Soft ware
66
Figure 9. 10Configure Privacy Zone
c. User can click t he but t on t o remove t he select ed privacy zone, or click
t o clear all privacy zones on t he live video.
Not e: No more t han 4 privacy zones can be configured.
Aft er all t he display set t ings are complet ed, click t o save t he set t ings.
9.1.5 Mot i on Det ect i on
You can configure Mot ion Det ect ion relat ed paramet ers by clicking t he Mot ion
Det ect ion icon on t he Camera Set t ings int erface.
Figure 9. 11 Mot ion Det ect ion
User Manual ofiVMS- 4200 Client Soft ware
67
Check t he Enable Mot ion Det ect ion checkbox.
Draw t he mot ion det ect ion area on t he video image by dragging t he mouse and set
t he sensit ivit y by moving t he round icon on t he sliding bar.
Click t he icon t o select t he whole video area for mot ion det ect ion.
Click t he icon t o delet e t he select ed mot ion det ect ion area
Click t he icon t o delet e all t he mot ion det ect ion areas.
Schedul e: configure t he mot ion det ect ion record schedule.
Li nk age Met hod Descr i pt i on
Audi bl e War ni ng: t rigger audible warning on t he device when mot ion det ect ion is
t riggered.
Not i f y Sur v ei l l ance Cent er : upload alarm informat ion t o t he CMS soft ware when
mot ion det ect ion is t riggered.
Tr i gger Al ar m Out put : act ivat e 1 or mult iple channels of alarm out put when
mot ion det ect ion is t riggered. Users need t o specify t he corresponding alarm out put
channel ( s) in t he alarm out put channel list .
Upl oad Capt ur ed Pi ct ur e t o FTP: when mot ion alarm is t riggered, several
pict ures will be capt ured and uploaded t o FTP server.
Emai l Li nk age: send an Email when mot ion det ect ion is t riggered. The email
account set t ings are configured under t he Device
Management ConfigNet workEmail Set t ings.
Ful l Scr een Moni t or i ng: swit ch t o full screen t o monit or t he mot ion det ect ion
video. .
Tr i gger edCamer a: t rigger mot ion det ect ion recording on t he camera. Please
select t he camera ( s) t hat required t o be recorded on t he mot ion det ect ion of
current camera in t he camera input list .
Aft er all t he mot ion det ect ion set t ings are complet ed, click t o save t he
changes.
9.1.6 Tamper i ng Al ar m
1. Check Enabl e Tamper i ng Det ect i on in t he Tampering configurat ion int erface
( Figure 9. 12) .
User Manual ofiVMS- 4200 Client Soft ware
68
Figure 9. 12Tampering Alarm
2. Configure t ime schedule for t he t ampering det ect ion t o t ake effect . The
schedule t emplat e can also be edit ed in t he Schedule configurat ion int erface.
3. Draw t he video t ampering area on t he video image and set t he sensit ivit y by
moving t he sliding bar. User can click t he but t on t o select t he whole area for
video t ampering det ect ion, or click t he but t on t o delet e t he select ed
t ampering area.
Li nk age Met hod Descr i pt i on
Audi bl e War ni ng: t rigger audio warning on t he device when t ampering det ect ion
is t riggered.
Not i f y Sur v ei l l ance Cent er : upload alarm informat ion t o t he CMS soft ware when
t ampering det ect ion is t riggered.
Tr i gger Al ar m Out put : act ivat e 1 or mult iple channels of alarm out put when
t ampering det ect ion is t riggered. Users need t o specify t he corresponding alarm
out put channel ( s) in t he alarm out put channel list .
Emai l Li nk age: send an Email when t ampering det ect ion is t riggered. The email
account set t ings are configured under t he Device
Management ConfigNet workEmail Set t ings.
Ful l Scr een Moni t or i ng: swit ch t o full screen t o monit or t he mot ion det ect ion
video.
Aft er all t he t ampering set t ings are done, click t o save t he changes.
User Manual ofiVMS- 4200 Client Soft ware
69
9.1.7 Vi deo Loss
To configure t he video loss det ect ion funct ion of t he camera, please check Enabl e
Vi deo Loss checkbox in t he Video Loss configurat ion int erface ( Figure 9. 13) , and
select a t ime schedule for t he video loss det ect ion t o t ake effect . The schedule
t emplat e can be edit ed in t he Schedule configurat ion int erface.
Figure 9. 13 Video Loss Det ect ion
Linkage Met hod Descript ion:
Audi bl e War ni ng: t rigger audible warning on t he device when video loss is
det ect ed
Not i f y Sur v ei l l ance Cent er : upload alarm informat ion t o t he CMS soft ware when
video loss is det ect ed.
Tr i gger Al ar m Out put : act ivat e 1 or mult iple channels of alarm out put when video
loss det ect ion is t riggered. Users need t o specify t he corresponding alarm out put
channel ( s) in t he alarm out put channel list .
Emai l Li nk age: send an Email when video loss det ect ion is t riggered. The email
account set t ings are configured under t he Device
Management ConfigNet workEmail Set t ings.
Ful l Scr een Moni t or i ng: swit ch t o full screen t o monit or on t he video loss camera.
Aft er all t he video loss det ect ion set t ings are done, click t o save t he
changes.
User Manual ofiVMS- 4200 Client Soft ware
70
9.1.8 PTZ Cont r ol
I n t he PTZ Cont rol configurat ion page, you can specific t he PTZ connect ion
paramet ers, such as baud rat e, dat a bit s, st op bit s, parit y, flow cont rol, PTZ prot ocol
and PTZ address ( Figure 9. 14) .
Figure 9. 14 PTZ
Please not e t hat all t hese PTZ paramet ers should be consist ent wit h t he local
set t ings on t he PTZ t o ensure valid PTZ cont rol.
Click t o copy all t he PTZ set t ings t o anot her camera. Aft er all t he PTZ
set t ings are done, click t o save t he changes.
9.1.9Net w or k Connect i on
I n t he Net work Connect ion configurat ion page, you can specify t he prot ocol, choose
t he st ream t ype of t he camera, and configure st ream media server ( Figure 9. 15) .
User Manual ofiVMS- 4200 Client Soft ware
71
Figure 9. 15Net work Connect ion
I f Obt ai n Vi deo St r eam v i a St r eam Medi a Ser v er i s enabled, please click
, click Add in t he popup dialog box and input t he st ream
media server informat ion t o assign a st ream media server for t he st ream.
Click t o copy all t he Connect ion set t ings t o anot her st ream. Aft er all
t he Connect ion set t ings are done, click t o save t he changes.
9.2 Devi ce Conf i gur at i on
Click on t he Device Management icon in t he cont rol panel.
User Manual ofiVMS- 4200 Client Soft ware
72
Figure 9. 16 Device Configurat ion
Select t he device you want t o configure, and click but t on
t o ent er t he device configurat ion int erface ( Figure 9. 16) .
You can also ent er t he device configurat ion int erface by clicking
but t on in t he Camera I mport int erface.
Figure 9. 17 Device Configurat ion- General
User Manual ofiVMS- 4200 Client Soft ware
73
9.2.1 I nf or mat i on
I n t his st at us page ( Figure 9. 16) , you can check t he basic informat ion of t he device,
including device t ype, t ot al channel number, HDD number, physical Alarm I / O
number, Device Serial Number, version informat ion and so on.
Figure 9. 18 Device Configurat ion- I nformat ion
9.2.2 Gener al
I n t he general configurat ion page ( Figure 9. 17) , you can configure some general
propert ies of t he device.
User Manual ofiVMS- 4200 Client Soft ware
74
Figure 9. 19 Device Configurat ion- General
Dev i ce Name: you can define t he name of t he device, which will be displayed on
t he device list of t he soft ware.
Dev i ce No.: device number for t he remot e cont roller.
Recor d Repl ace: overwrit e HDDs when HDDs are full.
Mai n BNC Scal i ng: scale image display on t he main BNC out put .
Spot BNC Scal i ng: scale image display on t he spot BNC out put .
9.2.3 Net w or k
I n t he net work configurat ion page ( Figure 9. 19) , you can configure net work
paramet ers for t he device.
User Manual ofiVMS- 4200 Client Soft ware
75
Figure 9. 20 Device Configurat ion- Net work
Gener al Set t i ngs:
NI C Type: NI C t ype of t he device.
Dev i ce I P Addr ess: I P address of t he device.
Dev i cePor t : net work port of t he device, t he default port number is 8000.
Subnet Mask : sub net mask I P for t he device.
Gat ew ay : default gat eway I P for t he device.
User Manual ofiVMS- 4200 Client Soft ware
76
MAC Addr ess: Mac address of t he device, t his is a read- only field.
Mul t i cast Addr ess: mult icast address of t he device, please leave t his field empt y if
mult icast is not required.
MTU: t he maximum t ransport unit , t he default value is 1500.
Dev i ce Por t : t he port number of t he device, t he default value is 8000.
HTTP Por t : Web servicer port , t he default port number is 80.
Adv anced Set t i ngs:
Figure 9. 21 Device Configurat ion- Net work Advanced Set t ings
NTP: NTP t ime synchronizat ion. Click t he Set but t on t o configure NTP server and
t he t ime zone.
Emai l : Email account set t ings for t he device. Click t he Set t but t on t o configure
SMTP server paramet ers.
PPPOE: click t he Set but t on t o configure PPPOE paramet ers.
DDNS: click t he Set but t on t o configure DDNS paramet ers.
Adv anced Set t i ngs: click t he Set but t on t o configure DNS Server Address, Alarm
Host I P and Alarm Host Port .
FTP: click Set but t on t o configure FTP- relat ed paramet ers for pict ure upload.
SNMP: click Set but t on t o configure SNMP paramet ers if necessary.
9.2.4 Al ar m
I n t he alarm configurat ion page ( Figure 9. 20) , you can configure Alarm I / O and
linkage act ions for t he device.
User Manual ofiVMS- 4200 Client Soft ware
77
Figure 9. 22 Device Configurat ionAlarm
Al ar m Set t i ngs:
Al ar m I nput : select an alarm input channel for configurat ion.
I P Addr ess: I P address of t he digit al alarm input . Local st ands for t he hard- wired
alarm input int erface on t he device. This is a read- only field.
Al ar m Name: define a name for t he alarm input channel.
Al ar m St at us: Normal Open st ands for normally open st at us and Normal Closed
st ands for normally closed st at us.
You should check t he Handl i ng checkboxt o act ivat e alarm linked act ion set t ings.
Ar mi ng Schedul e: set t he t ime schedule t o handle t he alarmt riggered act ions. The
schedule t emplat e is configured in Schedule set t ings page of cameraSet t ings.
Please refer t o Sect ion 9. 1. 3 for det ailed descript ion of operat ion st eps.
Li nk age: click Set t o ent er alarm linked act ion set t ings ( Figure 9. 21) . Check t he
alarm act ion( s) which are required t o be act ivat ed aft er t he alarm input has been
t riggered, and select corresponding channel number if required.
User Manual ofiVMS- 4200 Client Soft ware
78
Figure 9. 23 Alarm Handling Met hod
Al ar m out put set t i ngs:
Al ar m Out put : select an alarm out put channel for configurat ion.
I P Addr ess: I P address for t he digit al alarm out put . Localst ands for t he
hard- wired alarm out put int erface on t he device. This is a read- only field.
Out put Del ay : select t he delayed t ime durat ion for t he alarm out put .
Ar mi ng Schedul e: set t he t ime schedule t o act ivat e t he alarm out put .The schedule
t emplat e is configured in Schedule set t ings page of camera configurat ion. Please
refer t o Sect ion 9. 1. 3 for det ailedinformat ion.
9.2.5 User
I n t he user configurat ion page ( Figure 9. 22) , you can creat e users account s and
assign different permission for each account .
Click Add, Modify or Delet e t o creat e/ edit / delet e a user account . The creat ed
user account ( s) wit h basic informat ion will be list ed in t he area below.
User Manual ofiVMS- 4200 Client Soft ware
79
Figure 9. 24 Device Configurat ion- User
To add a user, you can click Add, and t hen input t he user s basic informat ion in t he
pop- out int erface below.
Figure 9. 25 User Configurat ion
9.2.6 HDD
I n t he HDD configurat ion page ( Figure 9. 24) , all t he HDD inst alled on t he device will
be list ed wit h basic informat ion, and you can configure HDD groups by HDD Gr oup
User Manual ofiVMS- 4200 Client Soft ware
80
Set t i ngs, or format t he HDD byFor mat but t on on t he HDD configurat ion int erface.
Figure 9. 26 Device Configurat ion- HDD
9.2.7 Ex cept i on
You can select t he except ion t ype, and check t he linkage act ions accordingly under
Alarm Triggering Mode ( also select t he channel number in Alarm Out put ) .
Different linkage act ions can be configured for different except ion t ype.
User Manual ofiVMS- 4200 Client Soft ware
81
Figure 9. 27 Device Configurat ion- Except ion
9.2.8 Fi l e
Select t heChannel Number , select different file propert y ( i.e. All, locked,
unlocked) , define t he st art and end t ime of t he record log files, and t hen click
Sear ch. The mat ched record files will be list ed accordingly.
Figure 9. 28 Device Configurat ion- File
I f t he device support s remot e backup funct ion, user can also select files and click
Back upt o backup all t he select ed record files.
User Manual ofiVMS- 4200 Client Soft ware
82
Figure 9. 29 Device Configurat ion- File Backup
Similarly, capt ured pict ures st ored on local device can also be searched, played back
and backed up. Pict ure t ypes include Normal, Mot ion, Alarm, Cont inuous Capt ure,
et c.
9.2.9 Log
Log file query on t he local device ( Figure 9. 27) . Select t he Sear ch Mode, select
different Maj or Type and MinorType of t he log file, define t he st art and end t ime of
t he log files, and t hen click Sear ch. The log will be list ed accordingly.
User Manual ofiVMS- 4200 Client Soft ware
83
Figure 9. 30 Device Configurat ion- Log
9.2.10 Hol i day
I n t he holiday set t ing int erface for t he device, you can check t he holiday set t ings
and edit t he holiday schedule.
Figure 9. 31 Device Configurat ion- Holiday
To edit t he holiday schedule you click t he edit icon on t he right . Then you can set t he
st art and end t ime for t he holiday.
User Manual ofiVMS- 4200 Client Soft ware
84
Figure 9. 32 Device Configurat ion- Holiday Modificat ion
9.2.11 Ot her s
I n t his int erface, you can set t he RS232 informat ion and remot e upgrade
informat ion.
Figure 9. 33 Device Configurat ion- Ot her
For t he remot e upgrading funct ion, click [ ] t o browse and select t he upgrade file,
and t hen click Upgr adet o st art upgrading. The upgrading process will be displayed
and reboot is required when t he upgrading process is finished.
User Manual ofiVMS- 4200 Client Soft ware
85
9.2.12Channel - Zer o
Channel Zero is a feat ure t o decrease t he required bandwidt h, when you remot ely
view many channels at t he same t ime using web browser or remot e client soft ware.
Channel Zero is specially used for encoding t he spot out put port . You could set t he
spot out put ( zero- channel) encoding paramet ers, window divisions and t he cycle
mode. By t his funct ion, user could preview t he video of t he spot out put , and it could
save t he bandwidt h for user.
I f t he device support s Channel Zero feat ure and t he channel number is set t o be
more t han t he analog channel number, t he last channel of t he device will be t he
Channel Zero. The priorit y of t he Channel Zero is higher t han I P camera channel. I f
you want t o use t he I P channel of t he DVR, you need t o set t he channel number t o
be more t han t he summat ion of t he analog and I P channel number, and
zero- channel need t his one channel t o display.
You can ent er t he set t ings int erface t o configure t he zero channel set t ings, e.g. ,
enable/ disable zero- channel coding, Max. bit rat e, frame rat e, screen layout , dwell
t ime, and camera order.
Figure 9. 34 Device Configurat ion- Zero Channel
The camera order is t o set t he camera order for displaying.
Click Set t o ent er t he Channel Sequence Set t ings int erface. Select t he screen split
mode and t hen adj ust t he camera order as required. Refer t o Figure 9. 30.
User Manual ofiVMS- 4200 Client Soft ware
86
Figure 9. 35Zero Channel- Camera Order Set t ings
Chapt er 10. E- Map
Click View- > E- map Viewon t he menu bar or click on t he Cont rol Panel t o
ent er t he main int erface of E- map. Refer t o t he following figure:
Figure 10. 1E- map
User Manual ofiVMS- 4200 Client Soft ware
87
User Manual ofiVMS- 4200 Client Soft ware
88
10.1 Addi ng a E- map
For t he first t ime t o use E- map, you are required t o add a map first . Click Add Map
icont o add a new map.
Not e: Only one map can be added for each group.
Figure 10. 2Add E- map
Ent er in name of Map, and select it from your local PC.
Figure 10. 3Ent er E- map I nformat ion
Not e: Map format should be * png, * j pg or * bmp.
Aft er add map successfully, it shows on t he window and name of map also appears
on t he list of group.
User Manual ofiVMS- 4200 Client Soft ware
89
Figure 10. 4E- map Display
Toolbar but t ons descript ion:
But t on Descr i pt i on
Modify map, change map name or pat h.
Delet e map.
Add hot spot on t he map
Modify hot spot name and select which camera t o
show t he map.
Remove select ed hot spot from t he map.
E- Map is under view st at e, t he t oolbar is not
displayed.
E- Map is under edit st at e, t he t oolbar wit h t he above
icons is displayed.
Clear alarm display on E- Map manually. This icon
only shows in Map Preview mode.
User Manual ofiVMS- 4200 Client Soft ware
90
10.2 Edi t i ng a E- map
Click t o show t he edi t i ng t ool bar , click or double click t he
map name on t he left bar of t he int erface t o show t he map edit ing window. You can
modify map name and change anot her map here.
Figure 10. 5Edit E- map I nformat ion
To show t he locat ion of t he camera on t he map:
1. Click and select which camera you want t o add on t he map as a hot
spot , and t hen drag it t o t he right posit ion.
2. You can also j ust drag camera from t he list on t he left bar t o t he right posit ion.
I f t here is alarm t riggered, icon will appear near t he camera icon.
Chapt er 11. Decodi ng Dev i ce Management
iVMS- 4200 client soft ware allows t he access of t he DS- 6000DI , DS- 6300DI and
DS- 6401HDI Series Decoder for decoding and out put t ing t he net work video signal
from DVR, DVS, net work Camera, net work speed dome and encoder card as well as
display of t he video on TV wall.
11.1 Addi ngDecodi ng Devi ce
Before cont rolling t he decoder, user needs t o add t he decoder.
There are t wo ways t o add a decoder.
User Manual ofiVMS- 4200 Client Soft ware
91
1. Click t o ent er decodingdevice set t ing int erface. And t he click Add t o
add t he decoding device.
Figure 11. 1DecodingDevice Management I nt erface
I nput t he informat ion for t he decoding device.
Figure 11. 2 Add Decoding Device
User Manual ofiVMS- 4200 Client Soft ware
92
11.2 Edi t i ng TV Wal l
Aft er adding t he decoding device, t he device name will be displayed in t he device list
on t he left .
Figure 11. 3Edit TV Wall
Click t o select out put mode.
Figure 11. 4Select Video Wall Model
Click and drag one or more out put ( VGA or BNC) from t he out put list ( Area 1) t o t he
blank area ( Area 2) .
The channels of t he decoder will be list ed ( Area 1) .
Not e: I f t he decoder support s VGA, it will display t he VGA out put . The DS- 6300DI
decoder support s simult aneous BNC and VGA out put s, and DS- 6401HDI provides
User Manual ofiVMS- 4200 Client Soft ware
93
BNC, VGA, HDMI and DVI out put .
Figure 11. 5TV Wall Configurat ion
You can select 1/ 4/ 9/ 16 window- split t ing layout by clicking .
Bot t om Toolbar Descript ion:
But t on Descr i pt i on But t on Descr i pt i on
Align Left
Align Right
Align Top
Align Bot t om
Cent er and
Vert ical
Cent er and
Horizont al
Dist ribut e
Horizont al Space
Dist ribut e Vert ical
Space
Not e: The decoding resource of DS- 6000DI , DS- 6300DI , DS- 6101DI and
DS- 6401HDI is shown as below:
Resol ut
i on/ De
coder
Model
Decodi ng Channel Number
DS- 6000DI DS- 6300DI
DS- 6101
DI
DS- 6400
HDI
6001
DI
6004
DI
6008
DI
6301
DI
6304
DI
6308
DI
6101
DI
6401
HDI
CI F 1 4 8 4 8 16 4 4
User Manual ofiVMS- 4200 Client Soft ware
94
4CI F 1 4 8 2 4 8 1 4
720P N/ A 1 2 4 N/ A 2
1080P N/ A N/ A N/ A 1
User Manual ofiVMS- 4200 Client Soft ware
95
11.3 Addi ngCamer as t o TV Wal l
Click t he camera number on t he left bar, and t hen add it t o t he TV Wall. There are
t hree modes t o add cameras int o TV wall: Preview, Alarm and Cycle decoding.
Click or t o swit ch bet ween Preview and Alarm mode.
I f it is in Preview mode, drag channel from left list t o window, t hen it st art decoding
and show on t he video wall.
Figure 11. 6TV Wall Configurat ion
I f it is in Alarm mode, click in Alarm Event s t o st art decoding channel when
alarm occurred.
Drag t he whole group int o window and it st art cycle decoding.
Pause / Recover cycle decoding
Right click window t o pop up a dialog box and select Pause or Recover cycle decoding.
User Manual ofiVMS- 4200 Client Soft ware
96
User may alsodirect ly click / on t he bot t om.
But t ons Descr i pt i on
Preview mode
Alarm mode
PTZ mode
St art decoding
St op decoding
St art cycle decoding
St op cycle decoding
Click t o save set t ings or t o cancel t he saving of set t ings of
current edit mode int erface.
11.4 PC Decoder
PC decoder is a comput er which is inst alled wit h decoder card. First ly inst all t he card
drivers before using it .
Run Decoder Server t o ent er t he following int erface:
User Manual ofiVMS- 4200 Client Soft ware
97
Figure 11. 7Run Decoder Server
Aft er having inst allat ion, t he comput er can be used as a PC decoder. For inst ruct ions
of using PC decoder, please refer t o Chapt er 11. 1, 11. 2 and 11. 3.
User Manual ofiVMS- 4200 Client Soft ware
98
Chapt er 12. Log
12.1 Log Quer y
Click on t he Cont rol Panel t o ent er t he Local Log Search int erface.User is
allowed t o search logs by log t ype, minor log t ype, user, group, camera and
st art / end t ime. Select search crit eria of log, and clickSearch t o st art searching. The
mat ched logs will be list ed on t he display pane. Refer t o Figure 12. 1.
Figure 12. 1Log Search
12.2Log Back up
Select t he logs from t he list and t hen click , t he Backup Log dialog box
pops out . Select saving pat h of log files and t hen click Backup icon. The log will be
export ed as . XML file.
User Manual ofiVMS- 4200 Client Soft ware
99
Figure 12. 2Log Backup t o Device
12. 3 Opening Log File
For t he log files t hat have been backed up t o local PC, you can open t hem by clicking
FileOpen Log File from t he menu bar t o ent er t he Log File int erface.
Figure 12. 3Open Log File
Click t he but t on t o browse t he folders where t he log files are locat ed.
Aft er select ing t he log file, click t o open t he log file. Refer t o Figure 12. 4.
User Manual ofiVMS- 4200 Client Soft ware
100
Chapt er 13. Sy st em Conf i gur at i on
Click on t he icon on t he cont rol panel t o ent er t he syst em configurat ion
int erface.
13.1 Gener al
I n t he General syst em configurat ion page ( Figure 13. 1) , you can set general
configurat ion for t he local syst em.
Figure 13. 1 Syst em Configurat ion- General
I nt er v al of Scr een Sw i t chi ng: swit ching t he TV wall display. Unit : second.
Log Keepi ng Ti me: t he expire t ime for t he logs t o be kept .
Pi ct ur e Qual i t y : general image qualit y set t ings. I t can be set as low, middle and
high according on your demands.
Net work Performance: can be set as low, middle, and high.
CPU Performance: can be set as low, middle, and high.
Enabl e Scr een t ool bar di spl ay : Show t oolbar at t he bot t om of window in preview,
playback, et c. Refer t o Figure 13. 2.
Enabl e aut o- l ogon: aut omat ically login t he soft ware wit hout user account
validat ion.
NVR Pl ayback Pr i or i t y : Enable NVR playback priorit y during playback operat ion if
User Manual ofiVMS- 4200 Client Soft ware
101
required.
Users can click t o save t he new set t ings, or click t o
rest ore t he default set t ings.
Figure 13. 2Enable Toolbar
13.2 Fi l e
I n t he File configurat ion int erface ( Figure 13.3) , you can set t he st orage pat h t o
st ore video files, pict ure files and configurat ion file.
Clickt he but t on t obrowse t he file and select t he file direct ory accordingly.
You can click t o save t he new set t ings, or click t o rest ore
default set t ing.
User Manual ofiVMS- 4200 Client Soft ware
102
Figure 13. 3 Syst em Configurat ion- File
13.3 Al ar m Sound
I n t he Alarm Sound configurat ion int erface ( Figure 13. 4) , you can select different
audio wave file for different t ypes of alarm.
Click but t on t o open t he file browser, and select an audio wav file for t he
select ed alarm t ype.
You may also click t he but t on t o list en t o t he select ed audio file.
You can click t o save t he current configurat ion, or click
t o rest ore t he default set t ings.
Figure 13. 4 Syst em Configurat ion-Alarm Sound
13.4 Emai l
I n t he email configurat ion int erface ( Figure 13.5) , you can set t he SMTP account
informat ion for t he alarm act ion of t he local soft ware. I nput correct SMTP
informat ion about t he mail serverand click t o check if t he t est message
can be send t o t he email address successfully.
You can click t o save t he new set t ings, or click t o rest ore
default set t ings
User Manual ofiVMS- 4200 Client Soft ware
103
Figure 13. 5 Syst em Configurat ion- E- mail
User Manual ofiVMS- 4200 Client Soft ware
104
Chapt er 14. FAQ
Li ve Vi ew
Quest i on:
How t o get t he live view for t he channels in t he remot e client from a HI KVI SI ON
device?
Answ er :
St ep 1: Add t he device int o t he soft ware device list ; please refer t o 4. 1 Adding
Devicefor more det ails.
St ep 2: Add a channel from t he device from t he device list int o a group. Please
refer t o 4. 3 Adding a Camera Groupfor det ailed informat ion.
St ep3: Open t he Main View int erface from t he Cont rol Panel, and drag t he
camera from t he group list on t he left side t o t he display window, see 5.2
St art ing Live View.
Recor di ng
Quest i on: How t o set mot ion det ect ion recording from a HI KVI SI ON device?
Answ er :
St ep 1: Configure event recording mode in recording schedule set up. For mot ion
det ect ion recording on NVR, please refer t o Sect ion 6. 2. 3; and for mot ion
det ect ion recording on t he device, please refer t o Sect ion 9. 1. 3.
St ep 2: Configure Mot ion Det ect ion paramet ers, including mot ion det ect ion area,
sensit ivit y and linkage opt ions ( please enable Upload t o Cent er opt ion for
mot ion recording on NVR) in t he camera configurat ion. Please refer t o Sect ion
9. 1. 5 for set up det ails of mot ion det ect ion.
Pl ay back
Quest i on: How t o search for video files recorded of cert ain event mode?
Answ er :
St ep 1: Go t o Event Search panel and select an event t ype: mot ion or input ( i. e.
alarm input ) .
St ep 2: Choose a camera in t he group and specify a st art t ime, t hen click Search
but t on.
St ep 3: Select a window, and double- click a video file from t he search result s list
t o play.
User Manual ofiVMS- 4200 Client Soft ware
105
Conf i gur at i on
Quest i on: How t o set encoding paramet ers in t he device configurat ion?
Answ er :
The encoding paramet ers should be set separat ely for each camera, and it is
configured in Camera Configurat ion set up page. Click on t he Camera
Configurat ion icon in t he cont rol panel t o ent er t he CameraConfigurat ion
int erface.
Вам также может понравиться
- The Subtle Art of Not Giving a F*ck: A Counterintuitive Approach to Living a Good LifeОт EverandThe Subtle Art of Not Giving a F*ck: A Counterintuitive Approach to Living a Good LifeРейтинг: 4 из 5 звезд4/5 (5794)
- Hidden Figures: The American Dream and the Untold Story of the Black Women Mathematicians Who Helped Win the Space RaceОт EverandHidden Figures: The American Dream and the Untold Story of the Black Women Mathematicians Who Helped Win the Space RaceРейтинг: 4 из 5 звезд4/5 (895)
- The Yellow House: A Memoir (2019 National Book Award Winner)От EverandThe Yellow House: A Memoir (2019 National Book Award Winner)Рейтинг: 4 из 5 звезд4/5 (98)
- The Little Book of Hygge: Danish Secrets to Happy LivingОт EverandThe Little Book of Hygge: Danish Secrets to Happy LivingРейтинг: 3.5 из 5 звезд3.5/5 (400)
- The Emperor of All Maladies: A Biography of CancerОт EverandThe Emperor of All Maladies: A Biography of CancerРейтинг: 4.5 из 5 звезд4.5/5 (271)
- Never Split the Difference: Negotiating As If Your Life Depended On ItОт EverandNever Split the Difference: Negotiating As If Your Life Depended On ItРейтинг: 4.5 из 5 звезд4.5/5 (838)
- The World Is Flat 3.0: A Brief History of the Twenty-first CenturyОт EverandThe World Is Flat 3.0: A Brief History of the Twenty-first CenturyРейтинг: 3.5 из 5 звезд3.5/5 (2259)
- Elon Musk: Tesla, SpaceX, and the Quest for a Fantastic FutureОт EverandElon Musk: Tesla, SpaceX, and the Quest for a Fantastic FutureРейтинг: 4.5 из 5 звезд4.5/5 (474)
- A Heartbreaking Work Of Staggering Genius: A Memoir Based on a True StoryОт EverandA Heartbreaking Work Of Staggering Genius: A Memoir Based on a True StoryРейтинг: 3.5 из 5 звезд3.5/5 (231)
- Team of Rivals: The Political Genius of Abraham LincolnОт EverandTeam of Rivals: The Political Genius of Abraham LincolnРейтинг: 4.5 из 5 звезд4.5/5 (234)
- Devil in the Grove: Thurgood Marshall, the Groveland Boys, and the Dawn of a New AmericaОт EverandDevil in the Grove: Thurgood Marshall, the Groveland Boys, and the Dawn of a New AmericaРейтинг: 4.5 из 5 звезд4.5/5 (266)
- The Hard Thing About Hard Things: Building a Business When There Are No Easy AnswersОт EverandThe Hard Thing About Hard Things: Building a Business When There Are No Easy AnswersРейтинг: 4.5 из 5 звезд4.5/5 (345)
- The Unwinding: An Inner History of the New AmericaОт EverandThe Unwinding: An Inner History of the New AmericaРейтинг: 4 из 5 звезд4/5 (45)
- The Gifts of Imperfection: Let Go of Who You Think You're Supposed to Be and Embrace Who You AreОт EverandThe Gifts of Imperfection: Let Go of Who You Think You're Supposed to Be and Embrace Who You AreРейтинг: 4 из 5 звезд4/5 (1090)
- The Sympathizer: A Novel (Pulitzer Prize for Fiction)От EverandThe Sympathizer: A Novel (Pulitzer Prize for Fiction)Рейтинг: 4.5 из 5 звезд4.5/5 (121)
- Vdocuments - MX - Sri Thiruppugal Vidhana Shodasa Upachara Puja PDFДокумент73 страницыVdocuments - MX - Sri Thiruppugal Vidhana Shodasa Upachara Puja PDFDomnick WilkinsОценок пока нет
- Articles On Philippine Obligation and ContractsДокумент114 страницArticles On Philippine Obligation and ContractsKriz Batoto100% (1)
- Dela Cruz vs. Atty. DimaanoДокумент8 страницDela Cruz vs. Atty. DimaanoMarga CastilloОценок пока нет
- Canada Immigration Forms: E33106Документ6 страницCanada Immigration Forms: E33106Oleksiy Kovyrin100% (1)
- Science 7 Las 1Документ4 страницыScience 7 Las 1Paris AtiaganОценок пока нет
- Rhavif's ResumeДокумент1 страницаRhavif's ResumeRhavif BudiboyОценок пока нет
- ICT Authority Legal NoticeДокумент13 страницICT Authority Legal NoticeICT AUTHORITYОценок пока нет
- HVAC Installation ManualДокумент215 страницHVAC Installation Manualmeeng2014100% (5)
- Making Electric Vehicles ProfitableДокумент18 страницMaking Electric Vehicles ProfitablevjslkumarОценок пока нет
- SLS Ginopol L24 151-21-3-MSDS US-GHSДокумент8 страницSLS Ginopol L24 151-21-3-MSDS US-GHSRG TОценок пока нет
- Farewell Address WorksheetДокумент3 страницыFarewell Address Worksheetapi-261464658Оценок пока нет
- Dolphin Is An a-WPS OfficeДокумент3 страницыDolphin Is An a-WPS Officeinova ilhamiОценок пока нет
- Gonzales Cannon Feb 28 IssueДокумент40 страницGonzales Cannon Feb 28 IssueGonzales CannonОценок пока нет
- SQL Interview QuestionsДокумент89 страницSQL Interview QuestionsVaneet Arora100% (2)
- Paul's Defence of His Apostleship - Gal 1 - 2Документ13 страницPaul's Defence of His Apostleship - Gal 1 - 231songofjoyОценок пока нет
- Eva Braun Life With Hitler PDFДокумент2 страницыEva Braun Life With Hitler PDFPamela0% (1)
- Au 170Документ1 страницаAu 170Ida Bagus Gede PalgunaОценок пока нет
- Manusia LemahДокумент8 страницManusia LemahKhoirul MubinОценок пока нет
- Automatic Water Level Indicator and Controller by Using ARDUINOДокумент10 страницAutomatic Water Level Indicator and Controller by Using ARDUINOSounds of PeaceОценок пока нет
- Corruption CricketДокумент21 страницаCorruption CricketAshwin NaraayanОценок пока нет
- Case DigestsДокумент12 страницCase DigestsHusni B. SaripОценок пока нет
- Title To GoodsДокумент2 страницыTitle To GoodsrrsinhanhpcОценок пока нет
- Alb Ani A BrochureДокумент18 страницAlb Ani A BrochurejskardaОценок пока нет
- Problematic Customers and Turnover Intentions of CustomerДокумент10 страницProblematic Customers and Turnover Intentions of Customernaqash1111Оценок пока нет
- Car Radiator AssignmentДокумент25 страницCar Radiator AssignmentKamran ZafarОценок пока нет
- College Physics Global 10th Edition Young Solutions ManualДокумент25 страницCollege Physics Global 10th Edition Young Solutions ManualSaraSmithdgyj100% (57)
- Carnatic Music NotationДокумент6 страницCarnatic Music Notationksenthil kumar100% (1)
- Taking RPA To The Next LevelДокумент48 страницTaking RPA To The Next LevelRPA Research100% (1)
- Calcium Carbonate Lab ReportДокумент2 страницыCalcium Carbonate Lab ReportAlexander Weber0% (1)
- 2019 National Innovation PoliciesДокумент98 страниц2019 National Innovation PoliciesRashmi SinghОценок пока нет