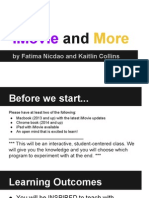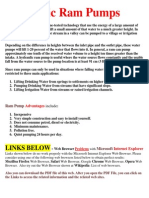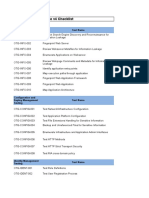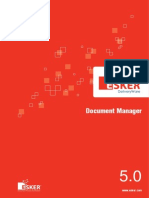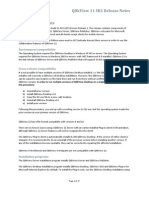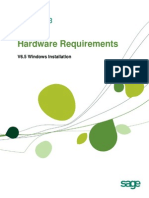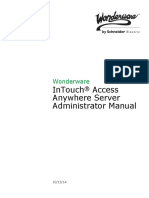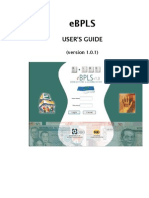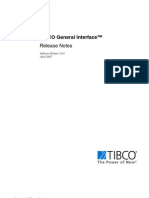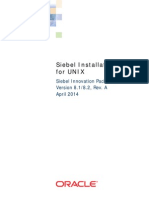Академический Документы
Профессиональный Документы
Культура Документы
Cisco Agent Desktop User
Загружено:
Kha NgИсходное описание:
Авторское право
Доступные форматы
Поделиться этим документом
Поделиться или встроить документ
Этот документ был вам полезен?
Это неприемлемый материал?
Пожаловаться на этот документАвторское право:
Доступные форматы
Cisco Agent Desktop User
Загружено:
Kha NgАвторское право:
Доступные форматы
Cisco Agent Desktop User Guide
Cisco Unified Contact Center Enterprise Release 7.2 June 2007
Americas Headquarters Cisco Systems, Inc. 170 West Tasman Drive San Jose, CA 95134-1706 USA http://www.cisco.com Tel: 408 526-4000 800 553-NETS (6387) Fax: 408 527-0883
Customer Order Number: Text Part Number: 7.2
THE SPECIFICATIONS AND INFORMATION REGARDING THE PRODUCTS IN THIS MANUAL ARE SUBJECT TO CHANGE WITHOUT NOTICE. ALL STATEMENTS, INFORMATION, AND RECOMMENDATIONS IN THIS MANUAL ARE BELIEVED TO BE ACCURATE BUT ARE PRESENTED WITHOUT WARRANTY OF ANY KIND, EXPRESS OR IMPLIED. USERS MUST TAKE FULL RESPONSIBILITY FOR THEIR APPLICATION OF ANY PRODUCTS. THE SOFTWARE LICENSE AND LIMITED WARRANTY FOR THE ACCOMPANYING PRODUCT ARE SET FORTH IN THE INFORMATION PACKET THAT SHIPPED WITH THE PRODUCT AND ARE INCORPORATED HEREIN BY THIS REFERENCE. IF YOU ARE UNABLE TO LOCATE THE SOFTWARE LICENSE OR LIMITED WARRANTY, CONTACT YOUR CISCO REPRESENTATIVE FOR A COPY. The Cisco implementation of TCP header compression is an adaptation of a program developed by the University of California, Berkeley (UCB) as part of UCBs public domain version of the UNIX operating system. All rights reserved. Copyright 1981, Regents of the University of California. NOTWITHSTANDING ANY OTHER WARRANTY HEREIN, ALL DOCUMENT FILES AND SOFTWARE OF THESE SUPPLIERS ARE PROVIDED AS IS WITH ALL FAULTS. CISCO AND THE ABOVE-NAMED SUPPLIERS DISCLAIM ALL WARRANTIES, EXPRESSED OR IMPLIED, INCLUDING, WITHOUT LIMITATION, THOSE OF MERCHANTABILITY, FITNESS FOR A PARTICULAR PURPOSE AND NONINFRINGEMENT OR ARISING FROM A COURSE OF DEALING, USAGE, OR TRADE PRACTICE. IN NO EVENT SHALL CISCO OR ITS SUPPLIERS BE LIABLE FOR ANY INDIRECT, SPECIAL, CONSEQUENTIAL, OR INCIDENTAL DAMAGES, INCLUDING, WITHOUT LIMITATION, LOST PROFITS OR LOSS OR DAMAGE TO DATA ARISING OUT OF THE USE OR INABILITY TO USE THIS MANUAL, EVEN IF CISCO OR ITS SUPPLIERS HAVE BEEN ADVISED OF THE POSSIBILITY OF SUCH DAMAGES. CCVP, the Cisco Logo, and the Cisco Square Bridge logo are trademarks of Cisco Systems, Inc.; Changing the Way We Work, Live, Play, and Learn is a service mark of Cisco Systems, Inc.; and Access Registrar, Aironet, BPX, Catalyst, CCDA, CCDP, CCIE, CCIP, CCNA, CCNP, CCSP, Cisco, the Cisco Certified Internetwork Expert logo, Cisco IOS, Cisco Press, Cisco Systems, Cisco Systems Capital, the Cisco Systems logo, Cisco Unity, Enterprise/Solver, EtherChannel, EtherFast, EtherSwitch, Fast Step, Follow Me Browsing, FormShare, GigaDrive, HomeLink, Internet Quotient, IOS, iPhone, IP/TV, iQ Expertise, the iQ logo, iQ Net Readiness Scorecard, iQuick Study, LightStream, Linksys, MeetingPlace, MGX, Networking Academy, Network Registrar, Packet, PIX, ProConnect, RateMUX, ScriptShare, SlideCast, SMARTnet, StackWise, The Fastest Way to Increase Your Internet Quotient, and TransPath are registered trademarks of Cisco Systems, Inc. and/or its affiliates in the United States and certain other countries. All other trademarks mentioned in this document or Website are the property of their respective owners. The use of the word partner does not imply a partnership relationship between Cisco and any other company. (0704R) Any Internet Protocol (IP) addresses used in this document are not intended to be actual addresses. Any examples, command display output, and figures included in the document are shown for illustrative purposes only. Any use of actual IP addresses in illustrative content is unintentional and coincidental. Cisco Agent Desktop User Guide 2007 Cisco Systems, Inc. All rights reserved.
Revision History
Revision Date June 2007 10-Jul-07
Description First Customer Ship (FCS), version 7.2(1) Added information about login ID/login name persistence to the login procedure
Revision History
Contents
Cisco Agent Desktop User Guide
Introduction . . . . . . . . . . . . . . . . . . . . . . . . . . . . . . . . . . . . . . . . . . . . . . . . . .9 Whats New In This Release . . . . . . . . . . . . . . . . . . . . . . . . . . . . . . . . . . 9 About This Document . . . . . . . . . . . . . . . . . . . . . . . . . . . . . . . . . . . . . . . . .10 Intended Audience . . . . . . . . . . . . . . . . . . . . . . . . . . . . . . . . . . . . . . . .10 Conventions Used . . . . . . . . . . . . . . . . . . . . . . . . . . . . . . . . . . . . . . . . .10
Agent Desktop Feature Levels . . . . . . . . . . . . . . . . . . . . . . . . . . . . . . . . . .11 Cisco IP Communicator . . . . . . . . . . . . . . . . . . . . . . . . . . . . . . . . . . . . . . .12 Starting Agent Desktop. . . . . . . . . . . . . . . . . . . . . . . . . . . . . . . . . . . . . . . .13 Logging in as a Local Agent . . . . . . . . . . . . . . . . . . . . . . . . . . . . . . . . .13 Logging in as a Mobile Agent . . . . . . . . . . . . . . . . . . . . . . . . . . . . . . . .14 Login Notes . . . . . . . . . . . . . . . . . . . . . . . . . . . . . . . . . . . . . . . . . . . . . .16 Access Through a Virtual Private Network . . . . . . . . . . . . . . . . . . . . . .17
Logging Out . . . . . . . . . . . . . . . . . . . . . . . . . . . . . . . . . . . . . . . . . . . . . . . . .18 Automated Updates . . . . . . . . . . . . . . . . . . . . . . . . . . . . . . . . . . . . . . . . . .19 Agent Desktop Interface. . . . . . . . . . . . . . . . . . . . . . . . . . . . . . . . . . . . . . .20 Accessibility . . . . . . . . . . . . . . . . . . . . . . . . . . . . . . . . . . . . . . . . . . . . . .20 Interface Shortcut Keys. . . . . . . . . . . . . . . . . . . . . . . . . . . . . . . . . . . . .21 Dashboard Pane . . . . . . . . . . . . . . . . . . . . . . . . . . . . . . . . . . . . . . . . . .21 Dashboard Toolbar. . . . . . . . . . . . . . . . . . . . . . . . . . . . . . . . . . . . . .22 Team Message . . . . . . . . . . . . . . . . . . . . . . . . . . . . . . . . . . . . . . . . .25 Contact Appearance. . . . . . . . . . . . . . . . . . . . . . . . . . . . . . . . . . . . .25 Contact Management Pane . . . . . . . . . . . . . . . . . . . . . . . . . . . . . . . . .26 Enterprise Data . . . . . . . . . . . . . . . . . . . . . . . . . . . . . . . . . . . . . . . .26 Call Activity . . . . . . . . . . . . . . . . . . . . . . . . . . . . . . . . . . . . . . . . . . . .27 Integrated Browser Pane . . . . . . . . . . . . . . . . . . . . . . . . . . . . . . . . . . .27 Status Bar . . . . . . . . . . . . . . . . . . . . . . . . . . . . . . . . . . . . . . . . . . . . . . .28 Desktop Preferences. . . . . . . . . . . . . . . . . . . . . . . . . . . . . . . . . . . . . . .29 Setting the Window Behavior Mode . . . . . . . . . . . . . . . . . . . . . . . .29 Accessibility Options . . . . . . . . . . . . . . . . . . . . . . . . . . . . . . . . . . . .30
Dial Pad Window . . . . . . . . . . . . . . . . . . . . . . . . . . . . . . . . . . . . . . . . . . . . .32 Recent Call List . . . . . . . . . . . . . . . . . . . . . . . . . . . . . . . . . . . . . . . . . . .32 Phone Books . . . . . . . . . . . . . . . . . . . . . . . . . . . . . . . . . . . . . . . . . . . . .33
June 2007
Contents
Employee Phone Book . . . . . . . . . . . . . . . . . . . . . . . . . . . . . . . . . . 33 Name: Number Field . . . . . . . . . . . . . . . . . . . . . . . . . . . . . . . . . . . . . . 34 Dial Number as Entered Check Box . . . . . . . . . . . . . . . . . . . . . . . . . . 34
Handling Phone Calls . . . . . . . . . . . . . . . . . . . . . . . . . . . . . . . . . . . . . . . . 35 Entering Phone Numbers. . . . . . . . . . . . . . . . . . . . . . . . . . . . . . . . . . . 35 Answering a Call . . . . . . . . . . . . . . . . . . . . . . . . . . . . . . . . . . . . . . . . . . 35 Making a Call . . . . . . . . . . . . . . . . . . . . . . . . . . . . . . . . . . . . . . . . . . . . 36 Entering Touch Tones During a Call. . . . . . . . . . . . . . . . . . . . . . . . 36 Entering Touch Tones During a Consultative Call. . . . . . . . . . . . . 37 Transferring a Call . . . . . . . . . . . . . . . . . . . . . . . . . . . . . . . . . . . . . . . . 37 Making a Conference Call . . . . . . . . . . . . . . . . . . . . . . . . . . . . . . . . . . 38 Alternating Between Calls . . . . . . . . . . . . . . . . . . . . . . . . . . . . . . . . . . 39 Alternating Before Transferring a Call . . . . . . . . . . . . . . . . . . . . . . 39 Alternating Before Adding a Call to a Conference . . . . . . . . . . . . 39
Supervisor Involvement. . . . . . . . . . . . . . . . . . . . . . . . . . . . . . . . . . . . . . . 41 Call Involvement . . . . . . . . . . . . . . . . . . . . . . . . . . . . . . . . . . . . . . . . . . 41 Browser Involvement . . . . . . . . . . . . . . . . . . . . . . . . . . . . . . . . . . . . . . 41
Agent States. . . . . . . . . . . . . . . . . . . . . . . . . . . . . . . . . . . . . . . . . . . . . . . . 42 Using Chat . . . . . . . . . . . . . . . . . . . . . . . . . . . . . . . . . . . . . . . . . . . . . . . . . 44 High-Priority Chat Message Task Button . . . . . . . . . . . . . . . . . . . . . . 46 Using Recording . . . . . . . . . . . . . . . . . . . . . . . . . . . . . . . . . . . . . . . . . . . . . 47 Cisco Unified Outbound Dialer . . . . . . . . . . . . . . . . . . . . . . . . . . . . . . . . . 48 Unified Outbound Dialer Toolbar . . . . . . . . . . . . . . . . . . . . . . . . . . . . . 48 Customer Callback . . . . . . . . . . . . . . . . . . . . . . . . . . . . . . . . . . . . . . . . 51
Agent Real Time Displays . . . . . . . . . . . . . . . . . . . . . . . . . . . . . . . . . . . . . 53 Display Status. . . . . . . . . . . . . . . . . . . . . . . . . . . . . . . . . . . . . . . . . . . . 53 Agent Call Log Display . . . . . . . . . . . . . . . . . . . . . . . . . . . . . . . . . . . . . 54 Agent ACD State Log Display . . . . . . . . . . . . . . . . . . . . . . . . . . . . . . . . 55 Agent Detail Real Time Display . . . . . . . . . . . . . . . . . . . . . . . . . . . . . . 56 Skills Statistics Real Time Display. . . . . . . . . . . . . . . . . . . . . . . . . . . . 57
Using the Integrated Browser . . . . . . . . . . . . . . . . . . . . . . . . . . . . . . . . . . 59 Browser Toolbar . . . . . . . . . . . . . . . . . . . . . . . . . . . . . . . . . . . . . . . . . . 59 Accessing Work Sites . . . . . . . . . . . . . . . . . . . . . . . . . . . . . . . . . . . . . . 60 Accessing Other Websites . . . . . . . . . . . . . . . . . . . . . . . . . . . . . . . . . . 60
June 2007
Contents
Dialing Hyperlinked Phone Numbers . . . . . . . . . . . . . . . . . . . . . . . . . .60 Supervisor Intervention . . . . . . . . . . . . . . . . . . . . . . . . . . . . . . . . . . . . .61
Reason Codes . . . . . . . . . . . . . . . . . . . . . . . . . . . . . . . . . . . . . . . . . . . . . . .62 Wrap-up Data . . . . . . . . . . . . . . . . . . . . . . . . . . . . . . . . . . . . . . . . . . . . . . .63 Service Auto-recovery . . . . . . . . . . . . . . . . . . . . . . . . . . . . . . . . . . . . . . . . .64
Index
June 2007
Contents
June 2007
Cisco Agent Desktop User Guide
Introduction
Cisco Agent Desktop for Cisco Unified Contact Center Enterprise and Hosted, Windows client edition, is a robust computer telephony integration solution that is easy to install, configure, and manage. It provides agents with powerful tools to increase productivity, reduce operational costs, and improve customer satisfaction. Cisco Agent Desktop provides call control capabilitiessuch as call answer, hold, conference, and transfer, and ACD state controlready/not ready, wrap up, etc. Customer information is presented to the agent through an enterprise data window and an optional screen pop. Cisco Agent Desktop requires minimum screen real estate and enables agents to customize its functionality to meet their individual needs.
Whats New In This Release
Cisco Agent Desktop 7.2 includes these new features:
The interface supports the Microsoft Windows High Contrast Mode display setting to increase accessibility The interface has been updated to the Microsoft 2003 theme Reason Code and Wrap-up Data dialog boxes are now sortable If enabled by the administrator, the agent has control of how the Agent Desktop window behaves If enabled by the administrator, the agent is notified that a workflow-initiated recording of a call is being made by the display of the recording icon next to the call apearance
June 2007
Cisco Agent Desktop User Guide
About This Document
Intended Audience
This document is written for contact center agents who use Cisco Agent Desktop on their computers.
Conventions Used
This document uses the following conventions: Convention Bold Code Italic > Use Highlights keys, buttons, and menu items you can select in the interface. Highlights file paths and code. Highlights book titles, variables, and terms that are defined. The angle bracket indicates a menu choice. For example, choose File > Open means click the File menu, and then click Open.
10
June 2007
Agent Desktop Feature Levels
Agent Desktop Feature Levels
There are three feature levels of Cisco Agent Desktop: Standard, Enhanced, and Premium. The following chart outlines the features available in each feature level. All features not listed here are present in all three feature levels.
Table 1. Cisco Agent Desktop features
Feature Task buttons Event-triggered work flows Enterprise data thresholds Wrapup data Reason codes Integrated multi-tabbed browser Agent-initiated chat Agent-initiated call recording Cisco Unified Outbound Dialer Cisco IP Communicator supported Cisco Unified Mobile Agent supported
Standard
Enhanced
Premium
June 2007
11
Cisco Agent Desktop User Guide
Cisco IP Communicator
Agent Desktop supports the use of the Cisco IP Communicator soft phone. This application is not provided with Agent Desktop and must be purchased and installed separately. You must start IP Communicator manually (it does not start automatically when you start Agent Desktop). To conserve system resources, keep IP Communicator minimized as much as possible and use the Agent Desktop interface for call control. To ensure that IP Communicator does not maximize when a call is received (the default setting) you must change your preferences as outlined in the following procedure.
To make sure IP Communicator remains minimized when a call is received:
1. Start IP Communicator. 2. Right-click anywhere on the interface to display a popup menu, and then choose Preferences. The Preferences dialog box appears. 3. On the User tab, select the Hide on minimize and clear the Bring to front on active call and Hide incoming call notification check boxes. 4. Click OK.
Figure 1. IP Communicator Preferences (detail).
Make sure these preferences are set as illustrated here.
12
June 2007
Starting Agent Desktop
Starting Agent Desktop
You can log into Agent Desktop as a local agent or as a mobile agent. A local agent is one who is using Agent Desktop within the contact center. A mobile agent uses Cisco Unified Mobile Agent to connect to CAD via any kind of phone (including a cell phone) from outside the contact center.
Logging in as a Local Agent
To start Agent Desktop as a local agent:
1. Choose Start > Programs > Cisco > Desktop > Agent. The Agent Login dialog box appears (see Figure 2). NOTE: You will be prompted for either your Login ID or Login Name in the Login dialog box. Which appears depends on how your administrator has configured the system. NOTE: If the login method (Login Name or Login ID) is changed while you are in the process of logging in, you will see an error message stating that the login method has changed. You must restart Agent Desktop in order to log in using the new method.
Figure 2. Agent Login dialog box
2. Enter your login ID or login name, password, and extension in the appropriate fields, and then click OK or press Enter to log in.
Agent Desktop remembers your login ID/login name the first time you log in. It is automatically entered the next time you log in. If you share a computer with another agent, check the Login ID/Login Name field to make sure it contains your information and not someone elses.
June 2007
13
Cisco Agent Desktop User Guide
If you attempt to log in and the login ID/login name (with or without the same extension used in association with it) is already in use by another agent, you will be asked if you want to forcibly log in. If you opt to do so, you will be logged in and the other agent using that ID will be logged out. If you attempt to log in and the extension is already in use by another agent, you will not be able to log in unless you enter a different extension.
Agent Desktop starts and is immediately minimized on the taskbar at the bottom of your Windows desktop.
Logging in as a Mobile Agent
When you log in as a mobile agent, you can use any type of phone, including a cell phone, to receive calls. NOTE: The instructions for using your agent desktop described in this document do not address important differences that may apply when you log in as a mobile agent. Consult the Using Unified Mobile Agent section of the Mobile Agent Guide for Cisco Unified CC Enterprise for instructions on using your desktop when you log in as a mobile agent. The Mobile Agent Guide for Cisco Unified CC Enterprise is available on your desktop software product CD. It can also be downloaded from Cisco's website at: www.cisco.com/en/US/products/sw/custcosw/ps1844/products_ installation_and_configuration_guides_list.html NOTE: All call control must be done through the Agent Desktop interface as described below. If you attempt to use your phone for call control, you might lose the customers call. Also, use Agent Desktop to monitor call activities such as conference status. This information is not displayed accurately (or not at all in some cases) on your phone. Consult your Cisco Unified Mobile Agent documentation for more information. You can receive calls in either of two modes, Nailed Call mode or Call by Call mode.
In Nailed Call mode, you receive one call that you answer using your physical phone when you log in. That line stays connected through multiple customer calls. Agent Desktop plays a phone ring sound file when a customer call arrives, and you handle all call control through Agent Desktop, including disconnecting the customer call. If you hang up your physical phone, you are logged out.
14
June 2007
Starting Agent Desktop
In Call by Call mode, your physical phone is dialed for each customer call. Once you answer your physical phone, all call control is handled through Agent Desktop, including disconnecting the call. When you hang up by disconnecting the call through Agent Desktop and then hanging up your physical phone, you are placed in Ready state and made available to receive another customer call. NOTE: If you are not configured as a mobile agent, or if you choose a call mode you are not set up to use, your mobile agent login will fail. If this occurs, contact your administrator.
To start Agent Desktop as a mobile agent:
1. Choose Start > Programs > Cisco > Desktop > Agent. The Agent Login dialog box appears (see Figure 2). 2. Select the Mobile Agent Mode check box. The Mobile Agent Login dialog box appears. 3. Select the call mode you wish to use, enter the extension of the CTI port used to connect to the CAD services, and enter your phone number in the Mobile Agent Phone Number field. NOTE: The phone number must consist only of numbers. It cannot include any spaces, dashes, parentheses, or other non-numeric characters. 4. Click OK or press Enter to log in.
June 2007
15
Cisco Agent Desktop User Guide
Figure 3.
Mobile agent login dialog box.
Login Notes
The Login Name field can be a maximum of 32 characters. The Login ID, Extension, and Password fields can be a maximum of 12 characters. Agent Desktop can control only those calls on the extension you enter in the Login dialog box, even if you are configured with multiple extensions. If you log in as a mobile agent using Nailed mode, you have only one phone line, and your phone line is busy, you are logged in and immediately logged out. If you have two phone lines with voice mail on the non-busy line, mobile agent rolls over to the second line, logs you in, and then when the voice mail hangs up, logs you out. Forced logout is not available when logging in as a mobile agent. When you log in, you might see the error message, A licensing error has occurred. Please see your administrator. This generally appears when all Agent Desktop software licenses are in use. For this reason, it is important that you close Agent Desktop completely when you are done using it, rather than simply logging off. As long as Agent Desktop is running, one license is being used.
16
June 2007
Starting Agent Desktop
Access Through a Virtual Private Network
Agent Desktop is able to connect to the CAD servers through a virtual private network (VPN). This allows an agent to work remotely and still have the benefit of Agent Desktops full functionality. NOTE: It is recommended that you use a VPN in order to provide a more secure connection when using Agent Desktop outside the contact center. NOTE: It is intended that you use IP Communicator and not a hard IP phone when running Agent Desktop behind a VPN. The VPN connection must be established before starting Agent Desktop. If the VPN connection is lost during a sessions, you must restart Agent Desktop after the connection is reestablished. It has been verified that Cisco VPN 3000 Concentrator and Cisco VPN Client work properly with CAD 7.2, and are supported for access. VPN solutions from other vendors may work correctly, but since they have not been formally verified, they are not supported. If you want an alternative solution to be verified, please contact your CAD distributor.
June 2007
17
Cisco Agent Desktop User Guide
Logging Out
You can log out only from the Not Ready agent state.
To log out:
1. Change to the Not Ready agent state. 2. Click Logout on the toolbar. If your system is configured to require reason codes, the reason code menu appears. 3. Choose the appropriate reason code and then click OK. You are now logged out of the ACD. You can leave Agent Desktop open and log back in at any time by clicking the Login button. NOTE: If you want to change the extension you use when you log back in, you must restart Agent Desktop. If you do not intend to log back in to Agent Desktop within a short time, it is recommended that you close Agent Desktop completely when you are done using it, rather than simply logging off. As long as Agent Desktop is running, one license is being used. 4. Click Close (the X in the upper right corner of the Agent Desktop window) to close the Agent Desktop window.
18
June 2007
Automated Updates
Automated Updates
CAD 7.2 allows your system administrator to update all instances of Agent Desktop automatically to a newer version of CAD 7.2. Every time you start Agent Desktop, it checks to see if there is an updated version available, or if there was a system configuration change that requires a Windows registry change. If there is, it automatically runs the update process. NOTE: For automated updates to function correctly, Internet Explorer must be configured so that it checks for newer versions of stored pages. In Internet Explorer, choose Tools > Internet Options and select the General tab. In the Temporary Internet Files section, click Settings and ensure that the Every visit to the page option is selected. NOTE: Automated updates are disabled for Windows Vista. When this happens, you will see a dialog box notifying you that your copy of Agent Desktop will be updated. Click OK and then follow the instructions in the series of dialog boxes that follows. When the update is finished, you will see a final dialog box telling you that your update is complete. After you click OK, restart Agent Desktop and log in as usual.
June 2007
19
Cisco Agent Desktop User Guide
Agent Desktop Interface
The Agent Desktop interface displays information about active calls and allows you to perform phone functions. It also allows you to view web pages in its integrated browser pane, view agent and call statistic real-time displays, record calls (if task buttons are configured with this feature by the administrator) and chat with other agents and supervisors using the Chat instant messaging feature.
Figure 4. Agent Desktop interface
Dashboard Pane Contact Management Pane
Integrated Browser Pane
Status Bar
Accessibility
Agent Desktop has a number of features which aid accessibility by low-vision and vision-impaired users:
Follows Windows settings for screen resolution, color/contrast settings, and font sizes Screen reader-compatible shortcut keys and tool tips Toolbar buttons available in small (16 16) and large (32 32) sizes Audible tones that sound when a nonagent-initiated dialog appears (for example, new chat windows and notices to the agent that a supervisor is barging in, intercepting, and recording) Team Messages can be configured to be non-scrolling
20
June 2007
Agent Desktop Interface
Interface Shortcut Keys
Shortcut keys are available to navigate the Agent Desktop interface. The shortcut keys are:
Table 2. Accessibility shortcut keys
Shortcut Keys Ctrl-S Ctrl-E Alt-P Alt-Ctrl-E Alt-Y Alt-Ctrl-S Ctrl-Shift-B
Description Selects the call appearance. Selects the first entry in the Enterprise Data pane. Press Enter to open the Edit Enterprise Data dialog box for the selected entry. In the Dial Pad window, selects the first entry in the Employee Phone Book. In the Agent Real Time Displays window, selects the Real Time Displays drop-down list. In the Agent Real Time Displays window, with the Agent Call Log displayed, selects the Dates drop-down list. In the Agent Real Time Displays window, selects the first cell in the grid control. In the integrated browser, places your cursor in the displayed web page in the first tab position (if the page has fields you can navigate using the tab key). In the integrated browser, cycles through all browser tabs.
Ctrl-Shift-T
Dashboard Pane
The dashboard pane provides overall control for Agent Desktop. It consists of three parts:
Dashboard toolbar Team message Contact appearance
June 2007
21
Cisco Agent Desktop User Guide
Figure 5. Toolbar
Dashboard pane
Contact appearance Team message
Dashboard Toolbar
The dashboard toolbar contains buttons for call control and for functions not related to a specific customer contact, such as:
Logging in and out Changing your agent state Initiating a chat session Viewing real-time displays Configuring the appearance of the Agent Desktop interface Handling Cisco Unified Outbound Dialer calls Starting and stopping call recordings (if task buttons are configured to perform these functions by your administrator)
Buttons on the toolbar are disabled if they control a function that is unavailable in your current situation. For example, if you have placed a call on hold, all other call control buttons are disabled. When you take the call off hold, the other call control buttons are active again. NOTE: If your contact center is using Enhanced or Premium Agent Desktop, your toolbar can be configured by your administrator, and may contain different buttons than those listed below.
22
June 2007
Agent Desktop Interface
Move your cursor over a button to view a tooltip describing its function.
Table 3. Dashboard toolbar buttons
Button
Name Answer/Drop Hold/Unhold Conference Transfer Touch Tones Login Logout Ready
Shortcut Key Ctrl-A Ctrl-H Ctrl-F Ctrl-T Ctrl-D Ctrl-L Ctrl-L Ctrl-W
Description Answers or drops the selected call. Puts a selected call on hold or takes it off hold. Puts the selected call on hold and adds other parties into a conference call. Puts a selected call on hold and transfers it to a third party. Sends touch tones during an active call. Logs you into the ACD (alternates with Logout). Logs you out of the ACD (alternates with Login). Changes your state to Ready, indicating that you are available to receive ACD calls. Changes your state to Not Ready, indicating that you are not available to receive ACD calls. Changes your state to Work Ready, indicating that you are in wrapup work after terminating a call and, when finished, will be available to receive ACD calls. Changes your state to Work Not Ready, indicating that you are in wrapup work after terminating a call and, when finished, will not be available to receive ACD calls.
Not Ready
Ctrl-O
Work Ready
Ctrl-Y
Work Not Ready
Ctrl-Z
June 2007
23
Cisco Agent Desktop User Guide
Table 3.
Dashboard toolbar buttons Continued
Button
Name Task Buttons
Shortcut Key Alt-[button number]
Description Task buttons (Enhanced and Premium versions only) are configured by your administrator to perform various functions, such as stopping and starting recording, running a macro, launching an application, or sending a predefined chat message to your supervisor. There can be up to ten task buttons on the toolbar, and each button may be assigned more than one action. The buttons can be customized, so yours may be different. Displays the dial pad so you can dial an outgoing call. Initiates a chat session with another member of your team, your supervisor, or a member of a conference call. Displays the Agent Real Time Displays window, where you can view your own call logs and statistics. Shows or hides the contact management pane. Shows or hides the integrated browser pane. Displays the Preferences dialog box, where you can set the Agent window behavior and enable/disable scrolling team messages. Accesses the online help. Accesses the Help/About menu.
Make Call Chat
Ctrl-M Ctrl-J
Real Time Displays Show/Hide Contact Management Show/Hide Integrated Browser Preferences
Ctrl-Q
Ctrl-G
Ctrl-B
Ctrl-P
Help/About
F1 Alt-Ctrl-H
Cisco Unified Outbound Dialer Toolbar
The optional Cisco Unified Outbound Dialer toolbar can be configured to appear in Agent Desktop by your system administrator. Depending on the dialing mode of the calling campaign the administrator sets up, the toolbar will contain some or all of the available nine buttons.
24
June 2007
Agent Desktop Interface
See "Unified Outbound Dialer Toolbar" on page 48 for a complete description of the toolbar.
Team Message
The team message (TM) is a scrolling or non-scrolling message sent by a supervisor to the team for a selected length of time. You can receive a TM even when you are logged out, as long as you do not close Agent Desktop. When there is no message, the TM section is not visible. As soon as your supervisor sends a TM, the TM section of the dashboard opens and the message scrolls across it.
Contact Appearance
The contact appearance section displays data about the agents current call appearances. There can be more than one call appearance in the section. For example, you may have one call on hold and one active callboth will be displayed. The contact appearance pane can display up to eight fields. The State field will always be present; the other seven fields are configurable by the system administrator. The available fields are:
Table 4. Contact Appearance fields
Field State Duration Calling# Called# Alerting# Original Called# Original Calling# Skill
Always Visible? Y N N N N N N N
Description The current state of the contact. The length of the phone call. The number of the originating device. The number of the destination device. The number of the ringing device. The original number called. The initial originating number. The skill ID, displayed only if the call is an ACD call.
Some fields may display <unavailable> or be blank if the call information is unknown or does not exist.
June 2007
25
Cisco Agent Desktop User Guide
Whenever the IP IVR is involved in a call, Agent Desktop displays the same information about the call in the contact appearance pane as the IP phone displays on its screen. Enterprise Data may display different data because it tracks the entire life of the call.
Contact Management Pane
The contact management pane contains enterprise data (on the left) and call activity information (on the right) for all inbound and outbound calls.
Figure 6. Contact Management pane
Enterprise data
Call activity
You can click the Show/Hide Contact Management button on the dashboard toolbar to show or hide this pane of the Agent Desktop interface.
Enterprise Data
The enterprise data section displays data associated with the selected call. The exact data that is displayed is configured by your administrator. If you are set up by the administrator to be able to edit data fields, you may modify any of the data fields in the enterprise data window. The modified call data stays with the call when you transfer the call to another agent.
To modify a data field:
1. Double-click the field you wish to modify. The Edit Enterprise Data window appears (see Figure 7).
Figure 7. Edit Enterprise Data window with ANI field selected for editing.
26
June 2007
Agent Desktop Interface
2. Modify the data. 3. Click OK.
Call Activity
The call activity section displays the call activity for the selected call.
Table 5. Call Activity fields
Field Device Type Description Total
Description List of devices the call passed through. Type of device the call passed through. Description of the device the call passed through. Sum of all the durations listed. NOTE: In some cases, a call may be on multiple devices simultaneously. For example, if a call is placed in multiple queues or is conferenced to multiple extensions, the call activity section displays the duration of the call on each individual device, and overlapping times are not indicated. In this case the total duration is the sum of the time spent on these overlapping devices, and is greater than the actual amount of time the call spends in the contact center.
Thresholds
A threshold is the acceptable amount of time a call can remain at a particular device or contact center. Your system administrator may assign caution and warning threshold values to each device type, as well as a total threshold value for a call. If a call remains at a device longer than the defined caution and warning thresholds, a caution or warning icon is displayed in the call activity pane next to the device. These icons are: Caution Warning
Integrated Browser Pane
The integrated browser pane displays internet or intranet web pages to help you serve customers. The administrator can configure a specific website to display as your home page, and add a list of work sites (similar to web browser favorites) that allow you to navigate to frequently-used websites quickly.
June 2007
27
Cisco Agent Desktop User Guide
The integrated browser pane includes the:
Integrated browser toolbar Work Sites box Address box (must be configured by the administrator to appear) Browser window
There can be up to 6 tabs in the integrated browser, each displaying a different web page. The first tab is reserved for pages that your supervisor pushes to you to assist you in handling calls, and the remaining up to 5 tabs for general use. See "Using the Integrated Browser" on page 59 for information on this pane of the Agent Desktop interface.
Figure 8. Integrated Browser pane
Toolbar
Work Sites box
Address (URL) box
Browser window
Status Bar
The status bar displays current information about Agent Desktop (see Figure 9). In the event of a service failure, the Current Status section changes from In Service to Partial Service or No Service. To learn what features are affected by the service outage, double-click the Current Status section to view a popup window that displays which features are active or inactive. For more information on the Current Status popup window and service auto-recovery, see "Service Auto-recovery" on page 64.
28
June 2007
Agent Desktop Interface
Figure 9.
Status bar
Agents mobile phone number (if applicable) Current system time in 24-hour format Current status of Agent Desktop features Current agent state and the time spent in that state Agent ID or Name, as entered in the Login dialog box at startup Agent extension, as entered in the Login dialog box at startup Agent name, as configured in ICM
Desktop Preferences
The Desktop Preferences dialog box enables you to configure the Agent Desktop window behavior and your accessibility options. You can control the window behavior only if enabled to do so by the administrator. If the administrator has not enabled this feature, the Preferences tab is hidden. Also, if the administrator configures your toolbar so that the Preferences button is hidden, you will not be able to change any desktop preferences.
Setting the Window Behavior Mode
By default, the Agent Desktop interface is minimized when idle and opens when calls are present (Normal mode). If your administrator has enabled you to choose your window behavior mode, you can change the behavior mode using the Preferences tab in the Desktop Preferences dialog box (see Figure 10). The behavior you set will persist from session to session. If your administrator has not enabled you to choose your window behavior mode, this tab is hidden and the window behavior is whatever the administrator selects.
June 2007
29
Cisco Agent Desktop User Guide
Figure 10.
Preferences tab.
The available modes are:
Table 6. Window behavior modes
Mode Normal Keep open Always on top Stealth
Description Default. The window appears when calls are present and minimizes when idle. The window remains open when idle. The window remains open when idle and on top of all other open applications. The window appears as an icon in the system tray (lower right-hand corner of your desktop, next to the system clock) and doesnt appear unless double-clicked or if you receive a team message.
Accessibility Options
Stationary team messages. If you use a screen reader with Agent Desktop, scrolling team messages (the default mode) can be difficult to read. You can opt to turn off the scrolling feature and have stationary team messages by clearing the Scroll team messages check box on the Accessibility Options tab (see Figure 11).
NOTE: Your selected TM behavior will persist from session to session, and does not need to be reset each time you start Agent Desktop.
30
June 2007
Agent Desktop Interface
Figure 11.
Accessible Options tab
Icon Size. You can change the size of the buttons on the toolbar from the default 16 16 pixels to 32 32 pixels (see Figure 12 for a comparison) by selecting the Large Toolbar Buttons check box.
Figure 12. Comparison of large and small toolbar buttons. Note that the toolbar buttons wrap to multiple rows if needed.
Audio Feedback. Select the Audio feedback on non-agent-initiated dialogs check box to enable the sounding of a tone when a dialog initiated by someone other than you appears on your desktop. Examples of such dialogs are new chat windows and notices to you that a supervisor is barging in, intercepting, or recording your call. Call Duration. Select the Enable Call Duration Updates check box to enable the Duration field to increment during a call. By default this option is enabled. A continually changing field can cause difficulties for screen readers, so agents who are visually impaired might want to disable it.
June 2007
31
Cisco Agent Desktop User Guide
Dial Pad Window
The dial pad window allows you to make calls either by entering a phone number or selecting an existing phone number from the recent call list or from a stored phone book. NOTE: The dial pad window is the general name for this window. Depending on what you are doing, the window title may be Make a Call, Transfer a Call, or Conference a Call.
Figure 13. Dial Pad window
and it appears in the Name:Number field ready to be dialed.
Select a name and number from a phone book or the recent call list
Recent Call List
When you dial a phone number, it is automatically entered into the recent call list. This list stores up to 100 entries from newest to oldest. As the number of entries exceeds 100, the number at the bottom of the list drops off. Agent Desktop checks to prevent duplicate phone numbers from appearing in this list. However, if the same phone number is entered twice using different formats, for instance, 555-1212 and 5551212, both numbers will appear on the list.
32
June 2007
Dial Pad Window
Phone Books
Phone books are phone number lists set up by you (your employee phone book) and the system administrator (public phone books). Click the drop-down arrow to choose the phone book you want to use. NOTE: The system administrator can configure Agent Desktop so that one or both types of phone books are not available.
Employee Phone Book
Your employee phone book is the only one you can edit. All others are controlled by the system administrator. Your phone book can have an unlimited number of entries.
To edit your employee phone book:
1. In the dial pad window, choose Employee Phonebook from the Phone Books drop-down list, and then click Edit. The Phone Book Editor window appears.
Figure 14. Phone Book Editor window
2. Make one of the following edits:
To add a new entry to the list, complete the First Name, Last Name, and Phone Number fields and then click Add. (Only the Phone Number field is required.)
June 2007
33
Cisco Agent Desktop User Guide
The Phone Number field allows only these characters:
09, aAzZ, ( ) + ; / : . = ? and a space
If you enter any other character you are advised that you used a disallowed character. The disallowed character will be replaced by a question mark so you can change it to an allowed character.
To edit an existing entry, select it to display it in the edit fields, click Edit, and then make your changes. To delete an entry from the list, select it, and then click Delete.
3. When all your edits are completed, click OK.
Name: Number Field
Use this field to enter the phone number you want to dial. Entering a name is optional, but if one is entered, it must be followed by a colon and a space to separate it from the phone number, for example: John Doe: 612-555-1212 You may enter phone numbers with or without spaces, parentheses, and dashes. Agent Desktop ignores any non-alphanumeric characters. You may also select a phone number from the recent call list or a phone book, which is then displayed in the Name: Number field. Depending on how the system administrator has configured the dial plan, Agent Desktop may automatically add the local access and long distance access codes to numbers you enter. Contact your system administrator for details.
Dial Number as Entered Check Box
Select the Dial Number as Entered check box to circumvent any automatic formatting (local access and long distance access codes) and dial the number exactly as you enter it in the Name: Number field.
34
June 2007
Handling Phone Calls
Handling Phone Calls
You can use the Agent Desktop interface, a hard IP phone, or IP Communicator to handle calls. The following sections assume you use the Agent Desktop interface. NOTE: If you are a mobile agent, you must use the Agent Desktop interface only to handle calls.
Entering Phone Numbers
When dialing a phone number, you can use three different methods to enter the phone number into the dial pads Name: Number field:
Type the phone number on your PC keyboard Select the numbers from the dial pad window Select an existing number from the Recent Call List or a phone book
You can enter a number only, or you can enter a name and number. Use the format name: number. You must include the colon and a space to separate the name from the number. When you enter the number, it doesnt matter whether you include dashes, parentheses, or spaces; only the numbers are read. Depending on how Agent Desktop is configured, you may not have to include the local access or long-distance access codes. Consult your system administrator for information. In the following sections, whenever you are instructed to enter a number in the Name: Number field, you can do so using any one of these methods.
Answering a Call
You can receive ACD and non-ACD calls through Agent Desktop. You must be logged in and be in the Ready state to receive an ACD call. You can be in any state to receive a non-ACD call.
To answer a call:
Click Answer.
To terminate a call:
Click Drop.
June 2007
35
Cisco Agent Desktop User Guide
Making a Call
You must be in the Not Ready state to make a call.
To make a call:
1. Click Make Call. The Make a Call window appears. 2. Enter a number in the Name: Number field. 3. Click Dial. NOTE: If you are a mobile agent using call-by-call mode, your phone rings before the destination phone does when you place an outbound call. You must answer your own phone first, and then the destination phone rings. NOTE: If you are a mobile agent and and make a call to a busy phone, you will not hear a busy tone. You will hear either silence or on-hold music. However, the contact appearance pane displays the Busy state, as shown below.
Entering Touch Tones During a Call
If you need to send touch tones during a call (for instance, if you are prompted to enter an account number) you can do so using the Touch Tones button on the toolbar. This button activates a number pad on which you enter the required numbers.
To enter touch tones:
1. When prompted to enter numbers during a call, click Touch Tone. The number pad appears (see Figure 15).
36
June 2007
Handling Phone Calls
Figure 15.
The touch tone number pad.
2. Enter the required numbers and/or symbols, and then click Done. The number pad closes and you are returned to the Agent Desktop interface.
Entering Touch Tones During a Consultative Call
You can send touch tones during a consultative call (transferring or conferencing).
To enter touch tones during a consultative call:
1. During a call, click the Transfer or Conference button. The Transferring Call window or Conferencing window appears. 2. Select the Touch Tones check box, and then enter the required number and/or symbols on the number pad. The number pad generates DTMF tones. 3. Clear the Touch Tones check box. The touch tones function is disabled. NOTE: The Touch Tones check box is automatically cleared when you close the Transferring Call or Conferencing window.
Transferring a Call
There are two types of transfer calls:
Supervised transfers. In a supervised transfer, you speak to the third party to whom the call is being transferred before connecting the active call, in order to confirm that the third party is ready to accept the call. Blind transfers. In a blind transfer, you transfer the active call to the third party without speaking. You hang up before the third party answers the phone and therefore cant confirm if the third party is ready to accept the call.
To transfer a call:
1. With a call active, click Transfer.
June 2007
37
Cisco Agent Desktop User Guide
The Transferring Call window appears. 2. Enter the phone number to which you are transferring the call in the Name: Number field. 3. Click Dial. When the phone rings, the Dial button changes to the Transfer button. 4. Take one of the following actions:
For a supervised transfer, wait for the third person to answer the phone, announce the transfer, then click Transfer. For a blind transfer, click Transfer without waiting for the third person to pick up the phone.
Making a Conference Call
You can add other parties to an active call to make a conference call. There are two types of conference calls:
Supervised conference. In a supervised conference, you speak to the third party you want to add to your call before completing the conference, in order to confirm that the third party is ready to accept the call. Blind conference. In a blind conference, you add the third party to the conference without speaking to him or her. NOTE: If you use a blind conference to add someone to your call, you may or may not see the call tagged as a conference call in the dashboard pane.
To make a conference call:
1. With a call active, click Conference. The Conferencing window appears. 2. Enter the phone number of the person you want to add to the call in the Name: Number field. 3. Click Dial. When the phone rings, the Dial button changes to the Add to Conf. button. 4. Take one of the following actions:
For a supervised conference, wait for the third person to answer the phone, announce the conference, then click Add to Conf. For a blind conference, click Add to Conf. without waiting for the third person to pick up the phone.
38
June 2007
Handling Phone Calls
The Conferencing window closes. 5. To add one or more people to the conference call, repeat Steps 1 to 4 for each person. NOTE: The total number of conference call participants on a call is determined by settings on the Cisco CallManager. Ask you supervisor for the total number configured for your contact center. NOTE: Only the person who originated the conference call can add another participant to the conference call.
Alternating Between Calls
The Alternate function allows you to switch between two parties before transferring a call or adding a call to a conference.
Alternating Before Transferring a Call
The Alternate function allows you to talk to Party A and Party B separately before completing the transfer of Party A to Party B.
To alternate between calls before transferring:
1. While on a call, click Transfer. The Transferring Call window appears. 2. Enter the phone number to which you are transferring the call in the Name: Number field, and then click Dial. When the phone rings, the Dial button changes to the Transfer button. Wait for Party B to answer the phone. 3. Click Alternate to speak to Party A, and then click Alternate again to speak to Party B. You may continue clicking Alternate to switch between Party A and Party B. When you speak to one party, the other party is put on hold. 4. Click Transfer. Party A is transferred to Party B and you are disconnected from the call.
Alternating Before Adding a Call to a Conference
The Alternate function also allows you to talk to a conference call and Party B separately before adding Party B to the conference call.
To alternate between a conference call and another party:
1. While on a call, click Conference.
June 2007
39
Cisco Agent Desktop User Guide
The Conferencing window appears (see Figure 16) and the active call is put on hold.
Figure 16. Alternating in a conference call.
2. Enter the phone number of the person you want to add to the conference call in the Name: Number field, and then click Dial. When the phone rings, the Dial button changes to the Add to Conf. button. Wait for Party B to answer the phone. 3. Click Alternate to speak to the conference, and then click Alternate again to speak to Party B. You may continue clicking Alternate to switch between the conference and Party B. When you speak to one party, the other party is on hold. 4. Click Add to Conf. Party B is added to the conference call.
40
June 2007
Supervisor Involvement
Supervisor Involvement
Your supervisor can be involved in your contact with customers in several ways:
By intervening in the customer call By pushing web pages for you to view in your integrated browser
Call Involvement
Your supervisor can be involved in calls you receive. He or she can:
Barge in on a calljoin your call with a customer in a forced conference Intercept a calltransfer a customer call to him or herself in a forced transfer Monitor your calls Record your calls for later review
You are notified when your supervisor barges in or intercepts your phone call by the appearance of a popup window. You may or may not be notified when your supervisor monitors or records your calls, depending on how the system is configured.
Browser Involvement
Your supervisor can push (send) a selected web page to your integrated browser window. This enables your supervisor to coach you during a call by providing information that will help you work with a customer. The pushed web page is always displayed in the first tab in your integrated browser. Whenever the supervisor pushes a page to you, the tab will blink to attract your attention.
June 2007
41
Cisco Agent Desktop User Guide
Agent States
Agent Desktop allows you to change your agent state in the ACD through the use of the agent state buttons. Only the agent states that are valid choices from your current agent state will be available at any given time. You can change your agent state while on a call (in the Talking state). Your state will change to the state you clicked after you hang up the call. The agent state buttons indicate the state you clicked, not your current state. For instance, if you click the Work Not Ready state button while on a call, the Work Not Ready button appears to be pressed. Your current state is displayed on the status bar. Available agent states are:
Table 7. Agent states
State Hold
Description You are on the phone with a customer and have the call on hold. This state is automatically set for you by the ACD and does not have a corresponding button. You are logged out of the ACD. You are not available to receive ACD calls. You are available to receive ACD calls. You are temporarily set aside to receive a specific ACD or Unified Outbound Dialer call. Your state changes to the Talking state when you answer the call. If you fail to answer the call within a time limit specified by the system administrator, the ACD places you in a Not Ready state. The Reserved state is automatically set for you by the ACD and does not have a corresponding button. You can be in this state without the phone ringing (you are waiting for it to ring).
Logout Not Ready Ready Reserved
42
June 2007
Agent States
Table 7.
Agent states Continued
State Talking
Description You are on the phone with a customer or another agent. This state is automatically set for you by the ACD and does not have a corresponding button. You are completing work from a previous call, and are unavailable to receive ACD calls. You change to the Not Ready state when: You enter wrapup data (if enabled by the system administrator) A timer set in the ACD expires (if the ACD uses this feature) You manually change state after you enter wrapup data
Work Not Ready
Work Ready
You are completing work from a previous call, and are available to receive ACD calls. You change to the Ready state when: You enter wrapup data (if enabled by the system administrator) A timer set in the ACD expires (if the ACD uses this feature) You manually change state after you enter wrapup data
June 2007
43
Cisco Agent Desktop User Guide
Using Chat
Chat enables you to send instant messages to other agents on your team and to your supervisors. You can initiate a chat session by clicking Chat on the dashboard toolbar. NOTE: You cannot chat with agents who use Cisco Agent Desktop Browser Edition (CAD-BE). NOTE: If you dont have the Chat button on your toolbar, then the administrator has configured Agent Desktop so that you cannot initiate a chat session. However, you are still able to receive incoming chat sessions and respond to them. Some Chat features are:
Each chat session is between you and one other party. You can participate in multiple concurrent chat sessions. The Chat Session windows title bar displays the name of the person with whom you are chatting. High priority chat messages pop on your screen so they are immediately noticed, while normal priority chat messages are minimized and flash on your Windows task bar. Chat history (a log of the chat messages sent between you and your chat partner) is available as long as the Chat Session window is open. Once you close the window, the log is lost. Chat history is in chronological order, with the oldest messages at the top of the log pane. You can send and receive chat messages even if you are logged out of the ACD, as long as Agent Desktop remains open.
To chat with someone else:
1. On the dashboard toolbar, click Chat. The Chat Selection window is displayed (see Figure 17). NOTE: The Chat Selection window is a snapshotit displays the status of the people with whom you can chat only at the time you clicked the Chat button, and does not refresh those statuses while you have the window open. The window lists the people with whom you can chat: supervisors, agents on your team, and participants in any conference call you are on.
44
June 2007
Using Chat
An icon next to the name shows that persons hook state at the time you clicked the Chat button.
Figure 17. Chat Selection window
Available persons hook state Off hook On hook
2. Double-click the name of the person with whom you wish to chat. A Chat Session window is displayed and a chat session is initiated with the selected person (see Figure 18).
Figure 18. Chat Session window
Chat log pane
Text entry field
3. Type your message in the text entry field. 4. If you want your message to be noticed immediately by popping on the recipients screen, check the High priority checkbox. 5. Click Send or press Enter. Your message is sent to your chat partner and logged in the chat log pane.
June 2007
45
Cisco Agent Desktop User Guide
To terminate a chat session:
Click Close in the upper right-hand corner of the Chat Session window.
High-Priority Chat Message Task Button
You may have a task button configured to send a high-priority chat message to your supervisor(s). This chat message is a predefined message set up by your system administrator (for instance, Please barge in to my call). It appears in a Chat Session window that pops up on your supervisors desktop. It behaves just like a chat message you send that is tagged as a high priority message.
46
June 2007
Using Recording
Using Recording
You can record calls if you are set up to do so by your administrator and if you are using the Enhanced or Premium version of Agent Desktop. The administrator customizes your toolbar with two task buttons: one starts recording and the other stops recording. NOTE: The default task buttons are green circles with numbers inside them, like this: . Using them on the Agent Desktop toolbar is optional. Your administrator may choose to use other buttons for the recording function. When you are recording a call, the icon next to the call information in the Call Activity pane changes from the Talking icon to the Recording icon (see Figure 19).
Figure 19. Recording a call. In this instance of Agent Desktop, custom icons, not the default task buttons, are used to start and stop recording.
Recording icon
When recording a call, keep in mind the following:
The recording starts when you are connected to a customer call and you click the Start Recording button. The recording ends automatically when the call terminates, or when you click the Stop Recording button, whichever comes first. You cannot use the Stop Recording button to stop a recording that your supervisor started. If you do click Stop Recording in this situation, the recording icon will disappear from the Call Activity pane, but the call will still be recorded until your supervisor stops it. Your supervisor can stop a recording that you started. Only your supervisor can play back recordings that you make.
June 2007
47
Cisco Agent Desktop User Guide
Cisco Unified Outbound Dialer
If configured by your system administrator, your copy of Agent Desktop may include the Cisco Unified Outbound Dialer toolbar. The buttons that appear on the toolbar are determined by the type of dialing campaign set up by your administrator:
Progressive. In Progressive dialing mode, a fixed number of outbound lines are dialed per agent available. Predictive. In Predictive dialing mode, a mathematical algorithm determines how many outbound lines to dial for each available agent. This algorithm varies over time based on conditions in the contact center. Preview. In Preview dialing mode, customer information is presented on your desktop before the customer call is transferred to you. You have the option to accept, reject, or skip the proposed call. Direct Preview. In Direct Preview dialing mode, a call is ready to be dialed by the Dialer and customer information is displayed on your desktop. When you click Accept, the call is actually dialed and you are connected to the customer without any time lag. NOTE: Cisco Unified Mobile Agent call-by-call mode does not support Unified Outbound Dialer. Nailed mode does support Unified Outbound Dialer.
Unified Outbound Dialer Toolbar
Table 8 displays the Unified Outbound Dialer toolbar buttons, and describes their function and which dialing mode they are used with.
Table 8. Unified Outbound Dialer toolbar buttons and their functions
Button and Shortcut Key Accept (Alt-Shift-A) The system dials the customer and transfers the call to you. Reject (Alt-Shift-R) The system rejects the current call and releases you from the outbound calling reservation. At this point, the system may deliver to you another outbound call or a new inbound call.
DPrev
Pred
Prev
Prog
48
June 2007
Cisco Unified Outbound Dialer
Table 8.
Unified Outbound Dialer toolbar buttons and their functions Continued
Button and Shortcut Key Reject Close (Alt-Shift-U) The system rejects the current call and closes the record so it will not be called again. Skip (Alt-Shift-S) The system skips the current call and presents you with another customer call. Skip Close (Alt-Shift-T) The system skips the current call and closes the record so it will not be called again. Skip-Next (Alt-Shift-K) The system skips the call and displays a menu of these options: Wrong Number (Alt-Shift-W): the agent is informed that the number called is a wrong number. After the call terminates, the system calls other customer phone numbers Not Home (Alt-Shift-N): the agent is informed that the customer is not home. After the call terminates, the system calls other customer phone numbers Callback (Alt-Shift-C) Displays the Callback Properties dialog box (see Figure 21 on page 51). This dialog box enables you to set a date and time to call back the customer. Callback is enabled only if you are in a talking or wrapup state on an Unified Outbound Dialer call.
DPrev
Pred
Prev
Prog
June 2007
49
Cisco Agent Desktop User Guide
Table 8.
Unified Outbound Dialer toolbar buttons and their functions Continued
Button and Shortcut Key Reclassify (Alt-Shift-Q) Displays a menu that enables you to reclassify a customer phone number as: Voice (Alt-Shift-V) Answering Machine (Alt-Shift-M) Fax/Modem (Alt-Shift-F) Invalid Number (Alt-Shift-I) Cancel Reservation (Alt-Shift-D) The system releases you from the calling campaign and places you in the Not Ready state. To resume participating in the calling campaign, you must change your state to Ready. Key DPrev = Direct Preview Pred = Predictive Prev = Preview Prog = Progressive
DPrev
Pred
Prev
Prog
Information about Unified Outbound Dialer calls is displayed in the Enterprise Data pane (see Figure 20). Unified Outbound Dialer data field names are prefixed with BA. NOTE: If a call is part of a Preview dialing mode campaign, the first letter in the BAStatus field entry is a P. If a call is part of a Direct Preview dialing mode campaign, the first letter in the BAStatus field entry is a D. NOTE: If a call is part of a Progressive or Predictive dialing mode campaign, no Unified Outbound Dialer enterprise data (fields prefixed with BA) is available until you are connected to the customer.
50
June 2007
Cisco Unified Outbound Dialer
Figure 20.
Enterprise Data pane with Unified Outbound Dialer data displayed.
Customer Callback
You can schedule a customer callback in any Unified Outbound Dialer dialing mode.
To schedule a customer callback:
1. While in Talking or Wrapup state, click Callback. The Callback Properties dialog box appears, displaying data about the current customer call (see Figure 21).
Figure 21. Callback Properties dialog box.
2. In the Schedule Callback section, enter a time (HH:MM) and date (MM/DD/YYYY) to call back the customer. Be sure that the time you enter in the Customers Time field is the time in the customers location, not the time in your location. You can enter the time in 12- or 24-hour format. If using the 12-hour format, you must enter AM or PM as well. You can also change the customer number if the customer wants to be contacted at a different phone number. NOTE: In Preview, Progressive, and Predictive modes, the number displayed in the Customer Number field is the dialer port, not the customers phone number.
June 2007
51
Cisco Agent Desktop User Guide
3. Click OK. The call is now scheduled for callback at the time and date you set. NOTE: The customer callback might not be made exactly at the time you specified if the clock on the computer hosting the ICM is set at a different time than the clock on your PC. You can cancel a scheduled customer callback as long as you are still on the customer call (in Talking state) or in Wrapup state after that call.
To cancel a scheduled customer callback:
1. While in Talking or Wrapup state, click Callback. The Callback Properties dialog box appears, displaying data about the current customer call. 2. Click Clear Callback. The scheduled callback call is now cancelled.
52
June 2007
Agent Real Time Displays
Agent Real Time Displays
There are several real-time displays you can view in the Agent Real Time Displays window. These displays are:
Agent Call Log Display Agent ACD State Log Display Agent Detail Display Skills Statistics Display
You can sort displays by any of the columns in ascending or descending order by clicking on the column header.
To view a real time display:
1. On the dashboard toolbar, click Real Time Displays. The Agent Real Time Displays window is displayed. 2. From the Real Time Displays field, select the display you want to view. The selected display appears. You can update the information by clicking the Refresh button.
Display Status
Every real-time display window has a status bar at the bottom. The status bar shows the current status of the display, either Active or Inactive. Active means that the data in the display is current and being updated at specified refresh intervals. Inactive means that the data is not being updated because the service that generates it has failed and new data is no longer being received. If you click away from and then return to an inactive display or click the Refresh button, the display will be blank. Once the service recovers, the latest data is shown in the display and the status is changed from Inactive to Active. All real-time displays are always available, regardless of whether the associated service is functioning or not.
June 2007
53
Cisco Agent Desktop User Guide
Agent Call Log Display
The Agent Call Log Display (see Figure 22) shows a record of calls made and received over the last seven days, by day.
Figure 22. Agent Call Log display.
Table 9.
Agent Call Log fields
Field Start Time
Description The time the call started. Start time is based on the time the Recording & Statistics service receives the state data from Agent Desktop, therefore the start time reflects the Recording & Statistics server time, not the time shown on your PC. If the Recording & Statistics server and the agent PC are in different time zones, this is taken into account. Inbound or outbound call. Yes/No. Was the call answered? The number of the phone that made the call. The number of the phone that received the call. The length of the call. For inbound calls, call duration = ring time + talk time + hold time. For outbound calls, call duration = dialtone + ringback + talk time + hold time.
Direction Answered Calling Party Called Party Call Duration
54
June 2007
Agent Real Time Displays
Agent ACD State Log Display
The Agent ACD State Log Display (see Figure 23) shows a record of all ACD server state transitions for the current day. The log is in chronological order.
Figure 23. Agent ACD State Log display.
Table 10.
Agent State Log fields
Field State Start Time
Description The time the ACD agent state was initiated. Start time is based on the time the Recording & Statistics service received the ACD agent state data from Agent Desktop; therefore the start time reflects the Recording & Statistics server time, not the time shown on your PC. If the Recording & Statistics server and the agent PC are in different time zones, this is taken into account. The last ACD agent state written to the log is actually the previous ACD state that you were in. In order to calculate State Duration, the current state cannot be written to the log until you transition to the next ACD agent state.
Agent State
June 2007
55
Cisco Agent Desktop User Guide
Table 10.
Agent State Log fields
Field Wrap-up Data Reason Code
Description Any wrapup data you entered, if the agent state you transition to is Work Ready or Work Not Ready. A number followed by a string description in parentheses identifying why the agent is in the current state. Displays 0 (zero) if there is no reason code. This field only applies to the Not Ready and Logout states. The amount of time you spend in the agent state.
State Duration
Agent Detail Real Time Display
The Agent Detail Real Time Display (see Figure 24) shows your performance statistics for the current day. This information is refreshed automatically every 10 seconds.
Figure 24. Agent Detail Real Time Display
56
June 2007
Agent Real Time Displays
Table 11.
Agent Detail Real Time Display fields
Field Calls Presented Calls Handled Max Talking Avg Talking Total Talking Max Ready Avg Ready Total Ready Max Not Ready Avg Not Ready Total Not Ready Max After Call Work Avg After Call Work
Description The number of inbound calls (ACD or non-ACD) that are delivered to your extension (causes your phone to ring). The number of inbound calls (ACD or non-ACD) that are answered at your extension. The length of the longest call (talk time + hold time). The total time on calls (all talk time + all hold time) divided by the number of calls. The total time on calls (all talk time + all hold time). The longest time spent in the Ready state. The total time spent in the Ready state divided by the number of times spent in the Ready state. The total time spent in the Ready state. The longest time spent in the Not Ready state. The total time spent in the Not Ready state divided by the number of times spent in the Not Ready state. The total time spent in the Not Ready state. The longest time spent in the Work Ready or Work Not Ready state. The total time spent in the Work Ready or Work Not Ready states divided by the number of times spent in those states. The total time spent in the Work Ready or Work Not Ready state.
Total After Call Work
Skills Statistics Real Time Display
The Skills Statistics Real Time Display (see Figure 25) shows information about skill groups and the resources available to answer calls that are routed to them. This information is refreshed automatically every 30 seconds.
June 2007
57
Cisco Agent Desktop User Guide
Figure 25.
Skills Statistics Real Time Display.
Table 12.
Skills Statistics Real Time Display fields
Field Skill Name
Description Name/ID of the skill group. NOTE: Due to the way ICM works, an ICM-generated default skill group will be displayed in the report. This skill groups name is usually a long string of numbers. For example, in Figure 25, it is 000919530508. No agents are assigned to this skill group, and it can safely be ignored.
Agents Calls Handled Talk Average Calls Waiting Current Oldest
Number of agents currently logged on to the skill group. Number of inbound ACD calls handled by agents in the skill group. Average talk time for inbound ACD calls counted as handled by agents in the skill group. Number of calls currently queued to the skill group. Duration of the oldest call in the queue.
58
June 2007
Using the Integrated Browser
Using the Integrated Browser
The integrated browser feature is available in the Premium version of Agent Desktop. It allows you to view intranet and internet web pages from within Agent Desktop. The browser window can display up to 6 tabs, each containing a different web page. The first tab is always reserved for any web pages your supervisor pushes to you. NOTE: You must have Internet Explorer 6 or 7 installed on your PC for the integrated browser to function. NOTE: Internet Explorer 7s tabbed browsing feature does not function in the CAD integrated browser. You can click Show/Hide Integrated Browser on the dashboard toolbar to show or hide this section of the Agent Desktop window. The system administrator can configure specific web pages to display in each browser tab. If the administrator does not do this, the tab is blank. If set up by your system administrator as part of a work flow, Agent Desktop can use call enterprise data to interact with a web application, such as a customer database, and display customer information in the integrated browser.
Browser Toolbar
The browser toolbar is the basic Internet Explorer toolbar. It allows you to navigate among web pages you view, refresh a current page, and return to your home page.
Table 13. Browser toolbar buttons
Button
Name Back Forward Stop Refresh Home
Shortcut Key
Description
Altleft arrow Returns you to the last page you viewed. Altright arrow Esc F5 AltHome Takes you to the page you viewed before you clicked the Back button. Stops the browser from displaying a web page (for example, if the download is taking too long). Refreshes the web page displayed to ensure you see the latest content. Returns you to your predefined home page.
June 2007
59
Cisco Agent Desktop User Guide
Accessing Work Sites
The system administrator can set up a list of frequently-used websites. These favorites appear in the Work Sites box. You can select a website from this drop-down list to access it quickly, without having to type in its web address.
Accessing Other Websites
The system administrator can configure the browser to include the optional Address field. This enables you to access a website that is not listed in the Work Sites box. NOTE: The first tab, which is reserved for web pages the supervisor pushes to you, never has an Address field on it. It can appear only on the other tabs. If you access a website that uses popup windows, those popups will create new browser tabs. You can add up to 15 browser tabs for these popup windows even though the CAD integrated browser is limited to a maximum of 6 tabs. The popup window browser tabs can be closed by clicking the Close button in the upper right corner of the tab. If you access enough popup windows to exceed the maximum of 15, the additional popups will use the default browser.
To access a website using the Address field:
Enter the websites address (URL) in the Address field, and then press Enter.
Dialing Hyperlinked Phone Numbers
You can dial a phone number displayed as a hyperlink on a web page merely by clicking it.
The phone number must be 10 digits long and use the North American dial string format: (3-digit area code)(3-digit exchange number)(4-digit subscriber number) Shorter numbers, such as local numbers without area codes or phone extensions, cannot be dialed.
The phone number can have parentheses around the area code, and use any combination of space, hyphen, and period in the phone number. The phone number cannot contain alpha characters. For instance, the phone number 800-GET-PZZA cannot be dialed. You can dial a hyperlinked phone number only if your are in the Not Ready agent state.
60
June 2007
Using the Integrated Browser
A dialed hyperlinked phone number will not appear in the Recent Call List in the Dial Pad window. The phone number hyperlinks disappear if you refresh the site by right-clicking and choosing the Refresh menu option. To refresh the page without losing the hyperlinks, press F5 or click the Refresh button on the integrated browser toolbar.
Supervisor Intervention
Your supervisor can push a web page to your browser. See "Browser Involvement" on page 41 for details.
June 2007
61
Cisco Agent Desktop User Guide
Reason Codes
Agent Desktop can be configured by the system administrator so that you are required to enter reason codes. Reason codes describe why you have transitioned to the Not Ready or Logout agent state. These codes are set up by your system administrator and are customized for your contact center. Whenever you initiate a transition to the Not Ready or Logout state, or such a transition is included in a work flow, a popup dialog box appears (see Figure 26). You must select the appropriate code from that dialog box and click OK in order to make the transition. You can sort the reason codes by number or description by clicking the appropriate column header. There are several situations in which you will not see the Reason Code dialog box:
Your supervisor initiates the transition (a reason code indicating that the supervisor forced the agent state change is automatically selected) The agent state change is part of a work flow in which automated reason codes are enabled
Reason Code dialog box
Figure 26.
62
June 2007
Wrap-up Data
Wrap-up Data
Agent Desktop can be configured by the system administrator so that you are required to enter wrapup data. Contact centers use wrapup data for purposes such as tracking the frequency of different activities or identifying the account to which to charge a call, among others. Like reason codes, wrap-up data descriptions are set up by your system administrator to reflect the needs of your contact center. If you transition to the Work Ready or Work Not Ready state immediately after ending a call (you clicked the Work Ready or Work Not Ready button during the call), the Select Call Wrap-up dialog box appears (see Figure 27). Select the appropriate description that sums up the call outcome and click OK to continue. You can sort the wrap-up data descriptions by clicking the column header.
Figure 27. Select Call Wrap-up dialog box.
June 2007
63
Cisco Agent Desktop User Guide
Service Auto-recovery
The service auto-recovery feature allows Agent Desktop to automatically recover its connection to the CAD services in the event of a service restart or a network outage. When Agent Desktop detects that it is unable to communicate with a service (generally within three minutes of the service failure), the status bar displays Partial Service or No Service to indicate some or all of the services have failed. When Agent Desktop detects that the service is again available (usually within one minute of service recovery), the status bar displays In Service to indicate the services have recovered. NOTE: When the CallManager fails, you are logged out of Agent Desktop. You must manually log back in after the CallManager recovers; login is not automatic. To learn more about what is affected by the service failure, double-click the status message on the status bar. Agent Desktop displays a popup box that lists Agent Desktop features and indicates if that feature is available or not due to the service outage (See Figure 28).
Figure 28. Service Status popup window
64
June 2007
Index
A
Accessibility options 30 Agent ACD State Log real-time display 55 Agent Call Log real-time display 54 Agent Desktop accessibility 20 automated updates 19 feature levels 11 interface 20 introduction to 9 logging in as local agent 13 logging in as mobile agent 14 service auto-recovery 64 shortcut keys 21 Agent Detail real-time display 56 Agent real-time displays 53 Agent ACD State Log 55 Agent Call Log 54 Agent Detail 56 display status 53 Skills Statistics 57 Agent states 42 Alternating between calls 39 Answering a call 35 Audio feedback 31 Automated updates 19 Auto-recovery 64
logging out 18 Cisco IP Communicator 12 Cisco Unified Outbound Dialer customer callback 51 introduction to 48 toolbar 24, 48 Conferencing a call 38 Contact appearance 25 Contact management pane call activity 27 modifying enterprise data 26 Contact mangement pane 26 Customer callback 51
D
Dashboard pane 21 contact appearance 25 team message (TM) 25 toolbar 22 Desktop preferences 29 Dial pad window 32 name:number field 34 phone books 33 recent call list 32 Dialing hyperlinked phone numbers 60
E
Enterprise data 26
C
Call activity 27 Call activity thresholds 27 Call by call mode 15 Chat high-priority chat messages 46 how to start a chat 44 introduction to 44 Cisco Agent Desktop
F
Feature levels 11
H
High-priority chat messages 46
June 2007
65
Cisco Agent Desktop User Guide
I
Icon size 31 Integrated browser 27, 59 accessing other websites 60 dialing hyperlinked phone numbers 60 toolbar 59 work sites 60 Interface 20 contact management pane 26 dashboard pane 21 dial pad window 32 integrated browser pane 27 preferences 29 status bar 28 Reason codes 62 Recent call list 32 Recording calls 47
S
Service auto-recovery 64 Service status dialog box 64 Shortcut keys 21 Skills Statistics real-time display 57 Status bar 28 Supervisor involvement intervening in calls 41 pushing web pages 41
L
Logging in as local agent 13 as mobile agent 14 using VPN 17 Logging out 18
T
Team message (TM) 25 Thresholds 27 Toolbar Cisco Unified Outbound Dialer 24, 48 dashboard 22 icon size 31 integrated browser 59 Touch tones 36 Transferring a call 37
M
Making a call 36 Mobile agent call by call mode 15 logging in 14 nailed call mode 14
V
Virtual private network (VPN) 17
N
Nailed call mode 14
W P
Window behavior mode 29 Wrap-up data 63
Phone books 33 Phone calls alternating between calls 39 answering 35 conferencing 38 entering phone numbers 35 entering touch tones 36 making 36 transferring 37 Preferences 29 accessibiliity options 30 audio feedback 31 icon size 31 window behavior mode 29
66
June 2007
Вам также может понравиться
- Hidden Figures: The American Dream and the Untold Story of the Black Women Mathematicians Who Helped Win the Space RaceОт EverandHidden Figures: The American Dream and the Untold Story of the Black Women Mathematicians Who Helped Win the Space RaceРейтинг: 4 из 5 звезд4/5 (895)
- The Subtle Art of Not Giving a F*ck: A Counterintuitive Approach to Living a Good LifeОт EverandThe Subtle Art of Not Giving a F*ck: A Counterintuitive Approach to Living a Good LifeРейтинг: 4 из 5 звезд4/5 (5794)
- The Yellow House: A Memoir (2019 National Book Award Winner)От EverandThe Yellow House: A Memoir (2019 National Book Award Winner)Рейтинг: 4 из 5 звезд4/5 (98)
- The Little Book of Hygge: Danish Secrets to Happy LivingОт EverandThe Little Book of Hygge: Danish Secrets to Happy LivingРейтинг: 3.5 из 5 звезд3.5/5 (400)
- Never Split the Difference: Negotiating As If Your Life Depended On ItОт EverandNever Split the Difference: Negotiating As If Your Life Depended On ItРейтинг: 4.5 из 5 звезд4.5/5 (838)
- Elon Musk: Tesla, SpaceX, and the Quest for a Fantastic FutureОт EverandElon Musk: Tesla, SpaceX, and the Quest for a Fantastic FutureРейтинг: 4.5 из 5 звезд4.5/5 (474)
- A Heartbreaking Work Of Staggering Genius: A Memoir Based on a True StoryОт EverandA Heartbreaking Work Of Staggering Genius: A Memoir Based on a True StoryРейтинг: 3.5 из 5 звезд3.5/5 (231)
- The Emperor of All Maladies: A Biography of CancerОт EverandThe Emperor of All Maladies: A Biography of CancerРейтинг: 4.5 из 5 звезд4.5/5 (271)
- Devil in the Grove: Thurgood Marshall, the Groveland Boys, and the Dawn of a New AmericaОт EverandDevil in the Grove: Thurgood Marshall, the Groveland Boys, and the Dawn of a New AmericaРейтинг: 4.5 из 5 звезд4.5/5 (266)
- The Hard Thing About Hard Things: Building a Business When There Are No Easy AnswersОт EverandThe Hard Thing About Hard Things: Building a Business When There Are No Easy AnswersРейтинг: 4.5 из 5 звезд4.5/5 (345)
- The World Is Flat 3.0: A Brief History of the Twenty-first CenturyОт EverandThe World Is Flat 3.0: A Brief History of the Twenty-first CenturyРейтинг: 3.5 из 5 звезд3.5/5 (2259)
- Team of Rivals: The Political Genius of Abraham LincolnОт EverandTeam of Rivals: The Political Genius of Abraham LincolnРейтинг: 4.5 из 5 звезд4.5/5 (234)
- The Unwinding: An Inner History of the New AmericaОт EverandThe Unwinding: An Inner History of the New AmericaРейтинг: 4 из 5 звезд4/5 (45)
- The Gifts of Imperfection: Let Go of Who You Think You're Supposed to Be and Embrace Who You AreОт EverandThe Gifts of Imperfection: Let Go of Who You Think You're Supposed to Be and Embrace Who You AreРейтинг: 4 из 5 звезд4/5 (1090)
- The Sympathizer: A Novel (Pulitzer Prize for Fiction)От EverandThe Sympathizer: A Novel (Pulitzer Prize for Fiction)Рейтинг: 4.5 из 5 звезд4.5/5 (121)
- AP Enterprisearchitecture WhitepaperДокумент10 страницAP Enterprisearchitecture WhitepaperBhargav BondigaОценок пока нет
- Hack & Improve Chrome - FirefoxДокумент7 страницHack & Improve Chrome - FirefoxMorpheu100% (1)
- Software Performance Testing Handbook - A Comprehensive Guide For BegineersДокумент124 страницыSoftware Performance Testing Handbook - A Comprehensive Guide For BegineersNageshОценок пока нет
- Watir Recipes SampleДокумент24 страницыWatir Recipes SampleSudhir RanjanОценок пока нет
- Configuring WorkCenter PagesДокумент76 страницConfiguring WorkCenter PagesLydie StevensОценок пока нет
- Imovie and MoreДокумент19 страницImovie and Moreapi-291179388Оценок пока нет
- Watch4net 6.2 GuideДокумент182 страницыWatch4net 6.2 GuideAbhishekBhau0% (1)
- Ram Pumps - Using No Fuel, No ElectricityДокумент17 страницRam Pumps - Using No Fuel, No Electricityx8v3qОценок пока нет
- QuickRWall UsersGuideДокумент44 страницыQuickRWall UsersGuidesajid883Оценок пока нет
- SVG TutorialДокумент76 страницSVG TutorialKara TsuboiОценок пока нет
- ReadmeДокумент37 страницReadmevenuramОценок пока нет
- OWASPv4 ChecklistДокумент27 страницOWASPv4 Checklistester456u10% (1)
- Document ManagerДокумент632 страницыDocument ManagerChowdary AlapatiОценок пока нет
- Adobe L Adobe Dreamweaver Help and Tutorials PDFДокумент688 страницAdobe L Adobe Dreamweaver Help and Tutorials PDFMarz CJyОценок пока нет
- QlikView 11 Build 11271 SR1 Release NotesДокумент37 страницQlikView 11 Build 11271 SR1 Release NotesCarlo SerioОценок пока нет
- Sage ConfigurationДокумент17 страницSage ConfigurationPrince Godasse OkitemboОценок пока нет
- DVR - H264 LA VIE CatalogueДокумент5 страницDVR - H264 LA VIE CatalogueVictor Marcelo Sharpe McfarlaneОценок пока нет
- ITAA Server AdminManualДокумент50 страницITAA Server AdminManualBảoNgọcNguyễnОценок пока нет
- Thomas Friedman - The World Is FlatДокумент12 страницThomas Friedman - The World Is FlatElena ȚăpeanОценок пока нет
- EBPLS User GuideДокумент105 страницEBPLS User GuidePeter Simendi100% (4)
- Tib Gi Release NotesДокумент68 страницTib Gi Release NotesrahulqtpОценок пока нет
- 717 Platform Support Guide 120814Документ37 страниц717 Platform Support Guide 120814Venu Gopal NОценок пока нет
- Quick Start Guide: HUAWEI Ascend Y210Документ28 страницQuick Start Guide: HUAWEI Ascend Y210azeem2009Оценок пока нет
- Siebel For UnixДокумент434 страницыSiebel For Unixamino_scribdОценок пока нет
- TALLY ProjectДокумент20 страницTALLY ProjectVarun Jain67% (3)
- HV HG v12Документ249 страницHV HG v12곽기열Оценок пока нет
- World Wide WebДокумент23 страницыWorld Wide WebJoyce TenorioОценок пока нет
- User ManualДокумент35 страницUser ManualAlex Aeron100% (1)
- Aja Manual KumoДокумент62 страницыAja Manual KumoCristian Gutiérrez CantillanaОценок пока нет
- Compatibility Matrix: Cisco Unity Connection and The Software On User WorkstationsДокумент22 страницыCompatibility Matrix: Cisco Unity Connection and The Software On User WorkstationsNikolay KalchevОценок пока нет