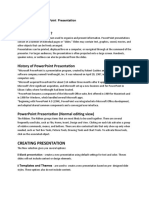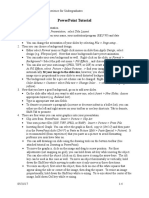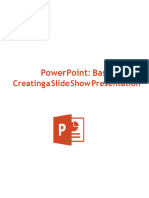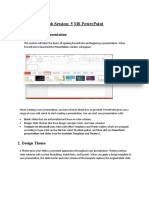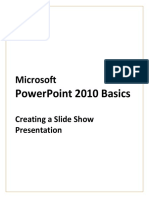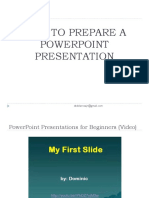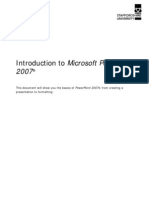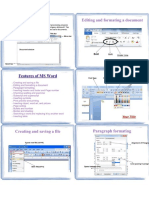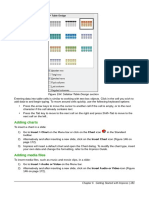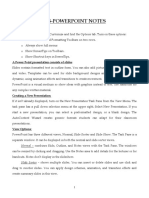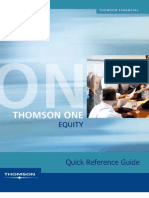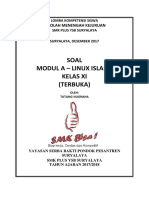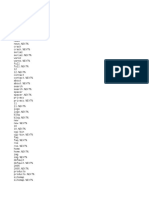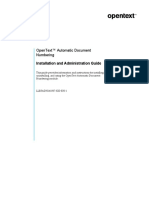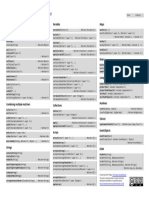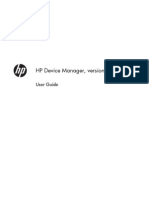Академический Документы
Профессиональный Документы
Культура Документы
Quick Reference Guide v1
Загружено:
Marcelo JacobИсходное описание:
Авторское право
Доступные форматы
Поделиться этим документом
Поделиться или встроить документ
Этот документ был вам полезен?
Это неприемлемый материал?
Пожаловаться на этот документАвторское право:
Доступные форматы
Quick Reference Guide v1
Загружено:
Marcelo JacobАвторское право:
Доступные форматы
Time-Saving Tips for Using the New Corporate Template
Save the Template as Your Default
When to Use the White vs. Black Template Backgrounds
How to Convert Old Presentations to the New Template
If you want to quickly access to the new Symantec template, we recommend saving it as your default template. This will ensure that every time you open PowerPoint, the template is available.
There are two versions of the new PowerPoint 2007 templates: White Background and Black Background.
Open a copy of the new Symantec template From the Office button (top left corner), select Save As At the bottom of the Save As dialog box, click the Save as type drop-down arrow and select PowerPoint Template (*.potx) In the File name box, type the word blank and click Save Note: If you have an existing template called blank saved in your template folder, you will want to override it with the new template
Do not mix White and Black slides in the same presentation! Use the White Background template for: Presenting on a laptop or monitor Projecting in a well-lit room Delivering webinar presentations Developing a presentation for print only Use the Black Background template for: Projecting in a darkened or semi-darkened room
There are many ways to convert an old presentation to the new template. The method we recommend (because its simple) is outlined below.
Open an existing presentation In Slide Sorter view, select (Ctrl+A) and copy all slides (Ctrl+C) Open a copy of the new Symantec template In Slide Sorter view, hit paste (Ctrl+V) A Paste Options clipboard icon will appear: Roll your mouse over the icon Select Use Destination Theme (default) If you want to have multiple template masters in a single PowerPoint presentation, select Keep Source Formatting
Note: you may need to reapply the slide layout of each slide (during conversion, some elements, including text and objects will need to be adjusted). See tip #4 for more details.
2010 Symantec Corporation in collaboration with The Presentation Company, LLC | www.presentation-company.com
Reset a Slide Layout
Print Your Presentation (Remove Black Background)
Replace Fonts (From Arial to Calibri)
When converting old presentations to the new template, you may need to apply and/or reset the slide layout of each slide to ensure all elements (text and objects) format properly.
Conserve printer ink by printing in Grayscale mode. Black backgrounds will be inverted to white, white text to black.
To Apply a Slide Layout: While in Normal view, select a slide(s) From the Home tab, Slides group, click on Layout to access the Slide gallery Select an appropriate slide layout
To view how your slides print in grayscale mode: From the View tab, in the Color/Grayscale group, click Grayscale Check each slide to ensure that all objects are displaying well for printing purposes You can make adjustments by choosing a setting in the Change Selected Object group on the Grayscale tab (Note: making changes in Grayscale does not affect the color on your slides) Select Back to Color View when finished To print slides in Grayscale mode: From the Office Button (top left corner), click Print to access the Print dialog box
The new template uses Calibri font, not Arial. When converting old presentations to the new template, some text or objects may not adopt the new font. To ensure your presentation has Calibri fonts, do the following:
Replace Fonts (From Arial to Calibri): From the Home tab, within the Editing group, click the drop down arrow next to the Replace button and select Replace Fonts From the Replace Fonts dialog box: o Under Replace: use the drop-down arrow to select Arial o Under With: use the drop-down arrow to select Calibri o Click Replace
Note: When applying a slide layout to a slide on which a text box was used, instead of proper text placeholders, the text will have to be cut from the text box and pasted into the text placeholder. Then remove the text box.
Under Color/grayscale, select Grayscale
To Reset a Slide Layout: To reset placeholders to their default position, size, and formatting, click Reset within the Slides group
From the Print dialog box:
Download the new template(s) and the new PowerPoint How-To-Guide directly from the Symantec IT website: http://syminfo.ges.symantec.com/ssg/it/services/download_software/co_licensed_apps.asp#ms
2010 Symantec Corporation in collaboration with The Presentation Company, LLC | www.presentation-company.com
Вам также может понравиться
- PE 612 IT Software Quality & Testing (SQT) : Faculty of Engineering, OU With Effect From The Academic Year 2018-2019Документ2 страницыPE 612 IT Software Quality & Testing (SQT) : Faculty of Engineering, OU With Effect From The Academic Year 2018-2019syedazaraliОценок пока нет
- Slide MastersДокумент34 страницыSlide MastersYato KunОценок пока нет
- LESSON!!Документ5 страницLESSON!!Anna Biella Dacaymat PalattaoОценок пока нет
- Creating a Slide Show Presentation in PowerPoint 2016Документ18 страницCreating a Slide Show Presentation in PowerPoint 2016ShairaОценок пока нет
- Presentation Application-Ms Powerpoint 2007Документ42 страницыPresentation Application-Ms Powerpoint 2007lolmingani saipanyuОценок пока нет
- 1999 REU Summer Research PowerPoint TutorialДокумент4 страницы1999 REU Summer Research PowerPoint TutorialSimon TekegeОценок пока нет
- Microsoft Powerpoint BasicДокумент17 страницMicrosoft Powerpoint Basicsindhujaresearch29Оценок пока нет
- Com 002 PDFДокумент104 страницыCom 002 PDFIbrahim DaniОценок пока нет
- Microsoft Power Point 2007: Created By: Hartati BT MaskurДокумент35 страницMicrosoft Power Point 2007: Created By: Hartati BT Maskurpn_hartiniОценок пока нет
- Lab Manual 6Документ17 страницLab Manual 6Ayesha MajidОценок пока нет
- PowerpointДокумент20 страницPowerpointKshitij Shandilya100% (1)
- Lesson-5-Slide-Basicsdocx In ICT Microsoft PowerpointДокумент21 страницаLesson-5-Slide-Basicsdocx In ICT Microsoft Powerpointkai kamalОценок пока нет
- Ch.03 MS Office PowerPoint 2013Документ20 страницCh.03 MS Office PowerPoint 2013Islam and Science ChannelОценок пока нет
- Using Microsoft Power PointДокумент23 страницыUsing Microsoft Power PointGrober T. AgacitaОценок пока нет
- MspowerpointДокумент78 страницMspowerpointAaruni BattaОценок пока нет
- Using This Template: Please Ensure The Brand Typeface Is Installed On Your Machine Before ProceedingДокумент2 страницыUsing This Template: Please Ensure The Brand Typeface Is Installed On Your Machine Before ProceedingLarisa Suarez SuarezОценок пока нет
- CET Powerpoint2007 Manualv1.1Документ16 страницCET Powerpoint2007 Manualv1.1Nagraj YadavОценок пока нет
- Activity 1.: Read The Hand Out and List 10 Points For A Good PresentationДокумент6 страницActivity 1.: Read The Hand Out and List 10 Points For A Good PresentationRoshana KamranОценок пока нет
- CL4 Database ManagementДокумент52 страницыCL4 Database ManagementHarianto SafriОценок пока нет
- 44 Tips and Tricks To Help Turbocharge Your Power Point PresentationsДокумент5 страниц44 Tips and Tricks To Help Turbocharge Your Power Point Presentationsutai88Оценок пока нет
- Powerpoint 2003Документ75 страницPowerpoint 2003Divine Christian VillamangcaОценок пока нет
- PowerPoint 2011 Basics for Mac TrainingДокумент21 страницаPowerPoint 2011 Basics for Mac TrainingROLANDEXMFОценок пока нет
- ICT Lab7 1Документ19 страницICT Lab7 1parala6768Оценок пока нет
- Lab Session: 5 Ms Powerpoint: 1. Create Slide PresentationДокумент10 страницLab Session: 5 Ms Powerpoint: 1. Create Slide PresentationKashaf FatimaОценок пока нет
- Powerpont - Slide BasicsДокумент38 страницPowerpont - Slide BasicsZ e r oОценок пока нет
- Powerpoint 2003Документ7 страницPowerpoint 2003LectorОценок пока нет
- LP - Ict7 W18Документ21 страницаLP - Ict7 W18Aizel Nova AranezОценок пока нет
- Discover PowerPoint Fundamentals at the University School of BusinessДокумент82 страницыDiscover PowerPoint Fundamentals at the University School of BusinessPankaj YadavОценок пока нет
- Honors Lab Questions-1Документ5 страницHonors Lab Questions-1adilabasiОценок пока нет
- Help KamushaДокумент6 страницHelp KamushaAlisson OrellanaОценок пока нет
- Chapter 8 - Microsoft PowerPointДокумент17 страницChapter 8 - Microsoft PowerPointNysah ChozahОценок пока нет
- How To Make Stylish Layouts For A Portfolio Template in InDesignДокумент35 страницHow To Make Stylish Layouts For A Portfolio Template in InDesignhasan tareqОценок пока нет
- Microsoft Office Power Point (Creating and Enhancing A Presentation) Lecture NotesДокумент12 страницMicrosoft Office Power Point (Creating and Enhancing A Presentation) Lecture NotesRobert NyabawaОценок пока нет
- How To Prepare A Powerpoint PresentationДокумент50 страницHow To Prepare A Powerpoint PresentationAri HastantoОценок пока нет
- Intro To Power Point 2007Документ12 страницIntro To Power Point 2007vanhieu_sОценок пока нет
- Abtt NotesДокумент10 страницAbtt NotesEloisa MaceralОценок пока нет
- Powerful PowerPoint PresentationsДокумент21 страницаPowerful PowerPoint PresentationsshirleyОценок пока нет
- PowerPoint Presentation TipsДокумент21 страницаPowerPoint Presentation TipshimayОценок пока нет
- Class 9 Digital Presentation NotesДокумент7 страницClass 9 Digital Presentation NotesTanish kothariОценок пока нет
- ICT SKILLS - Micrsoft Power PointДокумент29 страницICT SKILLS - Micrsoft Power PointSindayiheba PatrickОценок пока нет
- How to Create a Basic PowerPoint PresentationДокумент11 страницHow to Create a Basic PowerPoint PresentationHimanshu RajputОценок пока нет
- Adding Charts: Figure 154: Sidebar Table Design SectionДокумент10 страницAdding Charts: Figure 154: Sidebar Table Design SectionNeuer FamilyОценок пока нет
- Adding Charts: Figure 154: Sidebar Table Design SectionДокумент15 страницAdding Charts: Figure 154: Sidebar Table Design SectionNeuer FamilyОценок пока нет
- Methods & Materials Results Conclusions: Authors: 60 Pt. Times New Roman Location: 60 Pt. Times New RomanДокумент1 страницаMethods & Materials Results Conclusions: Authors: 60 Pt. Times New Roman Location: 60 Pt. Times New RomanVigneshwaran SrinivasanОценок пока нет
- Powerpoint 2007Документ42 страницыPowerpoint 2007shugaevasabina070705Оценок пока нет
- Powerpoint (Unit-6)Документ8 страницPowerpoint (Unit-6)Kamal MittalОценок пока нет
- 2016 PowerPoint BasicsДокумент17 страниц2016 PowerPoint BasicsalexanderОценок пока нет
- Power Point Handout07Документ10 страницPower Point Handout07Garis Iwan FaujiОценок пока нет
- The PowerPoint 2013handoutsДокумент10 страницThe PowerPoint 2013handoutsDef GopОценок пока нет
- Office Automation Course PowerPoint PresentationДокумент20 страницOffice Automation Course PowerPoint PresentationKrithi LinaОценок пока нет
- PowerPoint HandoutДокумент7 страницPowerPoint HandoutbilalrassoolОценок пока нет
- How To Create A Powerpoint PresentationДокумент27 страницHow To Create A Powerpoint PresentationJenjen Bautista100% (1)
- Open Microsoft Powerpoint 2007Документ12 страницOpen Microsoft Powerpoint 2007Lokesh KumarОценок пока нет
- Self-Learning: Grade 9Документ22 страницыSelf-Learning: Grade 9Lynnel yapОценок пока нет
- What Is PowerPointДокумент32 страницыWhat Is PowerPointNabeel ShoukatОценок пока нет
- PowerpointДокумент6 страницPowerpointDominic KatuahОценок пока нет
- Cbseskilleducation Com Digital Presentation Class 9Документ11 страницCbseskilleducation Com Digital Presentation Class 9riscomputersirОценок пока нет
- 12 Sage Engineering-Effective-PptsДокумент5 страниц12 Sage Engineering-Effective-Pptsamanueltesfa000Оценок пока нет
- Digital Presentation GuideДокумент32 страницыDigital Presentation GuideDeven BariОценок пока нет
- Business Model Canvas: Key Partners Key Activities Value Propositions Customer Relationships Customer SegmentsДокумент2 страницыBusiness Model Canvas: Key Partners Key Activities Value Propositions Customer Relationships Customer SegmentsMarvin TorreОценок пока нет
- Thomson One Equity Quick Reference GuideДокумент20 страницThomson One Equity Quick Reference GuidebapesterОценок пока нет
- SMK Plus YSB Suryalaya Linux Island Competition TasksДокумент5 страницSMK Plus YSB Suryalaya Linux Island Competition TasksCorazonОценок пока нет
- Itunes U User'S Guide: Apple EducationДокумент20 страницItunes U User'S Guide: Apple EducationRoberto Báez MoralesОценок пока нет
- Wordlists DefaultДокумент2 972 страницыWordlists DefaultMateus AlmeidaОценок пока нет
- Installation Guide Windows Operating SystemsДокумент29 страницInstallation Guide Windows Operating Systemsemmanz masonОценок пока нет
- ComicRack Manual (2nd Ed)Документ124 страницыComicRack Manual (2nd Ed)600WPMPOОценок пока нет
- Microsoft Teams - Call Queues and Auto Attendant Creation and Set UpДокумент10 страницMicrosoft Teams - Call Queues and Auto Attendant Creation and Set UpAkanksha PandeОценок пока нет
- OpenText Automatic Document Numbering 16.3.7 - Installation and Administration Guide English (LLESADN160307-IGD-EN-1)Документ74 страницыOpenText Automatic Document Numbering 16.3.7 - Installation and Administration Guide English (LLESADN160307-IGD-EN-1)MarcОценок пока нет
- Hamcrest 1.3Документ1 страницаHamcrest 1.3SivaNarayana ReddyОценок пока нет
- Best Practices Oracle With NetbackupДокумент16 страницBest Practices Oracle With NetbackupLuis NunesОценок пока нет
- Unicenter AutoSys Job Management - ClusterДокумент149 страницUnicenter AutoSys Job Management - ClustermariozaraОценок пока нет
- Change LogzxxxxxxxxxxxxxxxДокумент8 страницChange LogzxxxxxxxxxxxxxxxLatheesh V M VillaОценок пока нет
- The Advantages of Visual BasicДокумент5 страницThe Advantages of Visual BasicsudatelОценок пока нет
- IBM SecurityДокумент718 страницIBM SecurityHARISH BEVARAОценок пока нет
- Software Development Processes and Quality Assurance GuideДокумент137 страницSoftware Development Processes and Quality Assurance GuideDoanh DoanhОценок пока нет
- SAA-C03 Dumps with 100% Valid AWS Certified Solutions Architect - Associate (SAA-C03) QuestionsДокумент24 страницыSAA-C03 Dumps with 100% Valid AWS Certified Solutions Architect - Associate (SAA-C03) QuestionsThasleem NazeerОценок пока нет
- HP Device Manager User Guide en USДокумент237 страницHP Device Manager User Guide en USrahmaniqbalОценок пока нет
- Equpment StatusДокумент11 страницEqupment StatusSantosh Kumar PathakОценок пока нет
- Epsg-V7 6 Readme PDFДокумент7 страницEpsg-V7 6 Readme PDFUzair SarwarОценок пока нет
- Kempinski Hilti Rc-OДокумент6 страницKempinski Hilti Rc-OsobhiОценок пока нет
- Sachivalayam User Manual PDFДокумент12 страницSachivalayam User Manual PDFVINOD KUMAR100% (1)
- Java-Classes ObjectsДокумент14 страницJava-Classes ObjectsGaurav MauryaОценок пока нет
- Online Voting SystemДокумент27 страницOnline Voting Systemသဲဆု100% (1)
- SWE2008 - Android Programming: Dr. J. Christy JacksonДокумент87 страницSWE2008 - Android Programming: Dr. J. Christy JacksonKasireddy Nikhil Kumar ReddyОценок пока нет
- Technical Specification Architecture For CaptivaДокумент9 страницTechnical Specification Architecture For CaptivaSelvan MadhaiyanОценок пока нет
- Anusha Rajan Resume PinkДокумент2 страницыAnusha Rajan Resume Pinkapi-406137007Оценок пока нет
- 100+ Tambola Ticket in Hindi PrintableДокумент30 страниц100+ Tambola Ticket in Hindi PrintableAshish0% (1)
- David Regal Approaching Magic: You've Uploaded 3 of The 5 Required DocumentsДокумент3 страницыDavid Regal Approaching Magic: You've Uploaded 3 of The 5 Required DocumentsqwfhjskhfskalcnskladjhОценок пока нет