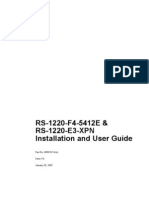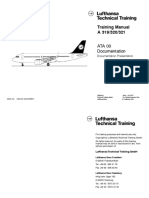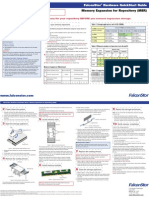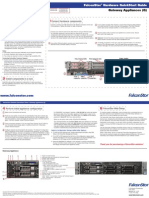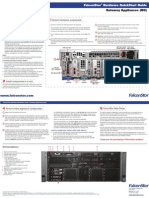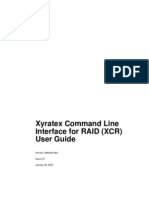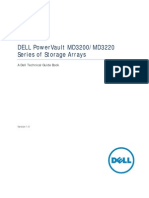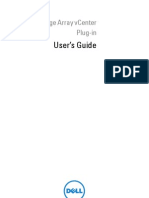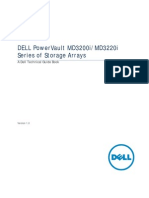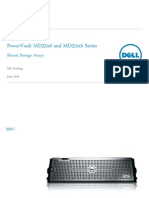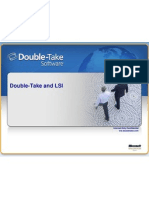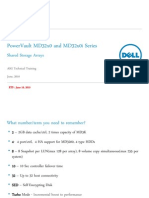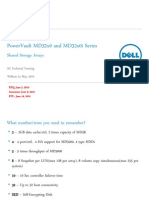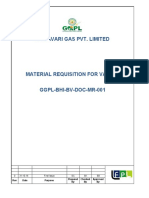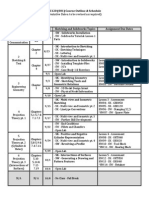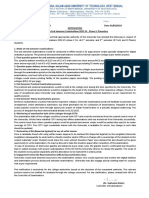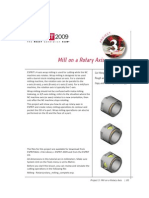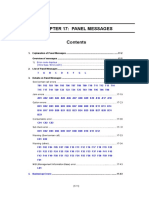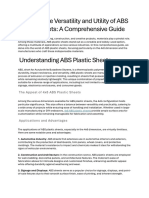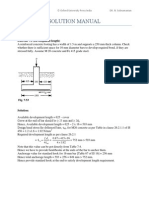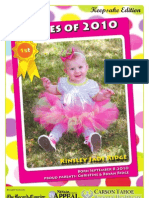Академический Документы
Профессиональный Документы
Культура Документы
FalconStor QSG Virtual Storage Appliances R710 VS
Загружено:
Adam Van HarenАвторское право
Доступные форматы
Поделиться этим документом
Поделиться или встроить документ
Этот документ был вам полезен?
Это неприемлемый материал?
Пожаловаться на этот документАвторское право:
Доступные форматы
FalconStor QSG Virtual Storage Appliances R710 VS
Загружено:
Adam Van HarenАвторское право:
Доступные форматы
FalconStor Hardware QuickStart Guide
This guide supports the following models: FS7NSSVS630A* FS7NSSVS700A* FS7CDPVS630A* FS7CDPVS700A* All VS Storage Enclosure Heads All VS Storage Expansion Enclosures 6. Connect the network switch to the management (MGMT) port on each RAID controller module on the storage enclosure head. 7. Use two power cords to connect each appliance and storage enclosure to a power source. 8. Optional: On the appliance, use the status indicator extension cable to connect the system status indicator connector and the cable management arm. 9. Use cable management hardware to organize all cables.
Virtual-Storage Appliances (VS)
Start-up procedure:
h Power-on the storage enclosures, starting with the last enclosure. Always use both power switches; set both to the same position. h Power-on the appliance(s). Important: Powering-on system components in the wrong order may cause the appliance to lose its connection to attached storage. If this occurs, contact Technical Support.
QuickStart Procedure
Complete the following steps to set up and configure your FalconStor system: 1 Unpack/verify shipped materials 2 Install components in a rack 3 Connect hardware components 4 Perform initial configuration 5 Initiate FalconStor Web Setup
Shut-down procedure:
h To avoid data corruption, properly shut down all client applications and/ or unmount all volumes and virtual devices that are provisioned from the appliance. h Use the DRAC or local KVM to log into each appliance and run the poweroff command. h Power-off storage enclosures.
4 Perform initial appliance configuration
1. Make sure all connections are secure. 2. Power-on your system (see start-up procedure above right). 3. Check connection indicators: LEDs for controllers and port links should be solid green; if applicable, the FC LED for your link speed (solid orange, green, or yellow) should be lit. If otherwise, contact Technical Support. Initial start-up is complete when you see a message indicating that the appliance is ready for Web Setup. Continue with the next step or exit and start Web Setup (go to 5). 4. (Recommended; does not apply to preconfigured systems) In the monitor display, select Reset IP to display the Network Configuration dialog. You can change the default IP address, netmask, and gateway for eth0 and IPMI/DRAC to match your existing subnets. If you do nothing, the defaults will not change. Before you continue, obtain two IP addresses from your network administrator. For eth0, the default IP address is 10.0.0.2, with the user ID root and the password IPStor101 (both are case-sensitive). For IPMI/DRAC, the default IP address is 192.168.168.1xx, where xx repeats the last two digits of the FalconStor appliance ID (FSxxxxx), located on the EST pullout on the front panel. The default user ID is admin and the default password is falcon101 (both are case-sensitive). When you are done, make a note of the final IP addresses. Two command buttons are available: Reset clears any settings you may have changed, allowing you to start over. Exit displays the login prompt; log into the appliance using the default user ID root and default password IPStor101. Manually configure advanced network settings and/or network connectivity or perform troubleshooting using standard Linux network tools.
1 Unpack and verify shipped materials
1. Unpack the FalconStor system. You have received one or more VS630 or VS700 appliances with 2 internal disk drives, one or more VS storage enclosure heads with 12 or 24 internal disk drives, and one or more VS expansion enclosures. The shipping label may identify a box as Box x of y. 2. Verify appliance box contents. Each box should contain the correct appliance, required power cords, rail kit, cable management arm kit, rack-installation instructions, product keycode certificates, the FalconStor Software QuickStart Guide (QSG), and the CDP/NSS v7.00 Addendum for SCI Setup. The FalconStor ID and appliance service tag are located on the Express Service Tag [EST] pullout on the appliance front panel; the service tag is also on the back panel. The Software QSG describes how to use the Web Setup wizard to set up network configuration and passwords and enter license keys, as well as install/download client software, management consoles, and guides. 3. Verify storage enclosure box contents. Each box should contain the correct enclosure, two or four SAS interconnect cables, and required power cords. The enclosure service tag is located on the right edge of the front panel and on the rear panel; the FalconStor ID is located on the top of the enclosure. 4. Preconfigured systems. Components will be labeled as shown on the reverse. If an order includes multiple systems, each system will use a different color. Notes: h FalconStor product keycode certificates may be shipped separately. h A monitor, keyboard, and mouse are not provided. Contacting FalconStor Customer Support: h Support policy documents (pdfs) for your system are available at http://www. falconstor.com/support and on the FalconStor Customer Support portal (FSCS). The Technical Support Handbook describes the services available on FSCS. h Create an account on FSCS in order to open support tickets and access all services provided by your purchased support plan. h Open a support ticket to report damaged or missing items, as well as any problems you encounter during setup and configuration. h Do not remove/replace hard drives or open components except under guidance from a FalconStor Technical Support representative.
VS Appliance
Front panel 1 Power-on button/indicator 2 NMI button (use only if directed by Technical Support) 3 Auxiliary USB connectors 4 Auxiliary video connector 5 LCD menu buttons 6 LCD panel 7 System ID-Turn system ID mode on/off 8 Express Service Tag (EST) pull-out 9 Hard drive LEDs (upper=status; lower=activity) 10 Hard drives (6) Rear panel 1 Fibre Channel HBAs (VS 700 only) 2 SAS HBAs 3 Power connectors (2) 4 System identification button 5 System status indicator 6 System status indicator connector 7 Ethernet connectors (2), SCI connectors (2) 8 USB connectors (2) 9 Video connector 10 Serial connector 11 Remote Access Controller (DRAC) connector 12 Ethernet connectors (4) (VS 630 only)
12 3
10
eth2 eth3 eth4 eth5
1 2
1 2
12
Network Configuration Changes after initial start-up
h For eth0 and eth1, change network/login information using Web Setup or the FalconStor Management Console. h Configure sci0 and sci1 per the CDP/NSS v7.00 Addendum for SCI Setup. h Enter the IPMI/DRAC IP address in your browser to connect to the Remote Access Controller console, where you can change network/login information and display information about appliance activity.
11
10
eth0 eth1 sci0 sci1
6 5 4
Storage Enclosure Head (Enclosure 0)
Front panel 1 Enclosure status LED 2 Power LED 3 Split-mode LED (should not be lit) 4 System identification button 5 Enclosure mode switch (upper position) 6 Hard drive LEDs (upper=status; lower=activity) 7 Hard drives (12 or 24) Rear panel 1 RAID Controller Module 0 (slot 0) 2 RAID Controller Module 1 (slot 1) 3 Power switches (2) 4 Power connectors (2) 5 Power indicator LEDs (for each power supply) Upper-DC power; middle-power supply/ cooling fault; lower-AC power
5 FalconStor Web Setup
To continue system configuration, open a browser from a computer that is on the same network as your appliance and go to the Web Setup address (i.e., http://10.0.0.2 or the IP address you set for eth0). Perform Web Setup on each appliance to do the following: h Launch/install the FalconStor h Enter license keys Management console and enable/ h Change the admin password configure additional Ethernet ports h Set network information and advanced features (optional) h Download/install client software, management consoles, and user h Complete other setup steps related to your solution guides/other documentation Use the FalconStor Software QSG to guide you through the wizard. VS appliances are gateway hardware, so ignore storage appliance details. If your VS system was preconfigured, DO NOT under any circumstances change the IP address. Doing so will disconnect your storage and disable HA. If your VS storage was preconfigured, use SAN Disk Manager (SDM) or DiskSafe to provision storage, depending on your solution. Be sure to download these user guides. If your VS storage was not preconfigured, prepare RAID arrays in the dedicated RAID Management console (part of the FalconStor console) as described in the CDP/NSS Administration Guide. If you plan to configure your system for HA, you must refer to the CDP/NSS Administration Guide for details on preparing shared storage.
2 Install components in a rack
Install rails and their respective components in a rack according to the rackinstallation instructions. Allow 2 rack-mount units (2U) of vertical space for the appliance and 2U for each storage enclosure.
1 2 3 4 5 6 7
3 Connect hardware components
1. Connect a monitor and USB keyboard or optional KVM to the labeled connectors on the rear of the appliance. Tighten screws on all cable connectors. A mouse is not needed. 2. Connect your network switch to the eth0 LAN port and to the Remote Access Controller (DRAC) connector using two Ethernet cables. 3. Connect one end of an Ethernet cable to sci0. 4. If your system includes Fibre Channel, connect Fibre Channel cables between your switch and the FC ports on the rear of the appliance. The Fibre Channel switch name server indicates whether or not the switch port is online. 5. Make cable connections between appliance and storage enclosure SAS ports based on cabling diagrams on the other side of this poster. If your system was preconfigured and components are not connected exactly as shown, the system will not see all connected storage.
4 5
4 5
www.falconstor.com
FalconStor Hardware QuickStart Guide / Virtual-Storage Appliances (VS)
RAID Controller Module
1 2 3 4 5 6 7
Storage Expansion (Enclosure 1-x)
1 2 3 4 5 6
Front panel 1 Enclosure status LED 2 Power LED 3 Split-mode LED (should not be lit) 4 System identification button 5 Enclosure mode switch (upper position) 6 Hard drive LEDs (upper=status; lower=activity) 7 Hard drives (12 or 24)
8
1 2 3 4 5 6 7
9 8 10
11 8 12
13
14
1 2 3 4
SAS OUT port SAS IN port 0 SAS IN port 1 SAS IN port 2 SAS IN port 3 Mgmt port (MGMT) Debug port (Support only)
8 SAS port link/fault LEDs 9 Controller power LED 10 Controller fault LED 11 System identification LED 12 Cache active/offload LED 13 Battery fault LED 14 Password reset switch
Rear panel 1 Power switches (2) 2 Power connectors (2) 3 Power indicator LEDs Upper-DC power; Middle-power supply/ cooling fault; Lower-AC power 4 Power supply/cooling fan (2) 5 System identification indicator
5 6 7 8 9 10
11 12
13
6 Debug port 7 Enclosure Management Module 0 8 Enclosure Management Module 1 9 SAS port (In) 10 In port link status LED 11 SAS port (Out) 12 Out port link status LED 13 EMM status LED
HA Configuration - one storage enclosure head
0 1 0 1 0 1 0 1
HA Configuration - two storage enclosure heads
0 1 0 1 0 1 0 1
----------VS Appliances/----------
Note: For systems with one appliance, use cable connections shown for this appliance. Storage Cluster Interlink Connections: Before you configure failover, connect the servers in the cluster between sci0 and sci1 ports using Ethernet cables.
sci0
sci1
sci0
sci1 STORAGE CLUSTER INTERLINK CONNECTIONS
sci0
sci1
sci0
sci1 STORAGE CLUSTER INTERLINK
RC0 RC1
RC0 2 3
RC0
----------Storage Enclosure Head (Enc. 0)---------with RAID Controller modules
RC1
RC1
---------------Storage Expansion (Enc. 1)---------------
------------Storage Expansion (Enc. 2, etc.)------------
Guide to Appliance LEDs
Guide to Storage LEDs
h h h h h h h h h h h
h Power-on indicator - Lights when system power is on. Power button not accessible when bezel is installed. h LCD panel - Blue=normal; if amber, respond per displayed message. h System identification - (Optional - connect status indicator extension cable between system status indicator connector and cable management arm.) To locate an appliance in the rack, press system identification button on front/rear panel. LCD panel and system status indicator on the back flash blue until button is pressed again. h Drive activity - Blinking green=normal. h Drive status - Green=normal; if amber, contact Technical Support. h Ethernet ports - Upper left=green=connected at 1000 Mbps; amber=connected at 10/100 Mbps. Upper right=Blinking green=normal. h Power supply - Green=normal; if amber, contact Technical Support.
Enclosure status - Lights when enclosure power is on. Blue=normal. Blinking blue=host server identifying the enclosure or system ID button was pressed. Power - Green=at least one power supply is supplying power to the enclosure. System identification - (Optional, see appliance information.) Drive activity/drive status - See appliance information. If drive status is not lit, physical disk was not discovered by host server. DC power - Green=normal; off=voltage not within limit, contact Technical Support. Power supply/cooling - Off=normal; amber=fan fault or DC output voltage not within the limit. AC power - Green=normal; off=no power or AC inpout voltage not within limit; contact Technical Support. SAS ports - Green=all four links are connected; amber=1-3 links are disconnected; off=all links or cables are disconnected. Controller power - Green=normal. Cache active/offload - Green=on-board memory contains data; amber=cache offload; flashes if password has been reset. Battery fault - Off=normal; amber=battery backup unit or battery has failed.
Copyright 2011 FalconStor Software. All Rights Reserved. FalconStor Software is a registered trademark of FalconStor Software, Inc. in the United States and other countries. All other brand and product names are trademarks or registered trademarks of their respective owners. FalconStor Software reserves the right to make changes to the information contained in this publication without prior notice. The reader should in all cases consult FalconStor to determine whether any such changes have been made. HQSG-VS-103111-EZ5-v7.00
2 Huntington Quadrangle Suite 2S01 Melville, NY 11747 +1 631 777 3332
www.falconstor.com
Вам также может понравиться
- The Subtle Art of Not Giving a F*ck: A Counterintuitive Approach to Living a Good LifeОт EverandThe Subtle Art of Not Giving a F*ck: A Counterintuitive Approach to Living a Good LifeРейтинг: 4 из 5 звезд4/5 (5794)
- The Gifts of Imperfection: Let Go of Who You Think You're Supposed to Be and Embrace Who You AreОт EverandThe Gifts of Imperfection: Let Go of Who You Think You're Supposed to Be and Embrace Who You AreРейтинг: 4 из 5 звезд4/5 (1090)
- Never Split the Difference: Negotiating As If Your Life Depended On ItОт EverandNever Split the Difference: Negotiating As If Your Life Depended On ItРейтинг: 4.5 из 5 звезд4.5/5 (838)
- Hidden Figures: The American Dream and the Untold Story of the Black Women Mathematicians Who Helped Win the Space RaceОт EverandHidden Figures: The American Dream and the Untold Story of the Black Women Mathematicians Who Helped Win the Space RaceРейтинг: 4 из 5 звезд4/5 (895)
- The Hard Thing About Hard Things: Building a Business When There Are No Easy AnswersОт EverandThe Hard Thing About Hard Things: Building a Business When There Are No Easy AnswersРейтинг: 4.5 из 5 звезд4.5/5 (344)
- Elon Musk: Tesla, SpaceX, and the Quest for a Fantastic FutureОт EverandElon Musk: Tesla, SpaceX, and the Quest for a Fantastic FutureРейтинг: 4.5 из 5 звезд4.5/5 (474)
- The Sympathizer: A Novel (Pulitzer Prize for Fiction)От EverandThe Sympathizer: A Novel (Pulitzer Prize for Fiction)Рейтинг: 4.5 из 5 звезд4.5/5 (121)
- The Emperor of All Maladies: A Biography of CancerОт EverandThe Emperor of All Maladies: A Biography of CancerРейтинг: 4.5 из 5 звезд4.5/5 (271)
- The Little Book of Hygge: Danish Secrets to Happy LivingОт EverandThe Little Book of Hygge: Danish Secrets to Happy LivingРейтинг: 3.5 из 5 звезд3.5/5 (400)
- The World Is Flat 3.0: A Brief History of the Twenty-first CenturyОт EverandThe World Is Flat 3.0: A Brief History of the Twenty-first CenturyРейтинг: 3.5 из 5 звезд3.5/5 (2259)
- 2005-07 Ranger 500 EFI 2X4 4X4 Service ManualДокумент345 страниц2005-07 Ranger 500 EFI 2X4 4X4 Service ManualBrian Cook100% (5)
- The Yellow House: A Memoir (2019 National Book Award Winner)От EverandThe Yellow House: A Memoir (2019 National Book Award Winner)Рейтинг: 4 из 5 звезд4/5 (98)
- Devil in the Grove: Thurgood Marshall, the Groveland Boys, and the Dawn of a New AmericaОт EverandDevil in the Grove: Thurgood Marshall, the Groveland Boys, and the Dawn of a New AmericaРейтинг: 4.5 из 5 звезд4.5/5 (266)
- A Heartbreaking Work Of Staggering Genius: A Memoir Based on a True StoryОт EverandA Heartbreaking Work Of Staggering Genius: A Memoir Based on a True StoryРейтинг: 3.5 из 5 звезд3.5/5 (231)
- Team of Rivals: The Political Genius of Abraham LincolnОт EverandTeam of Rivals: The Political Genius of Abraham LincolnРейтинг: 4.5 из 5 звезд4.5/5 (234)
- The Unwinding: An Inner History of the New AmericaОт EverandThe Unwinding: An Inner History of the New AmericaРейтинг: 4 из 5 звезд4/5 (45)
- Xyratex RS-1220-F4-5412E & RS-1220-E3-XPN Installation and User GuideДокумент115 страницXyratex RS-1220-F4-5412E & RS-1220-E3-XPN Installation and User GuideAdam Van Haren100% (1)
- Sales Bible NotepadДокумент12 страницSales Bible NotepadAdam Van HarenОценок пока нет
- A320 Documentation (1 CMP) PDFДокумент198 страницA320 Documentation (1 CMP) PDFRamakrishnan AmbiSubbiah75% (4)
- Watergems - How To Design A Water Distribution SystemДокумент3 страницыWatergems - How To Design A Water Distribution SystemhiyogsОценок пока нет
- 33R 15Документ10 страниц33R 15Ingenieria Ec100% (5)
- Xyratex StorView Storage Management Software RAID Module User GuideДокумент262 страницыXyratex StorView Storage Management Software RAID Module User GuideAdam Van Haren0% (1)
- Memory Expansion For Repository (Mer) : Falconstor Hardware Quickstart GuideДокумент2 страницыMemory Expansion For Repository (Mer) : Falconstor Hardware Quickstart GuideAdam Van HarenОценок пока нет
- FalconStor QSG Virtual Storage Appliances Tower T710 TVSДокумент2 страницыFalconStor QSG Virtual Storage Appliances Tower T710 TVSAdam Van HarenОценок пока нет
- FalconStor QSG Storage Expansion MD1000 SEДокумент2 страницыFalconStor QSG Storage Expansion MD1000 SEAdam Van HarenОценок пока нет
- FalconStor QSG Storage Appliances R710 ISДокумент2 страницыFalconStor QSG Storage Appliances R710 ISAdam Van HarenОценок пока нет
- FalconStor QSG Storage Appliances R710 ISEДокумент2 страницыFalconStor QSG Storage Appliances R710 ISEAdam Van HarenОценок пока нет
- QSG Storage Appliances Tower T310 TДокумент2 страницыQSG Storage Appliances Tower T310 TAdam Van HarenОценок пока нет
- QSG Gateway Appliances Tower T710 TGДокумент2 страницыQSG Gateway Appliances Tower T710 TGAdam Van HarenОценок пока нет
- 86372-05A-1-4 VDS HW Provider UGДокумент26 страниц86372-05A-1-4 VDS HW Provider UGAdam Van HarenОценок пока нет
- 86373-05A-1-5 VSS HW Provider UGДокумент24 страницы86373-05A-1-5 VSS HW Provider UGAdam Van HarenОценок пока нет
- QSG Gateway Appliances R710 GДокумент2 страницыQSG Gateway Appliances R710 GAdam Van HarenОценок пока нет
- QSG Gateway Appliances R910 HGДокумент2 страницыQSG Gateway Appliances R910 HGAdam Van HarenОценок пока нет
- 84353-06A-2-5 XCR Command Line UGДокумент94 страницы84353-06A-2-5 XCR Command Line UGAdam Van HarenОценок пока нет
- 84354-06A-1-5 StorView Path Manager Linux UGДокумент34 страницы84354-06A-1-5 StorView Path Manager Linux UGAdam Van HarenОценок пока нет
- Why Transit SATA Into NL SASДокумент8 страницWhy Transit SATA Into NL SASAdam Van HarenОценок пока нет
- MD32x0i With Windiws Faliover Clusters Hardware Installation GuideДокумент78 страницMD32x0i With Windiws Faliover Clusters Hardware Installation GuideAdam Van HarenОценок пока нет
- Xyratex StorView Path Manager For WindowsДокумент40 страницXyratex StorView Path Manager For WindowsAdam Van HarenОценок пока нет
- Xyratex RS-1220-F4-5412E & RS-1220-E3-XPN Quick Start GuideДокумент4 страницыXyratex RS-1220-F4-5412E & RS-1220-E3-XPN Quick Start GuideAdam Van HarenОценок пока нет
- MD3000 Hardware Owner EnglishДокумент112 страницMD3000 Hardware Owner EnglishAdam Van HarenОценок пока нет
- Power Vault MD3200 and MD3220 Technical GuidebookДокумент40 страницPower Vault MD3200 and MD3220 Technical Guidebookhamiltonfelix@hotmail.comОценок пока нет
- MD Storage Management Vcenter Plugin User GuideДокумент46 страницMD Storage Management Vcenter Plugin User GuideAdam Van HarenОценок пока нет
- PowerVault MD3200i and MD3220i Technical GuidebookДокумент38 страницPowerVault MD3200i and MD3220i Technical GuidebookantoniodellaselvaОценок пока нет
- MD3200 and MD3220 ISR Training V1 EnglishДокумент40 страницMD3200 and MD3220 ISR Training V1 EnglishAdam Van HarenОценок пока нет
- Easy Sell Premium Feature GuideДокумент51 страницаEasy Sell Premium Feature GuideAdam Van HarenОценок пока нет
- Double-Take and LSI: Internal Only ConfidentialДокумент18 страницDouble-Take and LSI: Internal Only ConfidentialAdam Van HarenОценок пока нет
- MD3200 and MD3200i Product Training v4Документ73 страницыMD3200 and MD3200i Product Training v4Adam Van HarenОценок пока нет
- MD3200 and MD3200i SCTraining v3Документ64 страницыMD3200 and MD3200i SCTraining v3Adam Van HarenОценок пока нет
- LOLERДокумент68 страницLOLERpraba8105100% (3)
- MR ValvesДокумент56 страницMR ValvesIdris SiddiquiОценок пока нет
- Un 2 Terrazzo FlooringДокумент6 страницUn 2 Terrazzo FlooringRОценок пока нет
- Curriculam Vitae: ObjectiveДокумент4 страницыCurriculam Vitae: ObjectiveSachin DeoОценок пока нет
- Vol Damper (Smacna)Документ9 страницVol Damper (Smacna)MohamedOmar83Оценок пока нет
- GC120 Outline Rev SGДокумент2 страницыGC120 Outline Rev SGsong perezОценок пока нет
- Types of Processors and RAM'sДокумент26 страницTypes of Processors and RAM'sSneha NairОценок пока нет
- Notice - Odd Sem End Semester Examinations 2022-23 - Phase 2 - Procedure - 020223Документ1 страницаNotice - Odd Sem End Semester Examinations 2022-23 - Phase 2 - Procedure - 020223pritamchandra007Оценок пока нет
- FMS 2009 Question Paper and Answer KeyДокумент6 страницFMS 2009 Question Paper and Answer KeyHarish PotterОценок пока нет
- ESPRIT Milling Tutorial 02Документ11 страницESPRIT Milling Tutorial 02Sandaruwan සුජීවОценок пока нет
- STK412 150 Sanyo PDFДокумент4 страницыSTK412 150 Sanyo PDFroger.Оценок пока нет
- Chapter 6 SlidesДокумент28 страницChapter 6 Slidesshinde_jayesh2005Оценок пока нет
- Riso Rp310 Panel MessagesДокумент44 страницыRiso Rp310 Panel MessagesKhin Zaw50% (2)
- Implementing Routing Facilities For Branch Offices and Mobile WorkersДокумент180 страницImplementing Routing Facilities For Branch Offices and Mobile WorkersAlejandro Cordero OrdoñezОценок пока нет
- Csprog 2 WorkingnaДокумент9 страницCsprog 2 WorkingnaAaron CoroniaОценок пока нет
- Woodward 2301D ManualДокумент104 страницыWoodward 2301D ManualAbdul Samad MahmoodОценок пока нет
- Hydraulic Home ElevatorДокумент38 страницHydraulic Home ElevatorPatrisha SantosОценок пока нет
- Exploring The Versatility and Utility of ABS Plastic SheetsДокумент3 страницыExploring The Versatility and Utility of ABS Plastic SheetsSinghal Industries Pvt LtdОценок пока нет
- 13 Ijee2962nsДокумент15 страниц13 Ijee2962nspurvakul10Оценок пока нет
- Magnetic Separation PDFДокумент12 страницMagnetic Separation PDFmitzoskyОценок пока нет
- Single Aisle Technical Training Manual T1 (CFM 56) (LVL 2&3) LightsДокумент44 страницыSingle Aisle Technical Training Manual T1 (CFM 56) (LVL 2&3) LightsarunОценок пока нет
- Chapter 14 - Storm and Sanitary Analysis PDFДокумент41 страницаChapter 14 - Storm and Sanitary Analysis PDFdobridorinОценок пока нет
- 507 39 Solutions-Instructor-manual Ch7 DRCSДокумент13 страниц507 39 Solutions-Instructor-manual Ch7 DRCSArun GoyalОценок пока нет
- Tan Tzu enДокумент68 страницTan Tzu enLoc HuynhОценок пока нет
- RA 7920 Section 33Документ1 страницаRA 7920 Section 33Renz Emil ReyesОценок пока нет
- Babies of 2010Документ16 страницBabies of 2010Sierra Nevada Media GroupОценок пока нет