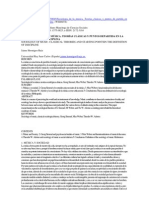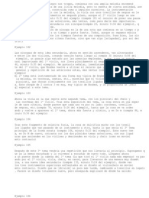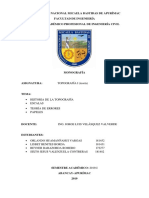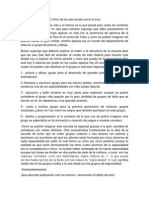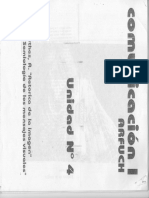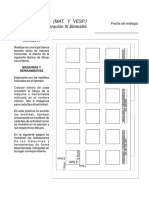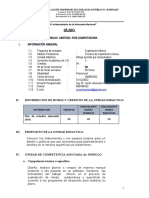Академический Документы
Профессиональный Документы
Культура Документы
Modos de Pintura en Photoshop
Загружено:
Ale RomeroАвторское право
Доступные форматы
Поделиться этим документом
Поделиться или встроить документ
Этот документ был вам полезен?
Это неприемлемый материал?
Пожаловаться на этот документАвторское право:
Доступные форматы
Modos de Pintura en Photoshop
Загружено:
Ale RomeroАвторское право:
Доступные форматы
Modos de Pintura en Photoshop P: Modos de pintura? Que son? R: La herramienta mas potente para tecnicas de coloreado excelentes!
Los Modos de Pintura pueden ser accedidos desde cualquier herramienta de pintado de Photoshop o desde las mismas Capas. Se eligen desde un menu despleglable como el que se muestra debajo:
Los modos de pintura vienen en todos los tipos de sabores, pero en este tutorial nos centraremos en los dos modos mas usados: "Trama" y "Multiplicar". Modo Trama: El modo trama toma el color base y le aade luminosidad. Es basicamente una forma sencilla de obtener un tono mas claro de tu color base. Excelente para aadir brillos. Te ensear como funciona:
El color mas a la izquierda es nuestro color base de relleno. Con este mismo color base seleccionado cambia las propiedades del Aerografo poniendo la presion al 12% y modo de pintura = Trama. 1 = 1 pasada sobre el color base 2 = 2 pasadas sobre el color base 3 = 3 pasadas sobre el color base Ves? Incrementa la luminosidad del color de relleno proyectandose contra s mismo hasta alcanzar el color blanco. Tambien puedes proyectar sobre el color base con un color diferente para crear un efecto distinto. Un buen ejemplo de esto seria un objeto azul debajo de una luz roja que seria proyectada con un color rojo para simular de forma mas realista el efecto que el origen de la luz tiene sobre el objeto azul... pruebalo ! Modo Multiplicar: Multiplicar es el opuesto de Trama. Esta oscurece el color de relleno Base contra s misma hasta que
finalmente alcanza el negro. Observa :
Propiedades de Aerografo = presion 12% / modo de pintura multiplicar 1 = 1 pasada sobre el color base 2 = 2 pasadas sobre el color base 3 = 3 pasadas sobre el color base Mola, eh? Ya no tienes que seguir buscando el color de sombreado perfecto. Simplemente usa Multiplicar sobre si mismo mediante los modos de pintura! Ves que facil? no te preocupes... ahora se complica ;)
Aplicaciones: Bien, ahora ya sabes como hacer cosas mas oscuras o mas claras dependiendo de que modo de pintura (Blending mode) elijas...que hacer ahora?cual es la mejor forma de implementar esta tecnica? Se pueden conseguir resultados dramaticos en unos pocos y sencillos pasos: Aqui tenemos un ejemplo para una superficie plana
1) Empieza con un color de relleno plano. Si has preparado tu dibujo tal y como te he enseado previamente en el tutorial " Coloreado mediante capas y Canales ", Deberias ya tener tu dibujo separado en los diferentes colores de relleno. Elige un color que sea el tono mas oscuro que el
objeto tenga. 2) Coje la herramienta de gradiente radial. En la ventana de propiedades de la herramienta pon el modo de pintura a "trama" y la opacidad al 12% o asi. Pon el gradiente como "Color frontal a transparente". Asegurate de que tienes el objeto seleccionado o pintaras sobre eldibujo entero. Arrastra la herramienta de gradiente desde el origen de la luz hacia la sombra.
Wow! Esto tiene buena pinta! 3) Me gusta usar la herramienta "Pluma" para cortes precisos. Es necesario un poco de tiempo para habituarse al "Pluma" si no estas familiarizado con las " Curvas Bezier" . Despues de que hayas hecho el trazado con la Pluma pulsa ENTER para convertirlo en seleccion(la tecla enter del teclado numerico). Tambien puedes usar el Lazo si estas incomodo con la Pluma. Tan solo haz una seleccion en alguna parte de la superficie. Pulsa Ctrl+H para ocultar la seleccion y coge el Aerografo. Pon la presion al 12% y el modo de pintura
a "trama". Pinta suavemente por la seleccion... oooh que guapo! 4) Sigue con esto varias veces aadiendo selecciones hasta que tengas el efecto deseado. Usa un aerografo relativamente extenso para que afecte a la mayor parte del area seleccionada. Recuerda usar Ctrl+H para ocultar la seleccion de nuevo, y Ctrl+D para deseleccionar y hacer otra seleccion. GLOSSARIO de TERMINOS: Seleccion :Area marcada para pintar usando una de estas herramientas : el Lazo, la Varita, Marco, Pincel, QuickMask, Canales Alphas. Solor el area de la seleccion sera afectada. Cortes : Crear selecciones en la parte superior de un objeto rellenado para alterar el color subyacente en el area especificada. Curvas Bezier : Termino para el control de modulos de un vector. Los modulos consisten en nodos y manejadores. El nodo designa el punto de una curva donde la linea cambia de direccion. Los manejadores controlan la direccion y la intensidad del cambio del vector.Las variaciones de una linea se controlan "arrastrando" los manejadores hacia el nodo para una curva drastica y alejado del mismo para un arco mas sutil. Command o Control: Soy usuario de Windows, asi que digo "Ctrl" y "Alt" cuando me refiero a los accesos directos de teclado pero los mismos accesos pueden ser usados en Mac.
Ctrl = Cmd Alt = Option Teclas de acceso directo usuales : Ctrl+H = muestra/oculta la seleccions. Ctrl+D = Deselecciona la seleccion J = Elige el Aerografo G = Elige el gradiente Shift+G = Selecciona los tipos de gradiente L = Elige el Lazo Shift+L = Elige los tipos de Lazos P = Pluma A = Herramienta seleccionar nodo B = Pincel
Aqui tenemos una esfera. Este ejemplo deberia llevar su tiempo para llevarse a cabo. Los pasos son muy similares a los de las ultimas hojas. 1) Empieza con un color de relleno plano. Del mismo modo que la ultima vez elije el color mas ocuro que el objeto contenga.
2) Coje la heramienta de gradiente. En la ventana de propiedades de esta elije el modo de pintura "trama" y la opacidad al 12% mas o menos. Pon tambien el gradiente a "Color Frontal a Transparente". Asegurate de que tienes el objeto seleccionado o pintaras el dibujo entero. Arrastra el gradiente desde el origen de la luz hacia la sombra.
Estupendo!!! 3) Haz "Cortes" en la bola comenzando por el punto donde la luz le da al objeto y trabajalo a tu manera. Cuanto mas luminosa sea la luz ms "brillante" parece el objeto. Este objeto es tipo "Mate" como goma.
Pulsa Ctrl+H para esconder la seleccion y coge el Aerografo. Ponlo al 12% de presion y modo de
pintura "trama". Pinta suaveemente por la seleccion....oohh que bonito!! 4) Aqui tenemos el nuevo truco. Te das cuenta de que la luz purpura en la zona de sombra? Es una luz reflectante. Esto deberaia aparecer si el objeto estuviera situado sobre una superficie purpura, o en otro caso, recibiendo una luz ambiental purpura. Este efecto aade profundidad y dinamismo a un objeto medianamente normal. Este efecto se logra eligiendo el color ms purpura y usando el Aerografo en modo "trama" por el borde del objeto en la zona sombreada. A que mola? 1) Empieza con un color de relleno plano exactamente como en las otras 2 veces usando el color mas oscuro que contendr el objeto. Rellena solo con colores planos, nada de sombreado! Guarda una copia de los colores planos en su propia Capa para que puedas volver aa seleccionar las areas siempre que quieras. Si alguna vez has probado seleccionar un color con gradiente te daras cuenta de que solo seleccionas las bandas del mismo color o parecidos hasta cierta tolerancia. Por eso guarda los colores planos!!!
2) Coge la herramienta Gradiente. En la ventana de propiedades la herramienta pon el modo de pintura a "trama" y la opacidad al 12% (como siempre). Pon tambien el gradiente como "Color Frontal a Transparente". Segurate de que el tienes tu objeto seleccionado o pintaras el dibujo entero. Arrastra el gradiente desde el origen de la luz hacia la sombra.
Perfecto!!! 3) Coje el pincel y pon el modo "Multiplicar" y opacidad 19%. Usa el Cuentagotas para coger el color que vas a sombrear y pinta alrededor de las areas a sombrear para conseguir esa apariencia a Dibujo Anime.
Coge el Aerografo otra vez pon el modo "Multiplicar" y la presion al 6%. Elige un color frio como un azul o purpura desaturado o y suavemente dale un poco al area sombreada con color carne. Te dars cuenta de que la piel se vuelve mas rica y llena. No lo hagas mucho o parecer daado.
4) Ahora toca aadir los brillos. Haz "cortes" con las diferentes herramientas de seleccion. Usa el Cuentagotas para coger el mismo color al que vas a aplicarle brillos y pon el modo a "trama" y presion al 12%. Pinta ligeramente en tus selecciones("cortes") haciendo incapie en las zonas que quieras que sean mas claras. Mezcla los brillos con el color base en el borde de los "cortes" y usa la herrramienta del dedo si el borde del brillo es
demasiado intenso. Aade reflejos a las zonas sombreadas. Los colores frios van mejor para esto pero asegurate de que hace juego con la luz que le has aplicado. Fijate como su pelo y el borde de su mentn cogen el color reflejado de la luz azul que viene por detrs suyo. La Practica lo hace perfecto! Suerte en tus ejercicios!
http://www.todo-photoshop.com/tutorial-photoshop/dibujo/dibujo_modos_pintura_photoshop_4.html
Вам также может понравиться
- Visita - Puerta FriaДокумент3 страницыVisita - Puerta FriaAle RomeroОценок пока нет
- Educ 1Документ1 страницаEduc 1Ale RomeroОценок пока нет
- Motivacion ClienteДокумент1 страницаMotivacion ClienteAle RomeroОценок пока нет
- BruselasДокумент3 страницыBruselasAle RomeroОценок пока нет
- OfertaДокумент2 страницыOfertaAle RomeroОценок пока нет
- BachДокумент1 страницаBachAle RomeroОценок пока нет
- BachДокумент1 страницаBachAle RomeroОценок пока нет
- Durkheim BioДокумент2 страницыDurkheim BioAle RomeroОценок пока нет
- BachДокумент1 страницаBachAle RomeroОценок пока нет
- Weber BiografiaДокумент3 страницыWeber BiografiaAle RomeroОценок пока нет
- Contrapunto BasicoДокумент4 страницыContrapunto BasicoAle RomeroОценок пока нет
- SidaДокумент12 страницSidaJunior Ama VeraОценок пока нет
- BachДокумент1 страницаBachAle RomeroОценок пока нет
- BachДокумент1 страницаBachAle RomeroОценок пока нет
- Tecnicas de CuerdaДокумент3 страницыTecnicas de CuerdaAle RomeroОценок пока нет
- Hormigos Sociologia MusicaДокумент6 страницHormigos Sociologia MusicaAle RomeroОценок пока нет
- Brahms - HistoryДокумент2 страницыBrahms - HistoryAle RomeroОценок пока нет
- La Torre de HanoiДокумент20 страницLa Torre de HanoiAle RomeroОценок пока нет
- Contrapunto IДокумент7 страницContrapunto IAle RomeroОценок пока нет
- Estructuras DinámicasДокумент12 страницEstructuras DinámicasAle RomeroОценок пока нет
- Sesion de Aprendizaje ArteДокумент2 страницыSesion de Aprendizaje Artemarco antonio0% (1)
- Monografia de Topografia (Teoria)Документ23 страницыMonografia de Topografia (Teoria)sixto valenzuela conumaОценок пока нет
- Casa ArbolДокумент51 страницаCasa ArbolBi AdaniliОценок пока нет
- Etica y ValoresДокумент5 страницEtica y ValoresClaudia VargasОценок пока нет
- El Chico de Los Ojos Azules Como La LunaДокумент23 страницыEl Chico de Los Ojos Azules Como La LunaRamon AguiñagaОценок пока нет
- Autocad 2013Документ36 страницAutocad 2013Arianna JiménezОценок пока нет
- Sesion Matematica - 5°-2018-Organizamos El Aula para Un Mejor DesplazamientoДокумент8 страницSesion Matematica - 5°-2018-Organizamos El Aula para Un Mejor DesplazamientoAnonymous spp2qHIh100% (2)
- Dibujo TecnicoДокумент44 страницыDibujo TecnicoFanny Huanca VillcaОценок пока нет
- Manual de SOLIDWORKSДокумент100 страницManual de SOLIDWORKSi cc100% (1)
- Leo Leo GUIAДокумент71 страницаLeo Leo GUIAÁngel CalvoОценок пока нет
- PUD - EESS.8vo.Документ24 страницыPUD - EESS.8vo.Florencio Abad100% (2)
- Sobre: TecnicaДокумент34 страницыSobre: TecnicaBruna De Freitas Cipriano100% (1)
- Contenidos y Desempeños ComputacionДокумент19 страницContenidos y Desempeños ComputacionSan Rafael La VictoriaОценок пока нет
- Test IAMI Andrés BlancoДокумент6 страницTest IAMI Andrés BlancoSuajОценок пока нет
- Guía de Actividades y Rúbrica de Evaluación - Unidad 2 - Tarea 3 - RepresentacionesДокумент8 страницGuía de Actividades y Rúbrica de Evaluación - Unidad 2 - Tarea 3 - RepresentacionesJESUS IVAN VELASCO CAJASОценок пока нет
- Sesion 4-2aДокумент3 страницыSesion 4-2aSANDRO LUQUE ESPINOZA100% (2)
- Unidad 4 COMUNICACIÓN 1 ARFUCHДокумент23 страницыUnidad 4 COMUNICACIÓN 1 ARFUCHCarLa PennacchioОценок пока нет
- Observadores VARIOSДокумент186 страницObservadores VARIOSDiana E Ruiz MОценок пока нет
- Criterios de Ev. Dibujo Técnico BACHILLERATOДокумент7 страницCriterios de Ev. Dibujo Técnico BACHILLERATOJoséLuisHernándezMorenoОценок пока нет
- ACTIVIDADES PRIMER GRADO TECNOLOGIA DIBUJO TÉCNICO - Bloque 3Документ7 страницACTIVIDADES PRIMER GRADO TECNOLOGIA DIBUJO TÉCNICO - Bloque 3Priscila Acuña BlanchetОценок пока нет
- Difigeba. Orientaciones MetodologicasДокумент7 страницDifigeba. Orientaciones MetodologicasBETTINA PEREZОценок пока нет
- Dibujo TécnicoДокумент7 страницDibujo TécnicoDavidОценок пока нет
- Ficha de Aplicación 2018 DIBUJO 1Документ2 страницыFicha de Aplicación 2018 DIBUJO 1Sotelo Anita GiselОценок пока нет
- Diagramas Lógicos de ControlДокумент15 страницDiagramas Lógicos de ControlLevy Lemus Cruz100% (1)
- Dibijo Asitido en ComputadoraДокумент4 страницыDibijo Asitido en Computadorarosa ccahuaОценок пока нет
- 2023 02 Dibujo de Arquitectura 2DДокумент120 страниц2023 02 Dibujo de Arquitectura 2DZiri G. GОценок пока нет
- Programa de Estudio Artes Visuales 1° MedioДокумент84 страницыPrograma de Estudio Artes Visuales 1° MedioMaritza López KinastОценок пока нет
- La GeometrizaciónДокумент4 страницыLa Geometrizaciónlau_mönzter_167% (9)
- Capítulo 8Документ17 страницCapítulo 8Millaray Moraga VargasОценок пока нет
- Manual de Dibujo Tecnico I - MECATRONICA 2009Документ48 страницManual de Dibujo Tecnico I - MECATRONICA 2009Emanuel Jiménez100% (1)