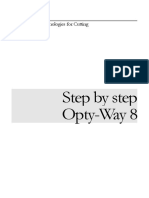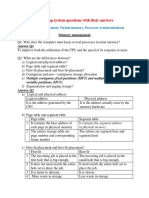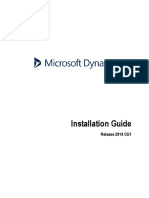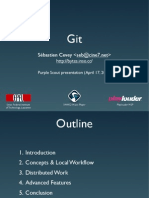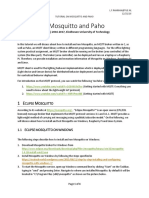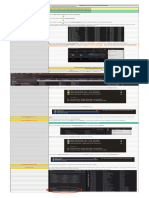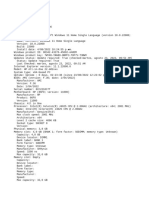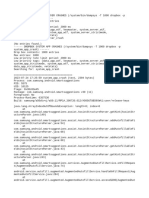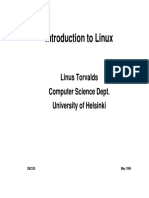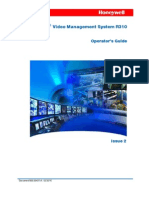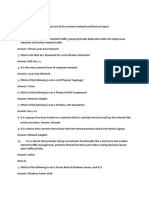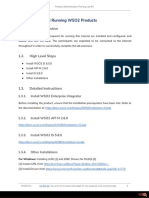Академический Документы
Профессиональный Документы
Культура Документы
Internet 101
Загружено:
Rey ChristophersИсходное описание:
Авторское право
Доступные форматы
Поделиться этим документом
Поделиться или встроить документ
Этот документ был вам полезен?
Это неприемлемый материал?
Пожаловаться на этот документАвторское право:
Доступные форматы
Internet 101
Загружено:
Rey ChristophersАвторское право:
Доступные форматы
Simplified Version
Lets try to learn and Improve Efficiency in assisting our GUEST!!!
Rey Christophers MISO
Simplified for Dummies by MISO Rey Christophers
Preface
This is the Simplified version of the first manual titled Guest Line - An Introduction to Guest Connection. I hope this will have value in your life, and hope you read this. Thank You!
Copyright 2012 . Composed: April,2012
Simplified for Dummies by MISO Rey Christophers Contents
LAN CONNECTION USING LAN CABLE WIRELESS CONNECTION WIFI CONNECTION
Copyright 2012 . Composed: April,2012
Simplified for Dummies by MISO Rey Christophers
Guest Wants to use the Internet in his Room, but the Guest cannot connect thru and ask for assistance. Steps in Connecting via LAN
1. Connect LAN Cable to Laptop & to the Wall socket.
Please take note that when connected to the wall socket you will see the connection notification on the bottom-right side of your desktop, near the clock.
2. You configure the Local Area Connection setting to Obtain an automatic IP Address. Please follow on the next page on how to configure the Local Area Network.
Copyright 2012 . Composed: April,2012
Simplified for Dummies by MISO Rey Christophers
Microsoft Windows 7
1. Open Network Connections by clicking the Start button , and then clicking Control Panel. In the search box, type adapter, and then, under Network and Sharing Center, click View network connections. 2. Right-click the connection that you want to change, and then click Properties. Note: If you're prompted for an administrator password or confirmation, type the password or provide confirmation. 3. Click the Networking tab. Under This connection uses the following items, click either Internet Protocol Version 4 (TCP/IPv4), and then click Properties.
The Network Connection Properties dialog box
Copyright 2012 . Composed: April,2012
Simplified for Dummies by MISO Rey Christophers
4. To specify IPv4 IP address settings, do one of the following:
Internet Protocol Version 4 (TCP/IPv4) Dialog Box
To get IP settings automatically using DHCP, click Obtain an IP address automatically, and then click OK.
Copyright 2012 . Composed: April,2012
Simplified for Dummies by MISO Rey Christophers
Microsoft Windows Vista
1. Open Network Connections by clicking the Start button , clicking Control Panel, clicking Network and Internet, clicking Network and Sharing Center, and then clicking Manage network connections. 2. Right-click the connection that you want to change, and then click Properties. Note: If you are prompted for an administrator password or confirmation, type the password or provide confirmation. 3. Click the Networking tab. Under This connection uses the following items, click Internet Protocol Version 4 (TCP/IPv4), and then click Properties. 4. To specify IPv4 IP address settings, do one of the following: To obtain IP settings automatically, click Obtain an IP address automatically, and then click OK.
Copyright 2012 . Composed: April,2012
Simplified for Dummies by MISO Rey Christophers
Microsoft Windows XP Basic Setting 1
1. Open Network Connections by clicking the Start button and right clicking Network Places then click Properties. Right click the "LAN Connection", and select Properties.
2. Click the "Internet Protocol (TCP/IP)"
Copyright 2012 . Composed: April,2012
Simplified for Dummies by MISO Rey Christophers
3. Click the "Properties" button. 4. Click the "Obtain an IP address automatically" .
5. Click OK to finish TCP/IP Settings.
Copyright 2012 . Composed: April,2012
Simplified for Dummies by MISO Rey Christophers
Microsoft Windows XP Basic Setting 2
1. Click on the Start button, and choose (it might be hidden under Settings > Control Panel). Control Panel
You should see the following window. You might need to click on the Switch to classic view link located in the upper left-hand corner of your window to see the control panel like this.
2. Double-click on the Network Connections icon. You should get this page:
Copyright 2012 . Composed: April,2012
Simplified for Dummies by MISO Rey Christophers
3. Right-click on the Local Area Connection icon and choose Properties. This will pop up this window (Note: Windows 2000 may not have the Advanced tab).
4. Highlight the Internet Protocol TCP/IP entry, and click on the Properties button underneath it. You should get a new window like this:
Use this setting to obtain everything automatically (IP address and DNS servers). 5. Once you've chosen the setting that is right for you, you just have to click OK and OK again to confirm your changes.
Copyright 2012 . Composed: April,2012
Simplified for Dummies by MISO Rey Christophers
Mac OS X
1. Click on your Apple menu and choose System Preferences:
2. Double-Click on the Network icon:
Copyright 2012 . Composed: April,2012
Simplified for Dummies by MISO Rey Christophers
3. Click on the adapter that you wish to change (usually Built-in Ethernet) and then click the Configure... button:
4. Go to the TCP/IP tab. If your computer is configured to use a dynamic IP address, you should see a screen like this one (notice Using DHCP in the drop-down box next to Configure):
Copyright 2012 . Composed: April,2012
Simplified for Dummies by MISO Rey Christophers
This is where you can change your DNS settings, by entering the appropriate DNS servers in the Domain Name Servers (Optional) box. You need to check if its configuration is configured Automatic from the drop down box called Configure in the TCP/IP tab. You should get a screen like this one:
Apply your settings by clicking the Apply Now button.
Copyright 2012 . Composed: April,2012
Simplified for Dummies by MISO Rey Christophers
3. After configuring the Local Area Network to obtain Automatic IP Address, open any browser from Guest Laptop and enter any website address.
After opening your internet explorer you should have this browser window. 1. To be able to enter the Username & Password you need to click on the Continue to this website (not recommended).
Copyright 2012 . Composed: April,2012
Simplified for Dummies by MISO Rey Christophers
Click the Continue to this website (not recommended) and you should have this Login window and now can enter the Username & Password.
Copyright 2012 . Composed: April,2012
Simplified for Dummies by MISO Rey Christophers
After opening your Mozilla Firefox you should have this browser window. To be able to enter the Username & Password you need to click on the I Understand the Risks & click on the Add Exception.
Copyright 2012 . Composed: April,2012
Simplified for Dummies by MISO Rey Christophers
Now Click on the Get Certificate button and click the Confirm Security Exception.
Copyright 2012 . Composed: April,2012
Simplified for Dummies by MISO Rey Christophers
You should now be able to browse on the Login Page of PHT.
Copyright 2012 . Composed: April,2012
Simplified for Dummies by MISO Rey Christophers
Guest Wants to use the Internet in the Lobby Area/Caf@7 Area or at the Ballroom Area, but the Guest cannot connect thru and ask for assistance. Steps in Connecting via WIFI
1. Check the Guest Wireless Connection if activated.
From the task bar at the bottom of your screen, you should see this icon.
2. Connect to any Available Wireless by:
Copyright 2012 . Composed: April,2012
Simplified for Dummies by MISO Rey Christophers
Windows XP: Try to view available wireless by right
clicking the wireless network icon and then click View Available Wireless Networks.
Click PHT and connect. ( The name of the network may vary from PHT01, PHT02, PHT03.
PHT
A message will appear regarding the network security. Read it and if you agree click Connect Anyway.
Copyright 2012 . Composed: April,2012
Simplified for Dummies by MISO Rey Christophers
Windows will connect to the PHT network.
After you are connected, configure the Guest Wireless connection to obtain automatic IP Address.
Step 1: Click Start > Control Panel.
Copyright 2012 . Composed: April,2012
Simplified for Dummies by MISO Rey Christophers
Step 2: On the Control Panel window, double-click Network Connections.
NOTE: If youre using Windows XP, check the upper left corner of the screen. Click Switch to Classic View.
Step 3: Right-click Wireless Network Connection then click Properties.
Copyright 2012 . Composed: April,2012
Simplified for Dummies by MISO Rey Christophers
Step 4: On the Wireless Network Connection Properties window, click Internet Protocol (TCP/IP). Then click Properties.
Copyright 2012 . Composed: April,2012
Simplified for Dummies by MISO Rey Christophers
Step 5: Make sure that the Obtain an IP address automatically and Obtain DNS server address automatically radio buttons are selected.
Step 6: Click OK.
Copyright 2012 . Composed: April,2012
Simplified for Dummies by MISO Rey Christophers
After configuring the Wireless connection to obtain Automatic IP Address, open any browser from Guest Laptop and enter any website address.
After opening your internet explorer you should have this browser window. 2. To be able to enter the Username & Password you need to click on the Continue to this website (not recommended).
Copyright 2012 . Composed: April,2012
Simplified for Dummies by MISO Rey Christophers
Click the Continue to this website (not recommended) and you should have this Login window and now can enter the Username & Password.
Copyright 2012 . Composed: April,2012
Simplified for Dummies by MISO Rey Christophers
After opening your Mozilla Firefox you should have this browser window. To be able to enter the Username & Password you need to click on the I Understand the Risks & click on the Add Exception.
Copyright 2012 . Composed: April,2012
Simplified for Dummies by MISO Rey Christophers
Now Click on the Get Certificate button and click the Confirm Security Exception.
Copyright 2012 . Composed: April,2012
Simplified for Dummies by MISO Rey Christophers
You should now be able to browse on the Login Page of PHT.
Copyright 2012 . Composed: April,2012
Simplified for Dummies by MISO Rey Christophers
Windows Window 7/Vista: Click on the wireless icon
and a window with available network connections will open. Select PHT and click Connect.
Windows will negotiate the connection.
After you are connected configure the wireless connection to obtain automatic IP Address.
Copyright 2012 . Composed: April,2012
Simplified for Dummies by MISO Rey Christophers
Step 1:
Click the Pearl button located at the bottom left of the screen and on the Start Search field, enter Network and Sharing Center. Then press [Enter].
Step 2: Under Network and Sharing Center, click Manage network connections.
NOTE: For Windows 7, click Change adapter settings. If the User Account Control Window appears, click Continue.
Copyright 2012 . Composed: April,2012
Simplified for Dummies by MISO Rey Christophers
Step 3: Right-click Wireless Network Connection, then click Properties.
Step 4: On the Wireless Network Connection Properties window, click Internet Protocol Version 4 (TCP/IPv4) then select Properties.
Copyright 2012 . Composed: April,2012
Simplified for Dummies by MISO Rey Christophers
Step 5: Select Obtain an IP address automatically and Obtain DNS server address automatically.
Step 6: Click OK then Close.
After configuring the Wireless connection to obtain Automatic IP Address, open any browser from Guest Laptop and enter any website address.
Copyright 2012 . Composed: April,2012
Simplified for Dummies by MISO Rey Christophers
After opening your internet explorer you should have this browser window. 1. To be able to enter the Username & Password you need to click on the Continue to this website (not recommended).
Copyright 2012 . Composed: April,2012
Simplified for Dummies by MISO Rey Christophers
Click the Continue to this website (not recommended) and you should have this Login window and now can enter the Username & Password.
After opening your Mozilla Firefox you should have this browser window.
Copyright 2012 . Composed: April,2012
Simplified for Dummies by MISO Rey Christophers
To be able to enter the Username & Password you need to click on the I Understand the Risks & click on the Add Exception.
Now Click on the Get Certificate button and click the Confirm Security Exception.
Copyright 2012 . Composed: April,2012
Simplified for Dummies by MISO Rey Christophers
Copyright 2012 . Composed: April,2012
Simplified for Dummies by MISO Rey Christophers
You should now be able to browse on the Login Page of PHT.
Copyright 2012 . Composed: April,2012
Simplified for Dummies by MISO Rey Christophers
Mac OS From the AirPort icon located on the menu bar,
select PHT.
After you are connected configure the wireless connection to obtain automatic IP Address.
Step 1:
Click the Apple
icon then select System Preferences.
Step 2: On the System Preferences window, click Network.
Copyright 2012 . Composed: April,2012
Simplified for Dummies by MISO Rey Christophers
Step 3: On the Network window, look for the Show field and make sure that AirPort is selected.
Copyright 2012 . Composed: April,2012
Simplified for Dummies by MISO Rey Christophers
Step 4: Under the TCP/IP tab, look for Configure IPv4 and make sure Using DHCP is selected. NOTE: In this example, 192.168.1.100 is used as the IP address that the Mac is automatically getting from the DHCP server.
Copyright 2012 . Composed: April,2012
Simplified for Dummies by MISO Rey Christophers
Step 5:
Click
if you made any changes.
After configuring the Wireless connection to obtain Automatic IP Address, open any browser from Guest Laptop and enter any website address.
Copyright 2012 . Composed: April,2012
Simplified for Dummies by MISO Rey Christophers
After opening your internet explorer you should have this browser window. 1. To be able to enter the Username & Password you need to click on the Continue to this website (not recommended).
Copyright 2012 . Composed: April,2012
Simplified for Dummies by MISO Rey Christophers
Click the Continue to this website (not recommended) and you should have this Login window and now can enter the Username & Password.
After opening your Mozilla Firefox you should have this browser window.
Copyright 2012 . Composed: April,2012
Simplified for Dummies by MISO Rey Christophers
To be able to enter the Username & Password you need to click on the I Understand the Risks & click on the Add Exception.
Now Click on the Get Certificate button and click the Confirm Security Exception.
Copyright 2012 . Composed: April,2012
Simplified for Dummies by MISO Rey Christophers
Copyright 2012 . Composed: April,2012
Simplified for Dummies by MISO Rey Christophers
You should now be able to browse on the Login Page of PHT.
Copyright 2012 . Composed: April,2012
Simplified for Dummies by MISO Rey Christophers
Closing Statement I hope this had given you the light and had showered you with Dummies knowledge as me. If you still dont understand and still doesnt know how to do the things in this manual, please never hesitate to call extension number 6090 MISM or 6091 MISO for assistance. If you have suggestions to add on this manual, please dont hesitate to call the author at extension 6091.
Copyright 2012 . Composed: April,2012
Вам также может понравиться
- Never Split the Difference: Negotiating As If Your Life Depended On ItОт EverandNever Split the Difference: Negotiating As If Your Life Depended On ItРейтинг: 4.5 из 5 звезд4.5/5 (838)
- Keyboard ShortcutsДокумент11 страницKeyboard Shortcutsashscribd_idОценок пока нет
- Realtek USB WiFi Dongle On Pine64 With DebianДокумент3 страницыRealtek USB WiFi Dongle On Pine64 With DebianFajran RusadiОценок пока нет
- The Subtle Art of Not Giving a F*ck: A Counterintuitive Approach to Living a Good LifeОт EverandThe Subtle Art of Not Giving a F*ck: A Counterintuitive Approach to Living a Good LifeРейтинг: 4 из 5 звезд4/5 (5794)
- Opty-Way 8 Quick Guide - ENGДокумент29 страницOpty-Way 8 Quick Guide - ENGKamel NaitОценок пока нет
- The Yellow House: A Memoir (2019 National Book Award Winner)От EverandThe Yellow House: A Memoir (2019 National Book Award Winner)Рейтинг: 4 из 5 звезд4/5 (98)
- Operating System Questions With Their Answers: (Memory Management, Virtual Memory, Processes SynchronizationДокумент14 страницOperating System Questions With Their Answers: (Memory Management, Virtual Memory, Processes SynchronizationESSIM DANIEL EGBEОценок пока нет
- Hidden Figures: The American Dream and the Untold Story of the Black Women Mathematicians Who Helped Win the Space RaceОт EverandHidden Figures: The American Dream and the Untold Story of the Black Women Mathematicians Who Helped Win the Space RaceРейтинг: 4 из 5 звезд4/5 (894)
- Beijing Mingrui Lighting Technology Co., LTD.: CatalogДокумент29 страницBeijing Mingrui Lighting Technology Co., LTD.: CatalogvanthangОценок пока нет
- The Little Book of Hygge: Danish Secrets to Happy LivingОт EverandThe Little Book of Hygge: Danish Secrets to Happy LivingРейтинг: 3.5 из 5 звезд3.5/5 (399)
- Config Guide LMTДокумент48 страницConfig Guide LMTIasaRoscaОценок пока нет
- TM-1811 AVEVA Everything3D Equipment Modelling - Chapter 5 - Equipment UtilitiesДокумент10 страницTM-1811 AVEVA Everything3D Equipment Modelling - Chapter 5 - Equipment UtilitiesVlad PatrascuОценок пока нет
- Elon Musk: Tesla, SpaceX, and the Quest for a Fantastic FutureОт EverandElon Musk: Tesla, SpaceX, and the Quest for a Fantastic FutureРейтинг: 4.5 из 5 звезд4.5/5 (474)
- Installation Guide: Release 2018 CU1Документ86 страницInstallation Guide: Release 2018 CU1Alex ChimalОценок пока нет
- A Heartbreaking Work Of Staggering Genius: A Memoir Based on a True StoryОт EverandA Heartbreaking Work Of Staggering Genius: A Memoir Based on a True StoryРейтинг: 3.5 из 5 звезд3.5/5 (231)
- Using Ftps in Abap Without Sap Pi - SCNДокумент6 страницUsing Ftps in Abap Without Sap Pi - SCNAnonymous zzw4hoFvHNОценок пока нет
- Boda - Ericsson CM Data (Dump) : Via Oss-RcДокумент3 страницыBoda - Ericsson CM Data (Dump) : Via Oss-Rctonu gullu100% (1)
- Devil in the Grove: Thurgood Marshall, the Groveland Boys, and the Dawn of a New AmericaОт EverandDevil in the Grove: Thurgood Marshall, the Groveland Boys, and the Dawn of a New AmericaРейтинг: 4.5 из 5 звезд4.5/5 (265)
- Git PresentationДокумент125 страницGit Presentationmails4vipsОценок пока нет
- MQTT 2016Документ4 страницыMQTT 2016Richard MrОценок пока нет
- ESG NetCOP OverviewДокумент2 страницыESG NetCOP Overviewlitao19851017Оценок пока нет
- The Emperor of All Maladies: A Biography of CancerОт EverandThe Emperor of All Maladies: A Biography of CancerРейтинг: 4.5 из 5 звезд4.5/5 (271)
- Functional Specification: 1.1. SummaryДокумент10 страницFunctional Specification: 1.1. SummaryYodi EprilianОценок пока нет
- The Hard Thing About Hard Things: Building a Business When There Are No Easy AnswersОт EverandThe Hard Thing About Hard Things: Building a Business When There Are No Easy AnswersРейтинг: 4.5 из 5 звезд4.5/5 (344)
- Documentum Connector Field GuideДокумент12 страницDocumentum Connector Field Guidetuty2011Оценок пока нет
- The Unwinding: An Inner History of the New AmericaОт EverandThe Unwinding: An Inner History of the New AmericaРейтинг: 4 из 5 звезд4/5 (45)
- The Ideas Behind QT and A Live DemoДокумент31 страницаThe Ideas Behind QT and A Live DemoNikolas SaridОценок пока нет
- Team of Rivals: The Political Genius of Abraham LincolnОт EverandTeam of Rivals: The Political Genius of Abraham LincolnРейтинг: 4.5 из 5 звезд4.5/5 (234)
- ESS English User ManualДокумент1 851 страницаESS English User ManualTreasury ChhindwaraОценок пока нет
- The World Is Flat 3.0: A Brief History of the Twenty-first CenturyОт EverandThe World Is Flat 3.0: A Brief History of the Twenty-first CenturyРейтинг: 3.5 из 5 звезд3.5/5 (2219)
- XilinxДокумент17 страницXilinxkdon1992Оценок пока нет
- User Types: Different Type of UsersДокумент3 страницыUser Types: Different Type of UsersDawn HensonОценок пока нет
- 80s Synthpop Vol 2 - Installation Guide and Links WaveStateДокумент1 страница80s Synthpop Vol 2 - Installation Guide and Links WaveStateJorge Alexis Aragon ArceОценок пока нет
- AuxiliarДокумент9 страницAuxiliarFelix Malo AОценок пока нет
- Manual RNC Upgrade ProcedureДокумент13 страницManual RNC Upgrade ProcedureNidhin MenonОценок пока нет
- DropboxДокумент245 страницDropboxAngélica FidellisОценок пока нет
- The Gifts of Imperfection: Let Go of Who You Think You're Supposed to Be and Embrace Who You AreОт EverandThe Gifts of Imperfection: Let Go of Who You Think You're Supposed to Be and Embrace Who You AreРейтинг: 4 из 5 звезд4/5 (1090)
- Minibus 62 - Drvenija - G. Veleseci (Hum)Документ1 страницаMinibus 62 - Drvenija - G. Veleseci (Hum)ededovicОценок пока нет
- Introduction To Linux: Linus Torvalds Computer Science Dept. University of HelsinkiДокумент11 страницIntroduction To Linux: Linus Torvalds Computer Science Dept. University of HelsinkiDiy DoeОценок пока нет
- Maxpro VMS R300 SP1Документ164 страницыMaxpro VMS R300 SP1rana98722Оценок пока нет
- Quizdocx 6 PDF FreeДокумент9 страницQuizdocx 6 PDF FreeJOSHUA JOSHUAОценок пока нет
- X Air Edit - V1.1Документ3 страницыX Air Edit - V1.1roberto0% (1)
- The Sympathizer: A Novel (Pulitzer Prize for Fiction)От EverandThe Sympathizer: A Novel (Pulitzer Prize for Fiction)Рейтинг: 4.5 из 5 звезд4.5/5 (119)
- Practical Excersice - Installing and Running WSO2 Products PDFДокумент2 страницыPractical Excersice - Installing and Running WSO2 Products PDFVivek R KoushikОценок пока нет
- Install and Configure Windows Server 2019 - Problem ScenarioДокумент4 страницыInstall and Configure Windows Server 2019 - Problem ScenarioMohanie DatualiОценок пока нет