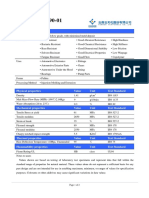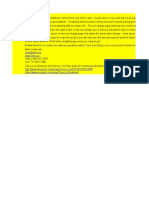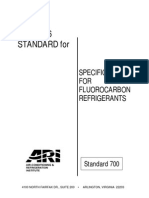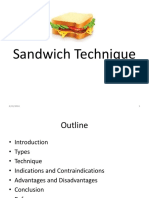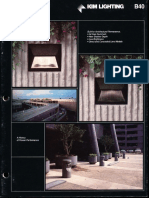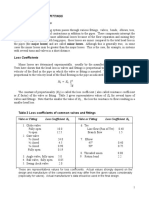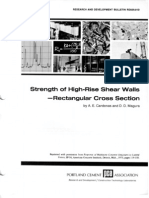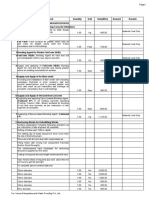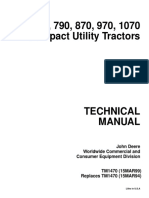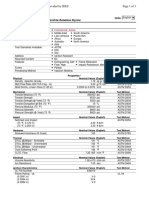Академический Документы
Профессиональный Документы
Культура Документы
HH CE67
Загружено:
Kalidhass VengdasalamИсходное описание:
Оригинальное название
Авторское право
Доступные форматы
Поделиться этим документом
Поделиться или встроить документ
Этот документ был вам полезен?
Это неприемлемый материал?
Пожаловаться на этот документАвторское право:
Доступные форматы
HH CE67
Загружено:
Kalidhass VengdasalamАвторское право:
Доступные форматы
Analysis Types
Page 1 of 91
Simulation Help | Simulation Approach |
Analysis Types
You can perform several types of analyses in Simulation either using controls and settings in the Simulation interface, or using Commands objects, which allow you to enter ANSYS commands in Simulation to perform the analysis. If you are familiar with ANSYS commands, you will have the capability of performing analyses and techniques that are beyond those available using the controls in the Simulation interface. This section describes the following analysis types that you can perform using controls and settings in the Simulation interface. Each analysis section assumes that you are familiar with the nature and background of the analysis type as well as the information presented in the Overall Steps to Using Simulation section. Static Structural Analysis Flexible Dynamic Analysis Rigid Dynamic Analysis Modal Analysis Harmonic Response Analysis Linear Buckling Analysis Random Vibration Analysis Shape Optimization Analysis Steady-State Thermal Analysis Transient Thermal Analysis Magnetostatic Analysis
Contains proprietary and confidential information of ANSYS, Inc. and its subsidiaries and affiliates.
Simulation Help | Simulation Approach | Analysis Types |
Static Structural Analysis Introduction
A static structural analysis determines the displacements, stresses, strains, and forces in structures or components caused by loads that do not induce significant inertia and damping effects. Steady loading and response conditions are assumed; that is, the loads and the structure's response are assumed to vary slowly with respect to time. The types of loading that can be applied in a static analysis include: Externally applied forces and pressures Steady-state inertial forces (such as gravity or rotational velocity) Imposed (nonzero) displacements Temperatures (for thermal strain) Back To Top
Point to Remember
A static structural analysis can be either linear or nonlinear. All types of nonlinearities are allowed - large deformations, plasticity, stress stiffening, contact (gap) elements, hyperelasticity and so on. This chapter focuses on linear static analyses, with brief references to nonlinearities. Details of how to handle nonlinearities are described in Nonlinear Controls. Back To Top
Preparing the Analysis
Attach Geometry Basic general information about this topic ... for this analysis type: There are no specific considerations for a static structural analysis. Define Part Behavior Basic general information about this topic ... for this analysis type: Material properties can be linear or nonlinear, isotropic or orthotropic, and constant or temperature-dependent. You must define stiffness in some form (for example, Young's modulus, hyperelastic coefficients, and so on). For inertial loads (such as Standard Earth Gravity), you must define the data required for mass calculations, such as density. For Thermal Condition loads (temperatures), you must define the coefficient of thermal expansion.
file:///C:/Users/KD/AppData/Local/Temp/~hhCE67.htm
5/13/2012
Analysis Types
Page 2 of 91
A rigid part is essentially a point mass connected to the rest of the structure via joints. Hence in a static structural analysis the only applicable loads on a rigid part are acceleration and rotational velocity loads. You can also apply loads to a rigid part via joint conditions. The output from a rigid part is the overall motion of the part plus any force transferred via that part to the rest of the structure. If your model includes nonlinearities such as large deflection or hyperelasticity, the solution time can be significant due to the iterative solution procedure. Hence you may want to simplify your model if possible. For example you may be able to represent your 3-D structure as a 2-D plane stress, plane strain, or axisymmetric model or you may be able to reduce your model size through the use of symmetry or antisymmetry surfaces. Similarly if you can omit nonlinear behavior in one or more parts of your assembly without affecting results in critical regions it will be advantageous to do so. Define Connections Basic general information about this topic ... for this analysis type: Contact, joints and springs are all valid in a static structural analysis. Apply Mesh Controls/Preview Mesh Basic general information about this topic ... for this analysis type: Provide an adequate mesh density on contact surfaces to allow contact stresses to be distributed in a smooth fashion. Likewise, provide a mesh density adequate for resolving stresses; areas where stresses or strains are of interest require a relatively fine mesh compared to that needed for displacement or nonlinearity resolution. If you want to include nonlinearities, the mesh should be able to capture the effects of the nonlinearities. For example, plasticity requires a reasonable integration point density (and therefore a fine element mesh) in areas with high plastic deformation gradients. Define Analysis Type Basic general information about this topic ... for this analysis type: Choose Static Structural as the New Analysis type. Establish Analysis Settings Basic general information about this topic ... for this analysis type: For simple linear static analyses you typically do not need to change these settings. For more complex analyses the basic controls are: Large Deflection is typically needed for slender structures. A rule of thumb is that you can use large deflection if the transverse displacements in a slender structure are more than 10% of the thickness. Small deflection and small strain analyses assume that displacements are small enough that the resulting stiffness changes are insignificant. Setting Large Deflection to On will take into account stiffness changes resulting from changes in element shape and orientation due to large deflection, large rotation, and large strain. Therefore the results will be more accurate. However this effect requires an iterative solution. In addition it may also need the load to be applied in small increments. Therefore, the solution may take longer to solve. You also need to turn on large deflection if you suspect instability (buckling) in the system. Use of hyperelastic materials also requires large deflection to be turned on. Step Controls are used to i) control the time step size and other solution controls and ii) create multiple steps when needed. Typically analyses that include nonlinearities such as large deflection or plasticity require control over time step sizes as outlined in the Automatic Time Stepping section. Multiple steps are required for activation/deactivation of displacement loads or pretension bolt loads. This group can be modified on a per step basis. Output Controls allow you to specify the time points at which results should be available for postprocessing. In a nonlinear analysis it may be necessary to perform many solutions at intermediate load values. However i) you may not be interested in all the intermediate results and ii) writing all the results can make the results file size unwieldy. This group can be modified on a per step basis except for Calculate Stress and Calculate Strain. Nonlinear Controls allow you to modify convergence criteria and other specialized solution controls. Typically you will not need to change the default values for this control. This group can be modified on a per step basis. Analysis Data Management settings enable you to save specific solution files from the Static Structural analysis for use in other analyses. You can set the Future Analysis field to Pre-Stressed Analysis if you intend to use the static structural results in a subsequent Modal or Linear Buckling analysis. A typical example is the large tensile stress induced in a turbine blade under centrifugal load. This causes significant stiffening of the blade resulting in much higher, realistic natural frequencies in a modal analysis. More details are available in the section Define Initial Condition. Define Initial Condition Basic general information about this topic
file:///C:/Users/KD/AppData/Local/Temp/~hhCE67.htm
5/13/2012
Analysis Types
Page 3 of 91
... for this analysis type: Initial condition is not applicable for Static Structural analyses. Apply Loads and Supports Basic general information about this topic ... for this analysis type: For a static structural analysis applicable loads/supports are are all inertial and structural loads, and all structural supports. Loads and supports vary as a function of time even in a static analysis as explained in the Role of Time in Role of Time in Tracking. In a static analysis, the loads magnitude could be a constant value or could vary with time as defined in a table or via a function. Details of how to apply a tabular or function load are described in Applying Tabular and Function Loads. In addition, see the Apply Loads and Supports section for more information about time stepping and ramped loads.
Note
A static analysis can be followed by a pre-stressed analysis such as modal or linear (eigenvalue) buckling analysis. In this subsequent analysis the effect of stress on stiffness of the structure (stress-stiffness effect) is taken into account. If the static analysis has a pressure or force load applied on faces (3-D) or edges (2-D) this could result in an additional stiffness contribution called pressure load stiffness effect. This effect plays a significant role in linear (eigenvalue) buckling analysis. This additional effect is computed during the buckling analysis using the pressure or force value in the static analysis at time = 0. Because of this if the static analysis is to be used for a subsequent buckling analysis you should step apply any pressure loads. Solve Basic general information about this topic ... for this analysis type: When performing a nonlinear analysis you may encounter convergence difficulties due to a number of reasons. Some examples may be initially open contact surfaces causing rigid body motion, large load increments causing non-convergence, material instabilities, or large deformations causing mesh distortion that result in element shape errors. To identify possible problem areas some tools are available under Solution Information object Details View. Solution Output continuously updates any listing output from the solver and provides valuable information on the behavior of the structure during the analysis. Any convergence data output in this printout can be graphically displayed as explained in the Solution Information section. You can display contour plots of Newton-Raphson Residuals in a nonlinear static analysis. Such a capability can be useful when you experience convergence difficulties in the middle of a step, where the model has a large number of contact surfaces and other nonlinearities. When the solution diverges identifying regions of high Newton-Raphson residual forces can provide insight into possible problems. Result Tracker is another useful tool that allows you to monitor displacement and energy results as the solution progresses. This is especially useful in case of structures that possibly go through convergence difficulties due to buckling instability. Review Results Basic general information about this topic ... for this analysis type: All structural result types except frequencies are available as a result of a static structural analysis. You can use a Solution Information object to track, monitor, or diagnose problems that arise during a solution. Once a solution is available you can contour the results or animate the results to review the response of the structure. As a result of a nonlinear static analysis you may have a solution at several time points. You can use probes to display the variation of a result item as the load increases. An example might be large deformation analyses that result in buckling of the structure. In these cases it is also of interest to plot one result quantity (for example, displacement at a vertex) against another results item (for example, applied load). You can use the Charts feature to develop such charts. Create Report (optional) Basic general information about this topic ... for this analysis type: There are no specific considerations for a static structural analysis. Back To Top
Example: Static Structural Analysis
file:///C:/Users/KD/AppData/Local/Temp/~hhCE67.htm
5/13/2012
Analysis Types
Page 4 of 91
The following example illustrates performing a static structural analysis in Simulation. The analysis involves applying pretension loads to three bolts of a flange assembly in a predetermined sequence. The bolts are shown below along with the Fixed Support that is applied to the inner tube.
The objective is to determine the total displacement of the flange assembly after tightening each bolt. A pretension of 1e4 Newtons is applied to each bolt. Three steps are planned with each step. In each step one additional bolt is tightened as shown in the following table:
Pretension Status Step 1 Only Bolt #1 is tightened. Bolt #1 Bolt #2 Bolt #3 1e4 N Open Open Step 2 Bolt #1 and Bolt #2 are tightened. Lock 1e4 N Open Step 3 All bolts are tightened. Lock Lock 1e4 N
The analysis involves the following steps: 1. Open the model in Simulation. Open the file Bolts.dsdb from one of the following locations: Windows platform:
...\Program Files\ANSYS Inc\v110\AISOL\Samples\Simulation
Unix platform: .../ansys_inc/v110/aisol/Samples/Simulation
2. Establish units and set up a static structural analysis. From the main menu, choose Units> Metric (m, kg, N, oC, s, V, A). Choose New Analysis> Static Structural from the toolbar.
file:///C:/Users/KD/AppData/Local/Temp/~hhCE67.htm
5/13/2012
Analysis Types
Page 5 of 91
3. Apply a fixed support to the inner faces of the assembly. Select the faces shown then click the right mouse button and choose Insert> Fixed Support.
file:///C:/Users/KD/AppData/Local/Temp/~hhCE67.htm
5/13/2012
Analysis Types
Page 6 of 91
4. Insert a bolt pretension load. Select the cylindrical face of a bolt then click the right mouse button and choose Insert> Bolt Pretension. This adds a Bolt Pretension load scoped to the cylindrical face.
Rename the Bolt Pretension load to Bolt #1.
5. Insert the remaining two bolt pretension loads. Repeat the procedure in step 4 for the remaining two bolts. Rename the bolts Bolt #2 and Bolt #3 for easy identification.
6. Use three steps to specify the bolt tightening sequence. Highlight the Analysis Settings object in the tree.
In the Details View, set Number of Steps to 3. This adds three steps as shown in both the Timeline and Tabular Data windows. The bolt pretension load can now be specified to have different values at the end of each step.
file:///C:/Users/KD/AppData/Local/Temp/~hhCE67.htm
5/13/2012
Analysis Types
Page 7 of 91
7. Enter data for Bolt #1. Highlight Bolt #1 in the tree.
Using the table presented at the beginning of this example, enter the data for Bolt #1 in the Tabular Data window. You can use the drop down menu in the first column to switch between the Load and Lock condition.
8. Enter data for Bolt #2 and Bolt #3. Repeat the procedure presented in step 7 for Bolt #2 and Bolt #3. Bolt #2 load - tighten in second step:
Bolt #3 load - tighten in third step:
file:///C:/Users/KD/AppData/Local/Temp/~hhCE67.htm
5/13/2012
Analysis Types
Page 8 of 91
9. Specify Total Deformation as a result. Highlight the Solution folder then choose Deformation> Total from the toolbar. 10. Solve the analysis. Choose Solve from the toolbar. 11. Review total deformation result at the end of each of the three steps. Highlight the Total Deformation result object. To review results at various steps you can select the time point of interest (in this case Time = 1, which is the end time for step 1), click the right mouse button and choose Retrieve This Result. You can choose this option in either the Timeline or Tabular Data window.
Total Deformation at end of step 1 - Only Bolt#1 is tightened:
You can either add a new Total Deformation result object for reviewing results at Time = 2 and Time = 3 or just update an existing Total Deformation result object by changing the time value and choosing Retrieve This Result. You can also change the time value in the Details View of the Total Deformation result object as shown below.
file:///C:/Users/KD/AppData/Local/Temp/~hhCE67.htm
5/13/2012
Analysis Types
Page 9 of 91
Total Deformation at end of step 2- Both Bolt#1 and Bolt #2 are tightened:
Total Deformation at end of step 3- All three bolts are tightened:
Contains proprietary and confidential information of ANSYS, Inc. and its subsidiaries and affiliates.
Simulation Help | Simulation Approach | Analysis Types |
Flexible Dynamic Analysis Introduction
Flexible dynamic analysis (also called time-history analysis) is a technique used to determine the dynamic response of a structure under the action of any general time-dependent loads. You can use this type of analysis to determine the time-varying displacements, strains, stresses, and forces in a structure as it responds to any combination of static, transient, and harmonic loads. The time scale of the loading is such that the inertia or damping effects are considered to be important. If the inertia and damping effects are not important, you might be able to use a static analysis instead.
file:///C:/Users/KD/AppData/Local/Temp/~hhCE67.htm
5/13/2012
Analysis Types
Page 10 of 91
Back To Top
Points to Remember
A flexible dynamic analysis can be either linear or nonlinear. All types of nonlinearities are allowed - large deformations, plasticity, contact, hyperelasticity and so on. A transient dynamic analysis is more involved than a static analysis because it generally requires more computer resources and more of your resources, in terms of the engineering time involved. You can save a significant amount of these resources by doing some preliminary work to understand the physics of the problem. For example, you can: 1. Try to understand how nonlinearities (if you are including them) affect the structure's response by doing a static analysis first. In some cases, nonlinearities need not be included in the dynamic analysis. Including nonlinear effects can be expensive in terms of solution time. 2. Understand the dynamics of the problem. By doing a modal analysis, which calculates the natural frequencies and mode shapes, you can learn how the structure responds when those modes are excited. The natural frequencies are also useful for calculating the correct integration time step. 3. Analyze a simpler model first. A model of beams, masses, springs, and dampers can provide good insight into the problem at minimal cost. This simpler model may be all you need to determine the dynamic response of the structure.
Note
Refer to the following sections of the ANSYS documentation for a more thorough treatment of dynamic analysis capabilities: The Transient Dynamic Analysis chapter of the Structural Analysis Guide - for a technical overview of nonlinear transient dynamics. The Multibody Analysis Guide - for a reference that is particular to multibody motion problems. Although not all dynamic analysis features discussed in these manuals are directly applicable to Workbench features, the manuals provide an excellent background on general theoretical topics. Back To Top
Preparing the Analysis
Attach Geometry Basic general information about this topic ... for this analysis type: There are no specific considerations for a flexible dynamic analysis. Define Part Behavior Basic general information about this topic ... for this analysis type: Material properties can be linear or nonlinear, isotropic or orthotropic, and constant or temperature-dependent. Both Youngs modulus (and stiffness in some form) and density (or mass in some form) must be defined. Material properties may be linear or nonlinear, isotropic or orthotropic, and constant or temperature-dependent. For Thermal Condition loads (temperatures), you must define the coefficient of thermal expansion. In a flexible dynamic analysis rigid parts are often used to model mechanisms that have gross motion and transfer loads between parts but detailed stress distribution is not of interest. The output from a rigid part is the overall motion of the part plus any force transferred via that part to the rest of the structure. A rigid part is essentially a point mass connected to the rest of the structure via joints. Hence in a static structural analysis the only applicable loads on a rigid part are acceleration and rotational velocity loads. You can also apply loads to a rigid part via joint conditions. If your model includes nonlinearities such as large deflection or hyperelasticity the solution time can be significant due to the iterative solution procedure. Hence you may want to simplify your model if possible. For example you may be able to represent your 3-D structure as a 2-D plane stress, plane strain, or axisymmetric model or you may be able to reduce your model size through the use of symmetry or antisymmetry surfaces. Similarly if you can omit nonlinear behavior in one or more parts of your assembly without affecting results in critical regions it will be advantageous to do so. Define Connections Basic general information about this topic ... for this analysis type: Contact, joints and springs are all valid in a flexible dynamic analysis. In a flexible dynamic analysis, you can specify a damping coefficient property in longitudinal springs that will generate a damping force proportional to velocity. Apply Mesh Controls/Preview Mesh Basic general information about this topic
file:///C:/Users/KD/AppData/Local/Temp/~hhCE67.htm
5/13/2012
Analysis Types
Page 11 of 91
... for this analysis type: Provide an adequate mesh density on contact surfaces to allow contact stresses to be distributed in a smooth fashion. Likewise, provide a mesh density adequate for resolving stresses; areas where stresses or strains are of interest require a relatively fine mesh compared to that needed for displacement or nonlinearity resolution. If you want to include nonlinearities, the mesh should be able to capture the effects of the nonlinearities. For example, plasticity requires a reasonable integration point density (and therefore a fine element mesh) in areas with high plastic deformation gradients. In a dynamic analysis the mesh should be fine enough to be able to represent the highest mode shape of interest. Define Analysis Type Basic general information about this topic ... for this analysis type: Choose Flexible Dynamic as the New Analysis type. Establish Analysis Settings Basic general information about this topic ... for this analysis type: For flexible dynamic analysis the basic controls are: Large Deflection is typically needed for slender structures. A rule of thumb is that you can use large deflection if the transverse displacements in a slender structure are more than 10% of the thickness. Small deflection and small strain analyses assume that displacements are small enough that the resulting stiffness changes are insignificant. Setting Large Deflection to On will take into account stiffness changes resulting from change in element shape and orientation due to large deflection, large rotation, and large strain. Therefore the results will be more accurate. However this effect requires an iterative solution. In addition it may also need the load to be applied in small increments. Therefore the solution may take longer to solve. You also need to turn on large deflection if you suspect instability (buckling) in the system. Use of hyperelastic materials also requires large deflection to be turned on. Step Controls allow you to control the time step size in a transient analysis. Refer to the Guidelines for Integration Step Size section for further information. In addition this control also allows you create multiple steps. Multiple steps are useful if new loads are introduced or removed at different times in the load history, or if you want to change the analysis settings such as the time step size at some points in the time history. When the applied load has high frequency content or if nonlinearities are present it may be necessary to use a small time step size (that is, small load increments) and perform solutions at these intermediate time points to arrive at good quality results. This group can be modified on a per step basis. Output Controls allow you to specify the time points at which results should be available for postprocessing. In a transient nonlinear analysis it may be necessary to perform many solutions at intermediate time values. However i) you may not be interested in all the intermediate results and ii) writing all the results can make the results file size unwieldy. This group can be modified on a per step basis except for Calculate Stress and Calculate Strain. Nonlinear Controls allow you to modify convergence criteria and other specialized solution controls. Typically you will not need to change the default values for this control. This group can be modified on a per step basis. Damping Controls allow you to specify damping for the structure in a transient analysis. The following forms of damping are available for a transient analysis: Beta and Numerical damping. In addition element based damping from spring elements as well as material based damping factors are also available for the flexible dynamic analysis. Analysis Data Management settings enable you to save specific solution files from the Flexible Dynamic analysis for use in other analyses. You may want to save files for restarting the analyses or for other purposes. The default behavior is to only keep the files required for postprocessing. You can use these controls to keep all files created during solution or to create and save an Ansys database (db file). Define Initial Condition Basic general information about this topic ... for this analysis type: 1. A transient analysis involves loads that are functions of time. The first step in applying transient loads is to establish initial conditions (that is, the condition at Time = 0). A transient dynamic analysis requires two sets of initial conditions: Initial Displacement and Initial Velocity. 2. The default initial condition for a flexible dynamic analysis is that the structure is at rest, that is, both Initial Displacement and Initial Velocity are zero. 3. In many analyses one or more parts will have an initial known velocity such as in a drop test, metal forming analyses or kinematic analyses. In these analyses you can specify a Constant Velocity initial condition if needed. The constant velocity could be scoped to one or more parts of the structure. The remaining parts of the structure which are not part of the scoping will retain the at rest initial condition. 4. Initial Condition using Steps: You can also specify initial conditions using step controls, that is, by specifying multiple steps in a transient analysis and controlling the time integration effects along with activation/deactivation of loads. This comes in handy when, for example, you have different parts of your model that have different initial velocities or more complex initial conditions. The following are approaches to some commonly
file:///C:/Users/KD/AppData/Local/Temp/~hhCE67.htm
5/13/2012
Analysis Types
Page 12 of 91
encountered initial condition scenarios: a. Initial Displacement = 0, Initial Velocity 0 for some parts: The nonzero velocity is established by applying small displacements over a small time interval on the part of the structure where velocity is to be specified. i. Specify 2 steps in your analysis. The first step will be used to establish initial velocity on one or more parts. ii. Choose a small end time (compared to the total span of the transient analysis) for the first step. The second step will cover the total time span. iii. Specify displacement(s) on one or more faces of the part(s) that will give you the required initial velocity. This requires that you do not have any other boundary condition on the part that will interfere with rigid body motion of that part. Make sure that these displacements are ramped from a value of 0. iv. Deactivate or release the specified displacement load in the second step so that the part is free to move with the specified initial velocity. For example, if you want to specify an initial Y velocity on a part of 0.005 inch/sec and your first step end time is 0.001 second, then specify the following loads. Make sure that the load is ramped from a value of 0 at time = 0 so that you will get the required velocity.
In this case the end time of the actual transient analysis is 30 seconds. Note that the Y displacement in the second step is deactivated. v. In the Analysis Settings Details View, set the following for first step:
vi. You can choose appropriate time step sizes for the second step (the actual transient). Make sure that time integration effects are turned on for the second step. In the first step, inertia effects will not be included but velocity will be computed based on the displacement applied. In the second step, this displacement is released by deactivation and the time integration effects are turned on. b. Initial Displacement 0, Initial Velocity 0: This is similar to case a. above except that the imposed displacements are the actual values instead of small values. For example if the initial displacement is 1 inch and the initial velocity is 2.5 inch/sec then you would apply a displacement of 1 inch over 0.4 seconds. i. Specify 2 steps in your analysis. The first step will be used to establish initial displacement and velocity on one or more parts. ii. Choose a small end time (compared to the total span of the transient analysis) for the first step. The second step will cover the total time span. iii. Specify the initial displacement(s) on one or more faces of the part(s) as needed. This requires that you do not have any other boundary condition on the part that will interfere with rigid body motion of that part. Make sure that these displacements are ramped from a value of 0. iv. Deactivate or release the specified displacement load in the second step so that the part is free to move with the specified initial velocity. For example if you want to specify an initial Z velocity on a part of 0.5 inch/sec and an have an initial displacement of 0.1 inch, then your first step end time = (0.1/0.5)= 0.2 second. Make sure that the displacement is ramped from a value of 0 at time = 0 so that you will get the required velocity.
In this case the end time of the actual transient analysis is 5 seconds. Note that the Z displacement in the second step is deactivated. v. In the Analysis Settings Details View, set the following for first step:
file:///C:/Users/KD/AppData/Local/Temp/~hhCE67.htm
5/13/2012
Analysis Types
Page 13 of 91
vi. You can choose appropriate time step sizes for the second step (the actual transient). Make sure that time integration effects are turned on for the second step. In the first step, inertia effects will not be included but velocity will be computed based on the displacement applied. In the second step, this displacement is released by deactivation and the time integration effects are turned on. c. Initial Displacement 0, Initial Velocity = 0: This requires the use of two steps also. The main difference between b. above and this scenario is that the displacement load in the first step is not ramped from zero. Instead it is step applied as shown below with 2 or more substeps to ensure that the velocity is zero at the end of step 1. i. Specify 2 steps in your analysis. The first step will be used to establish initial displacement on one or more parts. ii. Choose an end time for the first step that together with the initial displacement values will create the necessary initial velocity. iii. Specify the initial displacement(s) on one or more faces of the part(s) as needed. This requires that you do not have any other boundary condition on the part that will interfere with rigid body motion of that part. Make sure that this load is step applied, that is, apply the full value of displacements at time = 0 itself and maintain it throughout the first step. iv. Deactivate or release the specified displacement load in the second step so that the part is free to move with the initial displacement values. For example if you want to specify an initial Z displacement of 0.1 inch and the end time for the first step is 0.001 seconds then the load history will look as below. Note the step application of the displacement.
In this case the end time of the actual transient analysis is 5 seconds. Note that the Z displacement in the second step is deactivated. v. In the Analysis Settings Details View, set the following for first step. Note that the number of substeps must be at least 2 to set the initial velocity to zero.
vi. You can choose appropriate time step sizes for the second step (the actual transient). Make sure that time integration effects are turned on for the second step. In the first step, inertia effects will not be included but velocity will be computed based on the displacement applied. But since the displacement value is held constant, the velocity will evaluate to zero after the first substep. In the second step, this displacement is released by deactivation and the time integration effects are turned on. Apply Loads and Supports Basic general information about this topic ... for this analysis type: For a flexible dynamic analysis applicable loads/supports are are all inertial and structural loads, and all structural supports. Joint Conditions are used to kinematically drive joints. See the Joint Condition section for details. In this analysis, the loads magnitude could be a constant value or could vary with time as defined in a table or via a function. Details of how to apply a tabular or function load are described in Applying Tabular and Function Loads. In addition, see the Apply Loads and Supports section for more information about time stepping and ramped loads. For the flexible dynamics solver to converge, it is recommended that you ramp joint condition angles and positions from zero to the real initial condition over one step.
file:///C:/Users/KD/AppData/Local/Temp/~hhCE67.htm
5/13/2012
Analysis Types
Page 14 of 91
Solve Basic general information about this topic ... for this analysis type: When performing a nonlinear analysis you may encounter convergence difficulties due to a number of reasons. Some examples may be initially open contact surfaces causing rigid body motion, large load increments causing non-convergence, material instabilities, or large deformations causing mesh distortion that result in element shape errors. To identify possible problem areas some tools are available under Solution Information object Details View. Solution Output continuously updates any listing output from the solver and provides valuable information on the behavior of the structure during the analysis. Any convergence data output in this printout can be graphically displayed as explained in the Solution Information section. You can display contour plots of Newton-Raphson Residuals in a nonlinear static analysis. Such a capability can be useful when you experience convergence difficulties in the middle of a step, where the model has a large number of contact surfaces and other nonlinearities. When the solution diverges identifying regions of high Newton-Raphson residual forces can provide insight into possible problems. Result Tracker is another useful tool that allows you to monitor displacement and energy results as the solution progresses. This is especially useful in case of structures that possibly go through convergence difficulties due to buckling instability. Review Results Basic general information about this topic ... for this analysis type: All structural result types except frequencies are available as a result of a flexible dynamic analysis. You can use a Solution Information object to track, monitor, or diagnose problems that arise during a solution. Once a solution is available you can contour the results or animate the results to review the response of the structure. As a result of a nonlinear static analysis you may have a solution at several time points. You can use probes to display the variation of a result item as the load increases.
Note
Fixed body-to-body joints between two rigid bodies will not produce a joint force or moment in a flexible dynamic analysis. Also of interest is the ability to plot one result quantity (for example, displacement at a vertex) against another results item (for example, applied load). You can use the Charts feature to develop such charts. Charts are also useful to compare results between two analyses of the same model. For example, you can compare the displacement response at a vertex from two flexible dynamic analyses with different damping characteristics. Create Report (optional) Basic general information about this topic ... for this analysis type: There are no specific considerations for a flexible dynamic analysis. Back To Top
Example: Flexible Dynamic Analysis
The following example illustrates performing a flexible dynamic analysis in Simulation. The objective is to pull up on the end of a clamped beam and let it go to observe the natural oscillation. This involves first defining two steps. The first step represents the initial displacement of the beam tip using an arbitrary end time of .1 seconds. The second step represents the true dynamics solution spanning 0.2 seconds. A modal analysis was performed to obtain the lowest frequency of interest. This is used to determine a dynamics time step. For this problem, the lowest frequency of interest is 17 Hz. 1. Open the model in Simulation. Open the file Beam.dsdb from one of the following locations: Windows platform:
...\Program Files\ANSYS Inc\v110\AISOL\Samples\Simulation
Unix platform: .../ansys_inc/v110/aisol/Samples/Simulation
file:///C:/Users/KD/AppData/Local/Temp/~hhCE67.htm
5/13/2012
Analysis Types
Page 15 of 91
2. Establish units and start a flexible dynamic analysis. From the main menu, choose Units> Metric (mm, kg, N, oC, s, mV, mA). Choose New Analysis> Flexible Dynamic from the toolbar.
3. Set the end time for the two steps. Highlight Analysis Settings and in the Tabular Data window, enter 0.1 for the End Time of step 1. In the second row, enter 0.3 for the End Time. A second step is created.
4. Establish analysis settings for step 1. Highlight Analysis Settings and in the Tabular Data window grid, click 1 in the Steps column. The Details View will contain information for step 1.
Enter the following in the Details View: Initial Time Step = 0.02 Minimum Time Step = 0.002 Maximum Time Step = 0.04 Time Integration = Off (Time transient effects are not needed for the first step since we are slowly deflecting the beam to its starting point for the dynamic simulation.)
file:///C:/Users/KD/AppData/Local/Temp/~hhCE67.htm
5/13/2012
Analysis Types
Page 16 of 91
5. Establish analysis settings for step 2. Highlight Analysis Settings and in the Tabular Data window grid, click 2 in the Steps column. The Details View will contain information for step 2.
Enter the following in the Details View: Initial Time Step = 0.001 Minimum Time Step = 0.0003 Maximum Time Step = 0.003 Time Integration = On The maximum time step is set to resolve the first frequency (17 Hz) with a time step allowing for 20 substeps per cycle.
6. Apply a fixed support to one end of the beam. Select the end face, then choose Supports> Fixed Support from the toolbar.
file:///C:/Users/KD/AppData/Local/Temp/~hhCE67.htm
5/13/2012
Analysis Types
Page 17 of 91
7. Apply a vertical displacement (Y-Direction) of 50 mm to the other end of the beam. Select the top edge of the end face, then choose Supports> Displacement from the toolbar. Enter a value of 50 for the Y Component displacement value.
8. The fixed support and displacement conditions are applied across all time. We desire to ramp the applied displacement to its full value at the end of step 1, then release the displacement. To ramp the displacement, set the value of the Y displacement in the Tabular Data window at Time = 0 to a value of 0.
To deactivate the displacement, position the mouse in the Timeline window somewhere within the second step. Click the right mouse button then choose Activate/Deactivate at this Step from the context menu. In the Timeline window, you will see the load deactivated over the 2nd step.
9. Set up for a solution to examine total deformation, and force reaction for the fixed support. Highlight the Solution object folder. From the Deformation toolbar insert a Total Deformation object.
Click on the Fixed Support object in the Flexible Dynamic folder and drag the object down onto the Solution folder. This creates a Force Reaction object.
file:///C:/Users/KD/AppData/Local/Temp/~hhCE67.htm
5/13/2012
Analysis Types
Page 18 of 91
10. Solve the analysis. Highlight the Solution folder, then click on the Solve toolbar button to start the simulation. A Warning message may appear regarding large deformation effects. Your results for this example will not be affected so you can proceed with the next step in the example. 11. Review deformation results. Click on the Total Deformation object.
12. Review the reaction forces. Click on the Force Reaction object.
file:///C:/Users/KD/AppData/Local/Temp/~hhCE67.htm
5/13/2012
Analysis Types
Page 19 of 91
Contains proprietary and confidential information of ANSYS, Inc. and its subsidiaries and affiliates.
Simulation Help | Simulation Approach | Analysis Types |
Rigid Dynamic Analysis Introduction
Rigid dynamic analysis is a technique used to determine the dynamic response of an assembly of rigid bodies linked by joints and springs. You can use this type of analysis to study the kinematics of a robot arm or a crankshaft system for example. Back To Top
Point to Remember
Inputs and outputs are forces, moments, displacements, velocities and accelerations. All parts are rigid so that there are no stresses and strains. Viscous damping is taken into account through springs.
Note
Refer to the following sections of the ANSYS documentation for a more thorough treatment of dynamic analysis capabilities: The Transient Dynamic Analysis chapter of the Structural Analysis Guide - for a technical overview of nonlinear transient dynamics. The Multibody Analysis Guide - for a reference that is particular to multibody motion problems. Although not all dynamic analysis features discussed in these manuals are directly applicable to Workbench features, the manuals provide an excellent background on general theoretical topics. Back To Top
Preparing the Analysis
Attach Geometry Basic general information about this topic ... for this analysis type: Geometry for rigid dynamic analysis is currently limited to non-multibody solids. Define Part Behavior
file:///C:/Users/KD/AppData/Local/Temp/~hhCE67.htm
5/13/2012
Analysis Types
Page 20 of 91
Basic general information about this topic ... for this analysis type: Material properties are linear. Density is the only one used. Define Connections Basic general information about this topic ... for this analysis type: Applicable connections are joints and springs. For the model to be valid each body's motion must be able to be measured from the ground, that is, there must be a way to walk from any body to the ground using joints. Note that springs are not joints. A free flying part must be linked to the ground using a general joint with all 6 motions free. A simple single degree of freedom mass/spring system must include a translational joint to be able to solve. If you have 2 subsystems, each of the subsystems must be linked to the ground. When an assembly is imported, joints may be created automatically. You can also choose to set them manually. Each joint is defined by its coordinate system of reference. The orientation of this coordinate system is essential as the free and fixed degrees of freedom are defined in this coordinate system. Apply Mesh Controls/Preview Mesh Basic general information about this topic ... for this analysis type: There are no specific considerations for a rigid dynamic analysis. Define Analysis Type Basic general information about this topic ... for this analysis type: Choose Rigid Dynamic as the New Analysis type. Establish Analysis Settings Basic general information about this topic ... for this analysis type: For rigid dynamic analysis the basic controls are: Step Controls allow you to create multiple steps. Multiple steps are useful if new loads are introduced or removed at different times in the load history. Rigid dynamic analyses use an explicit time integration scheme. Unlike the implicit time integration, there are no iterations to converge in an explicit time integration scheme. The solution at the end of the time step is a function of the derivatives during the time step. As a consequence, the time step required to get accurate results is usually smaller than is necessary for an implicit time integration scheme. Another consequence is that the time step is governed by the highest frequency of the system. A very smooth and slow model that has a very stiff spring will require the time step needed for the stiff spring itself. As it is not easy to determine the frequency content of the system, an automatic time stepping algorithm is available, and should be used in a vast majority of models. This automatic time stepping algorithm is governed by Initial Time Step, Minimum Time Step, and Maximum Time Step under Step Controls; and Energy Accuracy Tolerance under Nonlinear Controls. Initial Time Step: Before having performed a few time steps, the algorithm has very little information on the frequency content of the model. If the initial time step is vastly too big, the solution will fail, with a diagnostic that the accelerations are too high. If the initial time step is a little bit too high, the solver will realize that the first time steps are inaccurate and start over. Conversely, if this time step is small, and the simulation can be performed with higher time steps, it might take a few time steps to increase it to the appropriate value. The initial time step is a way to reduce the cost of having Workbench figure out what to do. If it does affect the total solution time to a small extent, it is not the main driver for this solution time. Minimum Time Step: During the automatic adjustment of the time step, if the time step that is required for stability and accuracy is smaller than this time step, the solution will not proceed. This value can in no way control the solution time or its accuracy. It is just there to prevent Workbench from running forever with an extremely small time step. When the solution is aborting due to this threshold, that usually means that the system is over constrained, or in a lock position. Check your model, and if you believe that the model and the joint conditions are valid, you can decrease this value by one or two orders of magnitude. That will however generate a very large number of time steps, and it is recommended in that case that you use the Output Controls settings to store only some of the results. Maximum Time Step: Sometimes the time step that the automatic time stepping will determine does not provide the proper resolution for post
file:///C:/Users/KD/AppData/Local/Temp/~hhCE67.htm
5/13/2012
Analysis Types
Page 21 of 91
processing. Indeed, the automatic time stepping uses a high order approximation within the time step, but is only providing the solution at the end of it. The postprocessing, through chart and animations, will use a linear interpolation within the time step. To avoid these postprocessing resolution issue, you can force the solution to use time steps that are no bigger than this parameter value. Nonlinear Controls allow you to modify convergence criteria and other specialized solution controls. Typically you will not need to change the default values for this control. Energy Accuracy Tolerance: This is the main driver to the automatic time stepping. The automatic time stepping algorithm measures the portion of potential and kinetic energy that is contained in the highest order terms of the time integration scheme, and computes the ratio of the energy to the energy variations over the previous time steps. Comparing the ratio to the Energy Accuracy Tolerance, Workbench will decide to increase or decrease the time step.
Note
For systems that have very heavy slow moving parts, and small fast moving parts, the portion of the energy contained in the small parts is not dominant. It is recommended that you use a smaller value of accuracy, in order to ensure proper accuracy for the small parts. Spherical, slot and general joints with three rotation degrees of freedom usually require a small time step, as the energy is varying in a very nonlinear way with the rotation degrees of freedom. Output Controls allow you to specify the time points at which results should be available for postprocessing. In a transient nonlinear analysis it may be necessary to perform many solutions at intermediate time values. However i) you may not be interested in all the intermediate results and ii) writing all the results can make the results file size unwieldy. This group can be modified on a per step basis. Define Initial Condition Basic general information about this topic ... for this analysis type: Before solving, you can configure the joints and/or set a joint condition to define initial conditions. 1. Define a Joint Condition to set initial conditions on the free degrees of freedom of a joint. For the flexible dynamics solver to converge, it is recommended that you ramp the angles and positions from zero to the real initial condition over one step. The rigid dynamics solver does not need these to be ramped. For example, you can directly create a joint condition for a revolute joint of 30 degrees, over a short step to define the initial conditions of the simulation. If you decide to ramp it, you have to keep in mind that ramping the angle over 1 second, for example, means that you have a non-zero angular velocity at the end of this step. If you want to ramp the angle and start at rest, use an extra step maintaining this angle constant or, better, having the angular velocity set to zero. Another way to specify the initial conditions in terms of positions and angles is to use the Configure tool, saving the time steps needed to apply the initial conditions. To fully define the initial conditions, you must define position and velocities. Unless specified by joint conditions, if your system is initially assembled, the initial configuration will be unchanged. If the system is not initially assembled, the initial configuration will be the closest configuration to the unassembled configuration that satisfies the assembly tolerance and the joint conditions. Unless specified otherwise, relative joint velocity is, if possible, set to zero. For example, if you define a double pendulum and specify the angular velocity of the grounded revolute joint, by default the second pendulum will not be at rest, but will move rigidly with the first one. 2. Configure a joint to graphically put the joint in its initial position. See Joint Initial Conditions for further details. Apply Loads and Supports Basic general information about this topic ... for this analysis type: For rigid dynamic analysis there are no supports and loads except Inertial loads such as Acceleration and Standard Earth Gravity. Both Acceleration and Standard Earth Gravity must be constant throughout a rigid dynamic analysis and cannot be deactivated. All other loads are applied through Joint Conditions. The conditions magnitude could be a constant value or could vary with time as defined in a table or via a function. Details of how to apply a tabular or function load are described in Applying Tabular and Function Loads. Details on Joint Conditions are included below. In addition, see the Apply Loads and Supports section for more information about time stepping and ramped loads.
Joint Condition Interpolation/Derivation
For joint conditions applied through tabular data values, as the number of points provided will very likely be less than the number of time steps, a cubic spline interpolation is performed, as shown on the following graph:
file:///C:/Users/KD/AppData/Local/Temp/~hhCE67.htm
5/13/2012
Analysis Types
Page 22 of 91
Sometimes, the difference between the interpolated curve and the linear interpolation is too high, and the solution will not proceed. If your intent is to use the linear interpolation, you can simply use multiple steps, as the interpolation is done only within a step. When defining a joint condition for a position and an angle, the corresponding velocities and accelerations will be computed internally. When defining a joint condition for a translational and angular velocity, corresponding accelerations are computed internally. By activating and deactivating joint conditions, you can generate some forces/accelerations/velocities, and position discontinuities. Always consider what the implications of these discontinuities are for velocities and accelerations. Force and acceleration discontinuities are perfectly valid physical situations. No special attention is required to define these velocity discontinuities, that can, for example be obtained by changing the slope of a relative displacement joint condition on a translational joint as shown on the following graph, using two steps:
The corresponding velocity profile is shown here.
This discontinuity of velocity is physically equivalent to a shock, and implies infinite acceleration if the change of slope is over a zero duration. The rigid
file:///C:/Users/KD/AppData/Local/Temp/~hhCE67.htm
5/13/2012
Analysis Types
Page 23 of 91
dynamics solver will handle these discontinuities, and redistribute velocities after the discontinuity according to all active joint conditions. This process of redistribution of velocities is usually providing good results, however no shock solution is performed, and this process is not guaranteed to produce proper energy balance. A closer look at the energy will tell you if the solution is valid. In case the redistribution is not done properly, use one step instead of two to use an interpolated, smooth position variation with respect to time. Discontinuities of positions and angles are not a physically acceptable situation. Results obtained in this case are very likely to make no physical sense. Workbench cannot catch this situation up front. If you proceed with position discontinuities, the solution either may not proceed, or, if it does, false results may be produced.
Joint Condition Rotations
For fixed axis rotations, it is possible to count a number of turns. For 3-D general rotations, it is not possible to count turns. In a single axis case, although it is possible to prescribe angles higher than 2, it is not recommended because Workbench can lose count of the number of turns based on the way you ramp the angle. It is highly recommended that you use an angular velocity joint condition instead of an angle value to ramp an angle. For example, replace a rotation joint condition ramping an angle from 0 to 720 degrees over 2 seconds by an angular velocity of 360 degrees/second. The second solution will always provide the right result, while the behavior of the first case can sometimes lead to problems. For 3-D rotations on a general joint for example, no angle over 2 can be handled. Use an angular velocity joint condition instead.
Multiple Joint Conditions On The Same Joint
When prescribing position or angle on a joint, velocities and acceleration are also prescribed. The use of multiple joint conditions on the same joint motion is discouraged, even if the user interface allows this situation. Solve Basic general information about this topic ... for this analysis type: Only in process solves are supported for rigid dynamic analyses. Review Results Basic general information about this topic ... for this analysis type: Use a Solution Information object to track, monitor, or diagnose problems that arise during solution. Applicable results are Deformation and Probe results.
Note
If you highlight Deformation results in the tree that are scoped to rigid bodies, the corresponding rigid bodies in the Geometry window are not highlighted. To plot different results against time on the same graph or plot one result quantity against a load or another results item, use the Chart and Table feature. If you duplicate a rigid dynamic analysis, the results of the duplicated branch are also cleaned. Create Report (optional) Basic general information about this topic ... for this analysis type: There are no specific considerations for a rigid dynamic analysis. Back To Top
Example: Rigid Dynamic Analysis
The following example illustrates performing a rigid dynamic analysis in Simulation. The example involves the free falling collar shown below.
file:///C:/Users/KD/AppData/Local/Temp/~hhCE67.htm
5/13/2012
Analysis Types
Page 24 of 91
The collar is released from rest at point A. The objective is to find the acceleration of the collar and the force exerted by the collar on the shaft when the collar has fallen by 1 meter. The mechanism has the following data: Unstretched Spring Length AB = 0.75 m Collar Mass m = 2 kg Spring Stiffness k = 3 N/m [Reference: Equations of Motion: Rectangular Coordinates, Section 13.4] 1. Open the model in Simulation. Open the file Collar.dsdb from one of the following locations: Windows platform:
...\Program Files\ANSYS Inc\v110\AISOL\Samples\Simulation
Unix platform: .../ansys_inc/v110/aisol/Samples/Simulation
2. Establish units and set up a rigid dynamic analysis. From the main menu, choose Units> Metric (m, Kg, N, oC, s, V, A). Choose New Analysis> Rigid Dynamic from the toolbar.
3. Specify all parts to be rigid.
file:///C:/Users/KD/AppData/Local/Temp/~hhCE67.htm
5/13/2012
Analysis Types
Page 25 of 91
Select all parts. In the Details View, change Stiffness Behavior to Rigid.
4. Specify the end time for the rigid dynamic analysis to be 0.48 seconds. Highlight the Analysis Settings object in the tree. In the Details View, enter 0.48 for the Step End Time OR, enter 0.48 for the End Time in the Tabular Data window. In the Details View, set Auto Time Stepping to Off, and accept the default specifications for the other settings.
5. Create joints between the rigid parts. Click the right mouse button on the Connections object and choose Create Automatic Joints from the context menu.
This feature: Detects possible joint faces based on proximity. Assigns a type of joint based on the shape of the faces. In this case a revolute joint is created between the collar and the shaft. Creates a coordinate system that is consistent with the joint. Click on the Revolute-Shaft to Collar object in the tree and note that the Z axis of the joint reference coordinate system is along the axis of the revolute joint.
file:///C:/Users/KD/AppData/Local/Temp/~hhCE67.htm
5/13/2012
Analysis Types
Page 26 of 91
6. Change the revolute joint to a cylindrical joint to better simulate this problem. Highlight the Revolute-Shaft to Collar object in the tree. In the Details View, set Type to Cylindrical. 7. Ground one end of the shaft. Highlight the Connections object and choose Fixed from the Body-Ground drop down list in the toolbar.
For scoping, select the end face of the Shaft and click Apply in the Details View.
file:///C:/Users/KD/AppData/Local/Temp/~hhCE67.htm
5/13/2012
Analysis Types
Page 27 of 91
8. Ground the bracket face using the same procedure as in step 7 above. Highlight the Connections object and choose Fixed from the Body-Ground drop down list in the toolbar. For scoping, select the face of the Bracket and click Apply in the Details View.
9. Add a spring between the collar and the bracket with a stiffness of 3 N/m. Highlight the Connections object and choose Spring from the Body-Body drop down list in the toolbar.
file:///C:/Users/KD/AppData/Local/Temp/~hhCE67.htm
5/13/2012
Analysis Types
Page 28 of 91
In the Details View, enter 3 for the Longitudinal Stiffness.
For scoping, select the cylindrical eye faces of the Collar and Bracket, and click Apply in the Details View.
10. Specify gravity loading. Highlight the Rigid Dynamic folder and choose Standard Earth Gravity from the Inertial drop down list in the toolbar.
In the Details View, set Direction to -Y Direction.
file:///C:/Users/KD/AppData/Local/Temp/~hhCE67.htm
5/13/2012
Analysis Types
Page 29 of 91
11. Solve the analysis. Choose Solve from the toolbar. 12. Specify the Y directional deformation of the entire model as a result item. Highlight the Solution folder and choose Directional from the Deformation drop down list in the toolbar. In the Details View, set Orientation to Y Axis. 13. Specify the Y acceleration data of the collar as a result item. Highlight the Solution folder and choose Acceleration from the Probe drop down list in the toolbar. A Warning message may appear stating that you have assigned a location probe to a model with all rigid parts. Your results for this example will not be affected so you can proceed with the example. For scoping, select the Collar body, and click Apply in the Details View. In the Details View, set Result Selection to Y Axis. 14. Specify the force exerted by the collar on the shaft as a result item. Highlight the Solution folder and choose Joint from the Probe drop down list in the toolbar. In the Details View, set the Boundary Condition drop down list of joints to Cylindrical-Shaft to Collar. Leave the default Result Type of Force. This provides the force exerted by the collar on the shaft. 15. Specify spring related data as a result item. Highlight the Solution folder and choose Spring from the Probe drop down list in the toolbar. In the Details View, set the Boundary Condition drop down list of springs to Longitudinal-Collar To Bracket. 16. Evaluate all result items. Click the right mouse button on the Solution folder and choose Evaluate All Results from the context menu. 17. Review directional deformation results. Highlight the Directional Deformation object. The chart shows that the collar has moved down by 1 meter at approximately 0.46 seconds.
You can use the Animation toolbar buttons to animate the response of the structure. You can also click the right mouse button on a time point on the Timeline or the Tabular Data window and choose Retrieve Result from the context menu to and review the deformed geometry at that time. 18. Determine the Y acceleration of the collar after it has fallen 1 meter. Highlight the Acceleration Probe object.
file:///C:/Users/KD/AppData/Local/Temp/~hhCE67.htm
5/13/2012
Analysis Types
Page 30 of 91
Find the acceleration value corresponding to time = 0.46 seconds.
19. Determine the force between the shaft and collar after the collar has fallen 1 meter. Highlight the Joint Probe object.
In the Tabular Data window, uncheck the headers for X, Z and Total Force values. Only the Y force will be displayed. Note that the joint results are in the joint reference coordinate system. In this case the Y direction is as shown in the picture below. Note the force value corresponding to time = 0.46 seconds.
20. Review the spring elongation and force. Highlight the Spring Probe object to obtain displays of spring Force, Elongation, Velocity and Damping Force.
Contains proprietary and confidential information of ANSYS, Inc. and its subsidiaries and affiliates.
file:///C:/Users/KD/AppData/Local/Temp/~hhCE67.htm
5/13/2012
Analysis Types
Page 31 of 91
Simulation Help | Simulation Approach | Analysis Types |
Modal Analysis Introduction
A modal analysis determines the vibration characteristics (natural frequencies and mode shapes) of a structure or a machine component. It can also serve as a starting point for another, more detailed, dynamic analysis, such as a transient dynamic analysis, a harmonic response analysis, or a spectrum analysis. The natural frequencies and mode shapes are important parameters in the design of a structure for dynamic loading conditions. You can also perform a modal analysis on a prestressed structure, such as a spinning turbine blade. Back To Top
Points to Remember
Only linear behavior is valid in a modal analysis. Damping is ignored in a modal analysis. Any applied loads are ignored. Prestressed modal analysis requires performing a static structural analysis first. In the modal analysis you can use the Initial Condition object to point to the Static Structural analysis to include prestress effects. Back To Top
Preparing the Analysis
Attach Geometry Basic general information about this topic ... for this analysis type: There are no specific considerations for a modal analysis. Define Part Behavior Basic general information about this topic ... for this analysis type: Material properties must be linear but can be isotropic or orthotropic, and constant or temperature-dependent. You must define stiffness in some form (for example, Young's modulus, hyperelastic coefficients, and so on) as well as mass (Density, remote mass) in some form. All nonlinear properties are ignored. Define Connections Basic general information about this topic ... for this analysis type: Any nonlinear contact such as Frictional contact retains the initial status throughout the modal analysis. The stiffness contribution from the contact is based on the initial status and never changes. Joints are supported for modal analysis if they act as supports to a constraint. The stiffness of any spring is taken into account, however any damping specified is ignored. Apply Mesh Controls/Preview Mesh Basic general information about this topic ... for this analysis type: There are no specific considerations for a modal analysis. Define Analysis Type Basic general information about this topic ... for this analysis type:
file:///C:/Users/KD/AppData/Local/Temp/~hhCE67.htm
5/13/2012
Analysis Types
Page 32 of 91
Choose Modal as the New Analysis type. Establish Analysis Settings Basic general information about this topic ... for this analysis type: Number of Modes: You need to specify the number of frequencies of interest. The default is to extract the first 6 natural frequencies. The number of frequencies can be specified in two ways: 1. The first N frequencies (N > 0), or 2. The first N frequencies in a selected range of frequencies. Solver Type: Typically you should let the program choose the type of solver appropriate for your model. Output Controls: By default only mode shapes are calculated. You can request Stress and Strain results to be calculated but note that stress results only show the relative distribution of stress in the structure and are not real stress values. Analysis Data Management settings enable you to save specific solution files from the Modal analysis for use in other analyses. You can set Future Analysis field to Random Vibration Analysis if you intend to use the modal results in a subsequent Modal or Random Vibration (PSD) analysis. More details are available in the section Define Initial Condition. Define Initial Condition Basic general information about this topic ... for this analysis type: You can point to a Static Structural analysis in the Initial Condition environment field if you want to include prestress effects. A typical example is the large tensile stress induced in a turbine blade under centrifugal load that can be captured by a static structural analysis. This causes significant stiffening of the blade. Including this prestress effect will result in much higher, realistic natural frequencies in a modal analysis.
Note
When you perform a prestressed modal analysis, the support conditions from the static analysis are used in the modal analysis. You cannot apply any new supports in the modal analysis portion of a prestressed modal analysis. Apply Loads and Supports Basic general information about this topic ... for this analysis type: No loads are allowed in the modal analysis. All structural supports can be applied. Due to their nonlinear nature, compression only supports are not recommended in a modal analysis. Use of compression only supports may result in extraneous or missed natural frequencies.
Note
Pre-stressed Modal Analysis: In a pre-stressed modal analysis any structural supports used in the static analysis persist. Therefore, you are not allowed to add new supports in the pre-stressed modal analysis. Solve Basic general information about this topic ... for this analysis type: Solution Information continuously updates any listing output from the solver and provides valuable information on the behavior of the structure during the analysis. Review Results Basic general information about this topic ... for this analysis type: Highlight the Solution object in the tree to view a bar chart of the frequencies obtained in the modal analysis. A tabular data grid is also displayed that shows the list of frequencies. You can choose to review the mode shapes corresponding to any of these natural frequencies by selecting the frequency from the bar chart or tabular data and using the context sensitive menu (right mouse click) to choose Create Mode Shape Results. You can also view a range of mode shapes as illustrated in step 6 under the Example: Modal Analysis below. You can view the mode shape associated with a particular frequency as a contour plot. You can also animate the deformed shape. The contours represent
file:///C:/Users/KD/AppData/Local/Temp/~hhCE67.htm
5/13/2012
Analysis Types
Page 33 of 91
relative displacement of the part as it vibrates. Mode shape pictures are helpful in understanding how a part or an assembly vibrates, but do not represent actual displacements. If there are structural loads present in the environment, then the frequencies and mode shapes will depend on the loads and their magnitudes. Create Report (optional) Basic general information about this topic ... for this analysis type: There are no specific considerations for a modal analysis. Back To Top
Example: Modal Analysis
The following example illustrates performing a modal analysis in Simulation. 1. Open the model in Simulation and set up a modal analysis. Open the file Beam.dsdb from one of the following locations: Windows platform:
...\Program Files\ANSYS Inc\v110\AISOL\Samples\Simulation
Unix platform: .../ansys_inc/v110/aisol/Samples/Simulation Choose New Analysis> Modal from the toolbar.
2. Specify 12 modes to extract. Analysis Settings Details View: Set Max Modes to Find = 12.
3. Apply a fixed support to one end of the beam. Select the end face, then choose Supports> Fixed Support from the toolbar.
file:///C:/Users/KD/AppData/Local/Temp/~hhCE67.htm
5/13/2012
Analysis Types
Page 34 of 91
4. Solve the analysis without results. Choose Solve from the toolbar.
5. View a bar chart of frequencies. Highlight Solution object folder. Bar chart is displayed in Timeline window.
6. Create modal shape results for all frequencies or a subset of the frequencies. Drag the mouse to highlight frequencies of interest in the Timeline window or multi-select the frequencies in the Tabular Data window, then click the right mouse button and choose Create Mode Shape Results.
file:///C:/Users/KD/AppData/Local/Temp/~hhCE67.htm
5/13/2012
Analysis Types
Page 35 of 91
7. Evaluate results at each selected frequency. Highlight the Solution object folder, then click the right mouse button and choose Evaluate All Results.
8. Rename each result object to display associated frequency. Highlight all result objects, then click the right mouse button and choose Rename Based on Definition.
9. View result contours. Highlight any result object. The associated result contour is displayed in the Geometry window.
Contains proprietary and confidential information of ANSYS, Inc. and its subsidiaries and affiliates.
file:///C:/Users/KD/AppData/Local/Temp/~hhCE67.htm
5/13/2012
Analysis Types
Page 36 of 91
Simulation Help | Simulation Approach | Analysis Types |
Harmonic Response Analysis Introduction
In a structural system, any sustained cyclic load will produce a sustained cyclic or harmonic response. Harmonic analysis results are used to determine the steady-state response of a linear structure to loads that vary sinusoidally (harmonically) with time, thus enabling you to verify whether or not your designs will successfully overcome resonance, fatigue, and other harmful effects of forced vibrations. This analysis technique calculates only the steady-state, forced vibrations of a structure. The transient vibrations, which occur at the beginning of the excitation, are not accounted for in a harmonic response analysis. In this analysis all loads as well as the structures response vary sinusoidally at the same frequency. A typical harmonic analysis will calculate the response of the structure to cyclic loads over a frequency range (a sine sweep) and obtain a graph of some response quantity (usually displacements) versus frequency. Peak responses are then identified from graphs of response vs. frequency and stresses are then reviewed at those peak frequencies. Back To Top
Points to Remember
Harmonic response analysis is a linear analysis. Some nonlinearities, such as plasticity will be ignored, even if they are defined. All loads and displacements vary sinusoidally at the same known frequency (although not necessarily in phase). Back To Top
Preparing the Analysis
Attach Geometry Basic general information about this topic ... for this analysis type: There are no specific considerations for a harmonic response analysis. Define Part Behavior Basic general information about this topic ... for this analysis type: Both Youngs modulus (or stiffness in some form) and density (or mass in some form) must be defined. Material properties must be linear but can be isotropic or orthotropic, and constant or temperature-dependent. Nonlinear properties, if any, are ignored. Define Connections Basic general information about this topic ... for this analysis type: Any nonlinear contact such as Frictional contact retains the initial status throughout the harmonic response analysis. The stiffness contribution from the contact is based on the initial status and never changes. Joints are not allowed in a harmonic response analysis. The stiffness as well as damping of springs is taken into account in a Full method of harmonic response analysis. In a Mode Superposition harmonic response analysis, the damping from springs is ignored. Apply Mesh Controls/Preview Mesh Basic general information about this topic ... for this analysis type: There are no specific considerations for harmonic response analysis. Define Analysis Type Basic general information about this topic
file:///C:/Users/KD/AppData/Local/Temp/~hhCE67.htm
5/13/2012
Analysis Types
Page 37 of 91
... for this analysis type: Choose Harmonic Response as the New Analysis type. Establish Analysis Settings Basic general information about this topic ... for this analysis type: For a harmonic response analysis the basic controls are: Options - Here you specify the frequency range and the number of solution points at which the harmonic analysis will be carried out as well as the solution method to use and the relevant controls. Two solution methods are available to perform harmonic response analysis: the Mode Superposition method and the Direct Integration (full) method. Mode Superposition method: In this method a modal analysis is first performed to compute the natural frequencies and mode shapes. Then the mode superposition solution is carried out where these mode shapes are combined to arrive at a solution. This is the default method, and generally provides results faster than the Full method. The Mode Superposition method cannot be used if you need to apply imposed (nonzero) displacements. This method also allows solutions to be clustered about the structure's natural frequencies. This results in a smoother, more accurate tracing of the response curve. The default method of equally spaced frequency points can result in missing the peak values. Without Cluster Option:
With Cluster Option:
A Store Results At All Frequencies option is also available to request that only minimal data be retained to supply just the harmonic results requested at the time of solution.
Note
With this option set to No, the addition of new frequency or phase responses to a solved environment will require a new solution. The addition of new contour results does not share this requirement; data from the closest available frequency will be displayed (the reported frequency is noted on each result). However, data at an even closer frequency may be obtained with a
file:///C:/Users/KD/AppData/Local/Temp/~hhCE67.htm
5/13/2012
Analysis Types
Page 38 of 91
new solution as needed. Note that the values of frequency and type of contour results (displacement, stress or strain) at the moment of the solve determine the contents of the result file and the subsequent availability of data. Forethought on these choices can significantly reduce the need to re-solve an analysis. Full method: Calculates all displacements and stresses in a single pass. Its chief disadvantages are: It is more expensive in CPU time than the Mode Superposition method. It does not allow clustered results, but rather requires the results to be evenly spaced within the specified frequency range. What happens if I apply base motion? Is this using large mass method? Will I get good results? Damping Controls allow you to specify damping for the structure in the harmonic response analysis. Alpha and Beta damping as well as constant damping ratio are available for a harmonic response analysis. In addition material dependent damping can also be applied using the Engineering Data module. Constant Damping Ratio: The simplest way of specifying damping in the structure, this value is a constant damping ratio. Beta Damping: Defines a stiffness matrix multiplier for damping. Beta Damping is the option for Direct Input or Damping versus Frequency. For Direct Input, enter a Beta Damping value. For Damping versus Frequency, you can enter both a Frequency value and a Beta Damping value. Material Damping: Two types of material based damping, Material Dependent Damping and Constant Material Damping Coefficient are available for use with harmonic analyses. These are defined as material properties in Engineering Data module. Element Damping: You can also apply damping through spring-damper elements. The damping from these elements is used only in a Full method harmonic analysis.
Note
If multiple damping specifications are made the effect is cumulative. Analysis Data Management settings enable you to save solution files from the harmonic response analysis. The default behavior is to only keep the files required for postprocessing. You can use these controls to keep all files created during solution or to create and save an ANSYS database (db file). Define Initial Condition Basic general information about this topic ... for this analysis type: Initial condition is not applicable for Harmonic Response analyses. Apply Loads and Supports Basic general information about this topic ... for this analysis type: The following loads are allowed in a harmonic response analysis: Acceleration Pressure Force (applied to a face, edge, or vertex) Bearing Load Moment Given (Specified) Displacement Remote Force Remote Displacement Line Pressure In a harmonic response analysis the loads have the following restrictions: All loads must be sinusoidally time-varying. All loads must have the same frequency. Loads can be out of phase with each other. You can specify a phase shift using the Phase Angle Details View entry for each load. You can specify
file:///C:/Users/KD/AppData/Local/Temp/~hhCE67.htm
5/13/2012
Analysis Types
Page 39 of 91
the preferred unit for phase angle (in fact all angular inputs) to be degrees or radians using the Units toolbar. Thermal Condition is not supported. Any type of linear Support can be used in harmonic response analyses. The Compression Only support is nonlinear but will behave linearly in harmonic response analyses similar to a Frictionless Support, so it should not be utilized in order to avoid confusion. Pressure loads (including Line Pressure loads ) and Force loads can be applied, with magnitude and phase angle input.
Remote Force, Moment, and Acceleration loads may be defined, although these loads are assumed to act at a phase angle of zero. The Bearing Load, as shown below, acts on one side of the cylinder.
In harmonic response analyses, you may expect that the other side of the cylinder is loaded in reverse, but the applied load simply reverses sign (goes in tension). Therefore the use of Bearing Loads is not recommended. Solve Basic general information about this topic ... for this analysis type: Solution Information continuously updates any listing output from the solver and provides valuable information on the behavior of the structure during the analysis. Review Results Basic general information about this topic ... for this analysis type: Two type of results can be requested for harmonic response analyses: Contour plots of results at a particular frequency and phase angle or graphs. Contour plots include stress, elastic strain, and deformation, and are basically the same as those for other analyses. For these results, you must specify a frequency and phase angle.
file:///C:/Users/KD/AppData/Local/Temp/~hhCE67.htm
5/13/2012
Analysis Types
Page 40 of 91
The following demo is presented as an animated GIF. Please view online if you are reading the PDF version of the help. Interface names and other components shown in the demo may differ from those in the released product.
Graphs can be either Frequency Response graphs that display how the response varies with frequency or Phase Response plots that show how much a response lags behind the applied loads. Results displayed on a graph can be scoped to specific geometric entity (vertex, face, or edge) and can be viewed as a value graphed along a specified frequency range. These include the frequency or phase results for stress, elastic strain, deformation, or acceleration (frequency only) plotted as a graph. The plot will include all the frequency points at which a solution was obtained. When you generate frequency response results, the default plot (Bode) shows the amplitude. For phase response results, there is only one graph shown and there are no display options for them. The following figure shows a reduced version of the Bode plot.
Optionally, you can plot the following results values for graphs: real, imaginary, amplitude, and phase angle. You can select any of these from a dropdown list in the Details View for the results. For edges, faces, shells, and multiple vertex selections (which contain multiple nodes), the results can be scoped as minimum, maximum, or average. This is also available for frequency and phase response results scoped on a single vertex. The Use Minimum and Use Maximum settings are based on the amplitude and thus are reported from the location with either the largest or smallest amplitude. The Use Average setting calculates the average by calculating the real and imaginary components separately.
Note
You cannot use Simulation convergence capabilities for any results item under a harmonic response analysis. Instead, you can first do a convergence study on a modal analysis and reuse the mesh from that analysis. The Reported Frequency in the Information category is the frequency at which contour results were found and plotted. This frequency can be potentially different from the frequency you requested. General approach to harmonic analysis postprocessing Generally speaking, you would look at Frequency Response plots at critical regions to ascertain what the frequency of interest may be. In conjunction with Phase Response plots, the phase of interest is also determined. Then, you can request Stress, Strain, or Deformation contour plots to evaluate the response of the entire structure at that frequency and phase of interest. Presented below is an example of a Frequency Response plot:
file:///C:/Users/KD/AppData/Local/Temp/~hhCE67.htm
5/13/2012
Analysis Types
Page 41 of 91
The average, minimum, or maximum value can be chosen for selected entities. Stress, Strain, Deformation, and Acceleration components vary sinusoidally, so these are the only result types that can be reviewed in this manner. (Note that items such as Principal Stress or Equivalent Stress do not behave in a sinusoidal manner since these are derived quantities.) Similarly, Phase Response plots show the minimum, average, or maximum Stress, Strain, or Deformation for selected entities. Presented below is an example of a Phase Response plot.
However, unlike Frequency Response plots that show a response amplitude over a frequency range, Phase Response plots show a response over a range of phase angles, so you can determine how much a response lags behind the applied load. For contour results, you must specify the frequency and phase angle of interest, as noted above. All types of Stress, Strain, and Deformation are available, including derived quantities such as Total Deformation or Equivalent (von-Mises) Stress. You can then see the total response of the structure at a given point in time, as shown below.
file:///C:/Users/KD/AppData/Local/Temp/~hhCE67.htm
5/13/2012
Analysis Types
Page 42 of 91
Since each node may have different phase angles from one another, the complex response can also be animated to see the time-dependent motion. Create Report (optional) Basic general information about this topic ... for this analysis type: There are no specific considerations for a harmonic response analysis. Back To Top
Example: Harmonic Response Analysis
The following example illustrates performing a harmonic response analysis in Simulation. 1. Open the model in Simulation, establish units, and set up a harmonic response analysis. Open the file HModel.dsdb from one of the following locations: Windows platform:
...\Program Files\ANSYS Inc\v110\AISOL\Samples\Simulation
Unix platform: .../ansys_inc/v110/aisol/Samples/Simulation
From the main menu, choose Units> U.S. Customary (in, lbm, lbf, oF, s, V, A). From the main menu, choose Units> Degrees. Choose New Analysis> Harmonic Response from the toolbar.
2. Specify analysis settings. Highlight the Analysis Settings object in the tree. Set the following in the Details View:
file:///C:/Users/KD/AppData/Local/Temp/~hhCE67.htm
5/13/2012
Analysis Types
Page 43 of 91
Range Minimum = 0 Hz Range Maximum = 500 Hz Solution Method = Mode Superposition Cluster Results = Yes Cluster Number = 10 Constant Damping Ratio = 0.01, which is 1% of critical damping.
Items to note: Peak responses occur near natural frequencies of a structure. The Cluster Results option automatically clusters solutions about the structure's natural frequencies. This results in a smoother, more accurate tracing of the response curve. The default method of equally spaced frequency points can miss peak values. A Cluster Number of 10 means that there will be 10 points clustered on either side of each natural frequency of the structure. 3. Specify boundary conditions and loads. Apply fixed support by selecting the face shown and choosing Supports> Fixed Support from the toolbar.
Specify force on face by selecting the face shown below and choosing Loads> Force from the toolbar. In the Details View of Force, set Define By to Components and set Y Component to -250 lbf.
file:///C:/Users/KD/AppData/Local/Temp/~hhCE67.htm
5/13/2012
Analysis Types
Page 44 of 91
4. Insert a Frequency Response result object to obtain the Y deformation response at the point of load application. Select the face shown and with the Solution folder highlighted, choose Frequency Response> Deformation from the toolbar.
Set the following in the Details View: Spatial Resolution = Use Maximum Orientation = Y Axis
5. Solve the analysis. Choose Solve from the toolbar. 6. Review the frequency response for Y deformation on the face to which force is applied. Highlight the Frequency Response object and in the Details View, note the frequency and phase angle at which the maximum amplitude occurs.
file:///C:/Users/KD/AppData/Local/Temp/~hhCE67.htm
5/13/2012
Analysis Types
Page 45 of 91
You can also review Real and Imaginary parts of the solution by changing the Display value in Details View. Notice how points are clustered near natural frequencies to give better resolution. You can use the zoom tool next to the graphs to zoom in,
7. Review the Y deformation plot as well as the equivalent stress plot at the frequency and phase angle where the maximum Y amplitude occurred. Highlight the Solution folder and choose Deformation> Directional from the toolbar. Set the following in the Details View: Orientation = Y Axis Frequency = 64.563 Hz Phase Angle = 90.578 degrees. Highlight the Solution folder and choose Stress> Equivalent from the toolbar. Set the following in the Details View: Frequency = 64.563 Hz Phase Angle = 90.578 degrees. Click the right mouse button and choose Evaluate All Results from the context menu.
file:///C:/Users/KD/AppData/Local/Temp/~hhCE67.htm
5/13/2012
Analysis Types
Page 46 of 91
Contains proprietary and confidential information of ANSYS, Inc. and its subsidiaries and affiliates.
Simulation Help | Simulation Approach | Analysis Types |
Linear Buckling Analysis Introduction
Linear buckling (also called as Eigenvalue buckling) analysis predicts the theoretical buckling strength of an ideal elastic structure. This method corresponds to the textbook approach to elastic buckling analysis: for instance, an eigenvalue buckling analysis of a column will match the classical Euler solution. However, imperfections and nonlinearities prevent most real-world structures from achieving their theoretical elastic buckling strength. Thus, linear buckling analysis often yields quick but non-conservative results.
(a) Nonlinear load-deflection curve, (b) Linear (Eigenvalue) buckling curve A more accurate approach to predicting instability is to perform a nonlinear buckling analysis. This involves a static structural analysis with large deflection effects turned on. A gradually increasing load is applied in this analysis to seek the load level at which your structure becomes unstable. Using the nonlinear technique, your model can include features such as initial imperfections, plastic behavior, gaps, and large-deflection response. In addition, using deflection-controlled loading, you can even track the post-buckled performance of your structure (which can be useful in cases where the structure buckles into a stable configuration, such as "snapthrough" buckling of a shallow dome). Back To Top
Points to Remember
Linear buckling analysis must be preceded by a static structural analysis.
file:///C:/Users/KD/AppData/Local/Temp/~hhCE67.htm
5/13/2012
Analysis Types
Page 47 of 91
The results calculated by the linear buckling analysis are buckling load factors that scale the loads applied in the static structural analysis. Thus for example if you applied a 10 N compressive load on a structure in the static analysis and if the linear buckling analysis calculates a load factor of 1500, then the predicted buckling load is 1500x10 = 15000 N. Because of this it is typical to apply unit loads in the static analysis that precedes the buckling analysis. The buckling load factor is to be applied to all the loads used in the static analysis. A structure can have infinitely many buckling load factors. Each load factor is associated with a different instability pattern. Typically the lowest load factor is of interest. Only linear behavior is valid. If your model includes contact connections, for example, their effects are calculated based on their status at the end of the static analysis. Note that the load factors represent scaling factors for all loads. If certain loads are constant (for example, self-weight gravity loads) while other loads are variable (for example, externally applied loads), you need to take special steps to ensure accurate results. One strategy that you can use to achieve this end is to iterate on the linear buckling solution, adjusting the variable loads until the load factor becomes 1.0 (or nearly 1.0, within some convergence tolerance). Consider, for example, a pole having a self-weight W0, which supports an externally-applied load, A. To determine the limiting value of A in a linear buckling analysis, you could solve repetitively, using different values of A, until by iteration you find a load factor acceptably close to 1.0.
You can apply a nonzero constraint in the static analysis. The load factors calculated in the buckling analysis should also be applied to these nonzero constraint values. However, the buckling mode shape associated with this load will show the constraint to have zero value. Buckling mode shape displays are helpful in understanding how a part or an assembly deforms when buckling, but do not represent actual displacements. Back To Top
Preparing the Analysis
Attach Geometry Basic general information about this topic ... for this analysis type: There are no specific considerations for a linear buckling analysis. Define Part Behavior Basic general information about this topic ... for this analysis type: Young's modulus (or stiffness in some form) must be defined. Material properties can be linear, isotropic or orthotropic, and constant or temperature-dependent. Nonlinear properties, if any, are ignored. Define Connections Basic general information about this topic ... for this analysis type: Remember that a linear buckling analysis uses the model and connections from a linear static analysis. Only linear behavior is valid in a linear buckling analysis. If your model includes contact regions, for example, the effect of these contact regions are calculated based on their status at the end of the static analysis. Joints and springs are taken into account if they are present in the static analysis.
file:///C:/Users/KD/AppData/Local/Temp/~hhCE67.htm
5/13/2012
Analysis Types
Page 48 of 91
Apply Mesh Controls/Preview Mesh Basic general information about this topic ... for this analysis type: There are no considerations specifically for a linear buckling analysis. Define Analysis Type Basic general information about this topic ... for this analysis type: Choose Linear Buckling as the New Analysis type. Establish Analysis Settings Basic general information about this topic ... for this analysis type: For linear buckling analysis the basic controls are: Options for Modal, Harmonic, Linear Buckling, and Random Vibration Analyses: Number of Modes: You need to specify the number of buckling load factors and corresponding buckling mode shapes of interest. Typically the first (lowest) buckling load factor is of interest. Output Controls: By default only buckling load factors and corresponding buckling mode shapes are calculated. You can request Stress and Strain results to be calculated but note that stress results only show the relative distribution of stress in the structure and are not real stress values. In Analysis Data Management, users can set the save ANSYS database and delete unneeded file settings. Define Initial Condition Basic general information about this topic ... for this analysis type: You must point to a static structural analysis of the same model in the initial condition environment. Linear buckling analysis must be preceded by a static structural analysis. If the static structural analysis has multiple result sets, the values from the last solve point are used as the basis for the linear buckling analysis. The results calculated by the linear buckling analysis are buckling load factors that scale the loads applied in the static structural analysis. Thus for example if you applied a 10 N compressive load on a structure in the static analysis and if the linear buckling analysis calculates a load factor of 1500, then the predicted buckling load is 1500x10 = 15000 N. Because of this it is typical to apply unit loads in the static analysis that precedes the buckling analysis. The buckling load factor is to be applied to all the loads used in the static analysis. Apply Loads and Supports Basic general information about this topic ... for this analysis type: No loads are allowed in the linear buckling analysis. The supports as well as the stress state from the static structural analysis are used in the linear buckling analysis.
Note
If the static analysis has a pressure load applied normal to faces (3-D) or edges (2-D), this could result in an additional stiffness contribution called the pressure load stiffness effect. This effect plays a significant role in linear buckling analyses. This additional effect is computed during a buckling analysis using the pressure value in the static analysis at time = 0. Because of this if the static analysis is to be used for a subsequent buckling analysis you should step apply any pressure loads in the static analysis. Different buckling loads may be predicted from seemingly equivalent pressure and force loads in a buckling analysis because in Simulation a force and a pressure are not treated the same. As with any numerical analysis, we recommend that you use the type of loading which best models the in-service component. For more information, see the Theory Reference for ANSYS and ANSYS Workbench, under Structures with Geometric Nonlinearities> Stress Stiffening> Pressure Load Stiffness. Solve Basic general information about this topic
file:///C:/Users/KD/AppData/Local/Temp/~hhCE67.htm
5/13/2012
Analysis Types
Page 49 of 91
... for this analysis type: Solution Information continuously updates any listing output from the solver and provides valuable information on the behavior of the structure during the analysis. Review Results Basic general information about this topic ... for this analysis type: You can view the buckling mode shape associated with a particular load factor by displaying a contour plot or by animating the deformed mode shape. The contours represent relative displacement of the part. Buckling mode shape displays are helpful in understanding how a part or an assembly deforms when buckling, but do not represent actual displacements. Stresses from a modal analysis do not represent actual stresses in the structure, but give you an idea of the relative stress distributions for each mode. Stress and Strain results are available only if requested before solution using Output Controls. Create Report (optional) Basic general information about this topic ... for this analysis type: There are no specific considerations for a linear buckling analysis. Back To Top
Example: Linear Buckling Analysis
The following example illustrates performing a linear buckling analysis in Simulation. The model is a sheet body created in DesignModeler. Plate dimensions are 20 in by 10 in.
The objective of the analysis is to compute the critical buckling load of a simply supported plate subjected to a uniformly distributed end load. The model geometry was attached to Simulation and saved under the name Platebuckle.dsdb. 1. Open the model in Simulation, establish units, and define a thickness of 0.125 in. Open the file Platebuckle.dsdb from one of the following locations: Windows platform:
...\Program Files\ANSYS Inc\v110\AISOL\Samples\Simulation
Unix platform: .../ansys_inc/v110/aisol/Samples/Simulation
file:///C:/Users/KD/AppData/Local/Temp/~hhCE67.htm
5/13/2012
Analysis Types
Page 50 of 91
From the main menu, choose Units> U.S. Customary (in, lbm, lbf, oF, s, V, A). Highlight the Surface Body object in the tree and in the Details View, enter a Thickness of 0.125.
2. Add a mapped face meshing control. Click the right mouse button on the Mesh folder and choose Insert> Mapped Face Meshing. Select the surface body and click the Apply button.
3. Set up a static structural analysis. Choose New Analysis> Static Structural from the toolbar.
4. Apply a zero displacement support in the z direction to all edges. Highlight the Static Structural folder choose Supports> Displacement from the toolbar. Select all four edges of the surface body and click the Apply button. In the Details View, enter 0.0 for the Z Component.
file:///C:/Users/KD/AppData/Local/Temp/~hhCE67.htm
5/13/2012
Analysis Types
Page 51 of 91
5. Apply a zero displacement support in the y direction to one of the long edges. Highlight the Static Structural folder choose Supports> Displacement from the toolbar. Select one of the long edges of the surface body and click the Apply button. In the Details View, enter 0.0 for the Y Component.
6. Apply a zero displacement support in the x direction to one of the short edges. Highlight the Static Structural folder choose Supports> Displacement from the toolbar. Select one of the short edges of the surface body and click the Apply button. In the Details View, enter 0.0 for the X Component.
file:///C:/Users/KD/AppData/Local/Temp/~hhCE67.htm
5/13/2012
Analysis Types
Page 52 of 91
7. Apply a force of 10000 lb. to the other short edge of the surface body. Highlight the Static Structural folder choose Loads> Force from the toolbar. Select the other short edge of the surface body and click the Apply button. In the Details View, set Define By to Components and enter -10000 for the X Component.
8. Add total deformation and normal stress as result objects. Highlight the Solution folder choose Deformation> Total from the toolbar. Highlight the Solution folder choose Stress> Normal from the toolbar.
file:///C:/Users/KD/AppData/Local/Temp/~hhCE67.htm
5/13/2012
Analysis Types
Page 53 of 91
9. Solve the static structural analysis. Choose Solve from the toolbar. 10. Review the displacement solution. Highlight the Total Deformation object.
11. Review the axial stress state. Highlight the Normal Stress object.
file:///C:/Users/KD/AppData/Local/Temp/~hhCE67.htm
5/13/2012
Analysis Types
Page 54 of 91
12. Set up a linear buckling analysis. Choose New Analysis> Linear Buckling from the toolbar.
13. Link the static structural solution to the linear buckling analysis. Highlight the Initial Condition object. In the Details View, set Initial Condition Environment to Static Structural. This operation links the static structural solution to the buckling analysis.
file:///C:/Users/KD/AppData/Local/Temp/~hhCE67.htm
5/13/2012
Analysis Types
Page 55 of 91
14. Add a total deformation result object to the linear buckling analysis. Highlight the Solution folder under Linear Buckling and choose Deformation> Total from the toolbar.
15. Solve the linear buckling analysis. Choose Solve from the toolbar. 16. Obtain the value of the critical load multiplier from the total deformation result. Highlight the Total Deformation object. The critical Load Multiplier is visible in the Tabular Data window.
file:///C:/Users/KD/AppData/Local/Temp/~hhCE67.htm
5/13/2012
Analysis Types
Page 56 of 91
17. Calculate the critical buckling load. Multiply the value of the critical Load Multiplier by the applied Force in the Static Structural folder to obtain the critical buckling load.
Contains proprietary and confidential information of ANSYS, Inc. and its subsidiaries and affiliates.
Simulation Help | Simulation Approach | Analysis Types |
Random Vibration Analysis Introduction
This analysis enables you to determine the response of structures to vibration loads that are random in nature. An example would be the response of a sensitive electronic component mounted in a car subjected to the vibration from the engine, pavement roughness, and acoustic pressure. Loads such as the acceleration caused by the pavement roughness are not deterministic, that is, the time history of the load is unique every time the car runs over the same stretch of road. Hence it is not possible to predict precisely the value of the load at a point in its time history. Such load histories, however, can be characterized statistically (mean, root mean square, standard deviation). Also random loads are non-periodic and contain a multitude of frequencies. The frequency content of the time history is captured (spectrum) along with the statistics and used as the load in the random vibration analysis. This spectrum, for historical reasons, is called Power Spectral Density or PSD. In a random vibration analysis since the input excitations are statistical in nature, so are the output responses such as displacements, stresses, and so on. Typical applications include aerospace and electronic packaging components subject to engine vibration, turbulence and acoustic pressures, tall buildings under wind load, structures subject to earthquakes, and ocean wave loading on offshore structures. Back To Top
Points to Remember
The excitation(s) is applied in the form of Power Spectral Density (PSD). The PSD is a table of spectral values vs. frequency that captures the frequency content. The PSD captures the frequency and mean square amplitude content of the loads time history. The square root of the area under a PSD curve represents the root mean square (rms) value of the excitation. The unit of the spectral value of acceleration, for example, is G2/Hertz. The input excitation is expected to be stationary (the average mean square value does not change with time) with a zero mean. This analysis is based on the mode superposition method. Hence a modal analysis that extracts the natural frequencies and mode shapes is a prerequisite. This feature covers one type of PSD excitation only- base excitation. The base excitation could be an acceleration PSD (either in acceleration2 units or in G2 units), velocity PSD or displacement PSD. The base excitation is applied in the specified direction to all entities that have a Fixed Support boundary condition. Other support points in a structure such as Frictionless Surface are not excited by the PSD. Multiple uncorrelated PSDs can be applied. This is useful if different, simultaneous excitations occur in different directions. If stress/strain results are of interest from the random vibration analysis then you will need to request stress/strain calculations in the modal analysis itself. Only
file:///C:/Users/KD/AppData/Local/Temp/~hhCE67.htm
5/13/2012
Analysis Types
Page 57 of 91
displacement results are available by default. Postprocessing: The results output by the solver are one sigma or one standard deviation values (with zero mean value). These results follow a Gaussian distribution. The interpretation is that 68.3% of the time the response will be less than the standard deviation value. You can scale the result by 2 times to get the 2 sigma values. The response will be less than the 2 sigma values 95.91% of the time and 3 sigma values 99.737% of the time. Since the directional results from the solver are statistical in nature they cannot be combined in the usual way. For example the X, Y, and Z displacements cannot be combined to get the magnitude of the total displacement. The same holds true for other derived quantities such as principal stresses. A special algorithm by Segalman-Reese is used to compute a meaningful value for equivalent stress. Back To Top
Preparing the Analysis
Attach Geometry Basic general information about this topic ... for this analysis type: There are no specific considerations for a random vibration analysis. Define Part Behavior Basic general information about this topic ... for this analysis type: Both Youngs modulus (or stiffness in some form) and density (or mass in some form) must be defined in the modal analysis. Material properties must be linear but can be isotropic or orthotropic, and constant or temperature-dependent. Nonlinear properties, if any, are ignored. Define Connections Basic general information about this topic ... for this analysis type: Only linear behavior is valid in a random vibration analysis. Nonlinear elements, if any, are treated as linear. If you include contact elements, for example, their stiffnesses are calculated based on their initial status and are never changed. Joints are not allowed in a random vibration analysis. Only the stiffness of springs are taken into account in a random vibration analysis. Apply Mesh Controls/Preview Mesh Basic general information about this topic ... for this analysis type: There are no specific considerations for a random vibration analysis. Define Analysis Type Basic general information about this topic ... for this analysis type: Choose Random Vibration as the New Analysis type. Establish Analysis Settings Basic general information about this topic ... for this analysis type: For a random vibration analysis the basic controls are:
file:///C:/Users/KD/AppData/Local/Temp/~hhCE67.htm
5/13/2012
Analysis Types
Page 58 of 91
Options for Modal, Harmonic, Linear Buckling, and Random Vibration Analyses. The only applicable option is to specify the number of modes to use from the modal analysis. A conservative rule of thumb is to include modes that cover 1.5 times the maximum frequency in the PSD excitation table. Damping Controls allow you to specify damping for the structure in the random vibration analysis. Alpha and Beta damping as well as constant damping ratio are available for a random vibration analysis. In addition material dependent damping can also be applied using the Engineering Data module. Analysis Data Management settings enable you to save solution files from the Random Vibration analysis. The default behavior is to only keep the files required for postprocessing. You can use these controls to keep all files created during solution or to create and save an ANSYS database (db file). Define Initial Condition Basic general information about this topic ... for this analysis type: You must point to a modal analysis in the Initial Condition environment field. The modal analysis must extract enough modes to cover the PSD frequency range. A conservative rule of thumb is to extract enough modes to cover 1.5 times the maximum frequency in the PSD excitation. Apply Loads and Supports Basic general information about this topic ... for this analysis type: Any support boundary condition must be defined in the modal analysis itself. You cannot add any new support boundary conditions in the random vibration analysis. The only applicable load is a PSD Base Excitation of spectral value vs. frequency. All Fixed Supports in the modal analysis are excited by all of the PSD excitation tables in the given direction. The PSD table is defined and stored in Engineering Data module. You can create a new PSD table or import one from a library via the fly-out in the Details View of the PSD Base Excitation load. Four types of base excitation are supported: PSD Acceleration, PSD G Acceleration, PSD Velocity, and PSD Displacement. Each PSD base excitation should be given a direction in global Cartesian system. Multiple PSD excitations (uncorrelated) can be applied. Typical usage is to apply 3 different PSDs in the X, Y, and Z directions. Correlation between PSD excitations is not supported. Solve Basic general information about this topic ... for this analysis type: Solution Information continuously updates any listing output from the solver and provides valuable information on the behavior of the structure during the analysis. In addition to solution progress you will also find the participation factors for each PSD excitation. The solver output also has a list of the relative importance of each mode in the modal covariance matrix listing. Review Results Basic general information about this topic ... for this analysis type: If stress/strain results are of interest from the random vibration analysis then you will need to request stress/strain calculations in the modal analysis itself. You can use the Output Controls under Analysis Settings in the modal analysis for this purpose. Only displacement results are available by default. Applicable results are Directional (X/Y/Z) Displacement/Velocity/Acceleration, normal and shear stresses/strains and equivalent stress. These results can be displayed as contour plots. The displacement results are relative to the base of the structure (the fixed supports). The velocity and acceleration results include base motion effects (absolute). Since the directional results from the solver are statistical in nature they cannot be combined in the usual way. For example the X, Y, and Z displacements cannot be combined to get the magnitude of the total displacement. The same holds true for other derived quantities such as principal stresses. By default the 1 results are displayed. You can apply a scale factor to review any multiples of such as 2 or 3 . The Details View as well as the legend for contour results also reflects the percentage (using Gaussian distribution) of time the response is expected to be below the displayed values.
file:///C:/Users/KD/AppData/Local/Temp/~hhCE67.htm
5/13/2012
Analysis Types
Page 59 of 91
Meaningful equivalent stress is computed using a special algorithm by Segalman-Reese. Note that the probability distribution for this equivalent stress is neither Gaussian nor is the mean value zero. However, the 3 rule (multiplying the RMS value by 3) yields a conservative estimate on the upper bound of the equivalent stress. Create Report (optional) Basic general information about this topic ... for this analysis type: There are no specific considerations for a random vibration analysis. Back To Top
Example: Random Vibration Analysis
The following example illustrates performing a random vibration analysis in Simulation. 1. Open the model in Simulation, establish units, and set up a random vibration analysis. Open the file BoardWithChips.dsdb from one of the following locations: Windows platform:
...\Program Files\ANSYS Inc\v110\AISOL\Samples\Simulation
Unix platform: .../ansys_inc/v110/aisol/Samples/Simulation From the main menu, choose Units> U. S. Customary (in, lbm, lbf, oF, s, V, A). Choose New Analysis> Map of Analysis Types..., click on the Random Vibration box then on OK.
This automatically creates a Modal analysis as an initial condition to the Random Vibration analysis.
file:///C:/Users/KD/AppData/Local/Temp/~hhCE67.htm
5/13/2012
Analysis Types
Page 60 of 91
If you already have a modal analysis in the tree, you can link it as the initial condition by choosing the modal analysis name in the Initial Condition Environment drop down list.
2. Apply fixed supports and any other support boundary conditions in the modal analysis. Only fixed supports are excited by the PSD in the random vibration analysis. Highlight the Fixed Support object, then select the inner faces of the two holes. In the Details View, click in the Geometry field, then click on the Apply button.
3. Solve the modal analysis then review the mode shapes and get a feel for the behavior of the structure. See step 2, and steps 4 through 8 in the Example: Modal Analysis. After choosing Solve, an error message may appear stating that you need at least one structural load to proceed with the solution. This has no effect on the modal analysis so you can proceed with the next step in the example.
file:///C:/Users/KD/AppData/Local/Temp/~hhCE67.htm
5/13/2012
Analysis Types
Page 61 of 91
4. Request as many modes as required in the modal analysis. The highest frequency mode should be about 1.5 times the highest frequency value expected in the PSD curve.
5. Add a PSD Base Excitation load. This is the only load allowed in the random vibration analysis. Under the Random Vibration analysis environment object, choose Loads> PSD Base Excitation from the toolbar. Use the fly-out menu to add a new PSD load and choose PSD G Acceleration as the type of PSD excitation.
You can also create a library of PSD curves and import one from the library. 6. Define the PSD curve in Engineering Data. Click OK after choosing the PSD type to automatically move to Engineering Data. Click on PSD G Acceleration vs. Frequency in the tree and enter values in the table to build the PSD curve.
file:///C:/Users/KD/AppData/Local/Temp/~hhCE67.htm
5/13/2012
Analysis Types
Page 62 of 91
7. Specify the direction of the PSD excitation. All fixed supports specified in the modal analysis will get excited by the PSD excitation. Click on the Simulation tab to return to Simulation. Set Direction to Z Axis.
8. Solve the random vibration analysis. Choose Solve from the toolbar. The Solution Information worksheet shows important information about modes that were included in solution.
9. Specify result types.
file:///C:/Users/KD/AppData/Local/Temp/~hhCE67.htm
5/13/2012
Analysis Types
Page 63 of 91
Highlight the Solution object under Random Vibration and choose the following result types from the toolbar: Stress> Equivalent (von Mises) Deformation> Directional Velocity In the Details View, set Orientation to Z Axis. Deformation> Directional In the Details View, set Orientation to Z Axis. Deformation> Directional Acceleration In the Details View, set Orientation to Z Axis. Highlight all result items, click the right mouse button and choose Rename Based on Definition. 10. Evaluate result types. Highlight the Solution object under Random Vibration, click the right mouse button and choose Evaluate All Results. 11. Review results. Click on any result item and note the Details View information and the result graphic.
Notes on random vibration results: Directional Deformation, velocity, and acceleration quantities are available for review. Velocity and acceleration results are absolute while deformation is relative to the fixed supports. You can specify the scale factor on the results to get 1, 2, or 3 sigma results. Equivalent stress is computed using Segalman-Reese algorithm which yields a conservative estimate on the upper bound of the equivalent stress.
file:///C:/Users/KD/AppData/Local/Temp/~hhCE67.htm
5/13/2012
Analysis Types
Page 64 of 91
Contains proprietary and confidential information of ANSYS, Inc. and its subsidiaries and affiliates.
Simulation Help | Simulation Approach | Analysis Types |
Shape Optimization Analysis Introduction
The purpose of a shape optimization analysis is to find the best use of material for a body. Typically this involves optimizing the distribution of material so that a structure will have the maximum stiffness for a set of loads. The output of this analysis is a contour plot that shows the portions of the geometry that least contributes to the stiffness of the structure for a given load. An optimization example showing a 60 percent volume reduction is shown below.
Back To Top
Points to Remember
This analysis is applicable only to 3-D and 2-D plane stress geometry. Only linear static analysis is supported. Only structural loads are allowed including thermal condition. The input you provide is a target percent reduction in material volume. The output is a contour plot that shows where material can possibly be removed with least impact on overall stiffness. Back To Top
Preparing the Analysis
Attach Geometry Basic general information about this topic ... for this analysis type: The geometry must be 3-D or 2-D plane stress for shape optimization. Define Part Behavior
file:///C:/Users/KD/AppData/Local/Temp/~hhCE67.htm
5/13/2012
Analysis Types
Page 65 of 91
Basic general information about this topic ... for this analysis type: Only linear, isotropic material properties are supported, that is, Youngs modulus and Poissons ratio. Temperature dependent material properties are also supported. Define Connections Basic general information about this topic ... for this analysis type: Contact and springs are allowed in a shape optimization analysis, but joints are not allowed. Apply Mesh Controls/Preview Mesh Basic general information about this topic ... for this analysis type: There are no specific considerations for shape optimization analysis. Define Analysis Type Basic general information about this topic ... for this analysis type: Choose Shape Optimization as the New Analysis type. Establish Analysis Settings Basic general information about this topic ... for this analysis type: Shape optimization does not require any analysis settings. Define Initial Condition Basic general information about this topic ... for this analysis type: There is no initial condition specification for a shape optimization analysis. Apply Loads and Supports Basic general information about this topic ... for this analysis type: For a shape optimization analysis applicable loads/supports are are all inertial and structural loads, including Thermal Condition, and all structural supports. You can include the effect of any thermal expansion via a Thermal Condition load. The shape optimization analysis must contain at least one of the following loads: Structural Loads Structural inertial load (acceleration or rotation) Since all calculations assume static equilibrium, you must attach at least one structural support. Use at least one fixed-type support, or a combination of supports that prevent all possible rigid body motion of the body in space. Solve Basic general information about this topic ... for this analysis type: Before solving you must insert a Shape Finder tool under the Solution branch and specify a Target Reduction percentage value in the Details View of
file:///C:/Users/KD/AppData/Local/Temp/~hhCE67.htm
5/13/2012
Analysis Types
Page 66 of 91
the Shape Finder tool. A subsequent solve will aim towards pointing out areas of the structure where material could be removed while meeting the target reduction value. You can use scoping in the Shape Finder tool and focus material removal to a part, selected parts, or an entire assembly. This will eliminate material only on the scoped part(s). Solution Information continuously updates any listing output from the solver and provides valuable information on the behavior of the structure during the analysis. Review Results Basic general information about this topic ... for this analysis type: The only allowable result is the Shape Finder tool itself. Shape displays results as contour plots of the original part or assembly, with regions of material to remove specially colored. Shape optimization pictures provide insight into the optimal layout of material to carry a given load. Use this information as a guide in determining parametric or feature changes to improve the design of a part or the assembly. The Details View of the Shape Finder shows the following information: Target Reduction percentage. Original Mass of the part or assembly. Optimized Mass of the part or assembly Marginal Mass of material.
Note
If Density is temperature dependent, then the mass values reported use a density value calculated at the reference temperature. The estimation of optimized weight includes all "marginal" material. Create Report (optional) Basic general information about this topic ... for this analysis type: There are no specific considerations for shape optimization analysis. Back To Top
Example: Shape Optimization Analysis
The following example illustrates performing a shape optimization analysis in Simulation. 1. Open the model in Simulation, establish units, and set up a shape optimization analysis. Open the file HModel.dsdb from one of the following locations: Windows platform:
...\Program Files\ANSYS Inc\v110\AISOL\Samples\Simulation
Unix platform: .../ansys_inc/v110/aisol/Samples/Simulation
file:///C:/Users/KD/AppData/Local/Temp/~hhCE67.htm
5/13/2012
Analysis Types
Page 67 of 91
From the main menu, choose Units> U. S. Customary (in, lbm, lbf, oF, s, V, A). Choose New Analysis> Shape Optimization from the toolbar.
2. Specify boundary conditions and loads. The shape optimization analysis will show where material can be removed from the structure with minimal impact for the given load condition. Apply fixed support by selecting the face shown and choosing Supports> Fixed Support from the toolbar.
Specify force on face by selecting the face shown below and choosing Loads> Force from the toolbar. In the Details View of Force, set Define By to Components and set Y Component to -250 lbf.
file:///C:/Users/KD/AppData/Local/Temp/~hhCE67.htm
5/13/2012
Analysis Types
Page 68 of 91
3. Specify the target volume reduction as a percentage of the original volume. The analysis removes material while maximizing the stiffness, that is, removes material that contributes least to the stiffness of the structure under the given loading conditions. Highlight the Solution folder and choose Shape from the toolbar. Set Target Reduction slider to 20%.
4. Solve the analysis. Choose Solve from the toolbar. 5. Review the results of the shape optimization analysis. Highlight the Shape Finder object. The results show suggested areas of material removal.
file:///C:/Users/KD/AppData/Local/Temp/~hhCE67.htm
5/13/2012
Analysis Types
Page 69 of 91
Contains proprietary and confidential information of ANSYS, Inc. and its subsidiaries and affiliates.
Simulation Help | Simulation Approach | Analysis Types |
Steady-State Thermal Analysis Introduction
You can use a steady-state thermal analysis to determine temperatures, thermal gradients, heat flow rates, and heat fluxes in an object that are caused by thermal loads that do not vary over time. A steady-state thermal analysis calculates the effects of steady thermal loads on a system or component. Engineers often perform a steadystate analysis before performing a transient thermal analysis, to help establish initial conditions. A steady-state analysis also can be the last step of a transient thermal analysis, performed after all transient effects have diminished. Back To Top
Point to Remember
A steady-state thermal analysis may be either linear, with constant material properties; or nonlinear, with material properties that depend on temperature. The thermal properties of most material do vary with temperature, so the analysis usually is nonlinear. Including radiation effects or temperature dependent convection coefficient also makes the analysis nonlinear. Back To Top
Preparing the Analysis
Attach Geometry Basic general information about this topic ... for this analysis type: There are no specific considerations for a steady-state thermal analysis. Define Part Behavior Basic general information about this topic ... for this analysis type: Thermal Conductivity must be defined for a steady-state thermal analysis. Thermal Conductivity can be isotropic or orthotropic, and constant or temperature-dependent. Define Connections Basic general information about this topic ... for this analysis type: In a thermal analysis only contact is valid. Any joints or springs are ignored. With contact the initial status is maintained throughout the thermal analysis, that is, any closed contact faces will remain closed and any open contact faces will remain open for the duration of the thermal analysis. Heat conduction across a closed contact face is set to a sufficiently high enough value
file:///C:/Users/KD/AppData/Local/Temp/~hhCE67.htm
5/13/2012
Analysis Types
Page 70 of 91
(based on the thermal conductivities and the model size) to model perfect contact with minimal thermal resistance. If needed, you can model imperfect contact by manually inputting a Thermal Conductance value. Apply Mesh Controls/Preview Mesh Basic general information about this topic ... for this analysis type: There are no specific considerations for steady-state thermal analysis itself. However if the temperatures from this analysis are to be used in a subsequent structural analysis the mesh must be identical. Therefore in this case you may want to make sure the mesh is fine enough for structural analysis. Define Analysis Type Basic general information about this topic ... for this analysis type: Choose Steady-State Thermal as the New Analysis type. Establish Analysis Settings Basic general information about this topic ... for this analysis type: For a steady-state thermal analyses you typically do not need to change these settings. The basic controls are: Step Controls allow you to control the rate of loading which could be important in a steady-state thermal analysis if the material properties vary rapidly with temperature. When such nonlinearities are present it may be necessary to apply the loads in small increments and perform solutions at these intermediate loads to achieve convergence. You may wish to use multiple steps if you a) want to analyze several different loading scenarios within the same analysis or b) if you want to change the analysis settings such as the time step size or the solution output frequency over specific time ranges. Output Controls allow you to specify the time points at which results should be available for postprocessing. In a nonlinear analysis it may be necessary to perform many solutions at intermediate load values. However i) you may not be interested in all the intermediate results and ii) writing all the results can make the results file size unwieldy. In this case you can restrict the amount of output by requesting results only at certain time points. Nonlinear Controls allow you to modify convergence criteria and other specialized solution controls. Typically you will not need to change the default values for this control. Analysis Data Management settings enable you to save specific solution files from the steady-state thermal analysis for use in other analyses. Define Initial Condition Basic general information about this topic ... for this analysis type: For a steady-state thermal analysis you can specify an initial temperature value. This uniform temperature is used during the first iteration of a solution as follows: To evaluate temperature-dependent material properties. As the starting temperature value for constant temperature loads. Apply Loads and Supports Basic general information about this topic ... for this analysis type: The following loads are supported in a steady-state thermal analysis: Temperature Convection Radiation Heat Flow Perfectly Insulated Heat Flux
file:///C:/Users/KD/AppData/Local/Temp/~hhCE67.htm
5/13/2012
Analysis Types
Page 71 of 91
Internal Heat Generation CFX Temperature CFX Convection Loads and supports vary as a function of time even in a static analysis as explained in the Role of Time in Role of Time in Tracking. In a static analysis, the loads magnitude could be a constant value or could vary with time as defined in a table or via a function. Details of how to apply a tabular or function load are described in Applying Tabular and Function Loads. In addition, see the Apply Loads and Supports section for more information about time stepping and ramped loads. Solve Basic general information about this topic ... for this analysis type: The Solution Information object provides some tools to monitor solution progress. Solution Output continuously updates any listing output from the solver and provides valuable information on the behavior of the structure during the analysis. Any convergence data output in this printout can be graphically displayed as explained in the Solution Information section. You can also insert a Result Tracker object under Solution Information. This tool allows you to monitor temperature at a vertex as the solution progresses. Review Results Basic general information about this topic ... for this analysis type: Applicable results are all thermal result types. Once a solution is available you can contour the results or animate the results to review the response of the structure. As a result of a nonlinear analysis you may have a solution at several time points. You can use probes to display the variation of a result item over the load history. Also of interest is the ability to plot one result quantity (for example, average temperature on a face) against another results item (for example, applied heat generation rate). You can use the Charts feature to develop such charts. Note that Charts are also useful to compare results between two analyses of the same model. Create Report (optional) Basic general information about this topic ... for this analysis type: There are no specific considerations for a steady-state thermal analysis. Back To Top
Example: Steady-State Thermal Analysis
The following example illustrates performing a steady-state thermal analysis in Simulation. 1. Open the model in Simulation, establish units, and set up a steady-state thermal analysis. Open the file BoardWithChips.dsdb from one of the following locations: Windows platform:
...\Program Files\ANSYS Inc\v110\AISOL\Samples\Simulation
Unix platform: .../ansys_inc/v110/aisol/Samples/Simulation
file:///C:/Users/KD/AppData/Local/Temp/~hhCE67.htm
5/13/2012
Analysis Types
Page 72 of 91
From the main menu, choose Units> Metric (m, kg, N, oC, s, V, A). Choose New Analysis> Steady-State Thermal from the toolbar.
2. Apply an internal heat generation load of 5e7 W/m3 to one of the chips on the board. Select the chip shown below.
Highlight Steady-State Thermal in the tree and choose Insert> Internal Heat Generation using a right mouse button click.
Type 5e7 in the Magnitude field and press Enter.
file:///C:/Users/KD/AppData/Local/Temp/~hhCE67.htm
5/13/2012
Analysis Types
Page 73 of 91
Items to note: The applied loads are shown using color coded labels in the graphics. Time is used even in a steady-state thermal analysis. The default end time of the analysis is 1 second. In a steady-state thermal analysis, the loads are ramped from zero. You can edit the table of load vs. time to modify the load behavior. You can also type in expressions that are functions of time for loads. 3. Apply a convection load representing Stagnant Air - Simplified Case to the entire circuit board. Select all bodies using Edit> Select All. Choose Convection from the toolbar. Import temperature dependent convection coefficient and choose Stagnant Air - Simplified Case. Note that the Ambient Temperature defaults to 22oC.
4. Add a temperature result. Highlight Solution in the tree and choose Insert> Thermal> Temperature using a right mouse button click. 5. Solve the steady-state thermal analysis.
file:///C:/Users/KD/AppData/Local/Temp/~hhCE67.htm
5/13/2012
Analysis Types
Page 74 of 91
Choose Solve from the toolbar. 6. Review result. Highlight Temperature in the tree.
Contains proprietary and confidential information of ANSYS, Inc. and its subsidiaries and affiliates.
Simulation Help | Simulation Approach | Analysis Types |
Transient Thermal Analysis Introduction
Transient thermal analyses determine temperatures and other thermal quantities that vary over time. The variation of temperature distribution over time is of interest in many applications such as with cooling of electronic packages or a quenching analysis for heat treatment. Also of interest are the temperature distribution results in thermal stresses that can cause failure. In such cases the temperatures from a transient thermal analysis are used as inputs to a structural analysis for thermal stress evaluations. Many heat transfer applications such as heat treatment problems, electronic package design, nozzles, engine blocks, pressure vessels, fluid-structure interaction problems, and so on involve transient thermal analyses. Back To Top
Point to Remember
A transient thermal analysis can be either linear or nonlinear. Temperature dependent material properties (thermal conductivity, specific heat or density), or temperature dependent convection coefficients or radiation effects can result in nonlinear analyses that require an iterative procedure to achieve accurate solutions. The thermal properties of most materials do vary with temperature, so the analysis usually is nonlinear. Back To Top
Preparing the Analysis
Attach Geometry Basic general information about this topic ... for this analysis type: There are no specific considerations for a transient thermal analysis. Define Part Behavior Basic general information about this topic ... for this analysis type: Thermal Conductivity, Density, and Specific Heat must be defined for a transient thermal analysis. Thermal Conductivity can be isotropic or orthotropic. All properties can be constant or temperature-dependent. Define Connections Basic general information about this topic
file:///C:/Users/KD/AppData/Local/Temp/~hhCE67.htm
5/13/2012
Analysis Types
Page 75 of 91
... for this analysis type: In a thermal analysis only contact is valid. Any joints or springs are ignored. With contact the initial status is maintained throughout the thermal analysis, that is, any closed contact faces will remain closed and any open contact faces will remain open for the duration of the thermal analysis. Heat conduction across a closed contact face is set to a sufficiently high enough value (based on the thermal conductivities and the model size) to model perfect contact with minimal thermal resistance. If needed, you can model imperfect contact by manually inputting a Thermal Conductance value. Apply Mesh Controls/Preview Mesh Basic general information about this topic ... for this analysis type: There are no specific considerations for transient thermal analysis itself. However if the temperatures from this analysis are to be used in a subsequent structural analysis the mesh must be identical. Therefore in this case you may want to make sure the mesh is fine enough for a structural analysis. Define Analysis Type Basic general information about this topic ... for this analysis type: Choose Transient Thermal as the New Analysis type. Establish Analysis Settings Basic general information about this topic ... for this analysis type: For a transient thermal analysis the basic controls are: Step Controls, used to: i) specify the end time of the transient analysis ii) control the time step size and iii) create multiple steps when needed. The rate of loading could be important in a transient thermal analysis if the material properties vary rapidly with temperature. When such nonlinearities are present it may be necessary to apply the loads in small increments and perform solutions at these intermediate loads to achieve convergence. Multiple steps are needed if you want to change the solution settings, for example, the time step size or the solution output frequency over specific time spans in the transient analysis. Output Controls allow you to specify the time points at which results should be available for postprocessing. A transient analysis involves calculating solutions at several time points in the load history. However: i) you may not be interested in all the intermediate results and ii) writing all the results can make the results file size unwieldy. In this case you can restrict the amount of output by requesting results only at certain time points. Nonlinear Controls allow you to modify convergence criteria and other specialized solution controls. Typically you will not need to change the default values for this control. Analysis Data Management settings enable you to save specific solution files from the transient thermal analysis for use in other analyses. Define Initial Condition Basic general information about this topic ... for this analysis type: A transient thermal analysis involves loads that are functions of time. The first step in applying transient thermal loads is to establish initial temperature distribution at Time = 0. The default initial condition for a transient thermal analysis is a uniform temperature of 22 oC or 71.6 oF. You can change this to an appropriate value for your analysis. An example might be modeling the cooling of an object taken out of a furnace and plunged into water. You can also use the temperature results from a steady-state analysis of the same model for the initial temperature distribution. A casting solidification study might start with different initial temperatures for the mold and the metal. In this case a steady-state analysis of the hot molten metal inside the mold can serve as the starting point for the solidification analysis. In the first iteration of a transient thermal analysis, this initial temperature is used as the starting temperature value for the model except where temperatures are explicitly specified. In addition this temperature is also used to evaluate temperature-dependent material property values for the first iteration. If the Initial Temperature field is set to Non-Uniform Temperature, a Time field is displayed where you can specify a time at which the temperature result of the steady-state thermal analysis (selected in Initial Condition Environment field) will be used as the initial temperature in the transient analysis. A zero value will be translated as the end time (of the steady-state thermal analysis) and this value can not be greater than the end time. Apply Loads and Supports
file:///C:/Users/KD/AppData/Local/Temp/~hhCE67.htm
5/13/2012
Analysis Types
Page 76 of 91
Basic general information about this topic ... for this analysis type: The following loads are supported in a transient thermal analysis: Temperature Convection Radiation Heat Flow Perfectly Insulated Heat Flux Internal Heat Generation CFX Temperature CFX Convection In this analysis, the loads magnitude could be a constant value or could vary with time as defined in a table or via a function. Details of how to apply a tabular or function load are described in Applying Tabular and Function Loads. In addition, see the Apply Loads and Supports section for more information about time stepping and ramped loads. Solve Basic general information about this topic ... for this analysis type: The Solution Information object provides some tools to monitor solution progress. Solution Output continuously updates any listing output from the solver and provides valuable information on the behavior of the structure during the analysis. Any convergence data output in this printout can be graphically displayed as explained in the Solution Information section. You can also insert a Result Tracker object under Solution Information. This tool allows you to monitor temperature at a vertex as the solution progresses. Review Results Basic general information about this topic ... for this analysis type: Applicable results are all thermal result types. Once a solution is available you can contour the results or animate the results to review the response of the structure. As a result of a nonlinear analysis you may have a solution at several time points. You can use probes to display the variation of a result item over the load history. Also of interest is the ability to plot one result quantity (for example, average temperature on a face) against another results item (for example, applied heat generation rate). You can use the Charts feature to develop such charts. Note that Charts are also useful to compare results between two analyses of the same model. Create Report (optional) Basic general information about this topic ... for this analysis type: There are no specific considerations for a transient thermal analysis. Back To Top
Example: Transient Thermal Analysis
The following example illustrates performing a transient thermal analysis in Simulation. This example begins with results from the Example: Steady-State Thermal Analysis.
file:///C:/Users/KD/AppData/Local/Temp/~hhCE67.htm
5/13/2012
Analysis Types
Page 77 of 91
1. Complete the Example: Steady-State Thermal Analysis in its entirety. 2. Set up a transient thermal analysis. Choose New Analysis> Transient Thermal from the toolbar.
3. Specify the initial condition as the results from the steady-state thermal analysis. Highlight the Initial Condition object under Transient Thermal in the tree. In the Details View, set Initial Temperature to Non-Uniform Temperature. Set Initial Condition Environment to Steady-State Thermal.
Items to note: The initial temperature can be: Uniform Temperature - where you specify a temperature for all bodies in the structure at time = 0, or Non-Uniform Temperature - where you import the temperature specification at time = 0 from a steady-state analysis. By default the last set of results from the steady-state analysis will be used as the initial condition. You can specify a different set (different time point) if multiple result sets are available. 4. Specify a time duration of the transient of 200 seconds. Highlight the Analysis Settings object and enter 200 in either the Step End Time field in the Details View or in the End Time column in the Tabular Data window. You can also accept the default initial, maximum, and minimum time step controls for this analysis.
5. Apply an internal heat generation load of 5e7 W/m3 to one of the chips on the board, to simulate the on/off switching states between 20 and 40 seconds.
file:///C:/Users/KD/AppData/Local/Temp/~hhCE67.htm
5/13/2012
Analysis Types
Page 78 of 91
Select the chip.
Highlight Transient Thermal in the tree an choose Insert> Internal Heat Generation using a right mouse click. Enter the following data in the Tabular Data window: Time = 0; Internal Heat Generation = 0
Note
Enter each of the following sets of data in the row beneath the end time. Time = 20; Internal Heat Generation = 0 Time = 20.1; Internal Heat Generation = 5e7 Time = 40; Internal Heat Generation = 5e7 Time = 40.1; Internal Heat Generation = 0 The Timeline window reflects the data that you entered.
Items to note: Loads can be specified as one of three types: Constant remains constant throughout the time history of the transient. Tabular (Time) define a table of load vs. time. Function enter a function such as =10*sin(time) to define a variation of load with respect to time. The function definition requires you to start with a = as the first character. You can also add the defined table/function to the Engineering Data application. This enables you to save this data to a library for use in other simulations.
file:///C:/Users/KD/AppData/Local/Temp/~hhCE67.htm
5/13/2012
Analysis Types
Page 79 of 91
6. Apply an internal heat generation load of 1e8 W/m3 to another chip on the board, to simulate the on/off switching states between 60 and 70 seconds. Select the second chip shown below.
Highlight Transient Thermal in the tree an choose Insert> Internal Heat Generation using a right mouse click. Enter the following data in the Tabular Data window: Time = 0; Internal Heat Generation = 0
Note
Enter each of the following sets of data in the row beneath the end time. Time = 60; Internal Heat Generation = 0 Time = 60.1; Internal Heat Generation = 1e8 Time = 70; Internal Heat Generation = 1e8 Time = 70.1; Internal Heat Generation = 0 The Timeline window reflects the data that you entered.
7. Specify Temperature as a result item and solve the transient thermal analysis. Click the right mouse button on Solution under the Transient Thermal folder and choose Insert> Thermal> Temperature. Click right mouse button again on Solution and choose Solve. The solution is complete when green checks are displayed next to all of the objects. 8. Review the time history of the temperature result for the entire model. Highlight the Temperature object and choose Evaluate All Results. The time history of the temperature result for the entire model is evaluated and displayed.
file:///C:/Users/KD/AppData/Local/Temp/~hhCE67.htm
5/13/2012
Analysis Types
Page 80 of 91
The Tabular Data window shows the min/max values of temperature at a time point. You can move the bar along the timeline as shown, to any time, click the right mouse button and Retrieve this Result to review the results at a particular time. You can also animate the solution. 9. Evaluate and review the time history of the temperature result for the individual chips using temperature probes. Click the right mouse button on Solution and choose Insert> Probe> Temperature. Select the chip to which internal heat generation was applied in the steady state analysis and click the Apply button. Follow the same procedure to insert two more probes for the two chips with internal heat generations in the transient thermal analysis. Click the right mouse button on Solution or Temperature Probe and choose Evaluate All Results.
10. Plot all three temperature probe results on the same chart. Select the three temperature probes in the tree and select Chart button from the toolbar.
A Chart object is added to the tree.
file:///C:/Users/KD/AppData/Local/Temp/~hhCE67.htm
5/13/2012
Analysis Types
Page 81 of 91
In the Details View, you can change the X Axis variable as well as selectively omit data from being displayed.
Contains proprietary and confidential information of ANSYS, Inc. and its subsidiaries and affiliates.
Simulation Help | Simulation Approach | Analysis Types |
Magnetostatic Analysis Introduction
Magnetic fields may exist as a result of a current or a permanent magnet. In Simulation you can perform 3-D static magnetic field analysis. You can model various physical regions including iron, air, permanent magnets, and conductors. Typical uses for a magnetostatic analysis are as follows: Electric machines Transformers Induction heating Solenoid actuators High-field magnets Nondestructive testing Magnetic stirring Electrolyzing cells Particle accelerators
file:///C:/Users/KD/AppData/Local/Temp/~hhCE67.htm
5/13/2012
Analysis Types
Page 82 of 91
Medical and geophysical instruments. Back To Top
Points to Remember
This analysis is applicable only to 3-D geometry. The geometry must be a single solid body, a single solid multi body part, or a winding conductor body. Conductor bodies may be defined from solid CAD geometry, or, in special cases, from a CAD line-body. A special class of line bodies can be modeled in DesignModeler to represent winding coils. Use of this feature can result in significant savings in modeling and solution. A magnetic field simulation requires that air surrounding the physical geometry be modeled as part of the overall geometry. The air domain can be easily modeled in DesignModeler using the Enclosure feature. Ensure that the resulting model is a single multi body part which includes the physical geometry and the air. Line bodies used to model windings may exist outside the multi body part. In many cases, only a symmetric portion of a magnetic device is required for simulation. The geometry can either be modeled in full symmetry in the CAD system, or in partial symmetry. DesignModeler has a Symmetry feature that can slice a full symmetry model, or identify planes of symmetry for a partial symmetry model. This information is passed to Simulation for convenient application of symmetry plane boundary conditions. Back To Top
Preparing the Analysis
Attach Geometry Basic general information about this topic ... for this analysis type: Conductor bodies may be defined from solid CAD geometry, or, in special cases, from a CAD line-body. A special class of line bodies can be modeled in DesignModeler to represent winding coils. Use of this feature can result in significant savings in modeling and solution. For complex winding configurations used in rotating machinery, use the Winding Tool in DesignModeler to create the winding bodies. Define Part Behavior Basic general information about this topic ... for this analysis type: Magnetic field simulation support 4 categories of material properties: 1. Linear soft magnetic materials - typically used in low saturation cases. A Relative Permeability is required. This may be constant, or orthotropic with respect to the coordinate system of the body (See Details View). Orthotropic properties are often used to simulate laminate materials. 2. Linear hard magnetic materials - used to model permanent magnets. The demagnetization curve of the magnet is assumed to be linear. Residual Induction and Coercive Force are required. 3. Nonlinear soft magnetic material - used to model devices which undergo magnetic saturation. A B-H curve is required. For orthotropic materials, you can assign the B-H curve in any of the orthotropic directions, while specifying a constant Relative Permeability in the other directions. 4. Nonlinear hard magnetic material - used to model nonlinear permanent magnets. A B-H curve modeling the material demagnetization curve is required. Conductor bodies modeled as solid CAD geometry require a Resistivity material property. This may be constant or orthotropic with respect to the coordinate system of the body. For convenience, a library of common B-H curves for soft magnetic material is supplied with the product. Use the Import tool in Engineering Data to review and retrieve curves for use. Define Connections Basic general information about this topic ... for this analysis type: Connections are not supported in a magnetostatic analysis.
file:///C:/Users/KD/AppData/Local/Temp/~hhCE67.htm
5/13/2012
Analysis Types
Page 83 of 91
Apply Mesh Controls/Preview Mesh Basic general information about this topic ... for this analysis type: Although your body is automatically meshed at solve time, it is recommended that you select the Electromagnetic Physics Preference in the Details View of the Mesh object folder. Solution accuracy is dependent on mesh density. Accurate force or torque calculations require a fine mesh in the air regions surrounding the bodies of interest. The use of pyramid elements in critical regions should be minimized. Pyramid elements are used to transition from hexagonal to tetrahedral elements. You can eliminate pyramid elements from the model by specifying Tetrahedrons using a Method mesh control tool. Define Analysis Type Basic general information about this topic ... for this analysis type: Choose Magnetostatic as the New Analysis type. Establish Analysis Settings Basic general information about this topic ... for this analysis type: The basic controls are: Solver Controls allow you to select either a direct or iterative solver. By default the program will use the direct solver. Convergence is guaranteed with the direct solver. Use the Iterative solver only in cases where machine memory is an issue. The solution is not guaranteed to converge for the iterative solver. Nonlinear Controls allow you to modify convergence criteria and other specialized solution controls. These controls are used when your solution is nonlinear such as with the use of nonlinear material properties (B-H curve). Typically you will not need to change the default values for this control. CSG convergence is the criteria used to converge the magnetic field. CSG represents magnetic flux. AMPS convergence is only used for temperaturedependent electric current conduction for solid conductor bodies. AMPS represents current. Analysis Data Management settings enable you to save solution files from the magnetostatic analysis. The default behavior is to only keep the files required for postprocessing. You can use these controls to keep all files created during solution or to create and save an ANSYS database (db file). Define Initial Condition Basic general information about this topic ... for this analysis type: There is no initial condition specification for a magnetostatic analysis. Apply Loads and Supports Basic general information about this topic ... for this analysis type: You can apply electromagnetic excitations and boundary conditions to faces in Simulation. A boundary condition is considered to be a constraint on the field domain. An excitation is considered to be a non-zero boundary condition which causes an electric or magnetic excitation to the system. Boundary conditions are applied to the field domain at exterior faces. Excitations are applied to conductors. Magnetic Flux Boundary Conditions Conductor Solid Conductor Body Voltage Excitation for Solid Conductors Current Excitation for Solid Conductors Winding Conductor Body Boundary conditions may also be applied on symmetry planes via a Symmetry folder. A Symmetry folder allows support for symmetry, anti-
file:///C:/Users/KD/AppData/Local/Temp/~hhCE67.htm
5/13/2012
Analysis Types
Page 84 of 91
symmetry, and periodic conditions. Solve Basic general information about this topic ... for this analysis type: The Solution Information object provides some tools to monitor solution progress in the case of a nonlinear magnetostatic analysis. Solution Output continuously updates any listing output from the solver and provides valuable information on the behavior of the structure during the analysis. Any convergence data output in this printout can be graphically displayed as explained in the Solution Information section. Adaptive mesh refinement is available for magnetostatic analyses. Review Results Basic general information about this topic ... for this analysis type: A magnetostatic analysis offers several results items for viewing. Results may be scoped to bodies and, by default, all bodies will compute results for display. For Inductance or Flux Linkage, define these objects prior to solution. If you define these after a solution, you will need to re-solve.
Electric Potential Flux Density Directional Flux Density Field Intensity Directional Field Intensity Force Directional Force/Torque Current Density Inductance Flux Linkage Error (Magnetic)
Create Report (optional) Basic general information about this topic ... for this analysis type: There are no specific considerations for a magnetostatic analysis. Back To Top
Example: Magnetostatic Analysis
The following example illustrates performing a magnetostatic analysis in Simulation. The model is a 1/4 symmetry view of a moving armature, a yoke, and a wound coil. The coil is a wound structure consisting of 100 turns, carrying 10 amps per turn. The coil is modeled using a winding body. The original CAD model includes a line body that represents the centerline of the coil.
The objective of the analysis is to compute the force on the armature, the inductance of the coil, and the flux linking the coil.
Note
file:///C:/Users/KD/AppData/Local/Temp/~hhCE67.htm
5/13/2012
Analysis Types
Page 85 of 91
Two database files are available for this example. If you prefer to start the example in DesignModeler, begin at step 1 with Actuator.agdb. If you prefer to start the example directly in Simulation, open Actuator.dsdb and continue at step 4. 1. Attach geometry to DesignModeler and promote the line body to a winding body. Open the file Actuator.agdb into DesignModeler from one of the following locations: Windows platform:
...\Program Files\ANSYS Inc\v110\AISOL\Samples\Simulation
Unix platform: .../ansys_inc/v110/aisol/Samples/Simulation In the Modeling tab, expand the Parts/Bodies folder and highlight Line Body.
Set the following in the Details View for Line Body: Winding Body? = Yes. Number of Turns = 100 (the number of winding turns in the coil). CS Length = 96.6 mm (length of coil). CS Width = 18 mm (width of coil).
Choose View> Cross Section Solids (ensure that it is checked) to view the coil geometry.
2. Define an enclosure with two symmetry planes.
file:///C:/Users/KD/AppData/Local/Temp/~hhCE67.htm
5/13/2012
Analysis Types
Page 86 of 91
Choose Tools> Enclosure. Under Details of Enclosure1, set the following: Shape = Box Number of Planes = 2 (for 2 symmetry planes). Symmetry Plane1: click on field, click ZXPlane in the Modeling tab, then Apply. Symmetry Plane2: click on field, click YZPlane in the Modeling tab, then Apply. Merge Parts? = Yes.
Generate.
3. Move the model geometry into Simulation. Click on the [Project] tab to leave DesignModeler and go to the Workbench Project Page. Click on New Simulation. 4. Set the symmetry plane option to anti-symmetric (that is, flux-parallel) for each symmetry region. Expand the Symmetry object folder. Highlight the Symmetry Region object and in the Details View, set Type to Anti-Symmetric.
file:///C:/Users/KD/AppData/Local/Temp/~hhCE67.htm
5/13/2012
Analysis Types
Page 87 of 91
Highlight the Symmetry Region 2 object and in the Details View, set Type to Anti-Symmetric. 5. Set up a magnetostatics analysis. Choose New Analysis> Magnetostatic from the toolbar. A Magnetostatic environment is added to the tree.
6. Define coil current of 10 A. Highlight the Conductor Winding Body object and in the Details View, set Conductor Current to 10 A.
7. Apply a flux parallel boundary condition on the model exterior. Highlight the Magnetostatic folder then click on the Magnetic Flux Parallel toolbar button. Highlight the Magnetic Flux Parallel object and in the Details View, set the following: Scoping Method = Named Selection Named Selection = Open Domain
file:///C:/Users/KD/AppData/Local/Temp/~hhCE67.htm
5/13/2012
Analysis Types
Page 88 of 91
8. Set meshing for tetrahedron elements. Highlight the Mesh folder and click the right mouse button and choose Insert> Method. Highlight the Automatic Method object, then choose Edit> Select All from the Main Menu. Click the Apply button under Geometry in the Details View.
Highlight the Automatic Method object and in the Details View, set Method to Tetrahedrons.
9. Select solution results. Highlight the Solution folder and choose Electromagnetic> Total Flux Density from the toolbar. Highlight the Solution folder and choose Electromagnetic> Inductance from the toolbar. Highlight the Inductance object and in the Details View, set Multiplier to 4. This compensates for the 1/4 symmetry model that we are using.
file:///C:/Users/KD/AppData/Local/Temp/~hhCE67.htm
5/13/2012
Analysis Types
Page 89 of 91
Highlight the Solution folder and choose Electromagnetic> Directional Force/Torque from the toolbar. Highlight the Directional Force/Torque object. Click the Geometry field in the Details View, select the armature body, then click the Apply button. Set Orientation to Z Axis. Set Symmetry Multiplier to 4.
10. Apply adaptive mesh refinement. Highlight the Solution folder and in the Details View, set the following: Max Refinement Loops = 4 Refinement Depth = 0
Highlight the Directional Force/Torque object. Click right mouse button and choose Insert> Convergence. In the Details View, set Allowable Change to 2%.
file:///C:/Users/KD/AppData/Local/Temp/~hhCE67.htm
5/13/2012
Analysis Types
Page 90 of 91
11. Solve the analysis. Choose Solve from the toolbar. 12. Set units system to Metric (m, kg, N, oC, s, V, A). From the Main Menu, choose Units> Metric (m, kg, N, oC, s, V, A). 13. View flux density result. Expand Model folder in the tree, then the Geometry folder, then the Part folder. Click the right mouse button on Solid and choose Hide Body. Click the right mouse button on Winding Body and choose Hide Body. Highlight the Total Flux Density object and view the graphical results.
14. View force convergence result. Highlight the Convergence object and view the result in the Worksheet view.
file:///C:/Users/KD/AppData/Local/Temp/~hhCE67.htm
5/13/2012
Analysis Types
Page 91 of 91
15. View coil inductance result. Highlight the Inductance object and view the result in the Worksheet view.
Contains proprietary and confidential information of ANSYS, Inc. and its subsidiaries and affiliates.
file:///C:/Users/KD/AppData/Local/Temp/~hhCE67.htm
5/13/2012
Вам также может понравиться
- Hidden Figures: The American Dream and the Untold Story of the Black Women Mathematicians Who Helped Win the Space RaceОт EverandHidden Figures: The American Dream and the Untold Story of the Black Women Mathematicians Who Helped Win the Space RaceРейтинг: 4 из 5 звезд4/5 (895)
- Self-Operated Temperature Regulators Temperature Regulator Type 1Документ6 страницSelf-Operated Temperature Regulators Temperature Regulator Type 1Pocola AdrianОценок пока нет
- The Subtle Art of Not Giving a F*ck: A Counterintuitive Approach to Living a Good LifeОт EverandThe Subtle Art of Not Giving a F*ck: A Counterintuitive Approach to Living a Good LifeРейтинг: 4 из 5 звезд4/5 (5794)
- M90 01Документ2 страницыM90 01DiegoTierradentroОценок пока нет
- Soxhlet Extraction: By-Shewarega HabtamuДокумент12 страницSoxhlet Extraction: By-Shewarega HabtamuAbdisa GemechuОценок пока нет
- Cableado IndustrialДокумент16 страницCableado IndustrialzerohuntercodeОценок пока нет
- The Yellow House: A Memoir (2019 National Book Award Winner)От EverandThe Yellow House: A Memoir (2019 National Book Award Winner)Рейтинг: 4 из 5 звезд4/5 (98)
- Trinic GFRC Mix Design CalculatorДокумент6 страницTrinic GFRC Mix Design CalculatorJonathan SanchezОценок пока нет
- ARI 700 StandardДокумент19 страницARI 700 StandardMarcos Antonio MoraesОценок пока нет
- Sandwichtechnique 160426185329Документ21 страницаSandwichtechnique 160426185329Dhari albthaliОценок пока нет
- The Little Book of Hygge: Danish Secrets to Happy LivingОт EverandThe Little Book of Hygge: Danish Secrets to Happy LivingРейтинг: 3.5 из 5 звезд3.5/5 (400)
- ExtruderДокумент6 страницExtruderSamuel AbebawОценок пока нет
- Never Split the Difference: Negotiating As If Your Life Depended On ItОт EverandNever Split the Difference: Negotiating As If Your Life Depended On ItРейтинг: 4.5 из 5 звезд4.5/5 (838)
- StrainerДокумент2 страницыStrainermayОценок пока нет
- Elon Musk: Tesla, SpaceX, and the Quest for a Fantastic FutureОт EverandElon Musk: Tesla, SpaceX, and the Quest for a Fantastic FutureРейтинг: 4.5 из 5 звезд4.5/5 (474)
- Eberle&PowerДокумент64 страницыEberle&PowerRaphael CubrickОценок пока нет
- A Heartbreaking Work Of Staggering Genius: A Memoir Based on a True StoryОт EverandA Heartbreaking Work Of Staggering Genius: A Memoir Based on a True StoryРейтинг: 3.5 из 5 звезд3.5/5 (231)
- Paper Manufacturing Technology by VoithДокумент76 страницPaper Manufacturing Technology by VoithMarcWorldОценок пока нет
- The Impact of Sugar On Setting - Time of Ordinary Portland Cement (OPC) Paste and Compressive Strength of ConcreteДокумент8 страницThe Impact of Sugar On Setting - Time of Ordinary Portland Cement (OPC) Paste and Compressive Strength of ConcreteJarek PlaszczycaОценок пока нет
- The Emperor of All Maladies: A Biography of CancerОт EverandThe Emperor of All Maladies: A Biography of CancerРейтинг: 4.5 из 5 звезд4.5/5 (271)
- IRC-114-2013 Use of Silica Fume in Rigid PavementДокумент14 страницIRC-114-2013 Use of Silica Fume in Rigid PavementZakee MohamedОценок пока нет
- Flat Oval Tube (Oval - Hotchkiss)Документ9 страницFlat Oval Tube (Oval - Hotchkiss)Blanca LopezОценок пока нет
- Devil in the Grove: Thurgood Marshall, the Groveland Boys, and the Dawn of a New AmericaОт EverandDevil in the Grove: Thurgood Marshall, the Groveland Boys, and the Dawn of a New AmericaРейтинг: 4.5 из 5 звезд4.5/5 (266)
- A Procedure For Calculation of Torque Specifications For Bolted Joints With Prevailing TorqueДокумент8 страницA Procedure For Calculation of Torque Specifications For Bolted Joints With Prevailing TorquedavlascОценок пока нет
- The Hard Thing About Hard Things: Building a Business When There Are No Easy AnswersОт EverandThe Hard Thing About Hard Things: Building a Business When There Are No Easy AnswersРейтинг: 4.5 из 5 звезд4.5/5 (345)
- Kim Lighting LLF Low Level Floodlight Brochure 1990Документ38 страницKim Lighting LLF Low Level Floodlight Brochure 1990Alan MastersОценок пока нет
- 07 01 METALLURGY Principles and Methods of ExtractionДокумент17 страниц07 01 METALLURGY Principles and Methods of ExtractionrcraktimcОценок пока нет
- The World Is Flat 3.0: A Brief History of the Twenty-first CenturyОт EverandThe World Is Flat 3.0: A Brief History of the Twenty-first CenturyРейтинг: 3.5 из 5 звезд3.5/5 (2259)
- Sikagrout 214-11 PdsДокумент2 страницыSikagrout 214-11 PdscharlessimoОценок пока нет
- Team of Rivals: The Political Genius of Abraham LincolnОт EverandTeam of Rivals: The Political Genius of Abraham LincolnРейтинг: 4.5 из 5 звезд4.5/5 (234)
- Loss Coeff KL On Valves & FittingsДокумент5 страницLoss Coeff KL On Valves & FittingsJoren HuernoОценок пока нет
- The Unwinding: An Inner History of the New AmericaОт EverandThe Unwinding: An Inner History of the New AmericaРейтинг: 4 из 5 звезд4/5 (45)
- New Zealand PenetrometerДокумент44 страницыNew Zealand Penetrometerlcruz117Оценок пока нет
- The Gifts of Imperfection: Let Go of Who You Think You're Supposed to Be and Embrace Who You AreОт EverandThe Gifts of Imperfection: Let Go of Who You Think You're Supposed to Be and Embrace Who You AreРейтинг: 4 из 5 звезд4/5 (1090)
- Strength of High-Rise Shear Walls - Rectangular Cross SectionДокумент28 страницStrength of High-Rise Shear Walls - Rectangular Cross Sectionamirreza3853Оценок пока нет
- 5 - GEST 10 362 Edition 4 - Corrosion Behaviour of Carbon Steel in Wet and Dry ChlorineДокумент41 страница5 - GEST 10 362 Edition 4 - Corrosion Behaviour of Carbon Steel in Wet and Dry ChlorineAdemilson JuniorОценок пока нет
- PhuBia-WPS-AWS D1.1-8-6-2011Документ3 страницыPhuBia-WPS-AWS D1.1-8-6-2011poulmack100% (1)
- Unit Price For Retrofitting WorksДокумент2 страницыUnit Price For Retrofitting Workslaxmi29Оценок пока нет
- Service Manual 38cvur13!16!42cvur13 16Документ104 страницыService Manual 38cvur13!16!42cvur13 16Leo De ocampoОценок пока нет
- JOHN DEERE 670 770 790 870 970 1070 COMPACT UTILITY TRACTOR Service Repair ManualДокумент30 страницJOHN DEERE 670 770 790 870 970 1070 COMPACT UTILITY TRACTOR Service Repair Manualnagypipo1_07% (15)
- SF6 Gas Insulated Switch Gear (GIS)Документ12 страницSF6 Gas Insulated Switch Gear (GIS)Rakesh Reddy100% (1)
- POLYLAC® PA-765: Page 1 of 3 "POLYLAC®" PA-765 Data Provided by IDESДокумент3 страницыPOLYLAC® PA-765: Page 1 of 3 "POLYLAC®" PA-765 Data Provided by IDESPhuoc Thinh TruongОценок пока нет
- D 2938 - 95Документ3 страницыD 2938 - 95Humberto Diomedi MirandaОценок пока нет
- The Sympathizer: A Novel (Pulitzer Prize for Fiction)От EverandThe Sympathizer: A Novel (Pulitzer Prize for Fiction)Рейтинг: 4.5 из 5 звезд4.5/5 (121)
- Hazardous Area Motors Low PDFДокумент12 страницHazardous Area Motors Low PDFreji_kОценок пока нет