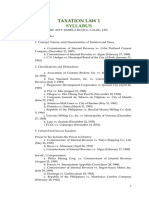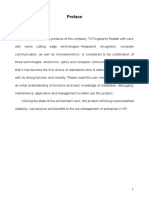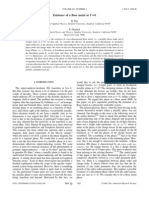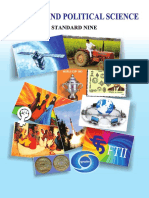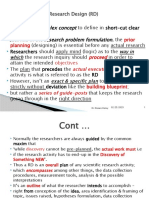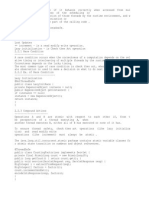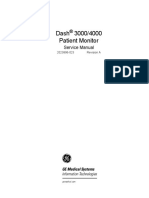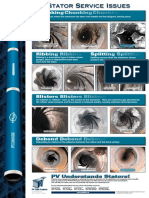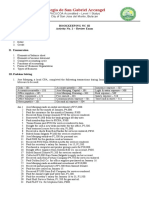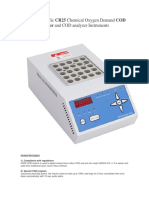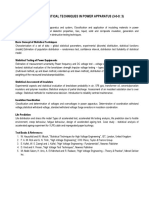Академический Документы
Профессиональный Документы
Культура Документы
Icloud Help - More Resources
Загружено:
pvndevИсходное описание:
Оригинальное название
Авторское право
Доступные форматы
Поделиться этим документом
Поделиться или встроить документ
Этот документ был вам полезен?
Это неприемлемый материал?
Пожаловаться на этот документАвторское право:
Доступные форматы
Icloud Help - More Resources
Загружено:
pvndevАвторское право:
Доступные форматы
3/17/12
iCloud Help: More resources
iCloud Help
iCloud basics
What is iCloud?
iCloud stores your music, photos, apps, contacts, calendars, and more, and wirelessly pushes them to your iOS 5 devices and computers. iCloud is integrated with your apps, so everything happens automatically. For example, if you buy a song in iTunes on a Mac or Windows computer, it appears on your iPod touch and iPad. When you snap a photo on your iPhone its automatically sent to your iPad. You can start creating a Pages document on your iPhone, and put the finishing touches on it from your iPad. Theres no need to dock your iOS device or sync it to your computer.
iCloud includes
iTunes in the Cloud: Music you purchase in iTunes appears automatically on your devices. You can also download your past music or TV show purchases. Note: iTunes in the Cloud availability varies by country. TV shows is U.S. only. Photo Stream: When you take a photo on one iOS device, it automatically appears on your other devices with no syncing required. Documents in the Cloud: If youve installed an app that supports Documents in the Cloud on more than one device, iCloud automatically keeps your documents up to date across your devices. Apps and Books: Apps and books that you purchase appear on your iOS devices automatically. You can also download your past purchases of apps and books. Backup: iCloud automatically backs up your iOS device daily over Wi-Fi when its connected to a power source and the device is screen-locked. iCloud backs up your purchased music and TV shows, apps, books, Camera Roll, device settings, app data, Home screen and app organization, messages (iMessage, SMS, and MMS), and ringtones. Note: Backup of purchased music is not available in all countries. Backup of purchased TV shows is U.S. only.
help.apple.com/icloud/inde .html?localePath=English.lproj#mme7d59221 1/117
3/17/12
iCloud Help: More resources
Contacts, Calendar, Mail: iCloud stores your calendars and contacts and automatically keeps them up to date across your devices. With iCloud, you can also get a me.com email account that pushes new messages to your devices. iCloud also stores and updates your bookmarks, reminders, and notes. Find My iPhone, iPad, iPod touch, or Mac: If you misplace your iPhone, iPad, iPod touch, or Mac, you can use Find My iPhone to help you find its location on a map, play a sound at full volume, send a message, lock the screen, or erase its data. You can use the Find My iPhone web application at icloud.com on any computer, or download and use the free app on your iOS device. Find My Friends: Use the free Find My Friends app on your iOS 5 device (iPhone, iPad, or iPod touch) to easily locate your friends and family. Back to My Mac: Using Back to My Mac, you can securely connect to your remote Mac from another Mac over the Internet, and access files or control its screen. Before you can use iCloud, you need to sign up for an iCloud account on an iPhone, iPad, or iPod touch running iOS 5 or later, or on a Mac running OS X Lion v10.7.2. If you dont yet have an iCloud account or havent yet set up iCloud on all your devices, set up iCloud now. If youve already set up iCloud on your devices, click a help topic on the left (or use search) for more information. Note: When accessing icloud.com, make sure you use a recommended browser.
iCloud basics
Set up iCloud on your devices
Before you can use iCloud, you need to create an iCloud account (using your existing Apple ID if you have one already, or by creating a new one if you dont), and then turn on the iCloud services you want to use on each of your iOS devices and computers. If you already installed iOS 5 or later on any of your devices, you were asked if you wanted to turn on iCloud. To make sure everything is set up correctly, or to set up your iCloud account on another device, follow the steps below. Important: Be sure to use the same iCloud account information on each device you set up.
Set up iCloud on your iOS devices and computers Go to the set up iCloud website.
After you set up each device, iCloud begins to push information to each device. You can also now sign in to icloud.com and start using the iCloud web applications. For help using any of the iCloud web applications, click a help topic on the left.
help.apple.com/icloud/inde .html?localePath=English.lproj#mme7d59221
2/117
3/17/12
iCloud Help: More resources
For more information about other iCloud services, see more resources.
iCloud basics
Sign in to or out of icloud.com
To use iCloud web applications, you need to sign in to icloud.com on a computer. To prevent anyone from accessing your iCloud information at icloud.com (such as your email) while youre away from your computer, you can sign out of your account. Note: You can sign in to iCloud on more than one computer at a time. Signing out of iCloud on one computer signs you out of iCloud on all computers.
Sign in to icloud.com Go to icloud.com, and sign in using your Apple ID (the one you use with iCloud).
If you select the Keep me signed in checkbox, then anytime you return to icloud.com within two weeks you are not asked to sign in (except to use Find My iPhone, which continues to require your password). You stay signed in to icloud.com even if you refresh your browser window or quit the browser application. If you have trouble signing in, check these troubleshooting tips.
Sign out of icloud.com 1. From any iCloud web application, click the iCloud button 2. Click Sign Out in the upper-right corner. .
help.apple.com/icloud/inde .html?localePath=English.lproj#mme7d59221
3/117
3/17/12
iCloud Help: More resources
If you did not select the Keep me signed in checkbox when you signed in to icloud.com, you can also sign out by refreshing your browser window or quitting your browser application.
iCloud basics
If you cant sign in to icloud.com
If you have trouble signing in to icloud.com, try the following: When typing your password, make sure the Caps Lock key isnt on (passwords are case-sensitive). Make sure youre typing the Apple ID email address and password that you used to create your iCloud account. For example, ouriCloudaccountname@gmail.com or ouriCloudaccountemail@me.com. Note: If you moved your MobileMe subscription to iCloud and you want to sign in to your iDisk or Gallery, you need to sign in at me.com, not icloud.com. If you cant remember your password, or you see a message that your account has been disabled for security reasons (which might happen if someone tried and failed to sign in multiple times), you need to reset your password on the My Apple ID website. Important: If you use the same Apple ID for iCloud as you do for other Apple services, such as the Apple Online Store, iTunes Store, Mac App Store, or to purchase products in iPhoto or Aperture, changing your iCloud account password also changes your password for those services. Make sure you sign in to those services using your new password. Also make sure you update your password on all your devices and in any email programs you use to get your iCloud email. To update your iCloud account password: On our iPhone, iPad, or iPod touch: Tap Settings > iCloud, then tap your iCloud account. On a Mac: Choose Apple Menu > System Preferences, then click iCloud. On a Windows computer: Choose Start Menu > Control Panel > Network and Internet, then click iCloud. In our email programs: Go to the Help provided for the email programs youre using.
iCloud basics
Switch to a different iCloud application
help.apple.com/icloud/inde .html?localePath=English.lproj#mme7d59221 4/117
3/17/12
iCloud Help: More resources
After you sign in to icloud.com, you can easily switch between the iCloud web applications.
Switch to a different iCloud web application Click the iCloud button in the upper-left corner, and then select the application you want to use.
Tip: You can also press ShiftEsc on your keyboard, and use the Arrow keys to select a different application. When the application you want to use is selected, press Return (or Enter).
iCloud basics
Turn off or change iCloud services
You can change which iCloud services youre using by turning them on or off. You can also turn off iCloud completely if you want to stop using it on one or more of your iOS devices or computers. Turning off specific services or iCloud may remove some information (for example, your email, Photo Stream, or calendars) from your device, but it does not remove the information stored in iCloud. To see your information reappear, just set up iCloud on the device again.
Turn iCloud services on or off Depending on which devices settings you want to change, do one or more of the following: On your iOS devices Home screen, tap Settings > iCloud, then tap to turn on or off iCloud services.
On a Mac, choose Apple menu > System Preferences, then click iCloud and select (to turn on) or deselect (to turn off) the checkbox beside each service.
help.apple.com/icloud/inde .html?localePath=English.lproj#mme7d59221
5/117
3/17/12
iCloud Help: More resources
On a Windows computer, choose Start menu > Control Panel > Network and Internet, and then click iCloud. Select (to turn on) or deselect (to turn off) the checkbox beside each service.
Turn off iCloud completely Depending on whether you want to stop using iCloud on all or only some devices, do one or more of the following: On your iOS devices Home screen, tap Settings > iCloud, then at the bottom of the screen, tap Delete Account.
help.apple.com/icloud/inde .html?localePath=English.lproj#mme7d59221
6/117
3/17/12
iCloud Help: More resources
Note: If you delete your iCloud account, iCloud will no longer back up your iOS data. You can still back up your device in iTunes (for more information, open iTunes and choose iTunes > Help). On your Mac, choose Apple menu > System Preferences, and click iCloud. Then click Sign Out.
On your Windows computer, choose Start menu > Control Panel > Network and Internet, and then click iCloud. Then click Sign Out.
Note: If you turned on automatic download of music, app, or book purchases (in iTunes preferences or your iOS Settings), your iTunes purchases are still downloaded to your devices.
SEE ALSO
Set up iCloud on your devices
iCloud basics
Change the language or time zone on icloud.com
You can change the language or time zone used on icloud.com. You might want to change the time zone if you are traveling to a new time zone and want your calendar events to show up at the local time.
Change the icloud.com language
help.apple.com/icloud/inde .html?localePath=English.lproj#mme7d59221 7/117
3/17/12
iCloud Help: More resources
1. On a Mac or Windows computer, go to icloud.com and sign in using your Apple ID (the one you use with iCloud). If youre already signed in to a different application, click the iCloud button 2. Click your Apple ID account name at the top of the page. to switch applications.
3. Click Language, and then choose a new language.
4. Click Done.
Change the icloud.com time zone 1. On a Mac or Windows computer, go to icloud.com and sign in using your Apple ID (the one you use with iCloud). If youre already signed in to a different application, click the iCloud button
help.apple.com/icloud/inde .html?localePath=English.lproj#mme7d59221
to switch applications.
8/117
3/17/12
iCloud Help: More resources
2. Click your Apple ID account name at the top of the page.
3. Click Time Zone, and then click a time zone on the map.
4. Click Done.
iCloud basics
Manage or buy more iCloud storage
Your iCloud account includes 5 GB of free storage for Mail, Documents, and your iCloud Backup. Your purchased music, apps, books, and TV shows, as well as your Photo Stream, dont count against the 5 GB of free storage. You can manage your iCloud storage space (for example, delete old email messages) from any device.
help.apple.com/icloud/inde .html?localePath=English.lproj#mme7d59221 9/117
3/17/12
iCloud Help: More resources
You can also buy additional storage space for an annual fee. If during the year you change your mind, you can: Cancel your storage upgrade immediately. Your credit card is charged only for the amount of time you used the upgrade, and your account returns to having 5 GB of free storage. Set up iCloud to automatically downgrade your storage plan (to one of the smaller paid options or the 5 GB free option) after the current plan year expires. Set up iCloud to cancel a previously requested storage downgrade. For example, if you set up iCloud to automatically downgrade your storage after the current storage plan expires, and then decide you want to renew the current storage plan, you can easily cancel the downgrade. If you cancel the downgrade, you receive the currently requested storage amount when your plan renews.
Manage your iCloud storage For information about managing your iCloud storage, visit the iCloud Support website.
Purchase additional iCloud storage You can use a credit card or debit card to purchase iCloud storage. iTunes Store credit or gift cards arent accepted methods of payment. Do any of the following to buy more iCloud storage: On your iOS devices Home screen: 1. Tap Settings > iCloud > Storage & Backup > Buy More Storage.
2. Choose the amount of storage you want, tap Buy (in the upper-right corner), then follow the instructions that appear.
help.apple.com/icloud/inde .html?localePath=English.lproj#mme7d59221
10/117
3/17/12
iCloud Help: More resources
On your Mac: 1. Choose Apple Menu > System Preferences, then click iCloud.
2. Click Manage.
3. Click Buy More Storage (in the upper right). 4. Choose the amount of storage you want, then follow the instructions that appear. On your Windows computer: 1. Choose Start Menu > Control Panel > Network and Internet, then click iCloud.
help.apple.com/icloud/inde .html?localePath=English.lproj#mme7d59221
11/117
3/17/12
iCloud Help: More resources
2. Click Manage.
3. Click Buy More Storage in the upper-right. 4. Choose the amount of storage you want, then follow the instructions that appear.
Cancel your storage upgrade immediately If you no longer wish to pay for the storage upgrade you purchased (and return to having 5 GB of free storage), follow the instructions on the iCloud Support website to cancel your storage upgrade.
Downgrade your storage for the next plan year Do any of the following: On your iOS devices Home screen: 1. Tap Settings > iCloud > Storage & Backup > Buy More Storage.
help.apple.com/icloud/inde .html?localePath=English.lproj#mme7d59221 12/117
3/17/12
iCloud Help: More resources
2. Tap Downgrade Options, then choose the storage plan youd like to have when the next annual payment is due. On your Mac: 1. Choose Apple Menu > System Preferences, then click iCloud.
2. Click Manage.
help.apple.com/icloud/inde .html?localePath=English.lproj#mme7d59221
13/117
3/17/12
iCloud Help: More resources
3. Click Buy More Storage (in the upper right). 4. Click Downgrade Options, then choose the storage plan youd like to have when the next annual payment is due. On your Windows computer: 1. Choose Start Menu > Control Panel > Network and Internet, then click iCloud.
2. Click Manage.
help.apple.com/icloud/inde .html?localePath=English.lproj#mme7d59221
14/117
3/17/12
iCloud Help: More resources
3. Click Buy More Storage (in the upper right). 4. Click Downgrade Options, then choose the storage plan youd like to have when the next annual payment is due.
Cancel your storage downgrade for the next plan year Do any of the following: On your iOS devices Home screen: 1. Tap Settings > iCloud > Storage & Backup > Buy More Storage.
2. Tap Downgrade Options, then tap to put a checkmark beside your current plan. 3. To confirm you want to set up iCloud to renew your current storage plan when the next payment is due, tap Confirm. On your Mac:
help.apple.com/icloud/inde .html?localePath=English.lproj#mme7d59221 15/117
3/17/12
iCloud Help: More resources
1. Choose Apple Menu > System Preferences, then click iCloud.
2. Click Manage.
3. Click Buy More Storage (in the upper right). 4. Click Downgrade Options, and enter your Apple ID password. 5. Click to select your current plan (so that a checkmark appears), and then click Done. On your Windows computer: 1. Choose Start Menu > Control Panel > Network and Internet, then click iCloud.
help.apple.com/icloud/inde .html?localePath=English.lproj#mme7d59221
16/117
3/17/12
iCloud Help: More resources
2. Click Manage.
3. Click Buy More Storage (in the upper right). 4. Click Downgrade Options, and enter your Apple ID password. 5. Click to select your current plan (so that a checkmark appears), and then click Done.
iCloud basics
View or change your iCloud account information
You can view or change your iCloud account information (such as your credit card number, billing address, current storage plan, and more) from any device.
Change your account information on an iOS device
help.apple.com/icloud/inde .html?localePath=English.lproj#mme7d59221 17/117
3/17/12
iCloud Help: More resources
1. Tap Settings > iCloud. 2. Tap your iCloud account email address at the top of the screen.
3. To change your billing information (such as the credit card expiration date or billing address), tap Payment Information and enter your iCloud account password. 4. To make other changes, tap the item you want to change.
Change your account information on a Mac 1. Choose Apple Menu > System Preferences, then click iCloud.
2. Click Manage.
help.apple.com/icloud/inde .html?localePath=English.lproj#mme7d59221
18/117
3/17/12
iCloud Help: More resources
3. Click View Account. 4. Enter the password for your iCloud account, then click View Account. 5. To change information, click Change or Edit.
Change your account information on a Windows computer 1. Choose Start Menu > Control Panel > Network and Internet, then click iCloud.
2. Click Manage.
help.apple.com/icloud/inde .html?localePath=English.lproj#mme7d59221
19/117
3/17/12
iCloud Help: More resources
3. Click View Account. 4. Enter the password for your iCloud account, then click View Account. 5. To change information, click Change or Edit.
SEE ALSO
Change your iCloud account password
iCloud basics
Change your iCloud account password
Your iCloud account password protects the privacy of the information (such as your email) stored in iCloud. Your password also protects your ability to locate or remotely erase your device using Find My iPhone. You should regularly change your iCloud password to protect your information. Important: Your iCloud account is an Apple ID. If you use the same Apple ID for iCloud as you do with other Apple services such as the Apple Online Store, iTunes Store, Mac App Store, or to purchase products in iPhoto or Aperture, changing your iCloud account password also changes your Apple ID password for these other Apple services. Make sure you sign in to those locations using your new password.
Change your iCloud account (Apple ID) password Go to the My Apple ID website and follow the instructions to change your Apple ID password. Here are some tips for creating a secure password: Make your password long (at least eight characters). A password can be up to 32 characters long. Make sure your password uses a combination of numbers, letters, symbols (for example, @, $, or %), or letter cases (passwords are case-sensitive).
help.apple.com/icloud/inde .html?localePath=English.lproj#mme7d59221 20/117
3/17/12
iCloud Help: More resources
Dont use words found in the dictionary, number sequences (1234), or keyboard patterns (qwerty). Dont use the same password for multiple websites. Turn a memorable phrase into an acronym. For example, the phrase In 1990, I was married in the city of Los Angeles, could be used to create the password I1990,!WmitcoLA. Mixing the case and including symbols makes the password stronger. Of course, dont use this password example; customize a phrase of your own. Never write down your password or tell it to anyone.
Tip: If you use iCloud on your iPhone, iPad, or iPod touch, make sure to set up a passcode lock on your device (Settings > General > Passcode Lock) for added security.
iCloud Mail overview
iCloud Mail is a web-based email application that you can use to send and receive email using a browser from your Mac or Windows computer. You can also access, send, and receive your iCloud email using the Mail app on your iPhone, iPad, or iPod touch. With iCloud Mail, new messages are pushed to your iPhone, iPad, and iPod touch. Youre immediately notified when new mail arrives so you dont miss important messages. And iCloud keeps your inbox and mail folders up to date across your iOS devices and computers. When you set up your iCloud account with a new Apple ID, your iCloud Mail account is automatically set up for you as ouraccountname@me.com. If you use a pre-existing Apple ID to set up your iCloud account, you need to set up an @me.com email address before you can start using iCloud Mail. (This case doesnt apply if you moved an existing MobileMe account to iCloud, since you already have an @me.com email address.) After you set up your iCloud Mail account, you can sign in to icloud.com/mail and start using iCloud Mail on the web right away. To use iCloud Mail on your devices, you must set it up on each device. For more information, go to Set up iCloud Mail on your devices and computers.
Access iCloud Mail from a computer
Go to icloud.com/mail and sign in using your Apple ID (the one you use with iCloud) or your @me.com email address. If youre already using another application on icloud.com, click the iCloud button your keyboard), and then click Mail. (or press Shift-Esc on
help.apple.com/icloud/inde .html?localePath=English.lproj#mme7d59221
21/117
3/17/12
iCloud Help: More resources
When accessing iCloud Mail, make sure you use a recommended browser. For more information, click a topic on the left or type in the search field above.
Set up iCloud Mail
Set up an @me.com email address
If you used an existing Apple ID to set up your iCloud account, you still need to set up an @me.com email address in order to use iCloud Mail. (This case doesnt apply if you moved an existing MobileMe account to iCloud, since you already have an @me.com email address.) To set up an @me.com email address from OS X Lion v10.7.2: Choose Apple menu > System Preferences, then click iCloud. Select the Mail checkbox, and then follow the onscreen instructions. To set up an @me.com email address from a device with iOS 5 or later installed: Tap Settings > iCloud, turn Mail on, and then follow the onscreen instructions.
After you set up your @me.com email address, you can use it to sign in to iCloud. You can also sign in using the Apple ID you used to create your iCloud account. You can send iCloud email from any of the following addresses: Your iCloud email address ( ouraccountname@me.com) An alias
Set up iCloud Mail
Set up iCloud Mail on your devices and computers
When you set up an @me.com email address for your iCloud account (which you can do when you create your account, or at a later time), iCloud Mail is ready to use on the device or computer you used to set up the @me.com email address. To use iCloud Mail on other devices, you must still turn it on on each of those devices.
help.apple.com/icloud/inde .html?localePath=English.lproj#mme7d59221 22/117
3/17/12
iCloud Help: More resources
Set up iCloud Mail on OS X Lion v10.7.2 1. Choose Apple menu > About This Mac, and then note your OS X version. It should say Version 10.7.2. 2. Choose Apple menu > System Preferences, then click iCloud and sign in with either your Apple ID (the one you use with iCloud) or your @me.com email address. 3. Select the Mail checkbox.
Set up iCloud Mail on iOS 5 or later 1. Tap Settings > iCloud, and sign in with either your Apple ID or your @me.com email address.
2. Tap to turn on Mail.
Set up iCloud Mail on Microsoft Outlook 2010 1. In Microsoft Outlook, choose File > Info, and then click Add Account.
help.apple.com/icloud/inde .html?localePath=English.lproj#mme7d59221
23/117
3/17/12
iCloud Help: More resources
2. Click E-mail Account, type your name, iCloud email address and password, and then click Next.
3. Click Finish.
Your iCloud Mail account is displayed in the left column of Microsoft Outlook. To view your iCloud Mail account in Microsoft Outlook, click the disclosure triangle to the left of your iCloud email account.
Set up iCloud Mail on Microsoft Outlook 2007 1. In Microsoft Outlook, choose Tools > Account Settings. 2. Click the E-mail tab and click New.
help.apple.com/icloud/inde .html?localePath=English.lproj#mme7d59221 24/117
3/17/12
iCloud Help: More resources
3. Click Manually configure server settings or additional server types and then click Next. 4. Click Internet E-mail and click Next. 5. Type your name, iCloud email address, server information (shown below), and your user name and password. Account t pe: IMAP Incoming mail server: imap.mail.me.com Outgoing mail server: smtp.mail.me.com
Important: Make sure the Require logon using Secure Password Authentication (SPA) checkbox isnt selected. 6. Click More Settings. 7. On the Outgoing Server tab, select My outgoing server (SMTP) requires authentication and Use same settings as my incoming mail server, and then click OK.
help.apple.com/icloud/inde .html?localePath=English.lproj#mme7d59221
25/117
3/17/12
iCloud Help: More resources
8. Click Next, and then click Finish. To view all of your mail folders, click the Plus button (+) next to your iCloud email account in the left column of Microsoft Outlook.
Set up iCloud Mail for other email applications For more information about how to set up applications such as other versions of Microsoft Outlook, Windows Vista Mail, or Microsoft Entourage, go to iCloud Mail server information for third-party email applications. For information about using a web browser instead of an email application to access your iCloud Mail messages, go to Read email.
Create or change email aliases
An email alias is an email address that conceals your actual email address from a recipient. You could create an alias to use when buying items from online stores, signing up for mailing lists, and registering online, and reserve your real email address for use with family and friends. In this way, aliases can help you better manage the email you receive and monitor the sources of unwanted messages. You can also send email using an alias. You can have up to three active email aliases, and you can delete or deactivate (turn off) an email alias at any time. You might want to deactivate an alias if, for example, you use an alias to make a purchase. After you receive the item, you can turn off the alias to avoid follow-up advertisements, and then turn it on again
help.apple.com/icloud/inde .html?localePath=English.lproj#mme7d59221 26/117
3/17/12
iCloud Help: More resources
when you make another purchase. Deleting an alias is permanent, so if you think you might want to use the alias again, you should simply turn it off. When an alias is turned off, all email sent to that alias is returned to the sender. Important: If you had five MobileMe email address aliases when you moved your account to iCloud, you retain the five aliases. However, once you delete one of your five aliases, you cant create a new one to replace it.
Create an email alias 1. Go to icloud.com/mail and sign in using your Apple ID (the one you use with iCloud). If youre already using a different application on icloud.com, click the iCloud button applications. 2. Choose Preferences from the Action pop-up menu 3. Click Accounts. at the top of the window. to switch
4. Click "Add an alias. 5. Provide the requested information: Alias: The text you provide becomes the email address (alias@me.com). An alias must contain between 3 and 20 characters. Full Name: The name you provide appears in the From field of the recipients email. Label Color: Messages appear in your Inbox with the colored label that you specify. Description: iCloud Mail uses the description to color code messages sent to your account. 6. Click OK, and then click Done.
Change, deactivate, reactivate, or delete an alias 1. Go to icloud.com/mail and sign in using your Apple ID (the one you use with iCloud). If youre already using a different application on icloud.com, click the iCloud button applications. to switch
help.apple.com/icloud/inde .html?localePath=English.lproj#mme7d59221
27/117
3/17/12
iCloud Help: More resources
2. Choose Preferences from the Action pop-up menu 3. Click Accounts.
at the top of the window.
4. Select the alias in the Addresses list, and then do any of the following: To choose a new color for incoming messages, click a Color Label option. Alias labels appear only in Mail at icloud.com/mail. To change the name or description, type a new alias name and description in the fields provided. Alias names must contain between 3 and 20 characters. To turn off an alias, deselect the Receive mail and send mail from this alias checkbox. When an alias is turned off, all email messages addressed to that alias are returned to the sender. To turn on an alias, select the Receive mail and send mail from this alias checkbox. To delete an alias, click Delete Alias. 5. Click Done.
Write and send email
Send email using a web browser
Using iCloud Mail, you can compose and send email using a recommended browser on any Mac or Windows computer that is connected to the Internet. Note: If you want your mail to appear on your devices, you need to turn on Mail & Notes in iCloud preferences. For more information, go to Set up iCloud on your devices.
Compose and send messages using iCloud Mail 1. Go to icloud.com/mail and sign in using your Apple ID (the one you use with iCloud). If youre already using a different application on icloud.com, click the iCloud button applications. 2. Click the Compose button.
help.apple.com/icloud/inde .html?localePath=English.lproj#mme7d59221 28/117
to switch
3/17/12
iCloud Help: More resources
3. In the To field, type your recipients email address. Separate multiple email addresses with a comma. As you type a name or email address, iCloud Mail displays matching addresses from iCloud Contacts. To use one of the suggested addresses, select the name and press Return. Tip: To view all of your contacts, click the Add button window. 4. In the Subject field, type a subject for the email. 5. Type your message, and then click the Send button in the upper-right corner of the New Message window. in the upper-right corner of the New Message
Important: Outgoing iCloud Mail messages cant exceed 20 megabytes (MB), including attachments. If you use an email application (instead of a browser), a message smaller than 20 MB might still be undeliverable. Also, your Internet service provider (ISP) may have message size limitations. If a message is returned to you because it exceeds the maximum size, send the contents of your message in multiple email messages, or use compression software, such as the Compress feature in OS X, to make your attachments as small as possible.
SEE ALSO
If email shows the wrong time
Write and send email
Send email using an alias
You can set up iCloud Mail to send messages from an alias email address. For example, you can use your main iCloud Mail address with friends and family only and use an email alias for online registrations and purchases, joining mailing lists, and so on. This makes it easier to monitor the sources of unwanted messages.
Send email from an alias email address 1. Go to icloud.com/mail and sign in using your Apple ID (the one you use with iCloud). If youre already using a different application on icloud.com, click the iCloud button applications. 2. Click the Compose button. to switch
help.apple.com/icloud/inde .html?localePath=English.lproj#mme7d59221
29/117
3/17/12
iCloud Help: More resources
3. Type your recipients email address in the To field, and type a subject in the Subject field. 4. Choose an alias email address from the From pop-up menu. This is the address that the recipient will see. 5. Type your message, and then click the Send button in the upper-right corner of the New Message window.
You can also use OS X Mail to send messages using an alias. To do so, choose the alias from the Account menu when composing a message.
SEE ALSO
Create or change email aliases
Write and send email
Reply to or forward an email
Reply to or forward an email message Do one of the following: To reply to the message youre reading, click the Reply button, and then choose Reply or Reply All.
Choosing Reply All sends your email response to the sender and all of the original recipients of the email message. To forward a message to one or more recipients, select the message in your message list, click the Reply button in the toolbar, choose Forward, and then type the email addresses.
Write and send email
Send an automatic reply
help.apple.com/icloud/inde .html?localePath=English.lproj#mme7d59221 30/117
3/17/12
iCloud Help: More resources
If you wont be answering your email for a while, you can set up an automatic reply. For example, you could send a message saying youre on vacation and will reply when you return. (You can use this feature even if you forward your iCloud Mail to another email account.)
Send an automatic reply 1. Go to icloud.com/mail and sign in using your Apple ID (the one you use with iCloud). If youre already using a different application on icloud.com, click the iCloud button applications. 2. Choose Preferences from the Action pop-up menu 3. Click Vacation. at the top of the window. to switch
4. Select the Automatically reply to messages when they are received checkbox, and type the message you want to send. 5. Click Done. Your auto-reply message is sent to an email address only once. Anyone who sends you multiple messages while youre away receives your auto-reply only after the first message.
Stop sending an automatic reply 1. Go to icloud.com/mail and sign in using your Apple ID (the one you use with iCloud). If youre already using a different application on icloud.com, click the iCloud button applications. 2. Choose Preferences from the Action pop-up menu 3. Click Vacation. at the top of the window. to switch
4. Deselect the Automatically reply to messages when they are received checkbox.
help.apple.com/icloud/inde .html?localePath=English.lproj#mme7d59221 31/117
3/17/12
iCloud Help: More resources
5. Click Done.
Important: If your mailbox gets full, you wont receive new email messages. If youre going to be away from your email for a while, make sure you have space available for new messages.
SEE ALSO
If your OS X Lion v10.7.2 Mail mailbox gets full Check available email storage
Write and send email
Add a Bcc field to an email
To send a message to multiple people without revealing everyones email address to all recipients, you can add a blind carbon copy (Bcc) field. Each recipient in the Bcc field can see only his or her email address.
Add a Bcc field 1. Choose Preferences from the Action pop-up menu 2. Click Composing. at the top of the window.
3. Select the checkbox next to Show Bcc field, and then click Done.
A Bcc field is now included in all new messages. You can use it or leave it blank.
Write and send email
Add an attachment to an email
When you use iCloud Mail, you can attach one or more files, such as a photo or a Pages document, to an email message.
Add an attachment 1. Click the Attach button below the From field.
32/117
help.apple.com/icloud/inde .html?localePath=English.lproj#mme7d59221
3/17/12
iCloud Help: More resources
2. Select the file you want to attach, and then click the Choose button to begin uploading the file. How you select a file depends on your browser and your computer. When the upload is complete, the filename appears below the From field. 3. Repeat steps 1 and 2 for each file you want to attach to the email message. You can also simply drag files to the Mail window, in the message area below the header.
Delete an attachment In the Mail Message window, click the Delete icon next to the attachments filename.
Important: An iCloud Mail message cant exceed 20 megabytes (MB), including attachments. If you use an email program (instead of a browser), a message smaller than 20 MB might still be undeliverable. Your Internet service provider (ISP) may also have message size limitations. If a message is returned to you because it exceeds the maximum size, send the contents of your message in multiple email messages, or use compression software, such as the Compress feature in OS X, to make your attachments as small as possible.
Write and send email
Create an email signature
You can automatically add a text signature including your name, title, phone number, favorite saying, and so on to every email you send using iCloud Mail. Note: If you turned on iCloud Mail on your devices, any changes you make to your iCloud email appear on every device or computer you set up. For more information, go to Set up iCloud on your devices.
Create an email signature 1. Go to icloud.com/mail and sign in using your Apple ID (the one you use with iCloud). If youre already using a different application on icloud.com, click the iCloud button
help.apple.com/icloud/inde .html?localePath=English.lproj#mme7d59221
to switch
33/117
3/17/12
iCloud Help: More resources
applications. 2. Choose Preferences from the Action pop-up menu 3. Click Composing. at the top of the window.
4. Select the Add a signature to your outbound mail checkbox, and then type your signature text in the field provided. 5. Click Done.
Stop adding an email signature automatically 1. Go to icloud.com/mail and sign in using your Apple ID. If youre already using a different application on icloud.com, click the iCloud button applications. 2. Choose Preferences from the Action pop-up menu 3. Click Composing. at the top of the window. to switch
4. Deselect the Add a signature to your outbound mail checkbox. 5. Click Done.
Write and send email
Format text in an email message
You can use the format controls to change the appearance of text in your email.
Format text in an email message
help.apple.com/icloud/inde .html?localePath=English.lproj#mme7d59221 34/117
3/17/12
iCloud Help: More resources
In an email message, select some text or click where you want to type new text, and then use the format controls to change text appearance in the following ways:
Choose a font typeface and font size from the menus. Click the color well, and then select a color. After youve chosen a text color, click OK. Choose to make text bold, italic, or underlined. Click to align text to the left, center, or right of the message window. Choose a list style from the menu. Choose an indentation option from the menu. Add a web address (URL) to an email message: click the www button, type a link description and URL in the fields provided, and then click OK.
Write and send email
Save a draft email
In iCloud Mail, you can save an email message youre working on and finish it later.
Save an email message as a draft Click the Save button in the email message.
A timestamp to the left of the Save button shows the last time you saved the draft (drafts are saved automatically as well). Each time a message is saved, the new draft overwrites the previous one.
Open a draft email message
help.apple.com/icloud/inde .html?localePath=English.lproj#mme7d59221 35/117
3/17/12
iCloud Help: More resources
Select the Drafts folder in the sidebar, and then double-click the message. When you send the message, the draft version is removed from the Drafts folder.
You can save space in your iCloud Mail mailbox by deleting draft messages you dont plan to send.
Write and send email
Spell-check an email
If youre using iCloud Mail in Safari or Firefox on a Mac, you can check an iCloud email message for spelling errors using the browser's spell-checking feature. If youre using a different web browser, check the browsers preferences or menus to see if it has its own spell checker.
Check spelling 1. If youre using Safari, choose Edit > Spelling and Grammar > Check Spelling While Typing. If youre using Firefox, choose Firefox > Preferences. In the General pane, select the Check my spelling as I type checkbox. 2. Compose a new message or open a message whose spelling you want to check. Questionable spellings in the message are underlined with a red dotted line. 3. Control-click a misspelled word, and then choose one of the following options from the menu: To accept a suggested spelling, choose the word you want. To leave the current spelling as it is, choose Ignore Spelling. 4. Repeat step 2 for each underlined word to correct all of the spelling errors in the email message.
help.apple.com/icloud/inde .html?localePath=English.lproj#mme7d59221 36/117
3/17/12
iCloud Help: More resources
Safari offers additional spell-checking options, which you can also choose from the Edit menu.
Write and send email
Store and find email addresses
iCloud includes an application called Contacts, which you can use to store and retrieve email addresses anywhere, anytime. If an email address is stored in Contacts, you need to type only the first few characters in a To field; iCloud automatically completes the email address for you.
Save email addresses in iCloud Contacts 1. View an email message from the person you want to add. 2. At the top of the message, click the senders name or email address. 3. In the window that appears, edit the contacts name if necessary, and click Add.
Use addresses stored in Contacts 1. Open a new email message. 2. At the top right of the New Message window, click the Add button 3. Do either or both of the following: To add a recipient to the email, select the appropriate checkbox (To, Cc, or Bcc) next to each recipients name, and click OK. To search for a specific address, type a name in the Search Contacts field. .
To see all contacts again, click the Delete button
in the search field.
For more information about Contacts, go to Contacts overview.
Write and send email
If you have trouble sending email
help.apple.com/icloud/inde .html?localePath=English.lproj#mme7d59221
37/117
3/17/12
iCloud Help: More resources
If you get an error when you try to send email If you recently changed your iCloud account password, and you use an email application to send iCloud email (instead of using a browser), make sure to update your account information in the email application. Also, if youre using OS X Lion v10.7.2, choose Apple menu > System Preferences, click iCloud, and type your new password. If you use an email application to send your iCloud email, make sure the applications SMTP (outgoing) server is smtp.mail.me.com or an address provided by your Internet service provider (ISP). To find out your ISPs SMTP server address, read the information you received when you signed up for your account, visit your ISPs website or call its support line, or look at the settings for another email account that uses your ISPs server. If you use smtp.me.com for your SMTP server, make sure you turn on SMTP authentication in your email program using your iCloud account name and password, and make sure the email address in the From field of your email message matches your iCloud account name. If the trouble continues, have your email program use your ISPs SMTP server instead.
Write and send email
If recipients cant read email you send them
If recipients cant read your email messages because they contain strange characters, you can try changing the encoding to UTF-8, a universal encoding thats compatible with a wide range of email clients.
Change your encoding preference to UTF-8 1. Go to icloud.com/mail and sign in using your Apple ID (the one you use with iCloud). If youre already using a different application on icloud.com, click the iCloud button applications. 2. Choose Preferences from the Action pop-up menu 3. Click Composing. at the top of the window. to switch
4. Select the checkbox next to Send outgoing messages using Unicode (UTF-8). 5. Click Done.
help.apple.com/icloud/inde .html?localePath=English.lproj#mme7d59221 38/117
3/17/12
iCloud Help: More resources
Receiv e and v iew email
Read email
You can read your iCloud Mail messages using a supported web browser on any Mac or Windows computer. iCloud Mail automatically checks for new messages and puts them in your Inbox. Note: If you want your mail to appear on your devices, you need to turn on Mail & Notes in iCloud preferences. For more information, go to Set up iCloud on your devices.
Read your iCloud Mail using a web browser 1. Go to icloud.com/mail and sign in using your Apple ID (the one you use with iCloud). If youre already using a different application on icloud.com, click the iCloud button applications. 2. Click Inbox and then do one of the following: To read an email message, select the message in your message list. To open an email message in a new window, double-click it in the message list. In your message list, messages are labeled with the following icons: Dot: A message is unread. Paper clip: A message contains an email attachment. Curved arrow: A message that you forwarded or replied to. Flag: A message that you flagged. For more information about flagging, go to Flag messages. to switch
Change how your emails appear Do any of the following: To change the email windows appearance, click the Switch View button toggle between one of the following options: Widescreen (three-column) Compact (two-column) In Compact view, you can navigate to your mail folders by clicking the disclosure arrow above the
help.apple.com/icloud/inde .html?localePath=English.lproj#mme7d59221 39/117
above the message list to
3/17/12
iCloud Help: More resources
message list.
To control whether or not HTML images are loaded automatically when a message is viewed, choose Preferences from the Action pop-up menu . In the General pane, select the checkbox next to Load images in HTML messages, and then click Done. When the Load images in HTML messages checkbox isnt selected, you need to click Load Images to view the images in a message.
You can also modify other aspects of how your emails appear in iCloud Mail preferences. Choose Preferences from the Action pop-up menu at the top of the window.
Receiv e and v iew email
Download email attachments
If you receive an email with an attachment (a file), you can read the file by downloading it to your computers hard disk.
Download email attachments 1. Go to icloud.com/mail and sign in using your Apple ID (the one you use with iCloud). If youre already using a different application on icloud.com, click the iCloud button applications. 2. Open an email message that contains an attachment. A message that contains an attachment has a paper clip icon to the right of the senders name in the message list. 3. Click the disclosure triangle to display the attached files. 4. Click the file you want to download to your computers hard disk. 5. Locate and open the attachment. to switch
help.apple.com/icloud/inde .html?localePath=English.lproj#mme7d59221
40/117
3/17/12
iCloud Help: More resources
In OS X Lion v10.7.2, when using Safari, the file is downloaded to the Downloads folder; otherwise, the file is downloaded to the location specified in your web browsers settings. On your Windows computer, the file is downloaded to the location specified in your web browsers settings.
If you cant open an attachment, it might have been created using an application you dont have on your computer. If thats the case, ask the sender to re-send you the file in an application you do have.
Receiv e and v iew email
See more details about an email
By default, each email you receive displays the emails sender, recipients, and date. If you want to see more details about a messagesuch as an emails return and delivery paths, Reply-to field, and content typeyou can display its long header.
View long message headers 1. Double-click a message to open it in a new window. 2. Choose Show Long Headers from the Action pop-up menu at the top of the window.
Receiv e and v iew email
Flag messages
In iCloud Mail, you can flag messages for special attention in your message list. For example, you might want to flag all RSVPs to a specific email invitation so that you can tally responses later. You can then sort your message list to quickly access the flagged messages. Flagged messages are displayed with a flag icon in the message list.
Flag messages 1. In the message list, select the message or messages you want to flag. You can Shift-click to select multiple adjacent messages or Command-click to select multiple nonadjacent messages. 2. Choose Mark as: Flagged from the Action pop-up menu at the top of the window.
help.apple.com/icloud/inde .html?localePath=English.lproj#mme7d59221
41/117
3/17/12
iCloud Help: More resources
SEE ALSO
Sort messages Filter email automatically Manage junk mail
Receiv e and v iew email
Forward all messages automatically
You can have all your iCloud Mail email automatically forwarded to another email account. You may find this helpful if you use several email accounts. You can also specify criteria so that only particular messages are forwarded. For more information, go to Filter email automatically.
Forward all messages automatically 1. Go to icloud.com/mail and sign in using your Apple ID (the one you use with iCloud). If youre already using a different application on icloud.com, click the iCloud button applications. 2. Choose Preferences from the Action pop-up menu at the top of the window. to switch
3. In the General pane, select the checkbox next to Forward my email to, and then type the forwarding address in the text field. 4. If you dont want to store a copy of each forwarded message on the iCloud Mail server, select the Delete messages after forwarding checkbox. Keep in mind that storing copies of forwarded messages decreases your available email storage space. 5. Click Done.
Stop forwarding messages 1. Go to icloud.com/mail and sign in using your Apple ID (the one you use with iCloud). If youre already using a different application on icloud.com, click the iCloud button applications. 2. Choose Preferences from the Action pop-up menu at the top of the window. to switch
3. In the General pane, select the Forward my email to checkbox. 4. Click Done.
help.apple.com/icloud/inde .html?localePath=English.lproj#mme7d59221
42/117
3/17/12
iCloud Help: More resources
Receiv e and v iew email
If you have trouble receiving email
If you have trouble receiving email Try the following: Make sure you havent turned on email forwarding. If email forwarding is turned on, messages you receive might be going to a different account. To check, choose Preferences from the Action pop-up menu , and in the General pane, make sure the Forward my email to checkbox isnt selected. If you deselect it, make sure to click Done. Make sure youre using a recommended browser. If youre not seeing email from a particular sender, make sure you havent set up your mail rules to delete email from that sender. To check your email rules, do either of the following: In iCloud Mail, choose Rules from the Action pop-up menu .
In OS X Lion v10.7.2 Mail, choose Preferences from the Mail menu, and then click Rules. Make sure to check the Junk folder for email messages that were incorrectly marked as junk.
SEE ALSO
Manage junk mail
Receiv e and v iew email
If email shows the wrong time
When you send or receive email, the time it was sent or received appears in the email header (the information at the top of the email). If the time shown in your email header is incorrect, you need to change the time zone setting for your iCloud account.
Change your iCloud time zone 1. Sign in to icloud.com and click your Apple ID account name. If youre already signed in and using an application on icloud.com, click the iCloud button your Apple ID account name. 2. Click View Account. 3. Click Time Zone, and then click the time zone that appears below the map and select an option. 4. Click Done.
help.apple.com/icloud/inde .html?localePath=English.lproj#mme7d59221 43/117
to see
3/17/12
iCloud Help: More resources
You need to log out of iCloud and then log back in to see the change time zone in iCloud Mail.
Organize and find mail
Organize messages into folders
iCloud automatically sets up some folders for you: Inbox, Drafts, Sent, Archive, Deleted, and Junk. You can create additional folders and subfolders. A folder with subfolders inside it has a triangle next to it; click the triangle to show or hide subfolders.
To work with folders, make sure youre in Widescreen view. Read Change how your emails appear to learn how to switch to Widescreen view.
Create, rename, or delete a folder To create a new folder, make sure no folder is selected (click in the message list), click the Add button next to Folders in the sidebar, type a name, and press Return.
To create a subfolder, do one of the following: Select the folder to which you want to add a subfolder, click the Add button press Return. Drag an existing folder to another folder. The dragged folder becomes a subfolder. To rename a folder, double-click the folders name, type a new name, and press Return. , type a name, and
To delete a folder, select it, choose Delete Folder from the Action pop-up menu window, and click Delete.
help.apple.com/icloud/inde .html?localePath=English.lproj#mme7d59221
at the top of the
44/117
3/17/12
iCloud Help: More resources
Important: Deleting a folder deletes everything inside itmessages, subfolders, and messages in subfolders.
Move messages into a folder Do either of the following: Drag messages to a folder. Select one or more messages and choose a folder from the Move to Folder button (shown below).
On your Mac, Shift-click to select multiple adjacent messages or Command-click to select multiple nonadjacent messages. On your Windows computer, Shift-click to select multiple adjacent messages or Control-click to select multiple nonadjacent messages.
Change the default folder for sent or deleted messages 1. Choose Preferences from the Action pop-up menu at the top of the window.
2. In the Mailboxes section of the General pane, select the Save sent messages in checkbox or the Move deleted messages to checkbox, and then choose a new folder from the pop-up menu. 3. Click Done. Messages in the Deleted and Junk folders are automatically deleted after 30 days. Tip: To automatically open all folders with subfolders (so that you can see every folder) when you log in to iCloud Mail, choose Preferences from the Action pop-up menu and select Show all folders at login.
SEE ALSO
Delete email Manage junk mail
Organize and find mail
Search email
You can search iCloud Mail for email messages containing specific text in any of the fields.
help.apple.com/icloud/inde .html?localePath=English.lproj#mme7d59221
45/117
3/17/12
iCloud Help: More resources
Search email messages 1. In the sidebar, click an item (the Inbox or a folder, for example) you want to search. 2. In the search field, type the text you want to find and press Return.
3. To see all messages again, click the Delete button
in the search field.
Organize and find mail
Sort messages
By default, messages in iCloud Mail appear in the order theyre sent. Sorting is helpful when you want to quickly locate specific email messages, such as all messages received from a specific sender or all flagged messages.
Sort messages Choose a sorting option from the Sort by menu above the message list.
Sorting options vary slightly depending on the email folder selected.
Organize and find mail
Manage junk mail
If you receive unwanted email (spam), you can mark it as junk. Messages marked as junk are moved to the Junk folder. Important: Because email messages in the Junk folder are automatically deleted after 30 days,
help.apple.com/icloud/inde .html?localePath=English.lproj#mme7d59221 46/117
3/17/12
iCloud Help: More resources
periodically check the Junk folder for email messages that were marked as junk mistakenly.
Mark a message as junk 1. In the message list, select the message that you want to mark as junk. 2. Do either of the following: Choose Mark as Junk Mail from the Action pop-up menu at the top of the window.
The message is color-coded brown and moved to the Junk folder. Drag the message to the Junk folder in the sidebar.
Indicate that an email message isnt junk 1. Click the Junk folder in the sidebar. 2. Select a message, and then click the Not Junk button in the top right of the message window. The message is moved to your Inbox. Subsequent email messages from the same sender are no longer automatically marked as junk.
Delete junk mail By default, messages in the Junk folder are deleted after 30 days. To free up email storage space, you can delete messages in the Junk folder any time. Do any of the following: In the Junk folder, select the message or messages you want to delete, and then click the Delete button in the toolbar.
On your Mac, Shift-click to select multiple adjacent messages or Command-click to select multiple nonadjacent messages. On your Windows computer, Shift-click to select multiple adjacent messages or Control-click to select multiple nonadjacent messages. Drag the message to the Deleted folder in the sidebar. Select the message you want to delete, and then press the Delete or Backspace key.
help.apple.com/icloud/inde .html?localePath=English.lproj#mme7d59221
47/117
3/17/12
iCloud Help: More resources
SEE ALSO
Filter email automatically iCloud Mail keyboard shortcuts
Organize and find mail
Filter email automatically
You can set up rules to automatically filter incoming email messages or reorganize email messages youve already received. For example, you can create a rule that forwards certain email messages to a specific email address. You can later edit and delete these rules as desired.
Set up rules to filter email 1. Go to icloud.com/mail and sign in using your Apple ID (the one you use with iCloud). If youre already using a different application on icloud.com, click the iCloud button applications. 2. Choose Rules from the Action pop-up menu 3. Click Add a Rule. 4. Use the menus and text fields to specify the filtering conditions, and click Done. at the top of the window. to switch
5. To add another rule, repeat steps 4 and 5. If you have multiple rules, theyre applied in the order in which they appear in the Rules list. To change the order, drag a rule up or down in the list. 6. Click Done. Important: If you apply rules to a folder and then delete the folder or change its name, make sure to update the rules for those folders accordingly. For example, you cant forward email messages to a deleted folder.
Change or remove email filtering rules
help.apple.com/icloud/inde .html?localePath=English.lproj#mme7d59221 48/117
3/17/12
iCloud Help: More resources
1. Go to icloud.com/mail and sign in using your Apple ID (the one you use with iCloud). If youre already using a different application on icloud.com, click the iCloud button applications. 2. Choose Rules from the Action pop-up menu at the top of the window. to switch
3. Select the rule you want to change, and then do any of the following: To edit a rule, click Edit, specify new filtering conditions in the menus and text fields, and then click Done.
To delete a rule, click Edit, and then click Delete. To change the order of rules, drag them up or down in the list. When you have multiple rules, theyre applied in the order in which they appear in the list. 4. Click Done.
Note: It may take up to 15 minutes for new or changed rules to take effect on incoming messages.
Organize and find mail
Delete email
Deleted messages are moved to the Trash in your iCloud mailbox. After you delete a message, it is saved in your Trash for 30 days. A message is permanently deleted from the Deleted folder when the message is older than 30 days.
Delete messages 1. Select one or more messages. On your Mac, Shift-click to select multiple adjacent messages or Command-click to select multiple
help.apple.com/icloud/inde .html?localePath=English.lproj#mme7d59221 49/117
3/17/12
iCloud Help: More resources
nonadjacent messages. On your Windows computer, Shift-click to select multiple adjacent messages or Control-click to select multiple nonadjacent messages. 2. Do any of the following: Click the Delete button in the toolbar.
Press the Delete or Backspace key. Drag messages to the Deleted folder in the sidebar.
Delete messages immediately and permanently Instead of storing messages in the Trash for 30 days, you can permanently and immediately delete them. 1. Choose Preferences from the Action pop-up menu at the top of the window.
2. In the General pane, select the Move deleted messages to checkbox, and click Done.
Change where deleted messages are stored By default, deleted messages are stored in the Trash for 30 days. If you dont want your messages to be automatically deleted after 30 days, you can have the Delete command move them to another folder. 1. Choose Preferences from the Action pop-up menu at the top of the window.
2. In the General pane, select the Move deleted messages to checkbox, choose another folder from the menu, and click Done.
Organize and find mail
Archive email messages
You can quickly move selected email messages from your Inbox to the Archive folder until you can read them at a later date. Unlike email messages sent to the Trash, archived email messages remain in your Archive folder until you delete them.
Archive email messages
help.apple.com/icloud/inde .html?localePath=English.lproj#mme7d59221 50/117
3/17/12
iCloud Help: More resources
1. Select a message in the message list. On your Mac, Shift-click to select multiple adjacent messages or Command-click to select multiple nonadjacent messages. On your Windows computer, Shift-click to select multiple adjacent messages or Control-click to select multiple nonadjacent messages. 2. Click the Archive button.
The selected email messages are moved to the Archive folder in the sidebar.
Archived email messages can be read and organized into other folders or marked as junk mail.
SEE ALSO
Manage junk mail
Manage email storage
Check available email storage
Your iCloud account includes 5 GB of free storage for your mail, documents, account information, and the iOS settings and app data that are automatically backed up by iCloud. If necessary, however, you can purchase additional storage.
See how much space is available in your iCloud mailbox On your Mac, choose Apple Menu > System Preferences, click iCloud, and then click Manage. On your Windows computer, choose Start > Control Panel > Network and Internet > iCloud, and then click Manage
For help managing your storage, go to Troubleshooting Storage on the iCloud Support website.
Manage email storage
If your OS X Lion v10.7.2 Mail mailbox gets full
If you use OS X Lion v10.7.2 Mail to receive iCloud Mail and your mailbox on the server fills up, you wont be
help.apple.com/icloud/inde .html?localePath=English.lproj#mme7d59221 51/117
3/17/12
iCloud Help: More resources
able to receive new mail until you move messages off the server to your computer or delete messages. By default, the Mail application in OS X Lion v10.7.2 uses Internet Message Access Protocol (IMAP) to retrieve messages from iCloud Mail.
Move messages off the server to your computer 1. In OS X Lion v10.7.2 Mail, choose Mailbox > New Mailbox. 2. Choose On My Mac from the Location menu. 3. Type a name for the mailbox, and then click OK. 4. Click your Inbox and select the messages you want to put in the new mailbox. 5. Choose Message > Move To, and then choose the new mailbox you created. The messages are copied from the mail server to your hard disk.
Delete messages To delete messages, select them and choose Edit > Delete. (This moves the selected messages to your Deleted Messages folder on the server.) To remove the deleted messages from the server, choose Mailbox > Erase Deleted Items. To empty your Deleted and Junk folders, choose Mailbox > Erase Deleted Items or Erase Junk Mail.
For more information about using OS X Lion v10.7.2 Mail, in Mail choose Help > Mail Help.
Print email
Print an email 1. Select or open the message you want to print. By default, a short header (the information at the top of the email) with the emails sender, recipient, and date is displayed. 2. To print the email message with all of the message details in the header, click the disclosure triangle to the left of the messages From field. 3. Choose Print from the Action pop-up menu
help.apple.com/icloud/inde .html?localePath=English.lproj#mme7d59221
at the top of the window.
52/117
3/17/12
iCloud Help: More resources
You might need to click Print Message in the upper-right corner of the message window.
iCloud Mail keyboard shortcuts
You can use your keyboard to quickly accomplish many tasks in iCloud Mail. To complete an action using a Mac or a Windows computer, press the keys indicated below.
Action Archive an email message Bold Compose a new email message Delete a selected message or folder Flag or unflag email Indent items in a list Italic Make font size bigger Make font size smaller Mark email as Junk or Not Junk Mark email as Read or Unread Open the selected message in a new w indow Outdent items in a list Print Redo changes to an email message Reply to sender Save as a draft Scroll through the selected messages Select all email messages Send email message Toggle betw een Reply and Reply All Underline Undo changes to an email message Command-[ (left bracket) Command-P CommandShiftZ CommandShiftR Command-S Space bar Command-A CommandShiftD CommandShiftR Command-U Command-Z Control-[ (left bracket) Control-P ControlShiftZ ControlShiftR Control-S Space Control-A ControlShiftD ControlShiftR Control-U Control-Z Mac shortcut Command-Dow n Arrow key Command-B CommandShiftN Delete CommandShiftL Command-] (right bracket) Command-I Command-Equal sign (=) Command-Minus sign () CommandShiftJ CommandShiftU Return Window s shortcut Control-Dow n Arrow key Control-B ControlShiftN Backspace ControlShiftL Control-] (right bracket) Control-I Control-Equal sign (=) Control-Minus sign () ControlShiftJ ControlShiftU Return
help.apple.com/icloud/inde .html?localePath=English.lproj#mme7d59221
53/117
3/17/12
iCloud Help: More resources
Contacts
Contacts overview
iCloud Contacts is a web-based application you access from your Mac or Windows computer. With iCloud Contacts, you can manage your contacts online, and any changes you make are automatically pushed to each device where you have set up iCloud Contacts. On your Mac, changes are pushed to Address Book, and on your Windows computer, changes are pushed to Microsoft Outlook. On your iPhone, iPad, or iPod touch, changes are pushed to the Contacts app. No matter which device you use to edit your contacts, the changes are updated everywhere, so you never have to connect your device to your computer to keep your address book current.
Access iCloud Contacts from a computer
Go to icloud.com/contacts and sign in using your Apple ID (the one you use with iCloud). If youre already using another application on icloud.com, click the iCloud button your keyboard), and then click Contacts. (or press Shift-Esc on
When accessing iCloud Contacts, make sure you use a recommended browser. For more information, click a topic on the left or type in the search field above.
Contacts
Create and edit contacts
Add a new contact
Create a new contact 1. Go to icloud.com/contacts and sign in using your Apple ID (the one you use with iCloud). If youre already using a different application on icloud.com, click the iCloud button applications. 2. Click the Add button at the bottom of a list of contacts. to switch
A blank contact card appears. 3. Type information for the contact, and add a photo if you want. 4. Click Done.
help.apple.com/icloud/inde .html?localePath=English.lproj#mme7d59221 54/117
3/17/12
iCloud Help: More resources
Add a contact from iCloud Mail When you use iCloud Mail (on icloud.com/mail) to read your email, you can easily add the email address of the sender or any CCd recipients to a new contact in iCloud Contacts. 1. In iCloud Mail, click the senders or recipients name or email address in the header of the message youre viewing. 2. Type the senders or recipients name in the fields provided, click Add, and then click OK.
Contacts are sorted and displayed according to the sort preferences you set in iCloud Contacts preferences.
SEE ALSO
Create a group and add contacts to it Delete a contact or group Sort contacts
Contacts
Create and edit contacts
Edit a contact
In iCloud Contacts, after you create a contact, you can edit it at any time. You can add or delete fields for default information, such as phone numbers and email addresses, and you can add fields for additional information, such as a birthday, nickname, spouses name, and so on.
Edit a contact 1. Go to icloud.com/contacts and sign in using your Apple ID (the one you use with iCloud). If youre already using a different application on icloud.com, click the iCloud button applications. 2. In the contacts list, select the contact you want to edit, and then click the Edit button at the bottom of the contact card. 3. To edit contact information, do any of the following: To update existing information, select the text in any field and type new text. If you change the country, the other address fields change to fit the address format of the new country. This feature allows you to create contacts with address layouts that are different from the default layout you specified in Contacts preferences. To delete a field, click the Delete button to the left of the field on the contact card. to switch
help.apple.com/icloud/inde .html?localePath=English.lproj#mme7d59221
55/117
3/17/12
iCloud Help: More resources
To add a field, click the Add button
to the left of the type of field you want to add. (For example,
to add a new phone number, click the Add button next to an existing phone number.) A new blank field appears, in which you can then type information. The Add button appears only when a specific field type has at least one entry. For example, if appears next to the address so that you can add
you provided an email address, the Add button another address field.
To add a field for information not currently included on the contact card, click Add Field and choose an option from the menu. The menu lists all available field types. Those with at least one value already defined for the current contact are dimmed and cant be chosen. To change a fields label, click the label, and then choose a new label from the menu. To create your own label, click the label, choose Custom, type a name in the field that appears, and then click outside of the field or press Return. 4. Click Done.
Contacts
Create and edit contacts
Change the format of addresses and phone numbers
By default, iCloud Contacts formats addresses and phone numbers according to the information you provided when you signed up for your iCloud account. For example, if you live in the United States, Contacts automatically uses U.S.-style formatting. You can change these settings at any time. Note: These types of format changes dont update to all the devices where you turned on iCloud Contacts. You must change the formatting in preferences for the contacts application on each device: Address Book on a Mac and Microsoft Outlook on a Windows computer.
Change the format of addresses and phone numbers 1. Go to icloud.com/contacts and sign in using your Apple ID (the one you use with iCloud). If youre already using a different application on icloud.com, click the iCloud button applications. 2. Choose Preferences from the Action pop-up menu at the bottom of the contact list. to switch
3. Choose an option (for example, United States, Argentina, Greece, or Japan) from the Address Layout menu. You can also change the address format for a single contact. When you create or edit a contact, select the country name in the address portion of the contact card, and type a new one. The other address
help.apple.com/icloud/inde .html?localePath=English.lproj#mme7d59221 56/117
3/17/12
iCloud Help: More resources
fields change to accommodate the address format of the country you entered. 4. To have Contacts automatically add hyphens and other symbols in phone numbers, select the Automatically format phone numbers checkbox. If you select Automatically format phone numbers, you dont have to type hyphens and other symbols in phone numbers. If you want to be able to enter phone numbers in any format (for example, if you have contacts from both the United States and Europe), dont select this option. 5. Click Save.
Contacts
Create and edit contacts
Add or delete a photo for a contact
In iCloud Contacts, when you create a contact, the contact card includes a placeholder silhouette image in the upper-left corner.
You can add a photo to replace the placeholder image. The photo you add appears in other applications that share your iCloud Contacts information. Any changes you make to your contact photos appear on every device where you have iCloud Contacts turned on. For more information, see Set up iCloud on your devices.
Add or change a contact photo 1. Go to icloud.com/contacts and sign in using your Apple ID (the one you use with iCloud). If youre already using a different application on icloud.com, click the iCloud button applications. 2. Select the contact whose photo you want to edit. 3. Click the Edit button at the bottom of the contact card. 4. Do one of the following: To add a new photo, click Add Photo and either drag a photo to the photo field or click Choose, select an image file in the Finder, and then click Choose. You can resize the photo by dragging the slider below the photo. Note: The photo should be in .gif, .png, or .jpg format, and should be less than 1 MB.
help.apple.com/icloud/inde .html?localePath=English.lproj#mme7d59221 57/117
to switch
3/17/12
iCloud Help: More resources
To change an existing photo, click Edit in the photo field and either drag a new photo to the photo field or click Choose, select an image file in the Finder, and then click Choose. You can resize the photo by dragging the slider below the photo. 5. Click Done. You can change or delete a contacts photo at any time.
Delete a contact photo 1. Go to icloud.com/contacts and sign in using your Apple ID (the one you use with iCloud). If youre already using a different application on icloud.com, click the iCloud button applications. 2. Select the contact whose photo you want to delete. 3. Click the Edit button at the bottom of the contact card. 4. Click the Delete button to the left of the photo. to switch
Contacts
Create and edit contacts
Import a vCard
You can import an electronic business card, also called a vCard, into iCloud Contacts. If the vCard contains contact information for more than one person, each contact becomes a separate entry.
Import a vCard 1. Go to icloud.com/contacts and sign in using your Apple ID (the one you use with iCloud). If youre already using a different application on icloud.com, click the iCloud button applications. 2. Choose Import vCard from the Action pop-up menu 3. Click Choose File. 4. Select a vCard to import, and then click OK. (Depending on your browser, you might need to click Import instead of OK.) at the bottom of the contact card. to switch
The contacts from the vCard are added to the All Contacts group in Contacts. You can add the contacts to any other group by dragging them to the desired group.
help.apple.com/icloud/inde .html?localePath=English.lproj#mme7d59221 58/117
3/17/12
iCloud Help: More resources
SEE ALSO
Create a group and add contacts to it
Contacts
Create and edit contacts
Export contact information as a vCard
From within iCloud Contacts, you can export an electronic business card, known as a vCard, that contains your own contact information or that of one or more contacts. You can then attach these vCards to email messages to friends or associates, making it easy to share contact information.
Export a contact as a vCard 1. Go to icloud.com/contacts and sign in using your Apple ID (the one you use with iCloud). If youre already using a different application on icloud.com, click the iCloud button applications. 2. In Contacts, select the contact in the contacts list. On your Mac, Shift-click to select multiple adjacent contacts or Command-click to select multiple nonadjacent contacts. On your Windows computer, Shift-click to select multiple adjacent contacts or Control-click to select multiple nonadjacent contacts. 3. Choose Export vCard from the Action pop-up menu at the bottom of the contacts list. to switch
If you select multiple contacts, Contacts exports a single vCard containing all of them.
Contacts
Organize contacts
View contacts
In iCloud Contacts, your contacts are displayed in three ways: the groups list, which shows your groups and the contacts in each group; the contacts list, which shows all of your contacts; and the contact card, which shows contact information for a selected contact.
View contacts Do one of the following: To view a specific contact, select it in the contacts list. To view a specific group, click the groups ribbon group.
help.apple.com/icloud/inde .html?localePath=English.lproj#mme7d59221 59/117
at the top of the contacts list, and then select the
3/17/12
iCloud Help: More resources
Contacts for the selected group appear on the right. Double-click a contact to view it. You can return to the list of all contacts by clicking the groups ribbon Contacts. and then clicking All
Contacts are sorted according to the sort preference you set in iCloud Contacts preferences.
SEE ALSO
Add a new contact Create a group and add contacts to it
Contacts
Organize contacts
Sort contacts
You can choose how your contacts are sorted and displayed in the contacts list. Note: Sort order and display order are unique to every device where you set up iCloud Contacts.
Specify the sort order of your contacts 1. Go to icloud.com/contacts and sign in using your Apple ID (the one you use with iCloud). If youre already using a different application on icloud.com, click the iCloud button applications. 2. Choose Preferences from the Action pop-up menu list or a list of group contacts. 3. Choose an option from the Sort Order and Display Order menus, and then click Save. , which appears at the bottom of the All Contacts to switch
Contacts
Organize contacts
Search contacts
In iCloud Contacts, you can search for a contact name or any other information included on a contact card.
Search contacts 1. Go to icloud.com/contacts and sign in using your Apple ID (the one you use with iCloud). If youre already using a different application on icloud.com, click the iCloud button applications. to switch
help.apple.com/icloud/inde .html?localePath=English.lproj#mme7d59221
60/117
3/17/12
iCloud Help: More resources
2. Type the text you want to find in the search field, which appears at the top of the All Contacts list or a list of group contacts. As you type the contact name or contact information into the search field, iCloud Contacts displays matching contacts with text highlighted in each contact card.
To display your complete contacts list again, delete the text you entered in the search field.
Contacts
Organize contacts
Create a group and add contacts to it
You can create groups of contacts to make it easier to find specific contacts, such as everyone on your sports team or your healthcare providers, for example. Contacts includes a default All Contacts group, which cant be deleted.
Create a group 1. Go to icloud.com/contacts and sign in using your Apple ID (the one you use with iCloud). If youre already using a different application on icloud.com, click the iCloud button applications. 2. Click the groups ribbon 3. Click the Add button at the top of the All Contacts list. at the bottom of the Groups list. to switch
A new group is added, with a placeholder name.
4. Type a name for the group, and then press Return or click anywhere outside the text field. The group immediately appears in alphabetical order. To change the group name later, double-click it and type a new name in the text field.
Add contacts to a group 1. If the list of groups isnt showing, click the groups ribbon 2. Click All Contacts. 3. Drag a contact from the All Contacts list on the right to a group name on the left. at the top of the All Contacts list.
help.apple.com/icloud/inde .html?localePath=English.lproj#mme7d59221
61/117
3/17/12
iCloud Help: More resources
You can add a contact to more than one group. Tip: You can select and drag multiple contacts at once. Shift-click to select multiple adjacent contacts, or Command-click (on your Mac) or Control-click (on your Windows computer) to select multiple nonadjacent contacts. Drag the contacts to the new group. As you drag, an icon indicates how many contacts are selected.
SEE ALSO
Delete a contact or group
Contacts
Organize contacts
Delete a contact or group
You can delete a contact or group at any time.
Delete a contact or group 1. Go to icloud.com/contacts and sign in using your Apple ID (the one you use with iCloud). If youre already using a different application on icloud.com, click the iCloud button applications. 2. Do any of the following: To delete a contact completely, select the contact in the All Contacts list, and then press the Delete key. To delete a contact from a group, click the groups ribbon the Delete key. To delete a group, click the groups ribbon at the top of the All Contacts list, select the group at the top of the All Contacts list, and to switch
select the group that contains the contact you want to delete. Select the contact, and then press
you want to delete, and then press the Delete key. Deleting a group doesnt delete the contacts it contains.
Contacts
Send an email message from iCloud Contacts
You can quickly create a preaddressed email message from iCloud Contacts.
Send an email message from Contacts
help.apple.com/icloud/inde .html?localePath=English.lproj#mme7d59221 62/117
3/17/12
iCloud Help: More resources
1. Go to icloud.com/contacts and sign in using your Apple ID (the one you use with iCloud). If youre already using a different application on icloud.com, click the iCloud button applications. 2. Select a contact in the contacts list. 3. On the contact card, click the email address you want to use. 4. In the message window, type the subject and body of your message, and then click Send. to switch
Contacts
View a contacts address on a map
In iCloud Contacts, you can quickly view a contacts address on a map. Note: Maps may not be available for some countries.
View a map of a contacts address 1. Go to icloud.com/contacts and sign in using your Apple ID (the one you use with iCloud). If youre already using a different application on icloud.com, click the iCloud button applications. 2. Select a contact in the contacts list. 3. On the contact card, click the address you want to map. The map appears in a browser window. to switch
Contacts
Archive your contacts
To create an archive (copy) of your iCloud contacts, you can use the contacts management application (such as Address Book or Microsoft Outlook) on your Mac or Windows computer (which must be set up with iCloud Contacts). From icloud.com/contacts, you can also export all your contacts in a single Vcard. Go to Export contact information as a vCard to learn how.
Archive the information in iCloud Contacts
help.apple.com/icloud/inde .html?localePath=English.lproj#mme7d59221 63/117
3/17/12
iCloud Help: More resources
Use your Mac or Windows contacts application to create an archive on your computer. In OS X Lion v10.7.2 Address Book, select All Contacts in the Groups list, and then choose File > Export > Export vCard. Address Book creates one vCard file (.vcf) containing all of the contacts. To learn how to archive contacts from Microsoft Outlook 2007 or Microsoft Outlook 2010, open the applications help and search for export.
Calendar
Calendar overview
iCloud Calendar is a web-based application you access from your Mac or Windows computer. With iCloud Calendar, you can create and manage calendars online for all areas of your life. Any changes you make are automatically pushed to each device where you have set up iCloud Calendar. On your Mac, changes are pushed to iCal, and on your Windows computer, changes are pushed to Microsoft Outlook. On your iPhone, iPad, or iPod touch, changes are pushed to your Calendar and Reminders apps. No matter which device you use to edit your calendars, the changes are updated everywhere, so you never have to connect your device to your computer to keep your calendars current. When you use iCloud Calendar, you can easily share your calendars and reminders with one or more iCloud users. For example, you can create a shared calendar called Kids to keep family members in the loop about school and weekend activities. Go to Share a calendar or reminder list with others for more information.
Access iCloud Calendar from a computer
Go to icloud.com/calendar and sign in using your Apple ID (the one you use with iCloud). If youre already using another application on icloud.com, click the iCloud button your keyboard), and then click Calendar. (or press Shift-Esc on
When accessing iCloud Calendar, make sure you use a recommended browser. For more information, click a topic on the left or type in the search field above.
Calendar
Create and edit calendars
64/117
help.apple.com/icloud/inde .html?localePath=English.lproj#mme7d59221
3/17/12
iCloud Help: More resources
Create a calendar
You can use iCloud Calendar to keep track of appointments and other types of events. You can create multiple calendars to track events in different areas of your life (for example home, work, and school). iCloud Calendar comes with three already-created calendars: Home, Work, and Reminders. You can add events to them or create reminders to keep track of tasks you need to accomplish. You can also rename or delete these calendars.
Create a calendar 1. Go to icloud.com/calendar and sign in using your Apple ID (the one you use with iCloud). If youre already using a different application on icloud.com, click the iCloud button applications. 2. Choose either New Calendar from the Action pop-up menu To create a reminders list instead, choose New Reminder List. 3. Type a name for the calendar (or reminders list), and then press Return or Enter. at the top of the window. to switch
When you create a new calendar, its selected, so you can immediately begin adding events to it.
Calendar
Create and edit calendars
Change a calendars name or color
You can edit a calendars name and color at any time. (Though you cant rename the Birthdays calendar.) When you change a calendars color, all events associated with that calendar change to the new color. Note: If you turned on iCloud Calendar on your devices, any calendar name and most color changes you make appear on every device you set up. You must set the Birthdays calendar color separately for each device.
Change a calendars name or color 1. Go to icloud.com/calendar and sign in using your Apple ID (the one you use with iCloud). If youre already using a different application on icloud.com, click the iCloud button applications. 2. Click Edit in the sidebar. to switch
help.apple.com/icloud/inde .html?localePath=English.lproj#mme7d59221
65/117
3/17/12
iCloud Help: More resources
3. Do either of the following: To change a calendars name, double-click the calendars name and type a new name. To change a calendars color, click the calendars Color button and choose a preset color.
4. Click Done.
The name and color changes you make are visible immediately in all the places you view this calendar (for example, in iCloud Calendar, iCal, or the Calendar app on your iPhone, iPad, or iPod touch). Color changes you make to an iCloud calendar arent visible in Microsoft Outlook.
Calendar
Create and edit calendars
Enable the Birthdays calendar
If you include peoples birth dates in the information you have in iCloud Contacts, you can enable a special Birthdays calendar that displays them all. Note: If you turned on iCloud Calendar on your devices, any calendar name and most color changes you make appear on every device you set up. The Birthdays calendar must be enabled separately on each device where you want to use it. For more information, go to Set up iCloud on your devices.
Show or hide the Birthdays calendar 1. Go to icloud.com/calendar and sign in using your Apple ID (the one you use with iCloud).
help.apple.com/icloud/inde .html?localePath=English.lproj#mme7d59221 66/117
3/17/12
iCloud Help: More resources
If youre already using a different application on icloud.com, click the iCloud button applications. 2. Choose Preferences from the Action pop-up menu at the top of the window.
to switch
3. In the General pane, select the Show Birthdays calendar checkbox, and then click Save.
The Birthdays calendar appears in the Calendars list below Subscriptions. Note: You cant modify birth dates within iCloud Calendar. To modify a birthdate, use iCloud Contacts; changes are reflected in iCloud Calendar within a day.
SEE ALSO
Edit a contact
Calendar
Create and edit calendars
Change your calendars time zone
The default time zone for your calendars (and their events) is the time zone you set when you set up your iCloud account. However, by turning on time zone support, you can create events and view calendars in time zones other than your default time zone. If you are in the Pacific time zone (Pacific time), but you wish to create or view events for the eastern time zone (ET), time zone support lets you do so. If time zone support is on, your calendar doesnt update if you move between time zones. For example, if you have a meeting at 10 a.m. Pacific time in California, and you fly to New York, that meeting still shows up at 10 a.m. in iCloud Calendar. If time zone support is off, your calendar moves as you move; that is, the time zone settings update as you change time zones. For example, if you have a meeting at 10 a.m. Pacific time in California and fly to New York, your calendar items are shown in local (Eastern) time. So your meeting at 10 a.m. Pacific time shows up at 1 p.m. Eastern time. Note: If you turned on iCloud Calendar on your devices, changes you make to the time zone for an event appear on every device. However, time zone support needs to be turned on individually for each device. Therefore, if your computer and iPhone, for example, dont have the same time zone support setting, the events may show up at different times on these devices.
Use a time zone other than the default time zone 1. Go to icloud.com/calendar and sign in using your Apple ID (the one you use with iCloud). If youre already using a different application on icloud.com, click the iCloud button applications. 2. Choose Preferences from the Action pop-up menu at the top of the window. to switch
3. Click Advanced, select the Enable time zone support checkbox, and then click Save.
help.apple.com/icloud/inde .html?localePath=English.lproj#mme7d59221 67/117
3/17/12
iCloud Help: More resources
With time zone support on, a time zone pop-up menu appears when you create an event, letting you set any time zone you want. You can also reset the default time zone for your calendars (and their events) at any time.
Calendar
Create and edit calendars
Customize the calendar view
You can choose how a calendar is displayed or view specific parts of a calendar (for example, a specific day or the entire month).
Ways to change the calendar view To show or hide calendars, select or deselect them in the sidebar.
To show or hide the sidebar, click the Calendar List button in the toolbar at the top of the window.
To view one day at a time, one week at a time, or one month at a time, click Day, Week, or Month in the toolbar at the top of the window.
help.apple.com/icloud/inde .html?localePath=English.lproj#mme7d59221
68/117
3/17/12
iCloud Help: More resources
To change the viewable time period, drag the Timeline control or click the arrows on either side of the timeline.
To go to a specific date, choose Go to Date from the Action pop-up menu and click OK.
, type or select a date,
To go to the current day (if its not visible), click the Today button at the bottom of the window. To change the order of calendars in the sidebar, drag them up or down in the list. You cant drag calendars outside the section theyre in. (For example, a Reminders list cant be moved to the Calendars list.)
If the calendar is shared, the calendar view you choose applies only to your view of the calendar, not to anyone elses view.
Calendar
Create and edit calendars
Delete a calendar
When you delete a calendar from your Calendars list, all events associated with the calendar are also deleted. You cant delete all of the calendars in the list because the list must always must contain at least one calendar. Note: If you turned on iCloud Calendar on your devices, any calendar deletions you make appear on every device you set up. For more information, go to Set up iCloud on your devices.
Delete a calendar 1. Go to icloud.com/calendar and sign in using your Apple ID (the one you use with iCloud). If youre already using a different application on icloud.com, click the iCloud button applications. 2. Click Edit in the sidebar. to switch
help.apple.com/icloud/inde .html?localePath=English.lproj#mme7d59221
69/117
3/17/12
iCloud Help: More resources
3. Click the Delete button to the right of the calendars name.
4. Click Delete Calendar. If the calendar is shared, a window appears asking whether or not to send a notification email to calendar participants. If you choose not to notify participants via email, theyre notified the next time they sign in to iCloud that the calendar is no longer available.
SEE ALSO
Stop sharing a calendar or reminder list
Calendar
Ev ents and reminders
Create events
After you create a calendar, its easy to add events, such as meetings or appointments, to it.
Add an event to a calendar 1. Do one of the following: On the calendar canvas, double-click where you want the event to start. In day or week view, the events start time is the hour or half hour closest to where you clicked. In month view, the start time is 12:00 p.m. By default the duration is set to one hour. Click the Add button at the botton of the window. at the top of the window.
Choose New Event from the Action pop-up menu
2. Type a name and location for the event, and do any of the following: To change the events date and time, type in the fields. You can also drag an event up or down in a day, or from one day to another, and drag its bottom edge to lengthen or shorten its duration. To make the meeting last the entire day, select all-day.
help.apple.com/icloud/inde .html?localePath=English.lproj#mme7d59221
70/117
3/17/12
iCloud Help: More resources
To make the event a repeating event, choose an option from the repeat pop-up menu. To set an alert for the event, choose an option from the alert pop-up menu. To change the calendar this event appears on, choose another calendar from the calendar pop-up menu. To add people to the event, type their email addresses in the invitees field. To add a note to the event (only you can see the note), type in the note field. 3. Click OK.
Add an all-day or multiday event 1. Do one of the following: To create a new event, double-click the calendar on the date you want the all-day or multiday event to start. To change an already-existing event, double-click it. 2. Do either of the following: To create an all-day event that lasts one full day, select the all-day checkbox. You might do this, for example, to indicate youre taking a day off. To create a multiday event, select the all-day checkbox, and specify start and end dates in the from and to fields. If the event doesnt last all day every day, enter the start and end times. 3. Click OK. Tip: You can also convert an existing event to an all-day event by dragging it to the all-day row at the top of the calendar (in day, week, or list view).
Calendar
Ev ents and reminders
Invite people to an event
You can invite people to any event you create and keep track of their responses. You can also update event invitations at any time and send revised notifications to invitees via email.
Invite people to an event 1. Double-click an event in a calendar. 2. Type an email address in the invitees field (or multiple addresses separated by commas).
help.apple.com/icloud/inde .html?localePath=English.lproj#mme7d59221 71/117
3/17/12
iCloud Help: More resources
Email addresses that are already in your iCloud Contacts are automatically completed as you type; to choose a selected email address, press the Return key.
3. Click OK. 4. If youd like to receive a copy of event invitations automatically, choose Preferences from the Action pop-up menu , click Advanced, and select Send me a copy of event invitations and updates.
Add, edit, or delete invitees 1. Double-click the event. 2. In the event window, do any of the following: To invite someone new to the event, type one or more email addresses in the Invitees field. To change someones email address, move your pointer over the invitees name, and click the downward-facing arrow to the right of the name. Choose Edit from the menu, and edit the email address. To delete an invitee, move your pointer over the invitees name, click the downward-facing arrow to the right of the name, and then choose Remove. 3. Click OK. If you add or change an email address, an invitation is sent to that address.
Track responses to event invitations Do one of the following: Click the Notifications button in the toolbar at the top of the window.
help.apple.com/icloud/inde .html?localePath=English.lproj#mme7d59221
72/117
3/17/12
iCloud Help: More resources
Double-click the event. Each persons reply status is represented by a symbol to the left of his or her name. A green checkmark means the invitee has accepted. A red X means the invitee has declined. A yellow question mark means the invitee might accept. A gray question mark means an invitation was sent, but the invitee hasnt yet responded. Note: If you delete a notification, you can still track responses by double-clicking the event.
Each invitee receives a calendar notification and can respond to the invitation using the Accept, Decline, and Maybe buttons.
SEE ALSO
Share a calendar or reminder list with others
Calendar
Ev ents and reminders
Reply to an event invitation
When youre invited to an event, you can reply to the invitation in the invitation email or in the Notifications box in iCloud Calendar. If you accept the event invitation, it appears in the first calendar listed in the sidebar, but you can move it to a different calendar later if you want.
Reply to an invitation Do one of the following: In the invitation email you receive for the event, click Maybe, Decline, or Accept. In iCloud Calendar, click the Notifications button (shown below) in the toolbar at the top of the window. In the notification for the event, click Maybe, Decline, or Accept.
help.apple.com/icloud/inde .html?localePath=English.lproj#mme7d59221
73/117
3/17/12
iCloud Help: More resources
Change your reply to an invitation Do one of the following: In the main calendar window, double-click the event, and click one of the reply buttons. Open the original invitation email and update your response.
Calendar
Ev ents and reminders
Delete or hide an event
You can manually delete an event from the main calendar view, or you can set Calendar preferences to hide past events automatically.
Delete or hide events To delete an event, click the event to select it and press the Delete or Backspace key. If you invited anyone to the event or if it belongs to a shared calendar, a window appears giving you the option to notify participants of the cancellation. To automatically hide past events, choose Preferences from the Action pop-up menu Advanced, select Hide events n-days after theyve passed, and enter a number of days. To see the events again, deselect the checkbox. , click
Calendar
Ev ents and reminders
Create a reminder
You can create a reminders list and add reminders to it to keep track of tasks you need to do. You can manage the list by assigning a priority and due date to each item, and checking off items you completed. You can also share a reminders list with other iCloud account users. Reminders, even those marked as complete, remain in your reminders list until you delete them (unless you hide completed reminders).
help.apple.com/icloud/inde .html?localePath=English.lproj#mme7d59221
74/117
3/17/12
iCloud Help: More resources
Create a reminder 1. In iCloud Calendar, do one of the following: Choose New Reminder from the Action pop-up menu at the top of the window.
Double-click the reminders list on the right side of the calendar. If the reminders list isnt showing, first choose Show Reminders from the Action pop-up menu .
2. In the window that appears, do any of the following to add details for the reminder: Type a name for the reminder. Choose a level of importance for the reminder from the priority pop-up menu. The exclamation points to the right of the reminder show the priority level you set. You can sort the reminder by priority so that the most important reminder appears at the top.
Record the date by which you hope to complete the reminder by selecting the due date checkbox, and then entering a due date. After the due date passes, the items checkbox changes to a warning icon (in the reminders list). From the list pop-up menu, choose the reminders list with which you want to associate this reminder. Type any notes about the reminder in the notes field. 3. Click OK.
Edit a reminder Do one of the following: To mark a reminder as complete, select its checkbox in the reminders list.
To change a reminders priority, due date, calendar association, or several details at one time, doublehelp.apple.com/icloud/inde .html?localePath=English.lproj#mme7d59221 75/117
3/17/12
iCloud Help: More resources
click the reminder in the reminders list. In the window that opens, edit the reminders information, and then click OK.
Sort reminders 1. Make sure the checkbox for the reminders list you want to sort is selected in the sidebar. If you dont see the reminders list to the right of the calendar, choose Show Reminders from the Action pop-up menu at the top of the window.
2. Click the disclosure triangle to the right of Reminders, and choose a sorting option from the pop-up menu.
Delete or hide a reminder You can manually delete a reminder from the reminders list, or you can set Calendar preferences to hide past reminders automatically. Deleting a reminder permanently removes it from your list, and from the lists of all participants if the reminder is shared. To delete a reminder, select the reminder and do one of the following: Choose Delete Reminder from the Action pop-up menu Press the Delete or Backspace key. If you delete a shared reminder, a window appears giving you the option to notify participants of the cancelation. To automatically hide past reminders, select the reminder, choose Preferences from the Action pop-up menu , click Advanced and do one of the following: at the top of the window.
Select the Hide reminders with due dates after the calendar view checkbox. Select the Hide reminders n-days after theyve been completed, checkbox and enter a number of days. To see the reminders again, deselect the checkbox.
help.apple.com/icloud/inde .html?localePath=English.lproj#mme7d59221
76/117
3/17/12
iCloud Help: More resources
If a reminder list is shared, changes made to a reminder are reflected in the reminder list of each participant.
Calendar
Ev ents and reminders
Move events or reminders
You can easily move events to another calendar and reminders to another list.
Move an event 1. Double-click the event you want to move. 2. In the window that appears, choose the calendar (the one you want to move the event to) from the calendar pop-up menu and click OK.
Move a reminder 1. Double-click the reminder you want to move. 2. In the window that appears, choose the reminders list (the one you want to move the reminder to) from the list pop-up menu and click OK.
Calendar
Ev ents and reminders
Set an alert for events and reminders
An alert is a message reminding you of an upcoming event or reminder deadline. You can set two types of iCloud Calendar alerts: A default alert for all events and reminders. An individual alert for a specific event or reminder. To receive an alert from iCloud Calendar, you need to be signed in to icloud.com when the alert is set to go off. If youre not signed in to icloud.com, you can still receive alerts on any device that youve set up with iCloud. These alerts can appear in iCal on your computer or the Calendar app on your device, for example. If you set an alert for an event or reminder list thats shared, all participants receive the alert.
Set a default alert 1. Go to icloud.com/calendar and sign in using your Apple ID (the one you use with iCloud). If youre already using a different application on icloud.com, click the iCloud button
help.apple.com/icloud/inde .html?localePath=English.lproj#mme7d59221
to switch
77/117
3/17/12
iCloud Help: More resources
applications. 2. Choose Preferences from the Action pop-up menu at the top of the window.
3. Select the Add a default alert to new events & invitations checkbox. 4. Choose when you want the alert to occur (15 minutes before, 30 minutes before, and so on) from the pop-up menu below the checkbox. 5. To have alerts appear while youre signed in to iCloud Calendar, select the Show alerts in iCloud Calendar checkbox. If this checkbox isnt selected, alerts dont appear in iCloud Calendar but do appear on any device that youve set up with iCloud. These alerts appear in iCal on your computer or the Calendar app on your device, for example. 6. Click Save.
Set an alert for an event 1. Double-click the event to which you want to add an alert. 2. Choose an option from the alert pop-up menu. To have the alert appear when the event begins, choose On date of event. 3. To add a second alert, choose an option from the 2nd alert pop-up menu. 4. Click OK.
Set an alert for a reminder 1. Double-click the reminder to which you want to add an alert. 2. Select the due date checkbox, and then choose an option from the alert pop-up menu. To have the alert appear when the reminder due date is reached, choose On date of reminder. 3. To add a second alert, choose an option from the 2nd alert pop-up menu. 4. Click OK.
Remove an alert from an event or reminder Open the event or reminder that contains the alert you want to remove, choose None from the alert pop-up menu, and then click OK.
If youre not receiving alerts
help.apple.com/icloud/inde .html?localePath=English.lproj#mme7d59221
78/117
3/17/12
iCloud Help: More resources
Check the following: Double-click the event or reminder to make sure you set an alert for that item. If you want to receive the alert from iCloud Calendar, make sure youre signed in to cloud.com when the alert is set to go off. If youre not signed in to icloud.com, you can still receive alerts on any device that youve set up with iCloud. These alerts appear in iCal on your computer or the Calendar app on your device, for example. If you were expecting a default alert to appear, the event or reminder for which you were expecting the alert may have been created before you set the default alert. If the event or reminder will occur again in the future, open the item and set an alert for it.
Calendar
Share calendars
Calendar and reminder list sharing overview
You can share calendars and reminder lists as follows: Private calendars and reminder lists can be shared with others who have an iCloud account. When you invite iCloud users to a private calendar or a reminder list, they can view it using iCloud Calendar, iCal, Microsoft Outlook, or the Calendar or Reminders app on an iPhone, iPad, or iPod touch. Public calendars can be shared with anyone. To access public calendars, visitors need to use iCal, Microsoft Outlook, or any other application that supports the iCalendar file format. Reminder lists cant be shared publicly. If you re the owner of a shared calendar or reminder list (that is, you created it), you have full access privileges and can make any changes you like to the calendar or reminder list. With private calendars and reminder lists, you can assign edit privileges so that only certain people can modify them. A public calendar cant be edited by others. If you re a shared calendar or reminder list participant (that is, you accepted a shared calendar or reminder list invitation), the changes you can make depend on the access privileges the owner set for you. There are two types of access privileges that can be assigned to participants:
View Only access
Participants with View Only access can: View the calendar or reminder list and change their view (from day to week, for example), without affecting the view of other participants Change their own calendar and reminder list preferences
help.apple.com/icloud/inde .html?localePath=English.lproj#mme7d59221 79/117
3/17/12
iCloud Help: More resources
Use the calendar controls to quickly navigate to a specific date
View & Edit access
Participants with View & Edit access privileges can do everything listed above, plus: Create and delete calendar events and reminders Change details (for example, the name, date, and time) for calendar events and reminders Track the responses of guests invited to a calendar event or reminder list No participant, regardless of the access privileges assigned, can invite new people to a shared calendar or reminder list. However, participants can create their own shared calendar or reminder list and invite participants to that. Note: If multiple participants try to edit a shared calendar or a reminder list at the same time, the changes that are saved first are kept and reflected in the calendar or reminder list. The person whose changes aren t saved sees a message that his or her changes weren t saved. If you disable your iCloud account, any shared calendars or reminder lists you created become unavailable; all participants automatically receive an email notifying them that the calendar or reminder list is no longer shared.
Calendar
Share calendars
Share a calendar or reminder list with others
You can share a private calendar or a reminder list with other people, so that they can view or edit it from iCloud Calendar, iCal, Microsoft Outlook, or by using the Calendar or Reminders app on iPhone, iPad, or iPod touch. Shared private calendar participants need to have an iCloud account. To access public calendars, visitors need to use iCal, Microsoft Outlook, or any other application that supports the iCalendar file format. A public calendar cant be edited by others. Reminder lists cant be shared publicly.
Share a private calendar or reminder list with specific people 1. Go to icloud.com/calendar and sign in using your Apple ID (the one you use with iCloud). If youre already using a different application on icloud.com, click the iCloud button applications. 2. Click the Share button to the right of the calendar or reminder list in the sidebar, and then do one of the following: For reminder lists, go to step 3.
help.apple.com/icloud/inde .html?localePath=English.lproj#mme7d59221 80/117
to switch
3/17/12
iCloud Help: More resources
For calendars, choose Private Calendar.
3. Type the invitees email address in the Add Person field and press Return.
4. Choose the invitees privileges from the View & Edit pop-up menu. 5. For each person you want to share the calendar or reminder list with, repeat steps 3 and 4. 6. When youve invited everyone and set their privileges, click Share, and then click OK in the confirmation window. If youre sharing with specific people, invitation emails are sent from your iCloud email address to the participants you specified. For more information about calendar access privileges, go to Calendar and reminder list sharing overview.
Share a public calendar 1. Go to icloud.com/calendar and sign in using your Apple ID (the one you use with iCloud). If youre already using a different application on icloud.com, click the iCloud button applications. 2. Click the Share button to the right of the calendar you want to share, choose Public Calendar, and then click Share. to switch
help.apple.com/icloud/inde .html?localePath=English.lproj#mme7d59221
81/117
3/17/12
iCloud Help: More resources
3. To invite people to view the calendar, click Email Link. 4. Type the invitees email address in the To field, and then click Send.
The people you specify automatically receive an invitation email that includes the calendars URL. An invitee doesnt need to be an iCloud member to accept an invitation to view a shared public calendar.
In the sidebar, a shared calendar or reminder list has a green Share button.
You can also resend invitations to one or more invited participants at any time.
Calendar
Share calendars
Add or remove participants from a shared calendar or reminder list
As the owner of a shared private calendar or a reminder list, you can add or remove participants at any time. Participants you remove can no longer access the shared calendar or reminder list.
help.apple.com/icloud/inde .html?localePath=English.lproj#mme7d59221
82/117
3/17/12
iCloud Help: More resources
Shared private calendar and reminder list participants need to be iCloud users.
Add participants 1. Click the Share button to the right of the calendars or reminder lists name.
2. To add a participant, do one of the following: For a private calendar or a reminder list, type an email address and press Return. Choose the participants privileges from the pop-up menu, and then click OK. If you want to be notified when the calendar or reminder list is edited by a participant, select Email me when this calendar is changed or Email me when reminders are updated. For a public calendar, click Email Link, type an email address in the To field, and then click Send. If you want to receive a copy of the invitation, select Send me a copy of the invitation.
Remove participants 1. Click the Share button to the right of the calendars or reminder lists name.
2. Click the participants name, and then click the Remove button
3. When youre done removing participants, click Remove, and then click OK. If you want to notify participants immediately that the calendar or reminder list is no longer available, select either Send email that this calendar is no longer shared or Send email that this reminder list is no longer shared.
help.apple.com/icloud/inde .html?localePath=English.lproj#mme7d59221
83/117
3/17/12
iCloud Help: More resources
Calendar
Share calendars
Track responses to shared invitations
Any iCloud user who is a participant in a shared calendar or a reminder list can see the responses of the other invitees.
See invitation responses 1. Click the Share button to the right of the calendars or reminder lists name.
2. In the window that appears, view the symbol (shown below) next to the name of each invitee:
A green checkmark means the invitee has joined as a participant. A red X means the invitee declined the shared invitation. A gray question mark means the invitee hasnt yet joined or declined the invitation.
If you want to encourage your invitees to respond to an invitation, you can resend invitations at any time.
SEE ALSO
Invite people to an event
Calendar
Share calendars
Resend shared calendar or reminder list invitations
As the owner of a shared calendar or reminder list, you can resend invitations to all or selected participants at any time. You may want to do this if youre tracking invitation responses and notice some invitees havent yet responded.
help.apple.com/icloud/inde .html?localePath=English.lproj#mme7d59221 84/117
3/17/12
iCloud Help: More resources
Resend invitations 1. Click the Share button to the right of the calendars or reminder lists name.
2. Do one of the following: For a private calendar or a reminder list, click Resend Calendar Invitations. In the window that appears, select the checkboxes next to the participants to whom you want to resend invitations, and then click OK. Participants who havent yet added the calendar or reminder are selected by default, but you can deselect them if you want. For a public calendar, click Email Link, type the participants email address in the To field, and then click Send.
Calendar
Share calendars
Reply to a shared calendar or reminder list invitation
People who are invited to a shared calendar or reminder list receive an email invitation. Invitees to a private calendar or reminder list must have an iCloud account and can accept the invitation by signing in to icloud.com or iCal, or by using the Calendar and Reminders apps on their iPhone, iPad, or iPod touch. NoniCloud members who are invited to a public calendar can reply using the email application they normally use.
Reply to an invitation 1. Open the email invitation and accept the invitation. iCloud Calendar opens. 2. In the window that appears, do one of the following: To become a participant, click Join.
help.apple.com/icloud/inde .html?localePath=English.lproj#mme7d59221
85/117
3/17/12
iCloud Help: More resources
To decline an invitation, click Dont Join.
You can change your reply later by opening the email invitation again. If you turned on iCloud Calendar and you join the shared private calendar or reminder list, it appears in the sidebar of Calendar at icloud.com as well as in the Calendar or Reminders app on your iPhone, iPad, and iPod touch, and in your iCloud calendars in iCal and Microsoft Outlook. For more information, go to Set up iCloud on your devices.
SEE ALSO
Reply to an event invitation
Calendar
Share calendars
Stop sharing a calendar or reminder list
As the owner of a shared calendar or reminder list, you can stop sharing with all participants at any time.
Stop sharing a calendar or reminder list 1. Click the Share button to the right of the calendars or reminder lists name.
2. Do one of the following: For a private calendar or reminder list, click Stop Sharing. If you want to send an email explaining that the calendar or reminder list will no longer be shared, select the checkbox in the window that appears. The calendar becomes unavailable to all participants. For a public calendar, click Stop Sharing. The calendar is removed from its URL and becomes unavailable.
SEE ALSO
help.apple.com/icloud/inde .html?localePath=English.lproj#mme7d59221 86/117
3/17/12
iCloud Help: More resources
Add or remove participants from a shared calendar or reminder list Delete a calendar
Calendar
If youre not receiving event and shared calendar notifications
If youre not receiving notifications about events and shared calendars in your notifications box in iCloud Calendar, and on your devices set up with iCloud Calendar, you may need to change your iCloud Calendar settings.
Change iCloud Calendar settings 1. Go to icloud.com/calendar and sign in using your Apple ID (the one you use with iCloud). If youre already using a different application on icloud.com, click the iCloud button applications. 2. Choose Preferences from the Action pop-up menu at the top of the window. to switch
3. In the Advanced pane, select the Use iCloud for incoming invitations checkbox, and then click Save.
Photo Stream
What is Photo Stream?
Photo Stream is the iCloud service that uploads and stores the last 30 days of your photos and automatically pushes them to your iOS devices and computers. Photo Stream lets you view all your recent photos on your devices without having to syncall you have to do is turn it on.
How Photo Stream works
First, set up Photo Stream on any device that you want to be part of your Photo Stream. Then, take a photo with your iOS device, or import photos from your digital camera to your Mac, iPad, or Windows computer. Photo Stream automatically uploads the photos to iCloud, and then downloads them to your other devices (via Wi-Fi or Ethernet). The photos appear in your Photo Stream on each device: in the Photos app on your iOS devices; in iPhoto or Aperture on a Mac; or in the Pictures folder on a Windows computer.
help.apple.com/icloud/inde .html?localePath=English.lproj#mme7d59221
87/117
3/17/12
iCloud Help: More resources
iCloud stores your new photos for 30 days so your devices have plenty of time to connect and download the photos. Your iOS devices keep a rolling collection of your last 1000 photos. You can save your favorite shots to your Camera Roll or any other album to keep them on your device permanently. Because your computers have more storage, they can keep all your Photo Stream photos. To get started, set up Photo Stream on each of your devices. For more information about using Photo Stream, click a help topic on the left.
Photo Stream
Set up Photo Stream
You need to set up Photo Stream on each iOS device and computer that you want to be part of your Photo Stream. On a Mac, you can also choose where you want your Photo Stream to appear (in either iPhoto v9.2.2 or Aperture v3.2.3), and your upload and import preferences. Note: If you already set up iCloud on your devices, Photo Stream may already be turned on. To make sure everything is set up correctly, or to set up Photo Stream on another device, follow the steps below.
Set up Photo Stream on an iOS device 1. On your devices Home screen, tap Settings, and then tap iCloud. If you're asked to sign in with your Apple ID, then you havent set up iCloud on this iOS device. Sign in with your Apple ID to set up your iCloud account.
help.apple.com/icloud/inde .html?localePath=English.lproj#mme7d59221 88/117
3/17/12
iCloud Help: More resources
2. Tap to turn on Photo Stream.
Any new photos you take with your iOS device are uploaded to iCloud and added to your Photo Stream. If you also set up a Mac to work with Photo Stream, by default any photos you take with your iOS device are also imported into your iPhoto or Aperture library. You can change this default setting when you set up iPhoto or Aperture (see below).
Set up Photo Stream on a Mac to work with iPhoto 1. Choose Apple menu > System Preferences, then click iCloud. 2. Select the Photo Stream checkbox.
3. Open iPhoto (in your Applications folder). 4. Select Photo Stream in the Source list on the left.
help.apple.com/icloud/inde .html?localePath=English.lproj#mme7d59221
89/117
3/17/12
iCloud Help: More resources
5. Click Turn On Photo Stream (on the right).
By default, iPhoto automatically imports all Photo Stream photos into your library so you can keep them permanently, and automatically uploads every photo you import to your Photo Stream. 6. To change when photos are uploaded to iCloud or imported into your iPhoto library, choose iPhoto > Preferences, click Photo Stream, and do any of the following: If you dont want photos you take with your iOS device automatically imported into your iPhoto library, deselect the Automatic Import checkbox.
You may want to do this if youd rather choose which Photo Stream photos are imported into your library. If automatic import is off, your iPhoto Photo Stream displays the last 1,000 photos added to your Photo Stream. You can also drag photos from your Photo Stream to your library to keep them permanently. If you dont want all the photos you import into your iPhoto library automatically uploaded to your Photo Stream, deselect the Automatic Upload checkbox.
help.apple.com/icloud/inde .html?localePath=English.lproj#mme7d59221
90/117
3/17/12
iCloud Help: More resources
You can always add photos to your Photo Stream manually. For more information about your Photo Stream settings, in iPhoto, choose Help > iPhoto Help.
Set up Photo Stream on a Mac to work with Aperture 1. Choose Apple menu > System Preferences, then click iCloud. 2. Select the Photo Stream checkbox.
3. Open Aperture (in your Applications folder). 4. Choose Aperture > Preferences, then click Photo Stream.
5. Select the Enable Photo Stream checkbox.
help.apple.com/icloud/inde .html?localePath=English.lproj#mme7d59221 91/117
3/17/12
iCloud Help: More resources
By default, Aperture automatically imports all Photo Stream photos into your library so you can keep them permanently, and automatically uploads every photo you import to your Photo Stream. 6. If you dont want photos taken with your iOS device automatically imported into your Aperture library, deselect the Automatic Import checkbox. You may want to do this if youd rather choose which Photo Stream photos are imported into your library. If automatic import is off, your Aperture Photo Stream displays the last 1,000 photos added to your Photo Stream. You can also drag photos from your Photo Stream to your library to keep them permanently. 7. If you dont want photos you import into your Aperture library automatically added to your Photo Stream, deselect the Automatic Upload checkbox. You can always add photos to your Photo Stream manually. For more information about your Photo Stream settings, in Aperture, choose Help > Aperture Help.
Set up Photo Stream on a Windows computer 1. Choose Start menu > Control Panel > Network and Internet. 2. Click iCloud.
3. Select the Photo Stream checkbox.
help.apple.com/icloud/inde .html?localePath=English.lproj#mme7d59221
92/117
3/17/12
iCloud Help: More resources
4. To change the default Photo Stream upload and download folders, click Options. Click Change to choose a folder, and then click OK. By default, photos are automatically downloaded to the My Photo Stream folder inside the Photo Stream album in your Pictures library, and uploaded from the Uploads folder inside the Photo Stream album in your Pictures library. 5. Click Apply. Any new photos you import from a digital camera to the upload folder you chose in the iCloud Control Panel on your computer are uploaded and added automatically to your Photo Stream. You can also add photos to your Photo Stream manually.
For a list of file types that can be added to your Photo Stream, read What photo formats does Photo Stream support in the Photo Stream FAQ on the iCloud Support website.
Photo Stream
Add photos to Photo Stream manually
You can manually add photos from iPhoto, Aperture, or the Windows desktop to your Photo Stream. You may want to do this if youd like to add photos that dont appear in your Photo Stream automatically. Note: On a Mac, you can manually add photos even if you selected Automatic Upload (when you set up Photo Stream in iPhoto or Aperture).
Add photos from iPhoto or Aperture to your Photo Stream 1. Open iPhoto or Aperture (whichever application you set up to work with Photo Stream). 2. Drag one or more photos from your library (Events, Photos, Places, or Faces) to your Photo Stream.
help.apple.com/icloud/inde .html?localePath=English.lproj#mme7d59221
93/117
3/17/12
iCloud Help: More resources
The photos you drag are uploaded to iCloud and added to your Photo Stream.
Add photos from your Windows desktop to your Photo Stream From your Windows desktop, drag any photo to the Photo Stream Uploads folder you chose in the iCloud Control Panel.
Note: Photos in your Photo Stream appear in the order they were originally taken, not in the order they were added to your Photo Stream. If you manually add photos, they appear throughout your Photo Stream in the appropriate date order. For a list of file types that can be added to your Photo Stream, read What photo formats does Photo Stream support in the Photo Stream FAQ on the iCloud Support website.
Photo Stream
Delete photos
You can delete photos from your Photo Stream. When you do so, the photos are removed from your Photo Stream albums on all your devices and computers set up with Photo Stream. For more information about deleting photos from your Photo Stream, please go to this support article on the Apple Support website.
Delete Photo Stream photos from an iOS device If your device has iOS 5.1 or later installed, you can delete one or more photos from your Photo Stream. iCloud automatically deletes them from your Photo Stream on your other devices with iOS 5.1 or later installed, and from your computers set up with Photo Stream. Note: Any photo originally downloaded to an iOS device with iOS 5.0.1 or earlier installed needs to be deleted manually. Open Photo Stream on your device, and then do either of the following: Tap a photo, tap Tap Photos. , and then tap Delete Photo.
, and then tap one or more photos. Tap Delete, and then tap Delete Photo or Delete Selected
Delete Photo Stream photos from iPhoto or Aperture When you delete a photo from your Photo Stream album in iPhoto 9.2.2 or later or Aperture 3.2.3 or later, the photo is also removed from Photo Stream on your iOS devices that are set up with Photo Stream. Note: Any photo originally downloaded to an iOS device with iOS 5.0.1 or earlier installed needs to be
help.apple.com/icloud/inde .html?localePath=English.lproj#mme7d59221 94/117
3/17/12
iCloud Help: More resources
deleted manually. Consult iPhoto or Aperture Help for specific instructions: Within iPhoto, choose Help > iPhoto Help, and then search for Photo Stream. Within Aperture, choose Help > Aperture Help, and then search for Photo Stream.
Delete Photo Stream photos from Apple TV When you delete a photo from your Photo Stream on Apple TV (2nd generation with software update 5.0 or later), the photo is also removed from Photo Stream on your iOS devices and computers that are set up with Photo Stream. Note: Any photo taken using an iOS device with iOS 5.0.1 or earlier installed needs to be deleted manually on each computer and device. 1. In Apple TV, choose Internet, and then choose Photo Stream. 2. With your remote control, navigate to a photo you want to delete; press and hold the Delete button, and then choose Delete Photo.
Manually delete Photo Stream photos from a Windows computer If your WIndows computer has Windows 7 or Windows Vista (Service Pack 2) and the iCloud Control Panel for Windows 1.1 installed, then photos you delete from your Photo Stream on an iOS device or your Mac set up with Photo Stream are also deleted from your Photo Stream on your Windows computer. You need to manually delete photos from your Photo Stream on a Windows computer if the computer doesnt have iCloud Control Panel for Windows 1.1 installed. 1. In Windows Explorer, navigate to your Photo Stream directory. 2. Select one or more photos, and then select Delete from the Organize menu. Photos are deleted from your computer only, and not from other devices set up with Photo Stream.
Photo Stream
Reset your Photo Stream
You can reset your Photo Stream by removing all your Photo Stream photos from iCloud (the last 30 days of photos uploaded from your devices). Note: Resetting your Photo Stream doesnt remove any photos already downloaded to Photo Stream on your devices, nor does it remove photos already imported into your iPhoto or Aperture library (if automatic import is turned on). For more information about deleting photos from Photo Stream, please go to this support article on the Apple Support website.
help.apple.com/icloud/inde .html?localePath=English.lproj#mme7d59221 95/117
3/17/12
iCloud Help: More resources
Reset your Photo Stream 1. On a Mac or Windows computer, go to icloud.com, and sign in using your Apple ID (the one you use with iCloud). If you're already using a different application on icloud.com, click the iCloud button applications. 2. Click your Apple ID account name at the top of the page. to switch
3. Click Advanced, and then click Reset Photo Stream.
4. Click Reset in the confirmation dialog that appears. 5. Click your Apple ID in the upper-left corner to return to the previous screen, then click Done (in the upper right).
Find My iPhone
Find My iPhone overview
Find My iPhone is a web application at icloud.com that you can use to help you locate your lost iOS devices or Mac computers.
help.apple.com/icloud/inde .html?localePath=English.lproj#mme7d59221 96/117
3/17/12
iCloud Help: More resources
You can use Find My iPhone to: Display the location of your device on a map Send your device a message or make it play a sound Lock your device remotely Erase your device remotely Important: To use Find My iPhone, you need to set up Find My iPhone on each iOS device and Mac before its lost (requires iOS 5 or later or OS X Lion v10.7.2, respectively).
Access Find My iPhone from a computer
Go to icloud.com/find and sign in using your Apple ID (the one you use with iCloud). If youre already using another application on icloud.com, click the iCloud button your keyboard), then click Find My iPhone. (or press Shift-Esc on
You can also download and use the free Find My iPhone app on a friends iOS device (requires iOS 3.1.3 or later; but iOS 5 is recommended) to locate your lost iOS device or Mac. For more information, visit the Find My iPhone page on the App Store. For more information about using Find My iPhone at icloud.com, click a topic on the left or type in the search field above.
Find My iPhone
Set up Find My iPhone
Before you can use Find My iPhone to locate your iOS device or Mac, you need to turn on Find My iPhone on each device. Be sure to use the same Apple ID (iCloud account) on each device you set up. Note: If you already set up iCloud on your devices, Find My iPhone may already be turned on. To make sure everything is set up correctly, or to turn on Find My iPhone on another device, follow the steps below.
Turn on Find My iPhone on an iOS device 1. On your devices Home screen, tap Settings, and then tap iCloud. If you are asked to sign in with your Apple ID, then you havent set up iCloud on this device. Set up
help.apple.com/icloud/inde .html?localePath=English.lproj#mme7d59221 97/117
3/17/12
iCloud Help: More resources
iCloud now.
2. At the bottom of the screen, tap to turn on Find My iPhone (or Find My iPad or Find My iPod), and when asked to confirm you want this option, tap Allow.
Tip: For added security, you can set up a passcode that needs to be entered before anyone can access the apps and information on your device (tap Settings > General > Passcode Lock). You can also turn on Restrictions to specifically prevent changes to your app settings, such as being able to turn Find My iPhone on or off (tap Settings > General > Restrictions). For more information, see the user guide for your device in Safari bookmarks or on the Support website.
Turn on Find My Mac on a Mac 1. Choose Apple menu > System Preferences, and then click iCloud.
help.apple.com/icloud/inde .html?localePath=English.lproj#mme7d59221
98/117
3/17/12
iCloud Help: More resources
If you are asked to sign in with your Apple ID, then you havent set up iCloud on this Mac. Set up iCloud now. 2. At the bottom of the screen, select the Find My Mac checkbox, and then confirm that you want to allow Find My Mac to use the location of this Mac.
Tip: For added security, make sure your user account requires a password and that automatic login is turned off in Users & Groups preferences. For more information, in the Finder, choose Help > Help Center.
Now you can use Find My iPhone to locate your iOS device or Mac.
Find My iPhone
Locate your device on a map
If your iOS device or Mac is lost, you can find its approximate location on a map using Find My iPhone. You can find your devices current location as long as: Find My iPhone is turned on on the device. The iOS device is online, or the Mac is online, not asleep, and within range of a Wi-Fi network. Note: You can locate a Mac thats connected to the Internet using Ethernet onl if Wi-Fi is also turned on (in Network preferences) and if the Mac is within range of a known Wi-Fi network.
Locate your lost iOS device or Mac 1. Go to icloud.com/find and sign in using your Apple ID (the one you use with iCloud). If youre already signed in to a different application on icloud.com, click the iCloud button applications.
help.apple.com/icloud/inde .html?localePath=English.lproj#mme7d59221 99/117
to switch
3/17/12
iCloud Help: More resources
If your device is online, its approximate location is shown on the Find My iPhone map (it may take a few minutes). The green circle around the devices location indicates the accuracy of the location (the smaller the better).
If Find My iPhone is unable to locate your device for one hour, Old Location appears below your device name on the map. The last known location is displayed for up to 24 hours, after which the map is cleared. Note: If your device is offline, you can choose to receive an email when the device comes back online with a location. To receive this email, select the device in the My Devices list, then select the Email me when this device is found checkbox. 2. Do any of the following: Locate a different device: If you set up Find My iPhone on more than one iOS device or Mac, click the item you want to locate in the My Devices list on the left.
A green dot
to the left of your devices name means its online, and a gray dot
means that
Find My iPhone is trying to connect to the device or that its offline. Zoom in or out or move around: Use the map navigation controls in the upper-right corner to center the device on the map or zoom in or out. You can also drag the map to move it around.
help.apple.com/icloud/inde .html?localePath=English.lproj#mme7d59221
100/117
3/17/12
iCloud Help: More resources
Check for an updated or more specific location: Click the Refresh button at the top-right side of the My Devices list.
Note: Maps and location information depend on data-collection services provided by third parties. These services are subject to change and may not be available in all geographic areas, resulting in inaccurate or incomplete maps or location information. If you have trouble locating your iOS device or Mac, visit the iCloud Support website.
Find My iPhone
Play a sound or send a message to your device
If your iOS device or Mac is lost, you can make a message appear on its screen in case someone finds it. For example, you might want to provide information about how to return the device to you. Or, if you think your device is within hearing distance, you can make it play a sound at full volume. To play a sound or send a message, you need to have set up Find My iPhone on the device before you lost it.
Play a sound or send a message 1. Go to icloud.com/find and sign in using your Apple ID (the one you use with iCloud). If youre already signed in to a different application on icloud.com, click the iCloud button applications. 2. Click the device to which you want to send a message or play a sound in the My Devices list on the left. to switch
help.apple.com/icloud/inde .html?localePath=English.lproj#mme7d59221
101/117
3/17/12
iCloud Help: More resources
3. On the map, click the blue Info button
to the right of your devices name.
4. Click the Play Sound or Send Message button.
5. To send a message to the devices screen, type a message (up to 160 characters) in the message field. You may want to type a message indicating how to contact you, such as: This iPhone is lost. If found, please call me at ourphonenumber.
help.apple.com/icloud/inde .html?localePath=English.lproj#mme7d59221
102/117
3/17/12
iCloud Help: More resources
6. To play a sound on the device, make sure Play Sound is on. The sound plays at full volume even if your device is set to silent. 7. Click Send. If the device is online, the message appears on its screen (even if the device is locked) and the sound plays (if you turned it on). If the device is offline, the message appears and the sound plays (if applicable) the next time the device is online. You can send more than one message, but only the most recent message displays on the device.
After the message is displayed, a confirmation email is sent to your Apple ID email address. If you have trouble sending a message to your device, visit the iCloud Support website.
Find My iPhone
Lock your device remotely
If your iOS device or Mac is lost, you can prevent someone else from using it by remotely locking the device with a passcodea number that must be entered before the device can be used. Note: If you lock your Mac, you may no longer be able to use Find My iPhone to locate it, and you wont be able to wipe it remotely. To remotely lock your device, you need to have set up Find My iPhone on the device before you lost it.
Lock your device remotely 1. Go to icloud.com/find and sign in using your Apple ID (the one you use with iCloud). If youre already signed in to a different application on icloud.com, click the iCloud button
help.apple.com/icloud/inde .html?localePath=English.lproj#mme7d59221
to switch
103/117
3/17/12
iCloud Help: More resources
applications. 2. Click the device you want to lock in the My Devices list on the left.
3. On the map, click the blue Info button
to the right of your devices name.
4. Click the Remote Lock button.
5. If youre locking an iOS device, do one of the following: If the iOS device doesnt already have a passcode, type the digits that you want to use to lock or unlock your device, and then confirm your passcode.
help.apple.com/icloud/inde .html?localePath=English.lproj#mme7d59221 104/117
3/17/12
iCloud Help: More resources
For greater security, use random numbers that arent associated with personal information (for example, dont use the year you were born or your street address).
If the iOS device does already have a passcode, click Lock iPhone (or Lock iPad, Lock iPod touch) to immediately lock the device with this passcode. 6. If youre locking a Mac, do the following: a. Type the digits that you want to use to lock your Mac, then click the Lock button in the upper right.
b. If you like, type a message to appear on your Mac computers screen after its locked. You may want to type a message indicating how to contact you, such as: This Mac is lost. If found, please call me at ourphonenumber. c. Tap Lock in the upper right, and then confirm you want to lock it by tapping Lock Mac.
help.apple.com/icloud/inde .html?localePath=English.lproj#mme7d59221
105/117
3/17/12
iCloud Help: More resources
If your device is online, it locks immediately (if the device is a Mac, it also restarts before the lock is set), and a confirmation email is sent to your Apple ID email address. If the device is offline, the passcode lock takes effect the next time its online.
Find My iPhone
Erase the information on your device
If your iOS device or Mac is lost, you can remotely erase (or wipe) the information on it to prevent anyone else from seeing or using your personal information. Important: Before you erase all the information on your device, try to locate it or send it a message. After you erase all the information on an iOS device, you wont be able to use Find My iPhone to locate it or send it a message. You may still be able to use Find My iPhone to locate your Mac after you wipe it. If you erase an iOS device and then find it, you can restore the information on the device using iCloud Backup (if Backup was turned on before you erased it). For more information, see the user guide for your device in Safari bookmarks or on the Support website. To use remote wipe, you need to have set up Find My iPhone on the device before you lost it. Note: If you set an EFI firmware password on your Mac before it was lost, you may need to take your Mac to an authorized repair center to unlock it after you use remote wipe.
Erase the information on your lost device 1. Go to icloud.com/find and sign in using your Apple ID (the one you use with iCloud). If youre already signed in to a different application on icloud.com, click the iCloud button applications. 2. Click the device you want to erase in the My Devices list on the left. to switch
3. On the map, click the blue Info button
to the right of your devices name.
help.apple.com/icloud/inde .html?localePath=English.lproj#mme7d59221
106/117
3/17/12
iCloud Help: More resources
4. Click Remote Wipe, and then read the message that appears.
5. Depending on whether youre erasing an iOS device or a Mac, do one of the following: Erase an iOS device: If youre sure you want to proceed, click Wipe. Erase a Mac: Enter a passcode that youll need to use to unlock the device if you find it (to prevent anyone but yourself from using the computer if found), and then follow the onscreen instructions. When asked to type a message, you may want to indicate how to contact you if the device is found. For example, This Mac is lost. If found, please call me at ourphonenumber. If the device is online, the remote wipe begins within seconds (if the device is a Mac, it also restarts before its erased), and a confirmation email is sent to your Apple ID email address. If the device is offline, the information is erased the next time its online.
Note: If you dont expect to find your iPhone or iPad 2 with Wi-Fi + 3G, you should contact your wireless service provider to suspend service so you arent responsible for phone calls or other charges.
Find My iPhone
Remove your device from Find My iPhone
help.apple.com/icloud/inde .html?localePath=English.lproj#mme7d59221 107/117
3/17/12
iCloud Help: More resources
If youre no longer using an iOS device or Mac that you set up to use Find My iPhone, you can remove it from Find My iPhone when the device is offline.
Remove your device from Find My iPhone 1. Go to icloud.com/find and sign in using your Apple ID (the one you use with iCloud). If youre already signed in to a different application on icloud.com, click the iCloud button applications. 2. In the My Devices list, click the Delete icon to the right of the device name. to switch
Note: The icon appears only after Find My iPhone has tried and failed to connect to your device (this may take a few minutes).
You can also click the Remove from list of Devices button in the devices Info window (on the map). 3. When asked to confirm if you want to remove the device, click Remove.
If your device goes online again later (with Find My iPhone turned on), the device automatically reappears in Find My iPhone. If you still have access to the device, you can prevent it from reappearing by turning off Find My iPhone, as follows: On an iOS device: Tap Settings > iCloud, and then tap to turn off Find My iPhone. On a Mac: Choose Apple menu > System Preferences, then click iCloud, then deselect the Find My Mac checkbox.
Documents
Documents in the Cloud overview
Documents in the Cloud is the iCloud service that keeps documents created on an iOS device up to date. With Documents in the Cloud, when you create a document using the Keynote, Pages, or Numbers app on
help.apple.com/icloud/inde .html?localePath=English.lproj#mme7d59221 108/117
3/17/12
iCloud Help: More resources
an iOS device set up with iCloud, the document automatically appears in icloud.com/iwork and on all your other iCloud-enabled iOS devices running that iWork app. Thereafter, you can edit the document from any iOS device, and the document is updated in iCloud and all other iOS devices. You can download a document from icloud.com/iwork to your Mac or Windows computer, edit it, and then drag the revised version to icloud.com/iwork. Its then automatically updated on all of your iOS devices. You can also drag an iWork 09 (Keynote, Pages, and Numbers) or Microsoft Office (PowerPoint, Word, and Excel) document created on your computer to icloud.com/iwork. See Get documents stored on icloud.com for more information and a complete list of supported file formats. When you set up iCloud, you need to turn on Documents & Data preferences for each iOS device and computer where you want to use Documents in the Cloud. For more information, go to Set up iCloud on your devices.
Access your documents from a Mac or Windows computer
Go to icloud.com/iwork and sign in using your Apple ID (the one you use with iCloud). If you're already using a different application on icloud.com, click the iCloud button on your keyboard), and then click iWork. (or press Shift-Esc
When accessing icloud.com, make sure you use a recommended browser. For more information, click a topic on the left or type in the search field above.
Documents
Manage documents on icloud.com
You can sort, rename, duplicate, and delete your documents on icloud.com, and afterward, you see your changes on your other iOS devices set up with iCloud.
Sort documents and folders 1. Go to icloud.com/iwork and sign in using your Apple ID (the one you use with iCloud). If you're already using a different application on icloud.com, click the iCloud button Esc on your keyboard), and then click iWork. (or press Shift-
help.apple.com/icloud/inde .html?localePath=English.lproj#mme7d59221
109/117
3/17/12
iCloud Help: More resources
2. In the toolbar, click the button for the type of documents (Keynote, Pages, or Numbers) you wish to sort.
If necessary, select the folder that contains the documents. 3. Choose a sorting option from the Action pop-up menu in the toolbar.
Sort by Date displays the most recently created or edited item first. Sort by Name displays the items alphabetically.
Rename a document or folder 1. Go to icloud.com/iwork and sign in using your Apple ID (the one you use with iCloud). If you're already using a different application on icloud.com, click the iCloud button Esc on your keyboard), and then click iWork. (or press Shift-
2. In the toolbar, click the button for the type of folder or document (Keynote, Pages, or Numbers) you wish to rename.
If necessary, select the folder that contains the document. 3. To rename a document or folder, select the name, type a new name, and then press Return. If you change the name of a document on one device, the name is changed on all your iOS devices set up
help.apple.com/icloud/inde .html?localePath=English.lproj#mme7d59221 110/117
3/17/12
iCloud Help: More resources
with iCloud and on icloud.com.
Duplicate documents 1. Go to icloud.com/iwork and sign in using your Apple ID (the one you use with iCloud). If you're already using a different application on icloud.com, click the iCloud button Esc on your keyboard), and then click iWork. (or press Shift-
2. In the toolbar, click the button for the type of document (Keynote, Pages, or Numbers) you wish to duplicate.
If necessary, select the folder that contains the documents. 3. Select one document or multiple documents to duplicate. On your Mac, Shift-click to select multiple adjacent documents or Command-click to select multiple nonadjacent documents. On your Windows computer, Shift-click to select multiple adjacent documents or Control-click to select multiple nonadjacent documents. 4. Do either of the following: Choose Duplicate document t pe from the Action pop-up menu in the toolbar.
For a single document, Control-click and choose Duplicate document t pe from the menu. Copy is appended to the duplicated documents name. 5. To rename the document copy, select the documents name, type a new name, and press Return.
Delete documents 1. Go to icloud.com/iwork and sign in using your Apple ID (the one you use with iCloud). If you're already using a different application on icloud.com, click the iCloud button Esc on your keyboard), and then click iWork.
help.apple.com/icloud/inde .html?localePath=English.lproj#mme7d59221 111/117
(or press Shift-
3/17/12
iCloud Help: More resources
2. In the toolbar, click the button for the type of document (Keynote, Pages, or Numbers) you wish to delete.
If necessary, select the folder that contains the documents. 3. Select one document or multiple documents to delete. On your Mac, Shift-click to select multiple adjacent documents or Command-click to select multiple nonadjacent documents. On your Windows computer, Shift-click to select multiple adjacent documents or Control-click to select multiple nonadjacent documents. If necessary, click the folder that contains the document. 4. Do any of the following: Choose Delete document t pe from the Action pop-up menu Press the Delete or Backspace key. For a single document, Control-click and choose Delete document t pe from the menu. 5. Click Delete. When you delete a document, its deleted on all your iOS devices set up with iCloud and on icloud.com. in the toolbar.
Documents
Get documents stored on icloud.com
When you create a document on an iOS device (iPhone, iPad, or iPod touch) set up with iCloud, the document appears automatically on icloud.com/iwork and on your other iOS devices set up with iCloud. You can edit the document from any iOS device, and the document is immediately updated everywhere.
help.apple.com/icloud/inde .html?localePath=English.lproj#mme7d59221
112/117
3/17/12
iCloud Help: More resources
From icloud.com/iwork, you can also download the document to your Mac or Windows computer and edit it. You can then drag the edited document from your computer to icloud.com/iwork. The document is automatically updated on your iOS devices. Supported file formats include Keynote 09, Pages 09, Numbers 09, PowerPoint, Word, Excel, TXT, CSV, and PDF.
Download a document stored on icloud.com to a Mac or Windows computer Important: You cant download a document from icloud.com to your Mac or Windows computer until the document has been opened on an iOS device set up with iCloud. 1. Go to icloud.com/iwork and sign in using your Apple ID (the one you use with iCloud). If you're already using a different application on icloud.com, click the iCloud button Esc on your keyboard), and then click iWork. (or press Shift-
2. In the toolbar, click the button for the type of document (Keynote, Pages, or Numbers) you wish to download.
If necessary, select the folder that contains the document. 3. Do one of the following: Select a document and choose an option from the Download menu.
help.apple.com/icloud/inde .html?localePath=English.lproj#mme7d59221
113/117
3/17/12
iCloud Help: More resources
Select multiple documents to download, and choose Download document t pe from the Action popup menu .
On your Mac, Shift-click to select multiple adjacent documents or Command-click to select multiple nonadjacent documents. On your Windows computer, Shift-click to select multiple adjacent documents or Control-click to select multiple nonadjacent documents. Note: You can download a document in iWork 09 (Keynote, Pages, and Numbers) and Microsoft Office (PowerPoint, Word, and Excel) file formats, or as a PDF.
Drag a document from a Mac or Windows computer to icloud.com Note: Make sure you are uploading a supported file format. Supported file formats include Keynote 09, Pages 09, Numbers 09, PowerPoint, Word, Excel, TXT, CSV, and PDF. 1. Go to icloud.com/iwork and sign in using your Apple ID (the one you use with iCloud). If you're already using a different application on icloud.com, click the iCloud button Esc on your keyboard), and then click iWork. (or press Shift-
2. In the toolbar, click the button for the type of document (Keynote, Pages, or Numbers) you wish to add to iCloud.
If necessary, select the folder that contains the document. 3. Do one of the following: Drag one or more documents from the desktop to the icloud.com window. Drag the following document types to the Keynote application window: Keynote 09 and Microsoft PowerPoint Drag the following document types to the Pages application window: Pages 09, Microsoft Word, and TXT Drag the following document types to the Numbers application window: Numbers 09, Excel, and
help.apple.com/icloud/inde .html?localePath=English.lproj#mme7d59221 114/117
3/17/12
iCloud Help: More resources
CSV Choose Upload document t pe from the Action pop-up menu and then click Choose. The amount of data being uploaded and the estimated time remaining for the upload is displayed in the Uploading Document window. Documents uploaded to iCloud from your computer are displayed as thumbnails with a generic Keynote, Pages, or Numbers application icon. Once you open a document on one of your iOS devices set up with iCloud, the documents icon is updated on icloud.com. , select one or more documents,
If a document created on an iOS device doesnt appear automatically on other iOS devices and icloud.com Check the following: Make sure your device is connected to the Internet You can verify your connection by launching the Safari app and going to a web page such as www.apple.com. Public, free Wi-Fi hotspots sometimes ask you to accept terms or conditions in order to connect to the Internet. Verify that your iCloud account is set up. Also verify that iCloud is set up on all of your iOS devices, and that Documents & Data preferences are turned on for each device. For more information, go to Set up iCloud on your devices. Verify that iCloud is enabled for the iWork app on each device where you want to access the document. Tap Settings and then the application name (Keynote, Pages, or Numbers), and then turn on iCloud. Verify that your iOS devices have iOS 5 or later installed and the latest versions of Keynote, Pages, and Numbers. Check your remaining iCloud storage space. Tap Settings > iCloud > Storage & Backup. If you need additional space, you can either delete one or more of your documents stored in iCloud or you can purchase more iCloud storage space.
If a document was edited simultaneously on more than one device (leading to a conflict) If you edit a document on your iPad, for example, and then edit the corresponding document on your iPhone before the latest changes appear on your other iOS devices set up with iCloud, you will get a conflict. The next time you open the document, an alert appears asking you to decide which version of the document you want to keep. 1. In the Resolve Conflict window, select the version of the document you want to open. If two or more versions of the document are available, you can select as many of them as you want. 2. Click Download.
help.apple.com/icloud/inde .html?localePath=English.lproj#mme7d59221 115/117
3/17/12
iCloud Help: More resources
If you select more than one version of the document, all the versions are downloaded to the computer. A number (1, 2, or as required) is appended to the documents name, so that no two documents have the same name. For example, if you download two versions of a document called Book Report, they appear as Book Report and Book Report 1.
More resources
More resources
If you cant find the answer to your question by browsing or searching iCloud Help, you can visit the iCloud Support website. The iCloud Support website includes additional troubleshooting help and answers to the most frequently asked questions. You can also check the resources listed below.
iTunes in the Cloud, Apps, and Books
On an iOS device, see the user guide for your device in Safari bookmarks or on the Support website. On a Mac or Windows computer, open iTunes and choose iTunes Help.
Photo Stream
On an iOS device, see the user guide for your device in Safari bookmarks or on the Support website. On a Mac, open iPhoto or Aperture and choose Help from the Help menu.
Documents in the Cloud
If you have Keynote, Pages, or Numbers for iOS v1.5, open a Keynote, Pages, or Numbers document on your iOS device, tap the Tools button, then tap Help. If youre using a different application that works with Documents in the Cloud, see the help that came with the application.
Backup
On your iOS device, see the user guide for your device in Safari bookmarks or the Support website.
Contacts, Calendar, Reminders, Bookmarks
For more information about how iCloud Reminders works with the Reminders app on your iOS device, see the user guide on your device in Safari bookmarks or on the Support website. For more information about how iCloud Contacts, Calendar, Reminders, and bookmarks work with the OS X Lion v10.7.2 applications on your Mac, do any of the following: In the Finder choose Help > Help Center.
help.apple.com/icloud/inde .html?localePath=English.lproj#mme7d59221
116/117
3/17/12
iCloud Help: More resources
Open Address Book (for information about Contacts), iCal (for information about Calendar or Reminders), or Safari (for information about Bookmarks), and choose a help item from the Help menu.
Mail and Notes
On your Mac, open Mail and choose Help > Mail Help.
Find My iPhone
On your iOS device, download the Find My iPhone app from the App Store. Then open Find My iPhone, sign in, and tap Help at the top of the Devices list. You can also download the app from the iTunes Store on your computer.
Back to My Mac
For information about using Back to My Mac, in the Finder on your Mac, choose Help > Help Center.
2012 Apple Inc. All rights reserved. Apple, the Apple logo, Aperture, Back to My Mac, FaceTime, Finder, iCal, iChat, iPad, iPhone, iPhoto, iPod, iPod touch, iTunes, iWork, Keynote, Mac, Macintosh, Mac OS, Numbers, Pages, and Safari are trademarks of Apple Inc., registered in the U.S. and other countries. iMessage is a trademark of Apple Inc. iCloud, iDisk, iTunes Store, and MobileMe are service marks of Apple Inc., registered in the U.S. and other countries. App Store is a service mark of Apple Inc. IOS is a trademark or registered trademark of Cisco in the U.S. and other countries and is used under license.
help.apple.com/icloud/inde .html?localePath=English.lproj#mme7d59221
117/117
Вам также может понравиться
- The Yellow House: A Memoir (2019 National Book Award Winner)От EverandThe Yellow House: A Memoir (2019 National Book Award Winner)Рейтинг: 4 из 5 звезд4/5 (98)
- The Subtle Art of Not Giving a F*ck: A Counterintuitive Approach to Living a Good LifeОт EverandThe Subtle Art of Not Giving a F*ck: A Counterintuitive Approach to Living a Good LifeРейтинг: 4 из 5 звезд4/5 (5794)
- The Little Book of Hygge: Danish Secrets to Happy LivingОт EverandThe Little Book of Hygge: Danish Secrets to Happy LivingРейтинг: 3.5 из 5 звезд3.5/5 (400)
- Elon Musk: Tesla, SpaceX, and the Quest for a Fantastic FutureОт EverandElon Musk: Tesla, SpaceX, and the Quest for a Fantastic FutureРейтинг: 4.5 из 5 звезд4.5/5 (474)
- A Heartbreaking Work Of Staggering Genius: A Memoir Based on a True StoryОт EverandA Heartbreaking Work Of Staggering Genius: A Memoir Based on a True StoryРейтинг: 3.5 из 5 звезд3.5/5 (231)
- Hidden Figures: The American Dream and the Untold Story of the Black Women Mathematicians Who Helped Win the Space RaceОт EverandHidden Figures: The American Dream and the Untold Story of the Black Women Mathematicians Who Helped Win the Space RaceРейтинг: 4 из 5 звезд4/5 (895)
- Team of Rivals: The Political Genius of Abraham LincolnОт EverandTeam of Rivals: The Political Genius of Abraham LincolnРейтинг: 4.5 из 5 звезд4.5/5 (234)
- Never Split the Difference: Negotiating As If Your Life Depended On ItОт EverandNever Split the Difference: Negotiating As If Your Life Depended On ItРейтинг: 4.5 из 5 звезд4.5/5 (838)
- The Emperor of All Maladies: A Biography of CancerОт EverandThe Emperor of All Maladies: A Biography of CancerРейтинг: 4.5 из 5 звезд4.5/5 (271)
- Devil in the Grove: Thurgood Marshall, the Groveland Boys, and the Dawn of a New AmericaОт EverandDevil in the Grove: Thurgood Marshall, the Groveland Boys, and the Dawn of a New AmericaРейтинг: 4.5 из 5 звезд4.5/5 (266)
- The Unwinding: An Inner History of the New AmericaОт EverandThe Unwinding: An Inner History of the New AmericaРейтинг: 4 из 5 звезд4/5 (45)
- The Hard Thing About Hard Things: Building a Business When There Are No Easy AnswersОт EverandThe Hard Thing About Hard Things: Building a Business When There Are No Easy AnswersРейтинг: 4.5 из 5 звезд4.5/5 (345)
- The World Is Flat 3.0: A Brief History of the Twenty-first CenturyОт EverandThe World Is Flat 3.0: A Brief History of the Twenty-first CenturyРейтинг: 3.5 из 5 звезд3.5/5 (2259)
- The Gifts of Imperfection: Let Go of Who You Think You're Supposed to Be and Embrace Who You AreОт EverandThe Gifts of Imperfection: Let Go of Who You Think You're Supposed to Be and Embrace Who You AreРейтинг: 4 из 5 звезд4/5 (1090)
- The Sympathizer: A Novel (Pulitzer Prize for Fiction)От EverandThe Sympathizer: A Novel (Pulitzer Prize for Fiction)Рейтинг: 4.5 из 5 звезд4.5/5 (121)
- Taxation Law 1Документ7 страницTaxation Law 1jalefaye abapoОценок пока нет
- AAR Shell ProgrammingДокумент13 страницAAR Shell ProgrammingMarimuthu MuthaiyanОценок пока нет
- SAP HR - Legacy System Migration Workbench (LSMW)Документ5 страницSAP HR - Legacy System Migration Workbench (LSMW)Bharathk KldОценок пока нет
- Anviz T5 RFID ManualДокумент52 страницыAnviz T5 RFID ManualLuis Felipe Olaya SandovalОценок пока нет
- DevOps Reference CardДокумент2 страницыDevOps Reference CardIntizarchauhanОценок пока нет
- Catalogue of Archaeological Finds FromДокумент67 страницCatalogue of Archaeological Finds FromAdrinaОценок пока нет
- D. Das and S. Doniach - Existence of A Bose Metal at T 0Документ15 страницD. Das and S. Doniach - Existence of A Bose Metal at T 0ImaxSWОценок пока нет
- 2001 Ford F150 ManualДокумент296 страниц2001 Ford F150 Manualerjenkins1100% (2)
- Ose Sample QuotationДокумент37 страницOse Sample Quotationrj medelОценок пока нет
- Maharashtra State Board 9th STD History and Political Science Textbook EngДокумент106 страницMaharashtra State Board 9th STD History and Political Science Textbook EngSomesh Kamad100% (2)
- Windows System Shortcut CommandsДокумент2 страницыWindows System Shortcut CommandsVenkatesh YerraОценок пока нет
- MSC ACFN2 RD4 ClassДокумент25 страницMSC ACFN2 RD4 Classmengistu jiloОценок пока нет
- JCIPДокумент5 страницJCIPdinesh.nayak.bbsrОценок пока нет
- Dash 3000/4000 Patient Monitor: Service ManualДокумент292 страницыDash 3000/4000 Patient Monitor: Service ManualYair CarreraОценок пока нет
- SodiumBenzoate PDFДокумент3 страницыSodiumBenzoate PDFyotta024Оценок пока нет
- Chunking Chunking Chunking: Stator Service IssuesДокумент1 страницаChunking Chunking Chunking: Stator Service IssuesGina Vanessa Quintero CruzОценок пока нет
- Shaker ScreenДокумент2 страницыShaker ScreenRiaz EbrahimОценок пока нет
- JBF Winter2010-CPFR IssueДокумент52 страницыJBF Winter2010-CPFR IssueakashkrsnaОценок пока нет
- BKNC3 - Activity 1 - Review ExamДокумент3 страницыBKNC3 - Activity 1 - Review ExamDhel Cahilig0% (1)
- Report-Smaw Group 12,13,14Документ115 страницReport-Smaw Group 12,13,14Yingying MimayОценок пока нет
- ATS2017 ProspectusДокумент13 страницATS2017 ProspectusGiri WakshanОценок пока нет
- Thermodynamic c106Документ120 страницThermodynamic c106Драгослав БјелицаОценок пока нет
- Rocker ScientificДокумент10 страницRocker ScientificRody JHОценок пока нет
- Bathinda - Wikipedia, The Free EncyclopediaДокумент4 страницыBathinda - Wikipedia, The Free EncyclopediaBhuwan GargОценок пока нет
- Windows Intrusion Detection ChecklistДокумент10 страницWindows Intrusion Detection ChecklistJosé Tomás García CáceresОценок пока нет
- Sodexo GermanyДокумент13 страницSodexo GermanySandeep Kumar AgrawalОценок пока нет
- New Microsoft Office Word DocumentДокумент5 страницNew Microsoft Office Word DocumentSukanya SinghОценок пока нет
- Assessing The Marks and Spencers Retail ChainДокумент10 страницAssessing The Marks and Spencers Retail ChainHND Assignment Help100% (1)
- Plant Report Template Class 81Документ2 страницыPlant Report Template Class 81Kamran KhanОценок пока нет
- Statistical Techniques EE 532Документ1 страницаStatistical Techniques EE 532AdnanОценок пока нет